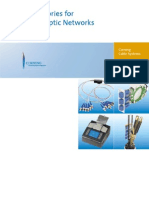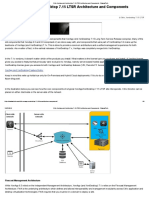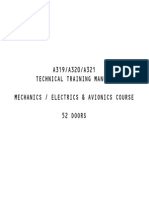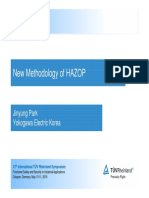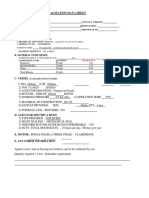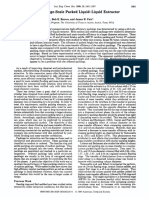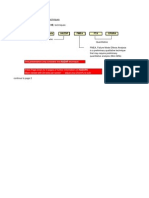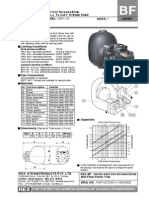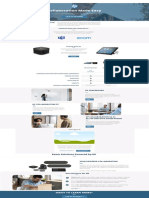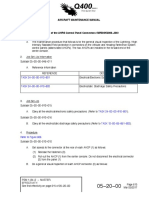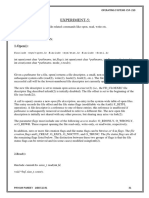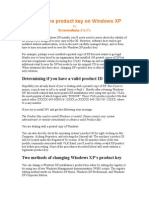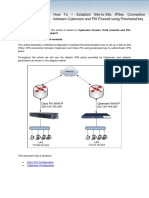Professional Documents
Culture Documents
Project 2013 Cheat Sheet
Project 2013 Cheat Sheet
Uploaded by
juan antonio morales garciaCopyright
Available Formats
Share this document
Did you find this document useful?
Is this content inappropriate?
Report this DocumentCopyright:
Available Formats
Project 2013 Cheat Sheet
Project 2013 Cheat Sheet
Uploaded by
juan antonio morales garciaCopyright:
Available Formats
Microsoft®
Project 2013 Free Quick References!
Quick Reference Card Visit: qr.customguide.com
Project 2013 Screen Common Views
Quick Access Toolbar Title Bar Minimize Ribbon To Display a View: Select the View tab
Close
File Button and choose from the Task Views available.
Tab
Gantt Chart: Default view. Displays a
Ribbon list of tasks with bar chart information.
Task Usage: Displays a list of tasks
Time
line showing assigned resources under each task.
Network Diagram: Displays a
sequence or logic diagram that shows the
project’s tasks and dependencies.
Calendar: Displays tasks and durations
Pane Vertical in a monthly calendar.
divider Scroll
Bar Other Views: Provides additional views:
Task Form: Detailed information of
the select task.
Horizontal Task Sheet: List of all the tasks and
Scroll
selected details.
Bar
Status Timeline: An expanded view of the
Bar timeline.
Gantt Spreadsheet Gantt Chart
Keystroke Shortcuts
Project 2013 Fundamentals Save Project File Ctrl + S
To Create a New Project: Click the File tab, To Save a Project File: Click the Save
Close Current Project Ctrl + W
click the New tab and click the Blank Project button on the Quick Access toolbar or click File tab
option. Or press Ctrl + N. and select Save or Save As if you wish to Open Existing Project Ctrl + O
change the file name or location. Print/Print Preview Ctrl + P
To Use a Template: Click the File tab, click
the New tab. Select a template from the menu and To Set a Baseline Plan: Click the Project Task or Resource Shift + F2
click OK. tab, click the Set Baseline drop list arrow in the Information
Schedule group and choose Set Baseline. Click
To View Information About the Project: Assign Resources Alt + F10
the Set Baseline Plan option, choose the
Select the Project tab and click Project
baseline number, save the plan for the entire project Copy Ctrl + C
Information in the Properties group.
or selected tasks, and click OK.
Cut Ctrl + X
Set the Working Time Calendar: Select the
To Set an Interim Plan: Click the Project Paste Ctrl + V
Project tab and click Change Working Time
tab, click the Set Baseline drop list arrow in the
in the Properties group. Select the date(s) you want Help F1
Schedule group and choose Set Baseline.
to change and select a new calendar, or enter the
Select the baseline details and click OK. Click the Go To Selected Ctrl + Shift
new working hours in the Start and Finish
Set Interim plan option, choose where to copy Task + F5
boxes.
from and where they should be copied into, save
To Use Spell check: Select the Project tab Link Selected Task Ctrl + F2
the plan for the entire project or selected tasks, and
and click Spelling in the Proofing group. click OK. Unlink Selected Ctrl + Shift
To Use Undo and Redo: Click the Undo Task + F2
To Show or Hide the Planning Wizard:
button and Redo button on the Quick Access Click the File tab and click Options. Click the Create a Hyperlink Ctrl + K
toolbar. Advanced tab and either select or deselect the Zoom In Ctrl+ /
To Adjust the Timescale: Select the View Advice from Planning Wizard checkbox.
Zoom Out Ctrl + Shift
tab and choose from the options in the To View a Task’sUsage: Select the task and + *
Timescale list arrow in the Zoom group. click the View tab. Click the Task Usage button
in the Task Views group. Undo Ctrl + Z
To Adjust the Zoom Level: Select the View
tab and click the Zoom button to either zoom in or Redo Ctrl + Y
To Get Help: Press F1 to open the Project Help
zoom out. Alternatively, click the Entire Project task pane, type your question, and click the Bold Ctrl + B
button to zoom to a level where the whole project is Search button. Italics Ctrl + I
visible.
Underline Ctrl + U
For Personal Use Only © 2016 CustomGuide
Contact Us at info@customguide.com for organizational use.
Plan and Manage the Project Working with Resources and Costs
There are six basic steps to follow when planning a project: (1) Define a The Resource Tab
project (2) Plan project activities (3) Plan for and gather resources (4) Plan
project costs (5) Plan for quality and risks (6) Plan security and
communication.
Project management is the Project Triangle
process of planning, organizing, Time – Know the Cost – This includes
and managing tasks and deadline for your the people and the
project. equipment that do To Enter Resource Availability: Click the Information button in
resources to accomplish an the work, and the
the Properties group. Enter the Available To and Available From dates in the
objective within constraints of materials they use.
Resource Availability table, and enter the Maximum Units available in the
time, resources, or cost.
Units field.
Adjusting one constraint of the Scope – This includes the quality, functions, and To Assign a Resource: Select a task and click the Assign
Project Triangle affects the features of your product or service, and the work
Resources button, select the resource(s) and click Assign.
required to deliver it.
other two.
To Enter Costs: Click the Information button in the Properties group
Working with Tasks and click the Costs tab. Enter amounts in the Standard Rate field, the
Overtime Rate field, or the Per Use Cost fields. Then choose when
you’d like to begin accruing the resource cost in the Cost Accrual field.
The Task Tab
Viewing the Project
Applying a Split View: Select one of the options from the Timeline or
Details list arrows in the Split View group on the VIEW tab.
Applying Groups: Select one of the options from the Group By list
To Enter a Task: Type the task’s name in the Task Name column and arrow in the Data group on the VIEW tab.
press Enter.
Applying Filters: Select one of the options from the Filter list arrow in
To Enter a Duration: Type the duration (m = minutes; h = hours; d = the Data group on the VIEW tab.
days; w = weeks; mo = months) in the Duration column and press Enter.
Sort the Information: Select one of the options from the Sort list arrow
To Create a Milestone: Enter 0 (zero) in the Duration column. Or, click in the Data group on the VIEW tab.
the Information button in the Properties group, select the ADVANCED
tab and click the Mark task as Milestone check box. View the Critical Path: In the Gantt Chart View, select Critical from
the options in the Highlight list arrow in the Data group on the VIEW tab.
To Create a Recurring Task: Click the Task list arrow in the Insert
group and select Recurring Task from the list. Enter information into the Tracking Progress
Recurring Task Information dialog box.
Always save a baseline plan before beginning to track progress.
To Access Task Information: Select the task and click the
Information button in the Properties group. Or, press Ctrl + F2 Update Tasks: Select the task you want to update and select the
percentage complete in the Schedule group on the TASK tab.
To Organize the Task List: Create summary tasks and subtasks by Update Resources: In Resource Usage or Task Usage view, select the
selecting the task(s) and clicking the Outdent Task or Indent Task resource you wish to update, click the Details button in the Properties group
buttons in the Schedule group. on the RESOURCE tab and update the Work value.
To Link Tasks: Press Ctrl and select the two tasks you want to link in the Update Costs: Turn off automatic cost updating: click the File tab and
order that you want to link them and click the Link Tasks button in the select Options. Click the Schedule tab and select the Off option for
Schedule group. Calculate project after each edit at the bottom of the menu.
To Unlink Tasks: Press Ctrl and select two linked tasks in the order Check Project Variance: In a task or resource view, click the VIEW
they are linked. Click the Unlink Tasks button in the Schedule group. tab and click the Tables list arrow. Click More Tables and select Variance
from the options.
To Split a Task: Select the task, click the Split Tasks button in the
Schedule group, and use the dividing tool to split the task’s Gantt bar.
Balancing the Project
To Enter Lag or Lead Time: Click the successor task and click the
Information button in the Properties group. Click the Predecessors tab To Identify an Overallocated Resource: In the Resource
and enter a lead time with a (-) minus sign, or lag time with a (+) plus sign in Usage View, select Overallocated Resources from the options in
the Lag box. the Highlight list arrow on the VIEW tab.
To Balance Overallocated Resources Automatically: Click the
To Enter a Task Deadline or Constraint: Click the task to which Leveling Options button in the Level group on the RESOURCE Tab.
you want to add a deadline and click the Information button in the Select Automatic under Leveling Calculations.
Properties group. Click the Advanced tab, and select a date in the
Deadline box, or select the relevant constraint and enter the Constraint date. To Reassign Work: Open Gantt Chart view, select the overallocated
resource and click the Assign Resources button in the Assignments
To Assign a Task Calendar: Select the task, click the Information group on the RESOURCE tab. Select the overallocated resource, click the
button in the Properties tab and click the Advanced tab. Click the Remove button, select another resource and click Assign.
Calendar list arrow and select a calendar from the drop-down list.
To Apply a Filter: Click the Filter list arrow for the relevant column and
select the filter you want to apply to the project.
For Personal Use Only © 2016 CustomGuide
Contact Us at info@customguide.com for organizational use.
We hope you enjoy this free quick reference! Please review our
other training products; see the samples below.
Please Contact us for a Free Trial!
612.871.5004 | info@customguide.com
Interactive Training for Over 2,000 Topics:
Office 2016 for Windows Office 365 Operating Systems
Excel 2016 OneDrive for Business Windows 10
Outlook 2016 Skype for Business Windows 8
PowerPoint 2016 Windows 7
Office 2013
Word 2016 Computer Basics
Excel 2013
Mac OS
Office 2016 for Mac OneNote 2013
Excel 2016 Outlook 2013 Also Available
Outlook 2016 PowerPoint 2013 Soft Skills Courses
PowerPoint 2016 SharePoint 2013 Spanish Editions
Word 2016 Word 2013
Each Course Includes:
Interactive Tutorials Customizable Courseware
Get hands‐on training with bite‐sized tutorials that Why write training materials when we’ve done
recreate the experience of using actual software. it for you? Training manuals, practice files, and
SCORM‐compatible for your LMS! instructor guides with unlimited printing rights!
View Sample View Sample
Interactive Assessments Quick References
How much do your users really know? Accurately Handy “cheat sheets” with shortcuts, tips, and
measure skills with realistic software simulations. tricks. Free for personal use!
SCORM‐compatible for your LMS! View Samples
View Sample
Over 3,000 Companies Rely on CustomGuide
You might also like
- The Sympathizer: A Novel (Pulitzer Prize for Fiction)From EverandThe Sympathizer: A Novel (Pulitzer Prize for Fiction)Rating: 4.5 out of 5 stars4.5/5 (122)
- Devil in the Grove: Thurgood Marshall, the Groveland Boys, and the Dawn of a New AmericaFrom EverandDevil in the Grove: Thurgood Marshall, the Groveland Boys, and the Dawn of a New AmericaRating: 4.5 out of 5 stars4.5/5 (266)
- A Heartbreaking Work Of Staggering Genius: A Memoir Based on a True StoryFrom EverandA Heartbreaking Work Of Staggering Genius: A Memoir Based on a True StoryRating: 3.5 out of 5 stars3.5/5 (231)
- Grit: The Power of Passion and PerseveranceFrom EverandGrit: The Power of Passion and PerseveranceRating: 4 out of 5 stars4/5 (590)
- The World Is Flat 3.0: A Brief History of the Twenty-first CenturyFrom EverandThe World Is Flat 3.0: A Brief History of the Twenty-first CenturyRating: 3.5 out of 5 stars3.5/5 (2259)
- Never Split the Difference: Negotiating As If Your Life Depended On ItFrom EverandNever Split the Difference: Negotiating As If Your Life Depended On ItRating: 4.5 out of 5 stars4.5/5 (843)
- The Subtle Art of Not Giving a F*ck: A Counterintuitive Approach to Living a Good LifeFrom EverandThe Subtle Art of Not Giving a F*ck: A Counterintuitive Approach to Living a Good LifeRating: 4 out of 5 stars4/5 (5809)
- The Little Book of Hygge: Danish Secrets to Happy LivingFrom EverandThe Little Book of Hygge: Danish Secrets to Happy LivingRating: 3.5 out of 5 stars3.5/5 (401)
- Team of Rivals: The Political Genius of Abraham LincolnFrom EverandTeam of Rivals: The Political Genius of Abraham LincolnRating: 4.5 out of 5 stars4.5/5 (234)
- Shoe Dog: A Memoir by the Creator of NikeFrom EverandShoe Dog: A Memoir by the Creator of NikeRating: 4.5 out of 5 stars4.5/5 (540)
- Her Body and Other Parties: StoriesFrom EverandHer Body and Other Parties: StoriesRating: 4 out of 5 stars4/5 (821)
- The Gifts of Imperfection: Let Go of Who You Think You're Supposed to Be and Embrace Who You AreFrom EverandThe Gifts of Imperfection: Let Go of Who You Think You're Supposed to Be and Embrace Who You AreRating: 4 out of 5 stars4/5 (1092)
- The Emperor of All Maladies: A Biography of CancerFrom EverandThe Emperor of All Maladies: A Biography of CancerRating: 4.5 out of 5 stars4.5/5 (271)
- The Hard Thing About Hard Things: Building a Business When There Are No Easy AnswersFrom EverandThe Hard Thing About Hard Things: Building a Business When There Are No Easy AnswersRating: 4.5 out of 5 stars4.5/5 (346)
- Hidden Figures: The American Dream and the Untold Story of the Black Women Mathematicians Who Helped Win the Space RaceFrom EverandHidden Figures: The American Dream and the Untold Story of the Black Women Mathematicians Who Helped Win the Space RaceRating: 4 out of 5 stars4/5 (897)
- The Yellow House: A Memoir (2019 National Book Award Winner)From EverandThe Yellow House: A Memoir (2019 National Book Award Winner)Rating: 4 out of 5 stars4/5 (98)
- Elon Musk: Tesla, SpaceX, and the Quest for a Fantastic FutureFrom EverandElon Musk: Tesla, SpaceX, and the Quest for a Fantastic FutureRating: 4.5 out of 5 stars4.5/5 (474)
- The Unwinding: An Inner History of the New AmericaFrom EverandThe Unwinding: An Inner History of the New AmericaRating: 4 out of 5 stars4/5 (45)
- On Fire: The (Burning) Case for a Green New DealFrom EverandOn Fire: The (Burning) Case for a Green New DealRating: 4 out of 5 stars4/5 (74)
- AccessoriesDocument252 pagesAccessoriesFunk MacoleNo ratings yet
- Citrix XenApp and XenDesktop 7.15 LTSR Architecture and ComponentsDocument8 pagesCitrix XenApp and XenDesktop 7.15 LTSR Architecture and ComponentsLuciano Bandeira Silva Mendes100% (1)
- A319/A320/A321 Technical Training Manual Mechanics / Electrics & Avionics Course 52 DoorsDocument266 pagesA319/A320/A321 Technical Training Manual Mechanics / Electrics & Avionics Course 52 DoorsAhmedHamdyElsaidy33% (3)
- ATS SpecificationDocument5 pagesATS SpecificationSalih Ahmed ObeidNo ratings yet
- 250kw Hybrid On-Off Grid SystemDocument1 page250kw Hybrid On-Off Grid SystemI'am PhilNo ratings yet
- Common Mistakes in HazopsDocument4 pagesCommon Mistakes in HazopsbrounietaNo ratings yet
- IMCI Training Player Quick ReferenceDocument14 pagesIMCI Training Player Quick ReferenceCAREZAMBIA100% (2)
- Fencing British StandardsDocument2 pagesFencing British Standards11 Sqn RERNo ratings yet
- New HAZOP MethodologyDocument25 pagesNew HAZOP Methodologycnaren67100% (1)
- TNC International Roaming 1st Aug17Document4 pagesTNC International Roaming 1st Aug17cnaren67No ratings yet
- Agitation Data Sheet: A. GeneralDocument2 pagesAgitation Data Sheet: A. Generalcnaren67No ratings yet
- Seri Fib ExtractionDocument1 pageSeri Fib Extractioncnaren67No ratings yet
- Rototherm PDFDocument2 pagesRototherm PDFcnaren67No ratings yet
- Evap StripDocument2 pagesEvap Stripcnaren67No ratings yet
- Performance of Packed Extraction TowerDocument7 pagesPerformance of Packed Extraction Towercnaren67No ratings yet
- Chem Compat Chart - HaywardDocument12 pagesChem Compat Chart - HaywardpdlhNo ratings yet
- Outokumpu Stainless Steel Wall Chart PDFDocument1 pageOutokumpu Stainless Steel Wall Chart PDFcnaren67No ratings yet
- Cl2 ScrubbingDocument3 pagesCl2 Scrubbingcnaren67No ratings yet
- 5.7 Hazop V1.0Document14 pages5.7 Hazop V1.0Isabela AlvesNo ratings yet
- Rex BF-Series Ball Float Steam Traps BFH-10 25NB Drg. No. RSP-GTD-BFH-10!25!002Document1 pageRex BF-Series Ball Float Steam Traps BFH-10 25NB Drg. No. RSP-GTD-BFH-10!25!002cnaren670% (1)
- 8085 Instruction SetDocument14 pages8085 Instruction SetRahul GroverNo ratings yet
- Brand Page - HP Edited-MinDocument1 pageBrand Page - HP Edited-Minapi-613176460No ratings yet
- PM BapisDocument2 pagesPM BapisArturo SenosainNo ratings yet
- Aircraft Maintenance Manual: TASK 24 00 00 910 801Document3 pagesAircraft Maintenance Manual: TASK 24 00 00 910 801Rakesh TiwariNo ratings yet
- Sinumerik SINUMERIK 840D SL / 840di SL / 802D SL ADI4 - Analog Drive Interface For 4 AxesDocument90 pagesSinumerik SINUMERIK 840D SL / 840di SL / 802D SL ADI4 - Analog Drive Interface For 4 AxesRMK BrothersNo ratings yet
- Zorins Technologies Business ProfileDocument8 pagesZorins Technologies Business ProfileZorinstechnologiesNo ratings yet
- HP Deskjet 3630 BrochureDocument2 pagesHP Deskjet 3630 BrochureoonNo ratings yet
- Computer Organization and Operating Systems: L.S.K. UdugamaDocument22 pagesComputer Organization and Operating Systems: L.S.K. UdugamakasundotaNo ratings yet
- Cycles - How To Get Accurate Colors With Filmic Blender - Blender Stack ExchangeDocument7 pagesCycles - How To Get Accurate Colors With Filmic Blender - Blender Stack ExchangeTakhai MohamedNo ratings yet
- Experiment-5:: Program DefinitionDocument4 pagesExperiment-5:: Program DefinitionAmitabh KumarNo ratings yet
- Unit 8 - File HandlingDocument16 pagesUnit 8 - File HandlingAnurag GoelNo ratings yet
- Tootgarook TelegraphDocument5 pagesTootgarook TelegraphcaseliseNo ratings yet
- SDD Series AC Servo Driver Manual: Hangzhou Bergerda Automation Technology LTDDocument100 pagesSDD Series AC Servo Driver Manual: Hangzhou Bergerda Automation Technology LTDStasNo ratings yet
- Change The Product Key On Windows XPDocument4 pagesChange The Product Key On Windows XPIndrajit Banerjee100% (7)
- Etag 001 Annex ADocument19 pagesEtag 001 Annex AEmmanuel Dupuy100% (1)
- Acer x1130p, X1130pa, x1230pk, x1230p, X1230pa, x1237 Projectors SMDocument109 pagesAcer x1130p, X1130pa, x1230pk, x1230p, X1230pa, x1237 Projectors SMImthiyas AhmedNo ratings yet
- Graphical PasswordDocument25 pagesGraphical PasswordSahil Dhingra100% (1)
- DEC Report 4 (C)Document11 pagesDEC Report 4 (C)S M Akash100% (1)
- Virtualization EssayDocument9 pagesVirtualization EssayJody Gosnell100% (1)
- cs3110 sp11 Prelim 2 SolutionsDocument8 pagescs3110 sp11 Prelim 2 SolutionsLee GaoNo ratings yet
- Emb 1Document14 pagesEmb 1Shah VatsalNo ratings yet
- How To - Establish VPN Tunnel Between Cyberoam and Cisco PIX Using Preshared KeyDocument6 pagesHow To - Establish VPN Tunnel Between Cyberoam and Cisco PIX Using Preshared Keyvj_sanwalNo ratings yet
- 8086 Addressing Modes - Microprocessors Questions and Answers - SanfoundryDocument6 pages8086 Addressing Modes - Microprocessors Questions and Answers - SanfoundryAbhay maneNo ratings yet