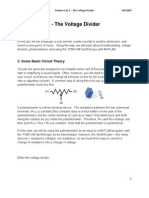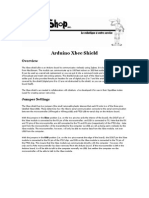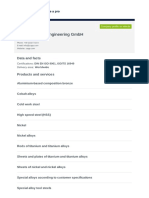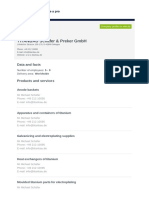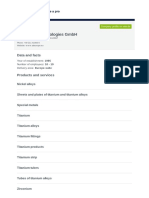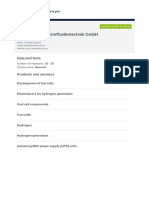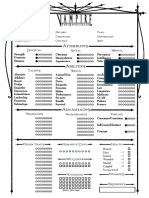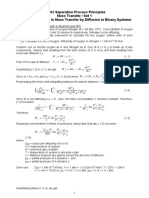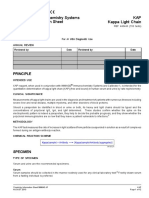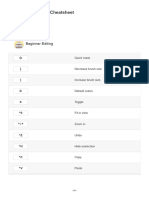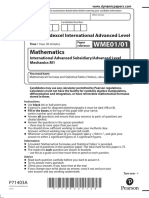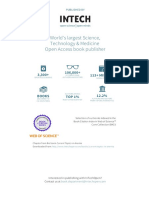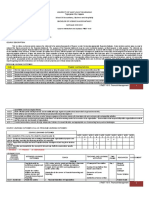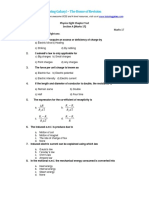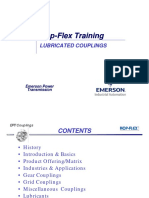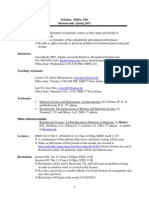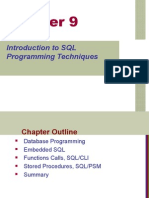Professional Documents
Culture Documents
Understanding ROP Traces: Setting The OROP Averaging Window
Uploaded by
shadyghanemOriginal Title
Copyright
Available Formats
Share this document
Did you find this document useful?
Is this content inappropriate?
Report this DocumentCopyright:
Available Formats
Understanding ROP Traces: Setting The OROP Averaging Window
Uploaded by
shadyghanemCopyright:
Available Formats
Understanding ROP Traces
Rate of Penetration Traces
The Pason EDR has three different Rate of Penetration traces:
· On-Bottom Rate of Penetration (ROP) is a time-based calculation. For rig and office
customers, this means you are viewing real-time ROP.
· Overall Rate of Penetration (OROP) calculates a simple average rate of penetration over a
customizable time window of up to 1440 minutes (24 hours). While our ROP and EDR
Instantaneous ROP traces only include time spent on bottom; the OROP calculation
includes time spent on and off bottom. OROP is useful when you want to measure overall
rig performance, rather than just on-bottom performance. For instructions on customizing the
time window, see Setting the OROP Averaging Window on page 5.
· EDR Instantaneous ROP displays rate of penetration based on a fixed, 30-second
averaging window. This trace doesn’t affect any other calculated traces—it’s intended for
post-well analysis and troubleshooting.
ROP Calculation Method
On the technical side, you need to know two key things: how the EDR calculates on-bottom ROP, and
how the user-set ROP averaging window affects the calculation.
The EDR calculates ROP by using a sliding window averaging technique. “Window” simply refers to a
period of time. The sliding window averaging technique means that as new depth data is added to the
averaging window, older data is removed before the values in the window are averaged. The EDR uses
the averaging windows to calculate ROP five times per second, which it then displays once per second.
For more technical detail, look at the example below. It shows some of the key actions in the process,
using a four-second averaging window length.
Revised October 10, 2018 Revision 4 of DOCU285, © Copyright Page 1 of 5
Understanding ROP Traces
Time Raw Depth Averaged Depth
(Seconds) Sensor Data Sensor Data ROP (m/h)
-2.2 1 0.6 32.40
-2.0 1 0.7 32.94
-1.8 1 0.7 33.48
User Specified Filter Length /2
User Specified Filter Length /2
-1.6 0 0.7 34.02
-1.4 1 0.7 34.56
-1.2 0 0.6 34.56
-1.0 1 0.7 35.10
-0.8 1 0.7 35.64
-0.6 0 0.6 35.64
-0.4 1 0.7 36.18
-0.2 1 0.7 36.72
0.0 0 0.6 36.18
The system divides the window into smaller chunks. In this case, the four-second window is divided into
two, two-second chunks. The raw depth sensor data shown here are depth ticks. Note that the entries
are recorded every 0.2 seconds (five times per second).
The system calculates the average in the two-second window: 6 ÷ 10 readings = 0.6. To understand
the “sliding” part of the process, imagine the red box moving up one row. In that case, the calculation
becomes 7 ÷ 10 readings, or 0.7, as you can see recorded in the row above the 0.6.
The averaged depth sensor data is recorded using the same two-second chunk.
Last, the system uses a series of calculations to account for sensor calibration and to calculate the rate
of penetration, based on the ROP units selected by the rig user.
ROP Averaging Window
A default Automatic ROP averaging setting produces an optimal ROP value by continually monitoring
and revising the averaging interval based on your drilling speed. Pason recommends using the default
Automatic setting. The Automatic setting directly affects the trace called ROP (which is used in MSE
calculations); it doesn’t affect either the EDR Instantaneous ROP trace or AutoDriller ROP calculations.
Expert users can change the ROP averaging window length. The length of the averaging window
controls how responsive the calculated ROP is to changes in drilling speed. The table below shows
how the EDR calculates and displays ROP according the average window you choose.
Revised October 10, 2018 Revision 4 of DOCU285, © Copyright Page 2 of 5
Understanding ROP Traces
Averaging Time Total ROP How the EDR Displays the ROP
Window Interval Calculations
Setting (seconds) Performed
5 Seconds 5 25 Once per second, using 25 calculations from the last 5 seconds
15 Seconds 15 75 Once per second, using 75 calculations from the last 15 seconds
30 Seconds 30 150 Once per second, using 150 calculations from the last 30 seconds
1 Minute 60 300 Once per second, using 300 calculations from the last 1 minute
2 Minutes 120 600 Once per second, using 600 calculations from the last 2 minutes
5 Minutes 300 1500 Once per second, using 1500 calculations from the last 5 minutes
10 Minutes 600 3000 Once per second, using 3000 calculations from the last 10
minutes. The 10-minute interval is available in EDR version 15.2
or higher.
Using a short averaging window length results in a rapidly updating ROP value that most closely
represents the true instantaneous ROP. A short window length also results in a very detailed, choppy
curve. On the other hand, using a longer window results in smoother ROP curves. The length you
choose depends on your preference, and on drilling conditions. Follow these general guidelines:
· During fast drilling (high ROP), select a shorter averaging window for a smoother trace.
· During slow drilling (low ROP), select a longer averaging window for a smoother trace.
Revised October 10, 2018 Revision 4 of DOCU285, © Copyright Page 3 of 5
Understanding ROP Traces
As you can see below, shorter averaging windows provide quicker responses to changes in ROP and
longer windows provide smoother curves.
Setting the ROP Averaging Window
The EDR has a default ROP averaging setting of Automatic, which Pason recommends. However, you
can change it to any of these intervals: 5 seconds, 15 seconds, 30 seconds, 1 minute, 2 minutes, 5
minutes, or 10 minutes.
To change the length of the ROP averaging window, follow these steps on the DHC or on a Rig Display
in driller mode:
1. Select Menu > Setup > Calibrate.
2. Enter the calibration password (255.3158) and select OK.
3. Select ROP. The ROP Averaging Interval Setup screen opens.
4. Select the Change button to toggle to a new ROP averaging interval. Automatic is included as
one of the choices.
5. Select Exit to save the calibrations and return to the Calibration Menu.
The EDR applies your selection.
Revised October 10, 2018 Revision 4 of DOCU285, © Copyright Page 4 of 5
Understanding ROP Traces
Note:
Pason recommends using the default Automatic interval setting. If you choose to set the interval
yourself, as a general guideline, use a short averaging window when drilling fast and use a long
averaging window when drilling slow.
Setting the OROP Averaging Window
OROP doesn’t use a sliding averaging window technique. It’s a simple average based on whatever
length of time you enter. To configure the time window for OROP, on the DHC or on a Rig Display in
driller mode, follow these steps:
1. Select the trace box you want to display OROP.
2. Select OROP from the trace list.
3. Click on the Time Window mins box and enter the number of minutes you want the EDR to use
to calculate the OROP average.
4. When finished, click OK.
Revised October 10, 2018 Revision 4 of DOCU285, © Copyright Page 5 of 5
You might also like
- The Sympathizer: A Novel (Pulitzer Prize for Fiction)From EverandThe Sympathizer: A Novel (Pulitzer Prize for Fiction)Rating: 4.5 out of 5 stars4.5/5 (119)
- Devil in the Grove: Thurgood Marshall, the Groveland Boys, and the Dawn of a New AmericaFrom EverandDevil in the Grove: Thurgood Marshall, the Groveland Boys, and the Dawn of a New AmericaRating: 4.5 out of 5 stars4.5/5 (266)
- A Heartbreaking Work Of Staggering Genius: A Memoir Based on a True StoryFrom EverandA Heartbreaking Work Of Staggering Genius: A Memoir Based on a True StoryRating: 3.5 out of 5 stars3.5/5 (231)
- Grit: The Power of Passion and PerseveranceFrom EverandGrit: The Power of Passion and PerseveranceRating: 4 out of 5 stars4/5 (588)
- The Little Book of Hygge: Danish Secrets to Happy LivingFrom EverandThe Little Book of Hygge: Danish Secrets to Happy LivingRating: 3.5 out of 5 stars3.5/5 (399)
- Never Split the Difference: Negotiating As If Your Life Depended On ItFrom EverandNever Split the Difference: Negotiating As If Your Life Depended On ItRating: 4.5 out of 5 stars4.5/5 (838)
- The Subtle Art of Not Giving a F*ck: A Counterintuitive Approach to Living a Good LifeFrom EverandThe Subtle Art of Not Giving a F*ck: A Counterintuitive Approach to Living a Good LifeRating: 4 out of 5 stars4/5 (5794)
- The Emperor of All Maladies: A Biography of CancerFrom EverandThe Emperor of All Maladies: A Biography of CancerRating: 4.5 out of 5 stars4.5/5 (271)
- The World Is Flat 3.0: A Brief History of the Twenty-first CenturyFrom EverandThe World Is Flat 3.0: A Brief History of the Twenty-first CenturyRating: 3.5 out of 5 stars3.5/5 (2219)
- Shoe Dog: A Memoir by the Creator of NikeFrom EverandShoe Dog: A Memoir by the Creator of NikeRating: 4.5 out of 5 stars4.5/5 (537)
- Team of Rivals: The Political Genius of Abraham LincolnFrom EverandTeam of Rivals: The Political Genius of Abraham LincolnRating: 4.5 out of 5 stars4.5/5 (234)
- The Hard Thing About Hard Things: Building a Business When There Are No Easy AnswersFrom EverandThe Hard Thing About Hard Things: Building a Business When There Are No Easy AnswersRating: 4.5 out of 5 stars4.5/5 (344)
- The Gifts of Imperfection: Let Go of Who You Think You're Supposed to Be and Embrace Who You AreFrom EverandThe Gifts of Imperfection: Let Go of Who You Think You're Supposed to Be and Embrace Who You AreRating: 4 out of 5 stars4/5 (1090)
- Her Body and Other Parties: StoriesFrom EverandHer Body and Other Parties: StoriesRating: 4 out of 5 stars4/5 (821)
- Elon Musk: Tesla, SpaceX, and the Quest for a Fantastic FutureFrom EverandElon Musk: Tesla, SpaceX, and the Quest for a Fantastic FutureRating: 4.5 out of 5 stars4.5/5 (474)
- THE END - MagDocument164 pagesTHE END - MagRozze AngelNo ratings yet
- Hidden Figures: The American Dream and the Untold Story of the Black Women Mathematicians Who Helped Win the Space RaceFrom EverandHidden Figures: The American Dream and the Untold Story of the Black Women Mathematicians Who Helped Win the Space RaceRating: 4 out of 5 stars4/5 (895)
- The Unwinding: An Inner History of the New AmericaFrom EverandThe Unwinding: An Inner History of the New AmericaRating: 4 out of 5 stars4/5 (45)
- Lec # 10 Earthing and GroundingDocument68 pagesLec # 10 Earthing and GroundingSaddam jatt786No ratings yet
- The Yellow House: A Memoir (2019 National Book Award Winner)From EverandThe Yellow House: A Memoir (2019 National Book Award Winner)Rating: 4 out of 5 stars4/5 (98)
- On Fire: The (Burning) Case for a Green New DealFrom EverandOn Fire: The (Burning) Case for a Green New DealRating: 4 out of 5 stars4/5 (73)
- Ancient India CoinageDocument18 pagesAncient India Coinagemangala kalaiselviNo ratings yet
- Cissp NotesDocument83 pagesCissp NotesRobert Mota HawksNo ratings yet
- Trade BW Logistic ExtractionDocument54 pagesTrade BW Logistic Extractionlittlebros100% (1)
- SCA121T Series: Stand Alone InclinometerDocument2 pagesSCA121T Series: Stand Alone InclinometershadyghanemNo ratings yet
- SCA61T Inclinometer Datasheet 8261900ADocument18 pagesSCA61T Inclinometer Datasheet 8261900AAdriana BarreroNo ratings yet
- Sensar Temperatura Con LM34 y ArduinoDocument1 pageSensar Temperatura Con LM34 y ArduinosalokaNo ratings yet
- SCA2100-D02 High Performance 2-Axis Accelerometer Data SheetDocument5 pagesSCA2100-D02 High Performance 2-Axis Accelerometer Data SheetshadyghanemNo ratings yet
- FCM6812 - Pre-Calibrated Module For Combustible Gas: FigaroDocument2 pagesFCM6812 - Pre-Calibrated Module For Combustible Gas: FigaroshadyghanemNo ratings yet
- Arduino Lab 1 - The Voltage DividerDocument8 pagesArduino Lab 1 - The Voltage DividerRahmat PrihartonoNo ratings yet
- Schumacher Titan Company ProfileDocument3 pagesSchumacher Titan Company ProfileshadyghanemNo ratings yet
- Platestahl Company ProfileDocument3 pagesPlatestahl Company ProfileshadyghanemNo ratings yet
- Arduino Xbee Shield Wireless ModuleDocument3 pagesArduino Xbee Shield Wireless ModuleMC. Rene Solis R.No ratings yet
- Search like a pro: Titanium Solutions company profileDocument1 pageSearch like a pro: Titanium Solutions company profileshadyghanemNo ratings yet
- Device and Method For Photovoltaic Generation of HydrogenDocument9 pagesDevice and Method For Photovoltaic Generation of HydrogenshadyghanemNo ratings yet
- United States: (12) Patent Application Publication (10) Pub. No.: US 2008/0067061 A1Document6 pagesUnited States: (12) Patent Application Publication (10) Pub. No.: US 2008/0067061 A1shadyghanemNo ratings yet
- Barufe GMBHDocument1 pageBarufe GMBHshadyghanemNo ratings yet
- QS Weitwinkel Handels GmbH Company ProfileDocument2 pagesQS Weitwinkel Handels GmbH Company ProfileshadyghanemNo ratings yet
- Zapp Materials Engineering GMBH: Data and FactsDocument2 pagesZapp Materials Engineering GMBH: Data and FactsshadyghanemNo ratings yet
- Titanbau Schäfer & Preker GMBH: Data and FactsDocument3 pagesTitanbau Schäfer & Preker GMBH: Data and FactsshadyghanemNo ratings yet
- Onisc GMBH: Data and FactsDocument2 pagesOnisc GMBH: Data and FactsshadyghanemNo ratings yet
- Winter Metalle GMBH: Data and FactsDocument2 pagesWinter Metalle GMBH: Data and FactsshadyghanemNo ratings yet
- Allegheny Technologies GMBH: Data and FactsDocument2 pagesAllegheny Technologies GMBH: Data and FactsshadyghanemNo ratings yet
- Masterflex Brennstoffzellentechnik GMBH: Data and FactsDocument1 pageMasterflex Brennstoffzellentechnik GMBH: Data and FactsshadyghanemNo ratings yet
- Timet Germany GMBH: Data and FactsDocument2 pagesTimet Germany GMBH: Data and FactsshadyghanemNo ratings yet
- Fuel Cells Components Applications PDFDocument67 pagesFuel Cells Components Applications PDFshadyghanemNo ratings yet
- Ametek GMBH Geschaeftsbereich Specialty Metal ProductsDocument5 pagesAmetek GMBH Geschaeftsbereich Specialty Metal ProductsshadyghanemNo ratings yet
- DOM003 - EN Hydrogen Gas GeneratorsDocument31 pagesDOM003 - EN Hydrogen Gas GeneratorsshadyghanemNo ratings yet
- Bibus Metals GMBHDocument1 pageBibus Metals GMBHshadyghanemNo ratings yet
- Udo Plante GMBH: Data and FactsDocument2 pagesUdo Plante GMBH: Data and FactsshadyghanemNo ratings yet
- CERAPEM MembranesDocument27 pagesCERAPEM MembranesshadyghanemNo ratings yet
- Gräbener Maschinentechnik - Fuel Cells PDFDocument2 pagesGräbener Maschinentechnik - Fuel Cells PDFshadyghanemNo ratings yet
- EKOLYSER Project Single View - Research Energy StorageDocument2 pagesEKOLYSER Project Single View - Research Energy StorageshadyghanemNo ratings yet
- Ccms / Gdes: Catalyst Coated Membranes Gas Diffusion ElectrodesDocument1 pageCcms / Gdes: Catalyst Coated Membranes Gas Diffusion ElectrodesshadyghanemNo ratings yet
- VampireRev4-Page Editable PDFDocument4 pagesVampireRev4-Page Editable PDFNicholas DoranNo ratings yet
- Anatolii PapanovDocument8 pagesAnatolii PapanovKyrademNo ratings yet
- CP306 Example 01 OKDocument5 pagesCP306 Example 01 OKManish MahadevwalaNo ratings yet
- MCMC Methods For Multi-Response Generalized LinearDocument22 pagesMCMC Methods For Multi-Response Generalized LinearkyotopinheiroNo ratings yet
- Principle Principle PrincipleDocument12 pagesPrinciple Principle PrincipleDarshana JuvekarNo ratings yet
- Photoshop Cheat SheetDocument11 pagesPhotoshop Cheat SheetGiova RossiNo ratings yet
- 1 An Overview of Physical and Phase ChangeDocument5 pages1 An Overview of Physical and Phase ChangeGede KrishnaNo ratings yet
- WME01 01 Que 20220510Document15 pagesWME01 01 Que 20220510muhammad awaisNo ratings yet
- Iron Deficiency Anemia in ChildrenDocument27 pagesIron Deficiency Anemia in ChildrenAde Dinda WulandariNo ratings yet
- 2020 FMGT 1013 - Financial Management RevisedDocument9 pages2020 FMGT 1013 - Financial Management RevisedYANIII12345No ratings yet
- Statement of Financial Affairs: United States Bankruptcy Court Southern District of New YorkDocument42 pagesStatement of Financial Affairs: United States Bankruptcy Court Southern District of New YorkChapter 11 DocketsNo ratings yet
- BEETLE /M-II Plus: POS System For The Highest Standards of PerformanceDocument2 pagesBEETLE /M-II Plus: POS System For The Highest Standards of PerformanceHeather JensenNo ratings yet
- VKS INFRA DPR Submission for NHAI Bihar ProjectDocument1 pageVKS INFRA DPR Submission for NHAI Bihar ProjectamirNo ratings yet
- Activity 2EE56L FINALDocument6 pagesActivity 2EE56L FINALLUAÑA ALMARTNo ratings yet
- Physics II Eight Chapter Wise TestDocument3 pagesPhysics II Eight Chapter Wise TestSyed Waqas AhmedNo ratings yet
- Lubricated Coupling TrainingDocument47 pagesLubricated Coupling TrainingTheerayootNo ratings yet
- Dayton Audio Classic Series Subwoofers and Series II Woofer SpecificationsDocument1 pageDayton Audio Classic Series Subwoofers and Series II Woofer Specificationssales diyaudiocart.comNo ratings yet
- Cram v. The Fanatic Group - ComplaintDocument44 pagesCram v. The Fanatic Group - ComplaintSarah BursteinNo ratings yet
- Tracing Chronic Fatigue Syndrome Tsfunction Is Key To ME - CFS - B Day PDFDocument91 pagesTracing Chronic Fatigue Syndrome Tsfunction Is Key To ME - CFS - B Day PDFsanthigiNo ratings yet
- Master Gardener Home Vegetable Guide: Chapter 1 - Gardening BasicsDocument30 pagesMaster Gardener Home Vegetable Guide: Chapter 1 - Gardening BasicsAmr M. SaidNo ratings yet
- BMEn 3301 Spring 2013 SyllabusDocument13 pagesBMEn 3301 Spring 2013 SyllabussfairhuNo ratings yet
- Effecta WoodyDocument21 pagesEffecta WoodyMR XNo ratings yet
- Introduction To SQL Programming TechniquesDocument24 pagesIntroduction To SQL Programming Techniquesakashdeepime100% (2)
- Does Dataset Complexity Matters For Model Explainers?: 1 Jos e Ribeiro 2 Ra Issa Silva 3 Lucas CardosoDocument9 pagesDoes Dataset Complexity Matters For Model Explainers?: 1 Jos e Ribeiro 2 Ra Issa Silva 3 Lucas CardosoJoão PauloNo ratings yet
- (Giao An Nay Duoc Chia Moi Tiet 1 File. Cac Tiet Khac Ko Duoc Hien Len, Nhung Co Day Du Khi Down Ve Va Giai Nen) Lesson Plan 1Document3 pages(Giao An Nay Duoc Chia Moi Tiet 1 File. Cac Tiet Khac Ko Duoc Hien Len, Nhung Co Day Du Khi Down Ve Va Giai Nen) Lesson Plan 1Hoai Ngoc NguyenNo ratings yet