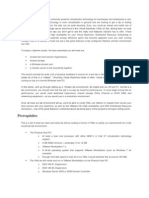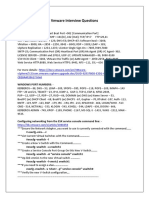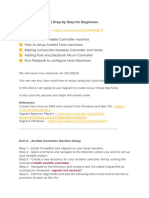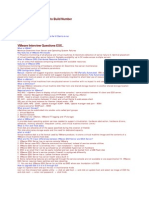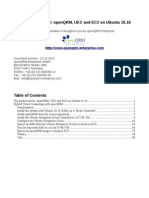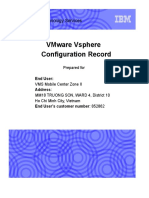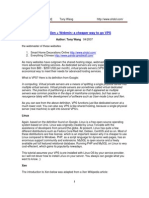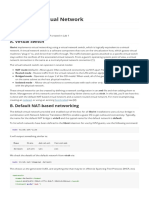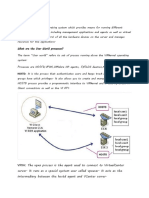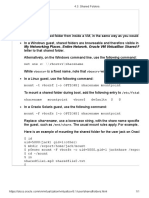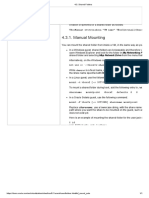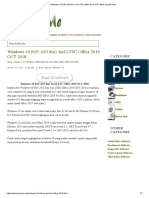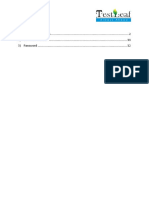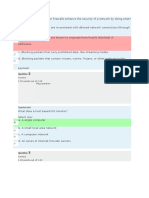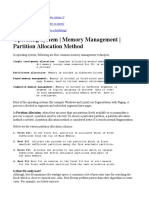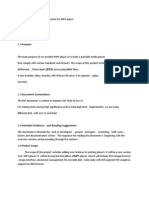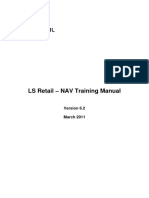Professional Documents
Culture Documents
1.1. Remote Display (VRDP Support)
Uploaded by
Asad BublooOriginal Title
Copyright
Available Formats
Share this document
Did you find this document useful?
Is this content inappropriate?
Report this DocumentCopyright:
Available Formats
1.1. Remote Display (VRDP Support)
Uploaded by
Asad BublooCopyright:
Available Formats
25/05/2020 1.1.
Remote Display (VRDP Support)
VBoxHeadless --startvm uuid | vmname --vrde on
To disable the VRDP server:
VBoxHeadless --startvm uuid | vmname --vrde off
To have the VRDP server enabled depending on the VM configuration, as for other front-ends:
VBoxHeadless --startvm uuid | vmname --vrde config
This command is the same as the following:
VBoxHeadless --startvm uuid | vmname
If you start the VM with VBoxManage startvm then the configuration settings of the VM are always used.
1.1.3. Step by Step: Creating a Virtual Machine on a Headless Server
The following instructions describe how to create a virtual machine on a headless server over a network connection. This ex
prerequisites:
Oracle VM VirtualBox on a server machine with a supported host operating system. The Oracle VM VirtualBox Exten
An ISO file accessible from the server, containing the installation data for the guest operating system to install. Wind
A terminal connection to that host through which you can access a command line, such as ssh.
An RDP viewer on the remote client. See Section 1.1.1, “Common Third-Party RDP Viewers” for examples.
Note that on the server machine, since we will only use the headless server, Qt and the X Window system are not required.
1. On the headless server, create a new virtual machine. For example:
VBoxManage createvm --name "Windows XP" --ostype WindowsXP --register
If you do not specify --register, you will have to manually use the registervm command later.
You do not need to specify --ostype, but doing so selects some sensible default values for certain VM parameters.
VBoxManage list ostypes
2. Make sure the settings for the VM are appropriate for the guest operating system that we will install. For example:
VBoxManage modifyvm "Windows XP" --memory 256 --acpi on --boot1 dvd --nic1 nat
3. Create a virtual hard disk for the VM. For example, to create a 10 GB virtual hard disk:
VBoxManage createhd --filename "WinXP.vdi" --size 10000
4. Add an IDE Controller to the new VM. For example:
VBoxManage storagectl "Windows XP" --name "IDE Controller"
--add ide --controller PIIX4
5. Set the VDI file you created as the first virtual hard disk of the new VM. For example:
https://docs.oracle.com/en/virtualization/virtualbox/6.1/admin/vrde.html# 1/1
You might also like
- Mininet VM Setup NotesDocument3 pagesMininet VM Setup NotesVõ Văn Ngọc HảiNo ratings yet
- Vcloud Director Installation Part 1 - Database: This Is Part 1 of The VCD 9.0 Installation GuideDocument15 pagesVcloud Director Installation Part 1 - Database: This Is Part 1 of The VCD 9.0 Installation GuideprakashNo ratings yet
- ESX Qupdate 1.5Document8 pagesESX Qupdate 1.5muralisripadaNo ratings yet
- Windows Server 2012 Hyper-V Installation and Configuration GuideFrom EverandWindows Server 2012 Hyper-V Installation and Configuration GuideNo ratings yet
- FMCV KVM QSGDocument10 pagesFMCV KVM QSGnikosgalanisNo ratings yet
- 1.1. Remote Display (VRDP Support) 1Document1 page1.1. Remote Display (VRDP Support) 1Asad BublooNo ratings yet
- An Overview and Apply of VirtualizationDocument26 pagesAn Overview and Apply of VirtualizationClement TangNo ratings yet
- OpenVZ, Xen, and KVM PDFDocument7 pagesOpenVZ, Xen, and KVM PDFSFNo ratings yet
- Practical Windows Lab 1 25Document111 pagesPractical Windows Lab 1 25RFID DemarkaNo ratings yet
- Prerequisites: o o o o o o o oDocument23 pagesPrerequisites: o o o o o o o oven777No ratings yet
- KVM PDFDocument37 pagesKVM PDFinvarNo ratings yet
- Foire 253Document1 pageFoire 253ProtoNo ratings yet
- VirtualBox ManagementDocument11 pagesVirtualBox ManagementDusan MarkovicNo ratings yet
- VM NotesDocument4 pagesVM Noteshemanth-07No ratings yet
- Exam 70-743 - EstudoDocument41 pagesExam 70-743 - EstudoAndersonNo ratings yet
- VMWARE INTERVIEW Questions 1Document37 pagesVMWARE INTERVIEW Questions 1Ramesh PriyaNo ratings yet
- PRACTICA - Manage Virtual Machines With KVMDocument39 pagesPRACTICA - Manage Virtual Machines With KVMRamónNo ratings yet
- User:Sanjay/Knowledge Based Article/How To Install and Configure ProxmaxDocument5 pagesUser:Sanjay/Knowledge Based Article/How To Install and Configure ProxmaxDita WidyoNo ratings yet
- Ansible Hands On Step by Step For BeginnersDocument5 pagesAnsible Hands On Step by Step For Beginnershasan zahidNo ratings yet
- Juniper VMX - Getting Started Guide (VMware) - Matt's BlogDocument14 pagesJuniper VMX - Getting Started Guide (VMware) - Matt's BlogMaxim Medvedev0% (1)
- Installing Virl On Vmware Esxi 5Document12 pagesInstalling Virl On Vmware Esxi 5baraboljaNo ratings yet
- Principles of Virtualization: Lab FileDocument37 pagesPrinciples of Virtualization: Lab FileSiddhu SiddharthNo ratings yet
- VMWARE InterviewDocument4 pagesVMWARE InterviewBaiju ManiNo ratings yet
- ReadmeDocument2 pagesReadmepolcayuelaNo ratings yet
- LinuxCBT KVM Edition NotesDocument5 pagesLinuxCBT KVM Edition Notesyadav1590No ratings yet
- Openqrm Uec Ec2 HowtoDocument83 pagesOpenqrm Uec Ec2 HowtothodxNo ratings yet
- Vs Vmware AdminDocument176 pagesVs Vmware Adminpreeti700No ratings yet
- IBM Global Technology Services Optimizes VMware ConfigurationDocument9 pagesIBM Global Technology Services Optimizes VMware ConfigurationSon Tran Hong NamNo ratings yet
- TE COMP 14 EXP02Document23 pagesTE COMP 14 EXP02Abhinav DesaiNo ratings yet
- Vmware Vsphere Configuration Record (7!8!2013) V 2.1Document9 pagesVmware Vsphere Configuration Record (7!8!2013) V 2.1Son Tran Hong NamNo ratings yet
- Oracle Database 19c RAC Installation On OL7 Part 1Document120 pagesOracle Database 19c RAC Installation On OL7 Part 1rporllesNo ratings yet
- Virtual Machine Backup and Recovery Options in VMwareDocument249 pagesVirtual Machine Backup and Recovery Options in VMwarekingunge100% (1)
- Vsphere Troubleshooting - I: Balaji CB It Architect 27 Jun 2013Document16 pagesVsphere Troubleshooting - I: Balaji CB It Architect 27 Jun 2013Sreenath GootyNo ratings yet
- How To Create A Vmware Vsphere Virtual Machine Utilizing All Available FeaturesDocument19 pagesHow To Create A Vmware Vsphere Virtual Machine Utilizing All Available FeaturesderejeNo ratings yet
- Esxi 4.1 Command Line Awesomeness: 1. Get A List of All Vms On The HypervisorDocument3 pagesEsxi 4.1 Command Line Awesomeness: 1. Get A List of All Vms On The HypervisorNanduri SrinivasNo ratings yet
- Install OKD 4.5 Cluster GuideDocument48 pagesInstall OKD 4.5 Cluster GuideJane DoeNo ratings yet
- Installing VMWARE Server On CentOS 5 or Red Hat Enterprise Linux Version & Linux WgerDocument14 pagesInstalling VMWARE Server On CentOS 5 or Red Hat Enterprise Linux Version & Linux WgerAshi SharmaNo ratings yet
- HCL Interview VMDocument50 pagesHCL Interview VMAshokan J100% (1)
- IBM Storwize v3700 Part2.Document167 pagesIBM Storwize v3700 Part2.Raúl SarangoNo ratings yet
- Administration Guide - Virtual Server Idataagent (Vmware) : Able of OntentsDocument174 pagesAdministration Guide - Virtual Server Idataagent (Vmware) : Able of Ontentsgauravecec1980No ratings yet
- LAB 05 Implementing and Configuring Virtualization in Windows ServerDocument5 pagesLAB 05 Implementing and Configuring Virtualization in Windows ServerKadir KokcuNo ratings yet
- Linux + Xen + Webmin: A Cheaper Way To Go VPS: Author: Tony Wang 04/2007Document16 pagesLinux + Xen + Webmin: A Cheaper Way To Go VPS: Author: Tony Wang 04/2007shdol100% (1)
- Vmware Notes by Sredhar-10Document28 pagesVmware Notes by Sredhar-10Mahesh MaeeNo ratings yet
- VIOS Install & ConfigurationDocument1 pageVIOS Install & ConfigurationMadhavan AdhikesavanNo ratings yet
- Install Oracle RAC 10g On Oracle Enterprise Linux Using VMware ServerDocument52 pagesInstall Oracle RAC 10g On Oracle Enterprise Linux Using VMware ServerSachin BujoneNo ratings yet
- Windows® Image To Virtual Hard Disk (WIM2VHD) Converter Build 6.1.7600.0Document9 pagesWindows® Image To Virtual Hard Disk (WIM2VHD) Converter Build 6.1.7600.0anhtu0911No ratings yet
- Cheat Sheet ESX 4.0Document4 pagesCheat Sheet ESX 4.0Shamika Vishal MulikNo ratings yet
- KVM Virtual Network LabDocument5 pagesKVM Virtual Network LabAbsoluteNo ratings yet
- VmwareDocument53 pagesVmwarepkkumar1209No ratings yet
- Cucm - ova.README 12.0 PDFDocument6 pagesCucm - ova.README 12.0 PDFmandeepmailsNo ratings yet
- CAD Lab Manual - CompleteDocument52 pagesCAD Lab Manual - CompleteChandni SinghNo ratings yet
- Case Study ON: Virtualization Using VmwareDocument22 pagesCase Study ON: Virtualization Using VmwareAltamashNo ratings yet
- RAC On VMwareDocument111 pagesRAC On VMwareMuhammad Qasim HussainNo ratings yet
- VI3: DSA – VDC Lab Setup: Configuring a VDC KitDocument18 pagesVI3: DSA – VDC Lab Setup: Configuring a VDC KitSilvia Del PilarNo ratings yet
- Virtual IDG Setup GuideDocument12 pagesVirtual IDG Setup GuiderockineverNo ratings yet
- VMware Interview Questions PDFDocument77 pagesVMware Interview Questions PDFJadda GiriNo ratings yet
- My Networking Places, Entire Network, Oracle VM Virtualbox Shared FDocument1 pageMy Networking Places, Entire Network, Oracle VM Virtualbox Shared FAsad BublooNo ratings yet
- 6.2. Introduction To Networking ModesDocument1 page6.2. Introduction To Networking ModesAsad BublooNo ratings yet
- 4.3.1. Manual Mounting: SharenameDocument1 page4.3.1. Manual Mounting: SharenameAsad BublooNo ratings yet
- How To Use A Multimeter Simplified - A Complete DIY Step by Step Guide On How To Use A Multimeter To Measure Voltage, Current, Resistance, Continuity and in Troubleshooting Circuits PDFDocument30 pagesHow To Use A Multimeter Simplified - A Complete DIY Step by Step Guide On How To Use A Multimeter To Measure Voltage, Current, Resistance, Continuity and in Troubleshooting Circuits PDFilovepieriaNo ratings yet
- Day 1 - Migrate From ArcMap To ArcGIS Pro PDFDocument31 pagesDay 1 - Migrate From ArcMap To ArcGIS Pro PDFiketNo ratings yet
- Introduction To The SOA Sample Application Part 1Document11 pagesIntroduction To The SOA Sample Application Part 1Mike BaclyaNo ratings yet
- Lehrstuhl Für Informatik 4 Kommunikation Und Verteilte SystemeDocument43 pagesLehrstuhl Für Informatik 4 Kommunikation Und Verteilte SystemeNonameNo ratings yet
- Aggregate 5.01.01 PDFDocument1,338 pagesAggregate 5.01.01 PDFboracul2kNo ratings yet
- Computer System For Book Management: TopicDocument26 pagesComputer System For Book Management: TopicMihai ConstantinNo ratings yet
- How To Enable GpeditDocument2 pagesHow To Enable GpeditBoris SiraitNo ratings yet
- Windows 10 RS5 AIO 8in1 Incl LTSC Office 2019 OCT 2018 - KuyhAa - MeDocument7 pagesWindows 10 RS5 AIO 8in1 Incl LTSC Office 2019 OCT 2018 - KuyhAa - MeisrayandiNo ratings yet
- All in One DBA Scripts PDFDocument85 pagesAll in One DBA Scripts PDFJitendra Uday KiranNo ratings yet
- Mobile Money V100R003 Security Description 01Document60 pagesMobile Money V100R003 Security Description 01manojsingh474No ratings yet
- Jenkins InstallationDocument12 pagesJenkins InstallationARKNo ratings yet
- Introductory Guidelines and Proven Practices For TM1 ConfigurationArchitectureDesign PDFDocument40 pagesIntroductory Guidelines and Proven Practices For TM1 ConfigurationArchitectureDesign PDFwanlicNo ratings yet
- AWR138WDocument32 pagesAWR138WJoseNo ratings yet
- Operating System | Memory Management Techniques and Page Replacement AlgorithmsDocument50 pagesOperating System | Memory Management Techniques and Page Replacement Algorithmsbasualok@rediffmail.comNo ratings yet
- XL Driver Library - DescriptionDocument92 pagesXL Driver Library - DescriptionAadhi BotlaguntaNo ratings yet
- Create A Simple XML Document To Display The Address BookDocument23 pagesCreate A Simple XML Document To Display The Address BookVinod NaiduNo ratings yet
- Using The Steering Wheel SDK With With C#: © 2015 Logitech. ConfidentialDocument4 pagesUsing The Steering Wheel SDK With With C#: © 2015 Logitech. ConfidentialFrimpong Justice AlexNo ratings yet
- HTML FrameSetDocument35 pagesHTML FrameSetMARICEL AZCARRAGANo ratings yet
- Autodesk 2016 Product KeysDocument7 pagesAutodesk 2016 Product KeysLeonardo Pimentel100% (2)
- DBDocument59 pagesDBshahbazNo ratings yet
- Syllabus - C ProgrammingDocument4 pagesSyllabus - C ProgrammingsamNo ratings yet
- Oracle Database 11g - Analytic SQL For Data WarehousingDocument3 pagesOracle Database 11g - Analytic SQL For Data WarehousingJinendraabhi0% (1)
- 11 Growth TacticsDocument133 pages11 Growth TacticsChuong MaiNo ratings yet
- Zeiss Instruments and Software Compatibility With Microsoft Windows 10 Upgrade FaqsDocument1 pageZeiss Instruments and Software Compatibility With Microsoft Windows 10 Upgrade Faqsعـَــٻاس مَـــشتاق عـَــليNo ratings yet
- 2 Computer Programming Module 3Document8 pages2 Computer Programming Module 3joel lacayNo ratings yet
- Event Driven Microservice Fundamentals - Building Event-Driven MicroservicesDocument6 pagesEvent Driven Microservice Fundamentals - Building Event-Driven MicroservicesChandra Sekhar DNo ratings yet
- Deepak Software Requirement Specification For MP4 PlayerDocument6 pagesDeepak Software Requirement Specification For MP4 Playerkirtirules0% (1)
- LS Retail NAV 6.2 Training Manual PDFDocument372 pagesLS Retail NAV 6.2 Training Manual PDFVlad Khrulenko100% (2)
- Device Metadata Package PipelineDocument36 pagesDevice Metadata Package PipelineJae Hacuculaiy SamoreNo ratings yet
- Advance Operating System Homework Assignment 1: Robots Avoiding Collision and Flight Booking InteractionsDocument6 pagesAdvance Operating System Homework Assignment 1: Robots Avoiding Collision and Flight Booking InteractionsSandesh KumarNo ratings yet
- Capston Project Final FULL PDFDocument19 pagesCapston Project Final FULL PDFRobertNo ratings yet
- Azure DevOps Engineer: Exam AZ-400: Azure DevOps Engineer: Exam AZ-400 Designing and Implementing Microsoft DevOps SolutionsFrom EverandAzure DevOps Engineer: Exam AZ-400: Azure DevOps Engineer: Exam AZ-400 Designing and Implementing Microsoft DevOps SolutionsNo ratings yet
- Java Professional Interview Guide: Learn About Java Interview Questions and Practise Answering About Concurrency, JDBC, Exception Handling, Spring, and HibernateFrom EverandJava Professional Interview Guide: Learn About Java Interview Questions and Practise Answering About Concurrency, JDBC, Exception Handling, Spring, and HibernateNo ratings yet
- Linux: The Ultimate Beginner's Guide to Learn Linux Operating System, Command Line and Linux Programming Step by StepFrom EverandLinux: The Ultimate Beginner's Guide to Learn Linux Operating System, Command Line and Linux Programming Step by StepRating: 4.5 out of 5 stars4.5/5 (9)
- Make Your PC Stable and Fast: What Microsoft Forgot to Tell YouFrom EverandMake Your PC Stable and Fast: What Microsoft Forgot to Tell YouRating: 4 out of 5 stars4/5 (1)
- Kali Linux - An Ethical Hacker's Cookbook - Second Edition: Practical recipes that combine strategies, attacks, and tools for advanced penetration testing, 2nd EditionFrom EverandKali Linux - An Ethical Hacker's Cookbook - Second Edition: Practical recipes that combine strategies, attacks, and tools for advanced penetration testing, 2nd EditionRating: 5 out of 5 stars5/5 (1)
- Linux for Beginners: Linux Command Line, Linux Programming and Linux Operating SystemFrom EverandLinux for Beginners: Linux Command Line, Linux Programming and Linux Operating SystemRating: 4.5 out of 5 stars4.5/5 (3)
- The Linux Command Line Beginner's GuideFrom EverandThe Linux Command Line Beginner's GuideRating: 4.5 out of 5 stars4.5/5 (23)
- Windows 11 Manual For Seniors: A Beginners Guide to Navigate Your Computer with Step-by-Step InstructionsFrom EverandWindows 11 Manual For Seniors: A Beginners Guide to Navigate Your Computer with Step-by-Step InstructionsRating: 3 out of 5 stars3/5 (1)
- Hackers & Painters: Big Ideas from the Computer AgeFrom EverandHackers & Painters: Big Ideas from the Computer AgeRating: 4.5 out of 5 stars4.5/5 (5)
- COBOL Basic Training Using VSAM, IMS and DB2From EverandCOBOL Basic Training Using VSAM, IMS and DB2Rating: 5 out of 5 stars5/5 (2)
- Powershell: The ultimate beginner's guide to Powershell, making you a master at Windows Powershell command line fast!From EverandPowershell: The ultimate beginner's guide to Powershell, making you a master at Windows Powershell command line fast!Rating: 5 out of 5 stars5/5 (1)
- Hacking with Kali Linux: A Step by Step Guide to Learn the Basics of Linux Penetration. What A Beginner Needs to Know About Wireless Networks Hacking and Systems Security. Tools Explanation IncludedFrom EverandHacking with Kali Linux: A Step by Step Guide to Learn the Basics of Linux Penetration. What A Beginner Needs to Know About Wireless Networks Hacking and Systems Security. Tools Explanation IncludedNo ratings yet
- HACKING: Social Engineering Attacks, Techniques & PreventionFrom EverandHACKING: Social Engineering Attacks, Techniques & PreventionRating: 5 out of 5 stars5/5 (2)
- Excel : The Ultimate Comprehensive Step-By-Step Guide to the Basics of Excel Programming: 1From EverandExcel : The Ultimate Comprehensive Step-By-Step Guide to the Basics of Excel Programming: 1Rating: 4.5 out of 5 stars4.5/5 (3)
- Kali Linux Intrusion and Exploitation CookbookFrom EverandKali Linux Intrusion and Exploitation CookbookRating: 5 out of 5 stars5/5 (1)
- CompTIA Linux+/LPIC-1: Training and Exam Preparation Guide (Exam Codes: LX0-103/101-400 and LX0-104/102-400)From EverandCompTIA Linux+/LPIC-1: Training and Exam Preparation Guide (Exam Codes: LX0-103/101-400 and LX0-104/102-400)No ratings yet
- OneNote: The Ultimate Guide on How to Use Microsoft OneNote for Getting Things DoneFrom EverandOneNote: The Ultimate Guide on How to Use Microsoft OneNote for Getting Things DoneRating: 1 out of 5 stars1/5 (1)
- Kali Linux for Beginners: A Step-by-Step Guide to Learn the Basics of Hacking and Security TestingFrom EverandKali Linux for Beginners: A Step-by-Step Guide to Learn the Basics of Hacking and Security TestingNo ratings yet
- The Mac Terminal Reference and Scripting PrimerFrom EverandThe Mac Terminal Reference and Scripting PrimerRating: 4.5 out of 5 stars4.5/5 (3)