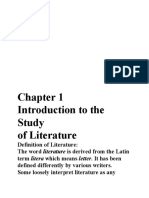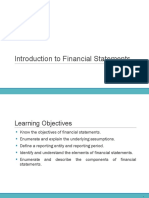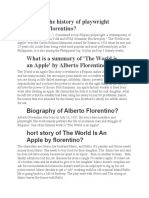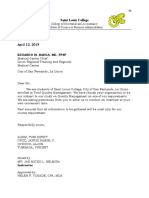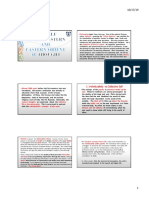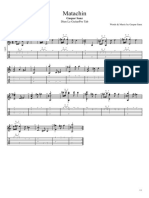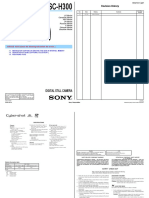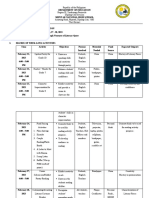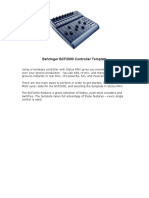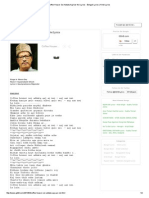Professional Documents
Culture Documents
MS Word 2016 - Text Basics
Uploaded by
Merlita TuralbaOriginal Title
Copyright
Available Formats
Share this document
Did you find this document useful?
Is this content inappropriate?
Report this DocumentCopyright:
Available Formats
MS Word 2016 - Text Basics
Uploaded by
Merlita TuralbaCopyright:
Available Formats
MS Word 2016
Text Basics
Introduction
If you're new to Microsoft Word, you'll need to learn the basics of typing, editing, and
organizing text. Basic tasks include the ability to add, delete, and move text in your
document, as well as how to cut, copy, and paste.
Using the insertion point to add text
The insertion point is the blinking vertical line in your document. It indicates where
you can enter text on the page. You can use the insertion point in a variety of ways.
Blank document: When a new blank document opens, the insertion point will appear
in the top-left corner of the page. If you want, you can begin typing from this location.
Adding spaces: Press the spacebar to add spaces after a word or in between text.
New paragraph line: Press Enter on your keyboard to move the insertion point to the
next paragraph line.
Lesson 4: MS Word 2016_Text Basics
2
Manual placement: Once you begin typing, you can use the mouse to move the
insertion point to a specific place in your document. Simply click the location in the
text where you want to place it.
Arrow keys: You can also use the arrow keys on your keyboard to move the insertion
point. The left and right arrow keys will move between adjacent characters on the
same line, while the up and down arrows will move between paragraph lines. You can
also press Ctrl+Left or Ctrl+Right to quickly move between entire words.
In a new blank document, you can double-click the mouse to move the insertion point
elsewhere on the page.
Selecting text
Before you can move or format text, you'll need to select it. To do this, click and drag your
mouse over the text, then release the mouse. A highlighted box will appear over the selected
text.
When you select text or images in Word, a hover toolbar with command shortcuts will appear.
If the toolbar does not appear at first, try hovering the mouse over the selection.
To select multiple lines of text:
1. Move the mouse pointer to the left of any line so it becomes a right slanted arrow.
Lesson 4: MS Word 2016_Text Basics
3
2. Click the mouse. The line will be selected.
3. To select multiple lines, click and drag the mouse up or down.
4. To select all of the text in your document, choose the Select command on the
Home tab, then click Select All. Alternatively, you can press Ctrl+A on your
keyboard.
Other shortcuts include double-clicking to select a word and triple-clicking to select an
entire sentence or paragraph.
Lesson 4: MS Word 2016_Text Basics
4
To delete text:
There are several ways to delete—or remove—text:
To delete text to the left of the insertion point, press the Backspace key on your
keyboard.
To delete text to the right of the insertion point, press the Delete key on your
keyboard.
Select the text you want to remove, then press the Delete key.
If you select text and start typing, the selected text will automatically be deleted and replaced
with the new text.
Copying and moving text
Word allows you to copy text that's already in your document and paste it in other places,
which can save you a lot of time and effort. If you want to move text around in your document,
you can cut and paste or drag and drop.
To copy and paste text:
1. Select the text you want to copy.
2. Click the Copy command on the Home tab. Alternatively, you can press Ctrl+C on your
keyboard.
3. Place the insertion point where you want the text to appear.
Lesson 4: MS Word 2016_Text Basics
5
4. Click the Paste command on the Home tab. Alternatively, you can press Ctrl+V on your
keyboard.
5. The text will appear.
To cut and paste text:
1. Select the text you want to cut.
2. Click the Cut command on the Home tab. Alternatively, you can press Ctrl+X on your
keyboard.
3. Place your insertion point where you want the text to appear.
Lesson 4: MS Word 2016_Text Basics
6
4. Click the Paste command on the Home tab. Alternatively, you can press Ctrl+V on
your keyboard.
5. The text will appear.
You can also cut, copy, and paste by right-clicking your document and choosing the desired
action from the drop-down menu. When you use this method to paste, you can choose from
three options that determine how the text will be formatted: Keep Source Formatting, Merge
Formatting, and Keep Text Only. You can hover the mouse over each icon to see what it will
look like before you select it.
To drag and drop text:
1. Select the text you want to move.
Lesson 4: MS Word 2016_Text Basics
7
2. Click and drag the text to the location where you want it to appear. A small rectangle
will appear below the arrow to indicate that you are moving text.
3. Release the mouse, and the text will appear.
If text does not appear in the exact location you want, you can press the Enter key on your
keyboard to move the text to a new line.
Undo and Redo
Let's say you're working on a document and accidentally delete some text. Fortunately, you
won't have to retype everything you just deleted! Word allows you to undo your most recent
action when you make a mistake like this.
To do this, locate and select the Undo command on the Quick Access Toolbar. Alternatively,
you can press Ctrl+Z on your keyboard. You can continue using this command to undo
multiple changes in a row.
By contrast, the Redo command allows you to reverse the last undo. You can also access this
command by pressing Ctrl+Y on your keyboard.
Symbols
If you need to insert an unusual character that's not on your keyboard, such as a copyright
(©) or trademark (™) symbol, you can usually find them with the Symbol command.
To insert a symbol:
1. Place the insertion point where you want the symbol to appear.
Lesson 4: MS Word 2016_Text Basics
8
2. Click the Insert tab.
3. Locate and select the Symbol command, then choose the desired symbol from
the drop-down menu. If you don't see the one you want, select More Symbols.
4. The symbol will appear in the document.
Challenge!
1. Open our practice document.
2. Scroll to page 2.
3. Place the insertion point at the top of the document and type Now Introducing...
4. Use your arrow keys to move the insertion point to the Signature Detail
Plan's price and change it to $99.99/mo.
5. At the bottom of the document, use drag and drop to move Just leave the
details to us to the end of the last line.
6. At the end of the line you just moved, insert the trademark symbol. If you
cannot find the trademark symbol, insert a different symbol of your choice.
7. When you're finished, your document should look something like this:
Lesson 4: MS Word 2016_Text Basics
9
Lesson 4: MS Word 2016_Text Basics
You might also like
- Hidden Figures: The American Dream and the Untold Story of the Black Women Mathematicians Who Helped Win the Space RaceFrom EverandHidden Figures: The American Dream and the Untold Story of the Black Women Mathematicians Who Helped Win the Space RaceRating: 4 out of 5 stars4/5 (895)
- Responsibility Accounting and Transfer PricingDocument4 pagesResponsibility Accounting and Transfer PricingMerlita TuralbaNo ratings yet
- The Subtle Art of Not Giving a F*ck: A Counterintuitive Approach to Living a Good LifeFrom EverandThe Subtle Art of Not Giving a F*ck: A Counterintuitive Approach to Living a Good LifeRating: 4 out of 5 stars4/5 (5794)
- Acctg 7 Final ExamDocument1 pageAcctg 7 Final ExamMerlita TuralbaNo ratings yet
- Shoe Dog: A Memoir by the Creator of NikeFrom EverandShoe Dog: A Memoir by the Creator of NikeRating: 4.5 out of 5 stars4.5/5 (537)
- EOQ and Differential Cost AnalysisDocument4 pagesEOQ and Differential Cost AnalysisMerlita TuralbaNo ratings yet
- Grit: The Power of Passion and PerseveranceFrom EverandGrit: The Power of Passion and PerseveranceRating: 4 out of 5 stars4/5 (588)
- Curricular Offerings Short Term 2021Document7 pagesCurricular Offerings Short Term 2021Merlita TuralbaNo ratings yet
- The Yellow House: A Memoir (2019 National Book Award Winner)From EverandThe Yellow House: A Memoir (2019 National Book Award Winner)Rating: 4 out of 5 stars4/5 (98)
- Tax Evasion and AvoidanceDocument11 pagesTax Evasion and AvoidanceMerlita TuralbaNo ratings yet
- Philippine LiteratureDocument188 pagesPhilippine LiteratureMerlita Turalba0% (1)
- Introduction To Financial StatementsDocument21 pagesIntroduction To Financial StatementsMerlita TuralbaNo ratings yet
- The Little Book of Hygge: Danish Secrets to Happy LivingFrom EverandThe Little Book of Hygge: Danish Secrets to Happy LivingRating: 3.5 out of 5 stars3.5/5 (400)
- What Is The History of Playwright Alberto Florentino?Document2 pagesWhat Is The History of Playwright Alberto Florentino?Merlita TuralbaNo ratings yet
- Never Split the Difference: Negotiating As If Your Life Depended On ItFrom EverandNever Split the Difference: Negotiating As If Your Life Depended On ItRating: 4.5 out of 5 stars4.5/5 (838)
- Aluminium Metallic Element: A Silvery White, Light Metallic Element That Is Ductile, Malleable, and Resistant ToDocument2 pagesAluminium Metallic Element: A Silvery White, Light Metallic Element That Is Ductile, Malleable, and Resistant ToMerlita TuralbaNo ratings yet
- Elon Musk: Tesla, SpaceX, and the Quest for a Fantastic FutureFrom EverandElon Musk: Tesla, SpaceX, and the Quest for a Fantastic FutureRating: 4.5 out of 5 stars4.5/5 (474)
- Saint Louis College: April 12, 2019 Eduardo M. Badua, MD, FPSPDocument2 pagesSaint Louis College: April 12, 2019 Eduardo M. Badua, MD, FPSPMerlita TuralbaNo ratings yet
- A Heartbreaking Work Of Staggering Genius: A Memoir Based on a True StoryFrom EverandA Heartbreaking Work Of Staggering Genius: A Memoir Based on a True StoryRating: 3.5 out of 5 stars3.5/5 (231)
- First Day of Work ImmersionDocument23 pagesFirst Day of Work ImmersionMerlita Turalba100% (3)
- A Note On The Prehistory of Superheavy ElementsDocument30 pagesA Note On The Prehistory of Superheavy ElementsMerlita TuralbaNo ratings yet
- The Emperor of All Maladies: A Biography of CancerFrom EverandThe Emperor of All Maladies: A Biography of CancerRating: 4.5 out of 5 stars4.5/5 (271)
- East and West ThoughtsDocument6 pagesEast and West ThoughtsMerlita TuralbaNo ratings yet
- Superheavy Elements: Existence, Classification and ExperimentDocument45 pagesSuperheavy Elements: Existence, Classification and ExperimentMerlita TuralbaNo ratings yet
- Devil in the Grove: Thurgood Marshall, the Groveland Boys, and the Dawn of a New AmericaFrom EverandDevil in the Grove: Thurgood Marshall, the Groveland Boys, and the Dawn of a New AmericaRating: 4.5 out of 5 stars4.5/5 (266)
- Fatwa Pujangga - Full Score ArrangementDocument2 pagesFatwa Pujangga - Full Score ArrangementMuhd SyazwiNo ratings yet
- The Hard Thing About Hard Things: Building a Business When There Are No Easy AnswersFrom EverandThe Hard Thing About Hard Things: Building a Business When There Are No Easy AnswersRating: 4.5 out of 5 stars4.5/5 (345)
- x217 Crunchyroll 1 2Document12 pagesx217 Crunchyroll 1 2Soy WidexNo ratings yet
- On Fire: The (Burning) Case for a Green New DealFrom EverandOn Fire: The (Burning) Case for a Green New DealRating: 4 out of 5 stars4/5 (74)
- Indoor/outdoor 3MP: View Your World in 3Mp HDDocument2 pagesIndoor/outdoor 3MP: View Your World in 3Mp HDjoseNo ratings yet
- The World Is Flat 3.0: A Brief History of the Twenty-first CenturyFrom EverandThe World Is Flat 3.0: A Brief History of the Twenty-first CenturyRating: 3.5 out of 5 stars3.5/5 (2259)
- Gaspar Sanz - Matachin - Guitar Pro TabDocument1 pageGaspar Sanz - Matachin - Guitar Pro Tabalexhong155No ratings yet
- Team of Rivals: The Political Genius of Abraham LincolnFrom EverandTeam of Rivals: The Political Genius of Abraham LincolnRating: 4.5 out of 5 stars4.5/5 (234)
- Sony DSC H300Document14 pagesSony DSC H300Thompson MichealNo ratings yet
- The Unwinding: An Inner History of the New AmericaFrom EverandThe Unwinding: An Inner History of the New AmericaRating: 4 out of 5 stars4/5 (45)
- How To Draw Noir Comics The Art and Technique of Visual Storytelling PDFDocument5 pagesHow To Draw Noir Comics The Art and Technique of Visual Storytelling PDFgordon0% (5)
- The Gifts of Imperfection: Let Go of Who You Think You're Supposed to Be and Embrace Who You AreFrom EverandThe Gifts of Imperfection: Let Go of Who You Think You're Supposed to Be and Embrace Who You AreRating: 4 out of 5 stars4/5 (1090)
- Capoeira History Philosophy and PracticeDocument8 pagesCapoeira History Philosophy and PracticeMarilina Tzelepi Pateras MozartNo ratings yet
- Aquila Pomarina X Clanga ClangaDocument14 pagesAquila Pomarina X Clanga ClangaCristinaNo ratings yet
- Read The Passage. Then Answer The Questions About The Passage BelowDocument6 pagesRead The Passage. Then Answer The Questions About The Passage BelowmirrrelaNo ratings yet
- Cornell Note Questions For Great Gatsby Chapters 1-3Document2 pagesCornell Note Questions For Great Gatsby Chapters 1-3Julia Abreu100% (1)
- Dsdhi LM55 F400 C4Document2 pagesDsdhi LM55 F400 C4Manuel CastilloNo ratings yet
- Transitioning From Outbound To RTM MarketingDocument51 pagesTransitioning From Outbound To RTM MarketingMagicMoviesNo ratings yet
- Season 11 GBL: No Rating Cumulative Won Lost RankDocument12 pagesSeason 11 GBL: No Rating Cumulative Won Lost RankHafizh PrashantyoNo ratings yet
- Oral Nutrition: 1. Nutrition and Intervention A. Food and Nutrient DeliveryDocument17 pagesOral Nutrition: 1. Nutrition and Intervention A. Food and Nutrient DeliveryAziil LiizaNo ratings yet
- Elitebook 850 g4Document196 pagesElitebook 850 g4hjbuzziNo ratings yet
- The Sympathizer: A Novel (Pulitzer Prize for Fiction)From EverandThe Sympathizer: A Novel (Pulitzer Prize for Fiction)Rating: 4.5 out of 5 stars4.5/5 (121)
- Els MatrixDocument6 pagesEls MatrixJade BaliolaNo ratings yet
- MIS 205 Assignment: Submitted ToDocument5 pagesMIS 205 Assignment: Submitted ToMezbha Uddin AbirNo ratings yet
- Brunei Beed 2 2Document31 pagesBrunei Beed 2 2Rica Pocua CasabuenaNo ratings yet
- Cristiano Ronaldo: English AssignmentDocument10 pagesCristiano Ronaldo: English AssignmentMurilo JesusNo ratings yet
- Home Cinema Samsung HT-J5150Document39 pagesHome Cinema Samsung HT-J5150y0y0_20No ratings yet
- 3-31-14 Rebekah Hoeger ResumeDocument1 page3-31-14 Rebekah Hoeger ResumerebekahhoegerNo ratings yet
- Randall Platinum PlanDocument18 pagesRandall Platinum PlanNikal PoudelNo ratings yet
- 10 Pasuc National Culture and The Arts Festival 2018: Philippine Association of State Universities and Colleges (Pasuc)Document33 pages10 Pasuc National Culture and The Arts Festival 2018: Philippine Association of State Universities and Colleges (Pasuc)Eulyn Remegio100% (1)
- IEEE Paper On Mobile and Cellular Technologies Based On The Title Gi FiDocument9 pagesIEEE Paper On Mobile and Cellular Technologies Based On The Title Gi FiSuganya Periasamy100% (2)
- RMX - BCF2000 Read Me PDFDocument9 pagesRMX - BCF2000 Read Me PDFlaslofuntecNo ratings yet
- Her Body and Other Parties: StoriesFrom EverandHer Body and Other Parties: StoriesRating: 4 out of 5 stars4/5 (821)
- Coffee Houser Sei Addata Aaj Aar Nei Lyrics - Bengali Lyrics - Hindi LyricsDocument2 pagesCoffee Houser Sei Addata Aaj Aar Nei Lyrics - Bengali Lyrics - Hindi LyricsArsif Ali AKNo ratings yet
- Types of Comedy in British-American LiteratureDocument5 pagesTypes of Comedy in British-American LiteratureVanda Vigvári100% (1)
- Radio Site ChecklistDocument1 pageRadio Site ChecklistWidya AriantiNo ratings yet