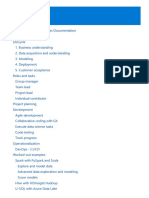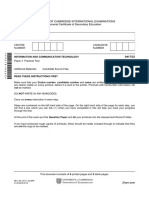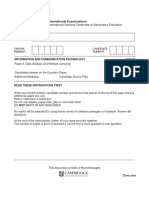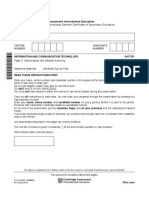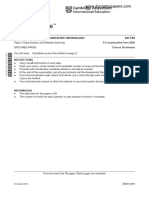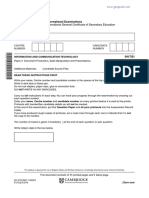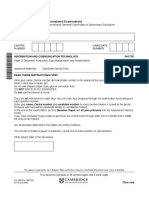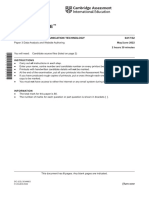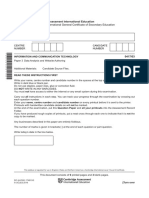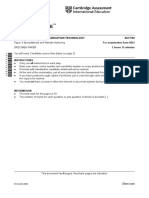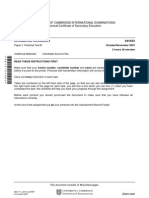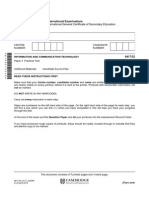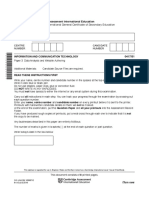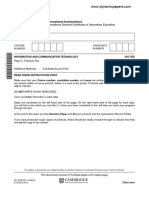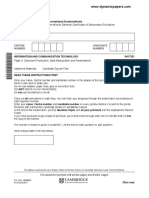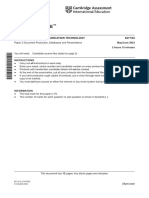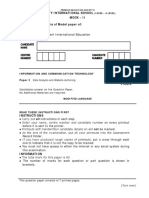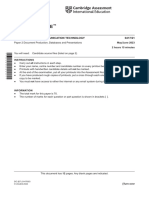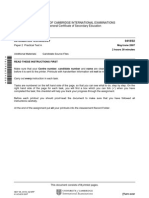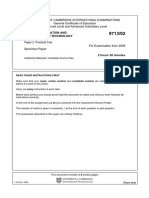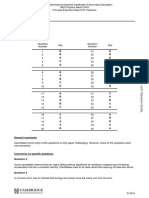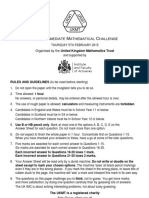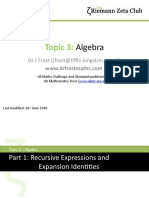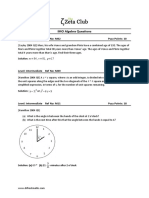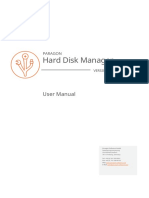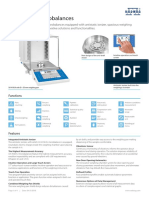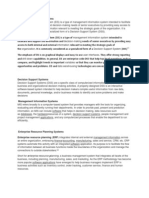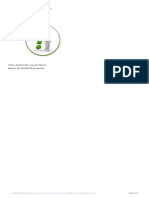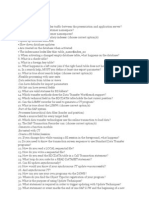Professional Documents
Culture Documents
Cambridge International Examinations Cambridge International General Certificate of Secondary Education
Uploaded by
Jane ChangOriginal Title
Copyright
Available Formats
Share this document
Did you find this document useful?
Is this content inappropriate?
Report this DocumentCopyright:
Available Formats
Cambridge International Examinations Cambridge International General Certificate of Secondary Education
Uploaded by
Jane ChangCopyright:
Available Formats
Cambridge International Examinations
Cambridge International General Certificate of Secondary Education
*0123456789*
INFORMATION AND COMMUNICATION TECHNOLOGY 0417/03
Paper 3 Data Analysis and Website Authoring For Examination from 2016
SPECIMEN PAPER
2 hours 30 minutes
Additional Materials: Candidate Source Files
READ THESE INSTRUCTIONS FIRST
Write your Centre number, candidate number and name in the spaces at the top of this page.
Write in dark blue or black pen.
Do not use staples, paper clips, glue or correction fluid.
DO NOT WRITE IN ANY BARCODES.
Carry out all instructions in each step. You can track your progress through the examination by crossing out
each question number.
Enter your Centre number, candidate number and name on every printout before it is sent to the printer.
Printouts with handwritten candidate details on will not be marked.
At the end of the examination put this Question Paper and all your printouts into the Assessment Record
Folder.
If you have produced rough copies of printouts, put a neat cross through each one to indicate that it is not
the copy to be marked.
The number of marks is given in brackets [ ] at the end of each question or part question.
Write today’s date in the box below.
The syllabus is accredited for use in England, Wales and Northern Ireland as a Cambridge International Level 1/Level 2 Certificate.
This document consists of 7 printed pages and 1 blank page.
© UCLES 2014 [Turn over
2
Task 1 – Evidence Document
• Create a new word processed document.
• Make sure your name, Centre number and candidate number will appear on every page of your
Evidence Document by placing these details in the header of the document.
• Save this Evidence Document in your work area as P3EVIDENCE followed by your candidate
number. For example, P3EVIDENCE9999.
You will need your Evidence Document during the examination to place your screenshots in when
required.
Task 2 – Spreadsheet
You are going to prepare a spreadsheet for Supa-Scuba. You will use the spreadsheet to create a
chart and calculate the costs of diving trips. Display all currency values in dollars to 2 decimal places.
1 Using a suitable software package, load the file P3SHEET.CSV
• Save this file with your Centre number and candidate number, e.g. ZZ999_9999
• Insert a new row above row 1. [1]
2 • In cell A1 enter the title Supa-Scuba Trips 2012–13 [2]
3 • Merge cells:
o B2 to E2
o F2 to I2
o J2 to M2
o N2 to Q2
• Format these cells so that:
o text is centre aligned with a black, 18 point, sans-serif font
o each has a grey background colour and a thin black border. [5]
4 • Format cells A2 and R2 so that they appear the same as those formatted in step 3. [2]
5 • In cell E4 use a function to calculate the number of trips in April, May and June. [1]
6 • In cell E5 use a function to calculate the total income from April, May and June. [1]
7 • In cell E6 use a function to calculate the total expenditure from April, May and June. [1]
8 • Replicate the formulae entered in steps 5, 6 and 7 to calculate and display the data for
quarters 2, 3 and 4. [1]
© UCLES 2014 0417/03/SP/16
3
9 • Calculate the profit for each month and each quarter. [Profit = Income – Expenditure] [2]
10 • Calculate the total number of trips, income, expenditure and profit for the year. [2]
11 • On the left in the footer add your name, Centre number and candidate number.
• On the right in the footer add the automated file name and path. [2]
12 • In cell B9 use a function to display the greatest monthly profit. [2]
13 • In cell B10 use a function to display the lowest monthly profit. [2]
14 • In cell B11 use a function to display the average monthly profit. [1]
15 • Apply appropriate formatting to all cells except row 2. [3]
16 • Edit the formula in cell B11 so that it also rounds this value to the nearest whole dollar.
• Display the contents of this cell so that it shows only integer values. [2]
17 • Save and print the spreadsheet showing formulae. Make sure:
o it is in landscape orientation
o the row and column headings are displayed
o the contents of all cells are fully visible. [3]
PRINTOUT 1
Make sure that you have entered your Centre number, candidate number and name on
your spreadsheet showing formulae.
18 • Print the spreadsheet showing the values. Make sure:
o the printout fits on a single page
o the contents of all cells are fully visible. [1]
PRINTOUT 2
Make sure that you have entered clearly your Centre number, candidate number and
name on your spreadsheet showing the values.
19 • Update the spreadsheet with the following data for December:
o The income was $45 000
o The expenditure was $42 000 [2]
© UCLES 2014 0417/03/SP/16 [Turn over
4
20 • Print the spreadsheet showing the values. Make sure:
o the printout fits on a single page
o the contents of all cells are fully visible. [1]
PRINTOUT 3
Make sure that you have entered clearly your Centre number, candidate number and
name on your spreadsheet showing the values.
[Total: 37]
Task 3 – Web Page
You are going to help develop a web page for Supa-Scuba. The web page will be part of a website
used to sell scuba-diving holidays around the world.
• Create a new folder called P3_html
• Locate the following files and store them in your P3_html folder.
P3IMG1.JPG
P3IMG2.JPG
P3IMG3.JPG
P3IMG4.JPG
P3IMG5.JPG
P3IMG6.JPG
P3LOGO.JPG
P3SUNSET.JPG
P3SUPA.HTM
P3STYLE.CSS
© UCLES 2014 0417/03/SP/16
5
21 A student has tried to create a stylesheet to be used with a web page. The web page and
stylesheet must work in any web browser. All colour codes are in hexadecimal. The stylesheet
should define the following styles:
h1 Colour: Red FF, Green FF, Blue 0
Font: Trebuchet, if not available then Arial, or if not available the
browser’s default sans-serif font
24 points high
Centre aligned
h2 Colour: Red 0, Green 0, Blue CC
Font: Arial
16 points high
Right aligned
h3 Colour: Red 0, Green 0, Blue CC
Font: Arial
12 points high
Centre aligned
li Colour: Red 0, Green 0, Blue 0
Font: Arial
12 points high
Left aligned
Bullets: Disc
p Colour: Red 0, Green 0, Blue 0
Font: Arial
12 points high
Left aligned
Body Background colour: Red 0, Green CC, Blue FF
Open the stylesheet P3STYLE.CSS in a suitable software package. The stylesheet was not
finished and contains a number of errors. Correct and complete this stylesheet using the
information above.
• Save this stylesheet in your P3_html folder. Use the filename STYLE followed by your
candidate number. For example, if your candidate number is 9999 then you will call the file
STYLE9999.css [16]
EVIDENCE 1
Take a screenshot showing the text of your stylesheet and place this in your Evidence
Document. Make sure that the filename is clearly visible.
22 • Using a suitable software package, open the file P3SUPA.HTM
• Attach the stylesheet saved in step 21 to this web page. [1]
23 • Replace the text candidate name, Centre number, candidate number with your name, Centre
number and candidate number. [1]
© UCLES 2014 0417/03/SP/16 [Turn over
6
24 • Set the table border to 2. [1]
25 • Set the cell padding of the table to 8 pixels. [1]
26 • Set the table to fill the width of the window. [1]
27 • Replace the text Place logo here with the image P3LOGO.JPG [1]
28 • Select the most appropriate image from those located for Task 3 – Web Page and use it to
replace these three texts.
1. Place starfish here
2. Place shark here
3. Place turtle here [2]
29 • Resize the images placed in step 28 so they are 200 pixels wide and maintain their aspect
ratio. [1]
30 • Make the image P3LOGO.JPG a hyperlink to send an email message to
supa-scuba@cie.org.uk with a subject line Holiday enquiry
• Save the web page. [5]
EVIDENCE 2
Display the web page in your browser. If necessary, resize your browser window so that it
fills the entire screen. Take a screenshot of the entire screen and place this in your
Evidence Document.
EVIDENCE 3
Take a copy of the HTML source and place this in your Evidence Document.
[Total: 30]
© UCLES 2014 0417/03/SP/16
7
Task 4 – Trainee Notes
You are going to produce some notes for an audience of trainees learning to develop web pages for
Supa-Scuba.
31 • Examine the file P3TRAINING.RTF and open it in the most appropriate software package.
• Make sure that your name, Centre number and candidate number are placed within these
notes.
• Replace each <Answer here> with a suitable method of reducing the dimensions of an image
for use in a web page. [2]
32 • Replace each <Advantage of method here> with an evaluation of why you would choose
each method selected in step 31. [2]
33 • Replace <Evaluation here> with your evaluation of the appropriateness of the stylesheet
saved in step 21 for this web page. [3]
34 • Replace each <Layer> with the name of the web development layer and for each layer
explain what it is used for.
• Save and print your notes for the trainees. [6]
PRINTOUT 4
Make sure that you have entered your Centre number, candidate number and name on
your notes for the trainees.
• Print your Evidence Document.
PRINTOUT 5
Make sure that you have entered your Centre number, candidate number and name on
your Evidence Document.
[Total: 13]
© UCLES 2014 0417/03/SP/16
8
BLANK PAGE
Permission to reproduce items where third-party owned material protected by copyright is included has been sought and cleared where possible. Every
reasonable effort has been made by the publisher (UCLES) to trace copyright holders, but if any items requiring clearance have unwittingly been included, the
publisher will be pleased to make amends at the earliest possible opportunity.
Cambridge International Examinations is part of the Cambridge Assessment Group. Cambridge Assessment is the brand name of University of Cambridge Local
Examinations Syndicate (UCLES), which is itself a department of the University of Cambridge.
© UCLES 2014 0417/03/SP/16
You might also like
- How to Reach the 9.0 in IELTS Academic WritingFrom EverandHow to Reach the 9.0 in IELTS Academic WritingRating: 4 out of 5 stars4/5 (9)
- Assembly Programming:Simple, Short, And Straightforward Way Of Learning Assembly LanguageFrom EverandAssembly Programming:Simple, Short, And Straightforward Way Of Learning Assembly LanguageRating: 5 out of 5 stars5/5 (1)
- Practical Earned Value Analysis: 25 Project Indicators from 5 MeasurementsFrom EverandPractical Earned Value Analysis: 25 Project Indicators from 5 MeasurementsNo ratings yet
- Year 8:: CombinatoricsDocument29 pagesYear 8:: CombinatoricsJane Chang0% (1)
- Year 8:: CombinatoricsDocument29 pagesYear 8:: CombinatoricsJane Chang0% (1)
- Oracle Projects Basics PDFDocument62 pagesOracle Projects Basics PDFManish100% (1)
- Data Science Life Cycle PDFDocument403 pagesData Science Life Cycle PDFragh KNo ratings yet
- Getting Started - Clarion 5.5Document248 pagesGetting Started - Clarion 5.5taquilla85100% (1)
- Cambridge International General Certificate of Secondary EducationDocument8 pagesCambridge International General Certificate of Secondary EducationJane ChangNo ratings yet
- Cambridge IGCSE: Information and Communication Technology 0417/03Document8 pagesCambridge IGCSE: Information and Communication Technology 0417/03KRISHNAV SINGHALNo ratings yet
- University of Cambridge International Examinations International General Certificate of Secondary EducationDocument8 pagesUniversity of Cambridge International Examinations International General Certificate of Secondary Education王涛No ratings yet
- 11 ICT MOCK PAPER 3Document8 pages11 ICT MOCK PAPER 3brianbandaNo ratings yet
- 0417 s19 QP 31 RemovedDocument5 pages0417 s19 QP 31 RemovedBriju SandraNo ratings yet
- IGCSE ICT 2016 May June Paper 2 - 21Document12 pagesIGCSE ICT 2016 May June Paper 2 - 21shakthy100% (1)
- 505813-2020-specimen-paper-3Document10 pages505813-2020-specimen-paper-3Mohammed AbdallaNo ratings yet
- 0417 s16 QP 32Document8 pages0417 s16 QP 32Nishant JainNo ratings yet
- 9713 w17 QP 2Document8 pages9713 w17 QP 2Ahmed MansourNo ratings yet
- 0417 m16 QP 21Document12 pages0417 m16 QP 21Soudad AsimNo ratings yet
- ICT Spreadsheets Worksheet Prepared by Mustafa Emad: 1 (Turn OverDocument11 pagesICT Spreadsheets Worksheet Prepared by Mustafa Emad: 1 (Turn OverMustafaNo ratings yet
- 2020 Specimen Paper 3Document10 pages2020 Specimen Paper 3Harshi kalaNo ratings yet
- Cambridge IGCSE ICT Paper 32 Summer 2013Document8 pagesCambridge IGCSE ICT Paper 32 Summer 2013Ally NkulloNo ratings yet
- 0417 m18 QP 21 PDFDocument12 pages0417 m18 QP 21 PDFOpgamer22No ratings yet
- 0417 m18 QP 21Document12 pages0417 m18 QP 21bijiNo ratings yet
- PREMIER EDUCATION SOCIETY’S TRINITY INTERNATIONAL SCHOOL (IGCSE – A LEVEL) MOCK – IDocument6 pagesPREMIER EDUCATION SOCIETY’S TRINITY INTERNATIONAL SCHOOL (IGCSE – A LEVEL) MOCK – IYashodhaNo ratings yet
- Cambridge IGCSE: Information and Communication Technology 0417/32Document8 pagesCambridge IGCSE: Information and Communication Technology 0417/32Aurpa RahmanNo ratings yet
- Premier Education Society's Trinity International School IGCSE Mock ReportDocument9 pagesPremier Education Society's Trinity International School IGCSE Mock ReportYashodhaNo ratings yet
- Cambridge International General Certificate of Secondary EducationDocument12 pagesCambridge International General Certificate of Secondary EducationAdvaithNo ratings yet
- Cambridge International General Certificate of Secondary EducationDocument8 pagesCambridge International General Certificate of Secondary EducationSaramanoNo ratings yet
- Cambridge International General Certificate of Secondary EducationDocument12 pagesCambridge International General Certificate of Secondary EducationLiana KiwanNo ratings yet
- Paper 2 End of Year 2023Document5 pagesPaper 2 End of Year 2023ckudzwaisheNo ratings yet
- Cambridge IGCSE: Information and Communication Technology 0417/32Document8 pagesCambridge IGCSE: Information and Communication Technology 0417/32Naseer AhmadNo ratings yet
- Cambridge IGCSE: Information and Communication Technology 0417/03Document8 pagesCambridge IGCSE: Information and Communication Technology 0417/03awad mohamed elnurNo ratings yet
- Practice Practical 1Document3 pagesPractice Practical 1Tran TruongNo ratings yet
- PDF FileDocument12 pagesPDF Filesatwik bharadwajNo ratings yet
- Biology Igcse ExperimentsDocument8 pagesBiology Igcse ExperimentsAsmatu OkzNo ratings yet
- 0418 w07 QP 3Document10 pages0418 w07 QP 3Hubbak Khan100% (2)
- 2016 Specimen Paper 3 Mark Scheme PDFDocument18 pages2016 Specimen Paper 3 Mark Scheme PDFShreyanshJainNo ratings yet
- 0417 s14 QP 32Document8 pages0417 s14 QP 32Aya IhabNo ratings yet
- Cambridge International General Certificate of Secondary EducationDocument8 pagesCambridge International General Certificate of Secondary EducationHniin Phyu KHNo ratings yet
- Cambridge International General Certificate of Secondary EducationDocument8 pagesCambridge International General Certificate of Secondary EducationFrank MmangisaNo ratings yet
- 0417 m17 QP 21Document12 pages0417 m17 QP 21Mohammed MaGdyNo ratings yet
- Cambridge IGCSE: Information and Communication Technology 0417/22Document12 pagesCambridge IGCSE: Information and Communication Technology 0417/22Nisha S RajNo ratings yet
- CIE Applied ICT O/N 2010 Question Paper 2Document4 pagesCIE Applied ICT O/N 2010 Question Paper 2Fattyma97No ratings yet
- STD - X - ICT - HTML Practical Revision Assignment 2Document5 pagesSTD - X - ICT - HTML Practical Revision Assignment 2YashodhaNo ratings yet
- PREMIER EDUCATION SOCIETY’S TRINITY INTERNATIONAL SCHOOL (IGCSE – A LEVEL) MOCK – IIDocument7 pagesPREMIER EDUCATION SOCIETY’S TRINITY INTERNATIONAL SCHOOL (IGCSE – A LEVEL) MOCK – IIYashodhaNo ratings yet
- 0417 m16 QP 21Document12 pages0417 m16 QP 21usman noorNo ratings yet
- Cambridge International General Certificate of Secondary EducationDocument8 pagesCambridge International General Certificate of Secondary EducationChalise SupremeNo ratings yet
- 0417 w10 QP 3Document8 pages0417 w10 QP 3Malliketh NagdaNo ratings yet
- 0417 m16 QP 31 PDFDocument8 pages0417 m16 QP 31 PDFshanti teckchandaniNo ratings yet
- 0148 Paper 2 November 2008 ICTDocument8 pages0148 Paper 2 November 2008 ICTheho98100% (4)
- 0417 s13 QP 22 PDFDocument8 pages0417 s13 QP 22 PDFtanisha mohanthyNo ratings yet
- Cambridge IGCSE: Information and Communication Technology 0417/21Document12 pagesCambridge IGCSE: Information and Communication Technology 0417/21STEALTH GAMERNo ratings yet
- ICT P2 Practical Exam Question PaperDocument7 pagesICT P2 Practical Exam Question Papersyed saleh nasirNo ratings yet
- 0417 m19 QP 21Document12 pages0417 m19 QP 21marryNo ratings yet
- May June 2016 Paper 21 PDFDocument4 pagesMay June 2016 Paper 21 PDFFaizi93No ratings yet
- Cambridge International General Certificate of Secondary EducationDocument12 pagesCambridge International General Certificate of Secondary EducationSujathaNo ratings yet
- IT Practical Paper 2 - June 2007Document8 pagesIT Practical Paper 2 - June 2007Hassan Shahzad ヅNo ratings yet
- 0417 s16 QP 22Document12 pages0417 s16 QP 22anya kharbandaNo ratings yet
- 9713 Y08 SP 2 PDFDocument6 pages9713 Y08 SP 2 PDFAhmed ZiadNo ratings yet
- Programming in Visual Basic (VB): For Visual StudioFrom EverandProgramming in Visual Basic (VB): For Visual StudioNo ratings yet
- SketchUp for Site Design: A Guide to Modeling Site Plans, Terrain, and ArchitectureFrom EverandSketchUp for Site Design: A Guide to Modeling Site Plans, Terrain, and ArchitectureNo ratings yet
- The SketchUp Workflow for Architecture: Modeling Buildings, Visualizing Design, and Creating Construction Documents with SketchUp Pro and LayOutFrom EverandThe SketchUp Workflow for Architecture: Modeling Buildings, Visualizing Design, and Creating Construction Documents with SketchUp Pro and LayOutRating: 5 out of 5 stars5/5 (1)
- Autodesk 3ds Max 2018 for Beginners: A Tutorial Approach, 18th EditionFrom EverandAutodesk 3ds Max 2018 for Beginners: A Tutorial Approach, 18th EditionNo ratings yet
- Markscheme HL Paper3Document8 pagesMarkscheme HL Paper3Jane ChangNo ratings yet
- M21 HL Paper 3 IB1 Mark SchemeDocument8 pagesM21 HL Paper 3 IB1 Mark SchemeJane ChangNo ratings yet
- HL Paper 2: (8 Max) If Definition Is MissingDocument55 pagesHL Paper 2: (8 Max) If Definition Is MissingJane ChangNo ratings yet
- PhysicsDocument18 pagesPhysicsJane ChangNo ratings yet
- ) "PDF PDFDocument18 pages) "PDF PDFRyan LiNo ratings yet
- Literature (English)Document18 pagesLiterature (English)Jane ChangNo ratings yet
- SL Paper1Document18 pagesSL Paper1Yoshua YanottamaNo ratings yet
- HL Paper3Document4 pagesHL Paper3Jane ChangNo ratings yet
- Imc 2015Document4 pagesImc 2015tellmewhourNo ratings yet
- HL Paper2Document18 pagesHL Paper2Jane ChangNo ratings yet
- Chemistry: Paper 0620/11 Multiple Choice (Core)Document58 pagesChemistry: Paper 0620/11 Multiple Choice (Core)Jane ChangNo ratings yet
- Topic 5:: Graph Sketching, Reasoning & LimitsDocument49 pagesTopic 5:: Graph Sketching, Reasoning & LimitsJane ChangNo ratings yet
- Supplementary Answer Booklet Exam Day Form 13Document12 pagesSupplementary Answer Booklet Exam Day Form 13Hammad Haris0% (1)
- Factors Contributing to Rising Atmospheric CO2 LevelsDocument13 pagesFactors Contributing to Rising Atmospheric CO2 LevelsJane ChangNo ratings yet
- Graph Sketching Worksheet 1: y X X yDocument5 pagesGraph Sketching Worksheet 1: y X X yJane ChangNo ratings yet
- RZC Chp6 ProbabilityDocument61 pagesRZC Chp6 ProbabilityJane ChangNo ratings yet
- Graph Sketching Worksheet 1: y X X yDocument5 pagesGraph Sketching Worksheet 1: y X X yJane ChangNo ratings yet
- Algebra Worksheet 3 - InequalitiesDocument3 pagesAlgebra Worksheet 3 - InequalitiesJane ChangNo ratings yet
- RZC Chp4 Combinatorics SlidesDocument77 pagesRZC Chp4 Combinatorics SlidesJane ChangNo ratings yet
- Combinatorics Worksheet 3 - Recurrence RelationsDocument2 pagesCombinatorics Worksheet 3 - Recurrence RelationsJane ChangNo ratings yet
- Combinatorics Worksheet 4a - Compositions and Partitions: N N I I I 1 N I J 1 N IDocument1 pageCombinatorics Worksheet 4a - Compositions and Partitions: N N I I I 1 N I J 1 N IJane ChangNo ratings yet
- RZC Chp3 Algebra SlidesDocument49 pagesRZC Chp3 Algebra SlidesJane ChangNo ratings yet
- Combinatorics Worksheet 2 - More Counting ProblemsDocument3 pagesCombinatorics Worksheet 2 - More Counting ProblemsJane ChangNo ratings yet
- Combinatorics Worksheet 2 - More Counting ProblemsDocument3 pagesCombinatorics Worksheet 2 - More Counting ProblemsJane ChangNo ratings yet
- British Maths Olympiad - Combinatorics Problems: Is An Even NumberDocument1 pageBritish Maths Olympiad - Combinatorics Problems: Is An Even NumberJane ChangNo ratings yet
- IMO Algebra Questions: Level: Intermediate Ref No: M02 Puzz Points: 10Document7 pagesIMO Algebra Questions: Level: Intermediate Ref No: M02 Puzz Points: 10Jane ChangNo ratings yet
- RZC Chp4 Combinatorics SlidesDocument77 pagesRZC Chp4 Combinatorics SlidesJane ChangNo ratings yet
- RZC Combinatorics Worksheet1Document1 pageRZC Combinatorics Worksheet1Jane ChangNo ratings yet
- KFUEIT Dept of CS/IT Lab Manual on Database Views & IndexesDocument4 pagesKFUEIT Dept of CS/IT Lab Manual on Database Views & IndexesShahid ZikriaNo ratings yet
- Low-Power CODEC With Audio/Voice DSP: 1. General DescriptionDocument4 pagesLow-Power CODEC With Audio/Voice DSP: 1. General Descriptionwicka3No ratings yet
- DDM ConteHP Universal CMDB - HP UCMDB Discovery and Integration Content GuideDocument1,159 pagesDDM ConteHP Universal CMDB - HP UCMDB Discovery and Integration Content GuidezguzimNo ratings yet
- Revit Introduction V0.1Document13 pagesRevit Introduction V0.1Touma CharbelNo ratings yet
- Idm Integration Trick For ChromeDocument10 pagesIdm Integration Trick For ChromerjefrisonNo ratings yet
- Frequently Encountered Problems and SolutionsDocument4 pagesFrequently Encountered Problems and SolutionsSuNo ratings yet
- Sel Interview QuestionsDocument48 pagesSel Interview QuestionsMegha Sharma100% (1)
- Read MeDocument3 pagesRead MeSlashXNo ratings yet
- Snack ProgrammingDocument3 pagesSnack ProgrammingArshad NadeemNo ratings yet
- Difference Between Simple View Complex View and Mat ViewDocument1 pageDifference Between Simple View Complex View and Mat ViewSangameshpatilNo ratings yet
- Lab1 NP PDFDocument2 pagesLab1 NP PDFRicky KumarNo ratings yet
- Guia Citrix NetscalerDocument147 pagesGuia Citrix NetscalerRicardo AguilarNo ratings yet
- Freertos: Alberto BosioDocument52 pagesFreertos: Alberto BosioPropjaNo ratings yet
- Model and Architecture For Virtual Library Information SystemDocument5 pagesModel and Architecture For Virtual Library Information SystemAlberthReyNo ratings yet
- Hard Disk Manager: User ManualDocument96 pagesHard Disk Manager: User ManualBranko GovedaricaNo ratings yet
- XA 4Y M A I Data Sheet ENDocument4 pagesXA 4Y M A I Data Sheet ENMiguel Angel Ariza HormecheaNo ratings yet
- Executive Information SystemsDocument6 pagesExecutive Information SystemsUsman Saleem0% (1)
- GSZN.R25075 Swinging-Type Fire Doors, Positive-Pressure TestedDocument1 pageGSZN.R25075 Swinging-Type Fire Doors, Positive-Pressure Testedmujahid_islam85No ratings yet
- OWASP The Application Security Help DeskDocument598 pagesOWASP The Application Security Help Desksomendas100% (1)
- Resume 24Document2 pagesResume 24bhanu prakashNo ratings yet
- Bco 1102 Information Systems For Business Practice Data Base TestDocument3 pagesBco 1102 Information Systems For Business Practice Data Base TestjohnNo ratings yet
- Questions from Daniel Book ExplainedDocument1 pageQuestions from Daniel Book Explainedstefan cristinaNo ratings yet
- ICT Worksheet STD X 1.1 - SpandanamDocument1 pageICT Worksheet STD X 1.1 - SpandanamCarlo BibalNo ratings yet
- Kcse Reg ManualDocument36 pagesKcse Reg ManualKimutai Kirui AlphonceNo ratings yet
- 115 WshugDocument272 pages115 Wshugitspradeep1No ratings yet
- QuestionsDocument36 pagesQuestionspalasnehaNo ratings yet
- Creating A Library WebsiteDocument14 pagesCreating A Library Websitespsps libraryNo ratings yet