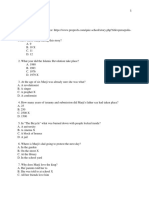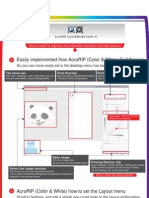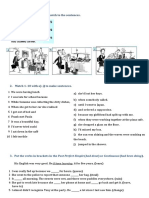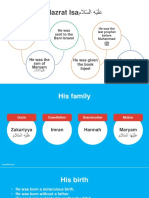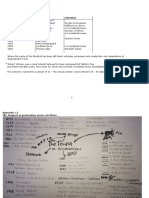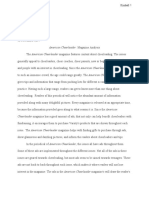Professional Documents
Culture Documents
ArtCAM UserGuide DEU PDF
ArtCAM UserGuide DEU PDF
Uploaded by
ezio lestattOriginal Title
Copyright
Available Formats
Share this document
Did you find this document useful?
Is this content inappropriate?
Report this DocumentCopyright:
Available Formats
ArtCAM UserGuide DEU PDF
ArtCAM UserGuide DEU PDF
Uploaded by
ezio lestattCopyright:
Available Formats
ArtCAM 2010
Benutzerhandbuch
Ausgabe: SP2 (build 423) Released: 05/05/2010
Copyright © 1996-2010 Delcam plc. All rights reserved.
Delcam plc has no control over the use made of the software described in
this manual and cannot accept responsibility for any loss or damage
howsoever caused as a result of using the software. Users are advised that
all the results from the software should be checked by a competent
person, in accordance with good quality control procedures.
The functionality and user interface in this manual is subject to change
without notice in future revisions of software.
The software described in this manual is furnished under licence
agreement and may be used or copied in accordance with the terms of
such licence.
Delcam plc grants permission for licensed users to print copies of this
manual or portions of this manual for personal use only. Schools, colleges
and universities that are licensed to use the software may make copies of
this manual or portions of this manual for students currently registered for
classes where the software is used.
Acknowledgements
This documentation references a number of registered trademarks and
these are the property of their respective owners. For example, Microsoft
and Windows are either registered trademarks or trademarks of Microsoft
Corporation in the United States and/or other countries.
Patents
The functionality of preparing a 3D relief of the side profile of a human
face direct from a photograph in ArtCAM Pro is subject to a patent.
Patent No: GB 2 403 883 "Photo to 3D"
The functionality of the 3D layers used to design and machine an article
in ArtCAM Pro are subject to a patent application.
Patent application: GB 0600873.4 "3D Layers"
Inhalt
Einführung 1
Die ArtCAM Oberfläche 2
Den Rahmen verstehen ..................................................................................9
Das Start Bedienfeld verstehen ....................................................................18
Das Bedienfeldes Projekt verstehen ............................................................19
Das Bedienfeld Werkzeugeinstellungen verstehen .....................................35
Das Bedienfeld Werkzeugwege verstehen ..................................................37
Das Bedienfeld Assistenten verstehen .........................................................41
Das Ebenen Bedienfeld verstehen ...............................................................47
Die Entwurffenster verstehen ......................................................................49
2D-Ansichtsfenster verwenden ............................................................49
Das Fenster 3D-Ansicht verwenden ....................................................59
Informationen über ArtCAM .......................................................................62
Modelle erstellen 64
Ein neues Modell erstellen ...........................................................................65
Neues Modell aus einer Datei erstellen .......................................................69
Ein neues Modell mit Pixeln erstellen .........................................................76
Erstellen eines Modells mit dem Gesichts-Assistent ...................................78
Ein Modell öffnen ........................................................................................86
Zuletzt gespeicherte Modelle öffnen ...................................................92
Die Auflösung des Modells einstellen .........................................................92
Ein Modell speichern ...................................................................................95
Ein Modell schließen ...................................................................................97
Projekte erstellen 100
Ein neues Projekt erstellen .........................................................................101
Neues Projekt aus einer Datei erstellen .....................................................102
Ein Projekt öffnen ......................................................................................103
Zuletzt verwendete Projekte öffnen ...................................................105
Ein Projekt speichern .................................................................................105
Ein Projekt schließen .................................................................................107
ArtCAM 2010 Benutzerhandbuch Inhalt • i
Der 2D Entwurfsprozess 108
Bitmap-Ebenen verwenden ........................................................................110
Bitmapgrafiken importieren...............................................................110
Auswählen der aktiven Ebene ...........................................................114
Eine neue Ebene erstellen ..................................................................114
Eine Ebene umbenennen....................................................................115
Eine Ebene anzeigen ..........................................................................116
Erstellen und Bearbeiten von Bitmap-Grafiken ........................................118
Farben reduzieren ..............................................................................120
Farbverbindungen ..............................................................................122
Auswahl der Primär- und Sekundärfarben ........................................124
Verwenden des Malen Werkzeugs ....................................................126
Verwendung des Werkzeugs Zeichnen .............................................129
Verwenden des Füllen Werkzeugs ....................................................130
Umwandeln von Bitmapgrafiken in Konturgrafiken .................................132
Kontur-Ebenen verwenden ........................................................................135
Konturgrafiken importieren ...............................................................135
Eine neue Ebene erstellen ..................................................................138
Eine Kontur auswählen ......................................................................139
Wählen der aktiven Ebene .................................................................143
Eine Ebene umbenennen....................................................................143
Eine Farbe für eine Konturebene festlegen .......................................144
Eine Ebene sperren ............................................................................146
Auf einer Ebene fangen .....................................................................146
Eine Ebene anzeigen ..........................................................................149
Reihenfolge im Stapel festlegen ........................................................150
Erstellen einer Grafik auf einer Kontur-Ebene ..........................................151
Erstellen von Standard-Konturformen...............................................152
Erstellen einer Freiformkontur ..........................................................157
Umwandeln von Konturgrafik in Bitmapgrafik ................................161
Eine Konturgrafik bearbeiten.....................................................................164
Knoten- und Steuerungspunkte auswählen........................................166
Spanne umwandeln ............................................................................169
Bewegliche Knotenpunkte .................................................................171
Knotenpunkte einfügen ......................................................................174
Geglättete Knotenpunkte ...................................................................177
Knotenpunkte ausrichten ...................................................................182
Grafiken von PDF Dateien importieren .....................................................184
3D Entwurfsprozess 189
Relief-Ebenen verwenden ..........................................................................191
Wählen der aktiven Ebene .................................................................191
ii • Inhalt ArtCAM 2010 Benutzerhandbuch
Eine neue Ebene erstellen ..................................................................192
Die Kombinierungsart festlegen ........................................................193
Eine Ebene umbenennen....................................................................195
Erstellen einer Bitmap-Ebene aus einer Relief-Ebene ......................195
Eine Ebene anzeigen ..........................................................................196
Vorschau des Inhaltes einer Relief-Ebene anzeigen .........................197
Bewegen von Relief-Ebenen zwischen verschiedenen Stapeln ........198
Eine Relief-Ebene aus Bitmapgrafiken erstellen ...............................200
Verwenden des Form Editors ....................................................................202
Erstellen einfacher Formen aus Bitmapfarben ..................................202
Erstellen einfacher Formen aus geschlossenen Konturen .................207
Ein Relief berechnen ..................................................................................212
Das Relief ersetzen ............................................................................212
Hinzufügen zum Relief ......................................................................213
Vom Relief Abziehen ........................................................................216
Verbinden mit dem Relief .................................................................218
Erstellen komplexer Formen aus Konturen ...............................................222
Erstellen einer extrudierten Form ......................................................222
Eine Rotationsform erstellen .............................................................227
Erstellen einer gedrehten Form ..........................................................233
Erstellen einer Ziehfläche mit zwei Leitkurven ................................236
Erstellen einer Ring-Ziehfläche mit zwei Leitkurven .......................243
Ein Prägerelief erstellen .............................................................................251
Importieren eines Dreiecks- oder Flächenmodell ......................................255
Verformung des Reliefs .............................................................................261
Importieren aus der Komponentenbibliothek ............................................268
Werkzeugwege erstellen 271
Die Werkzeugdatenbank verwenden .........................................................296
Werkzeugwege speichern ..........................................................................300
Werkzeugwege simulieren 306
Simulation zurücksetzten ...........................................................................319
Simulation löschen .....................................................................................320
Eine Werkzeugwegsimulation speichern ...................................................321
Eine Werkzeugwegsimulation aus einem Relief laden .............................323
Eine Relief-Ebene aus einer Simulation erstellen .....................................325
Schattierung einer Werkzeugwegsimulation .............................................326
Simulationsanzeige an-/ausschalten ..........................................................328
Anpassen der Benutzeroberfläche 331
ArtCAM 2010 Benutzerhandbuch Inhalt • iii
Ein angedocktes Bedienfeld freischwebend machen.................................331
Ein freischwebendes Bedienfeld andocken ...............................................333
Angedockte Bedienfelder automatisch ausblenden ...................................336
Bedienfelder ein- und ausblenden..............................................................339
Bedienfelder einbetten ...............................................................................342
Größe von Bedienfeldern ändern ...............................................................343
Eine angedockte Symbolleiste freischwebend machen .............................345
Eine freischwebende Symbolleiste andocken ............................................346
Symbolleisten ein- und ausblenden ...........................................................347
Erstellen einer Benutzerdefinierten Symbolleiste .....................................349
Löschen einer benutzerdefinierten Symbolleiste .......................................351
Eine Symbolleiste umbenennen .................................................................352
Schaltflächen zu einer Symbolleiste hinzufügen .......................................355
Symbolleisten-Einstellungen festlegen ......................................................357
Ein benutzerdefiniertes Menü zu einer Symbolleiste oder einem Menü
hinzufügen..................................................................................................359
Tastenkombinationen hinzufügen oder ändern ..........................................361
Die Tastatur verwenden .....................................................................364
Das Design wechseln .................................................................................369
Das Layout ändern und zurücksetzen ........................................................371
Wählen Sie ihre Favoriten .........................................................................376
Verwenden der Maus 380
Index 383
iv • Inhalt ArtCAM 2010 Benutzerhandbuch
Einführung
ArtCAM ist eine einzigartige Software. Sie können damit
beeindruckender dreidimensionaler Produkte von hoher Qualität,
ausgehend von einer zweidimensionalen Bitmap- oder Konturgrafik,
erzeugen. ArtCAM macht aus Ideen fertige Produkte und das weitaus
schneller als es mit konventionellen Verfahren möglich ist. Selbst dann,
wenn ein Finish in Handarbeitsoptik erwünscht ist, beschleunigt ArtCAM
die Produktion. Verwenden von ArtCAM in Kombination mit einer
Produktionsmaschine, lässt Ihnen mehr Zeit, sich auf das eigentliche
Design und um Details zu kümmern. Gemeinsam hilft Ihnen das, Ihr
Produkt im Markt zu anderen abzugrenzen.
ArtCAM 2010 Benutzerhandbuch Einführung • 1
Die ArtCAM
Oberfläche
Was auf der Benutzeroberfläche von ArtCAM darstellt wird, hängt davon
ab, ob ein Modell, ein Projekt oder nichts geöffnet ist.
Wenn Sie mit ArtCAM Insignia arbeiten, können Sie keine Projekte
öffnen oder erstellen.
2 • Die ArtCAM Oberfläche ArtCAM 2010 Benutzerhandbuch
Die Start Oberfläche
Wenn Sie ArtCAM starten, hat die Oberfläche sechs Hauptelemente:
Menüleiste - Wählen Sie einen Menüpunkt in direktem
Zusammenhang mit einem ArtCAM Design Vorgang, um ein
Ausklappmenü mit Unterpunkten und Befehlen zu öffnen. Die
meisten davon sind inaktiv, solange Sie kein Modell oder Projekt
erstellt haben.
Oberer Andock Bereich - Die Datei Symbolleiste ist hier
horizontal angedockt. Sie ermöglicht das Erstellen von neuen
Projekten oder Projekt unabhängigen Modellen, oder das Öffnen
bestehender Projekte oder Projekt unabhängiger Modelle. Außerdem
können Sie hier Einstellungen vornehmen und die Referenzhilfe
anzeigen.
ArtCAM 2010 Benutzerhandbuch Die ArtCAM Oberfläche • 3
Start - Mit diesem angedockte Bedienfeld können Sie ein neues
Modell oder Projekt erstellen oder ein vorher gespeichertes Modell
oder Projekt öffnen. Ihre bisherigen Dateien werden aufgelistet und
können erneut geöffnet werden. Dort finden Sie auch den
Schriftart-Editor und das Fräsassistent als alleinstehend
Werkzeuge, sowie den Gesichts-Assistenten mit dem Sie ein
neues Modell aus einem digitalen Photo, welches das Seitenprofil
des Kopfes und Nackens einer Person zeigt, erstellen können.
Wenn ein Modell oder Projekt erzeugt oder geöffnet wird, wird
das Start Bedienfeld ausgeblendet.
Wenn Sie mit ArtCAM Insignia arbeiten, werden die Bereiche
Projekte und Gesichts-Assistent nicht angezeigt.
Übungen - Diese Registerkarte zeigt ein Bedienfeld, welches
Informationen darüber bietet, wo Übungen herunter geladen werden
können. Übungen die mit ihrer Installation mitgeliefert wurden,
werden aufgelistet.
Live! - Diese Registerkarte zeigt ein Bedienfeld mit online Videos,
die Sie sich ansehen können, um Dinge über ArtCAM zu erfahren.
Werkzeugkasten - Diese Registerkarte zeigt ein Bedienfeld,
welches kompatible 'Plug-In' Werkzeuge enthält. Plug-Ins die mit
ihrer Installation mitliefert wurden, werden aufgelistet.
4 • Die ArtCAM Oberfläche ArtCAM 2010 Benutzerhandbuch
Die Oberfläche mit geöffnetem Modell
Wenn Sie ein neues, unabhängiges Modell erstellt haben, gibt es neun
Hauptbereiche auf der Oberfläche:
Menüleiste - Wie zuvor beschrieben, jedoch sind weitere
Untermenüs und Befehle aktiv.
ArtCAM 2010 Benutzerhandbuch Die ArtCAM Oberfläche • 5
Oberer Andock Bereich - Dort sind sieben Symbolleisten
horizontal angedockt: Datei, Modell, Bitmap Werkzeuge,
Konturenerstellung, Relief Erstellung, Konturen
bearbeiten und Relief bearbeiten.
Vier weitere Symbolleisten sind standardmäßig ausgeblendet:
Simulation, Rotationsrelief (Werkzeuge),
Edelsteinwerkzeuge und Gegenrelief-Werkzeuge. Wenn
angezeigt, dann sind sie ebenfalls angedockt.
Wenn Sie mit ArtCAM Insignia arbeiten, sind die Symbolleisten
Rotationsrelief (Werkzeuge), Edelsteinwerkzeuge und
Gegenrelief-Werkzeuge nicht verfügbar. Wenn Sie mit
ArtCAM Pro arbeiten, ist die Edelsteinwerkzeuge
Symbolleiste nicht verfügbar.
Nahezu alle Symbolleisten Werkzeuge sind ebenfalls aus dem
Assistent Bedienfeld erreichbar, welches standardmäßig
ausgeblendet ist, um den Darstellungsbereich zu maximieren.
Wenn das Bedienfeld angezeigt wird, ist es auf der linken Seite
angedockt.
Linker Andockbereich - Hier sind die Ansichtssteuerung und
Design Werkzeuge Symbolleisten vertikal angedockt. Die erste
verwenden Sie zum Drehen und Zoomen, die zweite enthält vier
Werkzeug Gruppen: Bearbeitungsmodi, Malen, Zeichnen und
Formen. Dies beinhaltet die am häufigsten verwendeten Werkzeuge
in ArtCAM.
Darstellungsbereich - Der Darstellungsbereich hat zwei
Registerkarten: Die 2D Ansicht und die 3D Ansicht. Dies zeigt
die Ebenen von zweidimensionalen Kontur- und Bitmap- Grafiken
in ihrem Modell. Die 3D-Ansicht zeigt außerdem die
Relief-Ebenen, welche dreidimensionale Formen, berechnete
Werkzeugwege und simulierte Werkzeugwege beinhalten. Jedes
Fenster hat eine Symbolleiste und eine Farbpalette.
6 • Die ArtCAM Oberfläche ArtCAM 2010 Benutzerhandbuch
Projekt - Dieses angedockte Bedienfeld zeigt den Projektbaum und
die damit verbundenen Punkte. Der Projektbaum stellt die
verschiedenen Elemente ihres Modells dar. Seine Unterpunkte haben
Ausklappmenüs, die es ermöglichen, neue Modelle, Ebenen,
Dreiecksnetze, Zusammenstellungen und Netzduplikate zu erstellen
und Werkzeugpfade zu berechnen, zu editieren und zu simulieren.
Die am häufigsten verwendeten Werkzeuge aus dem Bedienfeld
Werkzeugpfade, welches standardmäßig ausgeblendet ist, sind
ebenso im Bedienfeld Projekt verfügbar. Wenn angezeigt, wird
das Bedienfeld Werkzeugpfade auf der Linken Seite angedockt.
Bis zu fünf Bedienfelder sind standardmäßig ausgeblendet:
Werkzeugwege, Relief-Ebenen, Bitmap-Ebenen,
Kontur-Ebenen und Assistent. Wenn Sie angezeigt werden,
wird jedes Bedienfeld angedockt und festgesetzt. Die Ebenen
Bedienfelder haben ebenfalls Registerkarten.
Wenn Sie mit ArtCAM Insignia arbeiten, ist das Bedienfeld
Relief-Ebenen nicht inbegriffen.
Werkzeugeinstellungen - Dieses Bedienfeld zeigt alle
Einstellungen die mit dem ausgewählten Werkzeug in
Zusammenhang stehen und eine direkte Interaktion mit der
2D-Ansicht oder 3D-Ansicht benötigen. Der Name des
ausgewählten Werkzeugs wird im Titel des Bedienfeldes angezeigt.
Zum Beispiel, Werkzeugeinstellungen: Auswahlwerkzeug.
Wenn Sie ein Werkzeug auswählen, das keine oder kaum
Interaktion mit dem Fenster der 2D-Ansicht oder 3D-Ansicht
erfordert, werden dessen Einstellungen gewöhnlich in einem
eigenen Bedienfeld angezeigt. Der Name des ausgewählten
Werkzeugs wird im Titel des Bedienfeldes angezeigt. Zum
Beispiel, Ziehfläche mit zwei Leitkurven.
Werkzeugkasten - Wie zuvor beschrieben.
Übungen - Wie zuvor beschrieben.
Live! - Wie zuvor beschrieben.
ArtCAM 2010 Benutzerhandbuch Die ArtCAM Oberfläche • 7
Die Oberfläche mit geöffnetem Projekt
Wenn Sie ein Projekt erstellen, besteht die Oberfläche aus sieben
Hauptbereichen:
Wenn Sie mit ArtCAM Insignia arbeiten, können Sie keine Projekte
erstellen.
Menüleiste - Wie zuvor beschrieben, jedoch mit weniger aktiven
Untermenüs und Befehlen im Vergleich zur Oberfläche mit einem
geöffneten Modell.
Oberer Andockbereich - Die Datei Symbolleiste ist hier
horizontal angedockt.
Darstellungsbereich - Der Darstellungsbereich beinhaltet ein
3D-Ansicht Fenster mit Registerkarten. Dies zeigt die
Zusammenstellungen und Netzduplikate ihres Projektes an. Wenn
ein Modell als Teil ihres Projektes geöffnet wird, können Sie im
3D-Ansicht Fenster zwischen der Darstellung der Projekt
Zusammenstellungen und Netzduplikate, sowie den Relief-Ebenen,
berechneten Werkzeugwegen und Werkzeugwegsimulationen
umschalten.
8 • Die ArtCAM Oberfläche ArtCAM 2010 Benutzerhandbuch
Projekt - Wie zuvor beschrieben, der Projekt Baum zeigt jedoch
nur zwei Elemente: eines ermöglicht das importieren von ArtCAM
Modellen, Dreiecksmodellen und Oberflächenmodellen als
Zusammenstellungen und Netzduplikate, mit dem anderen können
Sie ArtCAM Modelle erstellen und importieren.
Werkzeugkasten - Wie zuvor beschrieben.
Übungen - Wie zuvor beschrieben.
Live! - Wie zuvor beschrieben.
Den Rahmen verstehen
Der ArtCAM Rahmen umfasst:
eine Titelleiste;
Andockbereiche an allen vier Seiten;
einen Darstellungsbereich und
die Statusleiste.
Der Rahmen:
zeigt an, woran und womit Sie gerade arbeiten;
steuert, wie und wo angedockte Symbolleisten positioniert werden;
beinhaltet eine Registerkarte für jedes eingeklappte Bedienfeld.
und
beeinflusst die Größe des Darstellungsbereichs.
Die Titelleiste
Mit der Titelleiste können Sie ArtCAM schließen und die Fenstergröße
ändern. Sie zeigt an, woran und womit Sie gerade arbeiten.
Von links nach rechts zeigt die Titelleiste Folgendes an:
Ein Steuerungs- Symbol , welches das Menü Steuerung anzeigt.
ArtCAM 2010 Benutzerhandbuch Die ArtCAM Oberfläche • 9
Den Projektnamen, wenn ein Projekt geöffnet ist;
Den Modellnamen, wenn ein Modell unabhängig oder als Teil
eines Projektes geöffnet ist;
Den Namen des Produktes;
Den Namen der aktuellen Ansicht, wenn ein überlappendes oder
nebeneinander angeordnetes 2D-Ansicht oder 3D-Ansicht
Fenster maximiert wurde;
Den Namen der aktiven Bitmap-Ebene, wenn ein überlappendes
oder nebeneinander angeordnetes 2D-Ansicht Fenster maximiert
ist;
Eine Schaltfläche zum Minimieren oder Maximieren
des Fensters, abhängig davon, ob das Programm im Vollbildmodus
läuft;
Eine Wiederherstellen Schaltfläche ; Und
eine Schließen Schaltfläche .
Die Andockbereiche
Es gibt vier Andockbereiche, diese sind folgendermaßen angeordnet:
Zwischen der Titelleiste und dem Darstellungsbereich;
Links vom Darstellungsbereich;
Rechts vom Darstellungsbereich; Und
zwischen Status Leiste und dem Darstellungsbereich.
10 • Die ArtCAM Oberfläche ArtCAM 2010 Benutzerhandbuch
Die folgende Darstellung zeigt die ArtCAM Oberfläche, wenn ein neues
Modell erstellt wurde. Die Andockbereiche sind rot hervorgehoben:
Wenn Sie ArtCAM starten oder ein Projekt erzeugen, finden Sie in den
Haupt-Andockbereichen:
Die Menüleiste, die horizontal unter der Titelleiste angedockt
ist; Und
die Datei Symbolleiste, welche horizontal unter der Menüleiste
angedockt ist.
Wenn Sie ein neues Modell erstellen, finden Sie in den
Haupt-Andockbereichen:
Die Menüleiste, die horizontal unter der Titelleiste angedockt
ist;
Die Symbolleisten Datei, Modell, Bitmapbearbeitung,
Konturenerstellung, Konturen bearbeiten, Relief
Erstellung und Relief bearbeiten, welche horizontal unter der
Menüleiste angedockt sind;
Datei Symbolleiste
Modell Symbolleiste
ArtCAM 2010 Benutzerhandbuch Die ArtCAM Oberfläche • 11
Bitmapbearbeitung Symbolleiste
Kontur erstellen Symbolleiste
Konturen bearbeiten Symbolleiste
Relief Erstellung Symbolleiste
Relief bearbeiten Symbolleiste
Wenn Sie mit ArtCAM Insignia arbeiten, werden einige
dieser Symbolleisten nicht angezeigt.
Viele Symbolleisten beinhalten Werkzeugsets, welche Sie an
einem im rechten unteren Eck einer Schaltfläche erkennen. Zum
Beispiel beinhaltet die Datei Symbolleiste ein Werkzeugset wie
folgt:
Die zuletzt verwendete Schaltfläche des Werkzeugsets wird in der
Symbolleiste angezeigt. Die anderen Schaltfläche sind versteckt.
Wenn eine Symbolleiste nicht in den Andockbereich passt: wird
am Ende angezeigt, wenn die Symbolleiste horizontal ist;
Und
wird unten angezeigt, wenn die Symbolleiste vertikal ist.
Klicken Sie darauf, um die anderen Schaltflächen der Symbolleiste
als Optionenliste anzuzeigen.
12 • Die ArtCAM Oberfläche ArtCAM 2010 Benutzerhandbuch
Wenn zum Beispiel das Werkzeug Transfer in der vertikalen
Design Werkzeuge Symbolleiste nicht angezeigt wird, findet es
sich in der Optionenliste:
Andockbereiche, Symbolleisten und eingeklappte Bedienfelder
teilen ein gemeinsames Ausklappmenü, mit dem Sie einstellen
können, wie Symbolleisten (auf Seite 347) und Bedienfelder (auf
Seite 339) angezeigt werden.
ArtCAM 2010 Benutzerhandbuch Die ArtCAM Oberfläche • 13
Wenn Sie mit ArtCAM Insignia arbeiten, sind
Rotationsrelief (Werkzeuge), Gegenrelief-Werkzeuge
und Relief-Ebene Optionen nicht verfügbar. Wenn Sie mit
ArtCAM Pro arbeiten, sind Edelsteinwerkzeuge Optionen
nicht verfügbar.
Gepinnte Symbolleisten und Bedienfelder sind ausgewählt . Die
obere Hälfte des Ausklappmenüs beinhaltet Symbolleisten Namen
und die untere Hälfte beinhaltet Bedienfelder.
Wenn Sie ArtCAM starten oder ein Projekt erstellen, finden sich im
rechten Andockbereich:
Die Werkzeugkasten , Übungen und Live!
Bedienfeld-Registerkarten (auf Seite 336);
Wenn Sie ein Modell erstellen, finden sich im linken Andockbereich:
Die Ansichtssteuerung Symbolleiste, welche vertikal
angedockt ist;
14 • Die ArtCAM Oberfläche ArtCAM 2010 Benutzerhandbuch
Die Design Werkzeuge Symbolleiste, welche vertikal angedockt
ist;
Wenn Sie mit ArtCAM Insignia arbeiten, sind die unteren
sechs Verformung Werkzeuge in der Symbolleiste Design
Werkzeuge nicht verfügbar.
Wenn Sie ein Modell erstellen, finden Sie im rechen Andockbereich die
Bedienfelder Werkzeugkasten, Übungen und Live!. Sie sind vertikal
angeordnet.
Der Darstellungsbereich
Wenn Sie ArtCAM starten, ist der Darstellungsbereich leer.
Wenn Sie ein Modell erstellen, finden Sie im Darstellungsbereich:
ArtCAM 2010 Benutzerhandbuch Die ArtCAM Oberfläche • 15
Die Fenster 2D-Ansicht und 3D-Ansicht, wobei die
Registerkarte 2D-Ansicht aktiv ist; Und
das schwebende Bedienfeld Werkzeug Einstellungen, welches
sich in der rechten oberen Ecke befindet.
Im Bedienfeld Werkzeugeinstellungen werden standardmäßig
die Auswahlwerkzeug Einstellungen angezeigt:
Das Bedienfeld Werkzeugeinstellungen ist
standardmäßig schwebend, um zu verdeutlichen wie einzelne
Werkzeuge es anwenden. Sie können die Darstellung des
Bedienfeldes mit F6 ein-/ausschalten und wie alle
Bedienfelder lässt es sich andocken (auf Seite 333) und
automatisch einklappen (auf Seite 336).
16 • Die ArtCAM Oberfläche ArtCAM 2010 Benutzerhandbuch
Die folgende Darstellung zeigt die ArtCAM Oberfläche, wenn ein
neues Modell erstellt wurde. Der Darstellungsbereich ist rot
hervorgehoben:
Wenn Sie ein Projekt erstellen, beinhaltet der Darstellungsbereich das
Fenster 3D-Ansicht mit Registerkarten und ist aktiviert.
Die Status Leiste
Von links nach rechts wird Folgendes entlang der Status Leiste
angezeigt:
Eine Werkzeugbeschreibung, wenn sich der Mauszeiger über einer
Symbolleiste oder einem Menü befindet.
Wenn sich zum Beispiel der Mauszeiger über der Schaltfläche
Neues Modell in der Symbolleiste Datei befindet,
wird Neues Modell erstellen unten links angezeigt;
Eine Fortschrittsanzeige, wenn Werkzeugwege und
dreidimensionale Formen berechnet werden;
Die XYZ Koordinaten des Mauszeigers, wenn er sich über dem
Fenster 2D-Ansicht oder 3D-Ansicht befindet.
ArtCAM 2010 Benutzerhandbuch Die ArtCAM Oberfläche • 17
Die Höhe und Länge des Begrenzungsrahmens, wenn Konturen
oder Werkzeugweg Vorschauen ausgewählt sind; Und
ein Größenänderungs-Anfasser.
Das Start Bedienfeld verstehen
Wenn Sie ArtCAM starten und kein Modell oder Projekt geöffnet ist,
wird das Bedienfeld Start auf die rechte Seite angedockt und gepinnt.
Das Bedienfeld ist unterteilt in vier Bereiche: Projekte, Modelle,
Zuletzt geöffnete Dateien und Andere Funktionen
Wenn Sie mit ArtCAM Insignia arbeiten, ist der Bereich Projekte
nicht verfügbar. Das bedeutet, dass das Bedienfeld Start dann nur
drei Bereiche enthält.
Im Bereich Projekte können Sie :
ein neues ArtCAM Projekt erstellen (auf Seite 101); Oder
ein ArtCAM Projekt öffnen (auf Seite 103).
Im Bereich Modelle können Sie:
Ein Modell in einer bestimmten Größe erstellen (auf Seite 65).
Oder
eine kompatible Datei als ArtCAM-Modell öffnen (auf Seite 69).
Im Bereich zuletzt geöffneten Dateien können Sie eine der vier
zuletzt verwendeten ArtCAM Modell Dateien (*.art) oder ArtCAM
Projekt Dateien (*.dp) öffnen.
Wenn Sie mit ArtCAM Insignia arbeiten, werden die vier zuletzt
verwendeten ArtCAM Modell Dateien (*.art) aufgelistet.
Im Bereich Andere Funktionen können Sie:
Neue Schriftarten erstellen oder modifizieren;
ein Relief in der Form eines Gesichtes von einer Photografie
erstellen (auf Seite 78);
Wenn Sie mit ArtCAM Insignia arbeiten, ist diese Option
nicht verfügbar.
Den Fräsassistenten öffnen; Oder
18 • Die ArtCAM Oberfläche ArtCAM 2010 Benutzerhandbuch
etwas über die neusten Funktionen und Verbesserungen
herausfinden (auf Seite 62).
Wenn Sie ein neues Projekt oder Modell erstellen, wird das Start
Bedienfeld geschlossen (auf Seite 339). Der zuvor verwendete Platz für
das Start Bedienfeld wird dann für den Darstellungsbereich genutzt.
Das Bedienfeldes Projekt verstehen
Das Bedienfeld Projekt ist die zentrale Anlaufstelle für das Arbeiten in
ArtCAM und ist deshalb das einzige angedockte und gepinnte Bedienfeld
welches angezeigt wird, wenn Sie mit einem Modell oder Projekt
arbeiten.
Das Bedienfeld Projekt:
ist angedockt und gepinnt;
Ist in zwei Bereiche unterteilt;
Beinhaltet den Projektbaum; welcher die Struktur ihres ArtCAM
Projekts und Modells darstellt; Und
Bietet Zugriff auf eine Auswahl von Kontext-Werkzeugen.
Die Gestaltung des Bedienfeldes Projekt wird durch den Trennbalken
bestimmt, der Projektbaum und Kontextwerkzeuge trennt.
Der Bereich über dem Trennbalken beinhaltet den Projektbaum, während
der Bereich unter dem Balken alle Werkzeuge enthält, die vom Kontext
abhängig sind, und Informationen, die mit dem Element das aktuell im
Projektbaum ausgewählt ist, zusammenhängen. Der Name des gerade
ausgewählten Elements im Projektbaum wird im Trennbalken angezeigt.
Um einzustellen, was im Bedienfeld Projekt angezeigt wird, klicken Sie:
Um die Kontextwerkzeuge und Informationen, die mit dem
Element das aktuell im Projektbaum ausgewählt ist,
zusammenhängen;
Um den Bereich unterhalb des Trennbalkens zu maximieren und
den Projektbaum zu verstecken;
Um den Bereich oberhalb des Trennbalkens zu maximieren und
den Kontextwerkzeuge und Informationen, die mit dem Element
das aktuell im Projektbaum ausgewählt ist zusammenhängen, zu
verstecken; Oder
ArtCAM 2010 Benutzerhandbuch Die ArtCAM Oberfläche • 19
um den Trennbalken auf die ursprüngliche Position zurück zu
setzen.
Die Gestaltung des Projektbaums hängt davon ab, ob ein ArtCAM
Projekt oder ein unabhängiges ArtCAM Modell erstellt wurde.
Wenn Sie mit ArtCAM Insignia arbeiten, können Sie keine Projekte
öffnen und erstellen.
Wenn Sie z.B. mit einem neuen unabhängigen Modell arbeiten, sieht der
Projektbaum folgendermaßen aus:
Wenn Sie mit einem Projekt arbeiten, sieht der Projektbaum
folgendermaßen aus:
Wenn Sie mit einem neuen ArtCAM Projekt arbeiten, besteht der
Projektbaum aus:
, als Wurzel. Wenn Sie ihr Projekt gespeichert haben, wird
dessen Name dort angezeigt.
Zu diesem Punkt gibt es kein Ausklappmenü.
Klicken Sie auf neben einem Element im Projektbaum, um
zusammenhängende Elemente anzuzeigen. Klicken Sie , um
sie zu verbergen.
Modelle, ermöglicht das Hinzufügen neuer oder gespeicherter
ArtCAM Modelle.
20 • Die ArtCAM Oberfläche ArtCAM 2010 Benutzerhandbuch
Klicken Sie mit der rechten Maustaste auf Modelle, um
dessen Ausklappmenü anzuzeigen:
Dieses können Sie verwenden, um Modelle zu erstellen oder zu
importieren.
Zusammenstellung, ermöglicht das Hinzufügen von
Dreiecksdaten und Oberflächenmodellen.
Wenn ausgewählt, werden unterhalb des Trennbalkens Werkzeuge
zum Positionieren, neu Positionieren, Auswählen, Spiegeln,
Kopieren und Rendern aller verknüpften Zusammenstellungen,
zum Importieren von Komponenten, Anzeigen von Eigenschaften
und Berechnen von mehrseitigen Werkzeugwegen angezeigt:
Wenn Sie mit ArtCAM JewelSmith arbeiten, wird im Bereich
Werkzeuge außerdem die Schaltfläche Edelstein
hinzufügen angezeigt.
ArtCAM 2010 Benutzerhandbuch Die ArtCAM Oberfläche • 21
Klicken Sie mit der rechten Maustaste auf
Zusammenstellung, um das Ausklappmenü anzuzeigen.
Dies können Sie verwenden, um die Ansicht umzuschalten, zum
Erstellen einer leeren Zusammenstellung, zum Importieren von
Dreiecksdaten oder Oberflächenmodellen, zum Exportieren, zum
Kopieren und Einfügen der Wurzel Baugruppe und zum
Umkehren der Dreiecke.
Wenn Sie mit einem unabhängigen ArtCAM Modell arbeiten, finden Sie
im Projektbaum:
, als Wurzel. Wenn Sie ihr Projekt gespeichert oder importiert
haben, wird dessen Name dort angezeigt.
Wenn ausgewählt, werden die Maße und Auflösung des Modells
unterhalb des Trennbalkens, zusammen mit den Maßen des
zusammengesetzten Reliefs angezeigt.
Klicken Sie mit der rechten Maustaste auf , um dessen
Ausklappmenü anzuzeigen.
22 • Die ArtCAM Oberfläche ArtCAM 2010 Benutzerhandbuch
Dies können Sie dazu nutzen, Dreiecksnetze zu erstellen, die
Modellgröße, Position und Auflösung festzulegen, zu Spiegeln, zu
Rotieren oder um dem Modell einen Rand hinzuzufügen, Festlegen
der Licht und Material Einstellungen oder zum Anzeigen ihrer
Notizen.
Bitmaps, steuert den Bitmaps Stapel.
Klicken Sie mit der rechten Maustaste auf Bitmaps , um das
Ausklappmenü anzuzeigen:
Dies können Sie verwenden, um eine neue Bitmap-Ebene zu
erstellen, Bitmap Grafiken zu importieren und die Sichtbarkeit von
Bitmap Ebene umzuschalten.
Bitmap-Ebene ist die Standard Bitmap Ebene und wird
angezeigt durch Klicken auf neben Bitmaps.
Klicken Sie mit der rechten Maustaste auf Bitmap-Ebene,
um das Ausklappmenü anzuzeigen:
Damit können Sie eine neue Bitmap-Ebene erstellen, Bitmap
Grafiken importieren, Bitmap Grafiken exportieren, Ebenen
duplizieren, Ebenen leer machen, Relief Ebenen erstellen, Ebenen
löschen und Ebenen umbenennen.
Konturen steuert den Kontur-Ebenen Stapel.
Klicken Sie mit der rechten Maustaste auf Konturen, um das
Auskappmenü anzuzeigen.
ArtCAM 2010 Benutzerhandbuch Die ArtCAM Oberfläche • 23
Damit können Sie eine neue Konturen-Ebene erstellen,
Konturen-Grafiken importieren, die Sichtbarkeit von
Kontur-Ebenen umschalten und Kontur-Ebenen verbinden.
Standardebene ist die Standard-Konturen-Ebene und wird
angezeigt, indem Sie auf neben Konturen klicken.
Klicken Sie mit der rechten Maustaste auf Standard-Ebene,
um das Ausklappmenü anzuzeigen:
Damit können Sie neue Kontur-Ebenen erstellen,
Konturen-Grafiken importieren, exportieren, Ebenen sperren oder
die Konturen einer Ebene auswählen, die Reihenfolge des Stapels
festlegen, die Farbe der Konturen auf der Ebene festlegen,
Konturen einrasten und die Sichtbarkeit ein-/ausschalten, die Ebene
duplizieren, löschen oder umbenennen.
Vorderseite des Reliefs steuert den Stapel der
Relief-Ebenen der die Vorderseite des Modells bildet.
Wenn Sie mit einem Rotationsrelief arbeiten, wird
angezeigt, anstelle von .
Wenn Sie mit ArtCAM Insignia arbeiten, ist dieses Element
im Projektbaum nicht verfügbar.
Klicken Sie mit der rechten Maustaste auf Vorderseite des
Reliefs, um das Ausklappmenü anzuzeigen.
24 • Die ArtCAM Oberfläche ArtCAM 2010 Benutzerhandbuch
Damit können Sie eine neue Relief-Ebene erstellen, Dreiecksdaten,
Oberflächenmodelle oder Relief Cliparts importieren und die
Sichtbarkeit von Relief-Ebenen umschalten.
Rückseite des Reliefs steuert den Stapel der Relief-Ebenen,
der die Rückseite des Modells bildet.
Wenn Sie mit einem Rotationsrelief arbeiten, wird
angezeigt, anstelle von .
Wenn Sie mit ArtCAM Insignia arbeiten, ist dieses Element
im Projektbaum nicht verfügbar.
Klicken Sie mit der rechten Maustaste auf Rückseite des
Reliefs, um das Ausklappmenü anzuzeigen:
Damit können Sie neue Relief Ebenen erstellen, Dreiecksdaten und
Oberflächenmodelle auf die Relief-Ebene importieren, ein Relief
exportieren, eine Relief-Ebene duplizieren, eine Relief-Ebene in
den anderen Stapel bewegen, Relief-Ebenen zusammenfügen, eine
Graustufen-Bitmap-Ebene erstellen, eine Relief-Ebene löschen und
die Sichtbarkeit von Relief-Ebenen im Stapel der Rückseite des
Reliefss umschalten.
Relief Ebene ist die Standardebene für Reliefs und wird
angezeigt indem Sie auf neben Vorderseite des Reliefs
und Rückseite des Reliefs klicken.
Wenn Sie mit einem Rotationsrelief arbeiten, wird
angezeigt, anstelle von .
Wenn Sie mit ArtCAM Insignia arbeiten, ist dieses Element
im Projektbaum nicht verfügbar.
ArtCAM 2010 Benutzerhandbuch Die ArtCAM Oberfläche • 25
Klicken Sie mit der rechten Maustaste auf Relief Ebene, um
das Ausklappmenü anzuzeigen:
Damit können Sie eine neue Ebene erstellen, Dreiecksdaten,
Oberflächenmodelle oder Relief Cliparts auf die Ebene
importieren, ein Relief exportieren, die Kombinierungsart und
Position einer Ebene im Stapel festlegen, Ebenen duplizieren, eine
Ebene in den anderen Stapel bewegen, eine
Graufstufen-Bitmap-Ebene erstellen, die Ebene löschen oder
umbenennen.
Werkzeugwege zum steuern der berechneten und erstellten
Werkzeugwege und die verwendeten Werkzeuge.
26 • Die ArtCAM Oberfläche ArtCAM 2010 Benutzerhandbuch
Wenn ausgewählt, finden Sie unterhalb des Trennbalkens
Werkzeuge zum Erstellen von 2D und 3D Werkzeugwegen,
Anzeigen der Werkzeug Datenbank, Festlegen des Rohlings,
Importieren aus einem ArtCAM Modell, Importieren einer
Werkzeugweg-Vorlage oder -Simulation und Einstellen wie
Werkzeugwege angezeigt werden.
Klicken Sie mit der rechten Maustaste auf Werkzeugwege,
um das Ausklappmenü anzuzeigen:
Damit können Sie den Rohling definieren, Werkzeugwege aus
einem ArtCAM Modell importieren, einen Werkzeugweg aus einer
Vorlage oder einer Simulation importieren und einstellen, wie
Werkzeugwege angezeigt werden.
ArtCAM 2010 Benutzerhandbuch Die ArtCAM Oberfläche • 27
Wenn Sie mit der Arbeit am Modell fortfahren, erscheinen unter anderem
folgende Elemente im Projektbaum:
Für jeden Werkzeugweg den Sie erstellen; Daneben wird der
Name des Werkzeugwegs angezeigt.
Wenn ausgewählt, werden die Werkzeuge zum Anzeigen der
Simulationssteuerung Symbolleiste und zum Bearbeiten,
Berechnen, Simulieren, Umformen und Löschen des
Werkzeugpfads, unterhalb des Trennbalkens angezeigt. Außerdem
werden die Parameter des Werkzeugweges angezeigt.
Klicken Sie mit der rechten Maustaste auf , um dessen
Ausklappmenü anzuzeigen.
Damit können Sie die Symbolleiste Simulationssteuerung
anzeigen und den Werkzeugweg bearbeiten, berechnen, simulieren,
umformen, löschen oder umbenennen.
Doppelklicken Sie , um das Einstellungen-Bedienfeld zum
erstellen eines Werkzeugweges anzuzeigen. Sie können den
Werkzeugweg dann bearbeiten oder neu berechnen.
für jedes der im berechneten Werkzeugweg verwendeten
Werkzeuge; Daneben wird der Name des Werkzeugwegs
angezeigt.
28 • Die ArtCAM Oberfläche ArtCAM 2010 Benutzerhandbuch
ist manchmal durch ein anderes Icon ersetzt, um die
Strategie des Werkzeugs anzuzeigen. Wenn z.B. eine
Spiralstrategie verwendet wird, wird anstelle dessen
angezeigt und wenn Detailbearbeitung angewandt wird, wird
angezeigt.
Wenn ausgewählt, werden unterhalb des Trennbalkens Werkzeuge
zum Anzeigen der Simulationssteuerung Symbolleiste und
zum Editieren, Simulieren, Umformen oder Löschen des
Werkzeugwegs angezeigt. Außerdem werden die Parameter des
Werkzeugs angezeigt.
Klicken Sie mit der rechten Maustaste auf , um dessen
Ausklappmenü anzuzeigen.
Damit können Sie die Simulationssteuerung Symbolleiste
anzeigen und Werkzeugwege simulieren, umformen, speichern
oder löschen.
ArtCAM 2010 Benutzerhandbuch Die ArtCAM Oberfläche • 29
Wenn Sie mit der rechten Maustaste auf ein Werkzeug, das
als Teil des Profilwerkzeugwegs genutzt wurde, klicken,
werden auch die Profilieroptionen und Anordnung der
Profilbearbeitung Optionen im Ausklappmenü angezeigt.
neben Konturen kann verwendet werden, um die
Sichtbarkeit dieser Grafik auf allen Kontur-Ebenen im Fenster
2D-Ansicht und 3D-Ansicht umzuschalten.
neben jeder Kontur-Ebene kann verwendet werden, um die
Sichtbarkeit der Kontur Grafik der Ebene im Fenster 2D-Ansicht
und 3D-Ansicht umzuschalten.
neben jeder Kontur-Ebene kann verwendet werden, um
Einrasten (auf Seite 146) umzuschalten.
neben jeder Kontur-Ebene kann verwendet werden, um Sperren
(auf Seite 146) der Kontur-Grafik umzuschalten.
neben Bitmaps kann verwendet werden, um die
Sichtbarkeit der aktuell aktiven Bitmap-Ebene im Fenster
2D-Ansicht und 3D-Ansicht umzuschalten.
neben Vorderseite des Reliefs kann verwendet werden,
um die Sichtbarkeit aller verknüpften Relief-Ebenen im Fenster
3D-Ansicht umzuschalten.
neben Rückseite des Reliefs kann verwendet werden,
um die Sichtbarkeit aller verknüpften Relief-Ebenen im Fenster
3D-Ansicht umzuschalten.
neben jeder Relief-Ebene kann verwendet werden, um die
Sichtbarkeit im Fenster 3D-Ansicht umzuschalten.
neben Werkzeugwege kann verwendet werden, um die
Sichtbarkeit der Drahtmodell Werkzeugweg Vorschau in
Zusammenhang mit allen berechneten 2D Werkzeugwegen im
Fenster 2D-Ansicht umzuschalten.
neben Werkzeugwege kann verwendet werden, um die
Sichtbarkeit der Volumenmodell Farbsimulation in Zusammenhang
mit allen berechneten 2D Werkzeugwegen im Fenster 2D-Ansicht
umzuschalten.
neben Werkzeugwege kann verwendet werden, um die
Sichtbarkeit aller berechneten Werkzeugwege im Fenster
3D-Ansicht umzuschalten.
30 • Die ArtCAM Oberfläche ArtCAM 2010 Benutzerhandbuch
neben jedem berechneten 2D Werkzeugweg kann verwendet
werden, um die Sichtbarkeit der Drahtmodell Werkzeugweg
Vorschau im Fenster 2D-Ansicht umzuschalten.
neben jedem berechneten 2D Werkzeugweg kann verwendet
werden, um die Sichtbarkeit der Volumenmodell Farbsimulation
im Fenster 2D-Ansicht umzuschalten.
neben jedem berechneten Werkzeugweg kann verwendet
werden, um die Sichtbarkeit des Werkzeugweges im Fenster
3D-Ansicht umzuschalten.
Wenn Sie mit der Arbeit am Projekt fortfahren, erscheinen unter anderem
folgende Elemente im Projektbaum:
für jedes geschlossene ArtCAM Modell; Daneben wird der
Name des Modells angezeigt.
Klicken Sie mit der rechten Maustaste auf , um dessen
Ausklappmenü anzuzeigen.
Sie können dieses Nutzen, um ein Modell zu bearbeiten, zu
duplizieren, zu exportieren, zu löschen und umzubenennen.
für das momentan geöffnete ArtCAM Modell; Daneben wird
der Name des Modells angezeigt (wenn es bereits gespeichert
wurde).
Es kann zwar mehrere Modelle in einem Projekt geben, Sie
können jedoch nicht gleichzeitig geöffnet sein.
Wenn ausgewählt, werden unterhalb des Trennbalkens
Informationen über die Maße und die Auflösung des Modells und
die Maße des Verbundreliefs angezeigt.
ArtCAM 2010 Benutzerhandbuch Die ArtCAM Oberfläche • 31
Klicken Sie mit der rechten Maustaste auf , um dessen
Ausklappmenü anzuzeigen.
Sie können dieses verwenden, um ein Modell zu schließen, zu
duplizieren, zu exportieren, umzubenennen, zu spiegeln, zu drehen,
die Größe und Position zu ändern und die Sichtbarkeit
umzuschalten.
Für jede Zusammenstellung; Daneben wird der Name der
Zusammenstellung angezeigt.
Wenn ausgewählt, werden unterhalb des Trennbalkens Werkzeuge
zum Positionieren, neu Positionieren, Auswählen, Spiegeln,
Kopieren und Rendern aller verknüpften Zusammenstellungen,
Importieren von Komponenten, Hinzufügen von Edelsteinen und
Anzeigen von Eigenschaften angezeigt.
32 • Die ArtCAM Oberfläche ArtCAM 2010 Benutzerhandbuch
Wenn Sie mit ArtCAM JewelSmith arbeiten, wird im Bereich
Werkzeuge außerdem die Schaltfläche Edelstein
hinzufügen angezeigt.
Klicken Sie mit der rechten Maustaste auf , um dessen
Ausklappmenü anzuzeigen.
Sie können damit die Sichtbarkeit ein-/ausschalten, eine weitere
Zusammenstellung erstellen, importieren, exportieren,
ausschneiden, kopieren, einfügen, glätten, löschen, umbenennen
oder eine Relief-Ebene aus der Zusammenstellung erstellen.
Für jedes Netzduplikat; Daneben wird der Name der Netzes
angezeigt.
Wenn ausgewählt, werden unterhalb des Trennbalkens Werkzeuge
zum Positionieren, Neupositionieren und Auswählen oder Erstellen
eines prägenden Reliefs angezeigt:
ArtCAM 2010 Benutzerhandbuch Die ArtCAM Oberfläche • 33
Klicken Sie mit der rechten Maustaste auf , um dessen
Ausklappmenü anzuzeigen.
Sie können damit die Sichtbarkeit ein-/ausschalten, ein verknüpftes
Modell bearbeiten, exportieren, ausschneiden, kopieren, glätten,
löschen, umbenennen oder eine Relief-Ebene aus dem Netzduplikat
erstellen.
Für jeden der Edelsteine; Daneben wird der Name des
Edelsteins angezeigt.
Wenn ausgewählt, werden unterhalb des Trennbalkens Werkzeuge
zum Positionieren, Neupositionieren und Auswählen oder
Anzeigen der Eigenschaften angezeigt.
Wenn Sie mit ArtCAM Pro arbeiten, wird der Bereich
Werkzeuge nicht angezeigt.
34 • Die ArtCAM Oberfläche ArtCAM 2010 Benutzerhandbuch
Klicken Sie mit der rechten Maustaste auf , um dessen
Ausklappmenü anzuzeigen.
Die können dieses verwenden, um seine Ansicht ein- und
auszublenden, den Edelstein zu exportieren, auszuschneiden, zu
kopieren, zurückzusetzen, zu löschen und umzubenennen.
Beim Arbeiten im Projektbaum:
Wird der Name des momentan ausgewählten Elements
hervorgehoben und im Trennbalken angezeigt.
Jedes aktive Element wird fett gedruckt angezeigt.
Ein berechneter Werkzeugweg wird in schwarzer Schrift angezeigt.
Ein unberechneter Werkzeugpfad wird in roter Schrift angezeigt.
Ein nicht lizenzierter Werkzeugpfad wird in orangener Schrift
angezeigt.
Das Bedienfeld Werkzeugeinstellungen
verstehen
Eines der wichtigsten Bedienfelder, insbesondere für das Erstellen von
Bitmap- und Konturgrafiken oder für das Formen eines Relief, ist das
Bedienfeld Werkzeugeinstellungen.
Das Bedienfeld Werkzeugeinstellungen:
Befindet sich freischwebend über der rechten oberen Ecke des
Darstellungsbereiches;
Zeigt den Namen des ausgewählten Werkzeuges im Titel und auf
der Registerkarte; Und
beinhaltet die Einstellungen im Zusammenhang mit dem
momentan ausgewählten Werkzeug.
ArtCAM 2010 Benutzerhandbuch Die ArtCAM Oberfläche • 35
Werkzeuge die eine direkte Interaktion mit dem 2D-Ansicht oder
3D-Ansicht Fenster erfordern, zeigen typischerweise ihre Einstellungen
auf dem Bedienfeld Werkzeugeinstellungen an. Das gilt für folgende
Werkzeuge:
Werkzeugkateg Werkzeuge
orie
Design Auswahl, Positionsbearbeitung, Verformen,
Werkzeuge Zeichenwerkzeug, Füllwerkzeug, Zauberstab,
Messen, Linienzug erstellen, Rechtecke erstellen,
Kreise erstellen, Ellipsen erstellen, Polygon
erstellen, Stern erstellen, Bogen erstellen, Kontur
Text erstellen, Text um Kurve wickeln, Glätten,
Verwischen, Depoieren, Schnitzen, Radieren und
Versetzen.
Wenn Sie mit ArtCAM Insignia arbeiten, sind die
Glätten, Verwischen, Depoieren, Schnitzen,
Radieren und Versetzen Werkzeuge nicht
verfügbar.
Konturenerstellu Übergangskontur, Trimmkontur und Querschnitt
ng erstellen.
Konturen Hülle verformen
bearbeiten
Relief bearbeiten Reliefhülle verformen.
Wenn Sie mit ArtCAM Insignia arbeiten, ist das
Werkzeug Reliefhülle verformen nicht verfügbar.
2D-Werkzeugwe Profilieroptionen und Anordnung der
ge Profilbearbeitung.
36 • Die ArtCAM Oberfläche ArtCAM 2010 Benutzerhandbuch
Wenn Sie ein Werkzeug auswählen, welches das Bedienfeld Werkzeug
Einstellungen verwendet, wird dessen Name im Titel des Bedienfeldes
angezeigt. z.B. mit sieht das Bedienfeld Werkzeug Einstellungen mit
ausgewähltem Rechteck erstellen Werkzeug folgendermaßen aus:
Wenn Sie ein Werkzeug auswählen, welches ein Formular öffnet oder ein
eigenes schwebendes Bedienfeld hat, verbleibt das Bedienfeld
Werkzeug Einstellungen mit den vorherigen Einstellungen geöffnet.
Das bedeutet, Sie können mit verschiedenen Werkzeugkombinationen
arbeiten, die gleichzeitig angezeigt werden.
Um die Sichtbarkeit des Bedienfeld Werkzeug Einstellungen
umzuschalten, verwenden Sie eine der folgenden Methoden:
Drücken Sie die Taste F6; Oder
wählen Sie aus der Menüleiste Fenster>
Werkzeugeinstellungen anzeigen
Das Bedienfeld Werkzeugwege
verstehen
Wenn ein Modell in ArtCAM erstellt oder geöffnet ist, bleibt das
Bedienfeld Werkzeugwege standardmäßig verborgen. Dies hat
folgende Gründe:
ArtCAM 2010 Benutzerhandbuch Die ArtCAM Oberfläche • 37
Die Werkzeugwegoperationen, 2D-Werkzeugwege und
3D-Werkzeugwege Werkzeuge werden im Bedienfeld Projekt
angezeigt;
Die Werkzeugwegsimulation Werkzeuge werden in der
Symbolleiste Simulation angezeigt;
Die Simulations-Einstellungen werden im Bedienfeld 3D-Grafik
Optionen angezeigt;
Ihre erstellten und berechneten Werkzeugwege befinden sich im
Projektbaum.
Wenn angezeigt, ist das Bedienfeld Werkzeugwege:
Auf der linken Seite angedockt und gepinnt; Und
in vier verschiedene Bereiche unterteilt, die alle standardmäßig
angezeigt werden.
Die Bereiche sind die Folgenden:
Werkzeugwegoperationen - Dieser Bereich beinhaltet eine
Schaltflächensammlung, zum Verwalten ihrer erstellten
Werkzeugwege und dem Rohling- oder Tafelmaterial, in dem Sie
Ihre Konturbilder oder Ihr Relief fertigen möchten, zum Verwalten
des Inhaltes Ihrer Werkzeugdatenbank, zum Erstellen von
Werkzeugwegvorlagen, und zum Verbinden, Kopieren und
Umformen von Werkzeugwegen.
2D-Werkzeugwege - Dieser Bereich enthält eine Reihe von
Schaltflächen für die Erstellung von Werkzeugwegen, welche Sie
für die Fertigung von zweidimensionalen Konturenbildern im
ArtCAM-Modell benötigen.
38 • Die ArtCAM Oberfläche ArtCAM 2010 Benutzerhandbuch
3D-Werkzeugwege - Dieser Bereich enthält eine Reihe von
Schaltflächen für die Erstellung von Werkzeugwegen, welche Sie
für die Fertigung von zweidimensionalen Konturenbildern im
ArtCAM-Modell benötigen:
Wenn Sie mit ArtCAM Insignia arbeiten, sind die zwei zuletzt
genannten Schaltflächen nicht verfügbar.
Werkzeugwegsimulation - Dieser Bereich beinhaltet eine
Sammlung von Schaltflächen, mit denen Sie ihre berechneten
Werkzeugwege simulieren können. Sie können auch die Art der
Simulation, wie Sie im Fenster 3D-Ansicht angezeigt wird,
steuern.
Jene Werkzeuge (auf Seite 306) sind ebenfalls zwischen der
Symbolleiste Simulation und dem Bedienfeld 3D-Grafik
Optionen verfügbar.
Wenn Sie mit ArtCAM Insignia arbeiten, sind die drei zuletzt
genannten Schaltflächen nicht verfügbar.
Sie können beeinflussen, welche der vier Bereiche des Bedienfeldes
Werkzeugwege angezeigt werden. Klicken Sie auf:
auf die Bereichs-Steuerleiste, um die momentan angezeigten
Schaltflächen des Bereichs auszublenden.
auf die Bereichs-Steuerleiste, um die Schaltflächen des Bereichs
einzublenden.
ArtCAM 2010 Benutzerhandbuch Die ArtCAM Oberfläche • 39
Alle Werkzeugwege die Sie erstellen oder berechnen, werden über dem
Bereich Werkzeugwegoperationen aufgelistet. Für jeden erstellten
Werkzeugweg wird der Name und darunter eine Beschreibung des
verwendeten Werkzeugs angezeigt.
Wenn die Liste der Werkzeugwege größer ist als der Bereich
Werkzeugweg Operationen, wird eine Scrollleiste an der rechten
Seite des Bedienfeldes Werkzeugweg angezeigt.
Klicken Sie auf den Schiebebalken und ziehen Sie ihn, um durch die
Werkzeugweg-Liste zu scrollen.
Wenn Sie auf die Schaltfläche Nach oben im Schiebebalken klicken,
können Sie stufenweise nach oben zum Anfang der Liste scrollen. Wenn
Sie mit der linken Maustaste auf die Schaltfläche Nach oben klicken
und diese gedrückt halten, gelangen Sie direkt an den Anfang der Liste:
Wenn Sie auf die Schaltfläche im Schiebebalken klicken, können Sie
stufenweise nach unten bis zum Ende der Liste scrollen. Wenn Sie mit
der linken Maustaste auf die Schaltfläche klicken und diese gedrückt
halten, gelangen Sie direkt an das Ende der Liste:
Sie können die Reihenfolge in der die Werkzeugwege aufgelistet sind auf
der Seite Werkzeugwege steuern, indem Sie die Schaltflächen und
über dem Bereich Werkzeugwegoperationen verwenden.
Rechts von jedem berechneten 2D Werkzeugweg der im Bedienfeld
Werkzeugwege aufgelistet ist, finden sich Icons um:
Die Sichtbarkeit des Werkzeugpfades in der 2D-Ansicht und in
der Drahtgitter Vorschau oder der Volumenmodell
Farbsimulation umzuschalten;
Legen Sie die Farbe des Werkzeugweges fest, in der
Volumenmodell Farbsimulation ; Und
Schalten Sie die Sichtbarkeit im 3D-Ansicht Fenster um .
Rechts von jedem berechneten 3D Werkzeugweg gibt es ein Icon, das die
Sichtbarkeit im 3D-Ansicht Fenster steuert.
40 • Die ArtCAM Oberfläche ArtCAM 2010 Benutzerhandbuch
Wenn der Name eines Werkzeugs, welches mit einem bestimmten
Werkzeugweg verknüpft ist, in der Liste ausgewählt ist, werden dessen
Parameter direkt unter dem Bereich Werkzeugwegsimulation
angezeigt. Sie können die Werkzeugwegparameter, die auf dem
Bedienfeld angezeigt werden, bearbeiten.
Das Bedienfeld Assistenten verstehen
Wenn ein Modell in ArtCAM erstellt oder geöffnet wird, ist das
Bedienfeld Assistent ausgeblendet. Dies hat folgende Gründe:
Alle Werkzeuge sind auf den jeweiligen anderen Symbolleisten zu
finden; Und
die Modellinformationen werden auf dem Bedienfeld Projekt
angezeigt.
Wenn angezeigt, ist das Bedienfeld Assistent:
Auf der linken Seite angedockt und gepinnt; Und
in neue Bereiche unterteilt, die alle standardmäßig angezeigt
werden.
Es gibt folgende Bereiche:
Modellinformationen - Zeigt die Maße ihres ArtCAM Modells,
dargestellt durch den weißen Bereich im Fenster 2D-Ansicht, und
die Maße des Komponenten-Relief, dargestellt im Fenster
3D-Ansicht.
Die angezeigten Maße hängen davon ab, welche
Relief-Ebenen eingeblendet bzw. ausgeblendet sind. Für
Details, siehe Das Bedienfeldes Projekt verstehen (auf Seite
19) und Das Bedienfeld Ebenen verstehen (auf Seite 47).
Diese Information wird ebenfalls im Bedienfeld Projekt
angezeigt, wenn ein geöffnetes Modell im Projektbaum
ausgewählt ist.
ArtCAM 2010 Benutzerhandbuch Die ArtCAM Oberfläche • 41
Datei - Enthält eine Sammlung von Schaltflächen zum Verwalten
ihrer Modell Dateien und zum Bearbeiten darin liegender Kontur-,
Bitmap- und Relief-Ebenen. Von hier aus können Sie auch viele
Standardeinstelllungen, die in ArtCAM verwendet werden,
anpassen.
Diese Werkzeuge sind ebenfalls auf der Symbolleiste Datei
verfügbar.
Modell - Enthält eine Sammlung von Schaltflächen, um das
Layout ihres Modell, die Auflösung und die Darstellungsart im
3D-Ansicht Fenster zu verwalten.
Wenn Sie mit ArtCAM Insignia arbeiten, sind die drei zuletzt
genannten Schaltflächen nicht verfügbar.
Diese Werkzeuge sind ebenfalls auf der Symbolleiste Modell
verfügbar.
Bitmapbearbeitung - Enthält eine Sammlung von Schaltflächen,
um Grafiken auf Bitmap-Ebenen zu malen und zu zeichnen, und
um die Farbpalette, Pinselgrößen und Formen zu verwalten.
Außerdem können Sie Bitmap Grafiken in Konturgrafiken
umwandeln.
Wenn Sie mit ArtCAM Insignia arbeiten, sind die zuletzt
genannten Schaltflächen nicht verfügbar.
Diese Werkzeuge sind ebenfalls auf der Symbolleiste Design
Werkzeuge verfügbar, welche vertikal im linken Andockbereich
angezeigt wird, und im Bedienfeld Werkzeug Einstellungen
welches über dem Darstellungsbereich schwebt.
42 • Die ArtCAM Oberfläche ArtCAM 2010 Benutzerhandbuch
Konturen bearbeiten - Enthält eine Sammlung von
Schaltflächen, um Grafiken auf Konturebenen als Formen oder
Text zu erstellen, sowie zum Messen und Bearbeiten. Sie können
auch Konturen Cliparts importieren und Konturen Grafiken in
Bitmap Grafiken umwandeln.
Diese Werkzeuge sind ebenfalls auf den Symbolleisten Kontur
Erstellung und Kontur Bearbeitung, welche horizontal im
oberen Andockbereich liegen, verfügbar.
Konturen Positionieren / Größe Einstellen / Ausrichten -
Enthält eine Sammlung von Schaltflächen zum Ausrichten und
Zentrieren von Konturen-Grafiken sowie zum Aufwickeln von
Konturen um Kurven oder zum Einsetzen in einen bestimmten
Bereich. Sie können die in Ihrem Modell dargestellten
Kontur-Grafiken auch gruppieren, verbinden, trimmen, klammern
und zerlegen.
Diese Werkzeuge sind ebenfalls auf der Symbolleiste Kontur
Bearbeiten, die horizontal im oberen Andockbereich liegt, und
auf der Symbolleiste Design Werkzeuge, die vertikal im linken
Andockbereich liegt, verfügbar.
ArtCAM 2010 Benutzerhandbuch Die ArtCAM Oberfläche • 43
Reliefoperationen - Enthält eine Sammlung von Schaltflächen,
um zu skalieren, zu glätten, zu invertieren, für Offset, zum Formen,
Schneiden und Zurücksetzen oder zum Hinzufügen von Texturen
zu einer Relief-Ebene. Außerdem können Sie eine schiefe Ebene
erstellen oder eine 3D-Übergang, und alle oder eine ausgewählte
Relief-Ebene verzerren, kopieren oder einfügen. Des Weiteren
können Sie Formen oder Text laden, speichern und berechnen, ein
Dreiecksnetz, einen Querschnitt oder eine Umrandung erstellen
und Relief-Cliparts importieren.
Wenn Sie mit ArtCAM Insignia arbeiten, sind nur die erste,
zweite, fünfte und letzte dieser Schaltflächen verfügbar.
Diese Werkzeuge sind ebenfalls auf den Symbolleisten Relief
Erstellung und Relief bearbeiten, welche horizontal im oberen
Andockbereich liegen, verfügbar.
Gegenrelief Werkzeug - Enthält eine Sammlung von
Schaltflächen zum versetzten und invertieren des
zusammengesetzten Reliefs auf den gegenüberliegenden
Relief-Ebenen Stapel, oder um eine lose Bearbeitungsebene zu
erstellen.
Wenn Sie mit ArtCAM Insignia arbeiten, sind diese
Werkzeuge nicht verfügbar.
Diese Werkzeuge sind ebenfalls auf der Symbolleiste
Gegenrelief-Werkzeuge, die standardmäßig ausgeblendet (auf
Seite 347) ist, verfügbar.
44 • Die ArtCAM Oberfläche ArtCAM 2010 Benutzerhandbuch
Edelstein Werkzeuge - Enthält eine Sammlung von
Schaltflächen zum Erstellen von Edelsteinen, Edelstein Konturen
und Pavé Einstellungen, Konvertieren von Konturen zu Edelstein
Konturen und Anzeigen der Edelsteinkontur Einstellungen:
Wenn Sie mit ArtCAM Insignia arbeiten, sind diese
Werkzeuge nicht verfügbar.
Diese Werkzeuge sind ebenfalls auf der Symbolleiste Edelstein
Werkzeuge, die standardmäßig ausgeblendet (auf Seite 347) ist,
verfügbar.
Sie können festlegen, welche Bereiche im Bedienfeld Assistent
eingeblendet sind:
Klicken Sie in der Bereichssteuerleiste auf , um die darunter
liegenden Schaltflächen auszublenden.
Klicken Sie in der Bereichssteuerleiste auf , um die Schaltflächen
wieder einzublenden.
Sieben Bereiche im Bedienfeld Assistent enthalten Schaltflächen, die
entweder:
Einstellungen im Bedienfeld Werkzeug Einstellungen
anzeigen;
Einstellungen in einem schwebenden Bedienfeld anzeigen; Oder
eine direkte Aktion ausführen.
Verschiedene Schaltflächen sind in Werkzeugsets zusammengefasst.
Werkzeugsets werden standardmäßig ausgeblendet, um den Platz, den die
Schaltflächen auf dem Bedienfeld Assistent einnehmen, zu minimieren.
Einzelne Schaltflächen in den verschiedenen Bereichen des Bedienfeldes
Assistent werden nicht regelmäßig verwendet, daher ist es besser diese
auszublenden. Natürlich können Sie auch alle Schaltflächen auf einmal
anzeigen lassen, wenn Sie dies wünschen.
ArtCAM 2010 Benutzerhandbuch Die ArtCAM Oberfläche • 45
Sie können festlegen, in welchem Umfang Schaltflächen, die zu einem
bestimmten Bereich auf dem Bedienfeld Assistent gehören, angezeigt
werden.
1. Klicken Sie auf auf der rechten Seite der Schaltfläche, um das
zugehörige Werkzeugset anzuzeigen.
Klicken Sie z.B. auf im Bereich Modell im Bedienfeld
Assistent:
2. Wenn Sie nur ein spezielles Werkzeug aus einem Werkzeugset
verwenden möchten:
Klicken Sie auf die Schaltfläche des Werkzeugs.
Wenn Sie z.B. die Auflösung des Modells einstellen möchten,
dann klicken Sie auf die Schaltfläche Modelauflösung
einstellen wie folgend dargestellt:
Das Werkzeugset klappt zu und die ausgewählte Schaltfläche
ersetzt die vorher angezeigte.
In unserem Beispiel wird die Schaltfläche Modelauflösung
einstellen folgend angezeigt:
Diese Schaltfläche wird solange so angezeigt, bis eine andere
Schaltfläche vom gleichen Werkzeugset verwendet wird.
3. Um das Werkzeugset zu pinnen, so dass alle Schaltflächen stets
angezeigt werden:
Klicken Sie auf an der rechten Kante des eingeblendeten
Werkzeugsets, wie folgend dargestellt:
46 • Die ArtCAM Oberfläche ArtCAM 2010 Benutzerhandbuch
In unserem Beispiel wird das Werkzeugset im Bereich Modell
des Bedienfeldes Assistent, wie folgend angezeigt:
Wenn Sie mit ArtCAM Insignia arbeiten, sind die drei zuletzt
genannten Schaltflächen nicht verfügbar.
Klicken Sie in der rechten Kante des gepinnten Werkzeugsets
auf , um das Werkzeugset auszublenden.
Das Ebenen Bedienfeld verstehen
Wenn Sie ein Modell mit ArtCAM erstellen oder öffnen, sind die
Bedienfelder Bitmap-Ebenen, Kontur-Ebenen und Relief-Ebenen
standardmäßig ausgeblendet. Dies hat folgende Gründe:
Ihr Ebenenstapel wird dem Bedienfeld Projekt im Projektbaum
hinzugefügt; Und
die damit verknüpften Werkzeuge finden Sie in den
Ausklappmenüs des Projektbaums.
Wenn eingeblendet, sind die Bedienfelder Bitmap-Ebenen,
Kontur-Ebenen und Relief-Ebenen
an der rechten Seite angedockt und gepinnt; Und
gemeinsam in einem einzelnen Fenster mit Registerkarten
untergebracht.
Wenn Sie mit ArtCAM Insignia arbeiten, ist das Bedienfeld
Relief-Ebenen nicht verfügbar.
Es gibt folgende Ebenen Bedienfelder:
Bitmap-Ebene - Dieses Bedienfeld wird verwendet, um die
Bitmap Ebenen (auf Seite 110) ihres Modells zu verwalten. Wenn
Sie ein neues Modell erstellen, wird eine Standard-Bitmap-Ebene
mit dem Namen Bitmap-Ebene erstellt. Die Grafiken, die auf die
gerade aktive Bitmap Ebene gezeichnet werden, können im Fenster
2D-Ansicht und 3D-Ansicht angezeigt werden.
Das Werkzeugset des Bedienfeldes ermöglicht, den Stapel der
Bitmap-Ebenen zu verwalten.
ArtCAM 2010 Benutzerhandbuch Die ArtCAM Oberfläche • 47
Kontur-Ebenen - Dieses Bedienfeld wird verwendet, um die
Kontur Ebenen (auf Seite 135) ihres Modells zu verwalten. Wenn
Sie ein neues Modell erstellen, wird eine Standardebene mit dem
Namen Standard-Ebene erstellt. Die Grafiken, die Sie auf
Kontur-Ebenen zeichnen, werden im Fenster 2D-Ansicht und
3D-Ansicht angezeigt.
Die in der Auswahlliste des Bedienfeldes können Sie wählen,
welche Tafel der Konturgrafik aktiv ist. Jedes neue Modell hat eine
Standardtafel. Diese ist in der Auswahlliste vorausgewählt.
Zusätzliche Tafeln werden erstellt, wenn Konturbilder
verschachtelt oder Platten erstellt werden.
Das Werkzeugset des Bedienfeldes erlaubt Ihnen, den
Konturen-Stapel zu steuern:
Relief Ebenen - Dieses Bedienfeld wird verwendet, um die
Relief Ebenen (auf Seite 191) in ihrem Modell zu verwalten. Wenn
Sie ein Modell erstellen, ist die Option Vorderseite des Relief
ausgewählt und der Name der Standardebene Relief Ebene wird
angezeigt. Diese Ebene ist Teil des Stapels der verwendet wird, um
ein zusammengesetztes Relief, welches die Vorderseite des
Modells repräsentiert, zu erstellen.
Mit der Auswahlliste des Bedienfeldes wählen Sie, welches
zusammengesetzte Relief Sie erstellen möchten. Bei ausgewählter
Option Rückseite des Reliefs wird die Standardebene mit dem
Namen Relief Ebene angezeigt. Diese Ebene ist Teil des Stapels,
der verwendet wird, um ein zusammengesetztes Relief, das die
Rückseite des Modells repräsentiert, zu erstellen.
Die dreidimensionalen Formen die Sie auf Relief-Ebenen erstellen,
werden im Fenster 3D-Ansicht angezeigt.
Mit dem Werkzeugset des Bedienfeldes können Sie den
Relief-Ebenen Stapel steuern.
Die Änderungen, die Sie im Bedienfeld vornehmen, aktualisiert auch die
Ebenen im Projektbaum, im Bedienfeld Projekt. Ebenso aktualisieren
alle Änderungen, die Sie im Projektbaum vornehmen auch die
Bedienfelder Bitmap-Ebenen, Kontur-Ebenen oder Relief-Ebenen.
48 • Die ArtCAM Oberfläche ArtCAM 2010 Benutzerhandbuch
Die Entwurffenster verstehen
Es gibt zwei Standard-Entwurfsfenster in jedem neuen ArtCAM-Modell:
Die 2D-Ansicht und die 3D-Ansicht. Diese Entwurffenster liegen im
Darstellungsbereich von ArtCAM. Sie können beliebig viele
2D-Ansicht Fenster erstellen, jedoch keine zusätzlichen 3D-Ansicht
Fenster.
2D-Ansichtsfenster verwenden
Sie können mehrere 2D-Ansicht Fenster im selben Modell erstellen.
Jedes der 2D-Ansicht Fenster wird im Darstellungsbereich angezeigt
und beinhaltet:
Eine Registerkarte, die den Namen der Ansicht und den
Namen der gerade aktive Bitmap-Ebene anzeigt;
Eine Symbolleiste;
Ein vertikales und horizontales Lineal.
Den Modellbereich;
Den Arbeitsraum; Und
eine Farbpalette.
ArtCAM 2010 Benutzerhandbuch Die ArtCAM Oberfläche • 49
Wenn Sie an einem geöffneten Modell arbeiten, kann das Fenster
2D-Ansicht folgendes anzeigen:
Die Grafik auf der gerade aktiven Bitmap-Ebene;
Die Grafik auf allen sichtbaren Kontur-Ebenen;
Tafeln;
Eine Vorschau aller berechneter Werkzeugwegen;
Eine Vorschau aller gerade aktiven Relief-Ebenen; Und
ein Graustufenbild des zusammengesetzten Relief.
Wenn Sie mit ArtCAM Insignia arbeiten, können Sie kein
Graustufenbild von ihrem zusammengesetzten Relief erstellen.
Für jedes der 2D-Ansicht Fenster, können Sie ändern:
Den Namen (auf Seite 55); Und
die Arbeitsraum Farben (auf Seite 56).
50 • Die ArtCAM Oberfläche ArtCAM 2010 Benutzerhandbuch
Die Titelleiste verstehen
Wenn ein überlappendes oder nebeneinander angeordnetes 2D-Ansicht
Fenster minimiert wird, hat die Titelleiste etwa die gleichen Funktionen
wie die ArtCAM Titelleiste. Die Steuersymbole und Windows
Standard-Schaltflächen werden an den Enden der Titelleiste angezeigt.
Wenn Sie mit einem unabhängigen Modell arbeiten, können Sie in der
Titelleiste eines maximierten Fensters den Namen des Modells, den
Produktnamen und Informationen über den Inhalt des Fensters sehen.
Maximiert...
Minimiert...
Wenn Sie mit einem Modell, das Teil eines Projektes ist, arbeiten, können
Sie in der Titelleiste eines maximierten Fensters den Projektnamen, den
Namen des geöffneten Modells, den Produktnamen und Informationen
über den Inhalt des Fensters sehen.
Maximiert...
Minimiert...
Wenn Sie mit ArtCAM Insignia arbeiten, können Sie keine Projekte
erstellen.
Zusätzlich zu dem Steuerungssymbol und den Standard Windows
Schaltflächen, beinhaltet die Titelleiste folgende Informationen: Name
der Ansicht und der momentan aktiven Bitmap-Ebenen.
Ansichtsname - Der Name des Fensters 2D-Ansicht wird rechts
neben dem Steuerungssymbol angezeigt. Jede nachfolgende Ansicht
wird 2D-Ansicht genannt und aufsteigend nummeriert. Der Name und die
Nummerninformation ist durch ein ":" (Doppelpunkt) getrennt. Für
Details zum ändern des Namens einer Ansicht, siehe 2D-Ansichtsfenster
beschriften (auf Seite 55).
Aktive Bitmap-Ebene - Der Name der Bitmap-Ebene, die aktiv (auf
Seite 114) ist, wird nach dem Ansichtsnamen und der Nummer in
Klammern angezeigt. Diese Information wird durch einen "-"
(Bindestrich) getrennt.
ArtCAM 2010 Benutzerhandbuch Die ArtCAM Oberfläche • 51
Doppelklicken auf den Namen der Ansicht in der Titelleiste hat
den gleichen Effekt wie klicken auf die Maximieren oder
Wiederherstellen _ Schaltfläche in der Titelleiste.
Das Steuerungsmenü verwenden
Wenn ihre Fenster überlappend oder nebeneinander angeordnet sind,
können Sie das Steuersymbol in der Titelleiste verwenden, um das
Layout des Darstellungsbereichs (auf Seite 9) anzupassen.
Um das Steuerungsmenü anzuzeigen:
1. Klicken Sie ganz links auf der Titelleiste auf , um das
Steuerungsmenü anzuzeigen.
2. Zum Minimieren, Maximieren oder Wiederherstellen eines
Fensters zur vorherigen Größe, klicken Sie:
Minimieren, um das Fenster zu minimieren, so dass dessen
Titelleiste an der unteren Kante des Darstellungsbereichs
angeordnet wird.
Sie können ebenso auf die Schaltfläche Minimieren in
der Titelleiste klicken, um das Fenster zu minimieren.
Vorher...
Nachher...
Maximieren, um das Fenster zu maximieren, so dass es den
Darstellungsbereich ausfüllt.
Sie können ebenso auf die Schaltfläche Maximieren
klicken, oder mit einem Doppelklick auf den Namen in der
Titelleiste, um das Fenster zu maximieren.
52 • Die ArtCAM Oberfläche ArtCAM 2010 Benutzerhandbuch
Klicken Sie auf die Menüoption Wiederherstellen, um das
minimierte Fenster in der vorherigen Größe wiederherzustellen.
Sie können ebenso auf die Schaltfläche
Wiederherstellen klicken, oder mit einem Doppelklick
auf den Namen in der Titelleiste, um das Fenster zu in
vorherige Größe wiederherzustellen.
3. Um ein Fenster mit geänderter Größe zu bewegen:
Wenn ein Fenster maximiert ist (wenn es den ganzen
Darstellungsbereich ausfüllt) können Sie es nicht bewegen.
a. Klicken Sie auf Bewegen und klicken Sie dann auf die
Titelleiste, um das Fenster mit gedrückter Maustaste
irgendwohin zu ziehen.
b. Lassen Sie die Maustaste wieder los, um die Position des
Fensters festzulegen.
4. Klicken Sie auf Größe, um die Größe des Fensters zu ändern. Sie
können daraufhin die Größe des Fensters mit folgenden Methoden
einstellen:
Wenn ein Fenster maximiert ist (wenn es den ganzen
Darstellungsbereich ausfüllt) können Sie es nicht bewegen.
Um die Breite des Fensters zu ändern, bewegen Sie den
Mauszeiger über die linke oder rechte Fenstergrenze. Wenn sich
der Mauszeiger in einen horizontalen Doppelpfeil
verändert, klicken Sie und ziehen Sie die Grenze nach links
oder rechts.
Um die Höhe des Fensters zu ändern, bewegen Sie den
Mauszeiger über die obere oder untere Fenstergrenze. Wenn
sich der Mauszeiger in einen horizontalen Doppelpfeil
verändert, klicken Sie und ziehen Sie die Grenze nach links
oder rechts.
Bewegen Sie den Mauszeiger über eine Ecke des Fensters, um
Höhe und die Breite gleichzeitig zu ändern. Wenn sich der
Mauszeiger in einen diagonalen Doppelpfeil verändert,
klicken Sie und ziehen Sie die Grenze in eine Richtung.
5. Um das Fenster zu schließen, klicken Sie auf Schließen.
ArtCAM 2010 Benutzerhandbuch Die ArtCAM Oberfläche • 53
Das Fenster 3D-Ansicht kann nicht geschlossen werden.
Sie können ebenso auf die Schaltfläche Schließen in
der Titelleiste klicken, um das Fenster zu schließen.
Wenn nur ein einzelnes 2D-Ansicht Fenster geöffnet ist und Sie
dieses vor dem Speichern des ArtCAM-Modells schließen, wird
ein Hinweisfenster angezeigt, welches Sie fragt, ob Sie die
Änderungen speichern möchten. Um die Änderungen zu speichern,
klicken Sie auf JA. Um das Modell zu schließen, ohne ihre
Änderungen zu speichern, klicken Sie auf Nein. Das Bedienfeld
Start wird angezeigt.
Anpassen der Fensterdarstellung
Im Darstellungsbereich werden die Fenster 2D-Ansicht und
3D-Ansicht standardmäßig als Registerkarten dargestellt. Sie können
die Darstellung dieser Fenster einstellen.
Wählen Sie aus der Menüleiste, Fenster und dann:
Übereinander - Klicken Sie auf diese Option, um die beiden
Fenster 2D-Ansicht und 3D-Ansicht sich überlappend
anzuzeigen;
Nebeneinander - klicken Sie auf diese Option, um die beiden
Fenster 2D-Ansicht und 3D-Ansicht nebeneinander anzuzeigen;
Untereinander - Klicken Sie auf diese Option, um die beiden
Fenster 2D-Ansicht und 3D-Ansicht untereinander anzuzeigen;
Reiteransicht um die Fenster 2D-Ansicht und 3D-Ansicht in
Registerkarten anzuzeigen.
2D-Ansicht um ausschließlich die 2D-Ansicht anzuzeigen; Oder
Sie können ebenso das Fenster 2D-Ansicht durch drücken
der Taste F2 anzeigen, wenn das Fenster 3D-Ansicht
angezeigt wird.
3D-Ansicht um ausschließlich die 3D-Ansicht anzuzeigen.
Sie können ebenso das Fenster 3D-Ansicht durch drücken
der Taste F3 anzeigen, wenn das Fenster 2D-Ansicht
angezeigt wird.
54 • Die ArtCAM Oberfläche ArtCAM 2010 Benutzerhandbuch
Ein neues 2D-Ansicht Fenster öffnen
Um ein neues 2D-Ansicht Fenster zu öffnen, klicken Sie in der
Menüleiste auf Bitmaps > Ansichten > Neue Ansicht.
Jede neue Ansicht wird standardmäßig 2D-Ansicht genannt und ist
aufsteigend nummeriert. Z.B. 2D-Ansicht:1.
Sie können den Namen (auf Seite 55) des 2D-Ansicht Fensters
ändern.
Jeder Reiter für die verschiedenen Fensters hat eine unterschiedliche
Farbe. Dies macht es einfacher, die Fenster zu unterscheiden, wie folgend
dargestellt:
Die gleichen Kontur- und Bitmapgrafiken werden in den Fenstern
angezeigt. Es wird auch die gleiche Farbpalette unter den Fenstern
angezeigt, jedoch hat jedes Fenster seine eigenen Farbverbindungen und
Formattribute, die auf die Farben in der Palette angewandt sind.
Ein 2D-Ansicht Fenster umbenennen
Das 2D-Ansicht Fenster, welches nach dem Erstellen eines Modells
angezeigt wird, heißt standardmäßig 2D-Ansicht:0. Sie können den
Namen des 2D-Ansicht Fenster ändern.
Um den Namen eines 2D-Ansicht Fensters zu ändern:
1. Vergewissern Sie sich, dass das 2D-Ansicht Fenster, welches Sie
umbenennen möchten, aktiv ist, indem Sie irgendwo in das Fenster
klicken:
den Reiter;
die Titelleiste, wenn nebeneinander oder übereinander
angeordnet. Oder
irgendwo in das Fenster.
2. Wählen Sie Bitmaps > Ansichten > Umbenennen aus der
Menüleiste. Das Formular Ansichtsname ändern wird
angezeigt:
ArtCAM 2010 Benutzerhandbuch Die ArtCAM Oberfläche • 55
3. Klicken Sie irgendwo in das Feld Ansichtsname und geben Sie
dann den Namen ein, den Sie dem Fenster 2D-Ansicht geben
möchten.
4. Klicken Sie auf die Schaltfläche Ok, um das Formular
Ansichtsname ändern zu schließen und den Namen des
Fensters 2D-Ansicht zu bestätigen.
Farbe des Arbeitsraums ändern
Sie können die Farbe des Arbeitsraums des 2D-Ansicht Fensters ändern.
Die gewählte Farbe wird allen 2D-Ansicht Fenster Arbeitsräumen, die
gerade geöffnet sind, zugewiesen.
Um eine Arbeitsraumfarbe festzulegen:
1. Verwenden Sie eine der folgenden Methoden, um das Bedienfeld
Optionen anzuzeigen:
Klicken Sie auf die Schaltfläche Optionen in der
Symbolleiste Datei;
Klicken Sie auf Bearbeiten > Optionen... in der
Menüleiste; Oder
Klicken Sie auf die Optionen Schaltfläche im Bereich
Datei des Bedienfeldes Assistent.
2. Klicken Sie auf Darstellungsfarben Steuerleiste im Bedienfeld
Optionen, um die Einstellungen anzuzeigen.
3. Aktivieren Sie das Kontrollkästchen Benutzerdefinierte
Arbeitsraum Farben. Das Arbeitsraum Farbmuster wird
angezeigt.
4. Klicken Sie auf das Arbeitsraum Farbmuster:
56 • Die ArtCAM Oberfläche ArtCAM 2010 Benutzerhandbuch
Das Formular Farbe wird angezeigt:
5. Wählen Sie eine Farbe aus und klicken Sie dann auf OK. Das
Formular Farbe wird geschlossen und die ausgewählte Farbe wird
im Farbmuster Arbeitsraum angezeigt.
6. Wählen Sie Übernehmen, um das Bedienfeld Optionen zu
schließen und den Arbeitsraum einzufärben.
Ein 2D-Ansichtsfenster löschen
Sie können ein aktives 2D-Ansicht Fenster aus einem ArtCAM-Modell
löschen.
1. Vergewissern Sie sich, dass das 2D-Ansicht Fenster, welches Sie
löschen möchten, aktiv ist, indem Sie irgendwo in das Fenster
klicken:
den Reiter;
die Titelleiste, wenn nebeneinander oder übereinander
angeordnet. Oder
irgendwo in das Fenster.
2. Verwenden Sie eine der folgenden Methoden, um das 2D-Ansicht
Fenster zu löschen:
Wählen Sie Bitmap > Ansichten > Löschen aus der
Menüleiste; Oder
ArtCAM 2010 Benutzerhandbuch Die ArtCAM Oberfläche • 57
Oder klicken Sie auf dem Reiter des Fensters auf ;
Wenn Sie an einem unabhängigen Modell arbeiten und das einzige
2D-Ansicht Fenster löschen, jedoch das ArtCAM-Modell oder die
Änderungen seit dem letzten Speichern nicht gespeichert haben,
wird ein Hinweisfenster angezeigt, welches Sie fragt, ob Sie Ihre
Änderungen speichern möchten.
Wenn Sie Sie das Fenster 2D-Ansicht nicht löschen
möchten, klicken Sie auf die Schaltfläche Abbrechen, um
das Hinweisfenster zu schließen.
Wenn Sie die Änderungen im Modell speichern möchten:
Klicken Sie Ja. Das Formular Modell speichern unter...
wird angezeigt. Für Details, siehe Ein Modell speichern (auf
Seite 95).
Wenn Sie die Änderungen nicht speichern möchten:
Klicken Sie auf Nein. Das Hinweisfenster und das Modell
werden geschlossen und das Bedienfeld Start wird angezeigt.
Wenn Sie an einem unabhängigen Modell arbeiten und das einzige
2D-Ansicht Fenster löschen, jedoch vorher jegliche Änderungen
gespeichert haben, wird das Modell unverzüglich geschlossen.
Wenn Sie an einem Modell arbeiten, das Teil eines Projektes ist
und das einzige 2D-Ansicht Fenster löschen, jedoch das Modell
oder die Änderungen seit dem letzten Speichern nicht gespeichert
haben, wird ein Hinweisfenster angezeigt, welches Sie fragt, ob Sie
das Projekt mit den Änderungen aktualisieren möchten.
Wenn Sie mit ArtCAM Insignia arbeiten, können Sie keine
Projekte öffnen und erstellen.
Wenn Sie die Änderungen im Modell speichern möchten:
Klicken Sie Ja. Das Hinweisfenster und das Modell werden
geschlossen. Im Bedienfeld Projekt wird das aktualisierte
Modell im Projektbaum geschlossen.
Das aktualisierte Modell wird jedoch solange nicht als Teil
des Projekts gespeichert, bis Sie das Projekt selbst erneut
speichern. Für weitere Informationen, siehe Ein Projekt
speichern (auf Seite 105).
58 • Die ArtCAM Oberfläche ArtCAM 2010 Benutzerhandbuch
Wenn Sie die Änderungen nicht speichern möchten:
Klicken Sie auf Nein. Das Hinweisfenster und das Modell
werden geschlossen. Im Bedienfeld Projekt wird das Modell
im Projektbaum geschlossen.
Wenn Sie Sie das Fenster 2D-Ansicht nicht löschen möchten,
klicken Sie auf die Schaltfläche Abbrechen, um das
Hinweisfenster zu schließen.
Wenn Sie an einem Modell arbeiten, das Teil eines Projektes ist
und das einzige 2D-Ansicht Fenster löschen, jedoch vorher
jegliche Änderungen gespeichert haben, wird das Modell
unverzüglich geschlossen.
Das Fenster 3D-Ansicht verwenden
Das Fenster 3D-Ansicht wird im Darstellungsbereich angezeigt. Es
beinhaltet:
Einen Reiter, der den Namen der Ansicht anzeigt;
Eine Symbolleiste;
Ein Verbundrelief;
Einen Hintergrund; Und
eine Farbpalette.
ArtCAM 2010 Benutzerhandbuch Die ArtCAM Oberfläche • 59
Wenn Sie an einem unabhängigen Modell arbeiten, kann das
3D-Ansicht Fenster folgendes darstellen:
Das zusammengesetzte Relief, als Ergebnis aller sichtbaren Relief
Schichten;
Wenn Sie mit ArtCAM Insignia arbeiten, gibt es keine Relief
Ebenen, auch wenn Reliefe vorhanden sind.
Berechnete Werkzeugwege;
Das Rohmaterial;
Eine Werkzeugwegsimulation;
Die Grafik auf der gerade aktiven Bitmap-Ebene;
Die Grafik auf allen sichtbaren Kontur-Ebenen; Und
ein Dreiecksnetz.
Wenn Sie mit ArtCAM Insignia arbeiten, können Sie kein
Dreiecksnetz erstellen.
Wenn Sie in der 3D-Ansicht an einem Projekt arbeiten, können Sie
außerdem folgendes anzeigen:
60 • Die ArtCAM Oberfläche ArtCAM 2010 Benutzerhandbuch
die Wurzel Zusammenstellung;
Zusammenstellungen;
Netzduplikate; Und
Edelsteine.
Wenn Sie mit ArtCAM Insignia arbeiten, können Sie keine
Projekte erstellen.
Alle sichtbaren Elemente des Projektbaums werden im 3D-Ansicht
Fenster angezeigt, wenn das Projekt zum ersten mal geöffnet wird. Für
weitere Details, siehe Das Bedienfeldes Projekt verstehen (auf Seite 19).
Die Titelleiste
Wenn ein überlappend oder nebeneinander angeordnetes 3D-Ansicht
Fenster minimiert wird, hat die Titelleiste etwa die gleichen Funktionen
wie die ArtCAM Titelleiste. ArtCAM's Steuericons und standard
Windows Schaltflächen werden beiden Enden der Titelleiste angezeigt .
Allerdings zeigt die Titelleiste nur den Namen der Ansicht.
Wenn Sie an einem unabhängigen Modell arbeiten, enthält die
Titelleiste eines maximierten, überlappend oder nebeneinander
angeordnetes 3D-Ansicht Fensters den Namen des Modells, den
Produktnamen und den Namen der Ansicht.
Maximiert...
Minimiert...
Wenn Sie an einem Modell arbeiten welches Teil eines Projektes ist,
enthält die Titelleiste eines maximierten 3D-Ansicht Fensters den
Namen des Projektes, den Namen des geöffneten Modells, den
Produktnamen und den Namen der Ansicht.
Maximiert...
Minimiert...
ArtCAM 2010 Benutzerhandbuch Die ArtCAM Oberfläche • 61
Für Details zur Verwendung des Steuerungssymbols und der Standard
Windows Steuerungen, siehe Die Titelleiste (auf Seite 51) zusammen mit
den Fenstern 2D-Ansicht.
Informationen über ArtCAM
Sie können Informationen über die Funktionen von ArtCAM in folgenden
Quellen finden:
1. Im Bedienfeld Werkzeuge (In-Line Hilfe)
Klicken Sie im Titel eines Bedienfeldes, um Anzeige der
In-Line Hilfe Ein bzw. Auszuschalten.
2. Das ArtCAM Referenzhilfensystem
Wählen Sie Hilfe > Index aus der Menüleiste.
3. Das Bedienfeld Live!.
Bewegen Sie den Mauszeiger über den Reiter Live! im rechten
Andockbereich:
4. Das Bedienfeld Übungen.
62 • Die ArtCAM Oberfläche ArtCAM 2010 Benutzerhandbuch
Bewegen Sie den Mauszeiger über den Reiter Übungen im
rechten Andockbereich:
5. Das Bedienfeld Start.
Klicken Sie auf im Bereich Andere Funktionen, um
Details zu neuen Funktionen und Verbesserungen anzuzeigen.
6. Das gedruckte ArtCAM Benutzerhandbuch.
7. Die ArtCAM Webseite
Wählen Sie Hilfe > ArtCAM im Internet > ArtCAM
Homepage aus der Menüleiste.
8. Das ArtCAM Benutzerforum.
Wählen Sie Hilfe > ArtCAM im Web > ArtCAM Forum aus der
Menüleiste. Sie können das Forum auch unter
http://forum.artcam.com (http://forum.artcam.com) erreichen.
Wenn Sie sich noch nicht als Forenmitglied registriert haben,
klicken Sie auf die Option Beitreten auf der
Foren-Homepage, um dies zu tun. Registrierte User können
Bilder z.B. ArtCAM-Modelle, die an die Beiträge angefügt
sind, downloaden.
9. Melden Sie sich für den ArtCAM Newsletter an.
Wählen Sie Hilfe > Für den ArtCAM Newsletter anmelden
aus der Menüleiste, um einen E-mail mit Bitte um Eintrag in den
vierteljährigen Newsletter zu senden.
ArtCAM 2010 Benutzerhandbuch Die ArtCAM Oberfläche • 63
Modelle erstellen
Ein Modell ist eine proprietäre ArtCAM-Datei (*.art), die verschiedenen
Perspektiven eines Entwurfs enthält: Konturen- und Bitmapgrafiken,
Reliefe und Werkzeugwege.
Sie können ein ArtCAM-Modell als Teil eines Projekts oder unabhängig
davon erstellen.
Wenn Sie mit ArtCAM Insignia arbeiten, können Sie nur
unabhängige Modelle erstellen.
Wenn Sie ArtCAM starten wird das Bedienfeld Start auf der linken Seite
angezeigt. Um ein unabhängiges Modell aus dem Bedienfeld Start zu
erstellen, klicken Sie:
Neues Modell und legen Sie die Maße ihres Rohmaterials
fest (auf Seite 65);
Sie können ebenso die Tastenkombination Strg+N
verwenden, um das Modell auf diesem Weg zu erstellen.
Modell öffnen und wählen Sie eine unterstützte Datei (auf
Seite 69); Oder
Gesichts-Assistent und wählen Sie ein Photo (auf Seite
78) welches das Seitenprofil von Kopf und Nacken einer Person
zeigt.
Wenn Sie mit ArtCAM Insignia arbeiten, ist diese Option
nicht verfügbar.
Um ein neues, unabhängiges Modell aus der Menüleiste zu erstellen,
wählen Sie:
64 • Modelle erstellen ArtCAM 2010 Benutzerhandbuch
Datei > Neu > Modell... und legen Sie die Maße ihres
Rohmaterials fest (auf Seite 65);
Datei > Neu > Modell (Pixelgröße angeben) und legen Sie
die Anzahl von Pixeln fest (auf Seite 76); Oder
Datei > Neu >Aus Bilddatei... und wählen Sie eine unterstützte
Datei (auf Seite 69).
Um ein Modell als Teil eines Projekts zu öffnen:
Rechtsklicken Sie Modelle im Projektbaum und klicken Sie:
a. Neu > Modell im Ausklappmenü und legen Sie die Maße ihres
Rohmaterials fest (auf Seite 65);
b. Neu > Modell (Pixelgröße angeben) und legen Sie die
Anzahl von Pixeln fest (auf Seite 76); Oder
c. Neu > Aus Bilddatei... und wählen Sie eine unterstützte
Datei (auf Seite 69).
Rechtsklicken Sie auf ein geschlossenes Modell im
Projektbaum und wählen Sie Duplizieren im Ausklappmenü. Dies
ermöglicht das Erstellen einer Kopie des Modells, die Sie
bearbeiten können.
Ein neues Modell erstellen
Beim Erstellen eines neuen Modells in ArtCAM müssen Sie folgendes
festlegen:
Die Maßeinheit, die Sie nutzen möchten;
Die Modellabmessungen;
Den Ursprung in ihrem Modell; Und
Die Auflösung ihres Modells.
Die Maße ihres Modells entsprechen üblicherweise der Tafel oder dem
Rohmaterial, welches Sie zum Fertigen ihres Entwurfes verwenden
möchten.
Um ein neues Modell mit einer Reihe von imperialen und metrischen
Abmessungen zu erstellen:
1. Falls Sie mit ArtCAM Pro oder JewelSmith arbeiten und ein
Modell als Teil eines Projektes erstellen:
ArtCAM 2010 Benutzerhandbuch Modelle erstellen • 65
Rechtsklicken Sie auf Modelle im Projektbaum des
Bedienfelds Projekt und wählen Sie Neu > Modell... aus dem
Ausklappmenü. Das Formular Größe des neuen Modells
wird geöffnet.
2. Wenn Sie ein unabhängiges Modell erstellen, dann verwenden Sie
eine der folgenden Methoden, um:
a. das Formular Größe des neuen Modells anzuzeigen, wenn
Sie mit ArtCAM Pro oder JewelSmith arbeiten; Oder
b. das Formular Arbeitsabmessungen einstellen anzuzeigen,
wenn Sie mit ArtCAM Insignia arbeiten.
Wählen Sie Neues Modell im Bereich Modelle aus
dem Bedienfeld Start;
Wählen Sie Datei > Neues Modell aus der Menüleiste;
Klicken Sie auf die Schaltfläche Neues Modell aus der
Datei Symbolleiste. Oder
verwenden Sie STRG + N.
3. Wenn Sie ein neues Modell erstellen, während bereits ein Modell
geöffnet ist, verwenden Sie eine der folgenden Methoden, um:
a. das Formular Größe des neuen Modells anzuzeigen, wenn
Sie mit ArtCAM Pro oder JewelSmith arbeiten; Oder
b. das Formular Arbeitsabmessungen einstellen anzuzeigen,
wenn Sie mit ArtCAM Insignia arbeiten.
Klicken Sie auf die Schaltfläche Neues Modell aus der
Datei Symbolleiste.
Wählen Sie Datei > Neu >Modell aus der Menüleiste. Oder
verwenden Sie STRG + N.
66 • Modelle erstellen ArtCAM 2010 Benutzerhandbuch
Wenn Sie die am geöffneten Modell vorgenommenen Änderungen
noch nicht gespeichert haben, bevor Sie ein anderes Modell öffnen,
wird ein Hinweisfenster geöffnet, welches Sie fragt, ob Sie die
Änderungen im Modell speichern möchten. Für weitere
Informationen, siehe Ein Modell speichern (auf Seite 95). Wenn
Sie keine Änderungen am aktuellen Modell vorgenommen haben
oder Sie Ihre Änderungen bereits gespeichert haben, wird das
Modell unverzüglich geschlossen.
4. Wählen Sie mm oder Inches im Bereich Maßeinheiten.
5. Definieren Sie in den Feldern Höhe (Y) und Breite (X) die Höhe
und Breite des neuen Modells.
ArtCAM 2010 Benutzerhandbuch Modelle erstellen • 67
6. Legen Sie den Ursprung des Modells fest, indem Sie auf eine der
nummerierten Positionen wie folgend dargestellt klicken:
An der gewählten Position wird das Symbol wird angezeigt.
7. Wenn Sie mit ArtCAM Pro oder JewelSmith arbeiten:
a. Verwenden Sie den Schieberegler im Bereich Auflösung, um
die Auflösung des Modells festzulegen:
Eine Auflösung von etwa 1500 x 1500 Punkten ist für die
meisten Arbeiten ausreichend.
Nachdem Sie ein Modell erstellt haben, können Sie mit der
Schaltfläche Modelauflösung einstellen in der
Symbolleiste Modell die Auflösung ändern.
8. Wenn Sie mit ArtCAM Insignia arbeiten:
a. Legen Sie im Feld Dicke (Z) die Dicke des Materials fest,
welches Sie fürs Fertigen verwenden.
b. Legen Sie die Z-Achsen 0 Ebene im Bereich Material Z-Null
fest. Dies ist die Position des Schneidewerkzeuges relativ zur
Oberfläche des Rohmaterials. Klicken Sie auf:
Oberfläche des Blocks um das Schneidewerkzeug auf der
Oberfläche des Materials zu positionieren; Oder
Maschinenbett um das Schneidewerkzeug im Maschinenbett
zu positionieren.
Das Symbol wird entweder auf der oberen oder unteren
linken vorderen Ecke der Darstellung angezeigt, und markiert
den Ursprung für diesen Auftrag.
c. Legen Sie die Position des Modells relativ zum Rohmaterial im
Bereich Modellposition im Material fest. Klicken Sie auf:
68 • Modelle erstellen ArtCAM 2010 Benutzerhandbuch
Werkstückoberseite um die Nullebene des Modells an der
Oberfläche des Materials auszurichten; Oder
Maschinenbett um die Nullebene des Modells am
Maschinenbett auszurichten.
9. Klicken Sie auf OK, um ihr Modell zu erstellen.
Wenn Sie ein Modell als Teil eines Projekts erstellen, wird ein
offenes Modell in Modelle im Projektbaum des
Bedienfeldes Projekt angezeigt. Das Modell hat den Namen
(Unbenannt).
Wenn Sie ein unabhängiges Modell erstellen, ist das geöffnete
Modell die Wurzel des Projektbaums im Bedienfeld Projekt.
Das Modell hat den Namen (Unbenannt).
Ein Fenster 2D-Ansicht und ein Fenster 3D-Ansicht werden im
Arbeitsbereich erstellt. Das Fenster 2D-Ansicht ist normalerweise
der Bereich, an dem Sie Grafiken und Konturen zeichnen und
bearbeiten. Sie können das meiste jedoch auch im 3D-Ansicht
Fenster erledigen. Das Fenster 3D-Ansicht ist der Bereich, in dem
Sie die dreidimensionale Form ihres Modells als
zusammengesetztes Relief ansehen können.
Jedes neue Modell hat standardmäßig eine einzelne Kontur-,
Bitmap- und Relief-Ebene. Für weitere Informationen, siehe Das
Bedienfeldes Projekt verstehen (auf Seite 19) und Das Bedienfeld
Ebenen verstehen (auf Seite 47).
Wenn Sie mit ArtCAM Insignia arbeiten, gibt es keine Relief
Ebenen.
Neues Modell aus einer Datei erstellen
Sie können ein Modell mit dem ArtCAM-Formular Öffnen erstellen,
welches wie ein Windows-Fenster aufgebaut ist.
Sie können ein neues Modell erstellen, indem Sie eine Datei in ArtCAM
öffnen, die in einem der folgenden Formate gespeichert ist:
ArtCAM Modell (*.art)
ArtCAM Relief (*.rlf)
Windows oder OS/2 Bitmap (*.bmp)
Windows oder OS/2 DIB (*.dib)
Windows oder CompuServe RLE (*.rle)
ArtCAM 2010 Benutzerhandbuch Modelle erstellen • 69
JPEG Image - JFIF Compliant (*.jpg, *.jpeg, *.jpe und *.jfif)
CompuServe Graphics Interchange (*.gif)
Windows Enhanced Meta File (*.emf)
Windows Meta File (*.wmf)
Tagged Image File Format (*.tif und *.tiff)
Portable Network Graphics (*.png)
Windows Icon (*.ico)
Drawing Interchange Format, einschließlich PowerSHAPE and
AutoCAD (*.dxf)
AutoCAD 2D Drawing (*.dwg)
Lotus, PC Paint oder DUCT picture (*.pic)
Delcam DGK*.dgk)
Portable Document Format (*.pdf)
Um ein neues Modell aus einer unterstützten Datei zu erstellen:
1. Wenn Sie ein Modell erstellen, ohne dass bereits ein Modell
geöffnet ist, verwenden Sie eine der folgenden Methoden, um das
Formular Öffnen anzuzeigen:
Klicken Sie im Bedienfeld Start im Bereich Modelle auf
Modell öffnen;
Wählen Sie aus der Menüleiste Datei > Öffnen; Oder
70 • Modelle erstellen ArtCAM 2010 Benutzerhandbuch
Verwenden Sie STRG + O.
Wenn Sie ein Modell zusammen mit einem anderen in ArtCAM
bereits geöffneten Modell erstellen möchten, verwenden Sie eine
der folgenden Methoden, um das Formular Öffnen anzuzeigen:
Klicken Sie in der Symbolleiste Datei auf die Schaltfläche
Datei Öffnen ;
Klicken Sie in der Menüleiste auf Datei > Öffnen;
Verwenden Sie STRG + O; Oder
Klicken Sie im Bedienfeld Assistent im Bereich Datei auf die
Schaltfläche Datei Öffnen .
ArtCAM 2010 Benutzerhandbuch Modelle erstellen • 71
Wenn Sie die am geöffneten Modell vorgenommenen Änderungen
noch nicht gespeichert haben, bevor Sie ein anderes Modell öffnen,
werden Sie in einem Hinweisfenster gefragt, ob Sie die
Änderungen im Modell speichern möchten. Für weitere
Informationen, siehe Ein Modell speichern (auf Seite 95). Wenn
Sie keine Änderungen am aktuellen Modell vorgenommen haben
oder Sie Ihre Änderungen bereits gespeichert haben, wird das
Modell sofort geschlossen.
2. Wählen Sie die Datei die Sie zum erstellen eines Modells
verwenden möchten.
Im Bereich Relief-Information werden die Maße der Datei in
tatsächlichen Maßeinheiten und Pixeln angezeigt, soweit dies
möglich ist.
Wenn Sie ein Bitmapbild auswählen, gibt die
Graustufendarstellung im Bereich Relief-Information einen
Hinweis darauf, welche Form die resultierende Relief-Ebene
annimmt. Bedenken Sie, dass die hellsten Stellen des
Graustufenbilds die höchsten Bereiche und die dunkelsten
Stellen die niedrigsten Bereiche im entstehenden Relief
darstellen.
Der Bereich Modellvorschau zeigt, wenn möglich, ein
Miniaturbild des Dateiinhalts an. Wenn Sie eine
ArtCAM-Modelldatei (*.art) auswählen, enthält das Vorschaubild
im Bereich Modellvorschau den Inhalt des 2D-Ansicht-Fensters,
das beim letzten Speichern aktiv war.
3. Wenn Sie ein Modell aus einer *.bmp, *.gif, *.jpg, *.jpeg, *.jpe,
*.jfif, *.tif oder *.tiff-Bilddatei erstellen, geben Sie die maximale
Tiefe des resultierenden Reliefs im Eingabefeld Max Z an.
Wenn Sie eine hohen Z-Wert in einer Bilddatei verwenden,
werden die Details im resultierenden Relief eventuell dürftig
ausfallen. Sie sollten nur niedrige Z-Höhen verwenden.
Wenn Sie eine Drawing Interchange Datei (*.dxf), Delcam
DGK (*.dgk) oder Portable Document File (*.pdf), kann
kein Relief aus der Dateigrafik verwendet werden.
4. Klicken Sie auf Öffnen.
72 • Modelle erstellen ArtCAM 2010 Benutzerhandbuch
Wenn Sie ein ArtCAM-Modell (*.art) ausgewählt haben, wird das
Formular Öffnen geschlossen, die Entwurfsfenster im
Darstellungsbereich angezeigt und alle Ebeneninformationen
finden sich im Bedienfeld Projekt.
Wenn Sie eine ArtCAM-Reliefdatei (*.rlf) ausgewählt haben, wird
das Formular Öffnen geschlossen und ein Graustufenbild des
Reliefs im Fenster 2D-Ansicht angezeigt. Eine einzelne
standardmäßige Konturen-, Relief- und Bitmap-Ebene wird
hinzugefügt und im Projektbaum im Bedienfeld Projekt angezeigt.
Für weitere Details, siehe Das Bedienfeldes Projekt verstehen (auf
Seite 19).
Wenn Sie mit ArtCAM Insignia arbeiten, wird keine Relief
Ebene hinzugefügt.
Wenn Sie eine *.bmp, *.gif, *.jpg, *.jpeg, *.jpe, *.jfif, *.tif oder
*.tiff Datei ausgewählt haben, schließt sich das Formular Öffnen,
und das Formular Modellgröße einstellen wird angezeigt:
Im Bereich Methode ist die Option Bildgröße standardmäßig
gesetzt. Die Maße des Bildes werden in den Feldern Höhe und
Breite angezeigt.
a. Wenn Sie die Auflösung in der das Bild ursprünglich
eingescannt wurde kennen, wählen Sie die Option
Scan-Auflösung dpi und geben Sie den Wert in das Feld dpi
ein.
b. Wählen Sie mm oder Inches im Bereich Maßeinheiten.
c. Definieren Sie die Höhe und Breite entsprechend der
physischen Größe des Modell, das Sie erstellen möchten.
ArtCAM 2010 Benutzerhandbuch Modelle erstellen • 73
d. Wählen Sie den Ursprung des Modells, indem Sie eine der
Positionen auf dem Diagramm auswählen, wie folgend
dargestellt:
An der gewählten Position wird das Symbol wird angezeigt.
e. Klicken Sie auf OK, um ihr Modell zu erstellen. Eine einzelne
standardmäßige Konturen-, Relief- und Bitmap-Ebene wird
hinzugefügt und im Projektbaum im Bedienfeld Projekt
angezeigt. Für Details, siehe Das Bedienfeldes Projekt
verstehen (auf Seite 19) und Die Bedienfeld Ebenen verstehen
(auf Seite 47).
Wenn Sie mit ArtCAM Insignia arbeiten, wird keine Relief
Ebene hinzugefügt.
Wenn Sie eine *.dxf, *.pic, *.dgk oder *.pdf Datei auswählen,
schließt sich das Formular Öffnen, und das Formular Größe des
neuen Modells wird angezeigt:
Für weitere Information, wie Sie das Formular Größe des neuen
Modells vervollständigen, siehe Ein Neues Modell erstellen (auf
Seite 65).
Klicken Sie auf die Schaltfläche OK, um das Formular Größe
des neuen Modells zu schließen.
74 • Modelle erstellen ArtCAM 2010 Benutzerhandbuch
Wenn Sie eine Delcam DGK Datei (*.dgk) öffnen und diese
kein Konturengrafiken enthält, wird ein Hinweisfenster
geöffnet, welches Sie darauf hinweist, dass die Datei nicht
verwendet werden kann. Klicken Sie auf die Schaltfläche OK,
um das Hinweisfenster zu schließen.
Wenn Sie eine *.dxf oder *.dwg Datei öffnen, wird das Formular
Importierte Datei angezeigt.
Wenn Sie auf die Schaltfläche Abbrechen klicken, wird ein
Modell mit den gleichen Abmessungen wie zuvor im Formular
Größe des neuen Modells erstellt, allerdings beinhaltet das
Modell nicht die Konturenbilder aus der Originaldatei.
Wenn Sie die Konturen einfügen möchten, stellen Sie sicher, dass
die Einstellungen richtig sind:
Um die Grafik in der Mitte des Modells zu positionieren,
wählen Sie die Option Mitte des Modells.
Versichern Sie sich, dass die Einheiten der Grafik im Bereich
Dateieinheiten die gleichen sind, wie die in ihrem ArtCAM
Modell, indem Sie mm oder Inches auswählen.
Wenn Sie alle sich selbstüberschneidende Elemente in den
Konturdaten innerhalb der Toleranz identifizieren möchten,
vergewissern Sie sich, dass die Option Kontrolliere auf
Kreuzungen und Selbstüberschneidungen ausgewählt
ist, und dass die entsprechende Toleranz im Feld
Überschneidungstoleranz definiert ist.
Wenn ausgewählt, werden sich selbst überschneidende
Spanne in rot angezeigt und Spanne die sich gegenseitig
überschneiden mit weißen Kreisformen an den
entsprechenden Positionen markiert.
ArtCAM 2010 Benutzerhandbuch Modelle erstellen • 75
Wenn Sie mit Toleranz aufgelöste Spanne in einer Grafik
wieder zusammenfügen möchten, wählen Sie die Optionen
Konturen automatisch verbinden und stellen Sie sicher,
dass die korrekte Toleranz im Feld Verbindungstoleranz
eingestellt ist.
Klicken Sie auf die Schaltfläche OK, um das Formular zu
schließen, ein neues Modell zu erstellen und das Konturbild zu
importieren.
Jede Ebeneninformation innerhalb der Drawing Interchange
(*.dxf) oder Delcam DGK (*.dgk)-Dateien, bleiben in
ArtCAM erhalten. Es wird für jede Ebene innerhalb der
Originaldatei eine separate Konturebene erstellt.
Wenn Sie eine Portable Document File (*.pdf)-Datei öffnen,
erstellt ArtCAM ein neues Modell mit einer eigenen Kontur- und
Bitmap-Ebene für jede Seite im PDF-Dokument und benennt jede
Ebene nach dem Schema Dateiname_Seitenzahl. Die Ebene, die
sich auf die erste Seite des Dokuments bezieht, könnte
beispielsweise als Brochure_(1) bezeichnet werden.
ArtCAM unterstützt keine Ebenen (oder 'Optional Content
Groups') innerhalb der Portable Document Format-Dateien
(*.pdf).
Ein neues Modell mit Pixeln erstellen
Wenn Sie mit ArtCAM Insignia arbeiten, können Sie kein Bild mit
exakter Pixelanzahl erstellen.
Um ein Modell mit genauen Pixelanzahl zu erstellen:
1. Wenn Sie ein Modell als Teil eines Projekts erstellen:
Rechtsklicken Sie auf dem Bedienfeld Projekt im Projektbaum
auf Modelle und wählen Sie dann Neu > Modell
(Pixelgröße angeben) ... aus dem Ausklappmenü.
Wenn Sie ein unabhängiges Modell erstellen:
Wählen Sie Datei > Neu > Modell (Pixelgröße
angeben)... aus der Menüleiste.
76 • Modelle erstellen ArtCAM 2010 Benutzerhandbuch
Das Formular Pixelgröße für neues Bild wird geöffnet:
Wenn Sie das Formular Pixelgröße für neues Bild zum ersten
Mal verwenden, betragen die Werte in den Feldern Breite und
Höhe standardmäßig 500 Pixel. Danach verwendet ArtCAM
immer die zuletzt verwendeten Pixelwerte.
Wenn sich ein kompatibles Bild in der Windows-Zwischenablage
befindet, ist die Option Zwischenablage öffnen aktiv. Wenn
nicht, ist die Option grau hinterlegt.
Sie können ein Modell aus den folgenden Dateiformaten, die
sich in der Windows-Zwischenablage befinden, erstellen:
Windows oder OS/2 Bitmap (*.bmp), Windows oder OS/2
DIB (*.dib), Windows oder CompuServe RLE (*.rle), JPEG
Bild - JFIF kompatibel (*.jpg, *.jpeg, *.jpe und *.jfif),
CompuServe Graphics Interchange (*.gif), Windows
Enhanced Meta File (*.emf), Windows Meta File (*.wmf),
Tagged Image File Format (*.tif und *.tiff), Portable
Network Graphics (*.png) oder Windows Icon (*.ico).
2. Um die Größe des Modells entsprechend der exakten Anzahl von
Pixeln im Bild aus der Zwischenablage festzulegen, verwenden Sie
die Option Zwischenablage öffnen. Die Pixelanzahl des Bilds
in der Zwischenablage wird in den Feldern Breite und Höhe
angezeigt.
Wenn Sie das Modell kleiner oder größer machen möchten,
als die Auflösung in Pixeln des Bildes in der
Windows-Zwischenablage, können Sie in den Feldern Breite
und Höhe neue Werte eingeben.
Wenn Sie das Bild in der Windows-Zwischenablage nicht
verwenden möchten, um die Größe des Modells zu bestimmen:
a. Wählen Sie die Option Zwischenablage öffnen ab.
Wenn sich kein kompatibles Bild in der
Windows-Zwischenablage befindet, ist die Option
Zwischenablage öffnen bereits grau hinterlegt.
ArtCAM 2010 Benutzerhandbuch Modelle erstellen • 77
a. Legen Sie die Breite (X) des Modells in im Feld Breite fest.
b. Legen Sie die Höhe (Y) des Modells in im Feld Höhe fest.
3. Klicken Sie auf die Schaltfläche OK, um das Modell gemäß der
definierten Pixelanzahl zu erstellen.
Wenn Sie ein Modell als Teil eines Projekts erstellen, wird ein
geöffnetes Modell mit Modelle im Projektbaum verknüpft.
Jedes neue Modell wird standardmäßig (Unbenannt) genannt.
Wenn Sie ein unabhängiges Modell erstellen, ist das geöffnete
Modell die Wurzel des Projektbaums. Das Modell wird
standardmäßig (Unbenannt) genannt.
Erstellen eines Modells mit dem
Gesichts-Assistent
Mit dem Gesichts-Assistent können Sie ein Gesichtsmodell erstellen,
das eine Relief-Ebene aus einem Photo, welches das Seitenprofil von
Kopf und Nacken einer Person zeigt, erstellt. Sie können ein Photo in
jedem der folgenden Dateiformate speichern:
Windows oder OS/2 Bitmap (*.bmp)
Tagged Image File Format (*.tif)
CompuServe Graphics Interchange (*.gif)
JPEG Image (*.jpg)
Der Vorgang ist nahezu vollständig automatisiert. Ihre Photografie sollte
von einer digitalen Quellen stammen und mindestens eine Auflösung von
1024 x 768 Pixeln aufweisen, um daraus eine detaillierte Gesichtsform
auf einer Relief Ebene zu erzeugen. Farbphotografien können verwendet
werden, sie werden in ArtCAM allerdings in schwarzweiß angezeigt.
Sie können den Gesichts-Assistent nicht als Teil eines
geöffneten Modells verwenden. Der Gesichts-Assistent
erfordert, das bei jeder Verwendung ein neues Modell erstellt wird.
Wenn Sie den Gesichts-Assistent mit einem bereits geöffneten
Modell in ArtCAM verwenden, wird ein Warnhinweis angezeigt, der
Sie darauf hinweist ihr Modell zu speichern, bevor es geschlossen
wird.
Um den Gesichts-Assistenten zum Erstellen eines Modells zu
verwenden:
78 • Modelle erstellen ArtCAM 2010 Benutzerhandbuch
1. Wenn Sie ein Gesichtsmodell aus dem Bedienfeld Start erzeugen:
Klicken Sie im Bereich Andere Funktionen auf
Gesichts-Assistent. Das Bedienfeld Werkzeugkasten
wird an der rechten Seite der Bedienoberfläche angedockt und
gepinnt. Dort wird die erste Seite der Gesichts-Assistent
Einstellungen angezeigt.
Wenn Sie ein Gesichtsmodell mit einem Projektor oder einem
bereits geöffneten Modell erstellen:
Wählen Sie Gesichts-Assistent aus dem Bedienfeld
Werkzeugkasten. Das Bedienfeld Werkzeugkasten wird
angedockt und auf auto-ausblenden geschaltet. Es zeigt die erste
Seite der Gesichts-Assistent Einstellungen angezeigt.
Um das Bedienfeld Werkzeugkasten anzupinnen, klicken
Sie auf in dessen Titelleiste.
2. Wählen Sie Photo öffnen aus dem Bedienfeld
Werkzeugkasten, um das Formular Bilddatei auswählen
anzuzeigen.
3. Klicken Sie auf die Auswahlliste Suchen in und wählen Sie den
Ordner auf Ihrem Computer aus, in dem die Bilddatei, aus der Sie
das Modell erstellen möchten, gespeichert ist.
4. Wenn Sie die Bilddatei gefunden haben, klicken Sie auf ihren
Namen. Der Name wird im Feld Dateiname angezeigt.
5. Klicken Sie OK, um das Bild zu importieren.
ArtCAM 2010 Benutzerhandbuch Modelle erstellen • 79
Wenn Sie den Gesichts-Assistent in einem Modell, das
bereits geöffnet ist und seit der letzten Änderung noch nicht
gespeichert wurde, verwenden, wird ein Hinweisfenster
angezeigt, welches anbietet, das Modell vor dem Schließen zu
speichern. Für weitere Informationen, siehe Ein Modell
speichern (auf Seite 95). Wenn Sie keine Änderungen am
aktuellen Modell vorgenommen haben oder Ihre Änderungen
bereits gespeichert haben, wird das Modell sofort
geschlossen.
Wenn Sie den Gesichts-Assistent in einem Modell, das
bereits geöffnet ist und seit der letzten Änderung noch nicht
gespeichert wurde, verwenden, wird ein Hinweisfenster
angezeigt, welches anbietet, das Modell vor dem Schließen zu
speichern. Für weitere Details, siehe Ein Projekt speichern
(auf Seite 105). Wenn Sie keine Änderungen am aktuellen
Modell vorgenommen haben oder wenn Sie Ihre Änderungen
bereits gespeichert haben, wird das Modell sofort
geschlossen.
Ein neues ArtCAM Modell wird unter Verwendung der Maße des
Bildes erstellt. Im Bedienfeld Werkzeugkasten wird die zweite
Seite der Gesichts-Assistent Einstellungen angezeigt.
Wenn Sie in einem Projekt arbeiten, wird das neue Modell
mit Modelle im Projektbaum assoziiert. Das Modell
wird standardmäßig (Unbenannt) genannt.
Wenn Sie ein unabhängiges Modell erstellen, ist das
geöffnete Modell die Wurzel des Projektbaums. Das
Modell wird standardmäßig (Unbenannt) genannt.
Im Fenster 2D-Ansicht wird das importierte Bild angezeigt. Es
wird in der standard Bitmap Ebene gespeichert, die mit
Bitmaps im Projektbaum assoziiert ist, welcher im Bedienfeld
Projekt angezeigt wird.
Sie können den Namen (auf Seite 115) der
Standard-Bitmap-Ebene ändern.
Im Projektbaum gibt es auch eine Standard-Kontur-Ebene, welche
assoziiert ist mit Konturen. Die Farbe Rot ist der Ebene
zugeordnet, in welcher Sie die Konturgrafiken, die für den
Gesichts-Assistenten benötigt werden, einzeichnen.
80 • Modelle erstellen ArtCAM 2010 Benutzerhandbuch
Sie können Name (auf Seite 143) und Farbe (auf Seite 144)
die mit der Standard-Kontur-Ebene verknüpft sind, ändern.
Es wird ebenso eine Relief Ebene mit dem Namen Relief Ebene
erstellt. Sie ist die Relief Ebene, auf der die dreidimensionale
Gesichtsform anhand eines Photos und die damit verbundenen
Konturgrafiken erstellt werden.
Die folgende TIFF Grafik ist ein gutes Beispiel dafür, was Sie
importieren können:
Sie sind nun bereit, einen Kontur zu erstellen, welche den Rand
von Kopf und Nacken im importierten Bild darstellt.
6. Klicken Sie auf die Schaltfläche Linienzug erstellen aus
dem Werkzeugkasten, um in den Linienzug erstellen Modus zu
gelangen. Dessen Einstellungen werden im Bedienfeld
Werkzeugeinstellungen angezeigt.
7. Um alle Knoten des Linienzuges mit einem Bezierspann zu
verbinden, wählen Sie die Option Weichen Linienzug
zeichnen.
8. Klicken und ziehen Sie ihre Maus im Fenster 2D-Ansicht, um
einen Freiform-Linienzug um den Kopf und Nacken der Person in
ihrem importieren Bild zu erstellen.
Mit ALT + B können Sie die Anzeige des Bildes an und aus
schalten. Damit können Sie den Linienzug besser sehen.
ArtCAM 2010 Benutzerhandbuch Modelle erstellen • 81
9. Verwenden Sie eine der folgenden Methoden, um den Linienzug
abzuschließen:
Klicken Sie auf die Schaltfläche Kontur mit Linie schließen
, um den Linienzug mit einer geraden Spanne zu schließen.
Klicken Sie auf die Schaltfläche Konturen mit einer Kurve
schließen , um den Linienzug mit einer Bezierkurve zu
schließen.
Klicken Sie auf die Schaltfläche Kontur schließen -
bewege Endknotenpunkte , um den Linienzug durch
Verbinden des Start und Endknotenpunktes zu schließen.
Der Linienzug wird in Magenta dargestellt und von einem
Begrenzungsrahmen umgeben, was anzeigt, dass er geschlossen
und ausgewählt ist.
Z.B. könnte ihr Linienzug folgendermaßen aussehen:
Linienzug mit Bild Linienzug mit
angezeigt... ausgeblendetem Bild...
10.Drücken Sie die Taste N auf ihrer Tastatur, um den
Knotenpunkte-Bearbeitungsmodus zu starten. Sie können die
Knoten, Spannen und Steuerungspunkte sehen, aus denen der
erstellte Linienzug besteht.
11.Sie können die Form des Linienzugs bearbeiten (auf Seite 164), so
dass er exakt der Form des Gesichtes entspricht, oder mit etwa
einem Pixel abstand innerhalb des Gesichtsbereiches liegt.
82 • Modelle erstellen ArtCAM 2010 Benutzerhandbuch
12.Wählen Sie im Bedienfeld Werkzeugkasten Weiter, um die
dritte Einstellungsseite anzuzeigen. Sie sind nun bereit, die
Positionen bestimmter Gesichtsmerkmale im Bild festzulegen.
Wenn Sie auf Weiter klicken, bevor Sie eine Konturlinie um Kopf
und Nacken erstellt haben, erscheint ein Hinweisfenster, welches
Sie darauf hinweist, dass eine geschlossene Kontur notwendig ist.
Klicken Sie auf die Schaltfläche OK , um das Hinweisfenster zu
schließen.
13.Klicken und ziehen Sie mit gedrückter Maustaste das erste Ziel aus
dem Bedienfeld Werkzeugkasten über die Position im Bild,
welche Sie als Vorderseite der Augenbrauen der Person festlegen
möchten. Die Position muss auf oder innerhalb des gezeichneten
Linienzuges sein.
14.Lassen Sie die Maustaste wieder los, um die Position festzulegen.
Die Position wird durch ein rotes Quadrat gekennzeichnet.
15.Klicken und ziehen Sie mit gedrückter Maustaste das zweite Ziel
aus dem Bedienfeld Werkzeugkasten über die Position im Bild,
die Sie als Nacken festlegen möchten. Die Position muss auf oder
innerhalb des gezeichneten Linienzuges sein.
16.Lassen Sie die Maustaste wieder los, um die Position festzulegen.
Die Position wird durch ein rotes Quadrat gekennzeichnet.
Sie können auf Bitmaps im Projektbaum des
Bedienfeldes Projekt rechtsklicken und Alle Sichtbaren
ein- / ausschalten aus dem Ausklappmenü auswählen, um
die Anzeige des importieren Bildes auszuschalten. Somit
können Sie die gewählten Positionen besser erkennen.
Die festgelegte Position könnte z.B. folgendermaßen aussehen:
ArtCAM 2010 Benutzerhandbuch Modelle erstellen • 83
Position mit angezeigtem Position mit
Bild... ausgeblendetem Bild...
17.Wählen Sie Weiter im Bedienfeld Werkzeugkasten, um die
vierte Seite der Einstellungen anzuzeigen.
18.Legen Sie die Höhe und Breite der Kopfform, die Sie erstellen
möchten, im Bereich Abmessungen des Kopfes fest.
19.Legen Sie die Höhe und Breite des ArtCAM Modells, in dem Sie
das Gesichtsrelief erstellen möchte, im Bereich
Modellabmessungen fest.
20.Klicken Sie auf die Schaltfläche Weiter, um das Gesichtsrelief zu
erstellen.
Wenn Sie auf Weiter klicken, ohne die Vorderseite der
Augenbrauen der Person und den Nacken festgelegt zu haben, wird
ein Hinweisfenster angezeigt, welche ihnen mitteilt, dass Sie diese
Punkte festlegen müssen. Klicken Sie auf die Schaltfläche OK , um
das Hinweisfenster zu schließen.
Während der Berechnung des Reliefs, wird ein Fortschrittsbalken
und eine Abbrechen Schaltfläche in der Statusleiste angezeigt.
Das berechnete Gesichtsrelief wird im Fenster 3D-Ansicht
angezeigt und die Einstellungen des Glätten Werkzeuges
werden im Bedienfeld Werkzeugeinstellungen angezeigt.
84 • Modelle erstellen ArtCAM 2010 Benutzerhandbuch
Die auf der Standard-Relief-Ebene erzeugte Gesichtsform die im
Fenster 3D-Ansicht angezeigt wird, könnte z.B. folgendermaßen
aussehen:
Der Bereich des importierten Bildes, der im Fenster 2D-Ansicht
begrenzt durch die Kontur, die Sie gezeichnet haben, angezeigt
wird, wird auf die Oberfläche der Relief-Ebene projiziert.
21.Verwenden Sie die Modellierungswerkzeuge, um die Form des
Gesichts auf der Standard-Relief-Ebene im Fenster 3D-Ansicht
zu ändern.
22.Klicken Sie auf Schließen, um den Gesichts-Assistenten zu
beenden.
ArtCAM 2010 Benutzerhandbuch Modelle erstellen • 85
Die modellierte Gesichtsform auf der Standard-Relief-Ebene
könnte etwa folgendermaßen aussehen:
Ein Modell öffnen
Sie können ein ArtCAM-Modell als Teil eines Projekts oder unabhängig
davon öffnen.
Wenn Sie mit ArtCAM Insignia arbeiten, können Sie nur
unabhängige Modelle öffnen.
Um ein ArtCAM-Modell unabhängig zu öffnen:
1. Wenn Sie ein ArtCAM Modell öffnen und aktuell kein anderes
Modell geöffnet ist, verwenden Sie eine der folgenden Methoden,
um das Formular Öffnen anzuzeigen.
Klicken Sie auf Modell öffnen im Bereich Modell;
Klicken Sie in der Menüleiste auf Datei > Öffnen; Oder
86 • Modelle erstellen ArtCAM 2010 Benutzerhandbuch
Verwenden Sie STRG + O.
ArtCAM-Projektdateien (*.3dp) oder
3D-Zusammenstellungsdateien (*.3da) können nicht als
Modell geöffnet werden. Wenn Sie ein Modell in einem dieser
Formate auswählen, wird statt dessen ein Projekt geöffnet.
Für weitere Details, siehe Ein Projekt öffnen (auf Seite 103)
und Ein neues Projekt aus einer Datei erstellen (auf Seite
102).
Wenn Sie ein ArtCAM- Modell öffnen und ein anderes Modell
bereits in ArtCAM geöffnet ist, verwenden Sie eine der folgenden
Methoden, um das Formular Öffnen anzuzeigen:
Klicken Sie in der Symbolleiste Modell auf die Schaltfläche
Datei Öffnen ;
Verwenden Sie STRG + O; Oder
Klicken Sie in der Menüleiste auf Datei > Öffnen.
ArtCAM 2010 Benutzerhandbuch Modelle erstellen • 87
Wenn Sie die am geöffneten Modell vorgenommenen Änderungen
noch nicht gespeichert haben, bevor Sie ein anderes Modell öffnen,
wird ein Hinweisfenster angezeigt, welches Ihnen anbietet die
Änderungen in ihrem Modell zu speichern. Für weitere
Informationen, siehe Ein Modell speichern (auf Seite 95). Wenn
Sie keine Änderungen am aktuellen Modell vorgenommen oder Sie
Ihre Änderungen bereits gespeichert haben, wird das Modell sofort
geschlossen.
2. Verwenden Sie eine der folgenden Methoden, um die Datei, die Sie
als Modell öffnen möchten, zu finden:
Sie können die Auswahlliste Suchen in und die Schaltfläche
Eine Ebene hoch verwenden, um zu dem Verzeichnis
auf Ihrem Computer zu gelangen, das die Datei, aus der Sie die
neue Bitmap-Ebene erstellen möchten, beinhaltet.
ArtCAM listet standardmäßig Alle unterstützten Dateien
auf. Sie können den Dateifilter auf ein bestimmtes Format
begrenzen, indem Sie Dateityp Auswahlliste klicken und ein
bestimmtes Format auswählen.
3. Wenn Sie die Datei, die Sie öffnen möchten, gefunden haben,
klicken Sie auf den Dateinamen, um die Datei auszuwählen. Wenn
Sie die Datei auswählen, zeigt der Bereich Relief-Information
des Formulars, wenn möglich, die Datei-Maße in den aktuellen
Abmessungen und Pixeln an. Der Bereich Modellvorschau zeigt,
wenn möglich, ein Miniaturbild des Dateiinhalts an.
Wenn Sie eine ArtCAM-Modelldatei (*.art) auswählen, enthält das
Vorschaubild im Bereich Modellvorschau den Inhalt des
Fensters 2D-Ansicht, das beim letzten Speichern aktiv war.
Wenn Sie ein Bitmapbild auswählen, gibt die
Graustufendarstellung im Bereich Reliefinformation einen
Hinweis darauf, welche Form die resultierende Relief-Ebene
annimmt. Bedenken Sie, dass die hellsten Stellen des
Graustufenbilds die höchsten Bereiche und die dunkelsten
Stellen die niedrigsten Bereiche im entstehenden Relief
darstellen.
4. Klicken Sie auf Öffnen. Abhängig davon, welche Datei Sie
ausgewählt haben, öffnet ArtCAM die Datei sofort oder beginnt
damit ein Modell zu erstellen.
88 • Modelle erstellen ArtCAM 2010 Benutzerhandbuch
Beim Öffnen von großen Dateien wird ein Fortschrittsbalken in der
Statusleiste angezeigt:
Wenn Sie eine ArtCAM Modelldatei (*.art) auswählen, wird
dieses Modell geöffnet.
Wenn Sie eine Grafikdatei auswählen, wird das Formular
Modellgröße einstellen angezeigt.
Wenn Sie eine Drawing Interchange Format (*.dxf), AutoCAD 2D
drawing (*.dwg), DUCT picture (*.pic) oder Portable Document
Format (*.pdf) - Datei öffnen, wird das Formular Größe des
neuen Modells angezeigt:
Klicken Sie auf die Schaltfläche OK, um das Formular Größe
des neuen Modells zu schließen.
ArtCAM 2010 Benutzerhandbuch Modelle erstellen • 89
Wenn Sie eine Portable Document File (*.pdf)-Datei öffnen,
erstellt ArtCAM ein neues Modell mit einer eigenen Kontur- und
Bitmap-Ebene für jede Seite im PDF-Dokument und benennt jede
Ebene nach dem Schema Dateiname_Seitenzahl. Die Ebene, die
sich auf die erste Seite des Dokuments bezieht, könnte
beispielsweise als Brochure (Seite 1) bezeichnet werden.
ArtCAM unterstützt keine Ebenen (oder 'Optional Content
Groups') innerhalb der Portable Document Format-Dateien
(*.pdf).
Wenn Sie eine Drawing Interchange (*.dxf)- oder AutoCAD 2D
drawing (*.dwg)-Datei öffnen, wird das Formular Importierte
Datei geöffnet:
Wenn Sie auf die Schaltfläche Abbrechen klicken, wird ein
Modell mit den gleichen Abmessungen wie zuvor im Formular
Arbeitsabmessungen einstellen erstellt, allerdings beinhaltet
das Modell nicht die Konturenbilder aus der Originaldatei.
Wenn Sie die Konturen einfügen möchten, stellen Sie sicher, dass
die Einstellungen richtig sind:
Um die Grafik in der Mitte des Modells zu positionieren,
wählen Sie die Option Mitte des Modells.
Versichern Sie sich, dass die Einheiten der Grafik im Bereich
Dateieinheiten die gleichen sind, wie die in Ihrem ArtCAM
Modell, indem Sie mm oder Inches auswählen.
90 • Modelle erstellen ArtCAM 2010 Benutzerhandbuch
Wenn Sie alle sich selbst überschneidenden Elemente in den
Konturdaten innerhalb der Toleranz identifizieren möchten,
vergewissern Sie sich, dass die Option Kontrolliere auf
Kreuzungen und Selbstüberschneidungen ausgewählt
ist, und dass die entsprechende Toleranz im Feld
Überschneidungstoleranz definiert ist.
Wenn ausgewählt, werden sich selbst überschneidende
Spanne in rot angezeigt und Spanne die sich gegenseitig
überschneiden mit weißen Kreisen an den entsprechenden
Positionen markiert.
Wenn Sie mit Toleranz aufgelöste Spanne in einer Grafik
wieder zusammenfügen möchten, wählen Sie die Optionen
Konturen automatisch verbinden und stellen Sie sicher,
dass die korrekte Toleranz im Feld Verbindungstoleranz
eingestellt ist.
Klicken Sie auf die Schaltfläche OK, um das Formular zu
schließen, ein neues Modell zu erstellen und das Konturbild zu
importieren.
Die Ebenen in der importierten Datei werden zum Stapel
Konturebenen, oberhalb der zuvor aktiven Ebene, hinzugefügt.
Jede neue Konturebene trägt den Namen und hat die Farbe der
Ebene der importierten Datei.
Wenn der Ebene der importierten Datei keine Farbe zugewiesen
war, wird der neuen Konturebene standardmäßig rot
zugewiesen.
Wenn der Name der Ebene aus der importierten Datei bereits von
einer anderen Konturebene in diesem Modell verwendet wird,
werden die Grafiken der Ebene zur Ebene mit gleichem Namen
hinzugefügt.
Wenn die importierte Datei keine Konturgrafiken enthält, wird ein
Hinweisfenster angezeigt, der darauf hinweist, dass die Datei nicht
verwendet werden kann. Klicken Sie auf die Schaltfläche OK , um
das Hinweisfenster zu schließen.
Um ein ArtCAM-Modell in einem Projekt zu öffnen:
1. Rechtsklicken Sie im Bedienfeld Projekt das nächste Modell
im Projektbaum, welches Sie öffnen möchten, und wählen Sie
Bearbeiten aus dem Ausklappmenü.
ArtCAM 2010 Benutzerhandbuch Modelle erstellen • 91
Sie können auch mit einem Doppelklick ein geschlossenes
Modell im Projektbaum anklicken, um das Modell zu
öffnen.
Das Symbol des Modells im Projektbaum ändert sich von zu
und zeigt an, dass das Modell geöffnet ist.
Das geöffnete Modell ist immer das letzte in der Modellliste unter
dem Ordner Modelle im Projektbaum.
Zuletzt gespeicherte Modelle öffnen
Wenn Sie mit unabhängigen Modellen arbeiten, können Sie eines der vier
zuetzt gespeicherten Modelle besonders schnell öffnen.
Verwenden Sie eine der folgenden Methoden, um das letzte Modell zu
öffnen:
Klicken Sie im Bedienfeld Start auf einen der Modellnamen
unterhalb von Modell öffnen im Bereich Modelle; Oder
wählen Sie aus der Menüleiste Datei den Namen des Modells,
der über der Option Beenden dargestellt ist.
Es werden bis zu vier Projekte und Modelle aufgelistet.
Wenn Sie mit ArtCAM Insignia arbeiten, können keine Projekte
geöffnet werden. Deshalb werden sie auch nicht hier angezeigt.
Wenn Sie den Mauszeiger über das Symbol neben einem der
vier Modelle positionieren, die im Bereich Modelle auf dem
Bedienfeld Start aufgelistet sind, wird dessen Speicherort auf
Ihrem Computer angezeigt.
Die Auflösung des Modells einstellen
Sie können die Auflösung eines geöffneten Modells anpassen. Dies
ermöglicht es Ihnen, die Bitmapauflösung von der Modellauflösung zu
trennen.
92 • Modelle erstellen ArtCAM 2010 Benutzerhandbuch
Die Anzahl der Pixel in Bildern wird durch die Auflösung des Bildes
bestimmt. Die Auflösung ist die Anzahl an Pixeln pro Zoll (ppi) oder
Zentimeter. Ein Bild wird mit einer speziellen Auflösung erstellt. Sie
wählen die Auflösung, basierend darauf, wie Sie das Bild in Ihrem
Modell verwenden möchten. Bedenken Sie, dass eine zu niedrige
Auflösung eine Verpixelung des Modells verursacht, während eine zu
hohe Auflösung mehr Speicherplatz benötigt, ohne eine erkennbare
Verbesserung zu bringen.
Um die Auflösung eines geöffneten Modells einzustellen:
1. Verwenden Sie eine der folgenden Methoden, um das Formular
Modelauflösung einstellen anzuzeigen:
Rechtsklicken Sie im Bedienfeld Projekt auf das Modell
im Projektbaum und klicken Sie auf Auflösung einstellen...
im Ausklappmenü.
Klicken und halten Sie die Schaltfläche Modellgröße
einstellen in der Symbolleiste Modell gedrückt und
bewegen Sie den Mauszeiger zu Schaltfläche
Modelauflösung einstellen im angezeigten
Werkzeugset. Lassen Sie dort die Maustaste wieder los.
ArtCAM 2010 Benutzerhandbuch Modelle erstellen • 93
Wählen Sie aus der Menüleiste Modell > Auflösung
Einstellen...;
Die Auflösung des Modells wird im Bereich Aktuelle
Auflösung angezeigt.
2. Klicken Sie auf den Schieberegler und ziehen Sie ihn, um die
Auflösung des Modells gemäß den Anforderungen Ihrer Arbeit
anzupassen.
Ziehen Sie den Schieberegler nach rechts, um die Auflösung des
Modells zu erhöhen. Ziehen Sie den Schieberegler nach links, um
die Auflösung zu verringern. Die neue Auflösung des Modells wird
im Bereich Neue Auflösung angezeigt.
3. Klicken Sie auf OK, um die neue Modellauflösung festzulegen.
94 • Modelle erstellen ArtCAM 2010 Benutzerhandbuch
Die Schaltfläche Rückgängig kann nicht verwendet
werden, um zur vorherigen Auflösung zurückzukehren. Sie
sollten sicher gehen, dass Sie die Auflösung im Bereich Neue
Auflösung festlegen möchten, bevor Sie auf Ausführen
klicken.
Ansonsten klicken Sie auf Abbrechen, um das Formular zu
schließen und die momentanen Einstellungen zu behalten.
Ein Modell speichern
Sie können ein Modell ausschließlich als ArtCAM-Modell-Datei (*.art)
speichern.
Um das Modell, an dem Sie gerade arbeiten, als Teil des derzeitigen
Projekts zu speichern:
Rechtsklicken Sie auf dem Bedienfeld Projekt auf das geöffnete
Modell im Projektbaum und wählen Sie Projekt
aktualisieren im Ausklappmenü.
Das aktualisierte Modell wird jedoch solange nicht als Teil des
Projekts gespeichert, bis Sie das Projekt selbst erneut speichern.
Für weitere Informationen, siehe Ein Projekt speichern (auf Seite
105).
Verwenden Sie eine der folgenden Methoden, um ein unabhängiges
Modell zu speichern:
Wählen Sie aus der Symbolleiste Datei die Schaltfläche
Speichern ;
Wählen Sie aus der Menüleiste Datei > Speichern; Oder
Verwenden Sie STRG + S.
Wenn Sie an einem zuvor gespeicherten Modell arbeiten, werden Ihre
Änderungen unverzüglich gespeichert; und die vorherige
ArtCAM-Modelldatei (*.art), wird überschrieben.
ArtCAM 2010 Benutzerhandbuch Modelle erstellen • 95
Wenn Sie das Modell zum ersten Mal speichern, wird das Formular
Modell speichern unter... angezeigt:
Die Option ArtCAM-Modell (*.art) in der Auswahlliste Dateityp
ist das einzige Dateiformat, in dem Sie das Modell speichern
können.
1. Klicken Sie auf die Auswahlliste Speichern in oder die
Schaltfläche Eine Ebene hoch , um zu dem Ordner auf Ihrem
Computer zu gelangen, in dem Sie das Modell speichern möchten.
2. Im Feld Dateiname geben Sie den Namen ein, den Sie dem
Modell geben möchten.
3. Klicken Sie als nächstes auf die Schaltfläche Speichern, um das
Modell zu speichern und das Formular zu schließen.
Wenn Sie an einem unabhängigen Modell arbeiten, wird der
Modellname rechts vom Kontrollsymbol in der Titelleiste
angezeigt:
96 • Modelle erstellen ArtCAM 2010 Benutzerhandbuch
Wenn Sie an einem Modell arbeiten, welches Teil eines Projekts ist,
wird der Name des Modells rechts vom Projektnamen in der
Titelleiste angezeigt:
Für weitere Informationen, siehe Die Titelleiste verstehen (auf Seite
51).
Ein Modell schließen
Um das Modell, an dem Sie als Teil eines Projekts arbeiten, zu schließen:
1. Rechtsklicken Sie im Bedienfeld Projekt auf das geöffnete Modell
im Projektbaum und wählen Sie Schließen aus dem
Ausklappmenü.
Wenn Sie seit dem Öffnen keine Änderungen am Modell
vorgenommen haben, wird es sofort geschlossen.
Das Modellsymbol im Projektbaum verändert sich zu und zeigt
damit an, das es nun geschlossen ist.
Wenn Sie versuchen, das Modell zu schließen, ohne zuvor die
Änderungen, die Sie seit dem Öffnen vorgenommen haben, zu
speichern, wird ein Hinweisfenster geöffnet, welches Sie fragt, ob
Sie das Projekt durch Ihre Änderungen aktualisieren möchten.
Um die Änderungen im Modell vor dem Schließen zu speichern:
Klicken Sie Ja. Das Hinweisfenster wird geschlossen und das
Modellsymbol ändert sich zu und zeigt damit an, das es
nun geschlossen ist.
Wenn Sie das Modell schließen möchten, ohne die Änderungen,
die seit dem Erstellen oder dem letzten Speichern vorgenommen
wurden, zu speichern:
Klicken Sie auf Nein. Das Hinweisfenster wird geschlossen
und das Modellsymbol ändert sich zu und zeigt damit an,
das es nun geschlossen ist.
Um das unabhängige Modell, an dem Sie gerade arbeiten, zu schließen:
1. Wählen Sie Datei > Modell schließen aus der Menüleiste.
ArtCAM 2010 Benutzerhandbuch Modelle erstellen • 97
Wenn Sie auf die Option Datei > Modell schließen klicken,
bevor Sie ein neues Modell oder die Änderungen an einem zuvor
gespeicherten Projekt gespeichert haben, wird ein Hinweisfenster
angezeigt, welches Sie fragt, ob Sie Ihre Änderungen speichern
möchten.
Wenn Sie die Änderungen im Modell nicht speichern möchten,
bevor es geschlossen wird:
Klicken Sie auf Nein. Das Hinweisfenster wird geschlossen
und das Bedienfeld Start wird angezeigt.
Um die Änderungen im Modell vor dem Schließen zu speichern:
Klicken Sie Ja.
Wenn Sie das Modell zum ersten Mal speichern, wird das Formular
Modell speichern unter... angezeigt:
Um das Modell zu speichern:
a. Klicken Sie zuerst auf die Auswahlliste Speichern in und
wählen Sie den Ordner auf Ihrem Computer, in den Sie das
Modell speichern möchten.
b. Im Feld Dateiname legen Sie den Namen fest, den Sie ihrem
Modell geben möchten.
98 • Modelle erstellen ArtCAM 2010 Benutzerhandbuch
c. Klicken Sie auf die Schaltfläche Speichern, um das Formular
zu schließen und das Projekt zu speichern. Das Bedienfeld
Start wird angezeigt.
Die Option ArtCAM-Modell (*.art) in der Auswahlliste
Dateityp ist das einzige Dateiformat, in dem Sie das Modell
speichern können.
Wenn Sie an einem zuvor gespeicherten Modell arbeiten, werden
alle Änderungen sofort gespeichert; Die vorherige
ArtCAM-Modelldatei (*.art), wird überschrieben.
Die Namen der vier zuletzt gespeicherten Modelle werden
unter Modell öffnen im Bereich Modelle des
Bedienfeldes Start und im Menü Datei aus der Menüleiste
aufgelistet.
Wenn ein zuvor gespeichertes Modell seit dem Öffnen in keiner
Weise geändert wurde, wird es geschlossen und das Bedienfeld
Start wird angezeigt.
ArtCAM 2010 Benutzerhandbuch Modelle erstellen • 99
Projekte erstellen
Wenn Sie mit ArtCAM Insignia arbeiten, können Sie keine Projekte
erstellen.
Eine ArtCAM-Projektdatei beinhaltet eine beliebige Anzahl von
ArtCAM-Modellen, Zusammenstellungen und Dreiecks-Netzduplikaten.
Ein ArtCAM-Modell innerhalb eines Projekts besteht aus Konturen- und
Bitmapgrafiken, Reliefen und Werkzeugwegen. Jede Zusammenstellung
besteht aus Dreiecks-Netzduplikaten aus ArtCAM Modellen, Material
Informationen oder zusätzliche Zusammenstellungen. Wenn ein
Netzduplikat aus einem ArtCAM-Modell erstellt wurde und im selben
Projekt gespeichert ist, enthält es eine Verbindung zum ArtCAM Modell,
aus welchem es stammt.
Wenn Sie ArtCAM starten wird das Bedienfeld Start auf der linken Seite
angezeigt. Es gibt zwei Möglichkeiten, ein Projekt aus dem Bedienfeld
Start zu erstellen. Diese sind:
Klicken Sie im Bereich Projekte auf Neues Projekt. Dies
Erstellt ein neues Projekt (auf Seite 101).
Klicken Sie im Bereich Projekte auf Projekt öffnen.
Ermöglicht die Auswahl einer zulässigen Datei, um ein Projekt (auf
Seite 102) zu erstellen.
Sie können auch aus der Menüleiste ein Projekt erstellen:
Wählen Sie Datei > Neues Projekt. Dies Erstellt ein neues
Projekt (auf Seite 101).
100 • Projekte erstellen ArtCAM 2010 Benutzerhandbuch
Ein neues Projekt erstellen
Um ein neues ArtCAM-Projekt zu erstellen, verwenden Sie eine der
folgenden Methoden:
Klicken Sie auf dem Bedienfeld Start auf Neues Projekt
im Bereich Projekte.
Wählen sie Datei > Neu > Projekt aus der Menüleiste Oder
Halten Sie die Maustaste auf Neues Modell in der
Symbolleiste Datei gedrückt und bewegen Sie im angezeigten
Werkzeugset den Mauszeiger auf Neues Projekt . Dort
lassen Sie die Maustaste wieder los.
Das Bedienfeld Projekt, das den Projektbaum anzeigt, wird auf der
rechten Seite angedockt und gepinnt. Der Projektbaum enthält drei
Standardelemente:
Projekt - wird standardmäßig (Unbenannt) genannt.
Sie können dem Projekt einen Namen geben, wenn Sie es das erste
Mal speichern. Für weitere Informationen, siehe Ein Projekt
speichern (auf Seite 105).
Modelle - beinhaltet eine Menge von ArtCAM Modellen. Für
weitere Informationen, siehe Modelle erstellen (auf Seite 64).
Zusammenstellungen - beinhaltet eine Menge von
Zusammenstellungen und der zugehörigen Netzduplikate.
Sie können diese Elemente nicht löschen oder umbenennen.
ArtCAM 2010 Benutzerhandbuch Projekte erstellen • 101
Neues Projekt aus einer Datei erstellen
Sie können ein Projekt mit dem Formular ArtCAM Öffnen erstellen,
welches wie ein Windows-Fenster aufgebaut ist.
Sie können ein neues Projekt erstellen, indem Sie eine ArtCAM
Zusammenstellung-Datei (*.3da) öffnen.
Um ein neues Projekt von einer ArtCAM Zusammenstellung Datei
(*.3da) zu erstellen:
1. Benutzen Sie eine der folgenden Methoden, um das Formular
Öffnen anzuzeigen:
Klicken Sie im Bedienfeld Start auf Projekt öffnen im
Bereich Projekte.
Wählen Sie Datei > Öffnen... aus der Menüleiste; Oder
Verwenden Sie STRG + O.
2. Versichern Sie sich, dass im Feld Dateityp ArtCAM File (*.art
*.3dp; *.3da; *.rlf) ausgewählt ist.
102 • Projekte erstellen ArtCAM 2010 Benutzerhandbuch
3. Klicken Sie in die Auswahlliste Suchen in und wählen Sie den
Ordner oder das Verzeichnis auf Ihrem Computer, in dem die
Datei, die Sie öffnen möchten, gespeichert ist.
4. Wenn Sie die Datei gefunden haben, klicken Sie auf ihren
Dateinamen. Der Name wird im Feld Dateiname angezeigt.
5. Klicken Sie auf die Schaltfläche Öffnen, um die Datei zu öffnen
und das Bedienfeld Projekt anzuzeigen.
Das Bedienfeld Projekt beinhaltet den Projektbaum und eine
Auswahl von Werkzeugen, die zur Manipulation der
Standardelemente verwendet werden können und die Elemente, die
Sie nachträglich erstellen oder importieren.
Ein Projekt öffnen
Um ein ArtCAM-Projekt zu öffnen:
1. Benutzen Sie eine der folgenden Methoden, um das Formular
Öffnen anzuzeigen:
Klicken Sie im Bedienfeld Start auf Projekt öffnen im
Bereich Projekte.
Klicken Sie in der Menüleiste auf Datei > Öffnen; Oder
ArtCAM 2010 Benutzerhandbuch Projekte erstellen • 103
Verwenden Sie STRG + O.
2. Wählen Sie ein ArtCAM Projektdatei (*.3dp) oder ArtCAM
Zusammenstellung (*.3da) mit der Sie arbeiten möchten und
klicken Sie auf Öffnen.
Die Zusammenstellungen und Netzduplikate in ihrem
Projekt werden im Projektbaum im Bedienfeld Projekt angezeigt.
Die Wurzel Zusammenstellung ist ausgewählt und die
verknüpften Werkzeuge werden unterhalb des Trennbalkens
angezeigt.
Der Name des Projekts wird angezeigt:
in der Titelleiste rechts vom Kontrollsymbol ; Und
im Bedienfeld Projekt neben bei der Wurzel des
Projektbaums.
104 • Projekte erstellen ArtCAM 2010 Benutzerhandbuch
Zuletzt verwendete Projekte öffnen
Sie können eines der vier zuletzt bearbeiteten Projekte öffnen.
Wenn Sie mit ArtCAM Insignia arbeiten, können Sie keine Projekte
öffnen.
Verwenden Sie eine der folgenden Methoden, um ein zuletzt bearbeitetes
Projekt zu öffnen:
Wählen Sie aus dem Bedienfeld Start den Projektnamen im
Bereich Zuletzt geöffnete Dateien.
Wenn Sie mit dem Mauszeiger über das Symbol neben einem
der aufgelisteten Projekte in zuletzt geöffnete Dateien im
Bedienfeld Start fahren, wird dessen Speicherort auf dem
Computer angezeigt.
Wählen Sie Datei und dann den Namen des Projekts, aufgelistet
über Beenden, aus der Menüleiste. Es werden bis zu vier
ArtCAM-Projekte und -Modelle aufgelistet.
Ein Projekt speichern
Sie können ein Projekt nur als ArtCAM-Projekt-Datei (*.3dp) speichern.
Verwenden Sie eine der folgenden Methoden, um das Projekte an dem
Sie gerade arbeiten zu speichern:
Wählen Sie aus der Symbolleiste Datei die Schaltfläche
Speichern ;
Wählen Sie aus der Menüleiste Datei > Speichern; Oder
verwenden Sie STRG + S.
Wenn Sie das Projekt bereits zuvor gespeichert haben, werden ihre
Änderungen unverzüglich gespeichert und die vorherige
ArtCAM-Projektdatei (*.3dp), wird überschrieben.
ArtCAM 2010 Benutzerhandbuch Projekte erstellen • 105
Wenn Sie das Modell zum ersten Mal speichern, wird das Formular
Modell speichern unter... angezeigt:
1. Klicken Sie auf die Auswahlliste Speichern in und wählen Sie
den Ordner auf Ihrem Computer aus, in dem Sie das konvertierte
Projekt speichern möchten.
2. Geben Sie den Namen, den Sie dem Projekt geben möchten, ins
Auswahlfeld Dateiname ein.
3. Klicken Sie auf Speichern, um das Projekt zu speichern und das
Formular Projekt speichern zu schließen.
Der Name des Projekts wird in der Titelleiste rechtes neben dem
Kontrollsymbol angezeigt.
Für weitere Informationen, siehe Den Rahmen verstehen (auf Seite
9).
Um ein zuvor gespeichertes Projekt unter einem anderen Dateinamen zu
speichern:
106 • Projekte erstellen ArtCAM 2010 Benutzerhandbuch
1. Wählen Sie Datei > Speichern unter... aus der Menüleiste.
Das Formular Projekt Speichern unter wird angezeigt.
2. Klicken Sie auf die Auswahlliste Speichern in und wählen Sie
den Ordner auf Ihrem Computer aus, in dem Sie das Projekt
speichern möchten.
3. Geben Sie den neuen Namen, den Sie dem Projekt geben möchten,
ins Feld Dateiname ein.
4. Klicken Sie auf die Schaltfläche Speichern, um das Projekt zu
speichern und das Formular Projekt speichern unter zu
schließen.
Der neue Name des gespeicherten Projekts ersetzt den bisherigen
neben dem Steuerungssymbol in der Titelleiste.
Ein Projekt schließen
Um das Projekt an dem Sie gerade arbeiten zu schließen, wählen Sie
Datei > Projekt schließen aus der Menüleiste.
Wenn Sie auf Datei> Projekt Schließen klicken, ohne zuvor das
Projekt, oder Änderungen am aktuellen Projekt gespeichert zu haben,
wird ein Hinweisfenster angezeigt, welches Sie ihnen anbietet, das
Projekt zu speichern.
Um das Projekt zu speichern und zu schließen, klicken Sie auf JA. Der
Name des gespeicherten Projektes wird aufgelistet:
im Bedienfeld Start im Bereich Zuletzt geöffnete Dateien.
Und
im Datei Menü in der Menüleiste.
Wenn Sie ein Projekt schließen, während noch ein Modell geöffnet ist,
wird das Modell gleichzeitig geschlossen.
Wenn Sie das Projekt vor dem Schließen nicht mehr speichern möchten,
klicken Sie auf NEIN.
Wenn ein zuvor gespeichertes Projekt seit dem Öffnen in keiner Weise
geändert wurde, wird es geschlossen, das Bedienfeld Start wird
angezeigt.
ArtCAM 2010 Benutzerhandbuch Projekte erstellen • 107
Der 2D
Entwurfsprozess
Wenn ein neues ArtCAM Modell erstellt ist, müssen Sie 2D Grafiken
importieren oder erstellen, welches die Grundlage für die 2D/2.5D
Werkzeugpfade oder das 3D Relief bilden.
Bitmapgrafiken in einem ArtCAM Modell können von einer importierten
Grafik ausgehen und eine große Anzahl an Farben beinhalten, z.B. eine
Photografie, ein heruntergeladenes Bild, ein gescanntes Dokument. Die
Detailstufe eines importierten Bildes ist oft nicht notwendig, und
ArtCAM bietet verschiedene Werkzeuge, um sie geschwind zu
reduzieren, zu ersetzen oder Farben zu entfernen, so dass die wesentliche
Grafik übrige bleibt. Für den Fall, dass Sie keine importierte Grafik als
Grundlage für das Design verwenden möchten, gibt es eine Menge an
Zeichnungs- und Malwerkzeugen, mit denen Sie ihre eigene Bitmapgrafik
erstellen können.
Konturgrafik kann ins ArtCAM Modell importiert oder aus der
Bitmapgrafik im Modell erstellt werden. Genauso wie mit Bitmap, gibt es
viele funktionsreiche Werkzeuge, mit denen Sie Konturgrafiken
bearbeiten können. Für den Fall, dass Sie keine importierten Kontur- oder
Bitmapgrafiken als Teil ihres Modells verwenden, gibt es eine Menge an
Zeichnungswerkzeugen, mit denen Sie eigene Kontur Entwürfe erstellen
können.
Der Vorgang des Vorbereitens der Grafiken kann beschleunigt werden,
indem Sie eine Portable Document Format (*.pdf) Datei als Grundlage
für ihr neues Modell verwenden, wenn diese bereits Kontur- und
Bitmapgrafiken enthält. ArtCAM entnimmt der PDF Datei Kontur und
Bitmapgrafiken und platziert Sie auf verschiedenen Ebenen.
108 • Der 2D Entwurfsprozess ArtCAM 2010 Benutzerhandbuch
ArtCAM 2010 Benutzerhandbuch Der 2D Entwurfsprozess • 109
Bitmap-Ebenen verwenden
Die Bitmap-Ebenen befinden sich in einem Stapel. Der Stapel wird im
Bedienfeld Projekt angezeigt und im Bedienfeld Bitmap-Ebenen.
Sie können eine der folgenden Methoden verwenden, um den Stapel
Bitmap-Ebenen anzuzeigen.
Klicken Sie im Bedienfeld Projekt auf neben Bitmaps im
Projektbaum; Oder
Klicken Sie auf das Bedienfeld Bitmap-Ebenen.
Um das Bedienfeld Bitmap-Ebenen anzuzeigen, klicken Sie mit
der rechten Maustaste auf den Andockbereich, die Symbolleisten
oder auf die Statusleiste und wählen Sie Bitmap-Ebenen aus
dem Ausklappmenü.
Wenn Sie im Bedienfeld Projekt arbeiten, wird der Stapel
Bitmap-Ebenen im Projektbaum angezeigt.
Jedes ArtCAM Modell beinhaltet eine leere Standard-Bitmap-Ebene, mit
dem Namen Bitmap-Ebene. Sie können jedoch so viele Bitmap-Ebenen
erstellen, wie Sie möchten; Sowohl leer als auch aus importierten
Grafiken.
Bitmapgrafiken importieren
Sie können Bilder als neue Bitmap-Ebene importieren, die in einem der
folgenden Formate abgespeichert sind:
ArtCAM Modell (*.art);
ArtCAM Relief (*.rlf);
Windows oder OS/2 Bitmap (*.bmp);
Windows oder OS/2 DIB (*.dib);
110 • Der 2D Entwurfsprozess ArtCAM 2010 Benutzerhandbuch
Windows oder CompuServe RLE (*.rle);
JPEG Image - JFIF Compliant (*.jpg, *.jpeg, *.jpe und *.jfif);
CompuServe Graphics Interchange (*.gif);
Windows Meta File (*.wmf);
Windows Enhanced Meta File (*.emf);
Tagged Image File Format (*.tif und *.tiff);
Portable Network Graphics (*.png); Oder
Windows Icon (*.ico).
Um eine Grafikdatei als neue Bitmap-Ebene zu importieren:
1. Verwenden Sie eine der folgenden Methoden, um das Formular
Bitmapebene Laden anzuzeigen:
Rechtsklicken im Bedienfeld Projekt auf Bitmaps im
Projektbaum und wählen Sie Importieren aus dem
Ausklappmenü.
Wählen Sie aus der Menüleiste Bitmaps > Ebene Laden;
Oder
ArtCAM 2010 Benutzerhandbuch Der 2D Entwurfsprozess • 111
klicken Sie im Bedienfeld Bitmap-Ebenen auf die
Schaltfläche Bild importieren .
2. Verwenden Sie eine der folgenden Methoden, um die Datei,
welche Sie importieren möchten, zu finden:
Sie können die Auswahlliste Suchen in und die Schaltfläche
Eine Ebene hoch verwenden, um zu dem Verzeichnis
auf Ihrem Computer zu gelangen, das die Datei, aus der Sie die
neue Bitmapebene erstellen möchten, beinhaltet.
ArtCAM listet standardmäßig Alle unterstützten Dateien
auf. Sie können den Dateifilter auf ein bestimmtes Format
begrenzen, indem Sie Dateityp Auswahlliste klicken und ein
bestimmtes Format auswählen.
3. Wenn Sie die Datei gefunden haben, klicken Sie auf die Datei, die
im Hauptfenster des Formulars Bitmapebene laden aufgelistet
ist, um diese auszuwählen. Der Name wird im Feld Dateiname
angezeigt.
112 • Der 2D Entwurfsprozess ArtCAM 2010 Benutzerhandbuch
Im Bereich Modellvorschau können Sie eine Vorschau des Bilds
in der ausgewählten Datei sehen. Im Bereich Relief
Informationen wird eine schwarzweiß Darstellung der
ausgewählten Datei, zusammen mit den Ausmaßen in Pixeln,
angezeigt.
Wenn Sie eine Datei wählen, zeigt die Graustufenansicht, die
im Bereich Relief-Information angezeigt wird, eine
Vorschau der Form, die ein entstehendes Relief haben könnte.
Bedenken Sie, dass die hellsten Stellen des Graustufenbilds
die höchsten Bereiche und die dunkelsten Stellen die
niedrigsten Bereiche im entstehenden Relief darstellen.
4. Um das Bild zu skalieren, klicken Sie in die Auswahlliste
Skalierung und wählen Sie:
Keine, um das Vorschaubild unskaliert zu belassen.
Einpassen, um das Seitenverhältnis des Bildes beizubehalten.
Wenn das Bild gleich oder größer als der Modellbereich (der
weiße Bereich) im Fenster 2D-Ansicht ist, füllt das Bild diesen
Bereich aus, ohne abgeschnitten zu werden. Wenn das Bild
kleiner als der Modellbereich ist, fügt ArtCAM Ränder um das
Bild ein, um dies auszugleichen. Der Rand übernimmt die Farbe
des linken oberen Pixel im ausgewählten Bild.
Füllen, um Bereiche des Bildes außerhalb des Modellbereiches
zu entfernen. Das ausgewählte Bild füllt den Modellbereich und
die ursprünglichen Bildproportionen werden beibehalten.
Strecken, um das Bild in den Modellbereich einzupassen. Das
Bild wird vergrößert, um den Modellbereich zu füllen. Das
Original-Seitenverhältnis wird nicht beibehalten.
5. Klicken Sie auf die Schaltfläche Öffnen, um das Bild in das
Modell als neue Bitmap-Ebene zu importieren.
Die neue duplizierte Ebene wird im Stapel direkt über der zuvor
aktiven Ebene erstellt und hat den Namen der Datei, aus der sie
erstellt wurde.
Eine einzigartige Farbpalette wird erstellt, die alle Farben, die in
der importierten Grafik vorkommen, beinhaltet. Wenn eine
Bitmap-Ebene aktiv ist, wird die zugehörige Farbpalette unter dem
Fenster 2D-Ansicht und 3D-Ansicht angezeigt.
ArtCAM 2010 Benutzerhandbuch Der 2D Entwurfsprozess • 113
Auswählen der aktiven Ebene
Es kann immer nur eine Bitmap-Ebene aktiv sein und die Grafiken auf
dieser Ebene werden angezeigt.
Um die aktive Bitmap-Ebene zu wählen:
1. Verwenden Sie eine der folgenden Methoden, um den Stapel
Bitmap-Ebenen anzuzeigen:
Klicken Sie im Bedienfeld Projekt auf neben Bitmaps
im Projektbaum; Oder
Klicken Sie auf das Bedienfeld Bitmap-Ebenen.
Um das Bedienfeld Bitmap-Ebenen anzuzeigen, klicken Sie
mit der rechten Maustaste auf den Andockbereich, die
Symbolleisten oder auf die Statusleiste und wählen Sie
Bitmap-Ebenen aus dem Ausklappmenü.
2. Klicken Sie auf die Ebene, mit der Sie arbeiten möchten. Der
Name wird in fett geschrieben und hervorgehoben.
Der Name der Bitmap-Ebene wird im Fenster 2D-Ansicht
angezeigt:
Das ist nützlich, wenn Sie in einem Projekt arbeiten und das
Bedienfeld Bitmap-Ebenen ausgeblendet oder geschlossen ist.
Die Farben innerhalb der Grafik auf der Bitmap-Ebene werden in
ihrer eigenen Farbpalette unterhalb des Fensters 2D-Ansicht und
3D-Ansicht angezeigt.
Eine neue Ebene erstellen
Sie können in einem ArtCAM Modell so viele Bitmap-Ebenen erstellen,
wie Sie möchten. Dadurch können Sie viele verschiedene Grafiken in ein
einzelnes Modell einfügen.
Sie können eine der folgenden Methoden verwenden, um eine neue
Bitmap-Ebene zu erstellen:
Rechtsklicken Sie im Bedienfeld Projekt auf Bitmaps im
Projektbaum, und wählen Sie Neu aus dem Ausklappmenü;
Wählen Sie aus der Menüleiste die Option Bitmaps > Erstelle
neue Ebene; Oder
114 • Der 2D Entwurfsprozess ArtCAM 2010 Benutzerhandbuch
Klicken Sie auf die Schaltfläche Neue Bitmap-Ebene im
Bedienfeld Bitmap-Ebenen
Jede Bitmap-Ebene hat standardmäßig:
Den Namen Bitmap-Ebene;
Ist sequentiell nummeriert;
Ist aktiv;
Ist ausgewählt;
Wird zum Ebenen-Stapel, direkt über der zuletzt aktiven Ebene,
hinzugefügt; Und
ist in der 2D-Ansicht sichtbar.
Eine standard Farbpalette, die 10 Basisfarben beinhaltet, wird mit
jeder leeren Bitmap-Ebene verknüpft, die Sie erstellen. Sie wird
unterhalb des Fensters 2D-Ansicht und 3D-Ansicht angezeigt:
Wenn eine Bitmap-Ebene auf einer importierten Bilddatei basiert,
wird eine neue Farbpalette mit einem größeren Farbspektrum
angezeigt.
Eine Ebene umbenennen
In jedem ArtCAM Modell heißt die Standard-Bitmap-Ebene
Bitmap-Ebene. Jede Bitmapebene die Sie erstellen, verwendet diesen
Namen zusammen mit einer einzigartigen Nummer. Wenn Sie eine
Bitmapgrafik importierten, verwendet die Bitmapebene den Namen der
Grafik Datei, aus der Sie erstellt wurde. Sie könne jede Bitmap-Datei im
Modell umbenennen.
Zum Umbenennen einer Bitmap-Ebene:
1. Verwenden Sie eine der folgenden Methoden, um das Namensfeld
der Ebene anzuzeigen:
Rechtsklicken Sie auf die Bitmap-Ebene im Projektbaum des
Bedienfeldes Projekt, welche Sie umbenennen möchten und
klicken Sie im Ausklappmenü auf Umbenennen.
Doppelklicken Sie auf im Bedienfeld Bitmap-Ebenen auf die
Ebene im Stapel, die Sie umbenennen möchten.
2. Geben Sie den Namen, den Sie dieser Ebene geben möchten, ins
Namensfeld ein.
ArtCAM 2010 Benutzerhandbuch Der 2D Entwurfsprozess • 115
Um die Namensgebung rückgängig zu machen, drücken Sie
auf ESC.
3. Verwenden Sie eine der folgenden Methoden, um den Namen einer
Ebene festzulegen.
Drücken Sie die ENTER Taste; Oder
klicken Sie in den leeren Bereich unterhalb des Ebenenstapels.
Eine Ebene anzeigen
Sie können die Bitmap-Grafiken im Fenster 2D-Ansicht und
3D-Ansicht anzeigen, indem Sie eine Bitmapebene wählen und die
Sichtbarkeit einstellen. Wenn eine Bitmap-Ebene erzeugt wird, ist sie
standardmäßig aktiv und sichtbar.
Um die Sichtbarkeit einer Bitmap-Ebene einzustellen:
1. Wenn Sie im Fenster 3D-Ansicht arbeiten, klicken Sie auf die
Schaltfläche Farbschattieren in der 3D-Ansicht
Symbolleiste.
Im Fenster 3D-Ansicht werden alle Bitmapgrafiken
ausgeblendet, wenn die Schaltfläche Farbschattieren
nicht ausgewählst ist.
2. Wählen Sie die Ebene (auf Seite 114) welche die Bitmapgrafiken
enthält, die Sie anzeigen möchten.
Der Name der gerade aktiven Bitmap-Ebene wird auf dem
Reiter der 2D-Ansicht angezeigt.
3. Verwenden Sie eine der folgenden Methoden, um festzulegen, ob
die Bitmapgrafik sichtbar ist.
Um im Bedienfeld Projekt die Grafiken auf einer Ebene
auszublenden, klicken Sie auf das Symbol neben
Bitmaps im Projektbaum.
Um im Bedienfeld Bitmap-Ebenen die Grafiken auf einer
Ebene auszublenden, klicken Sie auf die Schaltfläche Alle
Sichtbaren ein- / ausschalten ;
116 • Der 2D Entwurfsprozess ArtCAM 2010 Benutzerhandbuch
Um im Bedienfeld Projekt die Grafiken auf einer Ebene
einzublenden, klicken Sie auf das Symbol neben
Bitmaps im Projektbaum. Oder
um im Bedienfeld Bitmap-Ebenen die Grafiken auf einer
Ebene einzublenden, klicken Sie auf die Schaltfläche Alle
Sichtbaren ein- / ausschalten ;
ArtCAM 2010 Benutzerhandbuch Der 2D Entwurfsprozess • 117
Erstellen und Bearbeiten von
Bitmap-Grafiken
Unter Verwendung der Farbpalette unterhalb des Fensters 2D-Ansicht
und 3D-Ansicht und mit den ArtCAM Bitmap Werkzeugen können Sie
eigene Entwürfe auf einer leeren Bitmap-Ebene erstellen, oder bestehende
Bitmapgrafiken auf einer Arbeitsebene bearbeiten.
Sie können eine Bitmap Zeichnungs- oder Malwerkzeug an folgenden
Stellen auswählen:
Im Ausklappmenü des Fenster 2D-Ansicht oder 3D-Ansicht; Es
wird durch Rechtsklicken auf eines der Fenster angezeigt.
Wenn z.B. das Fenster 2D-Ansicht leer ist, enthält das
Ausklappmenü folgende Optionen:
Wenn Sie mit ArtCAM Insignia arbeiten, werden die
Optionen Verformung und Zauberstab nicht angezeigt.
In der Symbolleiste Design Werkzeuge.
Wenn Sie mit ArtCAM Insignia arbeiten, ist die Schaltfläche
Zauberstab nicht inbegriffen.
118 • Der 2D Entwurfsprozess ArtCAM 2010 Benutzerhandbuch
Um alle Schaltflächen eines Werkzeugsets auf einer Symbolleiste
anzuzeigen, klicken Sie die Schaltfläche mit in der rechten,
unteren Ecke und halten Sie die Maustaste gedrückt. Lassen Sie die
Maustaste wieder los, wenn sich der Mauszeiger über der
Schaltfläche befindet, die Sie auswählen möchten. Werkzeugsets
auf einer Symbolleiste können nicht gepinnt werden.
Der Bereich Bitmap Werkzeuge auf dem Bedienfeld
Assistent.
Wenn Sie mit ArtCAM Insignia arbeiten, ist die Schaltfläche
Zauberstab nicht verfügbar.
Um alle Schaltflächen eines Werkzeugsets im Bedienfeld
Assistent anzuzeigen, klicken Sie auf das Symbol in der
rechten Ecke einer dargestellten Schaltfläche. Um das Werkzeugset
anzupinnen, klicken Sie das Symbol an der rechten Kante der
letzten Schaltfläche im Werkzeugset.
Sie können die Farben der Farbpalette verwalten:
Mit dem Ausklappmenü der Farbpalette; Es wird angezeigt, indem
Sie mit der rechten Maustaste auf eine leere Stelle in direkter
Umgebung der Farbpalette klicken.
ArtCAM 2010 Benutzerhandbuch Der 2D Entwurfsprozess • 119
Mit dem Menü Bitmaps > Farben; ausgewählt aus der
Menüleiste:
Farben reduzieren
Sie können die Anzahl an Farben in einer Grafik auf einer ausgewählten
Bitmap-Ebene reduzieren. ArtCAM nimmt alle Farben in einer ähnlichen
Schattierung in den Bildern und generiert aus diesen eine
Durchschnittsfarbe. Die Durchschnittsfarbe ersetzt die Originalfarben.
Die Farbanzahl zu verringern hilft um:
Ungewünschte Farben zu entfernen;
Die Anzahl von Konturen, die beim Konvertieren aus einer
Bitmapgrafik entstehen zu beeinflussen;
Die Form der Konturen, die beim Konvertieren aus einer
Bitmapgrafik entstehen zu beeinflussen; Und
die Größe der 3D Formen zu beeinflussen.
Die Farbreduzierung sollte als ein schrittweiser Prozess
durchgeführt werden, so dass die Anzahl der Farben minimiert
werden kann, während das Detail im ursprünglichen Bitmapbild
erhalten bleibt.
120 • Der 2D Entwurfsprozess ArtCAM 2010 Benutzerhandbuch
Das Verringern der Farbenanzahl im Bitmapbild setzt alle
Farbverbindungen und Formeigenschaften zurück.
Um die Anzahl der Farben in Ihren Bitmapbildern zu reduzieren:
1. Wählen Sie eine Bitmap-Ebene (auf Seite 114) aus in der Sie die
Anzahl von Farben reduzieren möchten.
2. Verwenden Sie eine der folgenden Methoden, um das Formular
Anzahl der Farben im Bild verringern anzuzeigen.
Rechtsklicken Sie auf eine leere Stelle in direkter Umgebung
der Farbpalette und wählen Sie Farben reduzieren aus dem
Ausklappmenü;
Wählen Sie aus der Menüleiste die Option Bitmaps >
Farben > Anzahl reduzieren...; Oder
Verwenden Sie die Schaltfläche Farben reduzieren
aus dem Farben Werkzeugset, aus dem Bereich Bitmap
Werkzeuge des Bedienfeldes Assistent.
Die Anzahl der aktuell in der Bitmapgrafik verwendeten Farben
wird im Feld Aktuelle Farbanzahl im Bild angezeigt.
3. Im Feld Neue maximale Farbanzahl im Bild geben Sie eine
Anzahl an Farben zwischen 2 und der aktuellen Farbanzahl im Bild
ein.
Wenn Sie 1 in das Feld Neue maximale Farbanzahl im
Bild eingeben wird ein Hinweisfenster geöffnet, welches Sie
darauf hinweist, dass Sie eine Zahl eingeben müssen, die
zwischen 2 und dem aktuellen Wert der Gesamtanzahl der
Farben im Bitmapbild liegt. Klicken Sie auf die Schaltfläche
OK, um das Hinweisfenster zu schließen und passen Sie dann
die Zahl im Feld dementsprechend an.
4. Klicken Sie auf OK, um das Formular zu schließen und die Anzahl
der Farben in der Bitmapgrafik zu reduzieren.
ArtCAM 2010 Benutzerhandbuch Der 2D Entwurfsprozess • 121
Farbverbindungen
Farbverbindungen helfen Ihnen, um:
zu verändern, wie bestimmte Aspekte ihrer Bitmapgrafik
dargestellt werden; Und
um die Anzahl der Farben in Ihren Bitmapbildern zu reduzieren,
ohne Sie wirklich zu löschen.
Sie können Farben, die in der Farbpalette unterhalb des Fensters
2D-Ansicht und 3D-Ansicht angezeigt wird verbinden, bzw. die
Verbindung lösen.
Wenn eine Farbe mit der Primärfarbe verbunden ist, wird sie:
behandelt wie die Primärfarbe, solange die Verbindung besteht;
im Fenster 2D-Ansicht und 3D-Ansicht als Primärfarbe
gesehen; Und
in der Farbpalette in einem kleineren Rechteck angezeigt, welches
mit der Primärfarbe durch eine horizontale Linie verbunden ist.
Farben die mit der Primärfarbe verbunden sind, werden dann z.B.
folgendermaßen angezeigt:
Primärfarbe.
Farben, die mit der
Primärfarbe verbunden sind.
Sie können eine der folgenden Methoden verwenden, um die Verbindung
zwischen Primär- und Sekundärfarbe ein oder auszuschalten:
Wählen sie aus der Menüleiste die Option Bitmaps > Farben >
Verbinden/Verbindung aufheben;
Doppelklicken Sie in der Farbpalette mit der rechten Maustaste auf
das Rechteck der Sekundärfarbe;
Klicken Sie in der Farbpalette auf das Symbol ; Oder
Verwenden Sie STRG + L.
Sie können ebenso die Maus verwenden, um Farben in der Farbpalette zu
verbinden und Verbindungen zu lösen.
122 • Der 2D Entwurfsprozess ArtCAM 2010 Benutzerhandbuch
Farbverbindungen können nicht von verschiedenen Farbpaletten geteilt
werden. Jede Farbverbindung in der aktuellen Farbpalette bezieht sich
ausschließlich auf die aktuell aktive Bitmap-Ebene. Wenn Sie eine andere
Bitmap-Ebene auswählen, wird deren Farbpalette zusammen mit deren
Farbverbindungen angezeigt.
Um Farben zu verbinden:
1. Klicken und ziehen Sie eine nicht verbundene Farbe aus der
Farbpalette auf das Rechteck der Farbe, mit der sie verbunden
werden soll.
Wenn sich der Mauszeiger über einem Farbrechteck befindet,
sieht er so aus .
Wenn er sich außerhalb eines Farbrechteckes befindet, sieht
der Mauszeiger so aus .
2. Lassen Sie die linke Maustaste wieder los, um die Farben zu
verbinden. Das Rechteck der verbundenen Farbe wird in der
Farbpalette nun kleiner dargestellt, und ist mit einer horizontalen
Linie mit dem Rechteck der anderen Farbe verbunden.
Um die Verbindung aufzuheben:
1. Klicken und ziehen Sie eine nicht verbundene Farbe aus der
Farbpalette auf das Rechteck der Farbe, mit der sie bereits
verbunden ist.
2. Lassen Sie die Maustaste wieder los, um die Verbindung der
Farben zu lösen. Das Rechteck der Farbe, deren Verbindung Sie
gelöst haben, kehrt zurück zur original Position in der Farbpalette.
Alle Farben verbinden
Sie können eine der folgenden Methoden verwenden, um alle Farben
einer Farbpalette, mit Ausnahme der Primär und Sekundärfarbe, zu
verbinden:
Rechtsklicken Sie in einen leeren Bereich in direkter Umgebung
der Farbpalette und wählen Sie Verbinden aller Farben aus dem
Ausklappmenü;
Wählen Sie aus der Menüleiste die Option Bitmaps > Farbe >
Alle Farben verbinden; Oder
verwenden Sie STRG + K.
ArtCAM 2010 Benutzerhandbuch Der 2D Entwurfsprozess • 123
Alle Verbindungen zurücksetzen
Sie können eine der folgenden Methoden verwenden, um alle
Farbverbindungen in der Farbpalette aufzulösen:
Rechtsklicken Sie in einen leeren Bereich in direkter Umgebung
der Farbpalette und wählen Sie Alle Verbindungen
zurücksetzen aus dem Ausklappmenü;
Wählen Sie aus der Menüleiste die Option Bitmaps > Farbe >
Alle Verbindungen zurücksetzen; Oder
verwenden Sie STRG + R.
Auswahl der Primär- und Sekundärfarben
Sie müssen zwei Farben beachten, wenn Sie mit Bitmapgrafiken arbeiten:
die Primärfarbe und die Sekundärfarbe.
Die Primärfarbe beeinflusst, wie folgendes aus einer Bitmapgrafik erstellt
wird:
Konturgrafiken; Und
dreidimensionale Formen.
ArtCAM kann Konturen um den Umriss aller Bitmapgrafik-Bereiche der
Primärfarbe erstellen, so wie um jeden anderen Bereich von Farben, die
gerade mit der Primärfarbe verknüpft sind.
Sie können ebenso Primär- und Sekundärfarben verwenden, um
bestimmte Bereiche eines Reliefs für das Bearbeiten auszuwählen.
Die Primärfarbe ist die Farbe für:
Das Malen Werkzeug;
Das Selektiv malen Werkzeug;
Das Zeichnen Werkzeug;
Das Füllen Werkzeug;
Das Selektiv füllen Werkzeug; Und
die Tiefen Farbe, wenn Sie in einer Werkzeugweg Simulation
verwendet wird.
Die Sekundärfarbe wird verwendet:
Als andere Farbauswahl für das Malen Werkzeug;
Als andere Farbauswahl für das Zeichnen Werkzeug;
Um das Selektiv malen Werkzeug zu begrenzen; Und
124 • Der 2D Entwurfsprozess ArtCAM 2010 Benutzerhandbuch
um das Selektiv füllen Werkzeug zu begrenzen.
Sie können die Primär- und Sekundärfarbe folgendermaßen festlegen:
Unter Verwendung der Maus, indem Sie auf die Farbe aus der
Farbpalette unterhalb des Fensters 2D-Ansicht und 3D-Ansicht
klicken:
Primärfarbe.
Sekundärfarbe.
Verfügbare Farben.
Unter Verwendung des Farbe wählen Werkzeugs, indem Sie eine
Farbe direkt aus der Grafik in der ausgewählten Bitmap-Ebene
aussuchen.
Wenn Sie im Fenster 3D-Ansicht arbeiten, vergewissern Sie sich,
dass die Schaltfläche Farbschattieren in der 3D Ansicht
Symbolleiste ausgewählt ist.
Verwenden Sie eine der folgenden Methoden, um die Primärfarbe
auszuwählen:
Klicken Sie in der Farbpalette auf die Farbe, die Sie verwenden
möchten;
ArtCAM 2010 Benutzerhandbuch Der 2D Entwurfsprozess • 125
Klicken Sie in der Symbolleiste Design Werkzeuge auf die
Schaltfläche Messen und halten Sie die Maustaste
gedrückt. Bewegen Sie den Mauszeiger über die Schaltfläche
Farbe auswählen im angezeigten Werkzeugset und
lassen Sie die Maustaste wieder los. Bewegen Sie die Pipette
über eine Farbe in der Bitmapgrafik und klicken Sie; Oder
Klicken Sie auf die Schaltfläche Farbe wählen im Bereich
Bitmapbearbeitung auf dem Bedienfeld Assistent, bewegen
Sie die Pipette über die Farbe in Ihrem Bitmapgrafik, die Sie
auswählen möchten und klicken Sie auf die Farbe.
Verwenden Sie eine der folgenden Methoden, um die Sekundärfarbe
auszuwählen:
Rechtsklicken Sie in der Farbpalette auf die Farbe, die Sie
auswählen möchten;
Klicken Sie in der Symbolleiste Design Werkzeuge auf die
Schaltfläche Farbe auswählen . Bewegen Sie die Pipette
über die Farbe in Ihrem Bitmapgrafik, die Sie auswählen
möchten, halten Sie die UMSCHALT Taste gedrückt und klicken
Sie auf die Farbe. Oder
Klicken Sie auf die Schaltfläche Farbe wählen im Bereich
Bitmapbearbeitung auf dem Bedienfeld Assistent, bewegen
Sie die Pipette über die Farbe in Ihrem Bitmapgrafik, die Sie
auswählen möchten, halten Sie die UMSCHALT Taste gedrückt
und klicken Sie auf die Farbe.
Verwenden des Malen Werkzeugs
Mit dem Malen Werkzeug können Sie die Primär- oder Sekundärfarbe
auf der aktiven Bitmapgrafik anwenden. Mit dem Selektiv malen
Werkzeug können Sie das Malen auf die Bereiche begrenzen, welche die
momentane Sekundärfarbe haben. Diese Werkzeuge können Sie im
Fenster 2D-Ansicht und 3D-Ansicht verwenden.
126 • Der 2D Entwurfsprozess ArtCAM 2010 Benutzerhandbuch
Wenn Sie die Werkzeuge Malen und Selektiv malen im Fenster
3D-Ansicht verwenden, muss die Schaltfläche Farbschattieren
in der Symbolleiste 3D-Ansicht eingeschalten sein.
Um in der Primär- oder Sekundärfarbe zu malen:
1. Wählen Sie die Bitmap-Ebene (auf Seite 114), auf der Sie malen
möchten.
2. Vergewissern Sie sich, dass die Bitmap-Ebene sichtbar (auf Seite
116) ist.
3. Verwenden Sie eine der folgenden Methoden, um das Malen
Werkzeug auszuwählen:
Klicken Sie auf die Schaltfläche Zeichnen aus der
Symbolleiste Design Werkzeuge und halten Sie die
Maustaste gedrückt. Bewegen Sie den Mauszeiger über die
Schaltfläche Malen und lassen Sie die Maustaste wieder
los.
Rechtsklicken Sie das Fenster 2D-Ansicht oder 3D-Ansicht
und wählen Sie Zeichnen > Malen aus dem Ausklappmenü;
Klicken Sie im Bedienfeld Assistent auf die Schaltfläche Malen
im Werkzeugset das im Bereich Bitmapbearbeitung
angezeigt wird.
Für Informationen darüber, wie Werkzeugsets im Bedienfeld
Assistent angezeigt werden können, siehe Das Bedienfeld
Assistenten verstehen (auf Seite 41).
4. Primär- und Sekundärfarbe ändern (auf Seite 124) in die von ihnen
gewünschte Farbe.
5. Wählen Sie das Symbol Pinselform umschalten, um die Pinselform
einzustellen. Sie können zwischen runder und rechteckiger
Spitze wählen.
6. Verwenden Sie eine der folgenden Methoden, um die Größe des
Pinsels einzustellen:
Halten Sie die UMSCHALT Taste gedrückt und drehen Sie am
Mausrad;
ArtCAM 2010 Benutzerhandbuch Der 2D Entwurfsprozess • 127
Ziehen Sie den Schieberegler Pinseldurchmesser im
Bedienfeld Werkzeugeinstellungen; Oder
Ziehen Sie den Schieberegler Pinseldurchmesser im
Bereich Bitmapbearbeitung des Bedienfeldes Assistent.
7. Positionieren Sie den Mauszeiger über den Bereich in der
Bitmapgrafik, in den Sie malen möchten:
Um in der Primärfarbe zu malen, klicken Sie und ziehen Sie mit
gedrückter Maustaste.
Um in der Sekundärfarbe zu malen, halten Sie die UMSCHALT
Taste gedrückt, klicken Sie und ziehen Sie mit gedrückter
Maustaste.
Um die Änderungen auf die Bereiche, die in der Sekundärfarbe angezeigt
sind, zu beschränken:
1. Wählen Sie die Bitmap-Ebene (auf Seite 114) in der Sie malen
möchten.
2. Vergewissern Sie sich, dass die Bitmap-Ebene sichtbar (auf Seite
116) ist .
3. Verwenden Sie eine der folgenden Methoden, um das Werkzeug
Selektiv malen auszuwählen:
Klicken Sie in der Symbolleiste Design Werkzeuge auf die
Schaltfläche Zeichnen und halten Sie die Maustaste
gedrückt. Bewegen Sie den Mauszeiger über die Schaltfläche
Selektiv malen und lassen Sie die Maustaste los.
Rechtsklicken Sie im Fenster 2D-Ansicht oder 3D-Ansicht
und wählen Sie Zeichnen > Selektiv malen aus dem
Ausklappmenü: Oder
Klicken Sie im Bedienfeld Assistent auf die Schaltfläche
Selektiv malen im Zeichnen Werkzeugset, welches im
Bereich Bitmapbearbeitung angezeigt wird.
4. Ändern Sie die Primärfarbe (auf Seite 124) zur Farbe, die Sie
verwenden möchten.
5. Ändern Sie die Sekundärfarbe (auf Seite 124) zur Farbe, die Sie
ersetzten möchten.
128 • Der 2D Entwurfsprozess ArtCAM 2010 Benutzerhandbuch
6. Wählen Sie das Symbol Pinselform umschalten, um die Pinselform
einzustellen. Sie können zwischen runder und rechteckiger
Spitze wählen.
7. Verwenden Sie eine der folgenden Methoden, um den
Durchmesser der Pinselgröße zu erhöhen oder zu verringern:
Halten Sie die UMSCHALT Taste gedrückt und drehen Sie am
Mausrad;
Ziehen Sie den Schieberegler im Bedienfeld
Werkzeugeinstellungen; Oder
Ziehen Sie den Schieberegler im Bereich Bitmapbearbeitung
des Bedienfeldes Assistent.
8. Bewegen Sie den Cursor über den Bereich des Bitmapbilds, in
dem Sie malen möchten. Klicken Sie und bewegen Sie die Maus
mit gedrückter Maustaste.
Alle Bereiche der Bitmap-Ebene die momentan die Sekundärfarbe
tragen und sich unter dem Zeichnen- Mauszeiger befinden, werden
mit der Primärfarbe eingefärbt. Alle anderen Bereiche verbleiben
unverändert.
Verwendung des Werkzeugs Zeichnen
Mit dem Zeichnen Werkzeug können Sie eine Linie mit der Breite von
einem Pixel in der Primär- oder Sekundärfarbe auf die gerade aktive
Bitmap-Ebene zeichnen. Sie können dieses Werkzeug im Fenster
2D-Ansicht oder 3D-Ansicht verwenden.
Wenn Sie das Werkzeuge Zeichnen im Fenster 3D-Ansicht
verwenden, muss die Schaltfläche Farbschattieren in der
Symbolleiste 3D-Ansicht eingeschalten sein.
Um das Werkzeug Zeichnen zu verwenden:
1. Wählen (auf Seite 114) oder erstellen (auf Seite 114) Sie die
Bitmap-Ebene, auf welche Sie zeichnen möchten.
2. Vergewissern Sie sich, dass die Bitmap-Ebene sichtbar (auf Seite
116) ist .
3. Verwenden Sie eine der folgenden Methoden, um das Zeichnen
Werkzeug auszuwählen:
ArtCAM 2010 Benutzerhandbuch Der 2D Entwurfsprozess • 129
Klicken Sie in der Symbolleiste Design Werkzeuge auf die
Schaltfläche Zeichnen ; Oder
Klicken Sie auf die Schaltfläche Zeichnen im Zeichnen
Werkzeugset welches im Bereich Bitmapbearbeitung im
Bedienfeld Assistent angezeigt wird.
Für Informationen darüber, wie Werkzeugsets im Bedienfeld
Assistent angezeigt werden können, siehe Das Bedienfeld
Assistenten verstehen (auf Seite 41).
4. Wählen Sie die Farbe (auf Seite 124) in welcher Sie zeichnen
möchten als Primär- oder Sekundärfarbe.
5. Bewegen Sie den Zeichnen Mauszeiger über den Bereich in
der Bitmap-Ebene, auf welche Sie zeichnen möchten:
Um die Primärfarbe zu verwenden, klicken Sie und bewegen
Sie die Maus mit gedrückter Maustaste.
Um in der Sekundärfarbe zu zeichnen, halten Sie die
UMSCHALT Taste gedrückt, klicken Sie und ziehen Sie mit
gedrückter Maustaste.
Verwenden des Füllen Werkzeugs
Mit den Werkzeuge Füllen und Selektives Füllen können Sie
Farbbereiche in der aktiven Bitmap-Ebene ersetzen. Diese Werkzeuge
können Sie im Fenster 2D-Ansicht und 3D-Ansicht verwenden.
Wenn Sie die Werkzeuge Füllen und Selektives Füllen im
Fenster 3D-Ansicht verwenden, muss die Schaltfläche
Farbschattieren in der Symbolleiste 3D-Ansicht
eingeschalten sein.
Um eine bestimmte Farbe mit der momentanen Primärfarbe zu ersetzen:
1. Wählen Sie die Bitmap-Ebene (auf Seite 114) welche die Grafik,
die Sie bearbeiten möchten, enthält.
2. Vergewissern Sie sich, dass die Bitmap-Ebene sichtbar (auf Seite
116) ist .
3. Wählen Sie die Farbe (auf Seite 124), die Sie zum Füllen als
Primärfarbe verwenden möchten.
130 • Der 2D Entwurfsprozess ArtCAM 2010 Benutzerhandbuch
4. Verwenden Sie eine der folgenden Methoden, um das Füllen
Werkzeug auszuwählen:
Klicken sie in der Symbolleiste Design Werkzeuge auf die
Schaltfläche Füllen ;
Rechtsklicken Sie im Fenster 2D-Ansicht oder 3D-Ansicht
und wählen Sie Zeichnen > Füllen aus dem Ausklappmenü;
Klicken Sie auf die Schaltfläche Füllen im Werkzeugset
Füllen, welches im Bereich Bitmapbearbeitung im
Bedienfeld Assistent angezeigt wird.
Für Informationen darüber, wie Werkzeugsets im Bedienfeld
Assistent angezeigt werden können, siehe Das Bedienfeld
Assistenten verstehen (auf Seite 41).
5. Bewegen Sie den Mauszeiger Walze über die Farbe in der
Bitmap-Ebene, die Sie mit der aktuellen Primärfarbe ersetzen
möchten, und klicken Sie darauf.
Um alle Farben zu ersetzen, abgesehen jener, die von der Sekundärfarbe
umgeben sind:
1. Wählen Sie die Bitmap-Ebene (auf Seite 114), welche die Grafik
die Sie bearbeiten möchten enthält.
2. Vergewissern Sie sich, dass die Bitmap-Ebene sichtbar (auf Seite
116) ist .
3. Verwenden Sie eine der folgenden Methoden, um das das
Werkzeug Füllen auszuwählen:
Klicken Sie in der Symbolleiste Design Werkzeuge auf die
Schaltfläche Füllen und halten Sie die Maustaste
gedrückt. Bewegen Sie den Mauszeiger über die Schaltfläche
Selektiv Füllen und lassen Sie die Maustaste los.
Rechtsklicken Sie in das Fenster 2D-Ansicht oder
3D-Ansicht und wählen Sie Zeichnen > Selektives Füllen
aus dem Ausklappmenü; Oder
ArtCAM 2010 Benutzerhandbuch Der 2D Entwurfsprozess • 131
Klicken Sie auf die Schaltfläche Selektives Füllen im
Werkzeugset Füllen, welches im Bereich Bitmapbearbeitung
im Bedienfeld Assistent angezeigt wird.
Für Informationen darüber, wie Werkzeugsets im Bedienfeld
Assistent angezeigt werden können, siehe Das Bedienfeld
Assistenten verstehen (auf Seite 41).
4. Wählen Sie die Farbe (auf Seite 124), die Sie zum Füllen als
Primärfarbe verwenden möchten.
5. Wählen Sie die Farbe (auf Seite 124), die Sie vom Füllen
ausschließen möchten, als Sekundärfarbe.
6. Bewegen Sie den Mauszeiger Walze über eine Farbe in der
Bitmap-Ebene, die Sie mit der Primärfarbe ersetzten möchten, und
klicken Sie darauf.
Alle Farben, abgesehen von der Sekundärfarbe und von Bereichen
die von der Sekundärfarbe umgeben sind, werden durch die
Primärfarbe ersetzt.
Um einen Farbbereich welcher von der Sekundärfarbe
umgeben ist zu ersetzen, müssen Sie jede Farbe innerhalb der
Begrenzung, die durch die aktuelle Sekundärfarbe angegeben
wird, anklicken.
Umwandeln von Bitmapgrafiken in
Konturgrafiken
Mit dem Bitmap zu Kontur Werkzeug können Sie Konturgrenzen um
Bereiche der aktiven Bitmapebene erstellen, die gerade in der Primärfarbe
dargestellt sind. So wie um jeden anderen Farbbereich, der momentan mit
der Primärfarbe verknüpft ist. Für weitere Details zu Farbverbindungen,
siehe Farbverbindungen (auf Seite 122).
Beim Konvertieren von Bitmapgrafiken folgen die resultierenden
Konturen der verpixelten Außenlinie der Farben. Sie können die
Konturen glätten, indem Sie lineare Spanne durch Bezierkurven ersetzen.
Für Details, siehe Knoten glätten (auf Seite 177).
Um eine Konturumrandung unter Zuhilfenahme von Bitmapgrafiken zu
erstellen:
132 • Der 2D Entwurfsprozess ArtCAM 2010 Benutzerhandbuch
1. Wählen Sie die Bitmapebene (auf Seite 114), welche die Grafiken
beinhaltet, aus denen Sie Konturen erstellen möchten.
2. Wählen (auf Seite 143) oder erstellen (auf Seite 138) Sie eine
Konturebene, auf der Sie die Konturen erstellen möchten.
3. Stellen Sie sicher, dass die aktive Bitmap- (auf Seite 116) und
Kontur (auf Seite 149)ebene sichtbar sind.
4. Vergewissern Sie sich, dass die Farbe, um welche Sie die Kontur
erstellen möchten, als Primärfarbe ausgewählt (auf Seite 124) ist.
5. Verwenden Sie eine der folgenden Methoden, um das Bedienfeld
Kontur aus einem Bitmap anzuzeigen:
Klicken Sie in der Symbolleiste Konturenerstellung auf die
Schaltfläche Bitmap in Kontur ;
Wählen Sie aus der Menüleiste die Option Kurven >
Anpassen der Kurve an farbige Grenzen...; Oder
Klicken Sie auf die Schaltfläche Bitmap in Kontur aus
dem Bereich Bitmapwerkzeuge im Bedienfeld Assistent.
6. Legen Sie im Feld Pixel-Toleranz die Toleranz fest, welche Sie
verwenden möchten. Dadurch wird gesteuert, wie nahe der Spann
der resultierenden Kontur der verpixelten Außenlinie der
Bitmapgrafik folgt.
7. Wählen Sie eine Konvertierungsmethode, die Sie fürs Berechnen
der Konturgrafik anwenden möchten. Klicken Sie auf:
Alle Punkte verbinden - passt Bezierkurven zwischen allen
Knoten im entstehenden Konturbild an; Oder
Linien behalten - erzeugt Bezierkurvenspanne zwischen allen
Knoten, außer dort, wo die Anzahl der Pixel, die Sie im Feld
Min Pixel-Länge definieren, eine gerade Linie bilden.
8. Wählen Sie die Option Umrandung erstellen.
9. Klicken Sie auf die Schaltfläche Konturen erstellen, um die
Konturengrafiken zu berechnen. Sie sind pink und von einem
Begrenzungsrahmen umgeben; Dies zeigt an, dass sie ausgewählt
sind.
ArtCAM 2010 Benutzerhandbuch Der 2D Entwurfsprozess • 133
Sie können den Kontrast Schieberegler in der Symbolleiste
2D-Ansicht verwenden, um die Grafik auf der aktiven
Bitmapebene ein- und auszublenden und die resultierende
Konturgrafik klarer zu sehen. Alternativ können Sie die
Sichtbarkeit der Bitmap (auf Seite 116)ebene ein- und
ausschalten, so dass die Grafik komplett ausgeblendet wird.
134 • Der 2D Entwurfsprozess ArtCAM 2010 Benutzerhandbuch
Kontur-Ebenen verwenden
Kontur-Ebenen liegen wie Bitmap-Ebenen in einem Stapel. Dieser wird
auf den Bedienfeldern Projekt und Kontur- Ebenen angezeigt.
Sie können eine der folgenden Methoden anwenden, um den
Konturebenen Stapel anzuzeigen:
Klicken Sie im Bedienfeld Projekt auf neben Konturen
im Projektbaum; Oder
das Bedienfeld Projekt ist auf der rechten Seite der
Oberfläche angedockt und gepinnt.
Klicken Sie auf das Bedienfeld Kontur-Ebenen.
Um das Bedienfeld Konturebenen anzuzeigen, klicken Sie
mit der rechten Maustaste auf einen der Andockbereiche,
Symbolleisten oder auf die Statusleiste, und wählen Sie
Kontur-Ebenen aus dem Ausklappmenü.
Jedes neue ArtCAM Modell enthält eine leere standard Konturebene mit
dem Namen Standard-Ebene. Sie können jedoch so viele Kontur-Ebenen
erstellen, wie Sie möchten, sowohl leer als auch aus importierten
Grafiken.
Konturgrafiken importieren
Sie können Konturgrafiken, die in einem der folgenden Formate
gespeichert sind, in eine ausgewählte Kontur-Ebene importieren:
Adobe Illustrator Image (*.ai);
Encapsulated PostScript (*.eps);
Drawing Interchange Format, einschließlich PowerSHAPE und
AutoCAD (*.dxf);
AutoCAD 2D Drawing (*.dwg);
Lotus, PC Paint oder DUCT picture (*.pic);
Delcam DGK*.dgk); und
Windows Meta File (*.wmf)
Wenn Sie eine Drawing Interchange (*.dxf) oder AutoCAD Drawing
(*.dwg) Datei wählen, können Sie:
Die Konturdaten in der Mitte des ArtCAM Modells positionieren;
ArtCAM 2010 Benutzerhandbuch Der 2D Entwurfsprozess • 135
Die Maßeinheiten festlegen;
ArtCAM anweisen, nach Schlaufen innerhalb einer bestimmten
Toleranz zu suchen; Und
Alle zusammenliegenden Endknoten mit einer festgelegten
Toleranz wieder verbinden.
ArtCAM liest ebenso alle Ebeneninformationen, die in diesen
Dateien gespeichert sind.
Wenn Sie eine Encapsulated PostScript (*.eps) oder Adobe Illustrator
image (*.ai) Datei wählen, deren Ursprung außerhalb des ArtCAM
Modells liegt, können Sie die Konturgrafiken:
in der Mitte des Modells positionieren; Oder
die X und Y Koordinaten des Ursprungs der original Datei
verwenden.
Wenn Sie eine Windows Metafiles (*.wmf), Enhanced Metafiles (*.emf)
und Lotus, Pc Paint oder DUCT picture file (*pic) wählen, wird die
Konturgrafik direkt importiert.
Um ein Konturbild zu importieren:
1. Wählen Sie eine Kontur-Ebene (auf Seite 143), auf welche Sie die
importierten Konturgrafiken speichern möchten.
2. Wählen Sie aus der Menüleiste die Option Kurven >
Importieren..., um das Formular Kontur importieren
anzuzeigen:
3. Wählen Sie im Formular Kontur importieren die Datei, mit der
Sie arbeiten möchten, und klicken Sie auf Öffnen.
Für *.pic, *.dgk und *.wmf Dateien, oder *.eps und *.ai Dateien,
deren Ursprung innerhalb des Modells liegt:
Wird die Grafik in die gerade aktive Kontur-Ebene importiert.
136 • Der 2D Entwurfsprozess ArtCAM 2010 Benutzerhandbuch
Für *.eps and *.ai Dateien, deren Ursprung außerhalb des Modells
liegt:
wird das Formular Ort der Daten wählen angezeigt:
Wählen Sie eine Methode zum Positionieren der Grafik und
klicken Sie auf OK.
Wenn Sie die Konturgrafik gemäß der X- und Y-Koordinaten,
die in der Datei gespeichert sind, positionieren möchten, wählen
Sie die Option Positionieren der Daten unter Benutzung
des Orts in der EPS-Datei.
Wenn Sie das Konturenbild in der Mitte des Modellbereichs
positionieren möchten, wählen Sie die Option Positionieren
der Daten nach der Mitte des ArtCAM Modells.
Für *.dxf und *.dwg Dateien:
wird das Formular Importierte Datei angezeigt:
Wählen Sie die Option, die Sie auf die Grafik anwenden möchten,
und klicken Sie auf OK.
Um die Grafik in der Mitte ihres Modells zu positionieren,
aktivieren Sie das Auswahlfeld Mitte des Modells.
ArtCAM 2010 Benutzerhandbuch Der 2D Entwurfsprozess • 137
Versichern Sie sich, dass die Einheiten der Grafik im Bereich
Dateieinheiten die gleichen sind, wie die in Ihrem ArtCAM
Modell, indem Sie mm oder Inches auswählen.
Wenn Sie alle sich selbst überschneidenden Elemente in den
Konturdaten innerhalb der Toleranz identifizieren möchten,
vergewissern Sie sich, dass die Option Kontrolliere auf
Kreuzungen und Selbstüberschneidungen ausgewählt
ist, und dass die entsprechende Toleranz im Feld
Überschneidungstoleranz definiert ist.
Wenn ausgewählt, werden sich selbst überschneidende
Spanne in rot angezeigt und Spanne die sich gegenseitig
überschneiden mit weißen Kreisen an den entsprechenden
Positionen markiert.
Wenn Sie mit Toleranz aufgelöste Spanne in einer Grafik
wieder zusammenfügen möchten, wählen Sie die Optionen
Konturen automatisch verbinden und stellen Sie sicher,
dass die korrekte Toleranz im Feld Verbindungstoleranz
eingestellt ist.
Die Ebenen in der importierten Datei werden zum Stapel Konturebenen,
oberhalb der zuvor aktiven Ebene, hinzugefügt. Jede neue Konturebene
trägt den Namen und hat die Farbe der Ebene der importierten Datei.
Wenn der Name der Ebene in der importieren Datei gleich dem
einer bestehenden Konturebene im Stapel ist, wird die Grafik auf
der Ebene in der Datei auf die Ebene im Stapel mit dem gleichen
Namen hinzugefügt.
Wenn der Ebene der importierten Datei keine Farbe zugewiesen
war, wird der neuen Konturebene standardmäßig rot
zugewiesen.
Alle importierten Grafiken sind standardmäßig ausgewählt. Für weitere
Informationen, siehe Konturbild auswählen (auf Seite 139).
Eine neue Ebene erstellen
In einem ArtCAM Modell können Sie so viele Ebenen erstellen, wie Sie
möchten. Somit können Sie Konturgrafiken trennen und kontrollieren,
was angezeigt wird.
Sie können eine der folgenden Methoden verwenden, um eine neue
Kontur-Ebene zu erstellen:
138 • Der 2D Entwurfsprozess ArtCAM 2010 Benutzerhandbuch
Rechtsklicken Sie auf dem Bedienfeld Projekt auf Konturen
im Projektbaum und wählen Sie Neu aus dem Ausklappmenü;
Klicken Sie im Bedienfeld Kontur-Ebenen auf die Schaltfläche
Neue Kontur-Ebene ;
Wählen Sie aus der Menüleiste die Option Kurven > Erstelle
neue Ebene; Oder
klicken Sie mit der rechten Maustaste auf eine ausgewählte Kontur
und wählen Sie Verschiebe Kontur-Ebene > Neue Ebene aus
dem Ausklappmenü.
Jede neue Kontur-Ebene die Sie erstellen:
trägt den Namen Kontur Ebene;
wird sequentiell nummeriert.
ist aktiv;
ist ausgewählt;
wird zum Ebenen Stapel, direkt über der zuletzt aktiven Ebene,
hinzugefügt.
erhält die Standardfarbe Schwarz;
ist nicht gesperrt;
verwendet Fangen; und
ist in der 2D-Ansicht sichtbar.
Wenn Sie im Fenster 3D-Ansicht arbeiten, klicken Sie die
Schaltfläche Sichtbarkeit der Kontur-Ebene ein- /
ausschalten auf der Symbolleiste 3D-Ansicht, um
die Grafik über allen sichtbaren Konturebenen anzuzeigen.
Eine Kontur auswählen
Sie können einen oder mehrere Konturen auswählen, die auf den
Konturebenen in einem ArtCAM Modell gezeichnet sind. Eine
ausgewählte Konturgrafik kann zum Erstellen von Folgendem verwendet
werden:
Bitmapgrafiken (auf Seite 161);
3D Formen (auf Seite 207); Und
Werkzeugwege (auf Seite 271).
ArtCAM 2010 Benutzerhandbuch Der 2D Entwurfsprozess • 139
Um einen oder mehrere Konturen auszuwählen:
1. Vergewissern Sie sich, dass alle Konture-Ebenen, von welchen Sie
auswählen möchten, sichtbar (auf Seite 149) sind.
2. Verwenden Sie eine der folgenden Methoden, um in den
Auswahlmodus zu gelangen:
Klicken Sie in der Symbolleiste Design Werkzeuge auf die
Schaltfläche Auswählen ;
Wenn die Auswählen Schaltfläche in der Symbolleiste
Design Werkzeuge als angezeigt wird, befinden Sie
sich bereits im Auswahlmodus.
Rechtsklicken Sie im Fenster 2D-Ansicht oder 3D-Ansicht
und wählen Sie Auswählen aus dem Ausklappmenü;
Drücken Sie die ESC Taste; Oder
Klicken Sie auf die Schaltfläche Auswählen im
Werkzeugset Konturbearbeitungsmodus, welche im Bereich
Konturwerkzeuge des Bedienfeldes Assistent angezeigt
wird.
3. Klicken Sie auf die Kontur, welche Sie auswählen möchten.
Die Anzahl der Spanne, Knotenpunkte, Bezierkurven, linearen
Spannen und Bogenförmigen Spannen in der ausgewählten Kontur
wird im Bedienfeld Werkzeugeinstellungen angezeigt.
Drücken Sie die Taste F6, um das Bedienfeld
Werkzeugeinstellungen anzuzeigen.
4. Verwenden Sie eine der folgenden Methoden, um ihrer Auswahl
weitere Konturen hinzuzufügen:
Halten Sie die UMSCHALT Taste gedrückt und klicken Sie auf
jede Kontur. Oder
140 • Der 2D Entwurfsprozess ArtCAM 2010 Benutzerhandbuch
Vorher...
Nachher...
Klicken Sie und ziehen Sie mit gedrückter Maustaste ein rotes
Auswahlrechteck um die Konturen. Lassen Sie die Maustaste
los, um die Auswahl zu bestätigen.
ArtCAM 2010 Benutzerhandbuch Der 2D Entwurfsprozess • 141
Um gesperrte Konturen von der Auswahl auszuschließen,
aktivieren Sie das Auswahlfeld Filter gesperrt im
Bedienfeld Werkzeugeinstellungen. Um die
Drahtgittervorschau in Zusammenhang mit berechneten 2D
Werkzeugwegen auszuschließen, aktivieren Sie das
Auswahlfeld Filter Vorschau.
Ein Begrenzungskasten umgibt die ausgewählten Konturen.
Um eine Kontur abzuwählen, halten Sie die UMSCHALT
Taste gedrückt und klicken auf die Kontur.
Verstehen der Farbkodierung von Konturen
Konturgrafiken werden nicht immer in der Farbe angezeigt, die der
Kontur-Ebene zugewiesen (auf Seite 144) ist, auf welcher sie gezeichnet
oder importiert wurden.
Ein oder mehrere nicht gruppierte Konturen werden magenta
angezeigt, wenn Sie ausgewählt sind. Wenn abgewählt, werden Sie
in der Farbe angezeigt, die der beherbergenden Kontur-Ebene
zugewiesen (auf Seite 144) ist.
Gruppierte gesperrte Konturen werden, wenn ausgewählt, violett
dargestellt. Wenn abgewählt, werden Sie in der Farbe
angezeigt, die der beherbergenden Kontur-Ebene zugewiesen (auf
Seite 144) ist.
Gruppierte, gesperrte, selbstüberschneidende Konturen werden rot
wenn abgewählt. Ein markiert die Position jeder
Überschneidung, egal ob die Konturen ausgewählt sind oder nicht.
Gesperrte Konturen werden türkis wenn ausgewählt. Wenn
abgewählt, werden Sie grau dargestellt, egal welche Farbe der
beherbergenden Kontur-Ebene zugewiesen (auf Seite 144) ist.
Gruppierte, offene Konturen sind blau wenn abgewählt, egal
welche Farbe der beherbergenden Kontur-Ebene zugewiesen (auf
Seite 144) ist.
Konturen mit einer oder mehrere darüber liegenden Kopien sind rot
, wenn Sie mit der Klicken und Ziehen Methode ausgewählt (auf
Seite 139) wurden. Wenn abgewählt, werden Sie in der Farbe
angezeigt, die der beherbergenden Kontur-Ebene zugewiesen (auf
Seite 144) ist.
142 • Der 2D Entwurfsprozess ArtCAM 2010 Benutzerhandbuch
Wählen der aktiven Ebene
Es kann immer nur eine Kontur-Ebene aktiv sein, es wird jedoch die
Grafik aller gerade sichtbaren Kontur-Ebenen dargestellt.
Auf der aktiven Kontur-Ebene können Sie:
Steuern, wo Konturgrafiken in ihrem Modell gezeichnet wird;
Deren Konturgrafik exportieren als *.eps, *.dxf, *.dgk oder *.pic
Datei;
Ein Duplikat der Ebene oder seiner Grafiken erstellen; Oder
die Ebene und die darauf befindliche Grafiken löschen.
Um die aktive Kontur-Ebene auszuwählen:
1. Verwenden Sie eine der folgenden Methoden, um den Stapel
Kontur-Ebenen anzuzeigen:
Klicken Sie im Bedienfeld Projekt auf neben
Konturen im Projektbaum; Oder
klicken Sie auf das Bedienfeld Kontur-Ebenen.
Um das Bedienfeld Konturebenen anzuzeigen, klicken Sie
mit der rechten Maustaste auf einen der Andockbereiche,
Symbolleisten oder auf die Statusleiste, und wählen Sie
Kontur-Ebenen aus dem Ausklappmenü.
2. Klicken Sie auf die Ebene, mit der Sie arbeiten möchten. Der
Name wird in fett geschrieben und hervorgehoben.
Eine Ebene umbenennen
In jedem neuen ArtCAM Modell heißt die Standard-Kontur-Ebene
Standard-Ebene. Jede Kontur-Ebene, die Sie erstellen, erhält den Namen
Kontur-Ebene und eine einzigartige Nummer. Wenn Sie Konturgrafiken
importieren, erhält die neue Kontur-Ebene den Namen der Kontur-Datei
aus der Sie importiert wurde. Sie könne jede Kontur-Ebene ihres Modells
umbenennen.
Um eine Kontur-Ebene umzubenennen:
1. Verwenden Sie eine der folgenden Methoden, um das Namensfeld
der Ebene anzuzeigen:
Klicken Sie im Bedienfeld Projekt mit der rechten Maustaste
auf die Kontur-Ebene im Projektbaum, die Sie umbenennen
möchten, und wählen Sie Umbenennen aus dem
Ausklappmenü.
ArtCAM 2010 Benutzerhandbuch Der 2D Entwurfsprozess • 143
Doppelklicken Sie im Bedienfeld Kontur-Ebenen auf die
Ebene im Stapel, die Sie umbenennen möchten.
2. Geben Sie den Namen, den Sie dieser Ebene geben möchten, ins
Namensfeld ein.
Um die Namensgebung rückgängig zu machen, drücken Sie
auf ESC.
3. Drücken Sie die ENTER Taste oder klicken Sie auf eine leere
Stelle unterhalb des Ebenen-Stapels, um den Namen der Ebene
festzulegen.
Eine Farbe für eine Konturebene festlegen
Alle neuen Konturebenen werden schwarz angezeigt. Dies bedeutet, dass
alle Grafiken auf der Kontur-Ebene in Schwarz dargestellt werden.
Sie können zugewiesene Farbe der Kontur-Ebene ändern. Jeder Ebene
eine einzigartige Farbe zu geben, erleichtert das Identifizieren von
gespeicherten Konturen in ihrem Modell und deren Nutzen.
Vermeiden Sie die Farben Blau, Pink oder Rot, wenn Sie eine Farbe
für eine Kontur-Ebene festlegen. Diese Farben werden verwendet,
wenn Konturen und die Vorschau von Werkzeugwegen im Fenster
2D-Ansicht ausgewählt werden.
Um die zugewiesene Farbe der Kontur-Ebene zu ändern:
1. Benutzen Sie eine der folgenden Methoden, um das Formular
Farbe anzuzeigen.
Klicken Sie im Bedienfeld Projekt auf die Farbvorschau der
Ebene im Projektbaum;
Klicken Sie im Bedienfeld Projekt mit der rechten Maustaste
auf die Kontur-Ebene im Projektbaum und wählen Sie Farbe
einstellen... aus dem Ausklappmenü;
144 • Der 2D Entwurfsprozess ArtCAM 2010 Benutzerhandbuch
Klicken Sie im Bedienfeld Kontur-Ebenen auf die
Farbvorschau der Ebene im Stapel.
2. Wählen Sie im Formular Farbe die Farbe, welche Sie für die
Kontur-Ebene verwenden möchten und klicken Sie auf OK. Die
Farbe wird der Grafik der Kontur-Ebene zugewiesen.
3. Um eine Farbe zur Palette Benutzerdefinierte Farben
hinzuzufügen:
a. Falls Sie den Wert der Farbe kennen, die Sie hinzufügen
möchten, geben Sie ihn in den Feldern Farbt. (Farbton), Sätt.
(Sättigung) und Hel. (Helligkeit), oder in den Feldern Rot,
Grün und Blau ein.
b. Falls Sie weder die HSL noch die RGB Werte der Farbe
kennen, dann klicken Sie in der Farbmatrix auf der rechten Seite
auf die Farbe, die der gewünschten Farbe am nächsten kommt.
Die Farbwerte werden in den Feldern Farbt. (Farbton) und
Sätt. (Sättigung) angezeigt.
Verwenden Sie die Felder Rot, Grün und Blau oder die
vertikalen Schieberegler, um die allgemeine Farbbalance zu
verändern und den Anteil roter, grüner oder blauer Farbkanäle
prozentual zu erhöhen oder zu vermindern.
Um die Helligkeit der Farbe zu erhöhen, geben Sie einen
höheren Wert im Feld Hel. ein oder bewegen Sie den
Schieberegler nach oben. Um die Helligkeit der Farbe zu
vermindern, geben Sie einen geringeren Wert im Feld Hel. ein
oder bewegen Sie den Schieberegler nach unten. Der
Standardwert ist null.
c. Um die Farbe hinzuzufügen, klicken Sie auf die Schaltfläche
Farbe hinzufügen.
ArtCAM 2010 Benutzerhandbuch Der 2D Entwurfsprozess • 145
Eine Ebene sperren
Durch Sperren können Sie verhindern, dass die Grafik auf einer Ebene
bewegt, gelöscht oder bearbeitet wird. Sperren verhindert nicht das
Bewegen von Grafiken zwischen Kontur-Ebenen.
Verwenden Sie eine der folgenden Methoden, um eine Ebene zu sperren:
Klicken Sie im Bedienfeld Projekt auf das Symbol neben der
Kontur-Ebene im Projektbaum.
Klicken Sie im Bedienfeld Projekt mit der rechten Maustaste auf
die Kontur-Ebene im Projektbaum und wählen Sie Kontur
sperren aus dem Ausklappmenü; Oder
Klicken Sie im Bedienfeld Kontur-Ebenen auf das Symbol
neben einer Kontur-Ebene im Stapel.
Verwenden Sie eine der folgenden Methoden, um eine Ebene zu
entsperren:
Klicken Sie im Bedienfeld Projekt auf das Symbol neben der
Kontur-Ebene im Projektbaum.
Klicken Sie im Bedienfeld Projekt mit der rechten Maustaste auf
eine Kontur-Ebene im Projektbaum und wählen Sie Kontur
sperren aus dem Ausklappmenü ab; Oder
Klicken Sie im Bedienfeld Kontur-Ebenen auf das Symbol
neben einer Kontur-Ebene im Stapel.
Auf einer Ebene fangen
Durch Fangen können Sie ausgewählte Konturen ausrichten an:
Konturen, auf anderen sichtbaren Ebenen; Oder
einer vertikalen oder horizontalen Hilfslinie.
Standardmäßig ist Fangen auf allen Kontur-Ebenen in einem Modell
aktiviert. Sie können es für bestimmte Kontur-Ebenen, oder überall
ein/ausschalten.
Fangen auf einer Kontur-Ebene ein-/ausschalten:
1. Stellen Sie sicher, dass in der Menüleiste die Option Bitmaps >
Ansichten > Objekte fangen ausgewählt ist.
Falls die Option Bitmaps > Ansichten > Objekte
fangen nicht ausgewählt ist, wird Fangen nicht angewandt,
auch dann, wenn es für einzelne Ebenen aktiviert ist.
146 • Der 2D Entwurfsprozess ArtCAM 2010 Benutzerhandbuch
2. Verwenden Sie eine der folgenden Methoden, um Fangen
auszuschalten:
Klicken Sie im Bedienfeld Projekt auf das Symbol , welches
neben Kontur-Ebenen im Projektbaum angezeigt wird.
Klicken Sie im Bedienfeld Projekt mit der rechten Maustaste
auf eine Kontur-Ebene im Projektbaum und wählen Sie
Vektoren einrasten aus dem Ausklappmenü; Oder
klicken Sie im Bedienfeld Kontur-Ebenen auf das Symbol
neben dem Stapel Kontur-Ebenen.
3. Verwenden Sie eine der folgenden Methoden, um Fangen
einzuschalten:
Klicken Sie im Bedienfeld Projekt auf das Symbol , welches
neben Kontur-Ebenen im Projektbaum angezeigt wird.
Klicken Sie im Bedienfeld Projekt mit der rechten Maustaste
auf eine Kontur-Ebene im Projektbaum und wählen Sie
Vektoren einrasten aus dem Ausklappmenü; Oder
klicken Sie im Bedienfeld Kontur-Ebenen auf das Symbol
neben dem Stapel Kontur-Ebenen.
Halten Sie die UMSCHALT-Taste gedrückt, um Fangen
vorrübergehend auszuschalten.
Der Mauszeiger ändert sich zu:
Mauszei Wird angezeigt wenn
ger
über einem Knotenpunkt in einer Konturlinie im
Fenster 2D-Ansicht oder 3D-Ansicht.
Über der Mitte einer linearen oder
bogenförmigen Spanne einer Kontur im Fenster
2D-Ansicht oder 3D-Ansicht.
Über der Mitte einer Kontur, ausgehend vom
Begrenzungsrahmen, im Fenster 2D-Ansicht
oder 3D-Ansicht; Und
über einem Punkt in dem sich zwei Konturen
überschneiden im Fenster 2D-Ansicht oder
3D-Ansicht, wenn die Taste X auf der Tastatur
gedrückt ist.
ArtCAM 2010 Benutzerhandbuch Der 2D Entwurfsprozess • 147
Über dem Punkt an dem sich zwei Hilfslinien im
Fenster 2D-Ansicht überschneiden.
Dieser Mauszeiger wird nur dann angezeigt,
wenn Hilfslinien angezeigt werden und die
Option Bitmaps > Ansichten >
Hilfslinien fangen in der Menüleiste
aktiviert ist.
Über einer horizontalen Hilfslinie im Fenster
2D-Ansicht.
Dieser Mauszeiger wird nur dann angezeigt,
wenn Hilfslinien angezeigt werden und die
Option Bitmaps > Ansichten >
Hilfslinien fangen in der Menüleiste
aktiviert ist.
Über einer vertikalen Hilfslinie im Fenster
2D-Ansicht oder 3D-Ansicht.
Dieser Mauszeiger wird nur dann angezeigt,
wenn Hilfslinien angezeigt werden und die
Option Bitmaps > Ansichten >
Hilfslinien fangen in der Menüleiste
aktiviert ist.
Die Position des Mauszeigers hat den selben Y
Wert, wie der Startpunkt des Linienzugs im
Fenster 2D-Ansicht oder 3D-Ansicht.
Der Mauszeiger wird nur angezeigt, wenn Sie
im Modus Linienzug erstellen (auf Seite 157)
arbeiten.
Die aktuelle Position hat den selben X Wert, wie
der Startpunkt des Linienzugs im Fenster
2D-Ansicht oder 3D-Ansicht.
Der Mauszeiger wird nur angezeigt, wenn Sie
im Modus Linienzug erstellen (auf Seite 157)
arbeiten.
148 • Der 2D Entwurfsprozess ArtCAM 2010 Benutzerhandbuch
Eine Ebene anzeigen
Sie können steuern, welche Konturgrafiken im Fenster 2D-Ansicht und
3D-Ansicht angezeigt werden, indem Sie festlegen, welche
Kontur-Ebenen sichtbar sind. Wenn eine Kontur-Ebene erstellt wird, ist
sie standardmäßig sichtbar.
Um die Sichtbarkeit einer Kontur-Ebene zu steuern:
1. Wenn Sie im Fenster 3D-Ansicht arbeiten, klicken Sie auf die
Schaltfläche Sichtbarkeit der Konturen ein-/ausschalten
in der Symbolleiste 3D-Ansicht.
Im Fenster 3D-Ansicht wird solange jedwede Konturgrafik
verborgen, bis Sie die Schaltfläche Sichtbarkeit der
Konturen ein-/ausschalten erneut wählen.
2. Verwenden Sie eine der folgenden Methoden, um zu steuern
welche Konturgrafiken sichtbar bzw. verborgen sind:
Um die Grafiken einer Ebene zu verbergen, klicken Sie auf das
Symbol ;
Um die Grafiken auf allen, abgesehen von einer Ebene zu
verbergen, klicken Sie mit der rechten Maustaste auf das
Symbol welches mit der Ebene, die sichtbar bleiben soll,
verbunden ist.
Um die Grafiken in allen Ebenen zu verbergen, wenn Sie im
Bedienfeld Projekt arbeiten, klicken Sie das Symbol neben
Konturen im Projektbaum;
Um die Grafiken aller Ebenen zu verbergen, wenn Sie im
Bedienfeld Kontur-Ebenen arbeiten, klicken Sie auf die
Schaltfläche Alle Sichtbaren ein- / ausschalten ;
Um die Grafik auf einer Ebene anzuzeigen, klicken Sie auf das
Symbol ;
Um die Grafiken auf allen, abgesehen von einer Ebene
anzuzeigen, klicken Sie mit der rechten Maustaste auf das
Symbol welches mit der Ebene, die verborgen bleiben soll,
verbunden ist.
Um die Grafiken in allen Ebenen anzuzeigen, wenn Sie im
Bedienfeld Projekt arbeiten, klicken Sie das Symbol neben
Konturen im Projektbaum;
ArtCAM 2010 Benutzerhandbuch Der 2D Entwurfsprozess • 149
Um die Grafiken aller Ebenen anzuzeigen, wenn Sie im
Bedienfeld Kontur-Ebenen arbeiten, klicken Sie auf die
Schaltfläche Alle Sichtbaren ein- / ausschalten .
Reihenfolge im Stapel festlegen
Sie können die Reihenfolge im Stapel Kontur-Ebenen ändern, indem Sie
eine Ebene bewegen. Somit können Sie die Kontur-Ebenen in der von
ihnen gewünschten Ordnung darstellen. Sie können eine Kontur-Ebene
im Stapel bewegen; Selbst wenn sie gesperrt ist;
Verwenden Sie eine der folgenden Methoden, um die Position einer
Kontur-Ebene im Stapel festzulegen:
Klicken Sie im Bedienfeld Projekt mit der rechten Maustaste auf
die Kontur-Ebene im Projektbaum und wählen Sie Nach oben
verschieben oder Nach unten verschieben aus dem
Ausklappmenü.
Wenn sich eine Ebene ganz unten im Stapel befindet, ist die
Option Nach unten verschieben ausgegraut. Wenn sich
eine Ebene ganz oben im Stapel befindet, ist die Option Nach
oben verschieben ausgegraut.
Klicken und ziehen Sie eine Ebene aus dem Bedienfeld
Kontur-Ebenen mit gedrückter Maustaste im Stapel nach oben
oder nach unten. Lassen Sie die Maustaste los, wenn Sie die
gewünschte Position im Stapel erreicht haben.
150 • Der 2D Entwurfsprozess ArtCAM 2010 Benutzerhandbuch
Erstellen einer Grafik auf einer
Kontur-Ebene
Die Grafiken, die auf Kontur-Ebenen gezeichnet sind, können verwendet
werden, um zweidimensionale Werkzeugwege oder dreidimensionale
Formen auf der gerade aktiven Relief-Ebene zu erstellen. Für weitere
Informationen, siehe Erstellen einfacher Formen aus geschlossenen
Konturen (auf Seite 207) und Erstellen komplexer Formen aus Konturen
(auf Seite 222).
Sie können einfache oder komplexere Freiformkonturen auf der
Kontur-Ebene mit den Konturerstellungswerkzeugen erstellen. Diese
finden Sie:
Auf der Symbolleiste Design Werkzeuge.
Die Symbolleiste Design Werkzeuge finden Sie auf der linken
Seite der Benutzeroberfläche.
Um alle Schaltflächen eines Werkzeugsets auf einer Symbolleiste
anzuzeigen, klicken Sie die Schaltfläche mit in der rechten,
unteren Ecke und halten Sie die Maustaste gedrückt. Lassen Sie die
Maustaste wieder los, wenn sich der Mauszeiger über der
Schaltfläche befindet, die Sie auswählen möchten. Werkzeugsets
auf einer Symbolleiste können nicht gepinnt werden.
Im Bereich Konturwerkzeuge des Bedienfelds Assistent.
ArtCAM 2010 Benutzerhandbuch Der 2D Entwurfsprozess • 151
Das Bedienfeld Assistent ist standardmäßig ausgeblendet. Um
das Bedienfeld anzuzeigen, klicken Sie mit der rechten Maustaste
in einen Andockbereich und wählen Sie Assistent aus dem
Ausklappmenü.
Um alle Schaltflächen eines Werkzeugsets im Bedienfeld
Assistent anzuzeigen, klicken Sie auf das Symbol in der
rechten Ecke einer dargestellten Schaltfläche. Um das Werkzeugset
anzupinnen, klicken Sie das Symbol an der rechten Kante der
letzten Schaltfläche im Werkzeugset. Wiederholen Sie diesen
Schritt, um das Werkzeugset zu schließen.
Die verfügbaren vorgegebenen Formen sind: Rechtecke, Quadrate,
Kreise, Ellipsen, Polygone, Sterne und Bögen. Sie können
Freiformkonturen von Linienzügen erstellen. Linienzüge bestehen aus
einer oder mehreren Linien oder Bezierkurven-Spannen, welche durch
Knotenpunkte verbunden sind.
Zusätzlich zum Zeichnen können Sie auch Grafiken in eine Kontur-Ebene
importieren, und Bitmapgrafiken in Konturgrafiken konvertieren. Für
weitere Details, siehe Umwandeln von Bitmapgrafiken in Konturgrafiken
(auf Seite 132).
Erstellen von Standard-Konturformen
Um eine Standardform zu erstellen:
1. Wählen Sie eine Kontur-Ebene (auf Seite 143) auf der Sie die
Kontur erstellen möchten.
2. Vergewissern Sie sich, dass die Kontur-Ebene sichtbar (auf Seite
149) ist.
3. Wenn Sie im Fenster 3D-Ansicht arbeiten, vergewissern Sie sich,
dass die Schaltfläche Konturanzeige umschalten in der
Symbolleiste 3D Ansicht ausgewählt ist. Ansonsten können Sie
zwar weiterhin Konturgrafiken erstellen, sie jedoch nicht sehen.
4. Um eine exakten Form zu erstellen:
a. Klicken Sie auf die Schaltfläche der Form, die Sie erstellen
möchten.
b. Wählen Sie die Eigenschaften im Bedienfeld
Werkzeugeinstellungen.
Die Formen und zugehörigen Eigenschaften sind:
152 • Der 2D Entwurfsprozess ArtCAM 2010 Benutzerhandbuch
Form Schaltfläche Eigenschaften
Höhe;
Rechteck Breite;
Eckenradius;
Winkel; Und
X und Y Koordinaten des
Mittelpunktes.
Höhe;
Quadrat Eckenradius;
Winkel; Und
X und Y Koordinaten des
Mittelpunktes.
Radius oder Durchmesser; Und
Kreis X und Y Koordinaten des
Mittelpunktes.
Höhe;
Ellipse Breite;
Winkel; und
X und Y Koordinaten des
Mittelpunktes.
Anzahl der Seiten;
Polygon
Ein Polygon muss mindestens drei
Seiten haben.
Winkel;
Radius; Und
Mittelpunkt.
Anzahl Punkte;
Stern Winkel;
Radius der ersten Punkte;
Radius der zweiten Punkte; Und
Mittelpunkt.
ArtCAM 2010 Benutzerhandbuch Der 2D Entwurfsprozess • 153
Zentrum, Startpunkt und Endpunkt;
Bogen Starpunkt, Endpunkt und
Mittelpunkt; Oder
Startpunkt, Endpunkt und Radius
Wenn Sie einen Bogen erstellen,
müssen Sie die Koordinaten von 3
unterschiedliche Punkten angeben.
Welche diese Punkte sind, hängt von
der ausgewählten
Erstellungsmethode für den Bogen
ab.
1. Um einen Stern mit ungefähren Maßen zu erstellen:
a. Klicken Sie auf die Schaltfläche der Form, die Sie erstellen
möchten.
b. Bewegen Sie im Fenster 2D-Ansicht oder 3D-Ansicht den
Mauszeiger zur Position an der Sie die Form erstellen
möchten.
c. Klicken Sie mit der linken Maustaste, und ziehen Sie mit
gedrückter Maustaste. Lassen Sie die Maustaste los, wenn die
Form die gewünschte Größe angenommen hat. Die
Eigenschaften der Form werden im Bedienfeld
Werkzeugeinstellungen angezeigt.
2. Wenn Sie ein Rechteck oder ein Quadrat erstellen, ziehen Sie
mit der Maus an den Ecken-Ziehgriffen, um die Ecken zu formen.
Im Bedienfeld Werkzeugeinstellungen wird der Radius jeder
Ecke im Feld Eckenradius angezeigt.
Z.B. sieht ein Quadrat im Fenster 2D-Ansicht folgendermaßen
aus, bevor und nachdem seine rechte obere Ecke nach innen
gezogen wurde:
154 • Der 2D Entwurfsprozess ArtCAM 2010 Benutzerhandbuch
Vorher... Nachher...
Im Fenster 3D-Ansicht werden Ecken-Ziehgriffe als rote
Punkte dargestellt.
3. Wenn Sie Rechtecke, Quadrate, Polygone, Ellipsen oder
Sterne erstellen, klicken und ziehen Sie am Rotations-Ziehgriff,
um einen Winkel einzustellen. Ziehen Sie im Uhrzeigersinn, um
einen positiven Winkel festzulegen, oder ziehen Sie gegen den
Uhrzeigersinn, um einen negativen Winkel festzulegen. Im
Bedienfeld Werkzeugeinstellungen wird der Winkel der Form
im Feld Winkel angezeigt.
Z.B. sieht ein Polygon im Bedienfeld 2D-Ansicht bevor und
nachdem der Rotations-Ziehgriff im Uhrzeigersinn gezogen wurde
folgendermaßen aus:
Vorher... Nachher...
Im Fenster 3D-Ansicht wird der Rotations-Ziehgriff als
grüner Punkt dargestellt.
ArtCAM 2010 Benutzerhandbuch Der 2D Entwurfsprozess • 155
4. Beim Erstellen einer Standardform, abgesehen von Bogen,
können Sie mit den Größenanpassungsgriffen die Größe anpassen.
Klicken und ziehen Sie entweder den oberen oder unteren
Größenanpassungsgriff, um die Höhe anzupassen. Klicken und
ziehen Sie entweder den oberen oder unteren
Größenanpassungsgriff, um die Breite anzupassen.
Z.B. sieht eine Ellipse im Fenster 2D-Ansicht, bevor und
nachdem der obere Größenanpassungsgriff verwendet wurde,
folgendermaßen aus:
Vorher... Nachher...
Im Fenster 3D-Ansicht werden Größenanpassungsgriffe als
orangene Punkte dargestellt.
5. Um ein Vorschaubild der Form anzuzeigen, klicken Sie auf die
Schaltfläche Vorschau im Bedienfeld
Werkzeugeinstellungen.
6. Um die Form zu erstellen und das gerade ausgewählte Werkzeug
weiter zu verwenden, drücken Sie die ENTER Taste. Somit
können Sie weitere gleiche Formen erstellen.
Um die Form zu erstellen und das gerade ausgewählte Werkzeug
abzuwählen, klicken Sie mit der rechten Maustaste. Das
Auswählen Werkzeug wird gewählt und die Eigenschaften der
ausgewählten Konturgrafik werden im Fenster
Werkzeugeinstellungen angezeigt.
156 • Der 2D Entwurfsprozess ArtCAM 2010 Benutzerhandbuch
Um eine Standardform zu editieren, wählen Sie die Kontur
und drücken Sie die Taste E. Das Werkzeug Kontur Erstellen
und die Einstellungen, die zum Erstellen der Form verwendet
wurden, werden im Bedienfeld Werkzeugeinstellungen
angezeigt. Abgesehen von Linienzügen und Bögen können
alle Formen, die mit dem Werkzeug Kontur Erstellen erzeugt
wurden bearbeitet werden.
Erstellen einer Freiformkontur
Sie können Freiformkonturen auf allen Kontur-Ebenen durch
Linienzügen erstellen. Linienzüge bestehen aus einer oder mehreren
Linien oder Bezierkurven-Spannen, welche durch Knotenpunkte
verbunden sind.
Wenn Sie einen Linienzug erstellen, werden folgende Informationen im
Bedienfeld Werkzeugeinstellungen angezeigt:
Die Koordinaten der aktuellen Mausposition;
Winkel und Länge der Spanne;
Die Koordinaten des letzten Punktes; Und
die Abweichung der Position zum letzten Punkt in X und Y
Richtung.
Um einen Linienzug zu erstellen:
1. Wählen Sie eine Kontur-Ebene (auf Seite 143) auf der Sie den
Linienzug erstellen möchten.
2. Vergewissern Sie sich, dass die Konturebene, auf der Sie den
Linienzug erstellen möchten, sichtbar (auf Seite 149) ist.
3. Benutzen Sie eine der folgenden Methoden, um die Linienzug
erstellen Einstellungen im Bedienfeld
Werkzeugeinstellungen anzuzeigen:
Klicken Sie in der Symbolleiste Design Werkzeuge auf die
Schaltfläche Linienzug erstellen ;
Klicken Sie mit der rechten Maustaste ins Fenster 2D-Ansicht
oder 3D-Ansicht und wählen Sie Zeichnung > Linienzug
im Ausklappmenü; Oder
ArtCAM 2010 Benutzerhandbuch Der 2D Entwurfsprozess • 157
Klicken Sie im Bereich Konturwerkzeuge des Bedienfeldes
Assistent auf die Schaltfläche Linienzug erstellen
aus dem Werkzeugset Kontur erstellen.
Das Bedienfeld Assistent ist standardmäßig ausgeblendet.
Um das Bedienfeld anzuzeigen, klicken Sie mit der rechten
Maustaste in den Andockbereich und wählen Sie Assistent
aus dem Ausklappmenü.
Um alle Schaltflächen eines Werkzeugsets im Bedienfeld
Assistent anzuzeigen, klicken Sie auf das Symbol in der
rechten Ecke einer dargestellten Schaltfläche. Um das
Werkzeugset anzupinnen, klicken Sie das Symbol an der
rechten Kante der letzten Schaltfläche im Werkzeugset.
Wiederholen Sie diesen Schritt, um das Werkzeugset zu
schließen.
4. Bewegen Sie den Mauszeiger im Fenster 2D-Ansicht oder
3D-Ansicht auf eine Position, an der Sie den Startpunkt eines
Linienzuges erstellen möchten und klicken Sie mit der linken
Maustaste.
Wenn Sie im Fenster 3D-Ansicht arbeiten, vergewissern Sie
sich, dass die Schaltfläche Konturanzeige umschalten
in der Symbolleiste 3D Ansicht ausgewählt ist.
Ansonsten können Sie zwar Linienzüge erstellen, sie jedoch
nicht sehen.
Wenn Sie die Koordinaten des Mauszeigers anzeigen
möchten, wählen Sie die Option Fenster > Zeige Curor
Informationen aus der Menüleiste.
5. Bewegen Sie den Mauszeiger an die Position, an der Sie den
nächsten Knoten des Linienzuges erstellen möchten und klicken
Sie mit der linken Maustaste.
158 • Der 2D Entwurfsprozess ArtCAM 2010 Benutzerhandbuch
Wenn Sie die Maus bewegen, wird eine Vorschau einer linearen
Spanne als rote Linie angezeigt:
Um stattdessen Knotenpunkte mit einer Bezierkurve zu
verbinden, klicken Sie und halten Sie beim Ziehen die linke
Maustaste gedrückt. Lassen Sie die Maustaste los, um einen
Knotenpunkt zu erstellen.
Um den Winkel eines linearen Spanns zwischen zwei
Knotenpunkten auf 15 Grad Schritte zu begrenzen, halten Sie
die STRG Taste beim Bewegen des Mauszeigers gedrückt.
Nach dem Klicken wird der Spann, der die beiden Knotenpunkte
verbindet, als schwarze Linie gezeichnet:
6. Wiederholen Sie die zwei letzten Schritte, um weitere
Knotenpunkte verbunden durch Spanne zu erstellen.
7. Verwenden Sie eine der folgenden Methoden, um den Linienzug zu
beenden:
Um den Linienzug zu beenden und in den Auswahl-Modus
zurück zu kehren, klicken Sie mit der rechten Maustaste;
Um den Linienzug zu beenden und im Linienzug erstellen
Modus zu bleiben, drücken Sie die LEERTASTE;
Um Start- und Endpunkt des Linienzuges zu verbinden und im
Linienzug erstellen Modus zu bleiben, drücken Sie die
TABULATOR Taste ; Oder
ArtCAM 2010 Benutzerhandbuch Der 2D Entwurfsprozess • 159
um den Linienzug zu beenden, ein geschlossenes Polygon zu
erstellen und im Linienzug Erstellungsmodus zu bleiben,
klicken Sie auf den Startpunkt des Linienzuges.
Sie können auch einen Linienzug mit festgelegten Werten erstellen:
1. Wählen Sie die Kontur-Ebene (auf Seite 143) auf der Sie den
Linienzug erstellen möchten.
2. Vergewissern Sie sich, dass die Konturebene auf der Sie den
Linienzug erstellen möchten sichtbar (auf Seite 149) ist.
3. Benutzen Sie eine der folgenden Methoden, um die Linienzug
erstellen Einstellungen im Bedienfeld
Werkzeugeinstellungen anzuzeigen:
Wählen Sie aus der Symbolleiste Design Werkzeuge die
Schaltfläche Linienzug erstellen ;
Klicken Sie mit der rechten Maustaste ins Fenster 2D-Ansicht
oder 3D-Ansicht und wählen Sie Zeichnung > Linienzug
im Ausklappmenü; Oder
klicken Sie im Bereich Konturwerkzeuge des Bedienfeldes
Assistent auf die Schaltfläche Linienzug erstellen
aus dem Werkzeugset Kontur erstellen.
4. Um einen Linienzug aus Bezierkurven-Spannen, die durch
geglättete Knotenpunkte verbunden sind, zu erstellen, wählen Sie
Weiche Linienzüge zeichnen.
5. Verwenden Sie eine der folgenden Methoden, um die Position des
Startpunktes für den Linienzug festzulegen:
Geben Sie die X und Y Koordinaten für den Startpunkt in die
Felder X und Y ein.
Bewegen Sie den Mauszeiger auf eine Position, an der Sie
den Knotenpunkt für den Linienzug erstellen möchten. Die X
und Y Koordinaten der Position werden im Bereich
Cursorposition und auf der Statusleiste angezeigt.
Geben Sie den Winkel des Linienzug Spanns im Feld Grad ein
und die Länge des Spanns im Feld L; Oder
geben Sie in die Felder dx und dy den Abstand des
Knotenpunktes entlang der X und Y Achse an.
160 • Der 2D Entwurfsprozess ArtCAM 2010 Benutzerhandbuch
6. Klicken Sie auf Hinzufügen, um den Knotenpunkt und den
zugehörigen Spann zu erstellen.
7. Wiederholen Sie Schritt 5 bis 6, um weitere verbundene Spanne zu
erstellen.
8. Bewegen Sie den Mauszeiger über das Fenster 2D-Ansicht oder
3D-Ansicht und verwenden Sie eine der folgenden Methoden, um
den Linienzug zu beenden:
Um den Linienzug zu beenden und in den Auswahl-Modus
zurück zu kehren, klicken Sie mit der rechten Maustaste;
Um den Linienzug zu beenden und im Linienzug erstellen
Modus zu bleiben, drücken Sie die LEERTASTE;
Um Start- und Endpunkt des Linienzuges zu verbinden und im
Linienzug erstellen Modus zu bleiben, drücken Sie die
TABULATOR Taste ; Oder
um den Linienzug zu beenden, ein geschlossenes Polygon zu
erstellen und im Linienzug Erstellungsmodus zu bleiben,
klicken Sie auf den Startpunkt des Linienzuges.
Umwandeln von Konturgrafik in Bitmapgrafik
Sie können Bitmapgrafiken auf der gerade aktiven Bitmap-Ebene anhand
von Konturgrafiken erstellen: Die Bitmapgrafik wird in der gerade
gewählten Primärfarbe erstellt:
um die ausgewählte Kontur herum; Oder
innerhalb der gewählten Kontur.
Sie können die Bitmapgrafik nutzen um:
3D-Formen zu erstellen (auf Seite 202); Oder
die Reichweite von Modellierungswerkzeugen (auf Seite 261)
begrenzen.
Um Konturgrafiken in Bitmapgrafiken umzuwandeln:
1. Wählen Sie die Konturen (auf Seite 139), die Sie in
Bitmapgrafiken umwandeln möchten.
2. Wählen Sie die Bitmap-Ebene (auf Seite 114), auf der Sie die
Bitmapgrafik erstellen möchten.
3. Vergewissern Sie sich, dass die Bitmap-Ebene sichtbar (auf Seite
116) ist.
ArtCAM 2010 Benutzerhandbuch Der 2D Entwurfsprozess • 161
4. Ändern Sie die Primärfarbe (auf Seite 124) zu der Farbe, in der Sie
die Bitmapgrafik erstellen möchten.
5. Verwenden Sie eine der folgenden Methoden, um die gewählte
Kontur zu füllen:
Klicken Sie in der Symbolleiste Bitmap Werkzeuge auf die
Schaltfläche Kontur füllen .
Wählen Sie aus der Menüleiste die Option Kurve >
Kontur(en) füllen; Oder
Klicken Sie im Bereich Konturen bearbeiten des
Bedienfelds Assistent auf die Schaltfläche Konturen füllen
im Konturen Bitmap Werkzeugset.
Der farbgefüllte Bereich wird auf der gerade aktiven Bitmapebene
erstellt.
6. Verwenden Sie eine der folgenden Methoden, um die ausgewählte
Kontur in Bitmapgrafik umzuwandeln:
Klicken Sie in der Symbolleiste Bitmap Werkzeuge die
Schaltfläche Kontur zu Bitmap ;
Wählen Sie aus der Menüleiste die Option Kurve >
Konturen in Bitmap kopieren; Oder
Klicken Sie im Bereich Konturen bearbeiten des Bedienfeld
Assistent auf die Schaltfläche Kontur zu Bitmap im
Kontur Bitmap Werkzeugset.
Eine ein Pixel breite Umrandung wird auf der gerade aktiven
Bitmapebene erstellt.
7. Nutzen Sie eine der folgenden Methoden, um die Sichtbarkeit aller
Kontur-Ebenen ein- /auszuschalten:
Klicken Sie im Bedienfeld Projekt mit der rechten Maustaste
auf Konturen im Projektbaum und wählen Sie Alle
Sichtbaren ein- / ausschalten aus dem Ausklappmenü;
Oder
Klicken Sie im Bedienfeld Kontur-Ebenen auf die
Schaltfläche Alle Sichtbaren ein- / ausschalten .
162 • Der 2D Entwurfsprozess ArtCAM 2010 Benutzerhandbuch
Sie können nun eindeutig die aus der Kontur erstellte Bitmapgrafik
sehen. Für Details, siehe Eine Ebene anzeigen (auf Seite 149).
ArtCAM 2010 Benutzerhandbuch Der 2D Entwurfsprozess • 163
Eine Konturgrafik bearbeiten
Nahezu alle der standard Konturformen die mit dem Werkzeug Kontur
erstellen erzeugt wurden, können auf dieselbe Weise bearbeitet werden:
Quadrat, Rechteck, Kreis, Ellipse, Polygon und Stern. Für weitere
Informationen zu diesen Schritten, siehe Erstellen von standard
Konturformen (auf Seite 152).
Diese Konturen können bearbeitet werden:
verwenden Sie spezifische Eigenschaften im Bedienfeld
Werkzeugeinstellungen; Oder
arbeiten Sie im Knotenpunktbearbeitungs-Modus und verwenden
Sie bestehende Kontur-Spanne, Knoten- und Steuerungspunkte.
Alle anderen Konturen können ausschließlich im Modus
Knotenbearbeitung, unter der Verwendung von Spannen, Knoten- und
Steuerungspunkten, editiert werden.
Um eine standard Konturform zu bearbeiten:
1. Wählen Sie die Kontur (auf Seite 139) die Sie bearbeiten möchten.
2. Verwenden Sie eine der folgenden Methoden, um die ausgewählten
Kontureigenschaften im Bedienfeld Werkzeugeinstellungen
und die Manipulations-Ziehgriffe im Fenster 2D-Ansicht und
3D-Ansicht anzuzeigen:
Drücken Sie die Taste E; Oder
Klicken Sie mit der rechten Maustaste auf die ausgewählte
Kontur und wählen Sie Bearbeiten im Ausklappmenü. Z.B.
Ellipse bearbeiten.
Sie können nur Konturen bearbeiten, die mit einem der
folgenden, im Werkzeugset Kontur bereitgestellten,
Werkzeuge gezeichnet wurden:
3. Ändern Sie die Eigenschaften der ausgewählten Kontur im
Bedienfeld Werkzeugeinstellungen. Legen Sie z.B. eine neue
Höhe im Feld Höhe fest. Für weitere Details, siehe Erstellen von
standard Konturformen (auf Seite 152).
164 • Der 2D Entwurfsprozess ArtCAM 2010 Benutzerhandbuch
Konturen, die mit einem der folgenden Verfahren erstellt wurden, können
nicht durch das Verändern von Eigenschaften bearbeitet werden:
Das Werkzeug Linienzug erstellen . Für weitere Details,
siehe Erstellen von standard Konturformen (auf Seite 152).
Das Werkzeug Kreisbögen erstellen . Für weitere
Informationen, siehe Erstellen einer Freiformkontur (auf Seite
157).
Die Werkzeuge Rechteck erstellen, Kreis erstellen, Ellipse
erstellen, Polygon erstellen oder Stern erstellen und wo ein
Knotenpunkt oder eine Spanne bewegt oder verändert wurde;
Die Konturen Bibliothek oder das Werkzeug Kontur
importieren; Oder
das Werkzeug Bitmap zu Kontur. Für weitere Details, siehe
Umwandeln von Konturgrafik in Bitmapgrafik (auf Seite 161).
Um Konturgrafiken, die mit einem dieser Verfahren erstellt wurden, zu
bearbeiten, müssen Sie die Spannen und Knotenpunkte verwenden. Wenn
Sie im Modus Knotenbearbeiten arbeiten, können Sie folgende Optionen
im Ausklappmenü einer ausgewählten Kontur verwenden, um dessen
Spanne und Knotenpunkte zu ändern.
Verwenden Sie eine der folgenden Methoden, um mit einer ausgewählten
Kontur den Knotenpunktbearbeitungs-Modus zu gelangen:
Im Knotenpunktbearbeitungs-Modus können Sie nicht im
3D-Ansichts Fenster arbeiten.
Klicken Sie in der Symbolleiste Design Werkzeuge auf die
Schaltfläche Knotenbearbeitung ;
Wenn die Schaltfläche Knotenbearbeitung so in
der Symbolleiste Design Werkzeuge angezeigt wird,
befinden Sie sich bereits im Knotenpunktbearbeitungs-Modus.
Wenn die Schaltfläche Knotenbearbeitung so in
der Symbolleiste Design Werkzeuge angezeigt wird,
arbeiten Sie gerade im Fenster 3D-Ansicht. Drücken Sie die
Taste F2 auf Ihrer Tastatur, um im Fenster 2D-Ansicht zu
arbeiten.
ArtCAM 2010 Benutzerhandbuch Der 2D Entwurfsprozess • 165
Klicken Sie mit der rechten Maustaste ins Fenster 2D-Ansicht
und wählen Sie Knotenbearbeiten aus dem Ausklappmenü;
Drücken Sie die Taste N; Oder
Klicken Sie im Bereich Konturen bearbeiten im Bedienfeld
Assistent auf die Schaltfläche Knotenbearbeiten aus
dem Werkzeugset Kontur Bearbeiten Modus.
Knoten- und Steuerungspunkte auswählen
Sie können einzelnen oder mehrere Punkte und Steuerungspunkte in der
Kontur auf einer Kontur-Ebene auswählen.
Sie können Knoten- und Steuerungspunkte ausschließlich im Fenster
2D-Ansicht auswählen.
Um Knoten- und Steuerungspunkte auszuwählen:
1. Wählen Sie die Kontur (auf Seite 139) die Sie bearbeiten möchten.
2. Gehen Sie in den Knotenpunkte-Bearbeitungsmodus (auf Seite
164).
Ein Begrenzungskasten, in welchem Sie Spanne, Knoten- und
Steuerpunkte sehen können, umgibt die ausgewählte Kontur.
3. Um einen einzelnen Knoten- oder Kontrollpunkt auszuwählen:
a. Bewegen Sie den Mauszeiger über den Knoten- oder
Steuerungspunkt, den Sie auswählen möchten.
b. Klicken Sie auf den Knoten- oder Kontrollpunkt, wenn der
Mauszeiger zu wechselt.
Um einen Knoten- oder Kontrollpunkt abzuwählen, bewegen
Sie den Mauszeiger über den Knoten- oder Kontrollpunkt,
halten die UMSCHALT Taste gedrückt und klicken Sie
darauf.
Wenn Sie einen Punkt, der angrenzende Steuerungspunkte besitzt
auswählen, werden diese ebenfalls ausgewählt; Sie werden rot
dargestellt.
Wenn z.B. der unten dargestellte Knotenpunkt ausgewählt ist,
können Sie sehen, dass die angrenzenden Steuerungspunkte
ebenfalls ausgewählt werden:
166 • Der 2D Entwurfsprozess ArtCAM 2010 Benutzerhandbuch
Vorher... Nachher...
4. Um einen oder mehrere Knoten- oder Steuerungspunkte
auszuwählen, verwenden Sie eine der folgenden Methoden:
Klicken Sie und ziehen Sie mit gedrückter Maustaste, um einen
Begrenzungsrahmen um die Knoten- und Steuerungspunkte zu
erstellen.
Vorher... Nachher...
Klicken Sie, um einen Knoten- oder Steuerungspunkt
auszuwählen. Halten Sie die STRG Taste gedrückt und klicken
Sie auf die zusätzlichen Knoten- und Steuerungspunkte. Die
ausgewählten Knoten- Steuerungspunkte werden rot.
ArtCAM 2010 Benutzerhandbuch Der 2D Entwurfsprozess • 167
Vorher... Nachher...
Klicken Sie, um einen Knoten- oder Steuerungspunkt
auszuwählen. Halten Sie die UMSCHALT Taste gedrückt und
klicken Sie, um einen zweiten Knoten- oder Steuerungspunkt
auszuwählen. ArtCAM berechnet den kürzesten Abstand
zwischen den ausgewählten Knoten und wählt dann die anderen
dazwischenliegenden Knoten- und Steuerungspunkte aus. Die
ausgewählten Knoten- Steuerungspunkte werden rot.
Vorher... Nachher...
168 • Der 2D Entwurfsprozess ArtCAM 2010 Benutzerhandbuch
Spanne umwandeln
Spanne in einer Konturgrafik können Linien, Bögen oder Bezierkurven
sein. Ein Spann verbindet zwei Knotenpunkte in einer Kontur. Wenn Sie
im Knotenpunktbearbeitungsmodus arbeiten, können Sie die Optionen im
Ausklappmenü einer ausgewählten Kontur verwenden, um den Typ eines
Spanns zu ändern.
Um einen Spann umzuwandeln:
1. Wählen Sie die Kontur (auf Seite 139) die Sie bearbeiten möchten.
2. Gehen Sie in den Knotenpunkte-Bearbeitungsmodus (auf Seite
164).
Ein Begrenzungskasten umgibt die ausgewählte Kontur. In diesem
können Sie die Elemente, Knoten- und Steuerungspunkte, welche
die ausgewählte Kontur bilden, ansehen.
Ein linearer Spann hat keine Steuerungspunkte. Ein Spann
einer Bezierkurve hat zwei Kontrollpunkte und jeder der
Punkte ist mit einem Knotenpunkt jeweils am Ende des
Spanns verbunden. Ein Bogen-Spann hat einen
Kontrollpunkt. Dieser befindet sich in der Mitte zwischen den
Knotenpunkten an den beiden Enden des Spanns.
ArtCAM 2010 Benutzerhandbuch Der 2D Entwurfsprozess • 169
Z.B. ist der Spann mit der Nummer 1 unten ein Bogen, der zweite
eine Linie und der dritte eine Bezierkurve:
3. Klicken Sie mit der rechten Maustaste auf den Spann, den Sie
ändern möchten und wählen Sie Spann umwandeln aus dem
Ausklappmenü:
Um einen linearen Spann umzuwandeln, klicken Sie Element
in Bezierkurve umwandeln oder Element in Kreisbogen
umwandeln.
Sie können auch die Taste A drücken, um einen linearen
Spann oder eine Bezierkurve in einen Bogen umzuwandeln.
Um eine Bezierkurve umzuwandeln, klicken Sie Element in
Linie umwandeln oder Element in Kreisbogen
umwandeln.
Sie können auch die Taste A drücken, um eine Bezierkurve
oder einen Kreisbogen in eine Linie umzuwandeln.
170 • Der 2D Entwurfsprozess ArtCAM 2010 Benutzerhandbuch
Um einen Kreisbogen umzuwandeln, klicken Sie Element in
Linie umwandeln oder Element in Bezierkurve
umwandeln.
Sie können auch die Taste B drücken, um einen Kreisbogen
oder eine Linie in eine Bezierkurve umzuwandeln.
Wenn wir in unserem Beispiel den ersten Spann in von einem
Kreisbogen in eine Linie, den zweiten Spann von einer Linie in
eine Bezierkurve und den dritten Spann von einer Bezierkurve in
einen Bogen umwandeln, stellen wir fest, dass die Gesamtform der
ausgewählten Kontur sich wesentlich geändert hat.
Bewegliche Knotenpunkte
Sie können in der ausgewählten Kontur einen oder mehrere Knotenpunkte
an eine neue Position verschieben. Dies ändert die Struktur und Form der
Kontur.
Um einen einzelnen Knoten- oder Steuerungspunkte zu bewegen.
ArtCAM 2010 Benutzerhandbuch Der 2D Entwurfsprozess • 171
1. Wählen Sie die Kontur (auf Seite 139) die Sie bearbeiten möchten.
2. Gehen Sie in den Knotenpunkte-Bearbeitungsmodus (auf Seite
164).
Wenn die Schaltfläche Knotenbearbeitung so in
der Symbolleiste Design Werkzeuge angezeigt wird,
befinden Sie sich bereits im Knotenpunktbearbeitungs-Modus.
Ein Begrenzungskasten umgibt die ausgewählte Kontur. In diesem
können Sie die Elemente, Knoten- und Steuerungspunkte, welche
die ausgewählte Kontur bilden, ansehen.
3. Bewegen Sie den Mauszeiger über den Knoten- oder
Steuerungspunkt, den Sie bewegen möchten.
4. Wenn der Mauszeiger zu wechselt, klicken und ziehen Sie den
Knoten- oder Steuerungspunkt an eine neue Position. Lassen Sie
die Maustaste wieder los, um die Position festzulegen.
Wenn z.B. der Steuerungspunkt im folgenden Kreis diagonal zur
linken Seite gezogen wird, können wir feststellen, dass sich die
Gesamtform der Kontur ändert.
Vorher... Nachher...
Um eine Auswahl von Knotenpunkten gleichzeitig zu bewegen:
1. Wählen Sie die Kontur (auf Seite 139) die Sie bearbeiten möchten.
2. Gehen Sie in den Knotenpunkte-Bearbeitungsmodus (auf Seite
164).
172 • Der 2D Entwurfsprozess ArtCAM 2010 Benutzerhandbuch
Wenn die Schaltfläche Knotenbearbeitung so in
der Symbolleiste Design Werkzeuge angezeigt wird,
befinden Sie sich bereits im Knotenpunktbearbeitungs-Modus.
Ein Begrenzungskasten umgibt die ausgewählte Kontur. In diesem
können Sie die Elemente, Knoten- und Steuerungspunkte, welche
die ausgewählte Kontur bilden, ansehen.
3. Halten Sie die STRG Taste gedrückt und wählen Sie die
Knotenpunkte (auf Seite 166), die Sie bewegen möchten. Die
ausgewählten Knotenpunkte und alle damit verbundenen
Steuerungspunkte werden rot.
4. Verwenden Sie eine der folgenden Methoden, um die ausgewählten
Knotenpunkte zu bewegen:
Bewegen Sie den Mauszeiger über einen der ausgewählten
Knotenpunkte, klicken Sie und ziehen Sie mit gedrückter
Maustaste alle ausgewählten Knotenpunkte. Lassen Sie die
Maustaste los, um die neue Position festzulegen; Oder
verwenden Sie eine der vier Pfeiltasten auf ihrer Tastatur, um
die ausgewählten Knotenpunkte zur neuen Position zu schieben.
Alternativ können Sie die Knotenpunkte auch an eine exakte Position
bewegen.
1. Wählen Sie die Kontur (auf Seite 139) die Sie bearbeiten möchten.
2. Gehen Sie in den Knotenpunkte-Bearbeitungsmodus (auf Seite
164).
Wenn die Schaltfläche Knotenbearbeitung so in
der Symbolleiste Design Werkzeuge angezeigt wird,
befinden Sie sich bereits im Knotenpunktbearbeitungs-Modus.
Ein Begrenzungskasten umgibt die ausgewählte Kontur. In diesem
können Sie die Elemente, Knoten- und Steuerungspunkte, welche
die ausgewählte Kontur bilden, ansehen.
ArtCAM 2010 Benutzerhandbuch Der 2D Entwurfsprozess • 173
3. Klicken Sie mit der rechten Maustaste auf einen Knotenpunkt und
wählen Sie Eigenschaften aus dem Ausklappmenü. Das
Formular Knotenpunkt Eigenschaften wird angezeigt:
Die aktuelle X und Y Koordinaten des Knotenpunktes werden in
den Feldern X Koordinate und Y-Koordinate angezeigt.
4. Legen Sie in den Feldern X-Koordinate und Y-Koordinate die
Werte für die neue Position fest.
5. Klicken Sie auf OK, um die Knotenpunkte zu bewegen und das
Formular zu schließen.
Knotenpunkte einfügen
Sie können Knotenpunkte in jeden Spann, der offen oder geschlossen und
nicht gruppiert auf der Kontur-Ebene liegt, einfügen. Einfügen eines
Knotenpunktes trennt einen Spann in zwei neue Spanne vom gleichen
Typ, wie der des ursprünglichen Spanns. Einfügen von Knotenpunkten
gibt ihnen mehr Möglichkeiten, die Gesamtform einer Kontur zu ändern.
Sie können auch einen Startknotenpunkt in jeglichen Spann einer
geschlossenen Kontur auf einer Kontur-Ebene einfügen. Dies trennt einen
Spann in zwei neue Spanne des selben Typs. Der Startknotenpunkt wird
grün angezeigt.
Um einen Knotenpunkt in einen Spann einzufügen:
1. Wählen Sie die Kontur (auf Seite 139) die Sie bearbeiten möchten.
2. Gehen Sie in den Knotenpunkte-Bearbeitungsmodus (auf Seite
164).
Wenn die Schaltfläche Knotenbearbeitung so in
der Symbolleiste Design Werkzeuge angezeigt wird,
befinden Sie sich bereits im Knotenpunktbearbeitungs-Modus.
174 • Der 2D Entwurfsprozess ArtCAM 2010 Benutzerhandbuch
Ein Begrenzungskasten, in welchem Sie Spanne, Knoten- und
Steuerpunkte sehen können, umgibt die ausgewählte Kontur.
3. Bewegen Sie den Mauszeiger über die Position im Spann, an
der Sie einen neuen Knotenpunkt einfügen möchten.
4. Wenn der Mauszeiger zu wechselt:
Klicken Sie mit der rechten Maustaste, und wählen Sie Einen
Knotenpunkt einfügen aus dem Ausklappmenü; Oder
verwenden Sie die Taste I.
Ein neuer Knotenpunkt wird auf dem Spann, unterhalb des
Mauszeigers erstellt und trennt ihn in zwei getrennte Spanne.
Wenn z.B. ein Knotenpunkt in eine Bezierkurve eingefügt wird,
wie unten dargestellt, können Sie sehen, dass eine zweite
Bezierkurve mit zwei zusammenhängenden Steuerungspunkten
erstellt wird:
Vorher... Nachher...
ArtCAM 2010 Benutzerhandbuch Der 2D Entwurfsprozess • 175
Hinzufügen von Knotenpunkten zu einer Konturgrafik kann
ein zeitraubender Vorgang sein. Anstelle dessen können Sie
das Werkzeug Linienzug erstellen verwenden, um eine
neue, komplexere Form zu erstellen. Wenn die
Werkzeugeinstellungen von Linienzug erstellen im
Bedienfeld Werkzeugeinstellungen angezeigt werden,
erstellt jeder zusammenhängende Mausklick einen neuen
Knotenpunkt und verbindet ihn mit dem vorherigen durch
einen linearen oder geschwungenen Spann. Für mehr
Informationen, siehe Erstellen einer Freiformkontur (auf
Seite 157).
Um einen Startknotenpunkt zu einem Spann hinzuzufügen:
1. Wählen Sie die Kontur (auf Seite 139) die Sie bearbeiten möchten.
Sie können keinen Startknotenpunkt zu einer offenen Kontur
hinzufügen.
2. Gehen Sie in den Knotenpunkte-Bearbeitungsmodus (auf Seite
164).
Wenn die Schaltfläche Knotenbearbeitung so in
der Symbolleiste Design Werkzeuge angezeigt wird,
befinden Sie sich bereits im Knotenpunktbearbeitungs-Modus.
Ein Begrenzungskasten umgibt die ausgewählte Kontur. In diesem
können Sie die Elemente, Knoten- und Steuerungspunkte, welche
die ausgewählte Kontur bilden, ansehen.
3. Bewegen Sie den Mauszeiger über den Spann, auf welchem Sie
einen Startknotenpunkt hinzufügen möchten.
4. Wenn der Mauszeiger zu wechselt :
Klicken Sie mit der rechten Maustaste und wählen Sie
Startknotenpunkt einfügen aus dem Ausklappmenü; Oder
Drücken Sie die Taste P.
Ein neuer Knotenpunkt wird auf dem Spann, unterhalb des
Mauszeigers erstellt und trennt ihn in zwei Spanne. Der vorherige
Startknotenpunkt in der ausgewählten Kontur wird ein normaler
Knotenpunkt.
176 • Der 2D Entwurfsprozess ArtCAM 2010 Benutzerhandbuch
Wenn z.B. ein Startknotenpunkt in eine Bezierkurve eingefügt
wird, wie unten dargestellt, können Sie sehen, dass eine zweite
Bezierkurve mit zwei zusammenhängenden Steuerungspunkten
erstellt wird und der vorherige Startknotenpunkt zu einem
Knotenpunkt wird.
Vorher... Nachher...
Geglättete Knotenpunkte
Sie können jeden Knotenpunkt in einer Kontur, der kein Start- oder
Endknotenpunkt in einer nicht-gruppierten Kontur ist, glätten. Für weitere
Details siehe Knoten- und Steuerungspunkte auswählen (auf Seite 166)
und Eine Kontur auswählen (auf Seite 139).
Beim Glätten wird der Spann auf jeder Seite des Knotenpunktes in eine
Bezierkurve umgewandelt. ArtCAM fügt Steuerungspunkte zu den
Knotenpunkten, womit Sie den Kurvenverlauf der ausgewählten Kontur
steuern können.
Um einen einzelnen Knotenpunkt zu glätten:
1. Wählen Sie die Kontur (auf Seite 139) die Sie bearbeiten möchten.
2. Gehen Sie in den Knotenpunkte-Bearbeitungsmodus (auf Seite
164).
Wenn die Schaltfläche Knotenbearbeitung so in
der Symbolleiste Design Werkzeuge angezeigt wird,
befinden Sie sich bereits im Knotenpunktbearbeitungs-Modus.
ArtCAM 2010 Benutzerhandbuch Der 2D Entwurfsprozess • 177
Ein Begrenzungskasten umgibt die ausgewählte Kontur. In diesem
können Sie die Elemente, Knoten- und Steuerungspunkte, welche
die ausgewählte Kontur bilden, ansehen.
3. Verwenden Sie eine der folgenden Methoden, um Knotenpunkte zu
glätten:
Klicken Sie mit der rechten Maustaste auf den Knotenpunkt,
den Sie glätten möchten und wählen Sie Glätte Knotenpunkt
aus dem Ausklappmenü. Oder
Wählen Sie den Knotenpunkt (auf Seite 166) und drücken Sie
die Taste S.
Die Spanne auf beiden Seiten des Knotenpunktes werden in
Bezierkurven umgewandelt. Der Knotenpunkt ändert sich von
schwarz zu blau.
Z.B. wird ein Knotenpunkt folgendermaßen angezeigt, wenn
Glätten angewandt wird:
Vorher...
Nachher...
178 • Der 2D Entwurfsprozess ArtCAM 2010 Benutzerhandbuch
Wenn Sie einen der Steuerungspunkte, der mit dem geglätteten
Knotenpunkt verbunden ist, bewegen, bewegt sich der andere auch.
Dieses gleichzeitige Bewegen erhält die Berührung zwischen den
zwei Bezierkurvenspannen.
Um eine Auswahl von Knotenpunkten gleichzeitig zu glätten:
1. Wählen Sie die Kontur (auf Seite 139) die Sie bearbeiten möchten.
2. Gehen Sie in den Knotenpunkte-Bearbeitungsmodus (auf Seite
164).
Wenn die Schaltfläche Knotenbearbeitung so in
der Symbolleiste Design Werkzeuge angezeigt wird,
befinden Sie sich bereits im Knotenpunktbearbeitungs-Modus.
Ein Begrenzungskasten umgibt die ausgewählte Kontur. In diesem
können Sie die Elemente, Knoten- und Steuerungspunkte, welche
die ausgewählte Kontur bilden, ansehen.
3. Halten Sie die STRG Taste gedrückt und wählen Sie die
Knotenpunkte (auf Seite 166) die Sie verwenden möchten. Die
ausgewählten Punkte sind rot.
4. Verwenden Sie eine der folgenden Methoden, um ausgewählte
Knotenpunkte zu glätten:
Klicken Sie mit der rechten Maustaste auf die ausgewählten
Knotenpunkte und wählen Sie Glätte Knotenpunkt aus dem
Ausklappmenü. Oder
drücken Sie die Taste S.
Die Spanne auf beiden Seiten des ausgewählten Knotenpunktes
werden in Bezierkurven umgewandelt.
So wird z.B. eine Auswahl von Fünf Knotenpunkten zu einem
Linienzug wie unten dargestellt, wenn Glätten angewandt wird:
ArtCAM 2010 Benutzerhandbuch Der 2D Entwurfsprozess • 179
Vorher...
Nachher...
Um die Glättung von einem Punkt zu entfernen:
1. Wählen Sie die Kontur (auf Seite 139) die Sie bearbeiten möchten.
2. Gehen Sie in den Knotenpunkte-Bearbeitungsmodus (auf Seite
164).
Wenn die Schaltfläche Knotenbearbeitung so in
der Symbolleiste Design Werkzeuge angezeigt wird,
befinden Sie sich bereits im Knotenpunktbearbeitungs-Modus.
Ein Begrenzungskasten umgibt die ausgewählte Kontur. In diesem
können Sie die Elemente, Knoten- und Steuerungspunkte, welche
die ausgewählte Kontur bilden, ansehen.
3. Bewegen Sie den Mauszeiger über dem Knotenpunkt, bei dem
Sie Glätten entfernen möchten.
4. Wenn der Mauszeiger zu wechselt:
180 • Der 2D Entwurfsprozess ArtCAM 2010 Benutzerhandbuch
Klicken Sie mit der rechten Maustaste und deaktivieren Sie
Glätte Knotenpunkt aus dem Ausklappmenü; Oder
Drücken Sie die Taste S.
Glätten wird entfernt und die Farbe des Knotenpunktes wechselt
von Blau zu Schwarz.
Z.B. wird ein Knotenpunkt in einem Linienzug wie folgt
dargestellt, wenn Glätten entfernt wurde:
Vorher...
Nachher...
Die Spanne auf beiden Seiten des Knotenpunktes bleiben jedoch
Bezierkurven. Deaktivieren des Glätten bewirkt, dass die
Steuerungspunkte auf beiden Seiten des Knotenpunktes nur noch
die jeweils betreffende Bezierkurve und nicht mehr die gesamte
Kontur betreffen.
Wenn Sie z.B. den Steuerungspunkt auf der rechten Seite des
Knotenpunktes, wie unten dargestellt, bewegen, stellen Sie fest,
dass der Steuerungspunkt auf der linken Seite seine Position behält.
ArtCAM 2010 Benutzerhandbuch Der 2D Entwurfsprozess • 181
Vorher...
Nachher...
Knotenpunkte ausrichten
Sie können eine Auswahl an Knoten- und Steuerungspunkten horizontal
(X) oder vertikal (Y) ausrichten. Alle ausgewählten Knoten- und
Steuerungspunkte werden durch einen horizontalen oder vertikalen,
linearen Spann ersetzt.
Um zwischenliegenden Knoten- und Steuerungspunkte beim
Ausrichten zu erhalten, deaktivieren Sie die Option Knotenpunkte
ausrichten - durch eine einzelne Linie ersetzen im
Bedienfeld Optionen (auf Seite 56).
Um eine Auswahl von Knoten- und Steuerungspunkten in einer Kontur
auszurichten:
1. Wählen Sie die Kontur (auf Seite 139) die Sie bearbeiten möchten.
2. Gehen Sie in den Knotenpunkte-Bearbeitungsmodus (auf Seite
164).
182 • Der 2D Entwurfsprozess ArtCAM 2010 Benutzerhandbuch
Wenn die Schaltfläche Knotenbearbeitung so in
der Symbolleiste Design Werkzeuge angezeigt wird,
befinden Sie sich bereits im Knotenpunktbearbeitungs-Modus.
Ein Begrenzungskasten, in welchem Sie Spanne, Knoten- und
Steuerpunkte sehen können, umgibt die ausgewählte Kontur.
3. Halten Sie die STRG Taste gedrückt und wählen Sie die Knoten-
(auf Seite 166) und Steuerungspunkte, die Sie ausrichten möchten.
Die ausgewählten Knoten- Steuerungspunkte werden rot.
4. Um die ausgewählten Knoten und Steuerungspunkte auszurichten,
klicken Sie mit der rechten Maustaste auf einen der ausgewählten
Knotenpunkte, um das Ausklappmenü anzuzeigen, und wählen Sie:
Knotenpunkte ausrichten > in X, um sie horizontal
auszurichten
Knotenpunkte ausrichten > in Y, um sie vertikal
auszurichten.
Eine Auswahl von Knoten- und Steuerungspunkten sehen z.B. wie
folgt aus, wenn Sie horizontal und vertikal ausgerichtet werden:
Vorher...
Nach X ausgerichtet... Nach Y ausgerichtet...
ArtCAM 2010 Benutzerhandbuch Der 2D Entwurfsprozess • 183
Grafiken von PDF Dateien importieren
Dateien im Adobe Portable Document Format (*.pdf) können Bitmap
und Konturgrafiken enthalten. Anstatt schrittweise einzelne Teile von
Kontur- und Bitmapgrafiken in das Modell zu importieren, können Sie
die PDF Datei verwenden um:
Stapelweise mehrere Teile in ein offenes Modell zu importieren;
Oder
ein neues Modell zu erstellen, welches mehrere Grafiken enthält.
Die Grafiken aus der PDF Datei können auf die gleiche Art bearbeitet
werden, wie wenn Sie mit ArtCAM Kontur und Bitmapwerkzeugen
erstellt worden wären.
Jede Seite der PDF Datei enthält einen Schnittbereich, der festlegt woran
Inhalte beim Drucken orientiert und wo sie angezeigt werden. Wenn Sie
ein neues Modell aus einer PDF Datei erzeugen, verwendet ArtCAM
diesen Schnittbereich auf der ersten Seite, um die Maße für das Modell
festzulegen. Dadurch wird abgesichert, dass alle Kontur- und
Bitmapgrafiken aus der PDF Datei ins Modell eingefügt werden.
Wenn eine PDF Datei in ein geöffnetes Modell, dessen Maße gleich groß
oder größer als der Schnittbereich sind, importiert wird, werden alle
Kontur- und Bitmapgrafiken importiert. Wenn die Maße des Modells
kleiner sind, als jene des Schnittbereichs, werden zwar alle
Konturgrafiken importiert, aber alle Bitmapgrafiken außerhalb der Maße
des Modells gehen verloren.
Die Kontur- und Bitmapgrafiken, die aus der PDF Datei extrahiert
wurden, werden auf unterschiedliche Kontur- und Bitmap-Ebenen
platziert. Jede dieser Kontur- und Bitmap-Ebenen:
Ist nach dem Title der PDF Datei und der Seitenzahl, von der die
Grafik extrahiert wurde, benannt;
Wird zum Ebenen Stapel, direkt über der zuletzt aktiven Ebene,
hinzugefügt.
Ist sichtbar; Und
ist nicht gesperrt.
184 • Der 2D Entwurfsprozess ArtCAM 2010 Benutzerhandbuch
Ein Modell aus einer PDF Datei erstellen
Um ein neues Modell aus einer PDF Datei zu erstellen:
1. Wenden Sie eine der folgenden Methoden an, um das Formular
Öffnen anzuzeigen:
Klicken Sie im Bedienfeld Start auf Modell Öffnen;
Klicken Sie in der Menüleiste auf Datei > Öffnen; Oder
Verwenden Sie STRG + O.
Um ausschließlich PDF Dateien anzuzeigen, klicken Sie auf
die Auswahlliste Alle unterstützten Dateien und wählen
Sie die Option PDF (*.pdf).
2. Wählen Sie die PDF Datei, mit der Sie arbeiten möchten und
klicken Sie auf Öffnen.
ArtCAM 2010 Benutzerhandbuch Der 2D Entwurfsprozess • 185
Wenn Sie mit ArtCAM Pro oder JewelSmith arbeiten, wird das
Formular Größe des neuen Modells angezeigt:
Wenn Sie mit ArtCAM Insignia arbeiten, wird das Formular
Arbeitsabmessungen einstellen angezeigt:
3. Wählen Sie mm oder Inches im Bereich Maßeinheiten.
4. Definieren Sie in den Feldern Höhe (Y) und Breite (X) die Höhe
und Breite des neuen Modells. Die Standardwerte werden aus dem
Schnittbereich der PDF Datei entnommen.
186 • Der 2D Entwurfsprozess ArtCAM 2010 Benutzerhandbuch
Wenn Sie die Modellgröße so anpassen, so dass sie kleiner als der
Schnittbereich der PDF Datei ist, gehen Bitmapgrafiken der PDF
Datei außerhalb des Modellbereichs verloren. Die PDF Datei kann
nicht skaliert werden, um in den Modellbereich zu passen.
5. Legen Sie den Ursprung des Modells fest, indem Sie auf eine der
nummerierten Positionen wie folgend dargestellt klicken:
An der gewählten Position wird das Symbol wird angezeigt.
6. Wenn Sie mit ArtCAM Pro oder JewelSmith arbeiten:
a. Verwenden Sie den Schieberegler im Bereich Auflösung, um
die Auflösung des Modells festzulegen:
Eine Gesamtauflösung von etwa 1.500.000 Punkten ist für die
meisten Arbeiten ausreichend. Beim Erstellen einer Kontur oder
eines Reliefs anhand einer Bitmapgrafik, die aus einer PDF
Datei extrahiert wurde, hilft das wählen einer höheren
Auflösung, um bessere Ergebnisse zu erlangen.
Nachdem Sie ein Modell erstellt haben, können Sie mit der
Schaltfläche Modelauflösung einstellen in der
Symbolleiste Modell die Auflösung ändern.
7. Wenn Sie mit ArtCAM Insignia arbeiten:
a. Legen Sie im Feld Dicke (Z) die Dicke des Materials fest,
welches Sie fürs Fertigen verwenden.
b. Legen Sie die Z-Achsen 0 Ebene im Bereich Material Z-Null
fest. Dies ist die Position des Schneidewerkzeuges relativ zur
Oberfläche des Rohmaterials. Klicken Sie auf:
Oberfläche des Blocks, um das Schneidewerkzeug auf der
Oberfläche des Materials zu positionieren; Oder
Maschinenbett, um das Schneidewerkzeug im Maschinenbett
zu positionieren.
ArtCAM 2010 Benutzerhandbuch Der 2D Entwurfsprozess • 187
Das Symbol wird entweder auf der oberen oder unteren
linken vorderen Ecke der Darstellung angezeigt, und markiert
den Ursprung für diesen Auftrag.
c. Legen Sie die Position des Modells relativ zum Rohmaterial im
Bereich Modellposition im Material fest. Klicken Sie auf:
Werkstückoberseite, um die Nullebene an der Oberfläche
des Materials auszurichten; Oder
Maschinenbett, um die Nullebene des Modells am
Maschinenbett auszurichten.
8. Klicken Sie auf OK, um ihr Modell zu erstellen.
Ein Fenster 2D-Ansicht und ein Fenster 3D-Ansicht werden im
Arbeitsbereich erstellt. Das Fenster 2D-Ansicht wird
standardmäßig ausgewählt. Dort können Sie die Konturgrafiken,
die aus jeder Seite der PDF Datei extrahiert wurde, ansehen.
9. Klicken Sie im Bedienfeld Projekt auf neben:
Konturen, um die Konturebenen, welche von jeder der
PDF-Datei Seiten erstellt wurden, anzuzeigen. Oder
Bitmaps, um die erstellten Bitmap-Ebenen anzuzeigen.
PDF Datei in ein geöffnetes Modell importieren
Um eine PDF-Datei in ein geöffnetes Modell zu importieren:
1. Verwenden Sie eine der folgenden Methoden, um das Formular
Vektor-Ebene laden anzuzeigen:
Klicken Sie mit der rechten Maustaste im Bedienfeld Projekt
auf Konturen im Projektbaum und wählen Sie
Importieren... aus dem Ausklappmenü.
Klicken Sie im Bedienfeld Kontur-Ebenen auf die
Schaltfläche Konturen importieren ; Oder
Wählen Sie aus der Menüleiste die Option Konturen > Lade
Ebene....
2. Wählen Sie im Formular Vektor-Ebene laden die PDF Datei,
welche Sie importieren möchten und klicken Sie auf Öffnen.
188 • Der 2D Entwurfsprozess ArtCAM 2010 Benutzerhandbuch
3D Entwurfsprozess
Nachdem Sie ihre Konturen und Bitmapgrafiken erstellt oder importiert,
und alle notwendigen Änderungen durchgeführt haben, sind Sie bereit
zum Erstellen von:
2D-Werkzeugwegen (auf Seite 271); Oder
Reliefen.
Ein Relief besteht im Wesentlichen aus einer oder mehreren
dreidimensionalen Formen in einem Modell, obwohl es zwei
unterschiedliche Konzepte zu beachten gilt, wenn damit gearbeitet wird:
Die 'Relief-Ebene' und das 'Verbundrelief'.
Der Inhalt der Relief-Ebene besteht aus einer oder mehrerer
dreidimensionaler Formen die normalerweise entstanden sind durch:
Auf eine Konturgrafik oder Bitmapfarben angewandte Attribute
(auf Seite 202);
Importieren (auf Seite 255) von Dreiecksdaten, Flächenmodellen
oder Teile aus einem Relief Clipart;
Verwenden von Modellierungswerkzeugen (auf Seite 261).
Der Inhalt dieser Relief-Ebenen verbindet sich zu einem Verbundrelief.
Wie genau die unterschiedlichen Relief-Ebenen zusammengesetzt sind,
hängt von der Kombinierungsart (auf Seite 193) ab, die jeweils
angewandt wird und davon, ob sie sichtbar (auf Seite 196) sind.
Ein Verbundrelief kann aus zwei unterschiedlichen Ebenenstapeln im
Modell erstellt werden; Einer repräsentiert die Vorderseite ihres
Entwurfs, der andere repräsentiert die Rückseite. Sie können das
Verbundrelief, welches aus diesen Ebenestapeln entsteht, gleichzeitig
oder getrennt ansehen.
ArtCAM 2010 Benutzerhandbuch 3D Entwurfsprozess • 189
Wenn Sie ein Verbundrelief erstellt oder importiert haben, sind Sie bereit
3D-Werkzeugwege (auf Seite 271) zu erstellen und zu berechnen, die
benötigt werden, um das Relief zu fertigen. Diese Werkzeugwege können
simuliert (auf Seite 306) werden, so dass potentielle Probleme des
Fertigungsprozesses, des Oberflächenfinish und bei der Präsentation des
gefertigten Teils erkannt werden können
190 • 3D Entwurfsprozess ArtCAM 2010 Benutzerhandbuch
Relief-Ebenen verwenden
Relief-Ebenen befinden sich, genauso wie Kontur- und Bitmap-Ebenen,
in einem Stapel. Im Gegensatz zu Kontur- und Bitmap-Ebenen gibt es
jedoch zwei Stapel für Relief-Ebenen. Der Eine repräsentiert die
Vorderseiten-Oberfläche und der Andere die Rückseiten-Oberfläche des
dreidimensionalen Modells.
Wenn Sie mit ArtCAM Insignia arbeiten, gibt es keine
Relief-Ebenen.
Wenn Sie im dem Bedienfeld Projekt arbeiten, werden beide Stapel
gleichzeitig im Projektbaum angezeigt. Wenn Sie im Bedienfeld
Relief-Ebenen arbeiten, wird immer nur ein Relief-Stapel angezeigt.
Sie können eine der folgenden Methoden verwenden, um eine der
Relief-Ebenen anzuzeigen:
Klicken Sie im Bedienfeld Projekt auf neben Vorderseite
des Reliefs oder Rückseite des Reliefs im Projektbaum;
Oder
das Bedienfeld Projekt ist auf der rechten Seite der
Oberfläche angedockt und gepinnt.
Klicken Sie im Bedienfeld Relief-Ebenen auf die Auswahlliste
und wählen Sie Vorderseite des Reliefs oder Rückseite des
Reliefs.
Um das Bedienfeld Relief-Ebenen anzuzeigen, klicken Sie
mit der rechten Maustaste in den Andockbereich und wählen
Sie Relief-Ebenen aus dem Ausklappmenü.
Jedes ArtCAM Modell beinhaltet eine leere Standardebene in jedem der
zwei Stapel, mit dem Namen Relief-Ebene. Sie können jedoch beliebig
viele Relief-Ebenen erstellen; Diese können leer sein oder aus
importierten ClipArts bestehen.
Wählen der aktiven Ebene
Es kann immer nur eine Relief-Ebene zur gleichen Zeit aktiv sein, es wird
jedoch der Inhalt aller sichtbaren Relief-Ebenen im Fenstern
3D-Ansicht angezeigt.
In der aktiven Relief-Ebene können Sie:
Bitmap-Ebenen erstellen;
ArtCAM 2010 Benutzerhandbuch 3D Entwurfsprozess • 191
das Relief in eine *.rlf, *.bmp oder *.tif Datei exportieren;
Ein Duplikat der Ebene zusammen mit deren Inhalt erstellen; Oder
eine Ebene zusammen mit deren Inhalt löschen.
Um die aktive Relief-Ebene aus dem Bedienfeld Projekt zu wählen:
1. Klicken Sie auf neben:
Vorderseite des Reliefs im Projektbaum, um den
Ebenenstapel anzuzeigen, der die Oberfläche der Vorderseite
des Modells beinhaltet; Oder
Hinterseite des Reliefs im Projektbaum, um den
Ebenenstapel anzuzeigen, der die Oberflächen der Hinterseite
des Modells beinhaltet.
2. Klicken Sie im Projektbaum auf die Ebene, mit der Sie arbeiten.
Der Name wird in fett geschrieben und hervorgehoben.
Um die aktive Ebene aus dem Bedienfeld Relief-Ebenen auszuwählen:
Um das Bedienfeld Relief-Ebenen anzuzeigen, klicken Sie mit der
rechten Maustaste in den Andockbereich, auf eine Symbolleiste oder
die Statusleiste und wählen Sie Relief-Ebenen aus dem
Ausklappmenü.
1. Klicken Sie auf das Formular und wählen Sie:
Vorderseite des Reliefs, um den Ebenen-Stapel, der die
Oberflächen der Vorderseite des Modells enthält anzuzeigen;
Oder
Rückseite des Reliefs, um den Ebenen-Stapel, der die
Oberflächen der Rückseite des Modells enthält anzuzeigen.
2. Klicken Sie im Ebenen-Stapel auf die Ebene, mit der Sie arbeiten
möchten. Der Name wird hervorgehoben.
Eine neue Ebene erstellen
In einem ArtCAM Modell können Sie beliebig viele Ebenen erstellen.
Dies gibt ihnen mehr Kontrolle darüber, wie das Modell angepasst
werden kann.
Sie können eine der folgenden Methoden verwenden, um eine neue
Relief-Ebene zu erstellen:
192 • 3D Entwurfsprozess ArtCAM 2010 Benutzerhandbuch
Klicken Sie im Bedienfeld Projekt mit der rechten Maustaste auf
Vorderseite des Reliefs oder Rückseite des
Reliefs im Projektbaum und wählen Sie Neu aus dem
Ausklappmenü;
Klicken Sie im Bedienfeld Relief-Ebenen auf die Schaltfläche
Neue Relief Ebene ; Oder
Wählen Sie aus der Menüleiste die Option Reliefe > Erstelle
neue Ebene.
Jede neue Ebene, die Sie erstellen:
Trägt den Namen Relief-Ebene;
Wird sequentiell nummeriert.
Ist aktiv;
Ist ausgewählt;
Wird zum Ebenen Stapel, direkt über der zuletzt aktiven Ebene,
hinzugefügt.
Hat die Kombinierungsart Hinzufügen ; Und
ist sichtbar.
Die Kombinierungsart festlegen
Das Relief, welches Sie im Fenster 3D-Ansicht sehen, ist das
Verbundrelief. Es besteht aus einem Stapel von einer oder mehrerer
sichtbarer Relief-Ebenen. Sie können bedeutend beeinflussen, wie das
Verbundsrelief Form annimmt, indem Sie die Kombinierungsart einer
Relief-Ebene ändern. ArtCAM beginnt mit der untersten Ebene im Stapel
und arbeitet aufwärts, wobei die Kombinierungsart auf jede sichtbare
Ebene angewandt wird.
Um die Kombinierungsart einer Relief-Ebene festzulegen:
1. Vergewissern Sie sich, dass die Relief-Ebene sichtbar (auf Seite
196) ist.
Wenn Sie mit dem Bedienfeld Projekt arbeiten, wird das Symbol
Kombinierungsart im Projektbaum ausgegraut, wenn eine
Relief-Ebene ausgeblendet ist. Zum Beispiel, .
2. Drücken Sie die Taste F3, um das Fenster 3D-Ansicht anzuzeigen
und zu sehen, wie sich das Verbundsrelief ändert, infolge der
geänderten Kombinierungsart.
ArtCAM 2010 Benutzerhandbuch 3D Entwurfsprozess • 193
3. Verwenden Sie eine der folgenden Methoden, um festzulegen, wie
Sie den Inhalt der Relief-Ebenen mit jeder der sichtbaren Ebenen,
die im Stapel darunter liegen, verbinden möchten.
Klicken Sie im Bedienfeld Projekt mit der rechten Maustaste
auf die Relief-Ebene im Projektbaum und wählen Sie eine
Kombinierungsart aus dem Ausklappmenü.
Klicken Sie im Bedienfeld Relief-Ebenen auf die Schaltfläche
Kombinierungsart die gerade angezeigt wird, um das
Werkzeugset Kombinierungsart anzuzeigen und wählen Sie eine
der Schaltflächen.
Klicken Sie im Bedienfeld Relief-Ebenen auf die Schaltfläche
Kombinierungsart die gerade angezeigt wird, um durch die
verschiedenen Schaltflächen im Werkzeugset zu schalten.
Wählen Sie:
Hinzufügen , um den Inhalt der Relief-Ebene zu den
darunterliegenden, sichtbaren Ebenen hinzuzufügen.
Abziehen , um den Inhalt der Relief-Ebene von den
darunterliegenden, sichtbaren Ebenen abzuziehen.
Höchste , um den Inhalt der Relief-Ebene in der Höhe mit den
darunterliegenden, sichtbaren Ebenen abzugleichen, so dass nur die
höchsten Punkte verbleiben.
Niedrigste , um den Inhalt der Relief-Ebene in der Höhe mit
den darunterliegenden, sichtbaren Ebenen abzugleichen, so dass
nur die niedrigsten Punkte verbleiben.
Vervielfachen , um die Höhe der Punkte der Relief-Ebene mit
Punkten darunter liegender, sichtbarer Ebenen zu vervielfachen.
Wenn Sie eine neue Relief-Ebene (auf Seite 192) erstellen, ist
die Kombinierungsart Hinzufügen automatisch
ausgewählt.
Wenn Sie Relief-ClipArts importieren, können Sie die
Kombinierungsart auswählen.
194 • 3D Entwurfsprozess ArtCAM 2010 Benutzerhandbuch
Um ein zulässiges Verbundrelief zu erstellen, sollte eine
Relief-Ebene, auf welche die Kombinierungsart
Vervielfachen angewandt wird, eine maximale Z Höhe
zwischen 0 und 1 besitzen.
Eine Ebene umbenennen
In jedem ArtCAM Modell heißt die Standard-Relief-Ebene Relief-Ebene.
Jede Relief-Ebene die Sie erstellen erhält den Namen Relief-Ebene und
eine einzigartige Nummer. Wenn Sie Relief-ClipArts importieren, erhält
die neue Relief-Ebene den Namen der Datei, aus der sie erstellt wurde.
Sie können jede der Relief-Ebenen im Modell umbenennen.
Um eine Relief-Ebene umzubenennen:
1. Verwenden Sie eine der folgenden Methoden, um das Namensfeld
der Ebene anzuzeigen:
Klicken Sie im Bedienfeld Projekt mit der rechten Maustaste
auf die Ebene im Projektbaum und wählen Sie Umbenennen
aus dem Ausklappmenü; Oder
Doppelklicken Sie im Bedienfeld Relief-Ebenen auf die
Ebene im Stapel.
2. Geben Sie den Namen, den Sie dieser Ebene geben möchten, ins
Namensfeld ein.
Um zum vorherigen Namen zurückzukehren, drücken Sie
ESC.
3. Drücken Sie die ENTER Taste oder klicken Sie auf eine leere
Stelle unterhalb des Ebenen-Stapels, um den Namen der Ebene
festzulegen.
Erstellen einer Bitmap-Ebene aus einer
Relief-Ebene
Sie können eine Bitmap-Ebene erstellen, die ein Graustufenbild des
Inhalts der gerade aktiven Relief-Ebene enthält.
Die neue Bitmap-Ebene:
Erhält den Namen der Relief-Ebene von der das Graustufenbild
erstellt wurde;
Ist aktiv;
Ist ausgewählt;
ArtCAM 2010 Benutzerhandbuch 3D Entwurfsprozess • 195
Wird zum Ebenen Stapel, direkt über der zuletzt aktiven Ebene,
hinzugefügt. Und
ist sichtbar.
Verwenden Sie eine der folgenden Methoden, um die Bitmap-Ebene zu
erstellen:
Klicken Sie im Bedienfeld Projekt mit der rechten Maustaste auf
die Relief-Ebene im Projektbaum und wählen Sie Bitmap
erstellen aus dem Ausklappmenü; Oder
Klicken Sie im Bedienfeld Relief-Ebenen auf die Schaltfläche
Bitmap-Ebene erstellen .
Eine Ebene anzeigen
Sie können die Darstellungsweise des Verbundreliefs ändern, indem Sie
eine bestimmte Relief-Ebene wählen und festlegen ob sie sichtbar ist oder
nicht. Wenn eine Relief-Ebene erstellt wird, ist sie standardmäßig
sichtbar.
Um die Sichtbarkeit einer Relief-Ebene einzustellen:
1. Wenn Sie mit dem Ebenen-Stapel für die Vorderseite des
Reliefs arbeiten, klicken Sie auf die Schaltfläche Vorderseite
des Reliefs umschalten in der Symbolleiste
3D-Ansicht.
2. Wenn Sie mit dem Ebenen-Stapel für die Rückseite des
Reliefs arbeiten, klicken Sie auf die Schaltfläche Rückseite des
Reliefs umschalten in der Symbolleiste 3D-Ansicht.
3. Verwenden Sie eine der folgenden Methoden, um einzustellen ob
der Inhalt einer Ebene gesehen werden kann oder nicht:
Um den Inhalt einer Ebene zu verstecken, klicken Sie das
Symbol .
Wenn eine Relief-Ebene im Bedienfeld Projekt ausgeblendet
wird, wird das Symbol Kombinierungsart im Projektbaum
ausgegraut. Z.B. ändert sich zu .
Um den Inhalt aller Ebenen abgesehen von einer auszublenden,
klicken Sie mit der rechten Maustaste auf das Symbol neben
der Ebene, die sichtbar bleiben soll.
196 • 3D Entwurfsprozess ArtCAM 2010 Benutzerhandbuch
Um den Inhalt aller Ebenen auf einem Stapel auszublenden,
können Sie im Bedienfeld Projekt auf das Symbol neben
Relief im Projektbaum klicken.
Im Bedienfeld Relief-Ebenen können Sie den Inhalt aller
Ebenen ausblenden, indem Sie auf die Schaltfläche Alle
Sichtbaren ein- / ausschalten_ klicken.
Um den Inhalt einer Ebene anzuzeigen, klicken Sie auf das
Symbol ;
Um den Inhalt aller Ebenen abgesehen von einer anzuzeigen,
klicken Sie mit der rechten Maustaste auf das Symbol nebst
der Ebene, die ausgeblendet bleiben soll;
Um den Inhalt aller Ebenen auf einem Stapel einzublenden,
können Sie im Bedienfeld Projekt auf das Symbol neben
Relief im Projektbaum klicken. Oder
um den Inhalt aller Ebenen aus dem Bedienfeld
Relief-Ebenen anzuzeigen, klicken Sie auf die Schaltfläche
Alle Sichtbaren ein- / ausschalten im Bedienfeld
Relief-Ebenen.
Vorschau des Inhaltes einer Relief-Ebene anzeigen
Im Bedienfeld Relief-Ebenen hat jede Relief-Ebene ihr eigenes
Vorschaubild, womit Sie den Inhalt sehen können, unabhängig davon ob
die Ebene im Fenster 3D-Ansicht sichtbar ist oder nicht. Dies ist
besonders praktisch, wenn ein Verbundrelief aus einer großen Menge an
Relief-Ebenen besteht.
Das Bedienfeld Relief-Ebenen ist standardmäßig ausgeblendet.
Um das Bedienfeld anzuzeigen, klicken Sie mit der rechten
Maustaste auf einen Andockbereich und wählen Sie
Relief-Ebenen aus dem Ausklappmenü.
Um eine Vorschau des Inhaltes einer Relief-Ebene anzuzeigen:
1. Bewegen Sie den Mauszeiger über das Vorschaubild einer Ebene
im Bedienfeld Relief-Ebenen, links vom Werkzeugset Relief
Kombinierungsart.
ArtCAM 2010 Benutzerhandbuch 3D Entwurfsprozess • 197
Das Vorschaubild wird vergrößert, um den Inhalt der Relief-Ebene
besser darzustellen.
Die Maße des Vorschaubildes in der Liste betragen 17x17
Pixel. Die Maße des Vorschaubildes vergrößert betragen
100x100 Pixel.
Das Vorschaubild im original und vergrößerten Zustand ist
eine passend skalierte isometrische Ansicht der Relief-Ebene,
wie als wenn Sie allein im Fenster 3D-Ansicht angezeigt
würde. Die Vorschau-Ansicht verwendet nicht die gerade
angewandte Orientierung im Fenster 3D-Ansicht.
Wenn Sie den Mauszeiger in der Spalte der Vorschaubilder
vertikal nach oben oder unten bewegen, werden die
vergrößerten Vorschaubilder aktualisiert.
Bewegen von Relief-Ebenen zwischen
verschiedenen Stapeln
Das Verbundrelief kann aus einem oder mehreren Ebenenstapeln im
Modell erstellt werden; Einer repräsentiert die Oberfläche der Vorderseite
des Teils, ein anderer die Rückseite.
Obwohl Sie immer nur in einem Stapel arbeiten können, ist es möglich
mit den Werkzeugen Vorderseite des Reliefs umschalten und
Rückseite des Reliefs umschalten in der Symbolleiste 3D-Ansicht
das Verbundsrelief, welches aus beiden Stapeln entsteht, anzuzeigen.
Wenn Sie eine Relief-Eben von einem zum anderen Stapel bewegen,
beeinflusst das das Verbundrelief, welches aus beiden Ebenenstapeln
gebildet wird. Sie sollten bei Übertragen einer Relief-Ebene immer das
Verbundrelief im Fenster 3D-Ansicht überprüfen.
In jedem neuen Modell beinhaltet jeder der Stapel eine leere
Relief-Ebene. Es muss stets mindestens einen Ebene in jedem Stapel
vorhanden sein.
Um eine Relief-Ebene in den gegenüberliegenden Stapel zu transferieren:
1. Verwenden Sie eine der folgenden Methoden, um den
Ebenen-Stapel, aus dem Sie eine Ebene übertragen möchten,
anzuzeigen:
198 • 3D Entwurfsprozess ArtCAM 2010 Benutzerhandbuch
Klicken Sie im Bedienfeld Projekt auf Vorderseite des
Reliefs oder Rückseite des Reliefs im Projektbaum;
Oder
Klicken Sie im Bedienfeld Relief-Ebenen auf die
Auswahlliste und wählen Sie den Ebenen-Stapel: Vorderseite
des Reliefs oder Rückseite des Reliefs.
2. Wählen Sie eine Ebene (auf Seite 191) die Sie auf den anderen
Stapel übertragen möchten. Der Name wird in fett geschrieben und
hervorgehoben.
Anstatt die aktive Ebene in den gegenüberliegenden Stapel zu
transferieren, bevorzugen Sie möglicherweise, eine Kopie der
Ebene zu transferieren. Das bedeutet, das identische Ebenen
in beiden Stapeln vorkommen.
Wenn es nur eine Ebene im aktuellen Stapel gibt, können Sie
diese nicht auf den anderen Stapel bewegen. Wenn Sie
versuchen die Relief-Ebene zu transferieren, wird ein
Hinweisfenster angezeigt, welches Sie darauf hinweist, dass
dies unmöglich ist. Klicken Sie auf die Schaltfläche OK , um
das Hinweisfenster zu schließen.
3. Verwenden Sie eine der folgenden Methoden, um die gerade aktive
Ebene auf den gegenüberliegenden Stapel zu bewegen:
Klicken Sie im Bedienfeld Projekt mit der rechten Maustaste
auf die Relief-Ebene im Projektbaum und wählen Sie Seiten
vertauschen aus dem Ausklappmenü; Oder
klicken Sie im Bedienfeld Relief-Ebenen auf die Schaltfläche
Gegenüberliegende Seite übertragen .
Die Relief-Ebene befindet sich nun nicht mehr im gerade
ausgewählten Ebenen-Stapel.
4. Verwenden Sie eine der folgenden Methoden, um zu bestätigen,
dass die Ebene in den gegenüberliegenden Stapel bewegt wurde:
Klicken Sie im Bedienfeld Projekt auf neben dem
gegenüber liegenden Relief im Projektbaum; Oder
Klicken Sie auf die Auswahlliste im Bedienfeld
Relief-Ebenen und wählen Sie den gegenüberliegenden
Ebenenstapel: Rückseite des Reliefs oder Vorderseite
des Reliefs.
ArtCAM 2010 Benutzerhandbuch 3D Entwurfsprozess • 199
Der gegenüberliegende Ebenenstapel wird angezeigt und Sie
können die übertragene Relief-Ebene sehen. Das Verbundsrelief,
welches aus diesem Ebenen-Stapel entsteht, wird im Fenster
3D-Ansicht angezeigt.
Eine Relief-Ebene aus Bitmapgrafiken erstellen
Sie können eine neue Relief-Ebene aus einer Bitmap-Ebene erstellen.
Jede Farbe der Grafik in der Bitmap-Ebene erzeugt eine dreidimensionale
Form mit einer bestimmten Höhe. Die Höhe wird anhand der RGB Werte
der Farben berechnet. Allgemein erzeugen helle Farben höhere Formen
und dunkle Farben erzeugen niedrigere Formen. Sie können die Höhe
dieser Formen beschränken.
Die neue Relief-Ebene:
Erhält den selben Namen wie die gerade aktive Bitmap-Ebene;
Ist aktiv;
Ist ausgewählt;
Wird zum Ebenen Stapel, direkt über der zuletzt aktiven Ebene,
hinzugefügt.
Hat die Kombinierungsart Hinzufügen ; Und
ist sichtbar.
Um eine Relief-Ebene aus einer Bitmap-Ebene zu erstellen:
1. Wählen Sie die Bitmap-Ebene (auf Seite 114) die Sie zum Erstellen
der Relief-Ebene verwenden möchten. Der Name wird in fett
geschrieben und hervorgehoben.
2. Verwenden Sie eine der folgenden Methoden, um das Formular
Reliefhöhe skalieren anzuzeigen:
Klicken Sie im Bedienfeld Projekt mit der rechten Maustaste
auf die Bitmap-Ebene im Projektbaum und wählen Sie Relief
erstellen aus dem Ausklappmenü; Oder
200 • 3D Entwurfsprozess ArtCAM 2010 Benutzerhandbuch
Klicken Sie im Bedienfeld Bitmap-Ebenen auf die
Schaltfläche Erstelle Relief Ebene .
Der Höhenwert der angezeigt wird ist nicht der tatsächliche
Z Höhenwert des Verbundreliefs. Es ist ein gemischter Wert,
berechnet aus 1/4 der Modellhöhe (Y) und Breite (X); je
nachdem was zu diesem Zeitpunkt der kleinste Wert ist.
3. Geben Sie den Maximalwert für die Höhe Z des Reliefs im Feld
Neue Höhe an.
4. Klicken Sie auf die Schaltfläche Ok. Das Formular wird
geschlossen und eine Relief-Ebene erstellt.
ArtCAM 2010 Benutzerhandbuch 3D Entwurfsprozess • 201
Verwenden des Form Editors
Sie können einfache dreidimensionale Formen auf Relief-Ebenen mit
dem Werkzeug Form Editor erstellen, zusammen mit:
Farben auf einer Bitmap-Ebene (auf Seite 118); Oder
geschlossenen Konturen auf einer Kontur-Ebene (auf Seite 151).
Wenn Sie mit ArtCAM Insignia arbeiten, ist das Werkzeug Form
Editor nicht verfügbar.
Mit dem Form Editor können Sie Folgendes steuern:
Das Profil der Form;
Den Winkel der Form;
Die Höhe der Form; Und
wie die Form mit bereits vorhandenen Formen auf der
Relief-Ebene kombiniert werden soll.
Erstellen einfacher Formen aus Bitmapfarben
Sie können einfache dreidimensionale Formen durch Verwenden aller
Bereiche einer Bitmapgrafik, die in der Primärfarbe angezeigt sind,
erstellen. Die Form wird auf der aktiven Relief-Ebene erstellt.
Um eine Form aus Bitmapgrafik zu erstellen:
1. Wählen Sie die Bitmap-Ebene (auf Seite 114) welche die Grafik,
die Sie zum Erstellen der Form verwenden möchten, enthält.
2. Vergewissern Sie sich, dass die Bitmap-Ebene sichtbar (auf Seite
116) ist.
3. Wählen Sie die Relief-Ebene (auf Seite 191) auf der Sie die Form
erstellen möchten.
4. Wenn Sie im Fenster 3D-Ansicht arbeiten, klicken Sie auf die
Schaltfläche Farbschattieren in der Symbolleiste
3D-Ansicht, um die Grafik in der aktiven Bitmap-Ebene
anzuzeigen.
5. Vergewissern Sie sich, dass Sie im Auswahlmodus arbeiten (auf
Seite 139).
202 • 3D Entwurfsprozess ArtCAM 2010 Benutzerhandbuch
Wenn die Auswählen Schaltfläche in der Symbolleiste
Design Werkzeuge als angezeigt wird, befinden Sie
sich bereits im Auswahlmodus.
6. Wählen Sie die Farbe, welche Sie für die Form verwenden
möchten, als Primärfarbe (auf Seite 124).
7. Verwenden Sie eine der folgenden Methoden, um das Formular
Form Editor anzuzeigen:
a. Klicken Sie in der Symbolleiste Relief Erstellung auf die
Schaltfläche Form Editor ;
b. Wählen Sie aus der Menüleiste die Option Modell > Form
bearbeiten...; Oder
c. drücken Sie die Taste F12;
Sie können auf eine Farbe doppelklicken, um sie als
Primärfarbe auszuwählen und den Form Editor anzuzeigen.
Die Primärfarbe wird im Fenster des Form Editors angezeigt. Die
Standardeinstellung erstellt eine flache Form mit einer Höhe von
null; Dies wird durch eine horizontale Linie dargestellt.
ArtCAM 2010 Benutzerhandbuch 3D Entwurfsprozess • 203
Wenn z.B. Gelb als Primärfarbe ausgewählt ist, sieht der Form
Editor folgendermaßen aus:
8. Wählen Sie das Profil der Form, indem Sie auf eine der folgenden
Schaltflächen klicken:
Klicken Sie auf , um ein gerundetes Profil auszuwählen;
Klicken Sie auf , um ein abgewinkeltes Profil
auszuwählen; Oder
klicken Sie auf , um ein flaches Profil auszuwählen.
Die Grafik, welche im Formular angezeigt wird, ändert sich je nach
gewähltem Profil.
9. Legen Sie im Feld Starthöhe die Höhe Z für die Form fest. Dies
erstellt die vertikale Seitenwand der Form. Wenn Sie eine flache
Form erstellen, steuert dieser Wert außerdem die Höhe der Ebene.
10.Wenn Sie eine abgerundete oder eine abgewinkelte Form erstellen,
können Sie einen Winkel mit einer der folgenden Methoden
definieren:
204 • 3D Entwurfsprozess ArtCAM 2010 Benutzerhandbuch
Geben Sie im Feld Winkel den Winkel ein; Oder
Geben Sie einen positiven Wert ein, um eine konvexe Form,
einen negativen Wert, um eine konkave Form oder 0, um eine
Ebene zu erstellen.
Klicken und ziehen Sie den linken Schieberegler; Oder
klicken Sie auf oder rechts von Eingabefeld Winkel:
11.Wählen Sie eine Methode zur Steuerung der Höhe der Form, wenn
Sie eine gerundete oder abgewinkelte Form erstellen:
Um die Form auf die natürliche Höhe anwachsen zu lassen,
wählen Sie die Option keine Begrenzung. Diese ist
standardmäßig ausgewählt.
Um einen Skalierungsfaktor entlang der Z-Achse an der
Form anzuwenden, aktivieren Sie Maßstab und legen Sie
einen Skalierungsfaktor, entweder durch Eingabe im Feld
Maßstab oder durch Bewegen des rechten Schiebereglers,
fest.
Bewegen Sie den Schieberegler nach oben, um den
Skalierungsfaktor zu erhöhen, oder nach unten, um den
Skalierungsfaktor zu verringern. Der Skalierungsfaktor wird
im Eingabefeld Maßstab angezeigt.
ArtCAM 2010 Benutzerhandbuch 3D Entwurfsprozess • 205
Um der Form zu erlauben, bis zu einer bestimmten Höhe zu
wachsen und dann einen Aufsatz zu bilden, wählen Sie die
Option Begrenzungshöhe und definieren Sie die Höhe im
Feld Höhe.
Wenn die ursprüngliche Höhe der Form den Wert im Feld
Höhe übersteigt, dann erscheint ein flacher Aufsatz auf der
Form.
Um einen Skalierungsfaktor entlang der Z-Achse an der
Form anzuwenden, aktivieren Sie Maßstab und legen Sie
einen Skalierungsfaktor, entweder durch Eingabe im Feld
Maßstab oder durch Bewegen des rechten Schiebereglers,
fest.
Um der Form durch Anwenden eines Skalierungsfaktors entlang
der Z-Achse zu erlauben, nur bis zu einer bestimmten Höhe zu
wachsen, wählen Sie die Option Auf Höhe skalieren und
geben Sie einen Wert im Feld Höhe ein. Diese Option erzeugt
keinen flachen Aufsatz auf der Form.
12.Um die Attribute auf die Farbe anzuwenden, klicken Sie
Übernehmen.
Sie können zu den Standardeinstellungen des Form Editors
zurückkehren, indem Sie auf Zurücksetzen klicken.
Das Formprofil, welches auf die Farbe angewandt wird, wird in
einer Vorschau in der Farbpalette dargestellt. Wenn Sie z.B. ein
abgewinkeltes Profil auf die Gelb anwenden, wird es
folgendermaßen angezeigt:
13.Wählen Sie die Relief-Kombinierungsart (auf Seite 212), die Sie
für das Kombinieren der Form mit der aktiven Relief-Ebene
verwenden möchten:
Die ausgewählte Kombinierungsart steuert ausschließlich,
wie die Form mit der aktiven Relief-Ebene verbunden wird.
Sie steuert nicht, wie die Form mit dem Verbundrelief
kombiniert wird. Wie die Form mit anderen Relief-Ebenen
kombiniert wird, um das Verbundrelief zu erstellen, ist durch
die Kombinierungsart (auf Seite 193) der Relief-Ebene
festgelegt.
206 • 3D Entwurfsprozess ArtCAM 2010 Benutzerhandbuch
Um alle Bereiche unterhalb der Farbe auf Null zurück zu
setzen, klicken Sie auf Null.
Um alle Bereiche, die nicht unterhalb der Farbe sind, auf
Null zurück zu setzen, klicken Sie auf Rest Null.
14.Klicken Sie auf Schließen, um den Form Editor zu schließen.
Wenn Sie auf Schließen klicken, ohne zuvor die
eingestellten Formattribute bestätigt zu haben, werden Sie
darauf hingewiesen und haben die Option, die Änderungen zu
speichern. Klicken Sie auf Ja, um die Formattribute zu
bestätigen oder auf Nein, um sie zu löschen, bevor der Form
Editor geschlossen wird.
15.Wenn Sie im Fenster 2D-Ansicht arbeiten, drücken Sie die Taste
F3, um das Fenster 3D-Ansicht anzuzeigen und ihre Form zu
sehen.
Klicken Sie auf die Schaltfläche Farbschattierung
in der Symbolleiste 3D-Ansicht, um Grafiken auf der
aktiven Bitmap-Ebene auszublenden.
Erstellen einfacher Formen aus geschlossenen
Konturen
Mit geschlossenen Konturen können Sie einfache dreidimensionale
Formen erstellen. Die Form wird auf der aktiven Relief-Ebene erstellt.
Um eine Form aus geschlossenen Konturgrafiken zu erstellen:
1. Vergewissern Sie sich, dass die Kontur-Ebene, welche die
geschlossene Kontur enthält, die Sie verwenden möchte, sichtbar
(auf Seite 149) ist.
2. Wenn Sie im Fenster 3D-Ansicht arbeiten, klicken Sie auf die
Schaltfläche 3D-Konturanzeige ein-/ausschalten in
der Symbolleiste 3D-Ansicht, um die Grafiken auf allen
sichtbaren Kontur-Ebenen anzuzeigen.
3. Vergewissern Sie sich, dass Sie im Auswahlmodus arbeiten (auf
Seite 139).
ArtCAM 2010 Benutzerhandbuch 3D Entwurfsprozess • 207
Wenn die Auswählen Schaltfläche in der Symbolleiste
Design Werkzeuge als angezeigt wird, befinden Sie
sich bereits im Auswahlmodus.
4. Wählen Sie die geschlossene Kontur (auf Seite 139) die Sie zum
Erstellen einer Form verwenden möchten.
5. Wenden Sie eine der folgenden Methoden an, um das Formular
Form Editor anzuzeigen:
Klicken Sie in der Symbolleiste Relief Erstellung auf die
Schaltfläche Form Editor ;
Wählen Sie aus der Menüleiste die Option Modell > Form
bearbeiten...;
Drücken Sie die Taste F12; Oder
doppelklicken Sie auf die ausgewählte Kontur.
Falls Sie die letzte Methode verwenden, müssen Sie
vorsichtig sein, um nicht versehentlich die Kontur zu
bewegen.
208 • 3D Entwurfsprozess ArtCAM 2010 Benutzerhandbuch
Die Standardeinstellung erstellt eine flache Form mit einer Höhe
von null; Dies wird durch eine horizontale Linie dargestellt.
6. Wählen Sie das Profil der Form, indem Sie auf eine der folgenden
Schaltflächen klicken:
Klicken Sie auf , um ein gerundetes Profil auszuwählen;
Klicken Sie auf , um ein abgewinkeltes Profil
auszuwählen; Oder
klicken Sie auf , um ein flaches Profil auszuwählen.
Die Grafik, welche im Formular angezeigt wird, ändert sich je nach
gewähltem Profil.
7. Legen Sie im Feld Starthöhe die Höhe Z für die Form fest. Dies
erstellt die vertikale Seitenwand der Form. Wenn Sie eine flache
Form erstellen, steuert dieser Wert außerdem die Höhe der Ebene.
8. Wenn Sie eine abgerundete oder eine abgewinkelte Form erstellen,
können Sie einen Winkel mit einer der folgenden Methoden
definieren:
Geben Sie im Feld Winkel den Winkel ein; Oder
geben Sie einen positiven Wert ein, um eine konvexe Form,
einen negativen Wert, um eine konkave Form oder 0, um eine
Ebene zu erstellen.
Klicken und ziehen Sie den linken Schieberegler; Oder
klicken Sie auf oder rechts von Eingabefeld Winkel:
ArtCAM 2010 Benutzerhandbuch 3D Entwurfsprozess • 209
9. Wählen Sie eine Methode zur Steuerung der Höhe der Form, wenn
Sie eine gerundete oder abgewinkelte Form erstellen:
Um die Form auf die natürliche Höhe anwachsen zu lassen,
wählen Sie die Option keine Begrenzung. Diese ist
standardmäßig ausgewählt.
Um einen Skalierungsfaktor entlang der Z-Achse an der
Form anzuwenden, aktivieren Sie Maßstab und legen Sie
einen Skalierungsfaktor, entweder durch Eingabe im Feld
Maßstab oder durch Bewegen des rechten Schiebereglers,
fest.
Bewegen Sie den Schieberegler nach oben, um den
Skalierungsfaktor zu erhöhen, oder nach unten, um den
Skalierungsfaktor zu verringern. Der Skalierungsfaktor wird
im Eingabefeld Maßstab angezeigt.
Um der Form zu erlauben, bis zu einer bestimmten Höhe zu
wachsen, wählen Sie die Option Begrenzungshöhe und
definieren Sie die Höhe im Feld Höhe.
Wenn die ursprüngliche Höhe der Form den Wert im Feld
Höhe übersteigt, dann erscheint ein flacher Aufsatz auf der
Form.
Um einen Skalierungsfaktor entlang der Z-Achse an der
Form anzuwenden, aktivieren Sie Maßstab und legen Sie
einen Skalierungsfaktor, entweder durch Eingabe im Feld
Maßstab oder durch Bewegen des rechten Schiebereglers,
fest.
Um der Form durch Anwenden eines Skalierungsfaktors entlang
der Z-Achse zu erlauben, nur bis zu einer bestimmten Höhe zu
wachsen, wählen Sie die Option Auf Höhe skalieren und
geben Sie einen Wert im Feld Höhe ein. Diese Option erzeugt
keinen flachen Aufsatz auf der Form.
210 • 3D Entwurfsprozess ArtCAM 2010 Benutzerhandbuch
Um der Form zu erlauben, bis zu einer bestimmten Höhe zu
wachsen, wählen Sie die Option Konstante Höhe (Nur
Konturen) und definieren Sie die Höhe im Feld Höhe. Dies
erstellt eine Form, deren Winkel oder Krümmung geändert
wird, um eine konstante Höhe zu erhalten, selbst wenn sich die
Breite ändert.
10.Um die Formattribute auf die Kontur anzuwenden, klicken Sie
Übernehmen.
Sie können zu den Standardeinstellungen des Form Editors
zurückkehren, indem Sie auf Zurücksetzen klicken.
11.Wählen Sie die Relief-Kombinierungsart (auf Seite 212), die Sie
für das Kombinieren der Form mit der aktiven Relief-Ebene
verwenden möchten:
Die gewählte Kombinationsart steuert ausschließlich, wie die
Form mit der aktiven Relief-Ebene kombiniert wird. Sie
steuert nicht, wie die Form mit dem Verbundrelief kombiniert
wird. Wie die Form mit anderen Relief-Ebenen kombiniert
wird, um das Verbundrelief zu erstellen, ist durch die
Kombinierungsart (auf Seite 193) der Relief-Ebene festgelegt.
Um alle Bereiche innerhalb der Grenzen der Kontur auf Null
zurückzusetzen, wählen Sie Null.
Um alle Bereiche außerhalb der Grenzen der Kontur auf Null
zurückzusetzen, wählen Sie Rest Null.
12.Klicken Sie auf Schließen, um den Form Editor zu schließen.
Wenn Sie auf Schließen klicken, ohne zuvor die
eingestellten Formattribute bestätigt zu haben, werden Sie
darauf hingewiesen und haben die Option, die Änderungen zu
speichern. Klicken Sie auf Ja, um die Formattribute zu
bestätigen oder auf Nein, um sie zu löschen, bevor der Form
Editor geschlossen wird.
13.Wenn Sie im Fenster 2D-Ansicht arbeiten, drücken Sie die Taste
F3, um das Fenster 3D-Ansicht anzuzeigen und ihre Form zu
sehen.
ArtCAM 2010 Benutzerhandbuch 3D Entwurfsprozess • 211
Ein Relief berechnen
Die Werkzeuge zum Berechnen von Reliefs steuern, wie die
Formattribute, die auf Farben der Grafik einer Bitmap-Ebene angewandt
wurden, ein neues Relief berechnen und mit der aktiven Relief-Ebene
kombinieren.
Sie erreichen die Relief Berechnungswerkzeuge unter:
Der Menüleiste, indem Sie Reliefe > Berechnen wählen;
Im Form Editor; Und
im Bereich Relief Werkzeuge des Bedienfelds Assistent,
welches standardmäßig ausgeblendet ist.
Indem Sie eine von vier Kombinierungsarten wählen, können Sie:
Den Inhalt der aktiven Relief-Ebene durch ein neues Relief
ersetzen (auf Seite 212).
Ein neues Relief zur aktiven Relief-Ebene hinzufügen (auf Seite
213).
Ein neues Relief von der aktiven Relief-Ebene abziehen (auf
Seite 216).
Ein neues Relief mit der aktiven Relief-Ebene kombinieren (auf
Seite 218), so dass die höchsten und niedrigsten Punkte erhalten
bleiben.
Das Relief ersetzen
Sie können den Inhalt der aktiven Relief-Ebene durch ein neues Relief
ersetzen.
Um ein Relief durch ein anderes zu ersetzen:
1. Wählen Sie die Bitmap-Ebene (auf Seite 114), welche die Grafik,
aus der Sie ein Relief erstellen möchten, enthält.
2. Vergewissern Sie sich, dass die Bitmap-Ebene sichtbar (auf Seite
116) ist.
212 • 3D Entwurfsprozess ArtCAM 2010 Benutzerhandbuch
3. Wenn Sie im Fenster 3D-Ansicht arbeiten, dann vergewissern Sie
sich, dass die Schaltfläche Farbschattieren in der
Symbolleiste 3D-Ansicht angeschalten ist.
4. Wenden Sie Formattribute (auf Seite 202) auf eine Farbe in der
Bitmapgrafik an.
5. Wählen Sie die Relief-Ebene (auf Seite 191), die das Relief,
welches Sie ersetzten möchten, enthält.
Sie können die Schaltfläche Vorschau der Relief-Ebene
in der Symbolleiste 2D-Ansicht verwenden, um den
Inhalt der gerade aktiven Ebene einzusehen.
6. Verwenden Sie eine der folgenden Methoden, um den Inhalt der
aktiven Relief-Ebene mit einem neuen Relief, berechnet aus den
Attributen, die auf die Farbe der Bitmapgrafik angewandt wurden,
zu ersetzen.
Wählen Sie aus der Menüleiste die Option Reliefe >
Berechnen > Ersetzen; Oder
Klicken Sie auf die Schaltfläche Relief ersetzen im
Bereich Reliefoperationen im Bedienfeld Assistent;
Während der Berechnung wird eine Fortschrittsanzeige in der
Statusleiste angezeigt:
Sie können die Relief-Ersetzung stoppen, indem Sie auf
klicken.
7. Wenn Sie im Fenster 2D-Ansicht arbeiten, drücken Sie die Taste
F3, um das Verbundrelief im Fenster 3D-Ansicht anzuzeigen.
Hinzufügen zum Relief
Unter Verwendung von Bitmapgrafiken können Sie ein neues Relief zum
Inhalt der aktiven Relief-Ebene hinzufügen.
Um eine Form zur gerade aktiven Bitmap-Ebene hinzuzufügen:
1. Wählen Sie die Bitmap-Ebene (auf Seite 114), welche die Grafik,
aus der Sie ein Relief erstellen möchten, enthält.
ArtCAM 2010 Benutzerhandbuch 3D Entwurfsprozess • 213
2. Vergewissern Sie sich, dass die Bitmap-Ebene sichtbar (auf Seite
116) ist.
3. Wenn Sie im Fenster 3D-Ansicht arbeiten, dann vergewissern Sie
sich, dass die Schaltfläche Farbschattieren in der
Symbolleiste 3D-Ansicht angeschalten ist.
4. Wenden Sie Formattribute (auf Seite 202) auf eine Farbe in der
Bitmapgrafik an.
5. Wählen Sie die Relief-Ebene (auf Seite 191) auf der Sie ein neues
Relief hinzufügen möchten.
Wenn Sie im Fenster 2D-Ansicht arbeiten, können Sie mit
der Schaltfläche Vorschau der Relief-Ebene in
der Symbolleiste 2D-Ansicht den Inhalt der geraden aktiven
Relief-Ebene überprüfen.
6. Verwenden Sie eine der folgenden Methoden, um das neue Relief,
welches aus den auf die Farben der Bitmapgrafik angewandten
Attributen berechnet wurde, zum Inhalt der gerade aktiven
Relief-Ebene hinzuzufügen.
Wählen Sie aus der Menüleiste die Option Reliefe >
Berechnen > Hinzufügen; Oder
Klicken Sie auf die Schaltfläche Relief hinzufügen im
Bereich Reliefoperationen des Bedienfeldes Assistent.
Die ausgewählte Kombinationsart steuert ausschließlich, wie
die Form zu der gerade aktiven Relief-Ebene hinzugefügt
wird. Sie steuert nicht, wie die Form mit dem Verbundrelief
kombiniert wird. Wie die Form mit anderen Relief-Ebenen
kombiniert wird, um das Verbundrelief zu formen, wird durch
die Kombinierungsart bestimmt, die auf die Ebene selbst
angewendet wird. Für weitere Details, siehe Die
Kombinierungsart festlegen (auf Seite 193).
7. Wenn Sie im Fenster 2D-Ansicht arbeiten, drücken Sie die Taste
F3, um das Verbundrelief im Fenster 3D-Ansicht anzuzeigen.
214 • 3D Entwurfsprozess ArtCAM 2010 Benutzerhandbuch
Es wird z.B. ein blauer Kreis auf eine Bitmap-Ebene gezeichnet:
Mit dem Form Editor wird eine abgerundete Form auf die Farbe
des Kreises angewandt, wie Sie in der Farbpalette unterhalb des
Fensters 2D-Ansicht und 3D-Ansicht sehen können:
Die gerundete Form wird zur gerade aktiven Relief-Ebene
hinzugefügt und im Fenster 3D-Ansicht wie folgt dargestellt:
Die rechteckige Kontur wird mit der Farbe Rot gefüllt.
Mit dem Form Editor wird eine ebene Form auf die Farbe des
Rechteckes angewandt, wie Sie in der Farbpalette unterhalb des
Fensters 2D-Ansicht und 3D-Ansicht sehen können:
ArtCAM 2010 Benutzerhandbuch 3D Entwurfsprozess • 215
Die ebene Form wird zur abgerundeten Form auf der gerade
aktiven Relief-Ebene hinzugefügt, um folgendes neues Relief zu
erstellen:
Vom Relief Abziehen
Sie können eine Form von der gerade aktiven Relief-Ebene abziehen.
Um eine Form von der gerade aktiven Relief-Ebene abzuziehen:
1. Wählen Sie die Bitmap-Ebene (auf Seite 114), welche die Grafik,
aus der Sie ein Relief erstellen möchten, enthält.
2. Vergewissern Sie sich, dass die Bitmap-Ebene sichtbar (auf Seite
116) ist.
3. Wenn Sie im Fenster 3D-Ansicht arbeiten, dann vergewissern Sie
sich, dass die Schaltfläche Farbschattieren in der
Symbolleiste 3D-Ansicht angeschalten ist.
4. Wenden Sie Formattribute (auf Seite 202) auf eine Farbe in der
Bitmapgrafik an.
5. Wählen Sie die Relief-Ebene (auf Seite 191) von der Sie ein neues
Relief abziehen möchten.
Sie können die Schaltfläche Vorschau der Relief-Ebene
in der Symbolleiste 2D-Ansicht verwenden, um den
Inhalt der gerade aktiven Ebene einzusehen.
6. Verwenden Sie eine der folgenden Methoden, um das Relief von
der gerade aktiven Relief-Ebene abzuziehen:
Wählen Sie aus der Menüleiste die Option Reliefe >
Berechnen > Abziehen; Oder
216 • 3D Entwurfsprozess ArtCAM 2010 Benutzerhandbuch
Klicken Sie auf die Schaltfläche Relief abziehen im
Bereich Reliefoperationen des Bedienfelds Assistent;
Die ausgewählte Kombinationsart steuert ausschließlich, wie
die Form von der gerade aktiven Relief-Ebene abgezogen
wird. Sie steuert nicht, wie die Form mit dem Verbundrelief
kombiniert wird. Wie die Form mit anderen Relief-Ebenen
kombiniert wird, um das Verbundrelief zu formen, wird durch
die Kombinierungsart bestimmt, die auf die Ebene selbst
angewendet wird. Für weitere Details, siehe Die
Kombinierungsart festlegen (auf Seite 193).
7. Drücken Sie die Taste F3 auf Ihrer Tastatur, um das
Verbundrelief im Fenster 3D-Ansicht anzuzeigen.
Es wird z.B. ein blauer Kreis auf eine Bitmap-Ebene gezeichnet:
Mit dem Form Editor wird eine abgerundete Form auf die Farbe
des Kreises angewandt, wie Sie in der Farbpalette unterhalb des
Fensters 2D-Ansicht und 3D-Ansicht sehen können:
Die gerundete Form wird zur gerade aktiven Relief-Ebene
hinzugefügt und im Fenster 3D-Ansicht wie folgt dargestellt:
ArtCAM 2010 Benutzerhandbuch 3D Entwurfsprozess • 217
Die rechteckige Kontur wird mit der Farbe Rot gefüllt.
Mit dem Form Editor wird eine ebene Form auf die Farbe des
Rechteckes angewandt, wie Sie in der Farbpalette unterhalb des
Fensters 2D-Ansicht und 3D-Ansicht sehen können:
Die ebene Form wird von der gerundeten Form auf der gerade
aktiven Relief-Ebene abgezogen, um das folgende neue Relief zu
erzeugen:
Verbinden mit dem Relief
Sie können ein neues Relief mit der gerade aktiven Relief-Ebene
verbinden, so dass:
Die höchsten Punkte erhalten bleiben; Oder
die niedrigsten Punkte erhalten bleiben;
Um eine neues Relief mit der gerade aktiven Relief-Ebene zu verbinden:
1. Wählen Sie die Bitmap-Ebene (auf Seite 114), welche die Grafik,
aus der Sie ein Relief erstellen möchten, enthält.
2. Vergewissern Sie sich, dass die Bitmap-Ebene sichtbar (auf Seite
116) ist.
218 • 3D Entwurfsprozess ArtCAM 2010 Benutzerhandbuch
3. Wenn Sie im Fenster 3D-Ansicht arbeiten, vergewissern Sie sich,
dass die Schaltfläche Konturanzeige umschalten in der
Symbolleiste 3D Ansicht ausgewählt ist.
4. Wenden Sie Formattribute (auf Seite 202) auf eine Farbe in der
Bitmapgrafik an.
5. Wählen Sie die Relief-Ebene (auf Seite 191), die Sie mit dem
neuen Relief verbinden möchten.
Sie können die Schaltfläche Vorschau der
Relief-Ebene in der Symbolleiste 2D-Ansicht verwenden,
um den Inhalt der gerade aktiven Ebene einzusehen.
6. Verwenden Sie eine der folgenden Methoden, um das neue Relief,
welches aus den auf die Farben der Bitmapgrafik angewandten
Attributen berechnet wurde, mit dem Inhalt der gerade aktiven
Ebene zu verbinden, so dass nur die höchsten Punkte sichtbar sind:
Wählen Sie aus der Menüleiste die Option Reliefe >
Berechnen > Höchste kombinieren; Oder
Klicken Sie auf die Schaltfläche Höchste kombinieren
im Bereich Reliefoperationen des Bedienfelds
Assistent.
Verwenden Sie eine der folgenden Methoden, um das neue Relief,
welches aus den auf die Farben der Bitmapgrafik angewandten
Attributen berechnet wurde, mit dem Inhalt der gerade aktiven
Ebene zu verbinden, so dass nur die niedrigsten Punkte sichtbar
sind.
Wählen Sie aus der Menüleiste die Option Reliefe >
Berechnen > Niedrigste kombinieren; Oder
Klicken Sie auf die Schaltfläche Niedrigste kombinieren
im Bereich Reliefoperationen des Bedienfelds
Assistent.
ArtCAM 2010 Benutzerhandbuch 3D Entwurfsprozess • 219
Die ausgewählte Kombinationsart steuert ausschließlich, wie
die Form mit der gerade aktiven Ebene kombiniert wird. Sie
steuert nicht, wie die Form mit dem Verbundrelief kombiniert
wird. Wie die Form mit anderen Relief-Ebenen kombiniert
wird, um das Verbundrelief zu formen, wird durch die
Kombinierungsart bestimmt, die auf die Ebene selbst
angewendet wird. Für weitere Details, siehe Die
Kombinierungsart festlegen (auf Seite 193).
7. Drücken Sie die Taste F3 auf Ihrer Tastatur, um das
Verbundrelief im Fenster 3D-Ansicht anzuzeigen.
Es wird z.B. ein blauer Kreis auf eine Bitmap-Ebene gezeichnet:
Mit dem Form Editor wird eine abgerundete Form auf die Farbe
des Kreises angewandt, wie Sie in der Farbpalette unterhalb des
Fensters 2D-Ansicht und 3D-Ansicht sehen können:
Die gerundete Form wird zur gerade aktiven Relief-Ebene
hinzugefügt und im Fenster 3D-Ansicht wie folgt dargestellt:
220 • 3D Entwurfsprozess ArtCAM 2010 Benutzerhandbuch
Die rechteckige Kontur wird mit der Farbe Rot gefüllt.
Mit dem Form Editor wird eine ebene Form auf die Farbe des
Rechteckes angewandt, wie Sie in der Farbpalette unterhalb des
Fensters 2D-Ansicht und 3D-Ansicht sehen können:
Die ebene Form wird mit der gerundeten Form auf der gerade
aktiven Relief-Ebene kombiniert, um ein neues Relief zu erzeugen.
Die verschiedenen Ergebnisse aus Höchste kombinieren und
Niedrigste kombinieren werden folgend dargestellt:
Höchste kombinieren… Niedrigste
kombinieren…
ArtCAM 2010 Benutzerhandbuch 3D Entwurfsprozess • 221
Erstellen komplexer Formen aus
Konturen
Sie können komplexe Freiformen auf einer Relief-Ebene mit
Kontur-Grafiken und dem Werkzeugset Geführte Profile erstellen. Dieses
finden Sie:
auf der Symbolleiste Relief Erstellung;
in der Menüleiste unter Reliefe > Geführte Profile;
im Bereich Reliefoperationen des Bedienfelds Assistent.
Sie können vier Formen erstellen:
Extrudieren (auf Seite 222)
Rotieren (auf Seite 227)
Drehen (auf Seite 233); Und
Ziehfläche mit zwei Leitkurven (auf Seite 236).
Erstellen einer extrudierten Form
Extrudierte Formen werden auf eine Relief-Ebene aus Konturgrafiken
erstellt. Eine extrudierte Form verwendet mindestens zwei Konturen:
Eine, um den Pfad zu beschreiben, an dem die Form extrudiert
wird. Sie heißt Leitkurve; Und
eine andere, um die Form des Profils festzulegen. Diese heißt
Startprofil.
Es können zwei weitere Konturen verwendet werden:
Eine, um das Profil der Form am Ende festzulegen. Sie heißt
Endprofil; Und
222 • 3D Entwurfsprozess ArtCAM 2010 Benutzerhandbuch
eine andere, um die Höhe Z der Form festzulegen. Sie heißt
Z-Regelprofil.
Die folgend dargestellten Konturgrafiken können z.B. verwendet werden,
um eine Form zu extrudieren, die dem Rahmen einer Harfe gleicht.
Vorher... Nachher...
Um eine rotierende Form zu erstellen:
1. Wählen (auf Seite 191) oder erstellen (auf Seite 192) Sie eine
Relief-Ebene auf der Sie die extrudierte Form erstellen möchten.
2. Verwenden Sie eine der folgenden Methoden, um das Bedienfeld
Extrudieren anzuzeigen:
Klicken Sie in der Symbolleiste Relief Erstellung auf die
Schaltfläche Extrudieren ;
Wählen Sie aus der Menüleiste die Option Reliefe > Reliefe
> Geführte Profile > Extrudieren...;
Klicken Sie auf die Schaltfläche Extrudieren aus dem
Werkzeugset Geführte Profile im Bereich Reliefoperationen
des Bedienfelds Assistent.
Für Informationen darüber, wie Werkzeugsets im Bedienfeld
Assistent angezeigt werden können, siehe Das Bedienfeld
Assistenten verstehen (auf Seite 41).
ArtCAM 2010 Benutzerhandbuch 3D Entwurfsprozess • 223
3. Wenn Sie im Fenster 3D-Ansicht arbeiten, vergewissern Sie sich,
dass die Schaltfläche Konturanzeige umschalten in der
Symbolleiste 3D Ansicht ausgewählt ist.
4. Wählen Sie eine Kontur (auf Seite 139), an der Sie den Querschnitt
entlang fahren möchten. Diese wird als Leitkurve bezeichnet.
5. Klicken Sie im Bereich Leitkurve auf die Schaltfläche
Auswählen.
Im Fenster 2D-Ansicht und 3D-Ansicht werden entlang der
Kontur Richtungspfeile angezeigt, um die Richtung der
Führungskurve darzustellen und auf welcher Seite der Querschnitt
angebracht werden muss.
6. Um die Eigenschaften der Führungskurve zu ändern:
Aktivieren Sie das Auswahlfeld Kurvenrichtung umkehren,
um die Richtung der Kurve zu ändern. Die Richtungspfeile
entlang der ausgewählten Kontur zeigen nun in die
Entgegengesetzte Richtung.
Aktivieren Sie das Auswahlfeld Andere Seite verwenden ,
um die Seiten der Leitkurve, an welcher der Querschnitt
extrudiert wird, zu wechseln. Die Richtungspfeile entlang der
ausgewählten Kontur zeigen nun auf die andere Seite.
Aktivieren Sie das Auswahlfeld Als Mittellinie verwenden,
um die Leitkurve als Mittellinie für die Extrusion zu verwenden.
Die Richtungspfeile werden nun auf beiden Seiten entlang der
Kontur angezeigt.
Aktivieren Sie das Auswahlfeld quadratische Ecken
erstellen, um quadratische Ecken in der extrudierten Form zu
erstellen.
7. Wählen Sie die offene, nicht gruppierte Kontur (auf Seite 139), die
Sie als Querschnitt am Start der extrudierten Form verwenden
möchten. Diese wird als Startprofil bezeichnet.
8. Klicken Sie im Bereich Startprofil auf die Schaltfläche
Auswahl.
Im Fenster 2D-Ansicht und 3D-Ansicht werden Richtungspfeile
entlang der ausgewählten Kontur angezeigt, die auf die momentane
Z-Achsenrichtung darzustellen. Die Seite der ausgewählten Kontur,
auf der die Richtungspfeile angezeigt werden, ist die Seite, auf
welcher die Form extrudiert wird.
224 • 3D Entwurfsprozess ArtCAM 2010 Benutzerhandbuch
Eine ausgewählte Leitkurve und ein Startprofil im Fenster
2D-Ansicht sehen z.B. so aus:
Vorher... Nachher...
9. Um die Eigenschaften des Startprofils zu ändern:
Aktivieren Sie das Auswahlfeld Ankerpunkt am anderen
Ende, um die Position des Startknotenpunktes in der Kontur zu
ändern. Der Startknotenpunkt ist grün und steuert, welches Ende
des Startprofils mit der Leitkurve verbunden ist.
Aktivieren Sie das Auswahlfeld Kurve in Z invertieren, um
das Profil in Z-Richtung umzukehren.
10.Um ein anderes Profil am Ende der Leitkurve zu verwenden:
a. Aktivieren Sie das Auswahlfeld Separates Endprofil
verwenden:
b. Wählen Sie die offene, nicht gruppierte Kontur (auf Seite 139),
die Sie als Querschnitt verwenden möchten. Diese wird als
Endprofil bezeichnet.
c. Klicken Sie im Bereich Endprofil auf die Schaltfläche
Auswählen.
11.Um die Eigenschaften des Endprofils zu ändern:
Aktivieren Sie das Auswahlfeld Bewegen Sie den
Ankerpunkt ans andere Ende, um die Position des
Startknotenpunktes in der Kontur zu ändern. Der
Startknotenpunkt ist grün und steuert, welches der Ende der
Endprofile mit der Leitkurve verbunden ist.
Aktivieren Sie das Auswahlfeld Kurve in Z invertieren, um
das Profil in Z-Richtung umzukehren.
ArtCAM 2010 Benutzerhandbuch 3D Entwurfsprozess • 225
In unserem Beispiel ist die Kontur, die für das Endprofil verwendet
wird, die gleiche wie die, die als Startprofil ausgewählt wurde.
12.Um die extrudierte Form in Z-Richtung der Länge nach zu
skalieren:
a. Aktivieren Sie das Auswahlfeld Z-Regelprofil verwenden.
b. Wählen Sie die Kontur (auf Seite 139), die Sie zum skalieren
der extrudierten Form verwenden möchten. Diese wird als
Z-Regelprofil bezeichnet.
c. Klicken Sie im Bereich Z-Regelprofil auf die Schaltfläche
Auswählen.
13.Um die Eigenschaften des Z-Regelprofils zu ändern:
Aktivieren Sie das Auswahlfeld Bewegen Sie den
Ankerpunkt ans andere Ende, um die Position des
Startknotenpunktes in der ausgewählten Kontur zu ändern. Der
Startpunkt (Knoten) ist grün und bestimmt, welches Ende des
Startprofils mit dem Z-Regelprofil verbunden ist.
Aktivieren Sie Kurve in Z invertieren, um die ausgewählte
Kontur in Richtung der Z-Achse umzukehren.
14.Wählen Sie die zu verwendende Kombinationsart. Klicken Sie
auf:
Hinzufügen, um die extrudierte Form zum Inhalt der Ebene
hinzuzufügen.
Abziehen, um die extrudierte Form vom Inhalt der Ebene
abzuziehen.
Höchste, um die extrudierte Form mit dem Inhalt der Ebene zu
kombinieren, so dass die höchsten Punkte verbleiben.
Niedrigste, um die extrudierte Form mit dem Inhalt der Ebene
zu kombinieren, so dass die niedrigsten Punkte verbleiben.
Die hier gewählte Kombinierungsart (auf Seite 212) steuert
nur, wie die extrudierte Form mit der gewählten Relief-Ebene
kombiniert wird. Sie steuert nicht, wie die extrudierte Form
mit dem Gegenrelief kombiniert wird. Wie die extrudierte
Form mit anderen Relief-Ebenen kombiniert wird, um das
Verbundrelief zu formen, wird durch die Kombinierungsart
(auf Seite 193) bestimmt, die auf die Ebene selbst angewandt
wird.
226 • 3D Entwurfsprozess ArtCAM 2010 Benutzerhandbuch
15.Klicken Sie auf Berechnen, um die extrudierte Form zu erstellen.
Die extrudierte Form wird im Fenster 3D-Ansicht angezeigt.
16.Klicken Sie auf Schließen, um das Bedienfeld Extrudieren zu
schließen.
Wenn Sie im Fenster 2D-Ansicht arbeiten, klicken Sie auf
die Schaltfläche Vorschau der Relief-Ebenen in
der Symbolleiste 2D-Ansicht, um ein Graustufenbild der
extrudierten Form anzuzeigen.
Um nur die Relief-Ebene, auf der Sie die extrudierte Form
erstellt haben, anzuzeigen, klicken Sie mit der rechten
Maustaste auf das Symbol der gerade aktiven Ebene. Für
Details, siehe Eine Ebene anzeigen (auf Seite 196).
Die extrudierte Form könnte z.B. folgendermaßen aussehen, wenn
die Kombinierungsart Hinzufügen verwendet wurde:
Bevor die extrudierte Form berechnet wurde, wurden die Ober und
Unterseite des Harfen-Rahmens durch Anwenden von flachen
Profilen mit einer geringen Höhe auf die Bitmapfarbe Rot mit dem
Form Editor erstellt.
Eine Rotationsform erstellen
Rotationsformen werden aus Konturgrafiken auf Relief-Ebenen erstellt.
Eine Rotationsform verwendet mindestens eine Kontur, um das Profil der
Form festzulegen. Sie heißt Startprofil.
ArtCAM 2010 Benutzerhandbuch 3D Entwurfsprozess • 227
Es können zwei weitere Konturen verwendet werden:
Eine, um den Querschnitt am Ende festzulegen. Sie heißt
Endprofil; Und
eine andere, um die Höhe Z der Form festzulegen. Sie heißt
Z-Regelprofil.
Die unten dargestellte Konturgrafik kann z.B. verwendet werden, um eine
Rotationsform, und die Bitmapgrafik, um ein Blattform zu erstellen.
Vorher... Nachher...
Um eine Rotationsform zu erstellen:
1. Wählen (auf Seite 191) oder erstellen (auf Seite 192) Sie eine
Relief-Ebene auf der Sie die Rotationsform erstellen möchten.
2. Verwenden Sie eine der folgenden Methoden, um das Bedienfeld
Rotieren anzuzeigen:
Klicken Sie im Menü Relief Erstellung die Schaltfläche
Rotieren ;
Wählen Sie aus der Menüleiste die Option Reliefe >
Geführte Profile > Rotieren;
Klicken Sie auf die Schaltfläche Rotieren aus dem
Werkzeugset Geführte Profile im Bereich Reliefoperationen
des Bedienfelds Assistent.
Für Informationen darüber, wie Werkzeugsets im Bedienfeld
Assistent angezeigt werden können, siehe Das Bedienfeld
Assistenten verstehen (auf Seite 41).
228 • 3D Entwurfsprozess ArtCAM 2010 Benutzerhandbuch
3. Wenn Sie im Fenster 3D-Ansicht arbeiten, vergewissern Sie sich,
dass die Schaltfläche Konturanzeige umschalten in der
Symbolleiste 3D Ansicht ausgewählt ist.
4. Wählen Sie die offene, nicht gruppierte Kontur (auf Seite 139), die
Sie als Querschnitt am Start der rotierenden Form verwenden
möchten. Diese wird als Startprofil bezeichnet.
5. Klicken Sie im Bereich Startprofil auf die Schaltfläche
Auswählen.
Im Fenster 2D-Ansicht und 3D-Ansicht werden Richtungspfeile
entlang der ausgewählten Kontur angezeigt, um darzustellen,
welche Seite des Querschnitts verbunden werden soll und in
welche Richtung rotiert werden soll.
6. Um die Eigenschaften des Startprofils zu ändern:
Aktivieren Sie das Auswahlfeld Bewegen Sie den
Ankerpunkt ans andere Ende, um die Position des
Startknotenpunktes in der Kontur zu ändern. Der
Startknotenpunkt ist grün und legt den Punkt fest, um den das
Startprofil rotiert wird.
Aktivieren Sie Kurve in Z invertieren, um die ausgewählte
Kontur in Richtung der Z-Achse umzukehren.
7. Um am Ende der Rotationsform ein anderes Profil zu verwenden:
a. Aktivieren Sie das Auswahlfeld Separates Endprofil
verwenden:
b. Wählen Sie die offene, nicht gruppierte Kontur (auf Seite 139),
die Sie als Querschnitt verwenden möchten. Diese wird als
Endprofil bezeichnet.
c. Klicken Sie im Bereich Endprofil auf die Schaltfläche
Auswählen.
Im Fenster 2D-Ansicht und 3D-Ansicht werden Richtungspfeile
entlang der ausgewählten Kontur angezeigt, um darzustellen,
welche Seite des Querschnitts verbunden werden soll und in
welche Richtung rotiert werden soll.
In unserem Beispiel ist die Kontur, die für das Endprofil verwendet
wird, die gleiche wie die, die als Startprofil ausgewählt wurde.
8. Um die Eigenschaften des Endprofils zu ändern:
ArtCAM 2010 Benutzerhandbuch 3D Entwurfsprozess • 229
Aktivieren Sie das Auswahlfeld Bewegen Sie den
Ankerpunkt ans andere Ende, um die Position des
Startknotenpunktes in der Kontur zu ändern. Der
Startknotenpunkt ist grün und legt den Punkt fest, um den das
Endprofil rotiert wird.
Aktivieren Sie das Auswahlfeld Kurve in Z invertieren, um
das Profil in Z-Richtung umzukehren.
In unserem Beispiel ist die Kontur, die für das Endprofil verwendet
wird, die gleiche wie die, die als Startprofil ausgewählt wurde.
9. Um die Rotationsform in Z-Richtung der Länge nach zu skalieren:
a. Aktivieren Sie das Auswahlfeld Z-Regelprofil verwenden.
b. Wählen Sie die Kontur (auf Seite 139), die Sie zum skalieren
der Rotationsform verwenden möchten. Diese wird als
Z-Regelprofil bezeichnet.
c. Klicken Sie im Bereich Z-Regelprofil auf die Schaltfläche
Auswählen.
Im Fenster 2D-Ansicht und 3D-Ansicht werden Richtungspfeile
entlang der ausgewählten Kontur angezeigt, um darzustellen,
welche Seite des Querschnitts verbunden werden soll und in
welche Richtung rotiert werden soll.
Z.B. würden ein ausgewähltes Start- und Z-Regelprofil im Fenster
2D-Ansicht etwa so aussehen:
Vorher...
230 • 3D Entwurfsprozess ArtCAM 2010 Benutzerhandbuch
Nachher...
10.Um die Eigenschaften des Z-Regelprofils zu ändern:
Aktivieren Sie das Auswahlfeld Bewegen Sie den
Ankerpunkt ans andere Ende, um die Position des
Startknotenpunktes in der Kontur zu ändern. Der
Startknotenpunkt ist grün und die Richtung des Z-Regelprofils
ist umgekehrt.
Aktivieren Sie das Auswahlfeld Kurve in Z invertieren, um
das Profil in Z-Richtung umzukehren.
11.Um das ausgewählte Profile, ausgehend von einem gegebenen
Winkel, im Uhrzeigersinn um 360° zu rotieren:
a. Aktivieren Sie das Auswahlfeld Um 360 Grad rotieren.
b. Geben Sie im Feld Startwinkel einen Wert ein, bei dem die
Rotation beginnen soll.
12.Um das Profil in einem bestimmten Winkel und in eine bestimmte
Richtung zu rotieren:
a. Deaktivieren Sie das Auswahlfeld Um 360 Grad rotieren.
b. Geben Sie im Feld Startwinkel einen Wert ein, bei dem die
Rotation beginnen soll.
c. Geben Sie im Feld Endwinkel einen Wert ein, bei dem die
Rotation enden soll.
d. Legen Sie die Rotationsrichtung fest, indem Sie die Option Im
Uhrzeigersinn oder Gegenuhrzeigersinn wählen.
13.Wählen Sie die zu verwendende Kombinationsart. Klicken Sie auf:
ArtCAM 2010 Benutzerhandbuch 3D Entwurfsprozess • 231
Hinzufügen, um die Rotationsform zum Inhalt der Ebene
hinzuzufügen.
Abziehen, um die Rotationsform vom Inhalt der Ebene
abzuziehen.
Höchste, um die Rotationsform mit dem Inhalt der Ebene zu
kombinieren, so dass die höchsten Punkte verbleiben.
Niedrigste, um die Rotationsform mit dem Inhalt der Ebene zu
kombinieren, so dass die niedrigsten Punkte verbleiben.
Die hier gewählte Kombinierungsart (auf Seite 212) steuert
nur, wie die Rotationsform mit der gewählten Relief-Ebene
kombiniert wird. Sie steuert nicht, wie die Rotationsform mit
dem Verbundrelief kombiniert wird. Wie die Rotationsform
mit anderen Relief-Ebenen kombiniert wird, um das
Verbundrelief zu formen, wird durch die Kombinierungsart
(auf Seite 193) bestimmt, die auf die Ebene selbst angewandt
wird.
14.Klicken Sie auf Berechnen, um die Rotationsform zu erstellen.
Die Rotationsform wird im Fenster 3D-Ansicht angezeigt.
15.Klicken Sie auf Schließen, um das Bedienfeld Rotieren zu
schließen.
Wenn z.B. ein Profil vom Winkel 0 bis 360 Grad im Uhrzeigersinn
rotiert wird, würde es etwa folgendermaßen aussehen, wenn Sie die
Kombinierungsart Hinzufügen verwenden:
Die Welle in der Rotationsform wird durch Verwenden eines
Z-Regelprofils erreicht. Die Gesamtform der Blätter erreichen Sie
durch Zurücksetzen von allem außerhalb der Bitmapgrafik in
Blattform zu null.
232 • 3D Entwurfsprozess ArtCAM 2010 Benutzerhandbuch
Wenn Sie im Fenster 2D-Ansicht arbeiten, klicken Sie auf
die Schaltfläche Vorschau der Relief-Ebenen in
der Symbolleiste 2D-Ansicht, um ein Graustufenbild der
Rotationsform anzuzeigen.
Um nur die Relief-Ebene, auf der Sie die Rotationsform
erstellt haben, anzuzeigen, klicken Sie mit der rechten
Maustaste auf das Symbol der gerade aktiven Ebene. Für
Details, siehe Eine Ebene anzeigen (auf Seite 196).
Erstellen einer gedrehten Form
Sie können eine gedrehte Form unter Verwendung einer Kontur erstellen.
Eine imaginäre Linie zwischen dem Startknotenpunkt und dem
Endknotenpunkt der ausgewählten Kontur, dient als Achse um die sie
gedreht wird, um den Querschnitt der Form zu erstellen.
Im folgenden Beispiel können Sie sehen, wie eine Kontur gedreht werden
kann, um Burgtürme zu formen:
Vorher... Nachher...
Um eine gedrehte Form zu erstellen:
1. Wählen (auf Seite 191) oder erstellen (auf Seite 192) Sie eine
Relief-Ebene auf der Sie die gedrehte Form erstellen möchten.
2. Verwenden Sie eine der folgenden Methoden, um das Bedienfeld
Drehen anzuzeigen:
Klicken Sie in der Symbolleiste Relieferstellung auf die
Schaltfläche Drehen ;
ArtCAM 2010 Benutzerhandbuch 3D Entwurfsprozess • 233
Wählen Sie aus der Menüleiste die Option Reliefe >
Geführte Profile > Drehen;
Klicken Sie auf die Schaltfläche Drehen aus dem
Werkzeugset Geführte Profile im Bereich Reliefoperationen
des Bedienfelds Assistent.
Für Informationen darüber, wie Werkzeugsets im Bedienfeld
Assistent angezeigt werden können, siehe Das Bedienfeld
Assistenten verstehen (auf Seite 41).
3. Wenn Sie im Fenster 3D-Ansicht arbeiten, vergewissern Sie sich,
dass die Schaltfläche Konturanzeige umschalten in der
Symbolleiste 3D Ansicht ausgewählt ist.
4. Wählen Sie die offene, nicht gruppierte Kontur (auf Seite 139), die
Sie als Querschnitt für die gedrehte Form verwenden möchten.
Diese wird als Profil bezeichnet.
5. Klicken Sie im Bereich Kontrollprofil auswählen auf die
Schaltfläche Auswählen.
Im Fenster 2D-Ansicht und 3D-Ansicht werden Richtungspfeile
entlang der ausgewählten Kontur angezeigt, um die Richtung
zwischen Start- und Endknotenpunkt darzustellen.
Ein ausgewähltes Profil im Fenster 2D-Ansicht würde etwa so
aussehen:
Vorher...
Nachher...
234 • 3D Entwurfsprozess ArtCAM 2010 Benutzerhandbuch
6. Definieren Sie den Skalierungsfaktor, den Sie für das Profil in der
Z-Achsenrichtung verwenden möchten im Feld
Z-Skalierungsfaktor. Der Standardwert von 1 erzeugt einen
halbkreisförmigen Querschnitt.
In unserem Beispiel wurde ein Skalierungsfaktor von 0,5 für das
Profil verwendet.
7. Um Einstellungen vor dem Berechnen der gedrehten Form zu
ändern, klicken Sie auf Zurücksetzen.
8. Wählen Sie die zu verwendende Kombinationsart. Klicken Sie auf:
Hinzufügen, um die gedrehte Form zum Inhalt der Ebene
hinzuzufügen.
Abziehen, um die gedrehte Form vom Inhalt der Ebene
abzuziehen.
Höchste, um die gedrehte Form mit dem Inhalt der Ebene zu
kombinieren, so dass die höchsten Punkte verbleiben.
Niedrigste, um die gedrehte Form mit dem Inhalt der Ebene
zu kombinieren, so dass die niedrigsten Punkte verbleiben.
Die hier gewählte Kombinierungsart (auf Seite 212) steuert
nur, wie die gedrehte Form mit der gewählten Relief-Ebene
kombiniert wird. Sie steuert nicht, wie die gedrehte Form mit
dem Gegenrelief kombiniert wird. Wie die gedrehte Form mit
anderen Relief-Ebenen kombiniert wird, um das
Verbundrelief zu formen, wird durch die Kombinierungsart
(auf Seite 193) bestimmt, die auf die Ebene selbst angewandt
wird.
9. Klicken Sie auf Berechnen, um die gedrehte Form zu erstellen.
Die gedrehte Form wird im Fenster 2D-Ansicht angezeigt.
10.Klicken Sie auf Schließen, um das Bedienfeld Drehen zu
schließen.
ArtCAM 2010 Benutzerhandbuch 3D Entwurfsprozess • 235
In unserem Beispiel wird die Option Hinzufügen angewandt.
Die gerade aktive Relief-Ebene in unserem Beispiel wird im
Fenster 3D-Ansicht folgendermaßen dargestellt:
Das Zinnenmuster der Türme unseres Schlosses wird durch
Auswählen von Weiß als Primärfarbe und Klicken der Schaltfläche
Relief unter Farbe zurücksetzen erstellt.
Wenn Sie im Fenster 2D-Ansicht arbeiten, klicken Sie auf
die Schaltfläche Vorschau der Relief-Ebenen in
der Symbolleiste 2D-Ansicht, um ein Graustufenbild der
gedrehten Form anzuzeigen.
Um nur die Relief-Ebene, auf der Sie die gedrehte Form
erstellt haben, anzuzeigen, klicken Sie mit der rechten
Maustaste auf das Symbol der gerade aktiven Ebene. Für
Details, siehe Eine Ebene anzeigen (auf Seite 196).
Erstellen einer Ziehfläche mit zwei Leitkurven
Ziehflächen werden auf Relief-Ebenen aus Konturgrafiken erstellt. Für
eine Ziehfläche mit zwei Leitkurven benötigen Sie mindestens drei
offene, nicht gruppierte Konturen:
Um die Grenzen der Ziehfläche, Leitkurve genannt, festzulegen;
Und
eine oder mehrere, um die Höhe und das Profil der Ziehfläche zu
steuern, genannt Querschnitte.
Wenn Sie eine Ziehfläche mit zwei Leitkurven erstellen, kann eine
zusätzliche Kontur zum begrenzen der Höhe der Form verwendet werden.
Die folgend dargestellte Konturgrafik kann z.B. verwendet werden, um
eine Ziehfläche in Form eines Fisches zu erstellen.
236 • 3D Entwurfsprozess ArtCAM 2010 Benutzerhandbuch
Vorher… Nachher...
Um eine Ziehfläche mit zwei Leitkurven zu erstellen:
1. Wählen (auf Seite 191) oder erstellen (auf Seite 192) Sie eine
Relief-Ebene auf der Sie die Ziehfläche erstellen möchten.
2. Verwenden Sie eine der folgenden Methoden, um das Bedienfeld
Ziehfläche mit zwei Leitkurven anzuzeigen:
Klicken Sie in der Symbolleiste Relieferstellung auf die
Schaltfläche Ziehfläche mit zwei Leitkurven ;
Wählen Sie aus der Menüleiste die Option Reliefe >
Geführte Profile > Ziehfläche mit zwei Leitkurven;
Klicken Sie auf die Schaltfläche Ziehfläche mit zwei
Leitkurven aus dem Werkzeugset Geführte Profile im
Bereich Reliefoperationen des Bedienfelds Assistent.
Für Informationen darüber, wie Werkzeugsets im Bedienfeld
Assistent angezeigt werden können, siehe Das Bedienfeld
Assistenten verstehen (auf Seite 41).
3. Wählen Sie zwei Leitkurven:
a. Wenn Sie im Fenster 3D-Ansicht arbeiten, vergewissern Sie
sich, dass die Schaltfläche Konturanzeige umschalten
in der Symbolleiste 3D Ansicht ausgewählt ist.
b. Erste Kontur auswählen (auf Seite 139), an der Sie den
Querschnitt entlang ziehen möchten.
c. Klicken Sie im Bereich Kontrollprofile auswählen auf die
Schaltfläche Obere Leitkurve Auswählen .
ArtCAM 2010 Benutzerhandbuch 3D Entwurfsprozess • 237
Im Bereich Status verändert sich der Status Erste Leitkurve
von Nicht ausgewählt zu Gültig. Im Fenster 2D-Ansicht und
3D-Ansicht werden Richtungspfeile entlang der ausgewählten
Kontur angezeigt. Nur im Fenster 2D-Ansicht wird ein rotes A
neben dem Startknotenpunkt der Kontur angezeigt.
Die erste Leitkurve sieht z.B. folgendermaßen aus:
d. Zweite Kontur auswählen (auf Seite 139), an der Sie den
Querschnitt entlang ziehen möchten.
e. Klicken Sie im Bereich Kontrollprofile auswählen auf die
Schaltfläche Untere Leitkurve Auswählen.
Im Bereich Status verändert sich der Status Zweite
Leitkurve von Nicht ausgewählt zu Gültig. Im Fenster
2D-Ansicht und 3D-Ansicht werden Richtungspfeile entlang
der ausgewählten Kontur angezeigt. Nur im Fenster
2D-Ansicht wird ein rotes A neben dem Startknotenpunkt der
Kontur angezeigt.
Die zweite Leitkurve sieht z.B. folgendermaßen aus:
238 • 3D Entwurfsprozess ArtCAM 2010 Benutzerhandbuch
4. Stellen Sie sicher, dass beide Leitkurven in die gleiche Richtung
zeigen. Um die Richtung zu ändern:
Erste Leitkurve - klicken Sie auf die Auswahlfläche Erste im
Bereich Richtung der Leitkurve umkehren.
Zweite Leitkurve - klicken Sie auf die Auswahlfläche Zweite.
5. Wählen Sie eine Kontur für den Querschnitt:
a. Wählen Sie die offene, nicht gruppierte Kontur (auf Seite 139),
die Sie als Querschnitt verwenden möchten.
Wenn Sie zwei oder mehr Querschnitte auswählen, sollte jede
der ausgewählten Konturen möglichst die gleiche Anzahl an
Spannen besitzen. Dies gewährt, dass ein glatter Übergang
zwischen jedem der Querschnitte der Form erstellt werden
kann. Die Reihenfolge in der Sie die Querschnitte auswählen
beeinflusst die Form.
Wenn Sie das Auswahl Werkzeug verwenden, wird
die Anzahl der Spanne in der ausgewählten Kontur im
Bedienfeld Werkzeugeinstellungen angezeigt.
a. Klicken Sie im Bereich Status auf die Schaltfläche
Querschnitt hinzufügen.
Im Bereich Querschnitt wird eine Liste der Querschnitte
angezeigt. Jeder der Querschnitte hat:
Eine Nummer;
Einen gültigkeits Status;
Ein Übergang glätten Symbol;
Ein Position setzen Symbol;
Ein Löschen Symbol; Und
zeigt die Anzahl von Spannen an.
Im Fenster 2D-Ansicht werden rote, sequentielle Nummern
angezeigt:
Auf den als Querschnitt ausgewählten Konturen;
Entlang der ersten Leitkurve, um die Position der Querschnitte
zu markieren. Und
blaue sequentielle Nummern werden entlang der zweiten
Leitkurve angezeigt, um die Position der Querschnitte zu
markieren.
ArtCAM 2010 Benutzerhandbuch 3D Entwurfsprozess • 239
Ein Querschnitt sieht etwa folgendermaßen aus:
Wenn Konturen, die als Querschnitte ausgewählt sind, die gleiche
Anzahl an Spannen haben, ist das Auswahlfeld Ziehfläche
zwischen Elementen verfügbar und aktiviert. Die Spannen und
Knotenpunkte der aufeinanderfolgenden Querschnitte entlang den
Leitkurven werden verbunden, und eine Ziehfläche wird zwischen
ihnen aufgespannt.
Wenn Konturen, die als Querschnitte ausgewählt sind, nicht die
gleiche Anzahl an Spannen besitzen, oder wenn Sie das
Auswahlfeld Ziehfläche zwischen Elementen deaktivieren,
wird zwar eine Ziehfläche zwischen den Querschnitten entlang der
Leitkurve aufgespannt, die Spanne und Knotenpunkte werden
jedoch nicht verwendet.
6. Um einen Querschnitt einzufügen:
a. Wählen Sie die offene, nicht gruppierte Kontur (auf Seite 139),
die Sie als Querschnitt einfügen möchten.
b. Klicken Sie im Bereich Status auf die Schaltfläche
Querschnitt einfügen.
Im Fenster 2D-Ansicht wird eine rote sequentielle Nummer
auf der ausgewählten Kontur angezeigt.
Im Bereich Querschnitt wird ein neuer Querschnitt zur Liste
hinzugefügt und als Erste Leitkurve angezeigt.
c. Bewegen Sie im Fenster 2D-Ansicht den Mauszeiger über
die Position in der ersten Leitkurve und klicken Sie darauf.
Die Beschriftung Erste Leitkurve wird durch die Beschriftung
Zweite Leitkurve ersetzt.
240 • 3D Entwurfsprozess ArtCAM 2010 Benutzerhandbuch
d. Bewegen Sie den Mauszeiger über die Position auf der
zweiten Leitkurve und klicken Sie darauf, um den Querschnitt
abzuschließen.
Die Beschriftung zweite Leitkurve des Querschnitts wird
ersetzt durch Position.
7. Um einen Querschnitt auf den Leitkurven neu zu positionieren:
a. Klicken Sie auf , um anzuschalten. Erste Leitkurve
ersetzt die Beschriftung Position.
b. Klicken Sie auf die erste Leitkurve, um die Position des
Querschnitts festzulegen. Zweite Leitkurve ersetzt die
Beschriftung Erste Leitkurve.
c. Klicken Sie auf die zweite Leitkurve, um die Position des
Querschnitts festzulegen. wird angezeigt und die
Beschriftung Zweite Leitkurve wird ersetzt durch Position.
8. Legen Sie fest, wie die Form zwischen den einzelnen
Querschnitten überblendet wird. Klicken Sie auf:
, um anzuschalten und linear zu überblenden; Oder
, um anzuschalten und glatt zu überblenden.
9. Um einen Querschnitt aus der Liste zu entfernen, klicken Sie .
Die Kontur des Querschnitts wird abgewählt und die Nummern
werden aktualisiert:
im Bereich Querschnitt; Und
auf den Querschnitten und Leitkurven im Fenster 2D-Ansicht.
10.Wählen Sie eine Skalierungsoption.
Um die Ziehfläche mit einer Kontur der Länge nach an der
Z-Achse zu skalieren.
a. Wählen Sie die offene, nicht gruppierte Kontur (auf Seite 139),
die Sie als Z-Höhe verwenden möchten; Das so genannte
Z-Kontrollprofil.
b. Klicken Sie im Bereich Kontrollprofile auswählen auf die
Schaltfläche Z-Kontrollprofil Auswählen.
Im Bereich Status verändert sich der Z-Kontrollprofil von
Nicht ausgewählt zu Gültig. Nur im Fenster 2D-Ansicht wird
ein rotes Z neben dem Startknotenpunkt der Kontur angezeigt.
ArtCAM 2010 Benutzerhandbuch 3D Entwurfsprozess • 241
c. Um Höhe der Querschnitte an das Z-Kontrollprofil anzupassen,
aktivieren Sie das Auswahlfeld Kontur bestimmt exakte
Höhe.
Die Auswahlfelder Höhe mit Breite skalieren und
Endhöhe skalieren werden ausgegraut.
Wenn Sie keine Kontur zur Steuerung der Ziehflächenhöhe
verwenden, können Sie stattdessen eine oder mehrere der
folgenden Skalierungsoptionen wählen:
Um die Höhe der Ziehfläche proportional zur Breite der
Querschnitte entlang der Leitkurve zu skalieren, lassen Sie das
Auswahlfeld Höhe mit Breite skalieren aktiviert.
Mit aktivierter Höhe mit Breite skalieren Option, erzeugen
enge Querschnitte geringe Höhen und weite Querschnitte große
Höhen.
Um eine konstante Höhe innerhalb der Ziehfläche zu erreichen,
deaktivieren Sie das Auswahlfeld Höhe mit Breite
skalieren.
Um die Höhe der Ziehfläche während des
Berechnungsprozesses zu skalieren, aktivieren Sie das
Auswahlfeld Endhöhe skalieren und geben Sie die maximale
Höhe Z im Eingabefeld daneben ein.
11.Um eine flache Ebene unterhalb der Ziehfläche zu erstellen, legen
Sie eine Höhe Z im Feld Starthöhe fest.
12.Wählen Sie die zu verwendende Kombinationsart. Klicken Sie auf:
Hinzufügen, um die Ziehfläche zum Inhalt der Ebene
hinzuzufügen.
Abziehen, um die Ziehfläche vom Inhalt der Ebene
abzuziehen.
Höchste, um die Ziehfläche mit dem Inhalt der Ebene zu
kombinieren, so dass die höchsten Punkte verbleiben.
Niedrigste, um die Ziehfläche mit dem Inhalt der Ebene zu
kombinieren, so dass die niedrigsten Punkte verbleiben.
242 • 3D Entwurfsprozess ArtCAM 2010 Benutzerhandbuch
Die hier gewählte Kombinierungsart (auf Seite 212) steuert
nur, wie die Ziehfläche mit der gewählten Relief-Ebene
kombiniert wird. Sie steuert nicht, wie die Ziehfläche mit dem
Verbundrelief kombiniert wird. Wie die Ziehfläche mit
anderen Relief-Ebenen kombiniert wird, um das
Verbundrelief zu formen, wird durch die Kombinierungsart
(auf Seite 193) bestimmt, die auf die Ebene selbst angewandt
wird.
13.Klicken Sie auf Berechnen, um die Ziehfläche zu erstellen. Die
Ziehfläche wird im Fenster 3D-Ansicht angezeigt.
14.Klicken Sie auf Schließen, um das Bedienfeld Ziehfläche mit
zwei Leitkurven zu schließen.
Wenn Sie im Fenster 2D-Ansicht arbeiten, klicken Sie auf
die Schaltfläche Vorschau der Relief-Ebenen in
der Symbolleiste 2D-Ansicht, um eine Graustufenbild der
Ziehfläche anzuzeigen.
Um nur die Relief-Ebene, auf der Sie die Ziehfläche erstellt
haben, anzuzeigen, klicken Sie mit der rechten Maustaste auf
das Symbol der gerade aktiven Ebene. Für Details, siehe
Eine Ebene anzeigen (auf Seite 196).
Erstellen einer Ring-Ziehfläche mit zwei Leitkurven
Ring-Ziehflächen-Formen werden auf einer Relief-Ebene aus
Konturgrafiken erstellt und werden normalerweise zum Erstellen oder
Bearbeiten eines Schaftes verwendet. Diese können nur in ArtCAM
JewelSmith erstellt werden, mit einem Rotationsrelief in einem gerade
geöffnetes Modell.
Eine Ring-Ziehfläche mit zwei Leitkurven benötigt mindestens drei
offene, nicht-gruppierte Konturen und eine geschlossene gruppierte
Kontur:
Zwei offene, nicht-gruppierte Konturen, als Grenzen für die
Ziehfläche, genannt Leitkurven.
Eine geschlossene, nicht-gruppierte Kontur, um die Höhe der
Leitkurve zu bestimmen, genannt Ring-Silhouette; und
Eine oder mehrere nicht-gruppierte Konturen, um die Höhe und das
Profil zu bestimmen, genannt Querschnitte.
ArtCAM 2010 Benutzerhandbuch 3D Entwurfsprozess • 243
Die folgenden Konturgrafiken eigenen sich z.B. um einen Rotationsschaft
zu erstellen:
Vorher… Nachher...
Um eine Ring-Ziehflächenform mit zwei Leitkurven zu erstellen:
1. Wählen (auf Seite 191) oder erstellen (auf Seite 192) Sie eine
Relief-Ebene auf der Sie die Ziehfläche erstellen möchten.
2. Verwenden Sie eine der folgenden Methoden, um das Bedienfeld
Ring-Ziehfläche mit zwei Leitkurven anzuzeigen:
Klicken Sie in der Symbolleiste Rotationsrelief Werkzeuge
auf die Schaltfläche Ring-Ziehfläche mit zwei Leitkurven
Die Symbolleiste Rotationsrelief Werkzeuge ist
standardmäßig ausgeblendet. Um die Symbolleiste
anzuzeigen, klicken Sie mit der rechten Maustaste auf einen
Andockbereich und wählen Sie Rotationsrelief
(Werkzeuge) aus dem Ausklappmenü.
Klicken Sie auf die Schaltfläche Ringziehfläche mit zwei
Leitkurven aus dem Bereich
Rotationsreliefwerkzeuge des Bedienfelds Assistent.
Das Bedienfeld Assistent ist standardmäßig ausgeblendet.
Um das Bedienfeld anzuzeigen, klicken Sie mit der rechten
Maustaste in einen Andockbereich und wählen Sie
Assistent aus dem Ausklappmenü.
3. Wählen Sie zwei Leitkurven:
244 • 3D Entwurfsprozess ArtCAM 2010 Benutzerhandbuch
a. Wenn Sie im Fenster 3D-Ansicht arbeiten, vergewissern Sie
sich, dass die Schaltfläche Konturanzeige umschalten
in der Symbolleiste 3D Ansicht ausgewählt ist.
b. Erste Kontur auswählen (auf Seite 139), an der Sie den
Querschnitt entlang ziehen möchten.
c. Klicken Sie im Bereich Kontrollprofile auswählen auf die
Schaltfläche Obere Leitkurve Auswählen .
Im Bereich Status verändert sich der Status Ersten
Leitkurve von Nicht ausgewählt zu Gültig. Im Fenster
2D-Ansicht und 3D-Ansicht werden Richtungspfeile entlang
der ausgewählten Kontur angezeigt. Nur im Fenster
2D-Ansicht wird ein rotes A neben dem Startknotenpunkt der
Kontur angezeigt.
Die obere Leitkurve könnte etwa folgendermaßen aussehen:
d. Zweite Kontur auswählen (auf Seite 139), an der Sie den
Querschnitt entlang ziehen möchten.
e. Klicken Sie im Bereich Kontrollprofile auswählen auf die
Schaltfläche Untere Leitkurve Auswählen.
Im Bereich Status verändert sich der Status Zweite
Leitkurve von Nicht ausgewählt zu Gültig. Im Fenster
2D-Ansicht und 3D-Ansicht werden Richtungspfeile entlang
der ausgewählten Kontur angezeigt. Nur im Fenster
2D-Ansicht wird ein rotes A neben dem Startknotenpunkt der
Kontur angezeigt.
Die untere Leitkurve könnte etwa folgendermaßen aussehen:
ArtCAM 2010 Benutzerhandbuch 3D Entwurfsprozess • 245
4. Stellen Sie sicher, dass beide Leitkurven in die gleiche Richtung
zeigen. Um die Richtung zu ändern:
Obere Leitkurve - klicken Sie auf die Auswahlfläche Erste im
Bereich Richtung der Auswahlfläche umkehren.
Untere Leitkurve - klicken Sie auf die Auswahlfläche Zweite.
5. Wählen Sie eine Kontur für den Querschnitt:
a. Wählen Sie die offene, nicht gruppierte Kontur (auf Seite 139),
die Sie als Querschnitt verwenden möchten.
Wenn Sie zwei oder mehr Querschnitte auswählen, sollte jede
der ausgewählten Konturen möglichst die gleiche Anzahl an
Spannen besitzen. Dies gewährt, dass ein glatter Übergang
zwischen jedem der Querschnitte der Ziehfläche erstellt werden
kann. Die Reihenfolge in der Sie die Querschnitte auswählen
beeinflusst die Form.
Wenn Sie das Auswahl Werkzeug verwenden, wird
die Anzahl der Spanne in der ausgewählten Kontur im
Bedienfeld Werkzeugeinstellungen angezeigt.
a. Klicken Sie im Bereich Status auf die Schaltfläche
Querschnitt hinzufügen.
Im Bereich Querschnitt wird eine Liste der Querschnitte
angezeigt. Jeder der Querschnitte hat:
Eine Nummer;
Einen gültigkeits Status;
Ein Position setzen Symbol;
Ein Übergang glätten Symbol;
Ein Löschen Symbol; und
zeigt die Anzahl von Spannen an.
Im Fenster 2D-Ansicht werden rote, sequentielle Nummern
angezeigt:
Auf den als Querschnitt ausgewählten Konturen;
Entlang der ersten Leitkurve, um die Position der Querschnitte
zu markieren. Und
blaue sequentielle Nummern werden entlang der zweiten
Leitkurve angezeigt, um die Position der Querschnitte zu
markieren.
246 • 3D Entwurfsprozess ArtCAM 2010 Benutzerhandbuch
Ein Querschnitt kann z.B. folgendermaßen aussehen:
Wenn Konturen, die als Querschnitte ausgewählt sind, die gleiche
Anzahl an Spannen haben, ist das Auswahlfeld Ziehfläche
zwischen Elementen verfügbar und aktiviert. Die Spannen und
Knotenpunkte der aufeinanderfolgenden Querschnitte entlang den
Leitkurven werden verbunden, und eine Ziehfläche wird zwischen
ihnen aufgespannt.
Wenn Konturen, die als Querschnitte ausgewählt sind, nicht die
gleiche Anzahl an Spannen besitzen, oder wenn Sie das
Auswahlfeld Ziehfläche zwischen Elementen deaktivieren,
wird zwar eine Ziehfläche zwischen den Querschnitten entlang der
Leitkurve aufgespannt, die Spanne und Knotenpunkte werden
jedoch nicht verwendet.
Das Auswahlfeld Ring ist symmetrisch ist standardmäßig
ausgewählt. Dies positioniert den ersten Querschnitt über den
Startknotenpunkten in den ausgewählten Leitkurven, den letzten
Querschnitt dort, wo die Leitkurven die Referenzrichtlinienkontur
schneidet und alle anderen Querschnitte dazwischen. Dadurch wird
eine symmetrische Ziehfläche erstellt.
Wenn abgewählt, wird jeder Querschnitt entlang der Länge der
oberen und unteren Leitkurve positioniert. Der erste bei den
Startknotenpunkten und der letzte bei den Endknotenpunkten.
Dadurch kann eine asymmetrische Ziehfläche entstehen.
6. Um einen Querschnitt einzufügen:
a. Wählen Sie die offene, nicht gruppierte Kontur (auf Seite 139),
die Sie als Querschnitt einfügen möchten.
b. Klicken Sie im Bereich Status auf die Schaltfläche
Querschnitt einfügen.
Im Fenster 2D-Ansicht wird eine rote sequentielle Nummer
auf der ausgewählten Kontur angezeigt. Im Bereich
Querschnitt wird ein neuer Querschnitt zur Liste hinzugefügt
und als Erste Leitkurve angezeigt.
ArtCAM 2010 Benutzerhandbuch 3D Entwurfsprozess • 247
c. Bewegen Sie im Fenster 2D-Ansicht den Mauszeiger über
die Position in der oberen Leitkurve und klicken Sie darauf. Die
Beschriftung Erste Leitkurve wird durch die Beschriftung
Zweite Leitkurve ersetzt.
d. Bewegen Sie den Mauszeiger über die Position auf der
unteren Leitkurve und klicken Sie darauf, um den Querschnitt
abzuschließen. Die Beschriftung zweite Leitkurve des
Querschnitts wird ersetzt durch Position.
Ein Querschnitt kann z.B. folgendermaßen eingefügt werden:
7. Um einen Querschnitt auf der Leitkurve neu zu positionieren:
a. Klicken Sie im Bereich Querschnitt auf das Symbol
Positionieren neben dem Querschnitt. Die Bezeichnung
erste Leitkurve wird angezeigt.
b. Klicken Sie im Fenster 2D-Ansicht auf die neue Position des
Querschnitts auf der oberen Leitkurve. Die Beschriftung Erste
Leitkurve wird durch die Beschriftung Zweite Leitkurve
ersetzt.
c. Klicken Sie auf die Position des Querschnitts auf der unteren
Leitkurve. Die Beschriftung zweite Leitkurve des
Querschnitts wird ersetzt durch Position.
8. Legen Sie fest, wie die Form zwischen den einzelnen
Querschnitten überblendet wird. Klicken Sie auf:
, um anzuschalten und linear zu überblenden; Oder
, um anzuschalten und glatt zu überblenden.
9. Um einen Querschnitt aus der Liste zu entfernen, klicken Sie .
Die Kontur des Querschnitts wird abgewählt und die Nummern
werden aktualisiert:
im Bereich Querschnitt; und
248 • 3D Entwurfsprozess ArtCAM 2010 Benutzerhandbuch
auf den Querschnitten und Leitkurven im Fenster 2D-Ansicht.
10.Wählen Sie eine Skalierungsoption.
Um mit der Ringsilhouette die Form in Z-Achsenrichtung der
Länge nach zu skalieren:
a. Wählen Sie die offene, nicht gruppierte Kontur (auf Seite 139),
die Sie als Z-Höhe verwenden möchten; diese wird als
Silhouettenkontur genannt.
b. Klicken Sie im Bereich Kontrollprofile auswählen auf die
Schaltfläche Ring-Silhouette Auswählen.
Im Bereich Status verändert sich der Status Ringsilhouette
von Nicht ausgewählt zu Gültig. Nur im Fenster 2D-Ansicht
wird ein rotes Z neben dem Startknotenpunkt der Kontur
angezeigt.
Eine Ringsilhouetten Kontur könnte z.B. folgendermaßen
aussehen:
c. Um die Höhe jedes Querschnittes mit der Ringsilhouette
abzugleichen, lassen Sie das Auswahlfeld Silhouettenkontur
steuert Z aktiviert.
Die Auswahlfelder Höhe mit Breite skalieren und
Endhöhe skalieren werden ausgegraut.
ArtCAM 2010 Benutzerhandbuch 3D Entwurfsprozess • 249
Wenn Sie die Ringsilhouettenkontur nicht zum Anpassen der
Querschnittshöhe verwenden möchten, deaktivieren Sie
Silhouettenkontur steuert Z und wählen Sie eine oder mehrere
der folgenden Skalierungsoptionen:
Um die Höhe der Ziehfläche proportional zur Breite der
Querschnitte entlang der Leitkurve zu skalieren, lassen Sie das
Auswahlfeld Höhe mit Breite skalieren aktiviert.
Mit aktivierter Höhe mit Breite skalieren Option, erzeugen
enge Querschnitte geringe Höhen und weite Querschnitte große
Höhen.
Um eine konstante Höhe innerhalb der Ziehfläche zu erreichen,
deaktivieren Sie das Auswahlfeld Höhe mit Breite
skalieren.
Um die Höhe der Ziehfläche während des
Berechnungsprozesses zu skalieren, aktivieren Sie das
Auswahlfeld Endhöhe skalieren und geben Sie die maximale
Höhe Z im Eingabefeld daneben ein.
11.Um eine flache Ebene unterhalb der Ziehfläche zu erstellen, legen
Sie eine Höhe Z im Feld Starthöhe fest.
12.Wählen Sie die zu verwendende Kombinationsart. Klicken Sie auf:
Hinzufügen, um die Ziehfläche zum Inhalt der Ebene
hinzuzufügen.
Abziehen, um die Ziehfläche vom Inhalt der Ebene
abzuziehen.
Höchste, um die Ziehfläche mit dem Inhalt der Ebene zu
kombinieren, so dass die höchsten Punkte verbleiben.
Niedrigste, um die Ziehfläche mit dem Inhalt der Ebene zu
kombinieren, so dass die niedrigsten Punkte verbleiben.
Die hier gewählte Kombinierungsart (auf Seite 212) steuert
nur, wie die Ziehfläche mit der gewählten Relief-Ebene
kombiniert wird. Sie steuert nicht, wie die Ziehfläche mit dem
Verbundrelief kombiniert wird. Wie die Ziehfläche mit
anderen Relief-Ebenen kombiniert wird, um das
Verbundrelief zu formen, wird durch die Kombinierungsart
(auf Seite 193) bestimmt, die auf die Ebene selbst angewandt
wird.
13.Klicken Sie auf Berechnen, um die Ziehfläche zu erstellen. Die
Ziehfläche wird im Fenster 3D-Ansicht angezeigt.
250 • 3D Entwurfsprozess ArtCAM 2010 Benutzerhandbuch
14.Klicken Sie auf Schließen, um das Bedienfeld Ring-Ziehfläche
mit zwei Leitkurven zu schließen.
Wenn Sie im Fenster 2D-Ansicht arbeiten, klicken Sie auf
die Schaltfläche Vorschau der Relief-Ebenen in
der Symbolleiste 2D-Ansicht, um ein Graustufenbild der
abgewickelten Ziehfläche zu anzuzeigen.
Um nur die Relief-Ebene, auf der Sie die Ziehfläche erstellt
haben, anzuzeigen, klicken Sie mit der rechten Maustaste auf
das Symbol der gerade aktiven Ebene. Für Details, siehe
Eine Ebene anzeigen (auf Seite 196).
Ein Prägerelief erstellen
Um ein geprägtes Relief zu erstellen, benötigen Sie ein geöffnetes Projekt
mit mindestens einem sichtbaren Netzduplikat im Projektbaum. Folgende
Netzduplikate können erstellt werden:
Aus einem Dreiecksnetz des Verbundreliefs;
Durch Importieren eines kompatiblen Dreiecks- oder
Oberflächenmodells (auf Seite 255); Oder
durch Importieren von Komponenten (auf Seite 268) aus der
Komponentenbibliothek.
Wenn Sie mit ArtCAM Insignia arbeiten, können Sie kein geprägtes
Relief erstellen.
Verwenden Sie den Prägungs-Reliefassistent, um aus einem
Netzduplikat aus dem Projektbaum ein geprägtes aber flaches Relief zu
erzeugen, das trotz seiner dünnen Form:
Details und eine Tiefenillusion enthält, die durch einfaches
skalieren verloren gehen würden; Und
eine Perspektive in Prägungsrichtung.
Das Erzeugen der gleichen Ergebnisse wie die des
Prägungs-Reliefassistent durch Relieferstellung, Bearbeiten und
Formwerkzeuge wäre extrem kompliziert und zeitaufwendig, wenn nicht
sogar unmöglich.
Um ein Prägerelief zu erstellen:
ArtCAM 2010 Benutzerhandbuch 3D Entwurfsprozess • 251
1. Wählen Sie aus dem Bedienfeld Projekt eines der folgenden
Elemente aus dem Projektbaum:
Wurzel Zusammenstellung;
Zusammenstellung ; Oder
Netzduplikat .
Der Name des ausgewählten Elements wird hervorgehoben und im
Trennbalken angezeigt.
2. Alle sichtbaren Netzduplikate die mit dem ausgewählten
Element im Projektbaum verbunden sind, werden zum Prägerelief
hinzugefügt. Vergewissern Sie sich, dass nur Elemente, die Sie
nutzen möchten, im Fenster 3D-Ansicht angezeigt werden.
Um die Darstellung von einer Zusammenstellung oder
von Netzduplikaten im Projektbaum ein/auszuschalten,
klicken Sie mit der rechten Maustaste auf eine
Zusammenstellung oder ein Netzduplikat und wählen Sie
Ausblenden oder Anzeigen aus dem Ausklappmenü, je
nach dem ob das Element gerade angezeigt wird oder nicht.
Ein Netzduplikat welches aus importierten Dreiecksdatenmodell
eines Dreideckers erstellt wurde sieht im Fenster 3D-Ansicht z.B.
folgendermaßen aus:
3. Klicken Sie im Bedienfeld Projekt auf die Schaltfläche
Prägungs-Reliefassistent im Bereich Werkzeuge
unterhalb des Trennbalkens. Die Wähle Richtung anzeigen
Einstellungen werden angezeigt.
4. Legen Sie den Darstellungswinkel fest, den Sie für das Prägerelief
verwenden möchten.
252 • 3D Entwurfsprozess ArtCAM 2010 Benutzerhandbuch
a. Bewegen Sie im Fenster 3D-Ansicht den Mauszeiger über
eines der angezeigten Netzduplikate.
b. Halten Sie die LEERTASTE gedrückt und klicken und ziehen
Sie.
c. Lassen Sie die LEERTASTE wieder los, um den
Ansichtspunkt festzulegen.
5. Klicken Sie auf Weiter. Die Übernehme Perspektive
Einstellungen werden angezeigt.
Wenn Edelsteine mit dem ausgewählten Objekt im
Projektbaum verbunden sind, werden diese im Fenster
3D-Ansicht ausgeblendet. Edelsteine können nicht im Prägerelief
abgebildet werden.
6. Klicken und ziehen Sie den Schieberegler Übernehme
Perspektive, um den gewünschten Perspektivenfaktor der
Z-Achse für alle angezeigten Netzduplikate im Fenster
3D-Ansicht festzulegen.
Z.B. wird durch Bewegen des Schiebereglers auf den Mittelpunkt
die Illusion von Tiefe am hinteren Teil des Dreideckers bemerkbar.
ArtCAM 2010 Benutzerhandbuch 3D Entwurfsprozess • 253
7. Klicken Sie auf Weiter >. Die Wähle Details Einstellungen
werden angezeigt.
Im Projektbaum wird ein neues Modell neben Modelle
erstellt. Das Modell ist geöffnet und trägt den Namen des Objektes,
welches zuvor im Projektbaum ausgewählt wurde. z.B. TriPlane.
Das Prägerelief wird letztendlich in diesem Modell gespeichert.
8. Im Feld Detailhöhe legen Sie die maximale Z-Höhe für Details,
Kanten und Merkmale der sichtbaren Objekte im Projektbaum, die
Sie dem Prägerelief hinzufügen möchten, fest.
Mit diesen Einstellungen kann das Prägerelief variiert werden, um
die Illusion von Tiefe entstehen zu lassen.
9. Im Feld Formhöhe legen Sie fest, wie viel der Höhe-Z aus den
sichtbaren Objekten im Projektbaum Sie im Prägerelief verwenden
möchten.
Diese Einstellung hat das gleiche Ergebnis, wie wenn Sie die
Objekte im Projektbaum skalieren würden; erhält jedoch die
Originalform im neuen Relief.
10.Klicken Sie auf Beenden, um ein Prägerelief zu erstellen.
Während des Berechnungsprozesses wird:
Eine Fortschrittsanzeige im Bereich Statusleiste angezeigt; Und
ein Relief mit dem Namen Temp wird im Relief-Ebenstapel
erstellt.
Wenn der Berechnungsprozess abgeschlossen ist:
wird die Relief-Ebene Temp aus dem Ebenenstapel gelöscht.
ein Prägerelief wurde auf der neuen Relief-Ebene erstellt. Es ist
ausgewählt und trägt den Namen des ursprünglichen
ausgewählten Objekts aus dem Projektbaum.
Das Relief wird im Fenster 3D-Ansicht angezeigt, in Ansicht
entlang der Z-Achse.
Das Prägerelief enthält die Originaldetails des Netzduplikates und
den ausgewählten Darstellungswinkel.
11.Klicken Sie in der Symbolleiste 3D-Ansicht auf die Schaltflächen
Sichtbarkeit der Zusammenstellung ein-/ausschalten
und Nullebene darstellen . Damit wird nur noch
das Prägerelief im Fenster 3D-Ansicht dargestellt.
254 • 3D Entwurfsprozess ArtCAM 2010 Benutzerhandbuch
Z.B. wird das Prägerelief welches aus dem Netzduplikat erstellt
wurde, so dargestellt:
Die maximale Höhe Z des Prägereliefs beträgt 0,529 mm und wird
am besten dargestellt in einem Materialblock mit einer Höhe von
nur 1 mm:
Importieren eines Dreiecks- oder
Flächenmodell
Sie können ein Dreiecks- oder Flächenmodell in ein geöffnetes ArtCAM
Modell oder Projekt im portieren. Beim Importieren in ein geöffnetes
Modell, wird das 3D Modell auf die gerade aktive Relief-Ebene kopiert.
Beim Importieren in ein geöffnetes Projekt, wird das 3D Modell als
Netzduplikat oder Zusammenstellung zum Projektbaum hinzugefügt.
Wobei aus jedem ein neues Modell, mit folgendem Inhalt, erstellt werden
kann:
ein Relief;
ArtCAM 2010 Benutzerhandbuch 3D Entwurfsprozess • 255
ein Rotationsrelief; Oder
ein Prägerelief (auf Seite 251).
Wenn Sie mit ArtCAM Insignia arbeiten, können Sie Dreiecks- oder
Oberflächenmodelle nur in ArtCAM Modelle importieren. Das 3D
Modell wird mit dem Relief verbunden.
Folgende 3D Modelle können importiert werden:
Dreieck-Modelle
ArtCAM Zusammenstellung (*.3da);
ArtCAM Projekt (*.3dp);
3D Studio (*.3ds);
Drawing Interchange Datei (*.dxf);
Binary oder ASCII STL (*.stl);
Universal 3D Datei (*.u3d);
WaveFront Objektdatei (*.obj); und
Delcam Machining Triangles (*.dmt)
Oberflächenmodelle
3D NURBS Modeller - Rhinoceros (*.3dm);
Delcam DGK*.dgk);
SolidWorks Part Datei (*.sldprt);
IGES Format (*.igs, *.ige und *.iges);
ACIS Datei (*.sat);
CATIA Datei (*.fic);
CATIA5 (*.catpart und *.catproduct);
Cimatron Datei (*.pfm);
Elite Datei (*.elt);
Ideas Datei (*.mf1 und *.prt);
Inventor Datei (*.ipt);
Parasolid Dateien (*.x_t, *.xmt_txt, *.x_b und *.xmt_bin);
Parts Datei (*.psmodel);
DDX Dateien (*.ddx und *.ddz);
Pro/Engineer Dateien (*.asm und *.par);
SpaceClaim Datei (*.scdoc);
256 • 3D Entwurfsprozess ArtCAM 2010 Benutzerhandbuch
Step Dateien (*.stp und *.step);
Unigraphics Datei (*.prt); und
VDAFS Datei (*.vda)
Ein Modell importieren
Um ein Dreiecks- oder Oberflächenmodell in ein offenes Modell zu
importieren:
1. Wählen Sie die Relief-Ebene (auf Seite 191) in die Sie das
Dreiecks- oder Oberflächemodell importieren möchten.
2. Wählen Sie von der Menüleiste die Option Reliefe > 3D
Modell importieren... Das Formular 3D Modell importieren
wird angezeigt:
3. Klicken Sie in die Auswahlliste Suchen in und wählen Sie das
Verzeichnis, in dem sich das gewünschte Dreiecks- oder
Oberflächenmodell befindet.
4. Wählen Sie die Datei, die Sie importieren möchten und klicken Sie
auf Öffnen. Während des Importvorgangs:
wird eine Fortschrittsanzeige in der Statusleiste angezeigt;
das Formular 3D Modell importieren wird geschlossen;
Das importierte Modell wird im Fenster 3D-Ansicht
angezeigt; Und
ArtCAM 2010 Benutzerhandbuch 3D Entwurfsprozess • 257
das Formular 3D Modell einfügen wird geöffnet.
Im Bereich aktuelle Größe werden die Maße des importierten
Modells angezeigt. Ob diese dem metrischen oder englischen
Maßsystem entsprechen, hängt von den gewählten Einstellungen
im ArtCAM Modell ab.
5. Wenn Sie im Fenster 2D-Ansicht arbeiten, drücken Sie die Taste
F3, um das importierte Modell im Fenster 3D-Ansicht
anzuzeigen. Obwohl das importierte Modell angezeigt wird, ist es
noch nicht Teil ihres ArtCAM Modells.
6. Legen Sie die Position des importierten Modells in ihrem ArtCAM
Modell fest:
Um den Ursprung des Modells am Ursprung des ArtCAM
Modells auszurichten, klicken Sie auf Mitte.
Um das Modell am Rand oder in der Mitte eines ArtCAM
Modells zu positionieren, klicken Sie auf eine der fünf
Standardoptionen im Diagramm.
Wenn Sie das 3D-Modell an einer bestimmten Position
importieren möchten, definieren Sie die Koordinaten in den
Feldern X, Y und Z.
Wenn Sie eine der ersten zwei Methoden verwenden, werden die
Koordinaten in den Positions Feldern X und Y aktualisiert.
7. Um das importierte Modell zu drehen:
a. Legen Sie im Bereich Modell um eine Achse rotieren den
Winkel der Rotation für jede Achse im jeweiligen Eingabefeld
fest. Sie können positive und negative Werte verwenden.
258 • 3D Entwurfsprozess ArtCAM 2010 Benutzerhandbuch
b. Klicken Sie auf Anwenden. Die Größe und Position des
Modells werden aktualisiert und die Winkel in den Feldern X, Y
und Z werden auf 0.0 zurückgesetzt.
Wenn Sie z.B. das Modell um 45 Grad an der X Achse drehen,
dann ändern sich im Bereich Position die Felder Y und Z und die
Maße in Modellgröße setzen in den Feldern Y Größe und Z
Größe.
8. Um das importierte Modell zu spiegeln:
a. Aktivieren Sie das Auswahlfeld Spiegeln für jede Achse an
der Sie spiegeln möchten.
b. Klicken Sie auf Anwenden. Alle drei Auswahlfelder sind
deaktiviert.
9. Wenn Sie in metrischen Einheiten arbeiten ist das Auswahlfeld
Modell war in mm standardmäßig ausgewählt. Wenn Sie in
imperialen Einheiten arbeiten, ist das Auswahlfeld Modell war in
Zoll standardmäßig ausgewählt.
Deaktivieren Sie das Auswahlfeld, wenn das importierte Modell
nicht mit den gleichen Maßeinheiten wie in ihrem ArtCAM Modell
erstellt wurde. Das Modellgröße und Maße werden aktualisiert und
im Fenster 3D-Ansicht angezeigt.
10.Um das importierte Modell zu skalieren oder die Maße zu ändern:
a. Aktivieren Sie die Auswahlfläche Verbinden für jede der
Achsen auf der Arbeitsebene.
Um z.B. die X-Y-Ebene zu verwenden, aktivieren Sie die
Auswahlfelder X und Y und deaktivieren Sie das Auswahlfeld
Verbinde Z.
b. Für die Achsenrichtung in der Sie die Größe des Modells ändern
möchten, legen Sie die neuen Maße im Feld Größe fest. Die
Prozentanzeige im Feld Maßstab wird proportional
aktualisiert. Auf allen verbundenen Achsen werden die Maße
im Feld Größe und der Prozentsatz im Feld Maßstab
proportional aktualisiert.
Um z.B. die Größe entlang der X-Achse zu ändern, geben Sie
die neuen Maße ins Feld X-Größe ein. Der Prozentsatz im Feld
X-Maßstab wird proportional aktualisiert. Wenn die
Auswahlfläche X und Y aktiviert sind, werden außerdem die
Maße in den Feldern Y-Größe und der Prozentsatz im Feld
Y-Maßstab proportional aktualisiert.
ArtCAM 2010 Benutzerhandbuch 3D Entwurfsprozess • 259
c. Legen Sie für die Achse, an der Sie das Modell skalieren
möchten einen Prozentsatz im Feld Maßstab fest. Die Maße im
Feld Größe werden proportional aktualisiert. Auf allen
verbundenen Achsen werden die Maße im Feld Größe und der
Prozentsatz im Feld Maßstab proportional aktualisiert.
Um z.B. ein Modell um 50% an der Z-Achse zu skalieren,
vergewissern Sie sich, dass nur die Auswahlfläche Z aktiviert ist
und geben Sie den Prozentsatz in das Feld Z-Maßstab ein.
d. Klicken Sie auf Anwenden. Die Größe und Position des
Modells wird aktualisiert und die Prozentsätze in jedem
Maßstab Feld werden auf 100.0 zurück gesetzt.
11.Klicken Sie auf Einfügen, um das importierte Modell, so wie es
im Fenster 3D-Ansicht angezeigt wird, auf die gerade aktive
Relief-Ebene mit der Kombinierungsart Höchste kombinieren (auf
Seite 218) hinzuzufügen.
12.Klicken Sie auf Schließen, um das Formular zu schließen.
Importieren in ein Projekt
Um ein Dreiecks- oder Oberflächenmodell in ein Projekt zu importieren:
260 • 3D Entwurfsprozess ArtCAM 2010 Benutzerhandbuch
1. Klicken Sie im Bedienfeld Projekt mit der rechten Maustaste auf
die Wurzelzusammenstellung oder die Zusammenstellung
im Projektbaum, unterhalb der Sie das Dreiecks- oder
Oberflächenmodell importieren möchten, und wählen Sie
Importieren aus dem Ausklappmenü. Das Formular 3D Modell
importieren wird angezeigt:
2. Klicken Sie in die Auswahlliste Suchen in und wählen Sie das
Verzeichnis, in dem sich das gewünschte Dreiecks- und
Oberflächenmodell befindet.
3. Wählen Sie die Datei, die Sie importieren möchten und klicken Sie
auf Öffnen. Während des Importvorgangs:
Wird eine Fortschrittsanzeige in der Statusleiste angezeigt;
Ein Netzduplikat wird unterhalb der Wurzel
Zusammenstellung oder der gerade aktiven
Zusammenstellung zum Projektbaum hinzugefügt Und
das Formular 3D Modell importieren wird geschlossen.
Das importierte Modell wird im Fenster 3D-Ansicht angezeigt.
Verformung des Reliefs
Mit den Verformungswerkzeugen können Sie:
Frei-Formen auf einer neuen Relief-Ebene erstellen; Oder
den Inhalt auf einer Relief-Ebene ändern.
ArtCAM 2010 Benutzerhandbuch 3D Entwurfsprozess • 261
Wenn Sie mit ArtCAM Insignia arbeiten, sind die
Verformungswerkzeugen nicht verfügbar.
Die Einstellungen, die Sie für die Verformungswerkzeuge wählen,
werden über ArtCAM Sitzungen hinweg gespeichert.
Um zu verformen:
1. Wählen Sie die Relief-Ebene (auf Seite 191) auf der Sie verformen
möchten:
2. Wählen Sie in der Symbolleiste Design Werkzeuge das
Formwerkzeug, welches Sie verwenden möchten. Klicken Sie auf:
Glätten, um einen Bereich auf der Relief-Ebene zu glätten,
indem Übergänge zwischen Bereichen erstellt werden.
Verwischen, um einen Bereich auf der Relief-Ebene durch
ziehen zu erweitern oder zu reduzieren.
Depoieren, um Material zu einer Relief-Ebene
hinzuzufügen.
Schnitzen, um Material von einer Relief-Ebene zu
entfernen;
Radieren, um schrittweise Material auf der Relief-Ebene
wiederherzustellen oder bis auf null zu entfernen; Oder
Versetzen, um einen Bereich zu kopieren und in einem
anderen Bereich einzusetzen.
Sie können diese Werkzeuge auch aus dem Ausklappmenü,
welches durch Rechtsklicken im Fenster 2D-Ansicht oder
3D-Ansicht erscheint, auswählen.
In der Symbolleiste Design-Werkzeuge wird das ausgewählte
Werkzeug hervorgehoben. Im Bedienfeld
Werkzeugeinstellungen wird der Name und die Einstellungen
des ausgewählten Werkzeugs angezeigt.
Standardmäßig hat ein ausgewähltes Formwerkzeug:
Ein abgerundetes Profil; Und
262 • 3D Entwurfsprozess ArtCAM 2010 Benutzerhandbuch
keine zugewiesene Relief-Ebene.
3. Um dem ausgewählten Werkzeug eine Relief-Ebene zuzuweisen,
klicken Sie auf die Auswahlliste im Bedienfeld
Werkzeugeinstellungen und wählen Sie den Namen der Ebene
aus. Alle Ebenen die gerade im Relief-Ebenenstapel (auf Seite 191)
ausgewählt sind, werden hinzugefügt.
Wenn Sie ein Werkzeug mit einer verknüpften Relief-Ebene
verwenden, werden alle Bereiche oberhalb oder unterhalb der
Nullebene verwendet. Die Nullebene wird ignoriert.
Wenn sich der Formwerkzeug-Mauszeiger über einem Relief im
Fenster 3D-Ansicht befindet, wird, falls die Ansicht entlang Z
gewählt ist, ein Graustufenbild der verknüpften Relief-Ebene unter
dem Mauszeiger angezeigt.
Wenn Sie das Graustufenbild nicht sehen können, klicken Sie
auf die Schaltfläche Farbschattieren in der
Symbolleiste 3D-Ansicht.
Wenn Sie im Modus Softwareschattierung arbeiten, wird
kein Vorschaubild der Relief-Ebene in der Auswahlliste
angezeigt und kein Graustufenbild der Relief-Ebene unter
dem Verformungs-Mauszeiger. Stattdessen ist der Mauszeiger
von einer orangenen Linie umgeben.
Wenn Sie im Modus Vollständige OpenGL 1
Unterstützung arbeiten, sind die Vorschaubilder der
Relief-Ebenen in der Werkzeugeinstellungen
Auswahlliste von geringerer Qualität und es werden keine
Graustufenbilder der Relief-Ebenen unterhalb des
Verformungs-Mauszeiger dargestellt. Stattdessen ist der
Mauszeiger von einer orangenen Linie umgeben.
4. Legen Sie die Einstellungen fest, die Sie mit dem Formwerkzeug
anwenden möchten.
Um die Anzahl der Pixel festzulegen, welche die Breite des
Werkzeuges bestimmen:
Klicken Sie auf den Schieberegler Durchmesser und ziehen
Sie ihn an die gewünschte Position; Oder
halten Sie die UMSCHALT Taste gedrückt und drehen Sie das
Mausrad.
ArtCAM 2010 Benutzerhandbuch 3D Entwurfsprozess • 263
Klicken Sie und ziehen Sie zur rechten Seite, um die Breite des
Werkzeuges zu vergrößern. Klicken Sie und ziehen Sie zur
linken Seite, um die Breite zu reduzieren. Während Sie den
Schieberegler bewegen, stellt das Bild links die Größe des
Werkzeuges dar.
Wenn ihre Maus ein Mausrad in der Mitte hat, können Sie,
wenn sich der Mauszeiger über dem Relief befindet, mit
gedrückter UMSCHALT Taste das Mausrad rückwärts
drehen, um den Durchmesser des Werkzeuges zu reduzieren,
oder vorwärts drehen, um den Durchmesser zu erhöhen.
Die Durchmesser Einstellungen beeinflussen, wie viel
Material, beim verwenden des ausgewählten Werkzeugs, auf die
gerade ausgewählte Relief-Ebene aufgebracht oder von ihr
abgezogen wird.
Wenn die Relief-Ebene mit dem Werkzeug verknüpft ist, wird
jenes gemäß des angegebenen Durchmessers skaliert.
Wenn sich ein Formwerkzeug-Mauszeiger im Fenster
3D-Ansicht über dem Relief befindet, wird das Graustufenbild
der verknüpften Relief-Ebene unter dem Mauszeiger, gemäß
dem angegebenen Durchmesser, skaliert.
Um die Höhe der Ablage bzw. die Tiefe des Abzugs prozentual
zur Werkzeugbreite anzugeben, klicken Sie den Schieberegler
Stärke und ziehen ihn zur gewünschten Position.
Klicken und ziehen Sie den Schieberegler nach rechts, um die
Höhe der Ablage oder die Tiefe des Abzugs zu vergrößern.
Klicken und ziehen Sie den Schieberegler nach links, um die
Höhe der Ablage oder die Tiefe des Abzugs zu reduzieren.
Während Sie den Schieberegler bewegen, ändert sich das Bild
links, um die Höhe der Ablage oder die Tiefe des Abzugs
darzustellen.
Wenn ihre Maus ein Mausrad hat, können Sie, wenn sich der
Mauszeiger über dem Relief befindet, das Mausrad rückwärts
drehen, um Stärke des Werkzeuges zu reduzieren, oder
vorwärts drehen, um Stärke zu erhöhen.
Um die Schärfe des Werkzeuges einzustellen, klicken und
ziehen Sie den Schieberegler Sanftheit an die gewünschte
Position.
264 • 3D Entwurfsprozess ArtCAM 2010 Benutzerhandbuch
Klicken Sie und ziehen Sie zur rechten Seite, um die Sanftheit
des Werkzeuges zu vergrößern. Klicken Sie und ziehen Sie zur
rechten Seite, um die Schärfe des Werkzeuges vergrößern.
Während Sie den Schieberegler bewegen, ändert sich das Bild
links von Durchmesser und Stärke Schieberegler, um die
Sanftheit oder Schärfe des Werkzeuges darzustellen.
Wenn die Relief-Ebene mit dem Werkzeug verknüpft ist, wird
jenes gemäß des angegebenen Durchmessers skaliert.
Wenn sich ein Formwerkzeug-Mauszeiger im Fenster
3D-Ansicht über dem Relief befindet, wird das Graustufenbild
der verknüpften Relief-Ebene von der äußeren Kante her,
entsprechend der eingestellten Glätte, gedimmt.
Wenn ihre Maus ein Mausrad in der Mitte hat, können Sie,
wenn sich der Mauszeiger über dem Relief befindet, mit
gedrückter STRG Taste das Mausrad rückwärts drehen, um
die Schärfe des Werkzeuges zu reduzieren, oder vorwärts
drehen, um die Schärfe zu erhöhen.
5. Um nur einen bestimmten Bereich der ausgewählten Relief-Ebene
zu verformen, können Sie eine Kombination von Optionen zum
Steuern ihrer Verformung verwenden.
Um einen bestimmten Bereich der Relief-Ebene zum Verformen
anhand einer Bitmapfarbe festzulegen:
a. Vergewissern Sie sich, dass Sie die Bitmap-Ebene, welche die
gewünschte Grafik enthält, ausgewählt (auf Seite 114) und
sichtbar (auf Seite 116) ist.
b. Vergewissern Sie sich, dass die Schaltfläche Farbschattieren
im der Symbolleiste 3D-Ansicht angeschalten ist. Die
Grafik auf der ausgewählten Bitmap-Ebene wird im Fenster
3D-Ansicht angezeigt.
c. Wählen Sie die Primärfarbe (auf Seite 124) die Sie zum
eingrenzen des Verformens verwenden möchten.
d. Legen Sie fest, wie Sie die gewählte Farbe verwenden möchten:
Um die Farbe zu ignorieren und überall in der ausgewählten
Relief-Ebene zu formen, wählen Sie Ignorieren.
Um nur in den Bereichen der ausgewählten Relief-Ebene zu
formen, die von der Farbe bedeckt sind, wählen Sie Verforme
nur unter Farbe.
ArtCAM 2010 Benutzerhandbuch 3D Entwurfsprozess • 265
Um nur die Bereich der ausgewählten Relief-Ebene zu formen,
die außerhalb des farbigen Bereiches liegen, wählen Sie
Verforme außer Farbe.
Um zu verhindern, dass in der ausgewählten Relief-Ebene Material
unter einer festgelegten Höhe entfernt wird:
Aktivieren Sie das Auswahlfeld Material Sicherheitsebene
und geben Sie im zugehörigen Eingabefeld die Höhe Z ein,
unter der Sie jegliches Verformen verhindern möchten.
Um einen bestimmten Bereich der Relief-Ebene zum Verformen
anhand einer Maske festzulegen:
Klicken Sie auf die Auswahlliste Maskeneinstellungen und
wählen Sie den Namen der Relief-Ebene, die Sie als Maske
verwenden möchten.
Alle Ebenen im gerade ausgewählten Relief-Ebenenstapel
werden in der Auswahlliste Maskeneinstellungen
aufgelistet.
Die als Maske ausgewählte Relief-Ebene wird über die fürs
Formen gewählten Reliefebene gelegt. Ein Graustufenbild der
ausgewählten Relief-Ebene mit niedrigem Kontrast wird
ebenfalls im Fenster 3D-Ansicht als Maske dargestellt.
Die ausgewählte Maske funktioniert etwa wie eine Schablone,
wobei die Verwendung von Werkzeugen begrenzt ist auf jene
Bereiche der Maske, die übere oder unterhalb der Nullebene
liegen.
6. Legen Sie fest, wie Sie die Resultate des ausgewählten
Formwerkzeugs mit der ausgewählten Relief-Ebene verbinden
möchten.
Wenn Sie das Glätten oder Verwischen Werkzeug
ausgewählte haben, wählen Sie einen
Relief-Kombinierungsmodus im Bereich
Modellierungseinstellungen.
Um das durchschnittliche Ergebnis zum Anheben oder
Absenken des Bereiches der ausgewählten Relief-Ebene
unterhalb des Verformungs-Mauszeigers zu verwenden, wählen
Sie Normal.
Um nur die niedrigsten Punkte der ausgewählten Relief-Ebene
unterhalb des Verformungs-Mauszeigers anzuheben, wählen Sie
Nur erhöhen.
266 • 3D Entwurfsprozess ArtCAM 2010 Benutzerhandbuch
Um nur die höchsten Punkte der ausgewählten Relief-Ebene
unterhalb des Verformungs-Mauszeigers abzusenken, wählen
Sie Nur senken.
Wenn Sie das Depoieren Werkzeug ausgewählte haben,
wählen Sie einen Relief-Kombinierungsmodus im Bereich
Modellierungseinstellungen.
Um Material auf den Bereich der ausgewählten Relief-Ebene
unterhalb des Verformungs-Mauszeigers abzulegen, wählen Sie
Hinzufügen.
Um nur eine einzelne Schicht an Material auf den Bereich der
ausgewählten Relief-Ebene unterhalb des
Verformungs-Mauszeigers abzulegen, egal wie oft der
Mauszeiger über den Bereich fährt, wählen Sie
Verschmelzen.
Wenn Sie das Schnitzen Werkzeug ausgewählte haben,
wählen Sie einen Relief-Kombinierungsmodus im Bereich
Modellierungseinstellungen.
Um Material vom Bereich der ausgewählten Relief-Ebene
unterhalb des Verformungs-Mauszeigers heraus zu schnitzen,
wählen Sie Hinzufügen.
Um nur eine einzelne Schicht an Material auf den Bereich der
ausgewählten Relief-Ebene unterhalb des
Verformungs-Mauszeigers zu entfernen, egal wie oft der
Mauszeiger über den Bereich fährt, wählen Sie
Verschmelzen.
Wenn Sie das Versetzen Werkzeug ausgewählte haben,
wählen Sie einen Relief-Kombinierungsmodus im Bereich
Modellierungseinstellungen.
Um Material auf den Bereich der ausgewählten Relief-Ebene
unterhalb des Verformungs-Mauszeigers zu kopieren, wählen
Sie Hinzufügen.
Um Material des Bereichs der ausgewählten Relief-Ebene
unterhalb des Verformungs-Mauszeigers durch kopiertes
Material zu ersetzen, wählen Sie Verschmelzen.
ArtCAM 2010 Benutzerhandbuch 3D Entwurfsprozess • 267
Wenn Sie das Radieren Werkzeug ausgewählte
haben, gibt es keinen Modellierungseinstellungen
Bereich.
7. Klicken Sie ins Fenster 3D-Ansicht und ziehen Sie mit gehaltener
Maustaste den Verformungs-Mauszeiger über den Bereich der
ausgewählten Relief-Ebene, um mit dem gewählten Werkzeug und
den definierten Einstellungen etwas zu verformen.
Wenn Sie das Werkzeug Versetzen verwenden.
a. Halten Sie die UMSCHALT Taste gedrückt und klicken Sie mit
der linken Maustaste auf die Stelle der Relief-Ebene, die Sie als
Referenzpunkt fürs Klonen verwenden möchten.
b. Klicken und ziehen Sie mit gedrückter Maustaste von der
Position, an die Sie den Bereich vom Referenzpunkt klonen
möchten.
8. Wenn Sie möchten, dass der Verformungs-Mauszeiger die
Durchmesser-Grenze des ausgewählten Verformungs-Werkzeug
anzeigt, wählen Sie Werkzeuggrenzen anzeigen.
9. Wenn Sie möchten, dass der Verformungs-Mauszeiger einen
Pinsel, adequat zur festgelegten Stärke und Glätte des
Verformungs-Werkzeugs, sowie ein Graustufen-Vorschaubild der
verknüpften Relief-Ebene anzeigt, wählen Sie Zeige Pinsel.
Importieren aus der
Komponentenbibliothek
Eine Komponentenbibliothek ist ein wichtiges Verzeichnis auf ihrem
Computer, welches eine Sammlung von 3D-Zusammenstellungen
(*.3da) Dateien enthält, die Sie einzeln importieren können. Auf diese
Art ist es das Gleiche, wie das Verwenden einer Konturbibliothek oder
Relief-ClipArt Bibliothek.
Jede Komponente:
Kann in ein offenes Projekt importiert werden;
Hat bis zu drei parametrische Maße;
Kann proportional vergrößert/verkleinert werden;
268 • 3D Entwurfsprozess ArtCAM 2010 Benutzerhandbuch
Erstellt mindestens eine neue Zusammenstellung im Projektbaum,
wobei jede ein eigenes Netzduplikat hat.
Um eine Komponente zu importieren:
1. Wählen Sie im Bedienfeld Projekt die Wurzel
Zusammenstellung oder die Zusamenstellung im
Projektbaum unter der Sie eine Komponente importieren möchten.
2. Klicken Sie auf die Schaltfläche Netzbibliothek öffnen ,
unterhalb des Bedienfeld-Trennbalkens im Bereich Bibliotheken.
Die Komponentenbibliothek Einstellungen werden angezeigt.
3. Klicken Sie auf die Auswahlliste Bibliothek und wählen Sie den
Namen der Bibliothek, die Sie verwenden möchten. Die
Komponente der Bibliothek werden unterhalb, im Bereich
Erweiterte Optionen, aufgelistet.
4. Klicken Sie auf eine Komponente, um sie zu importieren. Der
Name und die Maße werden angezeigt.
Wenn Sie z.B. die Bibliothek Primitives ausgewählte haben, wird
beim Klicken auf Kegel der Komponentenname, Grund
Durchmesser und Höhe angezeigt.
5. Um die Maße zu steuern und Parameter einzustellen:
a. Klicken Sie auf die Steuerleiste Erweiterte Optionen. Die
Einstellungen werden unterhalb angezeigt.
b. Klicken Sie auf die Auswahlliste Maße und wählen Sie Maße
die Sie hinzufügen oder ändern möchten.
Jedes Maß ist nummeriert. Wenn das von ihnen gewählte Maß
bereits von einer Komponente verwendet wird, ist das
Auswahlfeld Aktiv aktiviert und drei Parameter werden
angezeigt: Beschreibung, Referenzgröße und
Verbindungen.
c. Wenn Sie neuen Maße verwenden, klicken Sie auf das
Auswahlfeld Aktiv und folgen Sie dem nächsten Schritt.
Wenn Sie Parameter editieren möchten, gehen Sie zum nächsten
Schritt.
Wenn Sie Maße entfernen möchten, deaktivieren Sie das
Auswahlfeld Aktiv und gehen Sie zu Schritt G.
ArtCAM 2010 Benutzerhandbuch 3D Entwurfsprozess • 269
d. Geben Sie ins Eingabefeld Beschreibung den Namen der
Maße ein.
Wenn Sie ShankDiameter oder ShankWidth eingeben,
werden die Auswahllisten Standard und Größe zu den
Durchmesser und Breite Feldern der
Komponenteneinstellungen hinzugefügt.
a. Geben Sie im Feld Referenzgröße den Abstand ein.
b. Versichern Sie sich, dass im Bereich Verbindungen die
Auswahlfelder für jede Achse der Ebenen aktiviert ist.
Z.B. ist das erste Maß eines Kegels der Bodendurchmesser. Hier
ist der Abstand der X-Achse und Y-Achse auf der X-Y-Ebene
10 mm.
c. Klicken Sie auf Anwenden.
6. Legen Sie im Feld Komponentenname den Name der
Komponente fest.
7. Legen Sie jedes Maß der Komponente in den Feldern fest.
Ein Kegel hat z.B. zwei Maße, den Bodendurchmesser und
eine Höhe. Beide sind auf 10 mm gesetzt.
8. Klicken Sie auf Importieren, um die Komponente zum
Projektbaum hinzuzufügen.
Eine oder mehrere Komponente werden im Projektbaum
erstellt und jede ist mit dem Netzduplikat verknüpft. Edelsteine
die mit der Komponente verknüpft sind, werden ebenfalls
importiert.
9. Klicken Sie auf im Trennbalken, um die
Komponentenbibliothek Einstellungen zu schließen.
270 • 3D Entwurfsprozess ArtCAM 2010 Benutzerhandbuch
Werkzeugwege
erstellen
ArtCAM bietet verschieden 2D/2.5D und 3D Werkzeugwege die
verwendet werden können, um Konturgrafiken oder Verbundreliefe die
als Teil ihres ArtCAM Modells erstellt wurden, maschinell zu fertigen.
Die Werkzeugwege die Sie zum maschinellen fertigen ihrer
Konturgrafiken verwenden können, finden Sie:
Im Bedienfeld Projekt, im Bereich 2D-Werkzeugwege, welcher
unterhalb des Trennbalkens angezeigt wird, wenn
Werkzeugwege im Projektbaum ausgewählt sind.
In der Menüleiste, wenn Sie auf Werkzeugwege > 2D
Werkzeugwege klicken. Und
Im Bedienfeld Werkzeugwege, welches im Bereich
2D-Werkzeugwege angezeigt wird.
Die Werkzeugwege die Sie zum maschinellen fertigen ihrer
Konturgrafiken verwenden können, finden Sie:
Im Bedienfeld Projekt, im Bereich 3D-Werkzeugwege, welcher
unterhalb des Trennbalkens angezeigt wird, wenn
Werkzeugwege im Projektbaum ausgewählt sind.
In der Menüleiste, wenn Sie auf Werkzeugwege > 3D
Werkzeugwege klicken; Und
Im Bedienfeld Werkzeugwege, welches Im Bereich
3D-Werkzeugwege angezeigt wird.
Einen Werkzeugweg auswählen
Wählen Sie den Typ Werkzeugweg, den Sie erstellen möchten:
ArtCAM 2010 Benutzerhandbuch Werkzeugwege erstellen • 271
1. Um einen 2D-Werkzeugweg zu erstellen, klicken Sie im Bereich
2D-Werkzeugwege des Bedienfeldes Projekt oder
Werkzeugwege auf:
Die Schaltfläche Erstelle Querschnitts Werkzeugweg
, um das Bedienfeld Profilieren anzuzeigen, womit Sie
einen Werkzeugewege erstellen können, der entlang, innerhalb
oder außerhalb der Grenzen einer Auswahl von Konturen
abläuft.
Die Schaltfläche Erstelle Bereich ausräumen
Werkzeugweg , um das Bedienfeld 2D-Bereich
ausräumen anzuzeigen, womit Sie einen Werkzeugweg
erstellen können, der einen Bereich eines Materials innerhalb
einer gewählten Kontur oder zwischen einer Auswahl von
Konturen ausräumt..
Die Schaltfläche Erstelle V-Nut Fräsen Werkzeugweg
, um das Bedienfeld V-Nut fräsen anzuzeigen, womit Sie
einen Werkzeugweg erstellen können, der eine gravierte oder
versenkte Optik beim Ausführen von Textkonturen oder einer
Auswahl von Konturen erzeugt.
Ohne 3-Achsen-Maschine können Sie keine V-Nut fräsen
Werkzeugwege ausführen. Für weitere Informationen, fragen
Sie einen Mitarbeiter oder Ihren
Bearbeitungswerkzeug-Lieferanten.
Die Schaltfläche Erstelle Schräg-Fräsen Werkzeugweg
, um das Bedienfeld Schräg fräsen anzuzeigen, womit
Sie einen Werkzeugweg erstellen können, der eine schräge
(abgewinkelte) Optik beim Maschinenfertigen von Text oder
einer Auswahl von Konturen erzeugt.
Ohne 3-Achsen-Maschine können Sie keine V-Nut fräsen
Werkzeugwege ausführen. Für weitere Informationen, fragen
Sie einen Mitarbeiter oder Ihren
Bearbeitungswerkzeug-Lieferanten.
272 • Werkzeugwege erstellen ArtCAM 2010 Benutzerhandbuch
Die Schaltfläche Erstelle einen eleganten Gravierungs
Werkzeugweg , um das Bedienfeld Reste gravieren
anzuzeigen, womit Sie einen Werkzeugweg erstellen können,
der innerhalb oder außerhalb einer Begrenzung von
Textkonturen oder einer Auswahl von Konturen graviert.
Die Schaltfläche Erstelle Bohrwerkzeugweg , um
das Bedienfeld Bohren anzuzeigen, womit Sie einen
Werkzeugwege erstellen können, der Löcher anhand einer
Auswahl von Konturen oder einer 2D Werkzeugweg Vorschau
bohrt.
Die Schaltfläche Erstelle Einlagenwerkzeugweg ,
um das Bedienfeld Einlagenassistent anzuzeigen, womit Sie
einen Werkzeugweg erstellen können, der eine Auswahl von
Konturen, die Einlagen (weiblich) oder Einfügungen (männlich)
repräsentieren, verarbeitet.
Die Schaltfläche Erstelle erhöhte Verrundung Werkzeug
, um das Bedienfeld Erhöhter Radius anzuzeigen,
womit Sie einen Werkzeugweg erstellen können, der präzise
versenkte Buchstaben und Formen mit einer Textkontur oder
einer Auswahl von Konturen erzeugt.
Die Schaltfläche Erstelle Struktur Werkzeugweg ,
um das Bedienfeld Struktur-Werkzeugweg anzuzeigen,
womit Sie einen Werkzeugweg erstellen können, der eine
Struktur über eine komplette Oberfläche oder einen festgelegten
Bereich ihres Modells erzeugt und dabei nur die Maße des
Werkzeuges und Maschinenfertigungsparameter benötigt.
Die Schaltfläche Erstelle Bohrbank Werkzeugweg ,
um das Bedienfeld Bohrbank anzuzeigen, womit Sie ein
Muster fertigen wie z.B. L, + oder T Formen und jedwede
Anzahl an Bohrern beinhaltet, passend zu der Bohrbank ihrer
Fertigungsmaschine. ArtCAM berücksichtigt die ausgewählte
Geometrie und erstellt einen Werkzeugweg für alle X- und
Y-Achsenlöcher, die einen Abstand von 32 mm (1,26") haben
(Standardabstandswert für die meisten Maschinen).
ArtCAM 2010 Benutzerhandbuch Werkzeugwege erstellen • 273
Die Schaltfläche Öffne 2D Bearbeitung-Assistent ,
um das Bedienfeld 2D-Bearbeitungs-Assistent anzuzeigen,
das eine voll automatische, integrierte Fertigungslösung für
Hersteller von maßgefertigten Möbeln und Schreinereien bietet.
2. Um einen 3D-Werkzeugweg zu erstellen, klicken Sie im Bereich
3D-Werkzeugwege des Bedienfeldes Projekt oder
Werkzeugwege auf:
Die Schaltfläche Erstelle Relief Bearbeitungs
Werkzeugweg , um das Bedienfeld Relief bearbeiten
anzuzeigen, womit Sie einen Werkzeugweg erstellen können,
der das gesamte Verbundsrelief oder einen Bereich innerhalb
von Konturbegrenzungen maschinell fertigt.
Die Schaltfläche Erstelle Werkzeugweg für
Laserbearbeitung , um das Bedienfeld
Detailbearbeitung anzuzeigen, womit Sie einen
Werkzeugweg erstellen können, der erhabene, versenkte oder
mittellinien Details aus Konturgrafiken erzeugt.
Die Schaltfläche Erstelle Laserbearbeitungs-
Werkzeugweg , um das Bedienfeld
Laserbearbeitung darzustellen, womit Sie einen
Werkzeugweg erstellen können, der beim Maschinenfertigen
von Verbundreliefen mit einer Laser-Gravier-Maschine
Schichten von unerwünschtem Material entfernt.
Die Schaltfläche Erstelle 3D Ausschnitt (Querschnitt)
Werkzeugweg , um das Bedienfeld 3D
Ausschneiden anzuzeigen, womit Sie einen Werkzeugweg
erstellen können, der den Bereich des Verbundrelief innerhalb
oder außerhalb der Auswahlgrenzen einer Konturgrafik
maschinell fertigt.
Wenn Sie mit ArtCAM Insignia arbeiten, ist die Schaltfläche
Erstelle 3D Ausschnitt (Querschnitt) Werkzeugweg
nicht verfügbar.
274 • Werkzeugwege erstellen ArtCAM 2010 Benutzerhandbuch
Die Schaltfläche Erstelle 3D Restbearbeitungs
Werkzeugweg , um das Bedienfeld
3D-Restbearbeitung anzuzeigen, womit Sie alle Bereiche
des Verbundreliefs identifizieren, die nicht mit dem gewählten
Werkzeug abgearbeitet werden können und womit Sie einen
Werkzeugweg erstellen können, der mit einem kleineren
Werkzeug alle übrigen Bereiche im Verbundsrelief bearbeitet.
Wenn Sie mit ArtCAM Insignia arbeiten, ist die Schaltfläche
Erstelle einen 3D-Restbearbeitungs Werkzeugweg
nicht verfügbar.
Präzisieren Sie, was Sie fertigen
Beinahe alle Werkzeugweg-Bedienfelder haben einen Bereich
Konturzuordnung oder Bereich zum Bearbeiten. Dies beinhaltet
mindestens ein Feld, mit dem Sie steuern können, welche Konturgrafiken
oder welcher Teil des Verbundreliefs durch den Werkzeugweg bearbeitet
wird.
Legen Sie fest, welchen Teil des Modells Sie maschinell bearbeiten
möchten:
1. Um Konturgrafik direkt zum Bearbeiten zu verwenden, oder um zu
steuern, welcher Bereich des Verbundreliefs bearbeitet wird:
a. Klicken Sie auf die Auswahlliste Konturzuordnung oder
Bereich zum Bearbeiten und dann auf Ausgewählte
Konturen oder den Namen der Kontur-Ebene. z.B.
Standard-Ebene.
b. Wenn Sie Ausgewählte Konturen ausgewählt haben, wählen
Sie die Konturgrafiken (auf Seite 139) die Sie verwenden
möchten aus.
ArtCAM 2010 Benutzerhandbuch Werkzeugwege erstellen • 275
c. Wenn Sie eine bestimmte Kontur-Ebene (auf Seite 143)
ausgewählte haben, vergewissern Sie sich, dass sie alle
Konturen enthält, die Sie nutzen möchten.
Die Bedienfelder Profilieren und 3D-Ausschneiden beinhalten
auch eine Auswahlliste Profiltyp, mit der Sie steuern können, wie
die Konturgrafik verarbeitet werden soll. Wählen Sie:
Entlang, um entlang der Konturgrenzen zu arbeiten;
Innen, um innerhalb der Konturgrenzen zu arbeiten; oder
Außen, um außerhalb der Konturgrenzen zu arbeiten.
2. Um das Verbundrelief maschinell zu bearbeiten:
a. Stellen Sie sicher, dass alle Reliefebenen, die das Verbundrelief
bilden,welches Sie bearbeiten möchten, sichtbar (auf Seite 196)
sind.
b. Klicken Sie auf die Auswahlliste Bereich zum Bearbeiten
und wählen Sie Ganzes Relief.
Das Auswahlfeld Bereich zum Bearbeiten des Bedienfelds
Relief bearbeiten beinhaltet zusätzliche Optionen, mit denen Sie
so nahe wie möglich am Verbundrelief, oberhalb oder unterhalb
der Basishöhe, mit dem gewählten Werkzeug arbeiten können.
Automatischer Rand.
276 • Werkzeugwege erstellen ArtCAM 2010 Benutzerhandbuch
Eine Grenzkontur wird aus der Geometrie des Werkzeuges
berechnet und auf die gerade aktive Kontur-Ebene (auf Seite 143)
gezeichnet.
Die Auswahlliste Bereich zum Bearbeiten des Bedienfelds
Struktur-Werkzeugweg beinhaltet eine zusätzliche Option, mit
der Sie den Modellbereich bearbeiten können: Ganzes Modell.
Festlegen der Schneideparameter
Fast alle Werkzeugweg Bedienfelder beinhalten einen Bereich
Schneidparameter mit einer oder mehrerer der folgenden
Einstellungen:
Starttiefe oder Oberfläche Z legt die Oberflächentiefe fest, bei
der ein Werkzeug beginnt zu arbeiten.
Endtiefe oder End Z legt die letzte Schnitttiefe des Werkzeugs
fest.
Aufmaß oder Offset Aufmaß legen ein Offset um die
Konturgrenzen oder das Verbundrelief fest. Dadurch bleibt bei
Zwischenbearbeitung zusätzliches Material zurück, welches beim
letzten Arbeitsdurchgang entfernt wird.
Toleranz steuert, wie nahe und akkurat ein Werkzeug den
Wendungen einer Konturgrenze oder des Verbundreliefs folgt.
Eine hohe Toleranz bietet zwar ein hochwertiges Finish, erhöht
jedoch auch wesentlich die Rechenzeit für die
Werkzeugwegberechnung und die Maschinenbearbeitungszeit.
Manche Werkzeugweg Bedienfelder beinhalten zusätzliche Aufmaße und
Schnittparameter für bestimmte Werkzeugtypen.
Legen Sie die Schnittparameter für ihr Werkzeug fest:
Bedienfeld Schnittparameter
ArtCAM 2010 Benutzerhandbuch Werkzeugwege erstellen • 277
Profilieren Starttiefe, Endtiefe, Aufmaß und
Toleranz.
Wenn der Profiltyp auf Außen oder
Innen eingestellt ist, können Sie eine
Enddurchgangsdicke und ein
Enddurchgangsaufmaß festlegen.
Bereich Starttiefe, Endtiefe, Aufmaß,
ausräumen Enddurchgangsaufmaß, Toleranz und
Unabhängige Endtiefe.
V-Nut fräsen Starttiefe und Toleranz.
Werkzeug auf Max. Schnitttiefe
begrenzen ist optional.
Schräge fräsen Starttiefe, Wandhöhe, Endtiefe,
Aufmaß und Toleranz.
Reste gravieren Starttiefe, Endtiefe, Toleranz, Aufmaß
und unabhängige Endtiefe.
Bohren Starttiefe, Endtiefe und Tauchabstand.
Einlage Starttiefe, Endtiefe, Aufmaß und
Toleranz.
Tiefe und Weite, wenn die Einlage
abgestuft ist.
Erhöhter Radius Starttiefe, Endtiefe und Toleranz.
Struktur-Werkzeu Starttiefe, Minimale Endtiefe und
gweg Maximale Endtiefe
Bohrbanken Starttiefe, Endtiefe, Tauchabstand,
Kreistoleranz und Abstands-Toleranz.
Relief bearbeiten Aufmaß und Toleranz.
Detailbearbeitung Detailhöhe oder Tiefe, Detailaufmaß
und Aufmaß.
Überschnittabstand Bereich ausräumen
Strategie wird verwendet.
Laserbearbeitung Oberfläche Z:, Scheibendicke, Letzte
Scheibe Z, Bahnabstand und
Winkelerhöhung.
Ausschneiden Oberfläche Z, Endtiefe, Aufmaß und
(Profilieren) Toleranz.
278 • Werkzeugwege erstellen ArtCAM 2010 Benutzerhandbuch
Restbearbeitung Spitzentoleranz.
Wenn Sie mit ArtCAM Insignia arbeiten, sind die Werkzeugwege
Ausschneiden (Profilieren) und Restbearbeitung nicht
verfügbar.
Werkzeuge aus der Werkzeugdatenbank verwenden.
Alle Werkzeugweg Bedienfelder erwarten, dass mindestens ein
Werkzeug aus der Werkzeugdatenbank ausgewählt wird. Manche
Werkzeugwege erlauben es, mehrere Werkzeuge auszuwählen.
Wenn ein Werkzeugweg nur ein Werkzeug benötigt, gibt es einen
Werkzeugebereich auf dem Bedienfeld. Wenn ein Werkzeugweg mehrere
Werkzeuge benötigt oder anbietet, mehrere Werkzeuge zu verwenden, hat
das Bedienfeld:
Eine Werkzeugliste; Oder
einen seperaten Bereich für jedes Werkzeug.
Z.B. beinhalten die Werkzeugwege 2D-Bereich ausräumen und
Reste gravieren eine Werkzeugliste und der Werkzeugweg
Schräge fräsen hat einen Fräswerkzeug und einen
Profilierwerkzeug Bereich.
Wählen Sie die Werkzeuge, die Sie verwenden möchten:
1. Wenn das Bedienfeld einen Werkzeug Bereich hat:
a. Klicken Sie auf die Steuerleiste, um die Werkzeug
Datenbank anzuzeigen.
Der Bereichsname beinhaltet oft die Typen der Werkzeuge, die
Sie benötigen. Z.B. Profilierwerkzeug oder Fräswerkzeug.
Auf der Steuerleiste wird Zum Auswählen anklicken... oder
Nicht definiert angezeigt, wenn kein Werkzeug ausgewählt ist.
ArtCAM 2010 Benutzerhandbuch Werkzeugwege erstellen • 279
b. Doppelklicken Sie in der Werkzeug Datenbank auf den
Namen des Werkzeuges, das Sie verwenden möchten:
Die Werkzeug Datenbank wird geschlossen und die
Beschreibung des ausgewählten Werkeugs wird in der
Steuerleiste angezeigt. Zum Beispiel: End Mill 10 mm. Für
weitere Details zum Verwenden der Werkzeug Datenbank,
siehe Werkzeugdatenbank verwenden (auf Seite 296).
2. Um das Werkzeug im Bereich Werkzeuge zu entfernen:
a. Klicken Sie auf die Steuerleiste, um die Parameter des gerade
ausgewählten Werkzeugs anzuzeigen.
b. Klicken Sie auf Auswählen..., um die Werkzeug
Datenbank anzuzeigen.
c. Doppelklicken Sie in der Werkzeug Datenbank den Namen
des Werkzeuges, das sie anstelle verwenden möchten. Die
Werkzeugdatenbank wird geschlossen und die Beschreibung
des von Ihnen gewählten Werkzeugs ersetzt die vorher
dargestellte Beschreibung in der Steuerleiste. Zum Beispiel:
End Mill 3 mm.
3. Wenn es eine Werkzeugeliste im Bedienfeld gibt:
280 • Werkzeugwege erstellen ArtCAM 2010 Benutzerhandbuch
a. Klicken Sie unterhalb der Werkzeugliste auf hinzufügen.
Die Werkzeugdatenbank wird angezeigt.
b. Doppelklicken Sie auf den Namen des Werkzeugs, welches
Sie verwenden möchten. Die Werkzeug Datenbank wird
geschlossen, die Beschreibung des ausgewählten Werkeugs
wird in der Werkzeugliste angezeigt und das Werkzeug ist
ausgewählt.
Wenn Sie mit ArtCAM Insignia arbeiten, können Sie nur ein
Werkzeug zur Werkzeugliste hinzufügen.
Eine Steuerleiste wird unterhalb der Werkzeugleiste angezeigt,
in der die Beschreibung des Werkzeugs angezeigt wird. Unterhalb
der Steuerleiste werden die Parameter des Werkzeugs angezeigt.
Zum Beispiel Bahnabstand und Max. Schnitttiefe. Sie
können die Parameter der Werkzeuge durch Einstellungen in den
Feldern ändern. Aktualisieren der Parameter beeinflusst nicht jene
in der Werkzeug Datenbank.
4. Um ein Werkzeug aus der Werkzeugliste zu entfernen:
a. Klicken sie auf die Beschreibung des Werkzeuges in der
Werkzeugliste. Zum Beispiel: End Mill 3 mm. Sie wird
hervorgehoben.
b. Klicken sie auf Entfernen.
ArtCAM 2010 Benutzerhandbuch Werkzeugwege erstellen • 281
Wenn die Werkzeugliste keine weiteren Werkzeuge enthält, wird
die Steuerleiste nicht weiter angezeigt. Wenn mindestens ein
weiteres Werkzeug in der Werkzeugliste verbleibt, wird das
Werkzeug, das zuletzt unterhalb des entfernten Werkzeuges stand
ausgewählt und anstelle dessen Beschreibung in der Steuerleiste
angezeigt. Das Werkzeug wird nicht aus der Werkzeug
Datenbank entfernt.
Auswählen einer Strategie
Die Strategie legt fest, auf welche Art die ausgewählte Konturgrafik oder
das Verbundrelief maschinell bearbeitet wird.
Um eine Strategie auszuwählen:
1. Wenn es eine Werkzeugliste im Bedienfeld gibt, klicken Sie auf
die Beschreibung des Werkzeugs. Zum Beispiel: End Mill 3 mm.
2. Klicken Sie auf Ausräumstrategie in der Auswahlliste und:
Raster - Diese Strategie bearbeitet in einem bestimmten
Winkel entlang der X-Achse vorwärts und rückwärts.
Wenn Sie mit ArtCAM Insignia arbeiten, können Sie in der
Raster in X Strategie keinen Winkel festlegen.
Raster X & Y - Diese Strategie bearbeitet in einem bestimmten
Winkel entlang der X- und Y-Achse vorwärts und rückwärts.
Maschinelles Bearbeiten in zwei im Lot stehende Richtungen
erhöht die Bearbeitungszeit, erzeugt jedoch meistens ein
hervorragendes Ergebnis.
Wenn Sie mit ArtCAM Insignia arbeiten, können Sie den
Winkel nicht festlegen.
Offset - Diese Strategie bearbeitet in sich wiederholenden
Bahnen und bewegt sich jedesmal mit dem Bahnabstand des
Werkzeugs nach innen oder aussen.
Wenn Sie mit ArtCAM Insignia arbeiten, ist diese Strategie
nicht verfügbar.
3D-Offset - Diese Strategie verwendet einen konsistenten
Bahnabstand, unabhängig von der Richtung. Sie ist die Beste
für das Bearbeiten von steilen und nahezu vertikalen Flächen.
Wenn Sie mit ArtCAM Insignia arbeiten, ist diese Strategie
nicht verfügbar.
282 • Werkzeugwege erstellen ArtCAM 2010 Benutzerhandbuch
3D-Offset Spirale - Diese Strategie bearbeitet in einer
spiralförmigen Bewegung, wobei der Bahnabstand konsistent
ist, unabhängig von der Richtung. Dadurch wird die Anzahl der
Einfahrbewegungen minimiert und die Schneidezeit maximiert,
während der Materialabtrag und die Ablenkung möglichst
konstant gehalten wird.
Wenn Sie mit ArtCAM Insignia arbeiten, ist diese Strategie
nicht verfügbar.
Spirale - Diese Strategie arbeitet in einer spiralförmigen
Bewegung. Wenn das Werkzeug die erste Kante des
Verbundrelief erreicht, hält es an. Wenn das Verbundrelief eine
rechteckige Form hat, wird nur ein Teil davon bearbeitet.
Wenn Sie mit ArtCAM Insignia arbeiten, ist diese Strategie
nicht verfügbar.
Spirale im Rahmen - Diese Strategie arbeitet in einer
spiralförmigen Bewegung. Wenn das Werkzeug die erste Kante
des Verbundreliefs erreicht, fährt es ein, bewegt sich entlang der
Kante des Verbundreliefs und fährt wieder aus, um den
nächsten Bereich des Verbundreliefs zu bearbeiten. Mit dieser
Strategie können Sie das gesamte Verbundrelief bearbeiten, sie
kann allerdings ebenfalls sehr zeitintensiv sein.
Wenn Sie mit ArtCAM Insignia arbeiten, ist diese Strategie
nicht verfügbar.
Wenn Sie auf dem Bedienfeld den Bahnabstand des
Werkzeuges nicht sehen können, klicken Sie auf der
Steuerleiste, welche die Beschreibung anzeigt.
3. Wenn Sie Raster oder Raster X & Y ausgewählt haben, legen
Sie den Winkel im Feld Winkel fest.
Wenn Sie mit ArtCAM Insignia arbeiten, wird das Feld
Winkel nicht angezeigt.
4. Wenn Sie Offset ausgewählt haben:
a. Klicken Sie auf die Auswahlliste Schnittrichtung und:
ArtCAM 2010 Benutzerhandbuch Werkzeugwege erstellen • 283
Gleichlauf dreht das Schneidewerkzeug in die gleiche
Richtung, wie der Vorschub. Der Zahn trifft am oberen Ende
des Schnittes auf das Material, wobei der dickste Teil Span
zuerst bearbeitet wird. Normalerweise verbessert sich dadurch
das Finish der Oberfläche und es erhöht die Lebensdauer des
Werkzeugs.
Gegenlauf - dreht das Schneidewerkzeug in die
Gegenrichtung des Vorschubs. Die Länge des Spans eginnt bei
null und erhöht sich zum Maximum am Ende des Schnittes.
Dies kann zu beschleunigtem Abnutzen des Werkzeugs fürhen
und erzeugt ein überragendes Oberflächen Finish.
Beide - Das Schneidewerkzeug dreht sich je nach Bedarf in
beide Richtungen.
Wenn Sie mit ArtCAM Pro und JewelSmith arbeiten, ist die
Option beide, Gegenlauf und Gleichlauf Fräsen, zu
verwenden, auf Relief bearbeiten Werkzeugwege begrenzt.
Wenn Sie mit ArtCAM Insignia arbeiten, ist diese Option
Beide nicht verfügbar.
Einige Werkzeugwege verwenden nichts anderes als eine
Offset Strategie, und haben deshalb nur eine Auswahlliste
Schnittrichtung im Bedienfeld. Z.B. Profilieren und
Schräge fräsen.
a. Klicken Sie dann auf die Auswahlliste Starte von und wählen
Sie:
Außen starten, um von der Begrenzung aus nach innen zu
bearbeiten. Oder
Innen starten, um von der Mitte nach aussen zu den
Begrenzungen zu bearbeiten.
284 • Werkzeugwege erstellen ArtCAM 2010 Benutzerhandbuch
Obwohl mehrere Werkzeugwege mit der Option Offset die
Einstellung Starte von haben, wie z.B. 2D-Bereich
ausräumen und Relief bearbeiten, haben andere diese
nicht. Zum Beispiel, Reste gravieren.
Z-Scheiben festlegen
Wenn Sie einen Relief bearbeiten Werkzeugweg berechnen und das
Schruppwerkzeug verwenden, können Sie die Anzahl an Z
Durchgängen, die zum Bearbeiten zwischen dem oberen Teil des
Materialblocks und dem niedrigsten Punkt des Verbundrelief angewandt
werden, festlegen. Das Gleiche funktioniert bei Laserbearbeitung
Werkzeugwegen.
Wenn das Aufmaß des Schruppwerkzeug auf null gesetzt ist,
können nach dem letzten Bearbeitungsdurchgang Furchen auf der
Oberläche des Materials zurückbleiben.
Um die Anzahl von Scheiben in ihrem Werkzeugweg zu definieren:
1. Klicken Sie auf die Steuerleiste Z-Scheiben, um die
Einstellungen anzuzeigen.
2. Damit ArtCAM die Anzahl der Scheiben, unter Verwendung der Z
Maße des Reliefs, der Maße des Materialblocks und der Max.
Schnitttiefe , Aufmaß und Toleranz ihres
Schruppwerzeugs, berechnen kann, aktivieren Sie das
Auswahlfeld Automatisch. Die:
Start/Oberfläche Z ist gleich dem höchsten Punkt des
Materialblocks oder, wenn kein Materialblock-Maße festgelegt
wurden, die Maximalhöhe des Verbundreliefs.
Letzte Scheibe Z ist gleich der Minimalhöhe Z des
Verbundrelief, zusammen mit dem in ihrem
Schruppwerkzeug eingestellten Aufmaß und der Toleranz.
Anzahl der Scheiben ist das Ergebnis, berechnet aus der
Höhe Z und dem Max. Schnitttiefe, Aufmaß und Toleranz
des Schruppwerkzeugs.
Scheibendicke ist gleich oder weniger als die Max.
Schnitttiefe des Schruppwerkzeug
ArtCAM 2010 Benutzerhandbuch Werkzeugwege erstellen • 285
Wenn Sie die Max. Schnitttiefe des Werkzeugs auf dem
Bedienfeld nicht sehen können, klicken Sie auf in der
Steuerleiste, welche die Beschreibung des Werkzeugs anzeigt.
Zum Beispiel: End Mill 10 mm.
3. Um die Anzahl der Scheiben und die Dicke zu steuern:
a. Deaktivieren Sie das Auswahlfeld Automatisch. Die Felder
Start / Oberfläche Z und Letzte Scheibe Z sind grau
hinterlegt.
b. Im Feld Start/Oberfläche Z legen Sie die Höhe Z für die erste
Scheibe fest.
c. Im Feld Letzte Scheibe Z legen Sie die Höhe Z der letzten
Scheibe fest.
d. Klicken Sie auf Anwenden, um die Anzahl von Scheiben und
ihre Dicke zu berechnen. Die Max. Schnitttiefe, Aufmaß
und Toleranz ihres Schrubbwerkzeugs werden auch
während des Berechnungsvorgangs verwendet.
An-/Wegfahrbewegungen hinzufügen
An-/Wegfahrbewegungen sind Vorsichtsmaßnahmen, um vorzubeugen
dass auf dem Modell Furchen entstehen, wo das Werkzeug in den
Rohling ein- und austritt, wenn der Profilierdurchgang bearbeitet wird.
Anstatt in den Rohling einzutauchen, den Profilierdurchgang zu
bearbeiten und sich aus dem Block zurückzuziehen, dringt und verlässt
das Werkzeug den Block in einem bestimmten Abstand von dem
Start/Ende des Profilierdurchgangs. Die Eintritts und Austrittspositionen
können die Start und Endpunkte des Profils sein, oder die Mitte der
längsten Spanne.
Sie können An-/Wegfahrbewegungen hinzufügen zu:
Neuen oder zuvor berechneten Profilieren oder
3D-Ausschneiden Werkzeugwegen; Oder
zuvor berechneten Schräge fräsen, Negative Einlage (Inlay)
oder Positiver Einsatz Werkzeugwegen.
Um An-/Wegfahrbewegungen hinzuzufügen:
286 • Werkzeugwege erstellen ArtCAM 2010 Benutzerhandbuch
1. Wenn Sie einen Werkzeugweg erstellen, aktivieren Sie das
Auswahlfeld An-/Wegfahrbewegungen hinzufügen in den
zugehörigen Einstellungen.
2. Verwenden Sie eine der folgenden Methoden, um die
Profilieroptionen Einstellungen im Bedienfeld
Werkzeugeinstellungen anzuzeigen, wenn Sie
An-/Wegfahrbewegungen zu einem zuvor berechneten
Werkzeugweg hinzufügen.
Wählen Sie aus dem Bedienfeld Projekt den Namen des
Werkzeugs aus dem Projektbaum und klicken Sie auf die
Schaltfläche Profilieroptionen , die unterhalb des
Trennbalkens angezeigt wird.
Klicken Sie im Bedienfeld Projekt mit der rechten Maustaste
auf den Namen des Werkzeugs im Projektbaum und wählen
Sie Profilieroptionen aus dem Ausklappmenü; Oder
ArtCAM 2010 Benutzerhandbuch Werkzeugwege erstellen • 287
Wählen sie im Bedienfeld Werkzeugwege den Namen des
Werkzeuges aus dem Bereich Werkzeugwegoperationen
und klicken Sie auf die Schaltfläche Profilieroptionen
im Bereich 2D-Werkzeugwege.
3. Legen Sie im Feld Abstand (A) den Abstand vom Profil fest, an
welchem das Werkzeug einschneidet und sich aus dem
Materialblock zurückzieht.
4. Legen Sie im Feld Überschnitt den Abstand fest, mit dem das
Werkzeug hinter dem Start und Endpunkt arbeitet. Dies hilft ihnen
dabei, ein glattes Finish zu erstellen.
5. Wählen Sie:
Das Auswahlfeld Nicht Ausleiten, wenn Sie nur einleitende
Bewegungen hinzufügen möchten.
Linear, damit das Werkzeug in einer geradlinigen Bewegung in
und aus dem Materialblock fährt.
Wenn Sie den Werkzeugweg berechnen, überprüft ArtCAM den
Abstand der An-/Wegfahrbewegung mit den Grenzen des
Profils. Wenn durch den von Ihnen festgelegte Abstand die
An-/Wegfahrbewegung das Profil schneidet, wird es Sie
festgehalten, so dass dies nicht geschieht.
Kreisförmiger Bogen, damit das Werkzeug in einer
bogenförmigen Bewegung in und aus dem Materialrohling
fährt.
Wenn Sie den Werkzeugweg berechnen, überprüft ArtCAM den
Radius der An-/Wegfahrbewegung mit den Grenzen des Profils.
Wenn durch den von Ihnen festgelegten Radius die
An-/Wegfahrbewegung das Profil schneidet, wird die
Bogenförmige Bewegung durch eine lineare Bewegung mit
einem Abstand innerhalb der Grenzen des Profils angewandt.
Wenn ArtCAM notwendige Änderungen an ihren
An-/Wegfahrbewegungen vornimmt, wird während des
Berechnungsvorgangs eine Mitteilung angezeigt.
6. Wenn Sie lineare An-/Wegfahrbewegungen hinzufügen:
a. Legen Sie im Feld Anfahrwinkel den Winkel des
Anfahrtsbewegung fest.
b. Wenn Sie Wegfahrtbewegungen hinzufügen, legen Sie deren
Winkel im Feld Wegfahrwinkel fest.
288 • Werkzeugwege erstellen ArtCAM 2010 Benutzerhandbuch
c. Wenn Sie einen neuen Werkzeugweg erstellen und wünschen,
dass das Werkzeug von der Oberflächentiefe auf das Profil
herunterfährt, anstatt einzutauchen, aktivieren Sie das
Auswahlfeld Rampe von Fläche. Die Oberflächentiefe ist
gleich der definierten Starttiefe oder dem Wert Oberfläche
Z. Die Rampenlänge ist gleich dem festgelegten Wert Abstand
(A).
d. Wenn Sie einen neuen Werkzeugweg erstellen und die
An-/Wegfahrbewegungen nur am Start und Endpunkt ausrichten
möchten, deaktivieren Sie das Auswahlfeld Automatische
Positionierung. Anderenfalls positioniert ArtCAM die
An-/Wegfahrbewegungen in der Mitte der längsten Spanne des
Profils. Diese ist ebenso die längste Spanne der Konturgrafik,
welche zum Erstellen des Werkzeugweges genutzt wurde.
e. Wenn Sie einen neuen Werkzeugweg erstellen und
Fräserkorrektur Befehle auf den NC Code in Zusammenhang
mit dem Start und Endpunkt des Profils anwenden möchten
(G41 - Korrektur links und G42 - Korrektur rechts), aktivieren
Sie das Auswahlfeld Fräserkorrektur.
Fräserkorrektur ermöglicht ihrem Maschinencontroller, den
Offset Werkzeugweg, basierend auf dem gewählten Profil, das
im NC Code festgelegt ist, zu berechnen. Der Offset-Wert wird
normalerweise im Hauptspeicher des Controllers gesichert. Der
Hauptvorteil dieses Ansatzes ist, dass Änderungen am
Offsetwert an der Maschine durchgeführt werden können, ohne
den NC Code zu bearbeiten. Dies ist sehr praktisch, wenn
Anpassungen zur Kompensation von Werkzeugabnutzung
gemacht werden, oder zu einem Werkzeug mit anderem
Durchmesser gewechselt wird.
Die Auswahlflächen Rampe von Fläche, Automatische
Positionierung und Fräserkorrektur sind im Bedienfeld
Werkzeugeinstellungen nicht verfügbar. Sie sind nur
beim Erstellen eines Werkzeugweges verfügbar.
7. Wenn Sie Kreisförmige An-/Wegfahrbewegungen erstellen, legen
Sie den Radius der Kreisbewegung im Feld Spitzenradius (R)
fest. Dieser muss geringer oder gleich dem Wert Abstand (A)
sein, ansonsten wird ein Hinweis angezeigt.
8. Um An-/Wegfahrbewegungen zu bestehenden Werkzeugwegen
hinzuzufügen, klicken Sie auf Anwenden.
ArtCAM 2010 Benutzerhandbuch Werkzeugwege erstellen • 289
Wenn zuvor berechnete Werkzeugwege Herunterfahren oder
Fräserkorrektur verwenden und Sie Kreisförmiger Bogen
auswählen, wird ein Hinweisfenster angezeigt, das Sie darauf
aufmerksam macht, dass diese inkompatibel sind. Um kreisförmige
An-/Wegfahrbewegungen auf ein Profil anzuwenden, müssen Sie:
a. Einen Werkzeugweg bearbeiten.
b. Die original An-/Wegfahrbewegungs Einstellungen ändern.
c. Den Werkzeugweg neu berechnen.
Wenn Sie Kreisförmigen Bogen ausgewählt haben und der von
Ihnen festgelegte Wert Spitzenradius (R) größer ist als
Abstand (A), wird ein Hinweisfenster angezeigt, das Sie darauf
aufmerksam macht, dass der Abstand größer oder kleiner als der
Radius sein muss. Um kreisförmige An-/Wegfahrbewegungen auf
ein Profil anzuwenden, müssen Sie:
Den Radius reduzieren, so dass er gleich oder geringer als die
Distanz ist. Oder
den Abstand erhöhen, so dass er gleich oder größer als der
Radius ist.
Einfahrrampenbewegung hinzufügen
Beim Bearbeiten von hartem Material, veringert Herunterfahren
signifikant die Belastung von Werkzeug und Z-Achse ihrer Maschine. Sie
können Einfahrrampenbewegungen zu Profilieren, 2D-Bereich
ausräumen, Reste gravieren, Einlage, Relief bearbeiten oder
3D-Ausschneiden Werkzeugwegen hinzufügen.
Wenn Sie eine Einfahrrampebewegung zu Ihrem Werkzeugweg
hinzufügen möchten:
1. Aktiveren Sie die Auswahlfelder Einfahrrampe hinzufügen
oder Rampen hinzufügen.
2. Wenn Sie einen Relief bearbeiten Werkzeugweg erstellen:
a. Legen Sie im Feld Maximaler Zick-Winkel den Winkel des
Gefälles fest, mit dem das Werkzeug in den Materialblock
hineinfährt.
290 • Werkzeugwege erstellen ArtCAM 2010 Benutzerhandbuch
b. Legen Sie im Feld Einstechhöhe die Höhe Z fest, von der aus
die Rampe abfällt.
c. Aktivieren Sie die Auswahlfläche Länge beschränken und
legen Sie im Feld Rampenlänge (TDU) den maximalen
Rampenabstand relativ zum Durchmesser des Werkzeuges fest.
Normalerweise sollte die Rampenlänge größer als der
Durchmesser des Werkzeuges sein, um zu erlauben, das Spane
unterhalb des Werkzeuges entfernt werden können.
d. Aktivieren Sie das Auswahlfeld Unabhängiger Zack-Winkel
und legen Sie im Feld Zack-Winkel den zweiten Winkel des
Gefälle fest, wenn Ihr Werkzeug den Start des
Werkzeugweg-Segement nicht mit einem einzelnen Durchlauf
erreicht.
3. Wenn Sie einen weiteren Werkzeugweg erstellen, legen Sie die Art
der Rampe fest, die Sie verwenden möchten. Klicken Sie auf:
Spiral, um in einer spiralförmigen Einfahrbewegung um die
Umrandung abzufahren.
ZickZack, um in einer linearen Zick-Zack-Bewegung mit
festgelegtem Winkel und Distanz abzufahren.
Glatt, um eine kurze lineare Rampe zu jedem
Werkzeugweg-Segment hinzuzufügen.
Wenn Sie ZickZack oder Glätten ausgewählte haben:
a. Legen Sie im Feld Maximaler Zick-Winkel das maximal
verwendbaren Gefälle für das Abfahren in die Tiefe fest. Wenn
Sie dieses auf 0 setzen, erzeugt dies einen Eintauchschnitt.
Der optimale Rampwinkel sollte zwischen 0 und 20 Grad von
der Tischoberfläche aus liegen. Dadurch kann das Werkzeug
mit 100% Vorschub in den Materialblock eindringen. Bei
jedem Winkel der größer als 20 Grad ist, sollte der Vorschub
dementsprechend veringert werden.
a. Legen Sie im Feld Max. Rampenlänge den maximalen
Abstand für jede lineare Einfahrrampenbewegung fest.
b. Legen Sie im Feld Min. Rampenlänge den minimalen
Abstand für jede Einfahrrampenbewegung fest.
Wenn Sie ZickZack ausgewählt haben, legen Sie im Feld
Zick-Starthöhe die Höhe Z fest, von der aus die Rampbewegung
absteigt.
ArtCAM 2010 Benutzerhandbuch Werkzeugwege erstellen • 291
Werkzeugwegreihenfolge festlegen
Wenn Ihr Werkzeugweg Segmente enthält, können Sie steuern, in
welcher Reihenfolge sie abgearbeitet werden. Dies gilt für die
Werkzeugwege Profilieren, V-Nut fräsen und Bohren.
Sie können ArtCAM anweisen, die Bearbeitungsreihenfolge zu
berechnen, oder einen Linienzug auf einer Kontur-Ebene zum festlegen
der Reihenfolge zu verwenden.
1. Um eine voreingestellte Reihenfolge zu verwenden:
a. Klicken Sie auf die Steuerungsleiste Schnittablauf, um die
Einstellungen anzuzeigen.
b. Klicken Sie auf die Option Automatisch.
c. Klicken Sie auf die Auswahlliste und wählen Sie:
Optimieren, um ArtCAM anzuweisen, die effizienteste
Bearbeitungsreihenfolge zu berechnen.
Textfolge verwenden, wenn Sie Konturtext verarbeiten und
den Text in der Reihenfolge abarbeiten möchten, in der er
erstellt wurde.
Von links nach rechts, um von links nach rechts im
Modellbereich zu arbeiten.
Von rechts nach links, um von rechts nach links im
Modellbereich zu arbeiten.
Wählen Sie die Option von unten nach oben, um von unten
nach oben im Modellbereich zu arbeiten.
Von oben nach unten, um von oben nach unten im
Modellbereich zu arbeiten.
Spiralförmig nach außen, um von der Mitte des
Modellbereichs nach Außen in Spiralbewegungen zu arbeiten.
Spiralförmig nach innen, um von der äußeren Ecke des
Modellbereichs nach innen in Spiralbewegungen zu arbeiten
Die ausgewählte Option wird in der Steuerleiste angezeigt.
292 • Werkzeugwege erstellen ArtCAM 2010 Benutzerhandbuch
2. Um die Reihenfolge anhand einer offenen, nicht-gruppierten
Kontur festzulegen:
a. Klicken Sie auf die Steuerungsleiste Schnittablauf, um die
Einstellungen anzuzeigen.
b. Klicken Sie auf die Option Manuell.
c. Zeichnen (auf Seite 157) und wählen (auf Seite 139) Sie einen
Linienzug auf einer Kontur-Ebene, welcher der Reihenfolge, in
der Sie die Werkzeugweg-Segmente abarbeiten möchten, folgt.
Der Startpunkt des Linienzugs sollte nahe dem
Werkzeugweg-Segment (auf Seite 171) liegen, das Sie als erstes
bearbeiten möchten.
Sie müssen eine offenen, nicht-gruppierten Kontur wählen,
welche die Bearbeitungsreihenfolge repräsentiert.
a. Klicken Sie auf die Schaltfläche Auswählen. Der rote Text
Keine Kontur ausgewählt wechselt zu Kontur ausgewählt und
wird blau.
b. Vergewissern Sie sich, dass alle Konturen, die Sie bearbeiten
möchten ausgewählt (auf Seite 139) sind.
Legen Sie eine sichere Höhe Z und Ausgangsposition fest
Alle Werkzeugwege setzten voraus, dass sie folgendes Festlegen:
Höhe an der ihr ausgewähltes Werkzeug schnelle Bewegungen
zwischen Werkzeugweg-Segmenten ausführt; Und
die X, Y und Z Koordinaten der Start und Endposition des
Werkzeugs.
Um diese Positionen festzulegen:
1. Klicken Sie im Bereich Optionen auf die Steuerleiste, um das
Feld Sichere Z-Position und die Felder Ausgangs X, Y und Z
Position anzuzeigen.
2. Legen Sie im Feld Sichere Z-Position die Höhe, an welcher das
ausgewählte Werkzeug schnelle Bewegungen zwischen
Werkzeugweg-Segmenten ausführt, fest.
Dies muss ausreichend sein, um alle Klammern, die den
Materialblock oder das Rohmaterial in Position halten, zu
entfernen.
ArtCAM 2010 Benutzerhandbuch Werkzeugwege erstellen • 293
3. Geben Sie in den Feldern Ausgangs X, Y und Z Position die X,
Y und Z Koordinaten der Start und Endposition des Werkzeugs
ein.
Dies sollte einen sicheren Abstand zu ihrem Materialblock
oder Rohmaterial haben.
4. Klicken Sie auf die Steuerleiste, um die Felder Sichere
Z-Position und Ausgangs X, Y und Z Position Felder
auszublenden.
Die Einstellungen werden auf der Steuerleiste angezeigt.
Anpassen der Materialeinstellungen
In den Materialeinstellungen können Sie folgendes festlegen:
Die Dicke des Materialblocks oder Rohmaterials; Und
wie das Modell relativ zum Materialblock oder Rohmaterial
positioniert ist.
Um die Materialdicke anzugeben und die Position ihres Modells relativ
zum Material festzulegen:
1. Klicken Sie im Bereich Material auf die Steuerleiste. Das
Formular Material einrichten wird angezeigt:
2. Versichern Sie sich, dass der Wert im Feld Materialstärke dem
Materialblock oder Rohmaterial, das Sie verwenden, entspricht.
Wenn Sie bereits ein Verbundrelief erstellt haben, können Sie die
Materialstärke nicht geringer einstellen, als die Höhe Z, die im
Bereich Materialstärke angezeigt wird.
294 • Werkzeugwege erstellen ArtCAM 2010 Benutzerhandbuch
Die Höhe Z des Verbundrelief wird auch im Bedienfeld
Projekt angezeigt, wenn das Modell im Projektbaum
ausgewählt ist.
3. Vergewissern Sie sich, dass im Bereich Material Z-Null die
Z-Null Position korrekt ausgewählt ist, indem Sie auf die Option
neben oben oder unten links im Blockdiagramm klicken.
Das Symbol markiert die Position auf dem Ursprung,
relativ zum Materialblock oder Rohmaterial.
4. Vergewissern Sie sich, dass die Position des Modells relativ zum
Materialblock oder Rohling korrekt eingestellt ist.
Um die Menge an überschüssigem Material oberhalb der
Oberfläche des Verbundreliefs festzulegen, klicken Sie auf die
Option Offset oben im Bereich Modellposition im
Material und legen Sie den Offset im zugehörigen Feld fest.
Sie können die Position des Verbundrelief relativ zum
Materialblock oder Rohling adjustieren, indem Sie den
Schieberegler verwenden:
Die Werte in den Feldern Offset oben und Offset unten
werden angepasst, wenn Sie den Schieberegler bewegen.
Um den Anteil an überschüssigem Material unterhalb des
Verbundreliefs festzulegen, klicken Sie auf die Option Offset
unten und legen Sie den Offset im zugehörigen Feld fest.
Das Feld zwischen Offset oben und Offset unten zeigt
die aktuelle Tiefe (Z) des Verbundreliefs.
Den Werkzeugweg berechnen
Um einen Werkzeugweg zu berechnen:
1. Geben Sie im Feld Name den Namen ein, den Sie dem
Werkzeugweg geben möchten.
ArtCAM 2010 Benutzerhandbuch Werkzeugwege erstellen • 295
2. Geben Sie an, wann Sie den Werkzeugweg berechnen möchten:
Um den Werkzeugweg später, allein oder in einer Reihe von
Werkzeugwegen, zu berechnen, klicken sie auf die Schaltfläche
Später berechnen.
Wenn Sie den Werkzeugweg sofort berechnen möchten, klicken
Sie auf die Schaltfläche Jetzt berechnen.
Während des Berechnens des Werkzeugwegs wird ein
Fortschrittsbalken in der Statusleiste angezeigt:
Sie können jederzeit auf klicken, um den
Berechnungsvorgang abzubrechen.
3. Klicken Sie auf Schließen, um das Bedienfeld zu schließen.
Die Werkzeugdatenbank verwenden
Wenn Sie einen Werkzeugweg in ArtCAM erstellen, ist es notwendig,
das Werkzeug, welches Sie zum maschinellen Bearbeiten ihrer gewählten
Konturgrafik oder des Verbundreliefs verwenden möchten, auszuwählen.
Eine Breite Auswahl von vordefinierten Werkzeugen kann aus der
Werkzeugdatenbank ausgewählt werden. Sie können außerdem eigene
Werkzeuge definieren und zur Werkzeug Datenbank hinzufügen.
Um zu definieren und ein neues Werkzeug zu der
Werkzeugdatenbank hinzuzufügen:
1. Verwenden Sie eine der folgenden Methoden, um die
Werkzeug-Datenbank anzuzeigen.
Wählen Sie aus dem Bedienfeld Projekt Werkzeugwege
aus dem Projektbaum und klicken Sie auf die Schaltfläche
Werkzeugdatenbank im Bereich
Werkzeugwegoperationen unterhalb des Trennbalkens.
Oder
Klicken Sie im Bedienfeld Werkzeugwege auf die
Schaltfläche Werkzeugdatenbank im Bereich
Werkzeugoperationen.
296 • Werkzeugwege erstellen ArtCAM 2010 Benutzerhandbuch
Für weitere Informationen zum Verwenden des Bedienfeldes
Werkzeugwege, siehe Das Bedienfeld Werkzeugwege
verstehen (auf Seite 37).
2. Versichern Sie sich, dass die Werkzeuggruppe, zu der Sie ein
Werkzeug hinzufügen möchten, ausgewählt ist, indem Sie auf ihren
Namen klicken. Wenn ausgewählt, wird der Name blau
hervorgehoben.
Um eine neue Gruppe hinzuzufügen:
a. Klicken Sie im Bereich Werkzeug- /
Gruppenbeschreibung auf die Schaltfläche Neue
Gruppe.... Die neue Werkzeuggruppe heißt standardmäßig
Neue Gruppe und wird unterhalb dem zuvor ausgewählten
Element im Fenster Werkzeuge und Gruppen erstellt.
Eine Gruppe hat ein Symbol, während Werkzeuge die
Symbole , , , , , oder haben.
a. Geben Sie einen Namen ein, den Sie der neuen
Werkzeuggruppe geben möchten.
b. Klicken Sie irgendwo in den weißen Bereich im Fenster
Werkzeuge und Gruppen, um den Namen auf die
Werkzeuggruppe anzuwenden.
ArtCAM 2010 Benutzerhandbuch Werkzeugwege erstellen • 297
Sie können jetzt auf jedes Werkzeug das im Fenster
Werkzeuge und Gruppen aufgelistet ist klicken und es in
die neu erstellte Gruppe ziehen.
3. Klicken Sie auf die Schaltfläche Neues Werkzeug..., um das
Formular Werkzeug bearbeiten anzuzeigen.
4. Geben Sie im Feld Beschreibung den Namen ein, den Sie dem
Werkzeug geben möchten.
5. Klicken Sie auf die Auswahlliste Werkzeugtyp und wählen Sie
den Typ des Werkzeuges aus, das Sie zur Werkzeugdatenbank
hinzufügen möchten. Ein Bild, welches den ausgewählten
Werkzeugtyp repräsentiert, wird neben dem Feld, in dem Sie die
Werkzeugparameter festlegen, angezeigt.
6. Im Feld Werkzeugnummer legen Sie die Nummer des
Werkzeuges, entsprechend der Position in ihrem
Werkzeugwechsler, fest.
7. Klicken Sie auf die Auswahlliste Werkzeugeinheiten und
wählen Sie die Maßeinheit für Ihr Werkzeug aus.
8. Klicken sie auf die Auswahlliste Vorschubeinheiten und
wählen Sie die Maßeinheit für Ihr Werkzeug aus.
9. Geben Sie alle relevanten Informationen, welche die praktische
Anwendung ihres Werkzeuges betreffen, in das Feld Notizen
ein.
298 • Werkzeugwege erstellen ArtCAM 2010 Benutzerhandbuch
10.Geben Sie die Werkzeugparameter in der Spalte von
Eingabefeldern auf der rechten Seite ein. Zum Beispiel,
Durchmesser, Max. Schnitttiefe und Vorschub.
11.Klicken Sie auf OK, um ihr Werkzeug zur Werkzeugdatenbank
hinzuzufügen: Das Werkzeug wird im Fenster Werkzeuge und
Gruppen aufgelisted und seine Eigenschaften werden im Bereich
Werkzeug- / Gruppenbeschreibung angezeigt.
12.Klicken Sie auf OK, um die Werkzeugdatenbank zu schließen.
ArtCAM 2010 Benutzerhandbuch Werkzeugwege erstellen • 299
Werkzeugwege speichern
Sie können Werkzeugwege als maschinenspezifische
Werkzeugweg-Dateien oder als Werkzeugweg Vorlagendatei (*.tpl)
abspeichern.
Wenn Sie ein ArtCAM Modell (*.art) speichern, werden alle
erstellten oder berechneten Werkzeugwege als Teil des Modells in
der Datei gespeichert. Für Details, siehe Ein Modell speichern (auf
Seite 95).
Sie können eine maschinenspezifischen Werkzeugweg-Datei aus jedem
berechneten Werkzeugweg erstellen. Die Werkzeugwegdatei kann direkt
an Ihre CNC Maschine gesendet werden.
Sie können eine Werkzeugweg Vorlagendatei (*.tpl) aus jedem erstellten
oder berechneten Werkzeugweg erstellen. Eine Vorlage enthält alle
original Einstellungen, die Sie beim Erstellen des Werkzeugwegs
vorgenommen haben. Eine Werkzeugwegeinstellung, die in einer Vorlage
gespeichert wurde, kann auf eine ausgewählte Konturgrafik auf einer
Kontur-Ebene in einem ArtCAM Modell angewendet werden. Eine
Werkzeugweg Vorlagen-Datei kann in ein ArtCAM Modell importiert
werden.
Um einen Werkzeugweg als maschinenspezifische Datei zu speichern:
1. Verwenden Sie eine der folgenden Methoden, um das Formular
Werkzeugwege speichern anzuzeigen:
Wählen Sie aus dem Bedienfeld Projekt Werkzeugwege
aus dem Projektbaum und klicken Sie auf die Schaltfläche
Werkzeugweg speichern im Bereich
Werkzeugwegoperationen, unterhalb des Trennbalkens;
Klicken Sie mit der rechten Maustaste im Bedienfeld Projekt
auf Werkzeugwege im Projektbaum und wählen Sie
Werkzeugwege speichern unter... aus dem
Ausklappmenü;
Wählen Sie aus der Menüleiste die Option Werkzeugwege
> Werkzeugwege speichern...;
300 • Werkzeugwege erstellen ArtCAM 2010 Benutzerhandbuch
Klicken Sie im Bedienfeld Werkzeugwege auf die
Schaltfläche Werkzeugwege speichern im Bereich
Werkzeugwegoperationen.
Für weitere Informationen zum Verwenden des Bedienfeldes
Werkzeugwege, siehe Das Bedienfeld Werkzeugwege
verstehen (auf Seite 37).
2. Wählen Sie im Fenster berechnete Werkzeugwege den
Werkzeugweg, den Sie als einzelne, maschinenspeziefischen
Werkzeugweg-Datei speichern möchten. Der Name des
Werkzeugwegs wird hervorgehoben.
Um mehr als einen Werkzeugweg auszuwählen, halten Sie die
STRG Taste gedrückt und klicken Sie auf jeden der
Werkzeugweg-Namen.
3. Klicken Sie auf , um alle ausgewählten Werkzeugwege zum
Fenster Werkzeugwege speichern in einer einzigen Datei
hinzuzufügen.
Die Schaltfläche wird angezeigt, wenn alle
Werkzeugwege im Fenster Werkzeugwege speichern in
einer einzigen Datei aufgelistet sind.
4. Vergewissern Sie sich, dass alle Werkzeugwege in der richtigen
Bearbeitungsreihenfolge aufgeführt sind:
ArtCAM 2010 Benutzerhandbuch Werkzeugwege erstellen • 301
Klicken Sie auf die Schaltfläche oder , um die
Reihenfolge, in der die Werkzeugwege gespeichert werden, zu
ändern. Jeder Klick auf diese Schaltflächen bewegt den
ausgewählten Werkzeugweg um einen Position in der Liste. Der
Name des ausgewählten Werkzeugwegs ist blau hervorgehoben.
Die Schaltfläche wird angezeigt, wenn der
Werkzeugweg am unteren Ende der Liste im Fenster
Werkzeugwege speichern in einer einzigen Datei
ausgewählt ist.
Die Schaltfläche wird angezeigt, wenn der
Werkzeugweg am oberen Ender der Liste im Fenster
Werkzeugwege speichern in einer einzigen Datei
ausgewählt ist.
Beide Schaltfläche, und , werden angezeigt, wenn
alle Werkzeugwege im Fenster Berechnete
Werkzeugwege aufgelistet sind.
Klicken Sie auf , um einen ausgewählten Werkzeugweg im
Fenster Werkzeugwege speichern in einer einzigen
Datei wieder zurück zum Fenster Berechnete
Werkzeugwege zu bewegen. Der Name des ausgewählten
Werkzeugwegs ist blau hervorgehoben.
Klicken Sie , um alle Werkzeugwege, die im Fenster
Werkzeugwege speichern in einer einzigen Datei
aufgelistet sind, wieder zurück zum Fenster Berechnete
Werkzeugwege zu bewegen.
Die Schaltfläche und werden ausgegraut ,
wenn alle Werkzeugwege im Fenster Berechnete
Werkzeugwege aufgelistet sind.
5. Klicken Sie auf die Auswahlliste NC-Ausgabedatei ist
formatiert für und wählen Sie das benötigte Ausgabeformat.
Wenn Sie einen Werkzeugweg in einer einzelnen
Ausgabedatei speichern, der eine Reihe von verschiedenen
Werkzeugen verwendet, müssen Sie eine Maschine
verwenden, die mit einem Werkzeugwechsler ausgestattet ist.
302 • Werkzeugwege erstellen ArtCAM 2010 Benutzerhandbuch
6. Wenn Sie eine maschinenspezifischen Werkzeugweg-Datei in ein
spezielles Spool-Verzeichnis auf Ihrem Computer speichern
möchten, aktivieren Sie das Auswahlfeld Speichere Datei im
Spool-Verz..
Wenn Sie noch kein Spool-Verzeichnis ausgewählt haben,
klicken Sie auf die Schaltfläche Spool-Verz. ..., um das
Formular Ordner suchen anzuzeigen. Erstellen oder
wählen Sie den Ordner auf Ihrem Computer, in dem Sie ihre
maschinenspezifischen Dateien speichern möchten, und
klicken Sie dann auf die Schaltfläche OK, um diesen als
Spool-Verzeichnis zu bestätigen.
7. Klicken Sie auf Speichern, um das Formular Speichern unter
zu öffnen:
Sie können sehen, dass das Bearbeitungsformat, welches Sie in der
Auswahlliste NC-Ausgabedatei ist formatiert für im Formular
Werkzeugwege speichern ausgewählt haben, in der
Auswahlliste Dateityp angezeigt wird.
8. Klicken Sie auf die Auswahlliste Speichern in oder die
Schaltfläche Eine Ebene hoch , um zu dem Ordner auf Ihrem
Computer zu gelangen, in dem Sie die maschinenspezifische
Werkzeugwegdatei speichern möchten.
ArtCAM 2010 Benutzerhandbuch Werkzeugwege erstellen • 303
Wenn die Option Speichere Datei im
Spool-Verzeichnis im Formular Werkzeugwege
speichern ausgewählt ist, wird dessen Speicherort in der
Auswahlliste Speichern in angezeigt.
9. Geben Sie den Namen, den Sie der maschinenspezifischen
Werkzeugweg-Datei geben möchten in das Feld Dateiname ein.
10.Klicken Sie auf Speichern, um die Werkzeugwege, die im
Fenster Werkzeugwege speichern in einer einzigen Datei
als maschinenspezifische Werkzeugweg-Dateien aufgelistet sind,
zu speichern, und das Formular Speichern unter zu schließen.
11.Klicken Sie auf Schließen, um das Formular Werkzeugwege
speichern zu schließen.
Wenn Sie das Formular Speichern unter schließen
möchten, ohne die maschinenspezifische Werkzeugwegdatei
zu speichern, klicken Sie auf die Schaltfläche Abbrechen.
Um einen Werkzeugweg als Vorlagen-Datei zu speichern:
1. Vergewissern Sie sich, dass im Bedienfeld Projekt oder
Werkzeugwege nur die Werkzeugwege, die Sie als Vorlage
speichern möchten, ausgewählt sind. Die Werkzeugwege können
erstellt oder berechnet sein.
Im Bedienfeld Werkzeugwege werden erstellte
Werkzeugwege in roter Schrift (oder gelber Schrift, wenn
ausgewählt) und berechnete Werkzeugwege in schwarzer
Schrift (oder weißer Schrift, wenn ausgewählt) dargestellt.
Für weitere Informationen zum Verwenden des Bedienfeldes
Werkzeugwege, siehe Das Bedienfeld Werkzeugwege
verstehen (auf Seite 37).
2. Verwenden Sie eine der folgenden Methoden, um das Formular
Werkzeugwegvorlage speichern anzuzeigen:
Wählen Sie aus dem Bedienfeld Projekt Werkzeugwege
aus dem Projektbaum und klicken Sie auf die Schaltfläche
Werkzeugwege als Vorlage speichern im Bereich
Werkzeugwegoperationen, unterhalb des Trennbalkens;
Klicken Sie mit der rechten Maustaste im Bedienfeld Projekt
auf Werkzeugwege im Projektbaum und wählen Sie
Werkzeugwege als Vorlage speichern aus dem
Ausklappmenü;
304 • Werkzeugwege erstellen ArtCAM 2010 Benutzerhandbuch
Wählen sie aus der Menüleiste die Option Werkzeugwege >
Werkzeugwege als Vorlage speichern; Oder
Klicken Sie im Bedienfeld Werkzeugwege auf die
Schaltfläche Werkzeugwege als Vorlage speichern
im Bereich Werkzeugwegoperationen.
3. Klicken Sie auf die Auswahlliste Speichern in oder die
Schaltfläche Eine Ebene hoch , um zu dem Ordner auf Ihrem
Computer zu gelangen, in dem Sie die Vorlage speichern möchten.
4. Im Feld Dateiname legen Sie den Namen fest, den Sie ihrer
Vorlage geben möchten.
5. Klicken Sie auf Speichern, um das Formular
Werkzeugwegvorlage speichern zu schließen und die
Vorlage zu speichern.
Um das Formular Werkzeugwegvorlage speichern zu
schließen, ohne die vorlage zu speichern, klicken Sie auf
Abbrechen.
ArtCAM 2010 Benutzerhandbuch Werkzeugwege erstellen • 305
Werkzeugwege
simulieren
Sie können einen berechneten Werkzeugweg entweder im Fenster der
2D-Ansicht oder der 3D-Ansicht simulieren lassen. Dies ermöglicht,
die Bearbeitungsvorgänge, die zum Fertigen verwendet werden,
darzustellen.
Im Projektbaum im Bedienfeld Projekt und Werkzeugwege
werden die Namen der berechneten Werkzeugwege in Schwarz
aufgelistet. Die Namen nicht berechneter Werkzeugwege werden in
Rot aufgelistet.
Im Fenster 2D-Ansicht können Sie die berechneten 2D-Arbeitswege als
Vollfarbe simulieren. Diese Werkzeugwege beinhalten: Profilieren,
Bereich ausräumen, V-Nut fräsen, Schräge fräsen, Reste
gravieren, Bohren, Einlage, Erhöhter Radius, Struktur und
Bohrbanken.
306 • Werkzeugwege simulieren ArtCAM 2010 Benutzerhandbuch
Ein Vollfarben-Werkzeugwegsimulation bietet eine informativere
Darstellung eines 2D-Werkzeugwegs, als die standardmäßig angebotene
Drahtgittervorschau. Z.B. wenn jedem Werkzeug der berechneten
Werkzeugweges eine andere Vollfarbe zugewiesen ist, würde eine
Vollfarbensimulation etwa folgendermaßen aussehen:
Im Fenster 3D-Ansicht können berechnete 2D oder 3D Werkzeugwege
in einem Simulationsblock simuliert werden. Sie können steuern, wie die
Werkzeugwegsimulation gerendert wird, und eine Tiefenfarbe auf alle
Bereich der Simulation unterhalb Z-Null Höhe festlegen. Dadurch können
Sie das gefertigte Stück besser ansehen. Z.B. würde der simulierte 2D
Werkzeugweg von oben, etwa so aussehen:
Sie können berechnete Werkzeugwege simulieren:
Indem Sie aus dem Bedienfeld Projekt das Ausklappmenü von
Werkzeugwege und Werkzeug -Elemente aus dem
Projektbaum verwenden;
ArtCAM 2010 Benutzerhandbuch Werkzeugwege simulieren • 307
Klicken Sie z.B. mit der rechten Maustaste auf das End Mill 3 mm
Werkzeug eines Profilieren Werkzeugwegs, um folgendes
Ausklappmenü anzuzeigen:
Wählen sie von der Menüleiste das Untermenü Werkzeugwege
>Simulation.
308 • Werkzeugwege simulieren ArtCAM 2010 Benutzerhandbuch
Wenn Sie mit ArtCAM Insignia arbeiten, sind die Optionen
Simulation laden, Simulation speichern unter... und
Relief aus Simulation erstellen nicht verfügbar.
Aus der Symbolleiste Simulation.
Die Symbolleiste Simulation ist standardmäßig
ausgeblendet (auf Seite 347). Wenn Sie sie zum ersten mal
einblenden, liegt sie am oberen Rand des
Darstellungsbereichs.
Wenn Sie mit ArtCAM Insignia arbeiten, sind die drei zuletzt
genannten Schaltflächen nicht verfügbar.
ArtCAM 2010 Benutzerhandbuch Werkzeugwege simulieren • 309
Aus dem Bedienfeld Werkzeugwege im Bereich
Werkzeugwegsimulation.
Wenn Sie mit ArtCAM Insignia arbeiten, sind die drei zuletzt
genannten Schaltflächen nicht verfügbar.
Das Bedienfeld Werkzeugwege ist standardmäßig
ausgeblendet (auf Seite 347). Wenn es eingeblendet ist, ist es
an der linken Seite angedockt und gepinnt.
2D-Werkzeugwege im Fenster 2D-Ansicht simulieren
Berechnete 2D-Werkzeugwege können im Fenster 2D-Ansicht als
Drahtgittervorschau und Vollfarbensimulation dargestellt werden. Sie
werden standardmäßig nur als Drahtgittervorschau angezeigt. Darstellen
von Werkzeugwegen in Vollfarbensimulation ermöglicht ihnen, zu sehen
welche Bereiche auf Konturgrafik durch das gewählte Schneidewerkzeug
bearbeitet werden, und wie effektiv der Werkzeugweg die Integrität des
Originaldesigns wiedergibt.
Im Beispiel unterhalb, bestätigt die Vollfarbensimulation zur linken, dass
Sie eine engere Toleranz in unserem Werkzeugweg festlegen müssen, um
das Profil des Buchstabens zu bewahren. Das Bild rechts zeigt die
Vollfarbensimulation des selben Werkzeugweges mit einer geringeren
Toleranz:
310 • Werkzeugwege simulieren ArtCAM 2010 Benutzerhandbuch
Buchstabe 'a' verwendet Buchstabe 'a' verwendet
eine größere Toleranz... eine geringere Toleranz...
Jedem der Werkzeuge, welche im berechneten 3D-Werkzeugweg
verwendeten wurden, ist ursprünglich die Farbe Braun zugeordnet. Diese
kann jedoch geändert werden. Wenn Sie einem Werkzeug eine andere
Farbe zuweisen, wird diese auf allen folgenden Werkzeugwegen
angewandt, in denen das selbe Werkzeug verwendet wird. Wenn zum
Beispiel dem Werkzeug 3 mm Schaftfräser die Farbe Blau zugewiesen
wird, dann werden alle nachfolgenden Simulationen, die einen 3 mm
Schaftfräser verwenden, blau dargestellt. Dies wird nicht rückwirkend
angewandt, d.h. zuvor erstellte Werkzeugwege, welche die selben
Werkzeuge verwenden, verwenden nicht die neu zugewiesene Farbe.
Um festzulegen, welche berechneten 2D-Werkzeugwege im Fenster
2D-Ansicht angezeigt werden, und wie:
1. Verwenden Sie eine der folgenden Methoden, um festzulegen,
welche berechneten Werkzeugwege Sie in der Drahtgittervorschau
anzeigen möchten:
Klicken Sie im Bedienfeld Projekt auf neben den
Werkzeugwegen oder Werkzeugnamen im
Projektbaum; Oder
klicken Sie im Bedienfeld Werkzeugwege auf neben den
Werkzeugnamen, die oberhalb des Bereichs
Werkzeugwegoperationen aufgelistet sind.
2. Verwenden Sie eine der folgenden Methoden, um festzulegen,
welche berechneten Werkzeugwege Sie als Vollfarbensimulation
anzeigen möchten:
Klicken Sie im Bedienfeld Projekt auf neben den
Werkzeugwegen oder Werkzeugnamen im
Projektbaum; Oder
ArtCAM 2010 Benutzerhandbuch Werkzeugwege simulieren • 311
klicken Sie im Bedienfeld Werkzeugwege auf neben den
Werkzeugnamen, die oberhalb des Bereichs
Werkzeugwegoperationen aufgelistet sind.
3. Verwenden Sie eine der folgenden Methoden, um das Farbfeld
anzuzeigen und einem Werkzeug eine Farbe zuzuweisen.
Wählen Sie aus dem Bedienfeld Projekt das Werkzeug im
Projektbaum und klicken Sie auf eine Simulationsfarben
Auswahl im Bereich Parameter, welcher unterhalb des
Trennbalkens angezeigt wird. Oder
Klicken Sie im Bedienfeld Werkzeugwege auf die
Farbauswahl neben dem Namen des Werkzeugs in der Liste,
oberhalb des Bereichs Werkzeugoperationen.
Für Details zur Verwendung dieses Formulars, siehe Eine Farbe zu
einer Konturebene zuordnen (auf Seite 144).
Werkzeugwege im Fenster 3D-Ansicht simulieren:
Sie können berechnete Werkzeugwege im Fenster 3D-Ansicht auf vier
verschiedene Arten simulieren. Folgende können Sie simulieren:
Einen bestimmten Werkzeugweg;
Den Weg eines bestimmten Werkzeuges in einem Werkzeugweg;
Einen bestimmten Bereich eines Werkzeugweges, der durch eine
ausgewählte Kontur definiert ist.
Alle Werkzeugwege der Reihenfolge nach.
312 • Werkzeugwege simulieren ArtCAM 2010 Benutzerhandbuch
Im Projektbaum im Bedienfeld Projekt und Werkzeugwege
werden die Namen der berechneten Werkzeugwege in schwarzer
Schrift dargestellt, während die Namen nicht-berechneter
Werkzeugwege in Rot aufgelistet sind.
Sie können zwischen drei Methoden zur Werkzeugwegsimulation
wählen. Verwenden Sie:
Die Methode Simuliere alle Werkzeugwege, um einen
Simulationsblock darzustellen, und daran rasch alle Werkzeugwege
zu simulieren.
Die Methode Werkzeugweg simulieren, um einen
Simulationsblock darzustellen und daran rasch einen bestimmten
Werkzeugweg oder ein Werkzeug, welches Teil des
Werkzeugweges ist, zu simulieren.
Die Methode Simulationssteuerung, um einen
Simulationsblock und eine Symbolleiste darzustellen, womit Sie
ihre Werkzeugwege mit mehr Details und Steuermöglichkeiten
simulieren können.
Wenn Sie die Methode Simulationssteuerung verwenden, wird ein
Drahtgitter-Werkzeug angezeigt, um die Bewegungen des Werkzeuges zu
simulieren. Der Simulationsblock wird schrittweise aktualisiert, um das
Ergebnis des Bearbeitungsprozesses darzustellen. Das folgenden Bild
zeigt z.B. das Drahtgitter eines V-Bit 32 mm 130 degree Werkzeugs,
welches einen schrägen Text in den Simulationsblock graviert:
ArtCAM 2010 Benutzerhandbuch Werkzeugwege simulieren • 313
Um einen bestimmten Werkzeugweg, oder ein bestimmtes Werkzeug,
welches in einem Abschnitt des Werkzeugweges verwendet wird, zu
simulieren:
1. Verwenden Sie eine der folgenden Methoden, um den berechneten
Werkzeugweg, oder das Werkzeug, welches Sie simulieren
möchten, auszuwählen:
Klicken Sie im Bedienfeld Projekt auf neben
Werkzeugwege im Projektbaum, um ihre Werkzeugwege
anzuzeigen. Klicken Sie dann auf den Namen des
Werkzeugwegs .
Klicken Sie im Bedienfeld Werkzeugwege auf den Namen
des Werkzeugweges oder des Werkzeuges in der Liste, die
oberhalb des Bereichs Werkzeugwegoperationen angezeigt
wird.
Der Name des ausgewählten Werkzeugwegs oder Werkzeugs wird
hervorgehoben.
2. Verwenden Sie eine der folgenden Methoden, um den
Werkzeugweg geschwind zu simulieren:
Klicken Sie im Bedienfeld Projekt mit der rechten Maustaste
auf den Namen des Werkzeuges oder des Werkzeugweges
im Projektbaum und wählen Sie Werkzeugweg
simulieren aus dem Ausklappmenü;
Klicken Sie im Bedienfeld Projekt auf die Schaltfläche
Werkzeugweg simulieren aus dem Werkzeugset
unterhalb des Trennbalkens;
Wählen Sie aus der Menüleiste die Option Werkzeugwege
> Simulation > Werkzeugweg simulieren;
Klicken Sie auf der Symbolleiste Simulation die Schaltfläche
Werkzeugweg simulieren ; Oder
klicken Sie im Bedienfeld Werkzeugwege auf die
Schaltfläche Werkzeugwege simulieren im Bereich
Werkzeugwegsimulation.
3. Um die Werkzeugwege mit mehr Details und Steuermöglichkeiten
zu simulieren, verwenden Sie eine der folgenden Methoden:
314 • Werkzeugwege simulieren ArtCAM 2010 Benutzerhandbuch
Klicken Sie im Bedienfeld Projekt mit der rechten Maustaste
auf den Namen des Werkzeugwegs oder des Werkzeuges
im Projektbaum und wählen Sie Simulationssteuerung
aus dem Ausklappmenü;
Klicken Sie im Bedienfeld Projekt auf die Schaltfläche
Simulationssteuerung aus dem Werkzeugset
unterhalb des Trennbalkens;
Wählen Sie aus der Menüleiste die Option Werkzeugwege
> Simulation > Simulationssteuerung;
Klicken Sie auf der Symbolleiste Simulation die Schaltfläche
Simulationssteuerung ; Oder
klicken Sie im Bedienfeld Werkzeugwege auf die
Schaltfläche Simulationssteuerung im Bereich
Werkzeugwegsimulation.
ArtCAM 2010 Benutzerhandbuch Werkzeugwege simulieren • 315
Das Fenster 3D-Ansicht wird angezeigt. Wenn Sie das erste mal
simulieren, wird das Formular Werkzeugwegsimulation -
Rohlingsdefinition angezeigt.
Der Bereich Reliefabmessungen zeig die Maße des
Verbundreliefs und die Auflösung.
Der Bereich Simulationsmaterial-Abmessungen ermöglicht
festzulegen, wie viel des Werkzeugwegs simuliert wird.
Standardmäßig sind Höhe (Y) und Breite (X) des
Simulationsblockes gleich denen des Modell (auf Seite 65)
Bereichs, während die Dicke und Z-Null Positionen gleich denen
ihrer Materialblockeinstellungen sind.
Im Bereich Auflösung des Simulationsreliefs können Sie die
Auflösung der Werkzeugwegsimulation einstellen.
4. Legen Sie die Höhe (Y) und Breite (X) ihres Simulationsblockes
fest. Wählen Sie:
Ganzes Modell, um die Maße des Modells zu verwenden.
Dies ist standardmäßig ausgewählt.
Innere Kontur, um die Maße einer ausgewählten Kontur zu
verwenden. Sie können eine Kontur (auf Seite 139) entweder im
Fenster 2D-Ansicht oder 3D-Ansicht auswählen.
316 • Werkzeugwege simulieren ArtCAM 2010 Benutzerhandbuch
5. Festlegen der Dicke des Simulationsblocks (Z):
a. Im Feld Materialoberfläche ist auf Höhe legen Sie die
Position Z der Oberseite des Blocks fest.
b. Im Feld Materialunterseite ist auf Höhe legen Sie die
Position Z der Unterseite des Blocks fest.
6. Die Auflösung der Werkzeugwegsimulation festlegen: Klicken Sie
auf:
Schnell, um Geschwindigkeit und den Speicherverbrauch der
Qualität und Detailtreue vorzuziehen.
Standard, um einen Kompromiss zwischen Qualität,
Detailtreue und Geschwindigkeit sowie Speicherverbrauch
einzugehen.
Hohe Details, um Detailtreue und Qualität der
Geschwindigkeit und dem Speicherverbrauch vorzuziehen.
Benutzerdefiniert, um eine bestimmte Pixelauflösung
festzulegen. Der Standardwert von 1 Pixel pro mm entspricht
einer Auflösung von 1.000 mm und benötigt 0,02 MB
Speicherplatz. Wenn Sie diesen Wert auf 100 Pixel pro mm
erhöhen, steigt die Auflösung auf 0,010 mm und benötigt 200
MB Speicherplatz.
Erhöhen der Auflösung kann zur Erhöhung der
Simulationszeit des Werkzeugweges führen.
7. Klicken Sie auf Werkzeugweg simulieren, um das Formular zu
schließen die Simulation zu beginnen.
Um ihre Simulationsmaterial-Abmessungen oder die
Auflösung des Simulationsreliefs zu ändern, müssen
Sie die Werkzeugwegsimulation, die derzeit im Fenster
3D-Ansicht angezeigt wird, löschen. Für Details, siehe
Simulation löschen (auf Seite 320).
Wenn Sie die Methode Werkzeugweg simulieren gewählt
haben, wird der Simulationsblock im Fenster 3D-Ansicht
angezeigt und die Simulation beginnt unverzüglich und fährt fort,
bis sie abgeschlossen ist.
ArtCAM 2010 Benutzerhandbuch Werkzeugwege simulieren • 317
Wenn Sie die Methode Simulationssteuerleiste gewählt haben,
wird der Simulationsblock und das Drahtgitter-Werkzeug im
Fenster 3D-Ansicht dargestellt. Die Symbolleiste
Simulationssteuerung wird freischwebend darüber angezeigt.
Klicken Sie in der Symbolleiste Simulationssteuerung auf:
, um die Simulation zu pausieren.
, um die nächste Bewegung des ausgewählten
Simulationsweges zu simulieren, wobei der Simulationsblock
schrittweise aktualisiert wird.
, um den ausgewählten Werkzeugweg zu simulieren, wobei
der Simulationsblock schrittweise aktualisiert wird.
, um den ausgewählten Werkzeugweg bis zur nächsten
Z-Einfahrbewegung zu simulieren, wobei der Simulationsblock
schrittweise aktualisiert wird.
, um geschwind den gesamten ausgewählten Werkzeugweg
zu simulieren.
318 • Werkzeugwege simulieren ArtCAM 2010 Benutzerhandbuch
, um geschwind den ausgewählten Werkzeugweg bis zur
nächsten Einfahrbewegung zu simulieren.
, um die Simulation zu beenden und die Symbolleiste
Simulationssteuerung zu schließen.
Um alle berechneten Werkzeugwege zu simulieren:
1. Verwenden Sie eine der folgenden Methoden, um all ihre
berechneten Werkzeugwege zu simulieren:
Klicken Sie mit der rechten Maustaste im Bedienfeld Projekt
auf Werkzeugwege im Projektbaum und wählen Sie
Simuliere alle Werkzeugwege aus dem Ausklappmenü;
Wählen Sie aus der Menüleiste die Option Werkzeugwege
> Simulation > Alle Werkzeugwege simulieren;
Klicken Sie auf der Symbolleiste Simulation die Schaltfläche
Alle Werkzeugwege simulieren ; Oder
klicken Sie im Bedienfeld Werkzeugwege auf die
Schaltfläche Simuliere alle Werkzeugwege im
Bereich Werkzeugwegsimulation.
Simulation zurücksetzten
Sie können eine ausgeführte Simulation, die im Fenster 3D-Ansicht
angezeigt wird, zurücksetzen. Während des Berechnens, können Sie eine
Simulation nicht zurücksetzen.
Wenn eine Simulation zurückgesetzt wird, wird der Simulationsblock
erhalten, aber ihre simulierten Werkzeugwege gehen verloren.
Verwenden Sie eine der folgenden Methoden, um eine Simulation
zurückzusetzen.
Klicken Sie mit der rechten Maustaste im Bedienfeld Projekt auf
Werkzeugwege im Projektbaum und wählen Sie Simulation
zurücksetzen aus dem Ausklappmenü;
Wählen Sie aus der Menüleiste die Option Werkzeugwege >
Simulation > Simulation zurücksetzen;
ArtCAM 2010 Benutzerhandbuch Werkzeugwege simulieren • 319
Klicken Sie auf der Symbolleiste Simulation die Schaltfläche
Werkzeugweg Simulation zurücksetzen ; Oder
Die Symbolleiste Simulation ist standardmäßig
ausgeblendet. Wenn Sie sie zum ersten mal einblenden, liegt
sie am oberen Rand des Darstellungsbereichs.
klicken Sie im Bedienfeld Werkzeugwege auf die Schaltfläche
Simulation zurücksetzen im Bereich
Werkzeugwegsimulation.
Das Bedienfeld Werkzeugwege ist standardmäßig
ausgeblendet. Wenn Sie es zum ersten mal einblenden, ist es
auf der linken Seite angedockt und gepinnt.
Simulation löschen
Sie können eine ausgeführten Werkzeugwegsimulation im Fenster
3D-Ansicht löschen. Während des Berechnens können Sie eine
Simulation nicht löschen.
Verwenden Sie eine der folgenden Methoden, um in den
Knotenbearbeitungsmodus zu gelangen:
Klicken Sie mit der rechten Maustaste im Bedienfeld Projekt auf
Werkzeugwege im Projektbaum und wählen Sie Simulation
Löschen aus dem Ausklappmenü;
Wählen Sie aus der Menüleiste die Option Werkzeugwege >
Simulation > Simulation löschen;
Klicken Sie auf der Symbolleiste Simulation die Schaltfläche
Simulation Löschen ; Oder
Die Symbolleiste Simulation ist standardmäßig
ausgeblendet. Wenn Sie sie zum ersten mal einblenden, liegt
sie am oberen Rand des Darstellungsbereichs.
klicken Sie im Bedienfeld Werkzeugwege auf die Schaltfläche
Simulation Löschen im Bereich
Werkzeugwegsimulation.
320 • Werkzeugwege simulieren ArtCAM 2010 Benutzerhandbuch
Das Bedienfeld Werkzeugwege ist standardmäßig
ausgeblendet. Wenn Sie es zum ersten mal einblenden, ist es
auf der linken Seite angedockt und gepinnt.
Eine Werkzeugwegsimulation
speichern
Wenn eine Werkzeugwegsimulation abgeschlossen ist, können Sie die
Simulation im einem der folgenden Dateiformate abspeichern:
ArtCAM Relief (*.rlf);
ArtCAM 9 Relief (*.rlf);
Windows oder OS/2 Bitmap (*.bmp); Oder
16-Bit Tagged Image File Format (*.tif).
Wenn Sie mit ArtCAM Insignia arbeiten, können Sie keine
Werkzeugwegsimulationen abspeichern.
Um eine Werkzeugwegsimulation zu speichern:
1. Verwenden Sie eine der folgenden Methoden, um das Formular
Simulation speichern unter... anzuzeigen:
Klicken Sie mit der rechten Maustaste im Bedienfeld Projekt
auf Werkzeugwege im Projektbaum und wählen Sie
Simulation speichern unter... aus dem Ausklappmenü;
Wählen Sie aus der Menüleiste die Option Werkzeugwege
> Simulation > Simulation speichern unter... ;
Klicken Sie auf der Symbolleiste Simulation die Schaltfläche
Simulation Speichern ; Oder
Die Symbolleiste Simulation ist standardmäßig
ausgeblendet. Wenn Sie sie zum ersten mal einblenden, liegt
sie am oberen Rand des Darstellungsbereichs.
klicken Sie im Bedienfeld Werkzeugwege auf die
Schaltfläche Simulation Speichern im Bereich
Werkzeugwegsimulation.
ArtCAM 2010 Benutzerhandbuch Werkzeugwege simulieren • 321
Das Bedienfeld Werkzeugwege ist standardmäßig
ausgeblendet. Wenn Sie es zum ersten mal einblenden, ist es
auf der linken Seite angedockt und gepinnt.
2. Klicken Sie auf die Auswahlliste Speichern in oder die
Schaltfläche Eine Ebene hoch , um zu dem Ordner auf Ihrem
Computer zu gelangen, in dem Sie das Werkzeugwegsimulation
speichern möchten.
3. Nun geben Sie den Namen, den Sie der Datei geben möchten, in
das Feld Dateiname ein.
4. Klicken Sie in die Auswahlliste Dateityp und wählen Sie das
Format in dem Sie die Werkzeugwegsimulation speichern möchten
(*.rlf, *.bmp or *.tif).
5. Klicken Sie auf die Schaltfläche Speichern, um die
Werkzeugwegsimulation zu speichern und das Formular zu
schließen.
322 • Werkzeugwege simulieren ArtCAM 2010 Benutzerhandbuch
Eine Werkzeugwegsimulation aus
einem Relief laden
Sie können Simulationen aus einer ArtCAM Relief Datei (*.rlf) laden.
Die Simulation wird im Fenster 3D-Ansicht dargestellt.
Wenn Sie mit ArtCAM Insignia arbeiten, können Sie keine
Simulationen aus ArtCAM Relief-Dateien laden.
Wenn Sie eine Werkzeugwegsimulation laden, während bereits eine
andere im Fenster 3D-Ansicht angezeigt wird, wird die gerade
angezeigte Simulation ersetzt.
Um eine Simulation aus einer ArtCAM Relief-Datei zu laden:
1. Verwenden Sie eine der folgenden Methoden, um das Formular
Simulation laden anzuzeigen:
Klicken Sie mit der rechten Maustaste im Bedienfeld Projekt
auf Werkzeugwege im Projektbaum und wählen Sie
Simulation laden aus dem Ausklappmenü;
Wählen Sie aus der Menüleiste die Option Werkzeugwege
> Simulation > Simulation laden...;
Klicken Sie auf der Symbolleiste Simulation die Schaltfläche
Simulation laden ; Oder
Die Symbolleiste Simulation ist standardmäßig
ausgeblendet. Wenn Sie sie zum ersten mal einblenden, liegt
sie am oberen Rand des Darstellungsbereichs.
klicken Sie im Bedienfeld Werkzeugwege auf die
Schaltfläche Simulation laden im Bereich
Werkzeugwegsimulation.
ArtCAM 2010 Benutzerhandbuch Werkzeugwege simulieren • 323
Das Bedienfeld Werkzeugwege ist standardmäßig
ausgeblendet. Wenn Sie es zum ersten mal einblenden, ist es
auf der linken Seite angedockt und gepinnt.
2. Klicken Sie in die Auswahlliste Suchen in und dann auf den
Ordner auf Ihrem Computer, in dem die ArtCAM Relief-Datei
(*.rlf), die Sie simulieren möchten, gespeichert ist.
3. Wenn Sie die ArtCAM Relief-Datei gefunden haben, klicken Sie
auf den aufgelisteten Namen im Hauptfenster des Formulars. Der
Name wird im Feld Dateiname angezeigt.
Sie können ausschließlich ArtCAM Relief-Dateien (*.rlf)
auswählen. Bestätigen Sie dies, indem Sie auf die
Auswahlliste Dateityp klicken.
324 • Werkzeugwege simulieren ArtCAM 2010 Benutzerhandbuch
Im Bereich Modellvorschau können Sie eine Vorschau der
ausgewählten Relief-Datei sehen. Eine Graustufendarstellung der
ausgewählten Relief-Datei wird im Bereich Relief-Information
zusammen mit den Pixel-Maßen angezeigt.
Wenn Sie eine Datei wählen, zeigt die Graustufenansicht, die
im Bereich Relief-Information angezeigt wird, eine
Vorschau der Form, welche das entstehende Relief haben
wird. Bedenken Sie, dass die hellsten Stellen des
Graustufenbilds die höchsten Bereiche und die dunkelsten
Stellen die niedrigsten Bereiche in der entstehenden
Simulation darstellen.
4. Klicken Sie auf die Schaltfläche Öffnen, um ein ArtCAM Relief
als Simulation zu öffnen und das Formular zu schließen.
Eine Relief-Ebene aus einer Simulation
erstellen
Sie können eine neue Reliefebene aus einer Werkzeugwegsimulation, die
im Fenster 3D-Ansicht angezeigt wird, erstellen. Die Form des Reliefs
ist identisch mit dem Simulationsblock.
Die neue Relief-Ebene:
erhält den Namen Simulation;
ist aktiv;
ist ausgewählt;
sie wird zum Ebenen Stapel, direkt über der zuletzt aktiven Ebene,
hinzugefügt.
sie hat die Kombinierungsart Hinzufügen; und
ist sichtbar.
Um eine Relief-Ebene aus einer Werkzeugwegsimulation zu erstellen:
1. Verwenden Sie eine der folgenden Methoden, um den
Ebenen-Stapel, auf welchem Sie die Relief-Ebene erstellen
möchten, anzuzeigen:
ArtCAM 2010 Benutzerhandbuch Werkzeugwege simulieren • 325
Klicken Sie im Bedienfeld Projekt auf neben
Vorderseite des Reliefs oder Rückseite des Reliefs
im Projektbaum; Oder
klicken Sie im Bedienfeld Relief-Ebenen auf die Auswahlliste
und wählen Sie den Ebenen-Stapel: Vorderseite des Reliefs
oder Rückseite des Reliefs.
2. Wählen Sie die Relief-Ebene (auf Seite 191) über der Sie die
Relief-Ebene erstellen möchten.
3. Verwenden Sie eine der folgenden Methoden, um die Relief-Ebene
aus der Werkzeugwegsimulation zu erstellen:
Klicken Sie in der Symbolleiste Simulation auf die
Schaltfläche Erstelle eine Relief Ebene ;
Die Symbolleiste Simulation ist standardmäßig
ausgeblendet. Wenn Sie sie zum ersten mal einblenden, liegt
sie am oberen Rand des Darstellungsbereichs.
Wählen Sie aus der Menüleiste die Option Werkzeugwege
> Simulation > Relief aus Simulation erstellen; Oder
klicken Sie im Bedienfeld Werkzeugwege auf die
Schaltfläche Erstelle eine Relief Ebene im Bereich
Werkzeugwegsimulation.
Das Bedienfeld Werkzeugwege ist standardmäßig
ausgeblendet. Wenn Sie es zum ersten mal einblenden, ist es
auf der linken Seite angedockt und gepinnt.
Schattierung einer
Werkzeugwegsimulation
Sie können steuern, wie eine Werkzeugwegsimulation im Fenster
3D-Ansicht angezeigt wird. Sie können:
den Simulationsblock mit einer Materialart rendern; Und
alle Bereiche der Werkzeugwegsimulation unterhalb der oberen
Fläche des Simulationsblocks mit der Primärfarbe einfärben.
326 • Werkzeugwege simulieren ArtCAM 2010 Benutzerhandbuch
Das Standardmaterial des Simulationsblocks ist
Simulationsstandard, und die standardmäßige Primärfarbe ist
Schwarz.
Die folgende Werkzeugwegsimulation hat z.B. als Material Light Oak (H)
und eine benutzerdefinierte Farbe ist ausgewählt:
Um festzulegen, wie der Simulationsblock im Fenster 3D-Ansicht
angezeigt wird:
1. Klicken Sie in der Symbolleiste 3D-Ansicht auf die Schaltfläche
3D-Grafik Optionen , um das Bedienfeld 3D-Grafik
Optionen anzuzeigen.
2. Klicken Sie auf die Steuerleiste Simulationsdarstellung, um
die Einstellungen anzuzeigen.
3. Um die Schattierung, die zum Rendern des Simulationsblocks im
Fenster 3D-Ansicht verwendet wird, festzulegen:
a. Klicken Sie auf die Auswahlliste Material und wählen Sie dann
den Namen der Schattierung, die Sie verwenden möchten. Z.B.
Light Oak (H).
b. Klicken Sie auf Übernehmen, um den Simulationsblock mit
der ausgewählten Schattierungsart zu rendern.
4. Um alle Bereich des Werkzeugweges, unterhalb der oberen Fläche
des Simulationsblocks, einzufärben:
a. Wählen Sie die Primärfarbe (auf Seite 124).
b. Aktivieren Sie das Auswahlfeld Tiefen Farbe.
ArtCAM 2010 Benutzerhandbuch Werkzeugwege simulieren • 327
c. Klicken Sie auf Übernehmen, um den Simulationsblock
einzufärben.
5. Klicken Sie auf die Schaltfläche Schließen, um das Formular
3D-Grafik Optionen zu schließen.
Simulationsanzeige an-/ausschalten
Die Anzeige folgender Elemente kann gesteuert werden:
Vollfarbensimulation im Fenster 2D-Ansicht, in Verbindung mit
den berechneten 2D-Werkzeugwegen und den verwendeten
Werkzeugen.
Werkzeugwegsimulationen im Fenster 3D-Ansicht in Verbindung
mit den berechneten 2D und 3D Werkzeugwegen und den
verwendeten Werkzeugen.
Vollfarbensimulation im Fenster 2D-Ansicht ein-/ausschalten
Sobald ein 2D-Werkzeugweg berechnet ist, können Sie die Sichtbarkeit
von Vollfarbensimulationen im Fenster 2D-Ansicht steuern.
1. Um die Sichtbarkeit aller Vollfarbensimulationen
ein-/auszuschalten:
Klicken Sie im Bedienfeld Projekt neben
Werkzeugwege im Projektbaum, um alle
Vollfarbensimulationen auszublenden.
Klicken Sie im Bedienfeld Projekt neben
Werkzeugwege im Projektbaum, um alle
Vollfarbensimulationen einzublenden.
Klicken Sie im Bedienfeld Projekt das höchste über der
Liste der Werkzeugwege, um alle Vollfarbensimulationen
auszublenden.
Klicken Sie im Bedienfeld Projekt das höchste über der
Liste der Werkzeugwege, um alle Vollfarbensimulationen
einzublenden.
328 • Werkzeugwege simulieren ArtCAM 2010 Benutzerhandbuch
2. Um die Sichtbarkeit der Vollfarbensimulationen eines bestimmten
Werkzeugweges ein-/auszuschalten:
Klicken Sie im Bedienfeld Projekt auf neben
Werkzeugwegname im Projektbaum, um dessen
Vollfarbensimulation auszublenden.
Klicken Sie im Bedienfeld Projekt auf neben
Werkzeugwegname im Projektbaum, um dessen
Vollfarbensimulation einzublenden.
Wenn Sie zwei oder mehr Werkzeugwege haben und eine der
Farbsimulationen gerade ausgeblendet ist, wird neben
Werkzeugwege im Projektbaum und oben im Bedienfeld
Werkzeugwege angezeigt.
3. Um die Sichtbarkeit der Vollfarbensimulation eines bestimmten
Werkzeugs ein-/auszublenden:
Klicken Sie im Bedienfeld Projekt auf neben dem Namen
des Werkzeugs im Projektbaum, um dessen
Vollfarbensimulation auszublenden.
Klicken Sie im Bedienfeld Projekt auf neben dem Namen
des Werkzeugs im Projektbaum, um dessen
Vollfarbensimulation einzublenden.
Klicken Sie im Bedienfeld Werkzeugwege auf neben dem
Namen des Werkzeuges, um dessen Vollfarbensimulation
anzuzeigen.
Klicken Sie im Bedienfeld Werkzeugwege auf neben dem
Namen des Werkzeuges, um dessen Vollfarbensimulation
anzuzeigen.
Wenn ein Werkzeugweg zwei oder mehr Werkzeuge nutzt und
zumindest eine Vollfarbensimulation gerade ausgeblendet ist, wird
neben dem Namen des Werkzeugwegs im Projektbaum und
oben im Bedienfeld Werkzeugwege angezeigt.
Werkzeugwegsimulationen im Fenster 3D-Ansicht ein-/ausschalten
Wenn eine Werkzeugwegsimulation vollständig ist, können Sie die
Anzeige des Simulationsblocks im Fenster 3D-Ansicht steuern.
Sie können die Anzeige des Simulationsblocks nicht steuern:
Bevor Sie den Werkzeugweg simuliert haben;
ArtCAM 2010 Benutzerhandbuch Werkzeugwege simulieren • 329
Während des Simulationsprozesses; Oder
nach Löschen der Werkzeugwegsimulation.
Verwenden Sie eine der folgenden Methoden, um den Simulationsblock
auszublenden:
Klicken Sie in der Symbolleiste 3D-Ansicht auf die Schaltfläche
Umschalten der 2D Simulations-Sichtbarkeit ;
Klicken Sie mit der rechten Maustaste ins Fenster 3D-Ansicht
und deaktivieren Sie Darstellbare Objekte > Simulation im
Ausklappmenü. Oder
Klicken Sie in der Symbolleiste 3D-Ansicht auf die Schaltfläche
Darstellbare Objekte und deaktivieren Sie Simulation
in der Auswahlliste. Klicken Sie dann auf Übernehmen.
Verwenden Sie eine der folgenden Methoden, um den Simulationsblock
einzublenden:
Klicken Sie in der Symbolleiste 3D-Ansicht auf die Schaltfläche
Umschalten der 2D Simulations-Sichtbarkeit ;
Klicken Sie mit der rechten Maustaste ins Fenster 3D-Ansicht
und aktivieren Sie Darstellbare Objekte> Simulation im
Ausklappmenü; Oder
Klicken Sie in der Symbolleiste 3D-Ansicht auf die Schaltfläche
Darstellbare Objekte und aktivieren Sie Simulation in
der Auswahlliste. Klicken Sie dann auf Übernehmen.
330 • Werkzeugwege simulieren ArtCAM 2010 Benutzerhandbuch
Anpassen der
Benutzeroberfläche
Die Standard-Benutzeroberfläche in ArtCAM 2010 ist so gestaltet, dass
Sie damit effizient arbeiten können, Werkzeuge leicht finden und einen
maximalen Darstellungsbereich haben. Trotzdem können Sie mit wenigen
Mausklicks das Layout der Benutzeroberfläche an ihre persönlichen
Wünsche und Gegebenheiten anpassen.
Sie können:
Festlegen, wie und welche Symbolleisten angezeigt werden;
Das Layout der Bedienfelder und Symbolleisten steuern;
Symbolleisten erstellen und bearbeiten;
Tastenkürzel festlegen; Und
ein Farbschema wählen.
Ein angedocktes Bedienfeld
freischwebend machen
Die folgenden Bedienfelder sind standardmäßig angedockt, wenn Sie
eingeblendet werden: Werkzeugwege, Assistent, Projekt, Start,
Werkzeugkasten, Training, Live!, Relief-Ebenen,
Bitmap-Ebenen und Kontur-Ebenen.
ArtCAM 2010 Benutzerhandbuch Anpassen der Benutzeroberfläche • 331
Die Bedienfelder Werkzeugwege, Assistent, Relief-Ebenen,
Bitmap-Ebenen und Kontur-Ebenen sind standardmäßig
ausgeblendet.
Wenn Sie mit ArtCAM Insignia arbeiten, ist das Bedienfeld
Relief-Ebenen nicht verfügbar.
Sie können wählen, ob ein Bedienfeld angedockt oder freischwebend ist.
Verwenden Sie eine der folgenden Methoden, um ein angedocktes
Bedienfeld freischwebend zu machen:
Klicken Sie in die Titelleiste des Bedienfelds und ziehen Sie es in
den Darstellungsbereich. Lassen Sie dann die Maustaste los.
Klicken Sie mit der rechten Maustaste in die Titelleiste und
aktivieren Sie Floating im Ausklappmenü; Oder
332 • Anpassen der Benutzeroberfläche ArtCAM 2010 Benutzerhandbuch
Doppelklicken Sie auf die Titelleiste des Bedienfelds.
Ein freischwebendes Bedienfeld
andocken
Wenn Sie ein Modell erstellen, ist das Bedienfeld
Werkzeugeinstellungen standardmäßig freischwebend. Die folgenden
Werkzeuge werden bei Verwendung ebenfalls in einem freischwebenden
Bedienfeld angezeigt:
Werkzeugk Bedienfeld
ategorie
Modell Licht und Material, Dreiecksnetz erstellen,
Optionen und 3D-Grafik Optionen.
Kontureners Konturbibliothek, Block- und Rotationskopie,
tellung Einfügen entlang einer Kurve,
Übergang-Werkzeug, Konturen versetzen
(Offset), Kontur aus einem Bitmap,
Verschachteln, Mehrfach-Platten Werkzeug,
Rand erstellen, und Randkontur erstellen.
Konturen Kontur-Doktor, Wickle Konturen um Relief,
bearbeiten Konturen ausschneiden, Konturen glätten,
Kreisbögen an Konturen anpassen, in Formen
konvertieren, und Konturen spiegeln.
ArtCAM 2010 Benutzerhandbuch Anpassen der Benutzeroberfläche • 333
Relief Extrudieren, Rotieren, Drehen, Ziehfläche mit
Erstellung zwei Leitkurven, 3D-Übergang,
Entformungsschräge hinzufügen, Schiefe
Ebene erstellen, Relief-Clipart-Bibliothek und
3D-Modell abwickeln.
In ArtCAM Insignia werden nur die
Relief-Clipart-Bibliothek und 3D-Modell
abwickeln Bedienfelder angezeigt.
Relief Relief skalieren, Relief ausblenden, Relief in
bearbeiten Scheiben schneiden und Relief spiegeln +
kombinieren.
in ArtCAM Insignia kann nur das
Bedienfeld Relief skalieren angezeigt
werden.
Werkzeugw Jeder Werkzeugweg verwenden das selbe
ege Bedienfeld. Es kann immer nur ein
Werkzeugweg zur selben Zeit im Bedienfeld
angezeigt werden, denn Werkzeugwege
müssen sequentiell berechnet werden.
Profilieren, 2D-Bereich ausräumen, V-Nut
fräsen, Schräge fräsen, Reste gravieren,
Bohren, Einlagenassistent, Erhöhter Radius,
Struktur-Werkzeugweg, Bohrbanken, 2D
Bearbeitungs-Assistent, Relief bearbeiten,
Detailbearbeitung, Laserbearbeitung,
3D-Ausschneiden und 3D-Restbearbeitung.
Rotationsrel Ziehfläche mit zwei Leitkurven - Ring, Flache
ief Ebene erstellen und Höhenkontur korrigieren.
In ArtCAM Pro und Insignia ist das
Bedienfeld Ziehfläche mit zwei Leitkurven -
Ring nicht verfügbar.
Edelstein Edelsteinkontur erstellen, Konturen zu
Edelsteinkonturen, Eigenschaften der
Edelsteinkonturen, Edelstein erstellen und
Steinsetzassistent.
In ArtCAM Pro und Insignia ist keines
dieser Bedienfelder vorhanden.
334 • Anpassen der Benutzeroberfläche ArtCAM 2010 Benutzerhandbuch
Wenn ein Bedienfeld freischwebend ist, können Sie:
es an eine neue Freischwebe-Position bewegen; Oder
zur vorherigen, angedockten Position zurückkehren.
Um ein freischwebendes Bedienfeld anzudocken:
1. Klicken Sie auf die Titelleiste des Bedienfelds und ziehen Sie.
Sie können die Andockziele, welche an allen vier Seiten der
Oberfläche angezeigt werden verwenden.
Schwebt das Bedienfeld über:
dem Darstellungsbereich, können Sie den Docking-Assistent in
der Mitte verwenden:
einem angedockten, gepinnten Bedienfeld, können Sie den
Docking-Assistent verwenden, der über diesem Bedienfeld
angezeigt wird.
Lassen Sie die Maustaste los, wenn der Mauszeiger sich über
einem Andockziel befindet, welches Sie verwenden möchten.
Verwenden Sie eine der folgenden Methoden, um ein freischwebendes
Bedienfeld an die zuletzt angedockte Position zurückzubringen:
ArtCAM 2010 Benutzerhandbuch Anpassen der Benutzeroberfläche • 335
Klicken Sie mit der rechten Maustaste auf die Titelleiste des
Bedienfelds und wählen Sie Docking aus dem Ausklappmenü;
Oder
Doppelklicken Sie auf die Titelleiste des Bedienfelds.
Angedockte Bedienfelder automatisch
ausblenden
Sie können einstellen, ob angedockte Bedienfelder automatisch
ausgeblendet werden sollen.
Die folgenden Bedienfelder werden standardmäßig automatisch
ausgeblendet:
Übungen;
Live!; und
Werkzeugkasten.
Verwenden Sie eine der folgenden Methoden, um ein angedocktes
Bedienfeld einzuklappen:
336 • Anpassen der Benutzeroberfläche ArtCAM 2010 Benutzerhandbuch
Klicken Sie auf in der Titelleiste des Bedienfeldes; Oder
wenn ein angedocktes Bedienfeld Registerkarten hat, wird
nun jede Registerkarte in einer Gruppe von Reitern im
Andockbereich angezeigt. Der zuletzt verwendete Reiter wird
in Orange hervorgehoben.
Klicken Sie mit der rechten Maustaste auf die Titelleiste des
Bedienfeldes und wählen Sie Auto Hide im Ausklappmenü.
Das Bedienfeld klappt in den Andockbereich ein und ein Reiter
wird angezeigt.
Um ein einfahrendes Bedienfeld zu pinnen:
1. Bewegen Sie den Mauszeiger im Andockbereich über den Reiter,
der den Namen des Bedienfeldes anzeigt, welches Sie anpinnen
möchten.
ArtCAM 2010 Benutzerhandbuch Anpassen der Benutzeroberfläche • 337
Das Bedienfeld fährt heraus und ist so lange sichtbar, wie Sie mit
dem Mauszeiger darüber bleiben.
Wenn Sie den Mauszeiger vom Bedienfeld oder dem
zugehörigen Reiter weg bewegen, klappt das Bedienfeld
wieder in den Andockbereich ein.
2. Verwenden Sie eine der folgenden Methoden, um das Bedienfeld
anzupinnen.
Klicken Sie auf in der Titelleiste des Bedienfeldes; Oder
Klicken Sie mit der rechten Maustaste auf die Titelleiste und
wählen Sie Auto Hide im Ausklappmenü.
Das Bedienfeld ist angedockt. Wenn der ausgewählte Reiter zu
einer Gruppe von Reitern gehört, werden die anderen Reiter der
Gruppe ebenfalls angepinnt und im Bedienfeld als Registerkarten
angezeigt. Die Seite, welche mit dem von Ihnen gewählten Reiter
verknüpft ist, wird im Bedienfeld angezeigt und der Name des
Reiters wird in der Titelleiste angezeigt.
338 • Anpassen der Benutzeroberfläche ArtCAM 2010 Benutzerhandbuch
Das Bedienfeld Bitmap-Ebenen teilt z.B. das selbe Fenster mit
Relief-Ebenen und Kontur-Ebenen Bedienfeldern, was
folgendermaßen aussieht:
Bedienfelder ein- und ausblenden
Sie können einstellen, welche Bedienfelder ein- und ausgeblendet sind.
Sie können ein Bedienfeld ausblenden, egal ob es angepinnt oder
automatisch ausgeblendet wird.
Die folgenden Bedienfelder werden standardmäßig angezeigt:
Start;
Das Bedienfeld Start (auf Seite 18) wird nur angezeigt,
bevor ein Modell oder Projekt geöffnet oder erstellt wird.
Projekt;
Werkzeugeinstellungen;
Übungen;
Live!; und
Werkzeugkasten.
Die folgenden Bedienfelder sind standardmäßig ausgeblendet:
Assistent;
Relief-Ebenen;
Das Bedienfeld Relief-Ebenen (auf Seite 47) ist in
ArtCAM Insignia nicht verfügbar.
Kontur-Ebenen;
Bitmap-Ebenen; und
Werkzeugwege.
Verwenden Sie eine der folgenden Methoden, um ein Bedienfeld
auszublenden:
ArtCAM 2010 Benutzerhandbuch Anpassen der Benutzeroberfläche • 339
Klicken Sie auf in der Titelleiste des Bedienfeldes;
Wenn das Bedienfeld automatisch ausgeblendet wird,
bewegen Sie den Mauszeiger über den Reiter, der den Namen
des Bedienfelds anzeigt. Für Details, siehe Angedockte
Bedienfelder automatisch ausblenden (auf Seite 336).
Klicken Sie mit der rechten Maustaste auf die Titelleiste des
Bedienfeldes und wählen Sie Hide aus dem Ausklappmenü;
340 • Anpassen der Benutzeroberfläche ArtCAM 2010 Benutzerhandbuch
Klicken Sie mit der rechten Maustaste in den Andockbereich und
deaktivieren Sie den Namen des Bedienfeldes im Ausklappmenü;
Oder
wenn ein Bedienfeld automatisch ausgeblendet wird, wird es
im Ausklappmenü nicht als aktiviert angezeigt. Nur
freischwebende oder angedockte Bedienfelder können auf
diese Art ein- und ausgeblendet werden.
Wählen Sie aus der Menüleiste die Option Fenster >
Werkzeugleisten und angedockte Fenster und aktivieren
Sie den Namen des Bedienfelds im Untermenü.
Um ein verstecktes Bedienfeld anzuzeigen:
Klicken Sie mit der rechten Maustaste in den Andockbereich und
aktivieren Sie den Namen des Bedienfeldes im Ausklappmenü;
Oder
ArtCAM 2010 Benutzerhandbuch Anpassen der Benutzeroberfläche • 341
wählen Sie von der Menüleiste die Option Fenster >
Werkzeugleisten und angedockte Fenster und aktivieren
Sie den Namen des Bedienfeldes im Untermenü.
Wenn das Bedienfeld zuvor nie eingeblendet war, wird es in der
Standard-Layoutposition angezeigt.
Wenn das Bedienfeld zuvor eingeblendet war, wird es in der zuletzt
angewandten Position angezeigt; Angedockt oder freischwebend.
Bedienfelder einbetten
Jedes Bedienfeld, egal ob angedockt oder freischwebend, ist ein
Container, der den Platz mit anderen Bedienfeldern teilen kann. Dadurch
können Sie den verfügbaren Arbeitsbereich effizienter nutzen.
Folgende Bedienfelder sind standardmäßig eingebettet:
Bitmap-Ebenen;
Kontur-Ebenen; und
Relief-Ebenen.
Das Bedienfeld Relief-Ebenen ist in ArtCAM Insignia nicht
verfügbar.
Um ein Bedienfeld in ein anderes einzubetten:
1. Klicken Sie auf die Titelleiste und ziehen Sie es über ein
Ziel-Bedienfeld. Der Docking Assistent des anderen
Ziel-Bedienfeldes wird angezeigt.
2. Lassen Sie die Maustaste los, wenn der Mauszeiger über einem der
folgenden Elemente steht:
, um das Bedienfeld unterhalb den bereits angezeigten einzubetten;
, um das Bedienfeld oberhalb der bereits angezeigten einzubetten;
, um das Bedienfeld links von den bereits angezeigten einzubetten;
, um das Bedienfeld rechts von den bereits angezeigten
einzubetten;
342 • Anpassen der Benutzeroberfläche ArtCAM 2010 Benutzerhandbuch
, um das Bedienfeld als Registerkarte einzubetten.
Wenn das Ziel-Bedienfeld bereits Registerkarten hat, wird
das Bedienfeld, dessen Position Sie ändern, als neue
Registerkarte hinzugefügt. Wenn nicht, werden zwei neue
Reiter erstellt. Der Reiter, der mit dem neu positionierten
Bedienfeld verbunden ist, ist ausgewählt.
Wenn sich der Mauszeiger über einem Ablagebereich im
Docking-Assistent befindet, wird der entsprechende Bereich blau
schattiert. Dies dient als Vorschau für das neue Layout.
Wenn Sie z.B. das Bedienfeld Bitmap-Ebenen über im
Docking-Assistent des Bedienfelds Kontur-Ebenen
positionieren, sieht das Ergebnis folgendermaßen aus:
Größe von Bedienfeldern ändern
Sie können die Größe freischwebender, angedockter und eingebetteter
Bedienfelder ändern.
Wenn ein Bedienfeld zu kurz oder zu eng ist, um den kompletten Inhalt
anzuzeigen, wird eine Scrollleiste entlang der rechten und unteren Kante
angezeigt. Sie können die Scrollleiste verwenden, um festzulegen welcher
Bereich des Bedienfeldes sichtbar ist.
Freischwebende Bedienfelder
Um die Größe eines freischwebenden Bedienfelds zu ändern:
ArtCAM 2010 Benutzerhandbuch Anpassen der Benutzeroberfläche • 343
1. Bewegen Sie den Mauszeiger über eine Ecke oder Kante des
Bedienfelds. Wenn sich der Mauszeiger folgendermaßen verändert:
, klicken und ziehen Sie nach links oder rechts, um die Breite
anzupassen;
, klicken und ziehen Sie nach oben oder unten , um die Höhe
anzupassen.
oder , klicken und ziehen Sie eine Ecke diagonal nach
innen oder außen, um die Höhe und Breite gleichzeitig
anzupassen.
Angedockte Bedienfelder
Um die Größe eines angedockten Bedienfeld zu ändern:
1. Bewegen Sie den Mauszeiger über die Kante des Bedienfelds, die
an den Darstellungsbereich grenzt. Wenn sich der Mauszeiger
folgendermaßen verändert:
, klicken und ziehen Sie nach links oder rechts, um die Breite
anzupassen;
, klicken und ziehen sie nach oben oder unten, um die Höhe
anzupassen.
Eingebettete Bedienfelder
Um die Größe eines eingebetteten Bedienfelds zu ändern:
1. Bewegen Sie den Mauszeiger über den Trennbalken zwischen zwei
benachbarten, eingebetteten Bedienfeldern.
Der Trennbalken kann horizontal oder vertikal verlaufen, je nach
dem, wie die Bedienfelder angeordnet sind. Ein horizontaler
Trennbalken sieht z.B. folgendermaßen aus:
Das Bedienfeld Projekt hat einen eigenen Trennbalken, der
immer angezeigt wird und den Projektbaum von den
Werkzeugen, in Verbindung mit gerade ausgewählten
Element angezeigt werden, trennt.
2. Wenn sich der Mauszeiger folgendermaßen verändert:
, klicken und ziehen Sie nach oben oder nach unten, um die
Höhe des Bedienfeldes oberhalb und unterhalb des
Trennbalkens anzupassen.
344 • Anpassen der Benutzeroberfläche ArtCAM 2010 Benutzerhandbuch
, klicken und ziehen Sie nach links oder rechts, um die Breite
des Bedienfeldes rechts oder links vom Trennbalken zu ändern.
Beim Bewegen wird der Trennbalken transparent. Ein horizontaler
Trennbalken sieht z.B. folgendermaßen aus:
Der Trennbalken des Bedienfelds Projekt beinhaltet
Werkzeuge, die zum Anpassen des Layouts verwendet werden
können. Klicken Sie auf:
, um den Trennbalken an der unteren Kante des Bedienfelds
auszurichten;
, um den Trennbalken an der oberen Kante des Bedienfelds
auszurichten; Oder
, um die vorherige Position des Trennbalkens
wiederherzustellen.
3. Lassen Sie die Maustaste los, um die Position des Trennbalkens
festzulegen. Die Größe der Bedienfelder auf beiden Seiten des
Trennbalkens wird angepasst.
Eine angedockte Symbolleiste
freischwebend machen
Alle Symbolleisten sind standardmäßig angedockt, können jedoch auch
freischwebend gemacht werden. Wenn eine Symbolleiste freischwebend
ist, hat sie:
einen Titel, der den Namen und die Symbole zum Bearbeiten
und Ausblenden hat. Und
Abgewinkelte Ecken.
Die Symbolleiste Konturenerstellung sieht freischwebend z.B.
folgendermaßen aus:
Verwenden Sie eine der folgenden Methoden, um eine angedockte
Symbolleiste freischwebend zu machen:
ArtCAM 2010 Benutzerhandbuch Anpassen der Benutzeroberfläche • 345
Klicken Sie auf den Anfasser, oder , ziehen Sie die
Symbolleiste in den Darstellungsbereich und lassen Sie die
Maustaste wieder los.
Doppelklicken Sie auf den Anfasser der Symbolleiste.
Wenn die Symbolleiste zuvor nie freischwebend war, wird sie in
der linken oberen Ecke der Oberfläche angezeigt.
Wenn die Symbolleiste zuvor bereits freischwebend war, wird sie
wieder an der alten Position freischwebend angezeigt.
Eine freischwebende Symbolleiste
andocken
Sie können Standard- und Benutzerdefinierten- Symbolleisten in einem
Andockbereich andocken:
Zwischen der Titelleiste und dem Darstellungsbereich;
zwischen der Statusleiste und der Farbpalette;
Links vom Darstellungsbereich; Oder
rechts vom Darstellungsbereich.
Abhängig davon, wo die Symbolleiste angedockt wird, wird die
horizontal oder vertikal dargestellt. Wenn angedockt, wird der Name der
Symbolleiste nicht angezeigt. Alle Symbolleisten sind standardmäßig
angedockt.
Wenn angedockt, hat eine Symbolleiste:
einen Anfasser auf der linken oder oberen Kanten, je nach
dem, ob sie horizontal oder vertikal ist; Und
abgerundete Ecken.
Die Symbolleiste Konturenerstellung sieht z.B. angedockt
folgendermaßen aus:
346 • Anpassen der Benutzeroberfläche ArtCAM 2010 Benutzerhandbuch
Um eine freischwebende Symbolleiste anzudocken, klicken Sie auf die
Titelleiste der Symbolleiste und ziehen sie. Lassen Sie die Maustaste los,
wenn sich die Symbolleiste über einer freien Stelle in einem
Andockbereich befindet.
Um eine freischwebende Symbolleiste an die vorherige angedockte
Position zurück zu bewegen, können Sie auf die Titelleiste der
Symbolleiste doppelklicken.
Symbolleisten ein- und ausblenden
Sie können einstellen, welche Symbolleisten ein- und ausgeblendet sind.
Sie können eine Symbolleiste ausblenden, egal ob sie gerade angedockt
oder freischwebend ist.
Verwenden Sie eine der folgenden Methoden, um eine Symbolleiste
auszublenden:
ArtCAM 2010 Benutzerhandbuch Anpassen der Benutzeroberfläche • 347
Klicken Sie mit der rechten Maustaste auf einen Andockbereich
und deaktivieren Sie den Namen der Symbolleiste im
Ausklappmenü;
Wählen Sie aus der Menüleiste die Option Fenster >
Werkzeugleisten und angedockte Fenster und aktivieren
Sie den Namen der Symbolleiste im Untermenü; Oder
klicken Sie auf in der Titelleiste der Symbolleiste.
Die Titelleiste einer Symbolleiste wird nur angezeigt, wenn
die Symbolleiste freischwebend (auf Seite 345) ist.
Um eine ausgeblendete Symbolleiste anzuzeigen:
Klicken Sie mit der rechten Maustaste auf einen Andockbereich
und aktivieren Sie den Namen der Symbolleiste im Ausklappmenü.
Wählen Sie aus der Menüleiste die Option Fenster >
Werkzeugleisten und angedockte Fenster und aktivieren
Sie den Namen der Symbolleiste im Untermenü.
348 • Anpassen der Benutzeroberfläche ArtCAM 2010 Benutzerhandbuch
Wenn die Symbolleiste zuvor nie angezeigt war, wird sie an der
Standardposition angezeigt.
Wenn die Symbolleiste zuvor bereits angezeigt war, wird sie wieder an
der letzten Position angezeigt, angedockt oder freischwebend.
Erstellen einer Benutzerdefinierten
Symbolleiste
Sie können ihre eigenen Symbolleisten erstellen und beliebige
Werkzeuge als Schaltflächen hinzufügen.
Um eine Benutzerdefinierte Symbolleiste zu erstellen:
1. Wählen Sie aus der Menüleiste die Option Fenster >
Werkzeugleisten und angedockte Fenster > Anpassen...,
um das Formular Anpassen anzuzeigen:
2. Klicken Sie auf den Reiter Symbolleisten, um die Einstellungen
anzuzeigen.
ArtCAM 2010 Benutzerhandbuch Anpassen der Benutzeroberfläche • 349
3. Klicken Sie auf Neu, um das Formular Name der Symbolleiste
anzuzeigen:
4. Geben Sie im Feld Name der Symbolleiste den Namen ein, den
Sie der Symbolleiste geben möchten. Zum Beispiel Favoriten.
Der Name der Symbolleiste wird angezeigt, wenn sie
freischwebend (auf Seite 345) ist.
5. Klicken Sie auf OK, um das Formular Name der Symbolleiste
zu schließen und eine neue Symbolleiste zu erstellen. Diese
Symbolleiste ist freischwebend und leer. In der Registerkarte
Symbolleisten des Formulars Anpassen ist der Name der neu
erstellen Symbolleiste in der Liste Symbolleisten ausgewählt.
6. Klicken Sie auf den Reiter Befehle, um alle Einstellungen
anzuzeigen.
7. Wählen Sie in der Auswahlliste Kategorie eine Kategorie aus,
deren Befehle Sie durchsuchen möchten. Die zugehörigen Befehle
werden in der Liste Befehle angezeigt.
Z.B. werden beim Auswählen der Kategorie Design Werkzeuge
alle Befehle, die Sie mit den Schaltflächen der Symbolleiste
Design Werkzeuge verbinden angezeigt.
8. Wählen Sie aus der Liste Befehle einen Befehl aus und ziehen Sie
ihn mit gedrückter Maustaste auf die Symbolleiste.
Beim Klicken und Ziehen des Befehls, ändert sich der
Mauszeiger zu .
Wenn sich der Mauszeiger über einer Symbolleiste befindet,
ändert er sich zu .
350 • Anpassen der Benutzeroberfläche ArtCAM 2010 Benutzerhandbuch
Wenn Sie z.B. Auswahl aus der Liste Befehle klicken und auf
die Symbolleiste Favoriten ziehen.
9. Lassen Sie die Maustaste los, wenn sich der Mauszeiger über der
Symbolleiste befindet, um den Befehl als neue Schaltfläche
hinzuzufügen.
Das Symbol in der Symbolleiste zeigt die Position an, an
welcher der Befehl als Schaltfläche hinzugefügt wird.
Wenn der Befehl ein korrespondierendes Symbol hat, wird dieses
als Schaltfläche verwendet. Wenn es kein Symbol gibt, wird nur
der Text angezeigt.
Löschen einer benutzerdefinierten
Symbolleiste
Um eine benutzerdefinierte Symbolleiste zu löschen:
ArtCAM 2010 Benutzerhandbuch Anpassen der Benutzeroberfläche • 351
1. Wählen Sie aus der Menüleiste die Option Fenster >
Werkzeugleisten und angedockte Fenster > Anpassen...,
um das Formular Anpassen anzuzeigen:
2. Klicken Sie auf den Reiter Symbolleisten, um die Einstellungen
anzuzeigen.
3. Klicken Sie in der Liste Symbolleisten auf die Symbolleiste, die
Sie löschen möchten. Deren Name wird blau hervorgehoben.
Die Symbolleiste, die Sie löschen möchten, muss nicht
sichtbar sein.
4. Klicken Sie auf löschen.
Wenn Sie eine der Standard-Symbolleisten ausgewählt haben,
ist löschen ausgegraut.
Eine Symbolleiste umbenennen
Sie können ihre eigenen Symbolleisten umbenennen. Die folgenden
Standard-Symbolleisten können nicht umbenannt werden:
2D-Ansicht;
3D-Ansicht;
Gegenrelief-Werkzeuge;
352 • Anpassen der Benutzeroberfläche ArtCAM 2010 Benutzerhandbuch
In ArtCAM Insignia ist diese Symbolleiste nicht verfügbar.
Bitmapbearbeitung;
Design Werkzeuge;
Datei;
Edelsteinwerkzeuge;
In ArtCAM Insignia und Pro ist diese Symbolleiste nicht
verfügbar.
Modell;
Relief Erstellung;
In ArtCAM Insignia ist diese Symbolleiste nicht verfügbar.
Relief bearbeiten;
In ArtCAM Insignia ist diese Symbolleiste nicht verfügbar.
Rotationsrelief (Werkzeuge);
In ArtCAM Insignia ist diese Symbolleiste nicht verfügbar.
Simulation;
Simulationssteuerung;
In ArtCAM Insignia ist diese Symbolleiste nicht verfügbar.
Konturenerstellung;
Konturen bearbeiten; und
Ansichtssteuerung.
Um eine benutzerdefinierte Symbolleiste umzubenennen:
ArtCAM 2010 Benutzerhandbuch Anpassen der Benutzeroberfläche • 353
1. Wählen Sie aus der Menüleiste die Option Fenster >
Werkzeugleisten und angedockte Fenster > Anpassen...,
um das Formular Anpassen anzuzeigen:
2. Klicken Sie auf den Reiter Symbolleisten, um die Einstellungen
anzuzeigen.
3. Klicken Sie in der Liste Symbolleiste auf die Symbolleiste, die
Sie umbenennen möchten. Deren Name wird blau hervorgehoben.
4. Klicken Sie auf die Schaltfläche Umbenennen..., um das
Formular Name der Symbolleiste anzuzeigen:
Im Feld Name der Symbolleiste wird der Name der
Symbolleiste blau hervorgehoben, was darstellt, dass der Text
ausgewählt ist.
5. Geben Sie im Feld Name der Symbolleiste den neuen Namen
ein, den Sie der Symbolleiste geben möchten.
354 • Anpassen der Benutzeroberfläche ArtCAM 2010 Benutzerhandbuch
6. Klicken Sie auf OK, um den neuen Namen anzuwenden und das
Formular Name der Symbolleiste zu schließen. Der Name, den
Sie der Symbolleiste gegeben haben, wird in der Liste
Symbolleisten angezeigt. Wenn die Symbolleiste eingeblendet
und freischwebend ist, wird der Namen in ihrer Titelleiste
angezeigt.
7. Klicken Sie auf Schließen, um das Formular Anpassen zu
schließen.
Schaltflächen zu einer Symbolleiste
hinzufügen
Sie können zu jeder Symbolleiste Schaltflächen hinzufügen: Egal ob
Standard oder Benutzerdefiniert. Diese Schaltflächen können:
von einer anderen Symbolleiste kopiert werden; Oder
aus einer Liste von Befehlen erstellt werden.
Um eine Kopie der Schaltflächen von einer anderen Symbolleiste zu
erstellen:
1. Wählen Sie aus der Menüleiste die Option Fenster >
Werkzeugleisten und angedockte Fenster > Anpassen...,
um das Formular Anpassen anzuzeigen:
ArtCAM 2010 Benutzerhandbuch Anpassen der Benutzeroberfläche • 355
2. Halten Sie die Taste STRG gedrückt und klicken und ziehen Sie
eine Kopie einer Schaltfläche von einer Symbolleiste zur anderen.
Kopieren Sie z.B. von der Symbolleiste Datei die Schaltfläche
Neues Modell wie folgt:
3. Wenn sich der Mauszeiger über der Position befindet, an der Sie
die kopierte Schaltfläche anlegen möchten, lassen Sie die
Maustaste los.
Um eine Schaltfläche mit einem Befehl hinzuzufügen:
1. Wählen Sie aus der Menüleiste die Option Fenster >
Werkzeugleisten und angedockte Fenster > Anpassen...,
um das Formular Anpassen anzuzeigen.
2. Wählen Sie von der Registerkarte Befehle im Fenster
Kategorien eine Kategorie, welche die Befehle beinhaltet, die Sie
als Schaltfläche hinzufügen möchten.
3. Klicken Sie auf einen Befehl im Fenster Befehle und ziehen Sie
ihn in Ihre Symbolleiste.
Beim Klicken und Ziehen des Befehls, ändert sich der
Mauszeiger zu .
4. Wenn sich der Mauszeiger über der Position in der Symbolleiste
befindet, an der Sie den Befehl als Schaltfläche anbringen
möchten, lassen Sie die Maustaste los.
Das Symbol in der Symbolleiste zeigt die Position an, an
welcher der Befehl als Schaltfläche hinzugefügt wird.
Wenn der Befehl ein korrespondierendes Symbol hat, wird dieses
als Schaltfläche verwendet. Wenn es kein Symbol gibt, wird nur
der Text angezeigt.
356 • Anpassen der Benutzeroberfläche ArtCAM 2010 Benutzerhandbuch
Symbolleisten-Einstellungen festlegen
Genauso, wie einzustellen, welche Schaltflächen eine Symbolleiste hat
(auf Seite 355), können Sie ebenso deren Größe festlegen und die
Sichtbarkeit ein-/ausschalten:
Kurzinfos;
Tastenkombinationen; und
Beschriftungen.
Um die Eigenschaften der Symbolleisten-Schaltflächen festzulegen:
1. Wählen Sie aus der Menüleiste die Option Fenster >
Werkzeugleisten und angedockte Fenster > Anpassen...,
um das Formular Anpassen anzuzeigen:
2. Klicken Sie auf den Reiter Optionen und:
Aktivieren Sie die Auswahlfläche Große Symbole, um die
Größe aller Symbolleisten-Schaltflächen festzulegen;
Die Symbolleiste Datei sieht etwa folgendermaßen aus:
Groß...
ArtCAM 2010 Benutzerhandbuch Anpassen der Benutzeroberfläche • 357
Klein...
Aktivieren Sie Kurzinfos auf Symbolleisten anzeigen, um
die Anzeige von Kurzinfos beim Halten des Mauszeigers über
einer Schaltfläche der Symbolleiste ein-/auszuschalten.
Z.B. sieht auf der Symbolleiste Datei die Schaltfläche Neues
Modell folgendermaßen aus:
Kurzinfo mit Verknüpfung...
Nur Kurzinfo...
Aktivieren Sie Tastenkombinationen in Kurzinfos
anzeigen, um die Anzeige von Tastaturkürzeln in den
Kurzinfos der Symbolleisten-Schaltflächen ein-/auszuschalten.
Wenn die Schaltfläche Tastaturkürzeln in Kurzinfos
anzeigen deaktiviert ist, ist die Schaltfläche
Tastenkombinationen in Kurzinfos anzeigen
ausgegraut.
3. Um die Anzeige von Beschriftungen auf jeder Schaltfläche einer
bestimmten Symbolleiste ein-/auszuschalten:
a. Klicken Sie auf den Reiter Symbolleisten und den Namen der
Symbolleiste, im Fenster Symbolleisten. Er wird blau
hervorgehoben.
b. Aktivieren Sie das Auswahlfeld Textbeschriftung
anzeigen.
Z.B. sieht die Symbolleiste Datei mit angezeigten
Textbeschriftungen folgendermaßen aus:
358 • Anpassen der Benutzeroberfläche ArtCAM 2010 Benutzerhandbuch
4. Klicken Sie auf Schließen, um das Formular Anpassen zu
schließen.
Ein benutzerdefiniertes Menü zu einer
Symbolleiste oder einem Menü
hinzufügen
Um ein benutzerdefiniertes Menü zu einer Symbolleiste oder einem Menü
hinzuzufügen:
1. Wählen Sie aus der Menüleiste die Option Fenster >
Werkzeugleisten und angedockte Fenster > Anpassen...,
um das Formular Anpassen anzuzeigen:
2. Klicken Sie in der Liste Kategorie auf Neues Menü. Der Befehl
Neues Menü wird in der Auswahlliste Befehle angezeigt.
3. Klicken und ziehen Sie den Befehl Neues Menü von der
Auswahlliste Befehle auf die Symbolleiste oder das Menü.
4. Wenn sich der Mauszeiger über der gewünschten Position in
Symbolleiste oder Menü befindet, lassen Sie die Maustaste los. Der
Befehl wird als Menüschaltfläche hinzugefügt.
ArtCAM 2010 Benutzerhandbuch Anpassen der Benutzeroberfläche • 359
5. Klicken Sie mit der rechten Maustaste auf die Schaltfläche Neues
Menü und wählen Sie Schaltflächen Darstellung... aus dem
Ausklappmenü. Das Formular Schaltflächen Darstellung wird
angezeigt.
6. Geben Sie im Feld Schaltflächen Text den Namen ein, den Sie
der Menüschaltfläche geben möchten. Zum Beispiel Favoriten.
7. Klicken Sie auf OK, um den neuen Namen auf die
Menüschaltfläche anzuwenden und das Formular Schaltflächen
Darstellung zu schließen.
8. Wählen Sie die Kategorie, die den Befehl, welchen Sie dem Menü
hinzufügen möchten enthält, aus der Liste Kategorien.
9. Wählen Sie aus der Liste Befehle einen Befehl aus und ziehen Sie
ihn mit gedrückter Maustaste auf die Menüschaltfläche. Ein leeres
Menü wird angezeigt.
10.Bewegen Sie den Mauszeiger über das leere Menü und lassen Sie
die Maustaste los, um den Befehl hinzuzufügen.
Wenn der Befehl ein zugehöriges Symbol besitzt, wird dieses zum
Menü hinzugefügt. Wenn es kein Symbol gibt, wird der Befehl als
Text angezeigt.
Beim Klicken und Ziehen des Befehls, ändert sich der
Mauszeiger zu .
Wenn Sie den Mauszeiger über ein Menü bewegen, wechselt
er zu .
360 • Anpassen der Benutzeroberfläche ArtCAM 2010 Benutzerhandbuch
11.Wiederholen Sie die letzten drei Punkte, bis Sie dem Menü alle
gewünschten Befehle hinzugefügt haben.
Das Symbol im Menü zeigt die Position an, an
welcher der Befehl als Schaltfläche zum Menü hinzugefügt
wird.
Das Symbol im Menü zeigt die Position an, dass der
Befehl im Menü ganz oben eingefügt wird.
Das Symbol im Menü zeigt die Position an, dass der
Befehl im Menü ganz unten eingefügt wird.
12.Klicken Sie auf Schließen, um das Formular Anpassen zu
schließen.
Tastenkombinationen hinzufügen oder
ändern
Das Verwenden von Tastenkombinationen beschleunigt ihren
Arbeitsvorgang. Sie können neuen Tastenkombinationen hinzufügen,
oder vorhandene Kombinationen ändern. Solange Sie keine
Funktionstaste, F1 bis F12 verwenden, müssen Ihre
Tastenkombinationen mit einer Modifikatortaste beginnen und mit einer
regulären Taste enden.
Als Modifikatortaste können Sie folgende verwenden:
ALT;
STRG;
ALT GR, was das gleich ist wie STRG+ALT; und
UMSCHALT, jedoch nur zusammen mit STRG oder ALT.
Sie können eine oder mehrere Modifikatortasten für eine
Tastenkombination verwenden.
Um eine Tastenkombination hinzuzufügen oder zu ändern:
ArtCAM 2010 Benutzerhandbuch Anpassen der Benutzeroberfläche • 361
1. Wählen Sie aus der Menüleiste die Option Fenster >
Werkzeugleisten und angedockte Fenster > Anpassen...,
um das Formular Anpassen anzuzeigen:
2. Klicken Sie auf den Reiter Tastatur, um die Einstellungen
anzuzeigen.
3. Wählen Sie in der Auswahlliste Kategorie das Menü, welches den
Befehl beinhaltet, dem Sie eine Tastenkombination zuteilen oder
dessen Tastenkombination Sie ändern möchten.
4. Wählen Sie in der Auswahlliste Befehle den Befehl, dem Sie eine
Tastenkombination zuweisen möchten.
Die Beschreibung des ausgewählten Befehls wird unterhalb
dargestellt. Der Bereich Momentane Tastenkombinationen
zeigt die Tastenkombinationen, die diesem Befehl bereits
zugeordnet sind.
5. Um eine bereits zugeordnetes Tastenkombination zu entfernen:
a. Klicken Sie auf die Tastenkombination, die im Bereich
aktuelle Tastenkombinationen angezeigt wird. Sie wird
blau hervorgehoben.
b. Klicken Sie auf Entfernen.
6. Klicken Sie das leere Feld Neue Tastenkombination drücken
und verwenden Sie dann ihre Tastatur, um die neue Kombination
einzugeben, die Sie dem Befehl zuordnen möchten.
362 • Anpassen der Benutzeroberfläche ArtCAM 2010 Benutzerhandbuch
Wenn Sie eine Tastenkombination eingeben, die an anderer Stelle
Verwendung findet, wird der damit verbundene Befehl darunter
angezeigt. In diesem Fall können Sie:
Die Löschen Taste verwenden, und eine neue
Tastenkombination eingeben. Oder
den Befehl wählen, der die Tastenkombination bereits
verwendet, dessen Tastenkombination löschen und den Schritt
wiederholen.
7. Klicken Sie auf Zuweisen, um dem Befehl die
Tastenkombination zuzuweisen.
8. Um die vorherige Tastenkombination zurückzusetzen, klicken Sie
auf Alle Zurücksetzen.
9. Klicken Sie auf Schließen, um das Formular Anpassen zu
schließen.
ArtCAM 2010 Benutzerhandbuch Anpassen der Benutzeroberfläche • 363
Die Tastatur verwenden
Es gibt viele verschiedene Tastenkombinationen, die Ihnen helfen, Ihre
Aufgaben in ArtCAM so effektiv wie möglich zu lösen.
Ansichtssteuerung
Folgende Tastaturkombinationen können verwendet werden, um das
Layout von ArtCAM anzupassen.
ArtCAM Funktion Tastenkombination
Referenzhilfe anzeigen F1
2D-Ansicht anzeigen F2
3D-Ansicht anzeigen F3
Sichtbarkeit des Bedienfelds F4
Projekt ein-/ausschalten
Sichtbarkeit des Bedienfelds F6
Werkzeugeinstellungen
ein-/ausblenden
Vorschau der aktiven Relief-Ebene F10
im Fenster 2D-Ansicht anzeigen
Wenn Sie mit ArtCAM Insignia
arbeiten, wird eine Vorschau des
Reliefs angezeigt.
Mauszeiger Informationen anzeigen ALT+C
Sichtbarkeit aller Kontur-Ebenen ALT+V
ein-/ausschalten
Sichtbarkeit der gerade aktiven ALT+B
Bitmap-Ebene ein-/ausschalten
Graustufenbild des Verbundreliefs ALT+G
erstellen
Wenn Sie mit ArtCAM Insignia
arbeiten, können Sie kein
Graustufenbild vom Relief
erstellen.
Sichtbarkeit von Notizen ALT+N
ein-/ausschalten
364 • Anpassen der Benutzeroberfläche ArtCAM 2010 Benutzerhandbuch
Modelle
Die folgenden Tastenkombinationen können verwendet werden, wenn Sie
mit ArtCAM Modellen arbeiten:
ArtCAM Funktion Tastenkombination
Neues Modell erstellen STRG+N
Modell öffnen STRG+O
Modell speichern STRG+S
Neue Tafel im Modell erstellen STRG+ALT+UMSCH
ALT+S
Bearbeiten
Die folgenden Tastenkombinationen können beim Bearbeiten verwendet
werden:
ArtCAM Funktion Tastenkombination
In ArtCAM Zwischenablage STRG+C
kopieren
Aus der ArtCAM Zwischenablage STRG+V
einfügen
Ausschneiden und in ArtCAM STRG+X
Zwischenablage kopieren
Letzte Aktion rückgängig machen STRG+Z
Letzte Aktion wiederholen STRG+Y
Löschen Löschen
Kontur zeichnen
Folgende Tastenkombinationen können beim Zeichnen von
Konturgrafiken verwendet werden:
ArtCAM 2010 Benutzerhandbuch Anpassen der Benutzeroberfläche • 365
ArtCAM Funktion Tastenkombination
Kontur erstellen und mit Zeichnen Eingabetaste oder
fortfahren Leertaste
Auswahl Werkzeug Esc
Winkel zwischen linearen Spannen STRG
auf 15 Grad Schritte begrenzen
(Nur für Linienzug erstellen)
Seitenverhältnis einhalten (Nur für UMSCHALT
Rechteck erstellen)
Linienzug schließen, um ein Tabulator
Polygon zu erstellen und mit dem
Zeichnen fortfahren.
Konturen bearbeiten
Folgende Tastenkombinationen können beim Konturen bearbeiten
verwendet werden:
ArtCAM Funktion Tastenkombination
Auswahl Werkzeug Esc
Alle Konturen wählen STRG+A
Ausgewählte Kontur editieren E
Knotenpunkt-Bearbeitung N
Werkzeug
Spanne konvertieren (Linie oder A
Bezierkurve) zu Bogen
Spanne konvertieren (Linie oder B
Bogen) zu Bezierkurve
Spanne konvertieren (Bezierkurve L
oder Bogen) zu Linie
Spanne ausschneiden C
Spanne löschen R
Knotenpunkt einfügen I
366 • Anpassen der Benutzeroberfläche ArtCAM 2010 Benutzerhandbuch
Startknotenpunkt einfügen oder P
Knotenpunkt in Startknotenpunkt
umwandeln
Glätten des Knotenpunktes S
ein-/ausschalten
Lösche Knotenpunkt D
Ausgewählte Knotenpunkte an X
X-Achse ausrichten
Ausgewählte Knotenpunkte an Y
Y-Achse ausrichten
Ausgewählte Kontur nach oben
schieben
Ausgewählte Kontur nach unten
schieben
Ausgewählte Kontur nach rechts
schieben
Ausgewählte Kontur nach links
schieben
Verformen Werkzeug (im T
Bedienfeld
Werkzeugeinstellungen)
Messwerkzeug (im Bedienfeld M
Werkzeugeinstellungen)
Bedienfeld Konturen STRG+ALT+UMSCH
ausschneiden anzeigen ALT+C
Bedienfeld Konturen trennen STRG+ALT+UMSCH
anzeigen ALT+V
Konturausrichtung
Die folgenden Tastenkombinationen können verwendet werden, um
Konturen auszurichten:
ArtCAM Funktion Tastenkombination
Modell mittig ausrichten F9
Links ausrichten STRG+
ArtCAM 2010 Benutzerhandbuch Anpassen der Benutzeroberfläche • 367
Horizontal ausrichten UMSCHALT+
Rechts ausrichten STRG+
Oben ausrichten STRG+
Vertikal mittig ausrichten UMSCHALT+
Unten ausrichten STRG+
Konturen gruppieren
Die folgenden Tastenkombinationen können verwendet werden, um
Konturen zu gruppieren:
ArtCAM Funktion Tastenkombination
Ausgewählte Konturen gruppieren STRG+G
Gruppierung aufheben STRG+U
Bitmapfarben
Die folgenden Tastenkombinationen können verwendet werden, wenn Sie
mit Bitmapfarben arbeiten:
ArtCAM Funktion Tastenkombination
Umschalten der Verbindung STRG+L
zwischen Primär- und
Sekundärfarbe
Verbinden aller Farben STRG+K
Alle Farbverbindungen STRG+R
zurücksetzen
Reliefe
Wenn Sie mit ArtCAM Insignia arbeiten, sind diese
Tastenkombinationen nicht verfügbar.
Die folgenden Tastenkombinationen können verwendet werden, wenn Sie
mit Reliefs arbeiten.
368 • Anpassen der Benutzeroberfläche ArtCAM 2010 Benutzerhandbuch
ArtCAM Funktion Tastenkombination
Formeditor anzeigen F12
Wenn Sie mit ArtCAM Insignia
arbeiten, ist der Formeditor
nicht verfügbar.
Momentan aktive Relief-Ebene UMSCHALT+ENTFE
zurücksetzen RNEN
Wenn Sie mit ArtCAM Insignia
arbeiten, können Sie nur das
Relief zurücksetzen.
Relief kopieren STRG+UMSCHALT+
C
Wenn Sie mit ArtCAM Insignia
arbeiten, können Sie keine
Reliefs kopieren.
Formular Relief versetzen STRG+ALT+UMSCH
anzeigen ALT+O
Wenn Sie mit ArtCAM Insignia
arbeiten, können Sie keine
Reliefs versetzen
Werkzeug Reliefhülle STRG+ALT+UMSCH
verformen auswählen ALT+R
Wenn Sie mit ArtCAM Insignia
arbeiten, ist das Werkzeug,
Reliefhülle verformen, nicht
verfügbar.
Das Design wechseln
Sie können zwischen zwei Designs auswählen. Diese steuern das
Farbschema der Benutzerschnittstelle, ändern jedoch nicht das
prinzipielle Layout (auf Seite 371).
Wählen Sie aus der Menüleiste die Option Fenster >Design und:
ArtCAM 2010 Benutzerhandbuch Anpassen der Benutzeroberfläche • 369
2010, um das Vulkanstein-Schwarze Design auszuwählen: Dies ist
standardmäßig ausgewählt.
Classic, um das beige Design anzuwenden. Benutzer von
ArtCAM2009 und früher sind damit vertraut.
Wenn Sie z.B. ein Modell in ArtCAM Pro mit dem Design und Layout
2010 öffnen, sieht es folgendermaßen aus:
370 • Anpassen der Benutzeroberfläche ArtCAM 2010 Benutzerhandbuch
Wohingegen ein Modell, welches in ArtCAM Pro mit dem Design
Classic und dem Layout 2010 geöffnet wird, folgendermaßen aussieht:
Das Layout ändern und zurücksetzen
Sie können zwischen drei Layouts auswählen, von denen jedes
unterschiedliche Anordnungen der Bedienfelder und Symbolleisten bietet.
Wählen Sie aus der Menüleiste die Option Fenster >Layout
Wiederherstellen und dann:
2010, um den Zugriff auf die am meisten verwendeten Werkzeuge
zu haben, ohne den Darstellungsbereich unnötig zu beschneiden.
Dies ist standardmäßig ausgewählt.
2010 Advanced, um den Darstellungsbereich zu maximieren.
Classic, um die gewohnte Darstellung von ArtCAM 2009 zu
erhalten.
Wenn Sie ein neues Layout auswählen:
Bleiben ihre Benutzerdefinierten Symbolleisten erhalten;
Bleiben ihre Änderungen an den Symbolleisten erhalten; Und
ArtCAM 2010 Benutzerhandbuch Anpassen der Benutzeroberfläche • 371
zuvor getätigte Anordnungen der Symbolleisten und Bedienfelder
gehen verloren.
Obwohl das gewählte Layout beeinflusst, wie Symbolleiste und
Bedienfelder angezeigt werden, hängt deren Darstellung auch davon ab,
ob Sie mit einem Projekt oder Modell arbeiten.
Wenn Sie im Layout 2010 mit einem Modell arbeiten:
Ist das Bedienfeld Projekt auf der rechten Seite angedockt und
gepinnt.
Das Bedienfeld Werkzeugeinstellungen schwebt über dem
Darstellungsbereich.
Die Bedienfelder Übungen, Live! und Werkzeugkasten sind
auf der rechten Seite angedockt und automatisch ausgeblendet;
Die Symbolleiste Datei, Modell, Konturenerstellung,
Konturen bearbeiten, Relief Erstellung und Relief
bearbeiten sind am oberen Rand horizontal unterhalb der
Titelleiste angedockt.
In ArtCAM Insignia ist die Symbolleiste Relief bearbeiten
nicht vorhanden.
Die Symbolleisten Design Werkzeuge und
Ansichtssteuerung sind vertikal auf der linken Seite angedockt;
Die Designfenster sind als Registerkarten angeordnet; Und
es werden große Schaltflächen angezeigt.
372 • Anpassen der Benutzeroberfläche ArtCAM 2010 Benutzerhandbuch
Ein geöffnetes Modell in ArtCAM Pro mit ausgewähltem Layout und
Theme 2010 sieht z.B. folgendermaßen aus:
In folgenden Punkten unterscheidet sich das Layout 2010 Advanced
vom Layout 2010:
Das Bedienfeld Projekt auf der rechten Seite wird automatisch
ausgeblendet;
Alle Symbolleisten, abgesehen von jenen im Fenster 2D-Ansicht
und 3D-Ansicht sind ausgeblendet; Und
Es werden kleine Schaltflächen angezeigt.
ArtCAM 2010 Benutzerhandbuch Anpassen der Benutzeroberfläche • 373
Ein geöffnetes Modell in ArtCAM Pro mit ausgewähltem Layout
Advanced und Theme 2010 sieht z.B. folgendermaßen aus:
In folgenden Punkten unterscheidet sich das Layout Classic vom Layout
2010:
Die Bedienfelder Kontur-Ebenen, Bitmap-Ebenen und
Relief-Ebenen sind auf der rechten Seite angedockt und gepinnt;
Das Bedienfeld Relief-Ebenen ist in ArtCAM Insignia nicht
verfügbar.
Die Bedienfelder Projekt und Werkzeugeinstellungen sind als
Registerkarten auf der linken Seite angedockt und gepinnt.
Die Bedienfelder Assistent und Werkzeugwege sind als
Registerkarten auf der linken Seite angedockt und gepinnt; Und
Alle Symbolleisten, abgesehen von denen im Fenster 2D-Ansicht
und 3D-Ansicht, sind ausgeblendet.
374 • Anpassen der Benutzeroberfläche ArtCAM 2010 Benutzerhandbuch
Ein geöffnetes Modell in ArtCAM Pro mit ausgewähltem Layout
Classic und Theme 2010 sieht z.B. folgendermaßen aus:
Wenn Sie mit einem Projekt im Layout 2010 arbeiten:
Ist das Bedienfeld Projekt auf der rechten Seite angedockt und
gepinnt.
Die Bedienfelder Übungen, Live! und Werkzeugkasten sind
auf der rechten Seite angedockt und automatisch ausgeblendet;
Die Symbolleiste Datei ist horizontal, unterhalb der Titelleiste
angeordnet;
Das Fenster 3D-Ansicht ist als Registerkarte angeordnet; Und
es werden große Schaltflächen angezeigt.
Was das Layout 2010 Advanced vom Layout 2010 unterscheidet ist:
Das Bedienfeld Projekt auf der rechten Seite wird automatisch
ausgeblendet;
Die Symbolleiste Datei ist ausgeblendet; Und
es werden kleine Schaltflächen angezeigt.
ArtCAM 2010 Benutzerhandbuch Anpassen der Benutzeroberfläche • 375
In folgenden Punkten unterscheidet sich das Layout Classic vom Layout
2010:
Das Bedienfeld Projekt ist auf der linken Seite angedockt und
gepinnt;
Die Symbolleiste Datei ist ausgeblendet; Und
es werden kleine Schaltflächen angezeigt.
Wählen Sie ihre Favoriten
Im oberen Teil des Bedienfeldes Assistent gibt es eine Symbolleiste
Favoriten, in der Sie einstellen können, welche Schaltflächen,
Werkeugsets und Bereiche im Bedienfeld Assistent angezeigt werden.
Damit können Sie Werkzeuge ausblenden, die Sie in ihrem Arbeitsablauf
mit Sicherheit nicht benötigen. Sie können außerdem Bezeichnungen der
Schaltflächen anzeigen.
Obwohl Sie einstellen können, welche Werkzeugset-Schaltflächen
angezeigt oder ausgeblendet werden, ist es nicht möglich,
Schaltflächen von einem Werkzeugset in ein anderes, oder an eine
andere Stelle im Bedienfeld Assistent zu legen.
Verwenden der Symbolleiste Favoriten
Standardmäßig sind alle Schaltflächen, Werkzeugsets und Bereiche, aus
denen das Bedienfeld Assistent besteht verfügbar, und der
Favoritenmodus ist deaktiviert. Das Symbol wird angezeigt.
Um ihre Favoriten auszuwählen:
1. Klicken Sie auf in der Leiste Favoriten und wählen Sie
Favoriten bearbeiten aus dem Ausklappmenü:
Alle Schaltflächen im Bedienfeld Assistent werden angezeigt
und das Layout der Werkzeugsets wird kurzzeitig ignoriert. Alle
Schaltflächen sind beim Auswählen der Favoriten aktiv, sie können
jedoch nicht benutzt werden.
2. Klicken Sie im Bedienfeld Assistent auf jede Schaltfläche, die
Sie hinzufügen oder entfernen möchten.
Wenn eine Schaltfläche momentan ausgegraut ist, können Sie
darauf klicken, um Sie zu ihren Favoriten hinzuzufügen.
Wenn eine Schaltfläche momentan sichtbar ist, können Sie
darauf klicken, um Sie von den Favoriten zu entfernen.
3. Klicken Sie auf Favoriten, um ihre Favoriten festzulegen.
376 • Anpassen der Benutzeroberfläche ArtCAM 2010 Benutzerhandbuch
Entweder Favoriten Ein oder Favoriten Aus wird in
der Symbolleiste angezeigt, abhängig davon, ob Sie vor dem
Wählen ihrer Favoriten mit dem Favoritenmodus gearbeitet haben
oder nicht.
Ausschließlich die Schaltflächen, die zu ihren Favoriten gehören,
werden im Bedienfeld Assistent angezeigt. Die Werkzeugsets
werden wiederhergestellt. Welche ihrer original Schaltflächen
angezeigt werden, hängt jedoch davon ab, ob Sie zu den Favoriten
hinzugefügt wurden. Falls keine der Schaltflächen eines
bestimmten Werkzeugsets in den Favoriten ist, wird das gesamte
Werkzeugset entfernt. Falls keine der Schaltflächen eines
bestimmten Bereiches des Bedienfelds Assistent in den Favoriten
ist, wird der gesamte Bereich entfernt.
Um die Favoriten anzuschalten, klicken Sie auf:
; Oder
und Favoriten Aus im Ausklappmenü.
Wenn im Bedienfeld Assistent nur ihre Favoriten angezeigt
werden, wird das Symbol in der Steuerleiste angezeigt.
Um die Favoriten auszuschalten können Sie:
; Oder
und Favoriten Aus aus dem Ausklappmenü wählen.
Wenn das Standardlayout im Bedienfeld Assistent angezeigt
wird.
Beschriftungen verwenden
Wenn Sie zum ersten mal mit ArtCAM arbeiten, werden Beschriftungen
neben jeder Schaltfläche im Bedienfeld Assistent angezeigt. Die
Schaltflächen sind außerdem so angeordnet, dass die Beschriftung gut
gelesen werden kann. Danach können Sie einstellen, ob Sie die
Beschriftung ein oder ausblenden möchten.
Um die Beschriftung einzublenden:
1. Klicken Sie in der Steuerleiste des Bedienfeldes Assistent auf
. Das Symbol ändert sich zu .
Wenn die Beschriftungen ausgeblendet sind, wird sie
trotzdem als Kurzinformation angezeigt, wenn der
Mauszeiger über der Schaltfläche gehalten wird.
ArtCAM 2010 Benutzerhandbuch Anpassen der Benutzeroberfläche • 377
Wenn ein Werkzeugset gepinnt ist und die Beschriftungen angezeigt
werden, werden alle Werkzeuge vertikal mit einem schattierten
Hintergrund angezeigt. Das Symbol wird verwendet, um den Inhalt
eines Werkzeugsets zu pinnen und befindet sich an der Unterseite des
schattierten Bereichs. Z.B. wird das Werkzeugset Konturen bearbeiten
wie folgt dargestellt:
Um das pinnen eines Werkzeugsets zu entfernen, klicken Sie auf
an der unteren Seite des schattierten Bereichs.
Wenn ein Toolset nicht gepinnt ist, und Bezeichnungen angezeigt
werden, dann wird nur die zuletzt verwendeten Schaltflächen des
Werkzeugsets zusammen mit deren Bezeichnung angezeigt. Z.B. wird das
Werkzeugset Konturen bearbeiten wie folgt dargestellt:
Das Symbol neben der Schaltfläche zeigt alle anderen Schaltflächen
des Werkzeugsets. Diese werden vertikal gestapelt und mit einem
schattierten Hintergrund versehen. Das Symbol wird verwendet, um
den Inhalt eines Werkzeugsets zu pinnen und befindet sich an der
Unterseite des schattierten Bereichs. Z.B. wird das Werkzeugset
Konturen bearbeiten wie folgt dargestellt:
Um ein Werkzeugset zu pinnen, klicken Sie auf an der Unterseite
des schattierten Bereichs.
Wenn mit angezeigten Bezeichnungen eine Schaltfläche momentan nicht
verfügbar ist, werden sowohl die Schaltfläche als auch die Bezeichnung
ausgegraut.
Um Bezeichnungen auszuschalten:
1. Klicken Sie in der Steuerleiste des Bedienfeldes Assistent auf
. Das Symbol ändert sich zu .
378 • Anpassen der Benutzeroberfläche ArtCAM 2010 Benutzerhandbuch
Wenn Pinnen bei einem Werkzeugsets entfernt wird, und Beschriftungen
ausgeblendet sind, wird nur die zuletzt verwendete Schaltfläche innerhalb
des Werkzeugsets angezeigt. Die anderen Schaltflächen des
Werkzeugsets sind standardmäßig ausgeblendet. Wenn Sie auf klicken,
werden alle Schaltflächen des Werkzeugsets angezeigt und horizontal
angeordnet. Das Symbol , welches zum pinnen des Werkzeugsetsinhalts
verwendet wird, wird an der rechten unteren Kante der momentan
dargestellten Schaltflächen angezeigt.
Z.B. wird das Werkzeugset Konturen bearbeiten wie folgt dargestellt:
ArtCAM 2010 Benutzerhandbuch Anpassen der Benutzeroberfläche • 379
Verwenden der Maus
Die Art, wie Sie die Maus in ArtCAM verwenden, ändert sich oft,
abhängig davon, welches Designfenster angezeigt ist und an welchem
Detail des Modells Sie gerade arbeiten. Des weiteren erhöht sich die
Anzahl an Optionen, wenn Sie eine Maus mit Drehrad verwenden.
2D-Ansicht
Sie können die Maus verwenden, um die 2D-Ansicht folgendermaßen
zu manipulieren:
ArtCAM Funktion Mausaktion
Ansicht um 50%
vergrößern
Ansicht um 50%
verkleinern
Vergrößern
Verkleinern
3D-Ansicht
Sie können die Maus verwenden, um die 3D-Ansicht folgendermaßen
zu manipulieren:
380 • Verwenden der Maus ArtCAM 2010 Benutzerhandbuch
ArtCAM Funktion Mausaktion
Ansicht rotieren
Zoom
Ansicht verschieben
Vergrößern
Verkleinern
Konturen
Sie können die Maus auf Konturgrafiken folgendermaßen verwenden:
ArtCAM Funktion Mausaktion
Kontur auswählen
(wählt außerdem einen
Knotenpunkt im
Knotenpunkte-Bearbei
tungsmodus)
Mehrere Konturen
auswählen
Kontur kopieren
....auf ausgewählte Kontur.
Ausklappmenü
anzeigen
....auf ausgewählte Kontur.
Formeditor anzeigen
...auf ausgewählte Kontur.
ArtCAM 2010 Benutzerhandbuch Verwenden der Maus • 381
Bitmaps
Sie können die Maus auf Bitmapgrafiken in der 2D-Ansicht
folgendermaßen verwenden:
ArtCAM Funktion Mausaktion
Primärfarbe auswählen
...im Farbauswahlfeld der Farbpalette.
Sekundärfarbe
auswählen
...im Farbauswahlfeld der Farbpalette.
Farbe mit Primärfarbe
verbinden
...im Farbauswahlfeld der Farbpalette.
Formeditor anzeigen
...im Farbauswahlfeld der Farbpalette,
2D-Ansicht oder 3D-Ansicht.
Werkzeugwege
Sie können die Maus auf Werkzeugwegen folgendermaßen verwenden:
ArtCAM Funktion Mausaktion
Werkzeugweg
bearbeiten
...in der 2D-Werkzeugweg Vorschau oder
auf einem Werkzeugwegnamen.
382 • Verwenden der Maus ArtCAM 2010 Benutzerhandbuch
Index
2 D
2D-Ansichtsfenster verwenden - 49 Das Bedienfeld Assistenten verstehen
- 41
3 Das Bedienfeld
Werkzeugeinstellungen verstehen -
3D Entwurfsprozess - 189 35
Das Bedienfeld Werkzeugwege
A verstehen - 37
Das Bedienfeldes Projekt verstehen -
Angedockte Bedienfelder automatisch
19
ausblenden - 336
Das Design wechseln - 369
Anpassen der Benutzeroberfläche -
Das Ebenen Bedienfeld verstehen - 47
331
Das Fenster 3D-Ansicht verwenden -
Anpassen der Fensterdarstellung - 54
59
Auf einer Ebene fangen - 146
Das Layout ändern und zurücksetzen -
Auswahl der Primär- und
371
Sekundärfarben - 124
Das Relief ersetzen - 212
Auswählen der aktiven Ebene - 114
Das Start Bedienfeld verstehen - 18
Das Steuerungsmenü verwenden - 52
B Den Rahmen verstehen - 9
Bedienfelder ein- und ausblenden - Der 2D Entwurfsprozess - 108
339 Die ArtCAM Oberfläche - 2
Bedienfelder einbetten - 342 Die Auflösung des Modells einstellen
Bewegen von Relief-Ebenen zwischen - 92
verschiedenen Stapeln - 198 Die Entwurffenster verstehen - 49
Bewegliche Knotenpunkte - 171 Die Kombinierungsart festlegen - 193
Bitmap-Ebenen verwenden - 110 Die Tastatur verwenden - 364
Bitmapgrafiken importieren - 110 Die Titelleiste - 61
ArtCAM 2010 Benutzerhandbuch Index • 383
Die Titelleiste verstehen - 51 Eine neue Ebene erstellen - 114, 138,
Die Werkzeugdatenbank verwenden - 192
296 Eine Relief-Ebene aus Bitmapgrafiken
erstellen - 200
E Eine Relief-Ebene aus einer
Simulation erstellen - 325
Ein 2D-Ansicht Fenster umbenennen - Eine Rotationsform erstellen - 227
55 Eine Symbolleiste umbenennen - 352
Ein 2D-Ansichtsfenster löschen - 57 Eine Werkzeugwegsimulation aus
Ein angedocktes Bedienfeld einem Relief laden - 323
freischwebend machen - 331 Eine Werkzeugwegsimulation
Ein benutzerdefiniertes Menü zu einer speichern - 321
Symbolleiste oder einem Menü Einführung - 1
hinzufügen - 359 Erstellen einer Benutzerdefinierten
Ein freischwebendes Bedienfeld Symbolleiste - 349
andocken - 333 Erstellen einer Bitmap-Ebene aus
Ein Modell öffnen - 86 einer Relief-Ebene - 195
Ein Modell schließen - 97 Erstellen einer extrudierten Form -
Ein Modell speichern - 95 222
Ein neues 2D-Ansicht Fenster öffnen - Erstellen einer Freiformkontur - 157
55 Erstellen einer gedrehten Form - 233
Ein neues Modell erstellen - 65 Erstellen einer Grafik auf einer
Ein neues Modell mit Pixeln erstellen Kontur-Ebene - 151
- 76 Erstellen einer Ring-Ziehfläche mit
Ein neues Projekt erstellen - 101 zwei Leitkurven - 243
Ein Prägerelief erstellen - 251 Erstellen einer Ziehfläche mit zwei
Ein Projekt öffnen - 103 Leitkurven - 236
Ein Projekt schließen - 107 Erstellen eines Modells mit dem
Ein Projekt speichern - 105 Gesichts-Assistent - 78
Ein Relief berechnen - 212 Erstellen einfacher Formen aus
Eine angedockte Symbolleiste Bitmapfarben - 202
freischwebend machen - 345 Erstellen einfacher Formen aus
Eine Ebene anzeigen - 116, 149, 196 geschlossenen Konturen - 207
Eine Ebene sperren - 146 Erstellen komplexer Formen aus
Eine Ebene umbenennen - 115, 143, Konturen - 222
195 Erstellen und Bearbeiten von
Eine Farbe für eine Konturebene Bitmap-Grafiken - 118
festlegen - 144 Erstellen von Standard-Konturformen
Eine freischwebende Symbolleiste - 152
andocken - 346
Eine Kontur auswählen - 139
Eine Konturgrafik bearbeiten - 164
F
Farbe des Arbeitsraums ändern - 56
384 • Index ArtCAM 2010 Benutzerhandbuch
Farben reduzieren - 120 Neues Projekt aus einer Datei
Farbverbindungen - 122 erstellen - 102
G P
Geglättete Knotenpunkte - 177 Projekte erstellen - 100
Grafiken von PDF Dateien
importieren - 184 R
Größe von Bedienfeldern ändern - 343
Reihenfolge im Stapel festlegen - 150
Relief-Ebenen verwenden - 191
H
Hinzufügen zum Relief - 213 S
Schaltflächen zu einer Symbolleiste
I hinzufügen - 355
Importieren aus der Schattierung einer
Komponentenbibliothek - 268 Werkzeugwegsimulation - 326
Importieren eines Dreiecks- oder Simulation löschen - 320
Flächenmodell - 255 Simulation zurücksetzten - 319
Informationen über ArtCAM - 62 Simulationsanzeige an-/ausschalten -
328
K Spanne umwandeln - 169
Symbolleisten ein- und ausblenden -
Knoten- und Steuerungspunkte 347
auswählen - 166 Symbolleisten-Einstellungen festlegen
Knotenpunkte ausrichten - 182 - 357
Knotenpunkte einfügen - 174
Kontur-Ebenen verwenden - 135
Konturgrafiken importieren - 135
T
Tastenkombinationen hinzufügen oder
L ändern - 361
Löschen einer benutzerdefinierten
Symbolleiste - 351
U
Umwandeln von Bitmapgrafiken in
M Konturgrafiken - 132
Umwandeln von Konturgrafik in
Modelle erstellen - 64 Bitmapgrafik - 161
N V
Neues Modell aus einer Datei Verbinden mit dem Relief - 218
erstellen - 69 Verformung des Reliefs - 261
ArtCAM 2010 Benutzerhandbuch Index • 385
Verstehen der Farbkodierung von
Konturen - 142
Verwenden der Maus - 380
Verwenden des Form Editors - 202
Verwenden des Füllen Werkzeugs -
130
Verwenden des Malen Werkzeugs -
126
Verwendung des Werkzeugs Zeichnen
- 129
Vom Relief Abziehen - 216
Vorschau des Inhaltes einer
Relief-Ebene anzeigen - 197
W
Wählen der aktiven Ebene - 143, 191
Wählen Sie ihre Favoriten - 376
Werkzeugwege erstellen - 271
Werkzeugwege simulieren - 306
Werkzeugwege speichern - 300
Z
Zuletzt gespeicherte Modelle öffnen -
92
Zuletzt verwendete Projekte öffnen -
105
386 • Index ArtCAM 2010 Benutzerhandbuch
You might also like
- The Sympathizer: A Novel (Pulitzer Prize for Fiction)From EverandThe Sympathizer: A Novel (Pulitzer Prize for Fiction)Rating: 4.5 out of 5 stars4.5/5 (122)
- A Heartbreaking Work Of Staggering Genius: A Memoir Based on a True StoryFrom EverandA Heartbreaking Work Of Staggering Genius: A Memoir Based on a True StoryRating: 3.5 out of 5 stars3.5/5 (231)
- The World Is Flat 3.0: A Brief History of the Twenty-first CenturyFrom EverandThe World Is Flat 3.0: A Brief History of the Twenty-first CenturyRating: 3.5 out of 5 stars3.5/5 (2259)
- The Little Book of Hygge: Danish Secrets to Happy LivingFrom EverandThe Little Book of Hygge: Danish Secrets to Happy LivingRating: 3.5 out of 5 stars3.5/5 (401)
- Devil in the Grove: Thurgood Marshall, the Groveland Boys, and the Dawn of a New AmericaFrom EverandDevil in the Grove: Thurgood Marshall, the Groveland Boys, and the Dawn of a New AmericaRating: 4.5 out of 5 stars4.5/5 (266)
- Never Split the Difference: Negotiating As If Your Life Depended On ItFrom EverandNever Split the Difference: Negotiating As If Your Life Depended On ItRating: 4.5 out of 5 stars4.5/5 (844)
- The Subtle Art of Not Giving a F*ck: A Counterintuitive Approach to Living a Good LifeFrom EverandThe Subtle Art of Not Giving a F*ck: A Counterintuitive Approach to Living a Good LifeRating: 4 out of 5 stars4/5 (5810)
- Her Body and Other Parties: StoriesFrom EverandHer Body and Other Parties: StoriesRating: 4 out of 5 stars4/5 (822)
- Grit: The Power of Passion and PerseveranceFrom EverandGrit: The Power of Passion and PerseveranceRating: 4 out of 5 stars4/5 (590)
- The Emperor of All Maladies: A Biography of CancerFrom EverandThe Emperor of All Maladies: A Biography of CancerRating: 4.5 out of 5 stars4.5/5 (271)
- Shoe Dog: A Memoir by the Creator of NikeFrom EverandShoe Dog: A Memoir by the Creator of NikeRating: 4.5 out of 5 stars4.5/5 (540)
- Hidden Figures: The American Dream and the Untold Story of the Black Women Mathematicians Who Helped Win the Space RaceFrom EverandHidden Figures: The American Dream and the Untold Story of the Black Women Mathematicians Who Helped Win the Space RaceRating: 4 out of 5 stars4/5 (897)
- Team of Rivals: The Political Genius of Abraham LincolnFrom EverandTeam of Rivals: The Political Genius of Abraham LincolnRating: 4.5 out of 5 stars4.5/5 (234)
- The Gifts of Imperfection: Let Go of Who You Think You're Supposed to Be and Embrace Who You AreFrom EverandThe Gifts of Imperfection: Let Go of Who You Think You're Supposed to Be and Embrace Who You AreRating: 4 out of 5 stars4/5 (1092)
- The Hard Thing About Hard Things: Building a Business When There Are No Easy AnswersFrom EverandThe Hard Thing About Hard Things: Building a Business When There Are No Easy AnswersRating: 4.5 out of 5 stars4.5/5 (348)
- Elon Musk: Tesla, SpaceX, and the Quest for a Fantastic FutureFrom EverandElon Musk: Tesla, SpaceX, and the Quest for a Fantastic FutureRating: 4.5 out of 5 stars4.5/5 (474)
- Philpot The Sacred Tree or The Tree in Religion and Myth Complete BWDocument236 pagesPhilpot The Sacred Tree or The Tree in Religion and Myth Complete BWglaringwolf100% (2)
- On Fire: The (Burning) Case for a Green New DealFrom EverandOn Fire: The (Burning) Case for a Green New DealRating: 4 out of 5 stars4/5 (74)
- The Yellow House: A Memoir (2019 National Book Award Winner)From EverandThe Yellow House: A Memoir (2019 National Book Award Winner)Rating: 4 out of 5 stars4/5 (98)
- ZechariahDocument88 pagesZechariahxal22950No ratings yet
- The Unwinding: An Inner History of the New AmericaFrom EverandThe Unwinding: An Inner History of the New AmericaRating: 4 out of 5 stars4/5 (45)
- A Treatise On Equity JurisprudenceDocument864 pagesA Treatise On Equity Jurisprudencecase100% (2)
- Content Server Installation & Configuration: Page 1 of 41Document41 pagesContent Server Installation & Configuration: Page 1 of 41Devender5194No ratings yet
- Foundry ProcessDocument54 pagesFoundry ProcessgovindarajaluvNo ratings yet
- Bizet - Carmen (Solti) LibrettoDocument57 pagesBizet - Carmen (Solti) Librettoangpama100% (1)
- Charles CorreaDocument19 pagesCharles CorreaMunaf Rangrez100% (1)
- Textile DictionaryDocument104 pagesTextile DictionaryTamilarasiNo ratings yet
- Persepolis Quiz LITS 1002Document6 pagesPersepolis Quiz LITS 1002KamochiUzumakiNo ratings yet
- ACro Rip Manual NewDocument1 pageACro Rip Manual NewOldCotton Wear67% (3)
- Music of Cambodia and MyanmarDocument12 pagesMusic of Cambodia and MyanmarPitch Richel IINo ratings yet
- 00016-32901inst 06Cor07CamDocument11 pages00016-32901inst 06Cor07CamSALMAN SAEEDNo ratings yet
- Look at The Pictures and Match To The SentencesDocument3 pagesLook at The Pictures and Match To The SentencesЕвгения ХуторнаяNo ratings yet
- The Ultimate Lunatic Rave 2 GuideDocument20 pagesThe Ultimate Lunatic Rave 2 GuideRamón Vázquez Toledo50% (2)
- Sequence Connector QuizDocument2 pagesSequence Connector QuizCristy Gasco SumpayNo ratings yet
- Hazrat Isa (A.S)Document5 pagesHazrat Isa (A.S)Asif HanifNo ratings yet
- Mission 1 Calendar Commando SimpleDocument7 pagesMission 1 Calendar Commando SimpleMiklós BalatinczNo ratings yet
- Fence WorkDocument3 pagesFence WorkKevin Chikwado IlohNo ratings yet
- Weft Knitting PDFDocument93 pagesWeft Knitting PDFGhilles DedeNo ratings yet
- Piano VirtualDocument14 pagesPiano Virtual4_Javier_4No ratings yet
- The Tempest AppendicesDocument5 pagesThe Tempest AppendicesZoe PalmerNo ratings yet
- Follows - : o UdlationsDocument53 pagesFollows - : o UdlationsrathkiraniNo ratings yet
- Complete The DialoguesDocument4 pagesComplete The DialoguesBryan CastañedaNo ratings yet
- VC Brochure Overview PDFDocument12 pagesVC Brochure Overview PDFSV BNo ratings yet
- Project: Al Andalus Plaza, Dammam, K.S.A. Subject: Daily Progress ReportDocument6 pagesProject: Al Andalus Plaza, Dammam, K.S.A. Subject: Daily Progress Report76naimNo ratings yet
- American Cheerleader Magazine Analysis - Rachael KimballDocument6 pagesAmerican Cheerleader Magazine Analysis - Rachael Kimballapi-509574482No ratings yet
- A Working Canon of Slipstream Writings: Readercon 18, July 2007Document10 pagesA Working Canon of Slipstream Writings: Readercon 18, July 2007Victor SmithNo ratings yet
- Pokemon Platinum Battle FrontierDocument25 pagesPokemon Platinum Battle FrontieriamcerbzjrNo ratings yet
- Changing Ideas of Beauty: English Assignment N°1 Rebeca NamDocument2 pagesChanging Ideas of Beauty: English Assignment N°1 Rebeca NamchanchoNo ratings yet
- Jenny Saville and A Feminist Aesthetics of Disgust MICHELLE MEAGHERDocument19 pagesJenny Saville and A Feminist Aesthetics of Disgust MICHELLE MEAGHERhayri sengunNo ratings yet