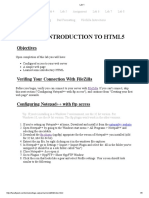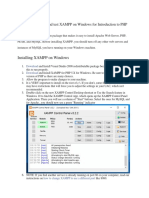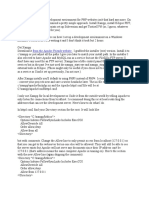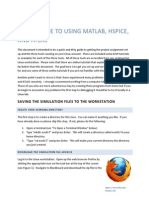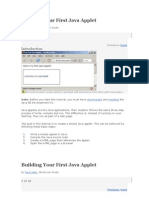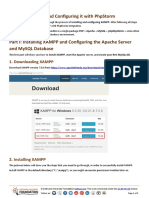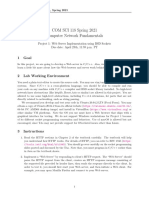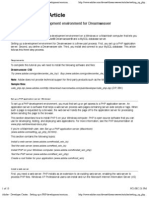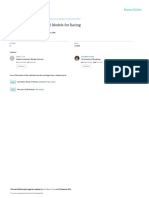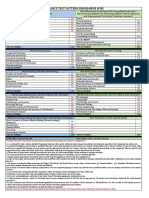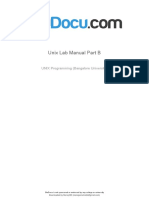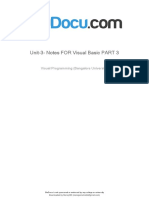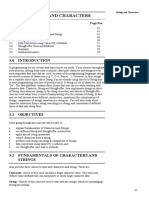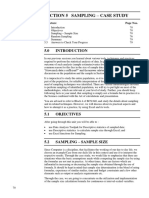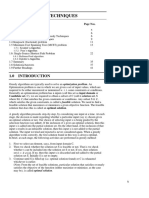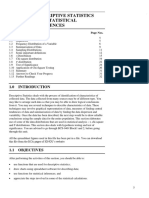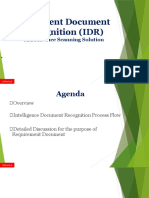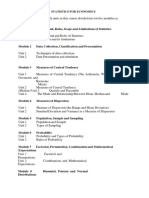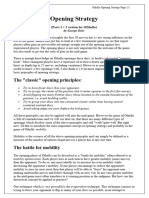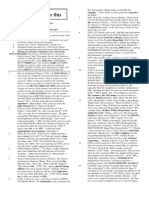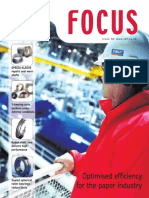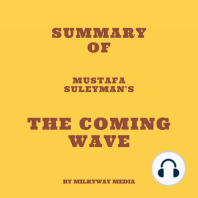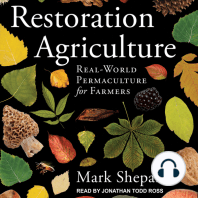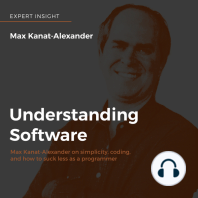Professional Documents
Culture Documents
Lab1-HTML1 v2 - Learn HTML Lab1-HTML1 v2 - Learn HTML
Uploaded by
Manoj BEOriginal Title
Copyright
Available Formats
Share this document
Did you find this document useful?
Is this content inappropriate?
Report this DocumentCopyright:
Available Formats
Lab1-HTML1 v2 - Learn HTML Lab1-HTML1 v2 - Learn HTML
Uploaded by
Manoj BECopyright:
Available Formats
lOMoARcPSD|3433744
Lab1-HTML1 v2 - Learn HTML
Creating Web Applications (Swinburne University of Technology)
StuDocu is not sponsored or endorsed by any college or university
Downloaded by Manoj BE (manojporsche24@gmail.com)
lOMoARcPSD|3433744
COS10011 Lab 1 – HTML 1
HTML 1: EXERCISE COVER LECTURE 2 (HTML-PART1)
Note:
By now you should be able to understand the basic of HTML and how to structure it. If you do not understand how to
do, refer to the lecture slides and read again.
This lab task should be completed within your lab session.
Task 1: Set up and test XAMPP on your local pc (localhost)
Step 1: XAMPP installation
1. Go to https://www.apachefriends.org/index.html and download the XAMPP version for your operating
systems (Windows/Linux/OS X).
2. Double click the installer and follow the instructions until the installation process is complete.
3. Once the installation is complete, go to the folder “C:\xampp” (should be installed in C: unless you install in
another folder)
4. Double click on the “xampp” folder and double click on the “htdocs” folder.
5. Inside the “htdocs” folder, create a new folder to host your assignment.
Note: It is recommended that you create a folder for each web project. For instance, you should create a
folder named ‘lab01’ to contain all files created in relation the current lab.
The newly created folder will store all your website content such as you .html, images, css and javascipt files.
6. Congratulations! You have successfully set up XAMPP.
1|P a g e
Downloaded by Manoj BE (manojporsche24@gmail.com)
lOMoARcPSD|3433744
COS10011 Lab 1 – HTML 1
Step 2: Start XAMPP
1. Go to “C:\xampp” and locate a file called “xampp-control.exe”.
2. Double click on the file to launch XAMPP. You should now see the following screen on your computer.
3. Click the “Start” buttons of the Apache and the “MySQL” modules. Ignore the other modules.
4. To test whether XAMPP is working fine, launch the Mozilla Firefox Web browser.
5. In Firefox’s address bar, type “localhost” and press Enter. You should see the following page.
Note: If the above page is not shown, then it indicates that Xampp is not running.
6. Once Xampp runs successfully, enter http://localhost/youfoldername/ into Firefox’s address bar to view the
content of your folder.
7. You are now ready to write and test your website from localhost.
2|P a g e
Downloaded by Manoj BE (manojporsche24@gmail.com)
lOMoARcPSD|3433744
COS10011 Lab 1 – HTML 1
Step 3: Create a web page for testing.
1. Using a code editor on your computer (e.g. NotePad++), create a file named lab1.html (save it in folder
'COS10011 lab1')
2. Create a webpage that looks like the screenshot below.
3. The logo can be downloaded from the Blackboard.
4. You can copy the text, and hyperlink URLs from www.swinburne.edu.my. The hyperlink URLs can be found at
the bottom of the page.
5. Once you done, make sure you send it through the W3C validator (https://validator.w3.org/) and fix any
issues it reports.
6. If there are no issues, zip all your files and submit through the Blackboard.
3|P a g e
Downloaded by Manoj BE (manojporsche24@gmail.com)
You might also like
- Lab1-HTML1 v2 - Lab 1 HTML Lab1-HTML1 v2 - Lab 1 HTMLDocument4 pagesLab1-HTML1 v2 - Lab 1 HTML Lab1-HTML1 v2 - Lab 1 HTMLManoj BENo ratings yet
- Sai Lab 1Document14 pagesSai Lab 1Angelito OrbigosoNo ratings yet
- Steps To Install XamppDocument6 pagesSteps To Install XamppTia SokonawaiNo ratings yet
- 1.lab 1Document5 pages1.lab 1Caio AzevedoNo ratings yet
- How To InstallDocument5 pagesHow To InstallNagarajuRbNo ratings yet
- Lab1. Setup Development VMDocument12 pagesLab1. Setup Development VMmrkashash101No ratings yet
- 3DHOP Environment DeploymentDocument27 pages3DHOP Environment DeploymentOmar Christian Quispe EnriquezNo ratings yet
- The MATLAB Online Desktop: Functional DifferencesDocument4 pagesThe MATLAB Online Desktop: Functional DifferencesMarilene LobatoNo ratings yet
- Tutorial 1Document19 pagesTutorial 1Ram SrivastavaNo ratings yet
- Setting Up The Flex 4 SDK With Eclipse IDEDocument6 pagesSetting Up The Flex 4 SDK With Eclipse IDEzzzz_alNo ratings yet
- ITX2000 Lab2Document3 pagesITX2000 Lab2Saleem AlhalabiNo ratings yet
- Installation ManualDocument4 pagesInstallation ManualRicardo LealNo ratings yet
- PHPDocument134 pagesPHPSandeep Kumar MahalaNo ratings yet
- Lab Files For Opnet ModelerDocument101 pagesLab Files For Opnet Modelerw100% (1)
- Lab Files For Opnet Modeler PDFDocument101 pagesLab Files For Opnet Modeler PDFKarthik SNo ratings yet
- CSCE 120: Learning To Code: Hacktivity 1.1: Getting StartedDocument5 pagesCSCE 120: Learning To Code: Hacktivity 1.1: Getting Starteds_gamal15No ratings yet
- W1 Lesson 1 Introduction - ModuleDocument18 pagesW1 Lesson 1 Introduction - ModuleWendellNo ratings yet
- Apache PHP Tutorial 2Document6 pagesApache PHP Tutorial 2safitasoft2No ratings yet
- Getting Started - JavaProgrammingDocument13 pagesGetting Started - JavaProgrammingLovemoreSolomonNo ratings yet
- Laravel Installation GuideDocument5 pagesLaravel Installation Guidemusfiqurrahman232No ratings yet
- Getting Started With MASMDocument22 pagesGetting Started With MASMWilliam Smith100% (1)
- BWD Lab-1 enDocument5 pagesBWD Lab-1 enEraNo ratings yet
- Portfolio Website Creator Using PHP With Source CodeDocument4 pagesPortfolio Website Creator Using PHP With Source CodeRam Chandra kcNo ratings yet
- Website Coding Connecting and Ftping To The Web Server Directions & ExamplesDocument6 pagesWebsite Coding Connecting and Ftping To The Web Server Directions & ExamplesIonut MunteanuNo ratings yet
- C++ With Visual BasicDocument10 pagesC++ With Visual BasicSovan PalNo ratings yet
- Cluster Computing: Dr. C. Amalraj 08/03/2021 The University of Moratuwa Amalraj@uom - LKDocument42 pagesCluster Computing: Dr. C. Amalraj 08/03/2021 The University of Moratuwa Amalraj@uom - LKNishshanka CJNo ratings yet
- Introduction PDFDocument18 pagesIntroduction PDFbenalyn ignacioNo ratings yet
- HW 0Document4 pagesHW 0KhareDivoobeNo ratings yet
- Getting Started With IMP-ZoneletsDocument8 pagesGetting Started With IMP-ZoneletsJeffrey WittyNo ratings yet
- Store TutorialsDocument28 pagesStore Tutorialsaddai262No ratings yet
- A Complete LAMP Development Environment - Xampp, Eclipse PDT and XDebugDocument5 pagesA Complete LAMP Development Environment - Xampp, Eclipse PDT and XDebugManh Hung HoangNo ratings yet
- A Complete LAMP Development Environment - Xampp, Eclipse PDT and XDebugDocument5 pagesA Complete LAMP Development Environment - Xampp, Eclipse PDT and XDebugHọc Sinh Nghiêm TúcNo ratings yet
- Java ScriptDocument61 pagesJava ScriptcmjariwalaNo ratings yet
- Installation Guide For Phpeclipse: StepsDocument8 pagesInstallation Guide For Phpeclipse: Stepsr4ka2710No ratings yet
- ECE 417-517 Simulation InstructionsDocument13 pagesECE 417-517 Simulation InstructionsKydos RedNo ratings yet
- Step 1: Download Xampp: Local Workstation Xampp/Eclipse Pdt/Xdebug On Winxp From Start To EndDocument7 pagesStep 1: Download Xampp: Local Workstation Xampp/Eclipse Pdt/Xdebug On Winxp From Start To EndHọc Sinh Nghiêm TúcNo ratings yet
- Environment InstallationDocument7 pagesEnvironment InstallationManh Hung HoangNo ratings yet
- ENG2003 Workshop 2Document20 pagesENG2003 Workshop 2skjdef kjsebfNo ratings yet
- Building Your First Java AppletDocument9 pagesBuilding Your First Java AppletMáximo Castro ArsNo ratings yet
- Chapter 1 - Introduction: Windows, Mac or Linux?Document25 pagesChapter 1 - Introduction: Windows, Mac or Linux?ويلفريدو ماتشادوNo ratings yet
- JavascriptDocument3 pagesJavascriptandrewpaul20059701No ratings yet
- About Joomla: Drupal and WordpressDocument30 pagesAbout Joomla: Drupal and WordpressEng abdifatah saidNo ratings yet
- WT Lab FileDocument94 pagesWT Lab FilemglotovNo ratings yet
- QuantLib 1.4 + Xcode 4.5.2Document4 pagesQuantLib 1.4 + Xcode 4.5.2Mauricio BedoyaNo ratings yet
- ColourDocument83 pagesColourmandeepNo ratings yet
- Lab ManualDocument33 pagesLab ManualAMIT SharmaNo ratings yet
- Installing Xampp and Configuring It With PhpstormDocument8 pagesInstalling Xampp and Configuring It With PhpstormRaymond RamirezNo ratings yet
- Java Jdeveloper For BeginnersDocument15 pagesJava Jdeveloper For Beginnersrajak_khan786No ratings yet
- PHP Server InstallationDocument22 pagesPHP Server InstallationRomeo Duque Lobaton Jr.No ratings yet
- The Yii FrameworkDocument28 pagesThe Yii FrameworkAndrew FryNo ratings yet
- COM SCI 118 Spring 2021 Computer Network Fundamentals: 1 GoalDocument3 pagesCOM SCI 118 Spring 2021 Computer Network Fundamentals: 1 GoalAllison MooreNo ratings yet
- Environment Installation - WindowsDocument5 pagesEnvironment Installation - WindowsHọc Sinh Nghiêm TúcNo ratings yet
- Setting Up A PHP Development Environment For Dreamweaver - Adobe Developer ConnectionDocument18 pagesSetting Up A PHP Development Environment For Dreamweaver - Adobe Developer ConnectionPraveen KulkarniNo ratings yet
- CSCI399 "Laboratory Manual": Lab SetupDocument78 pagesCSCI399 "Laboratory Manual": Lab Setupzinabuhaile26No ratings yet
- HTML + Css With PHP and Phpmyadmin ProgrammingDocument8 pagesHTML + Css With PHP and Phpmyadmin ProgrammingMicaela ManaloNo ratings yet
- User ManualDocument6 pagesUser ManualPandurang KamathNo ratings yet
- Setting Up A PHP Development Environment For Dreamweaver by Charles NadeauDocument15 pagesSetting Up A PHP Development Environment For Dreamweaver by Charles NadeauDarrell100% (3)
- Masm ProceduresDocument9 pagesMasm ProceduressenthamilairmenNo ratings yet
- Drivers of Quality in Online LearningDocument37 pagesDrivers of Quality in Online LearningManoj BENo ratings yet
- Probability and Statistical Models For Racing: Journal of Quantitative Analysis in Sports February 2008Document17 pagesProbability and Statistical Models For Racing: Journal of Quantitative Analysis in Sports February 2008Manoj BENo ratings yet
- PG Cuet Et Pattern - 2022Document1 pagePG Cuet Et Pattern - 2022Manoj BENo ratings yet
- Unix VVFGC Notes PDFDocument75 pagesUnix VVFGC Notes PDFManoj BE100% (4)
- Nptel: Vehicle Dynamics - Video CourseDocument2 pagesNptel: Vehicle Dynamics - Video CourseManoj BENo ratings yet
- Visual Basic Part 4 Studocu PDFDocument42 pagesVisual Basic Part 4 Studocu PDFManoj BENo ratings yet
- Unix Lab Manual Part B PDFDocument12 pagesUnix Lab Manual Part B PDFManoj BENo ratings yet
- 9th English Socialscience 2Document160 pages9th English Socialscience 2Manoj BENo ratings yet
- VB Part 3 Studocu PDFDocument23 pagesVB Part 3 Studocu PDFManoj BE100% (1)
- Android Development PDFDocument259 pagesAndroid Development PDFManoj BENo ratings yet
- Block-3 MS-024 Unit-3Document18 pagesBlock-3 MS-024 Unit-3Manoj BENo ratings yet
- Section 4 Tme Series Anaysis and Control Charts: Structure Page NosDocument10 pagesSection 4 Tme Series Anaysis and Control Charts: Structure Page NosManoj BENo ratings yet
- Section 5 Sampling - Case Study: Structure Page NosDocument11 pagesSection 5 Sampling - Case Study: Structure Page NosManoj BENo ratings yet
- Unit 3 Graph Algorithms: Structure Page NosDocument19 pagesUnit 3 Graph Algorithms: Structure Page NosManoj BENo ratings yet
- Unit 2 Divide and Conquer Approach: Structure Page NosDocument40 pagesUnit 2 Divide and Conquer Approach: Structure Page NosManoj BENo ratings yet
- Unit 1 Greedy Techniques: Structure Page NosDocument37 pagesUnit 1 Greedy Techniques: Structure Page NosManoj BENo ratings yet
- Section 2 Correlation & Regression: Structure Page NosDocument17 pagesSection 2 Correlation & Regression: Structure Page NosManoj BENo ratings yet
- Section 1: Descriptive Statistics and Statistical InferencesDocument28 pagesSection 1: Descriptive Statistics and Statistical InferencesManoj BENo ratings yet
- Unit 5 Estimation: StructureDocument17 pagesUnit 5 Estimation: StructureManoj BENo ratings yet
- IDR PresentationDocument11 pagesIDR Presentationparthesh laheriNo ratings yet
- Introduction To Cavitation in Pumps and Their TypesDocument12 pagesIntroduction To Cavitation in Pumps and Their TypesMujadid Khawaja100% (1)
- Maruti FinalDocument23 pagesMaruti FinalYash MangeNo ratings yet
- Book Review Module 8Document18 pagesBook Review Module 8Asherah Mica MarquezNo ratings yet
- Angles - of - Elevation - and - Depression Lesson STEMDocument18 pagesAngles - of - Elevation - and - Depression Lesson STEMmheojhun0% (1)
- Statistics For EconomicsDocument58 pagesStatistics For EconomicsKintu GeraldNo ratings yet
- 2 Issues in Language LearningDocument30 pages2 Issues in Language LearningEva JakupcevicNo ratings yet
- Admission Prospectus2022 1 PDFDocument10 pagesAdmission Prospectus2022 1 PDFstudymba2024No ratings yet
- Kalsi P S - Organic Reactions and Their Mechanisms 5eDocument26 pagesKalsi P S - Organic Reactions and Their Mechanisms 5eeasy BooksNo ratings yet
- InvoiceDocument1 pageInvoiceKidambi SureshNo ratings yet
- Lecture Notes 1 - Finance - Principles of Finance Lecture Notes 1 - Finance - Principles of FinanceDocument7 pagesLecture Notes 1 - Finance - Principles of Finance Lecture Notes 1 - Finance - Principles of FinanceKim Cristian MaañoNo ratings yet
- Opening StrategyDocument6 pagesOpening StrategyashrafsekalyNo ratings yet
- Soil ResistivityDocument6 pagesSoil ResistivityAnonymous EP0GKhfNo ratings yet
- Times Like This Strip-by-Strip (Part 1)Document49 pagesTimes Like This Strip-by-Strip (Part 1)Joseph HoukNo ratings yet
- The Exchange Student (Dedicated To Rotary International)Document163 pagesThe Exchange Student (Dedicated To Rotary International)Nikita100% (1)
- Assembling Your Antenna SystemDocument27 pagesAssembling Your Antenna SystemKam MusNo ratings yet
- Matter and Materials (Grade 6 English)Document80 pagesMatter and Materials (Grade 6 English)Primary Science Programme100% (5)
- Ecological Pyramids WorksheetDocument3 pagesEcological Pyramids Worksheetapi-26236818833% (3)
- Honeymoon in Vegas Word FileDocument3 pagesHoneymoon in Vegas Word FileElenaNo ratings yet
- GSM Rtu Controller Rtu5011 v2 PDFDocument27 pagesGSM Rtu Controller Rtu5011 v2 PDFAbdul GhaniNo ratings yet
- Modeling and Simulation of The Temperature Profile Along Offshore Pipeline of An Oil and Gas Flow: Effect of Insulation MaterialsDocument8 pagesModeling and Simulation of The Temperature Profile Along Offshore Pipeline of An Oil and Gas Flow: Effect of Insulation MaterialsInternational Journal of Innovative Science and Research TechnologyNo ratings yet
- 2-Amino-5-Aryl-2-Oxazolines.: (,ee TableDocument7 pages2-Amino-5-Aryl-2-Oxazolines.: (,ee TableChristopher HowellNo ratings yet
- Electrochemistry DPP-1Document2 pagesElectrochemistry DPP-1tarunNo ratings yet
- Check To Make Sure You Have The Most Recent Set of AWS Simple Icons Creating DiagramsDocument48 pagesCheck To Make Sure You Have The Most Recent Set of AWS Simple Icons Creating DiagramsarunchockanNo ratings yet
- Chapter 3 Rotation and Revolution NotesDocument12 pagesChapter 3 Rotation and Revolution NotesMERLIN ANTHONYNo ratings yet
- Focus: Optimised Efficiency For The Paper IndustryDocument24 pagesFocus: Optimised Efficiency For The Paper IndustryZoran BadurinaNo ratings yet
- Police Log September 24, 2016Document14 pagesPolice Log September 24, 2016MansfieldMAPoliceNo ratings yet
- 1353apni KakshaDocument43 pages1353apni KakshaArush GautamNo ratings yet
- XIInfo Pract H Y 416Document4 pagesXIInfo Pract H Y 416Neelima VijayanNo ratings yet
- Thermo Exam QuestionsDocument4 pagesThermo Exam QuestionssiskieoNo ratings yet
- Chaos Monkeys: Obscene Fortune and Random Failure in Silicon ValleyFrom EverandChaos Monkeys: Obscene Fortune and Random Failure in Silicon ValleyRating: 3.5 out of 5 stars3.5/5 (111)
- The Future of Geography: How the Competition in Space Will Change Our WorldFrom EverandThe Future of Geography: How the Competition in Space Will Change Our WorldRating: 4 out of 5 stars4/5 (6)
- Scary Smart: The Future of Artificial Intelligence and How You Can Save Our WorldFrom EverandScary Smart: The Future of Artificial Intelligence and How You Can Save Our WorldRating: 4.5 out of 5 stars4.5/5 (55)
- Algorithms to Live By: The Computer Science of Human DecisionsFrom EverandAlgorithms to Live By: The Computer Science of Human DecisionsRating: 4.5 out of 5 stars4.5/5 (722)
- Learn Python Programming for Beginners: Best Step-by-Step Guide for Coding with Python, Great for Kids and Adults. Includes Practical Exercises on Data Analysis, Machine Learning and More.From EverandLearn Python Programming for Beginners: Best Step-by-Step Guide for Coding with Python, Great for Kids and Adults. Includes Practical Exercises on Data Analysis, Machine Learning and More.Rating: 5 out of 5 stars5/5 (34)
- Cyber War: The Next Threat to National Security and What to Do About ItFrom EverandCyber War: The Next Threat to National Security and What to Do About ItRating: 3.5 out of 5 stars3.5/5 (66)
- Digital Gold: Bitcoin and the Inside Story of the Misfits and Millionaires Trying to Reinvent MoneyFrom EverandDigital Gold: Bitcoin and the Inside Story of the Misfits and Millionaires Trying to Reinvent MoneyRating: 4 out of 5 stars4/5 (51)
- Generative AI: The Insights You Need from Harvard Business ReviewFrom EverandGenerative AI: The Insights You Need from Harvard Business ReviewRating: 4.5 out of 5 stars4.5/5 (2)
- The E-Myth Revisited: Why Most Small Businesses Don't Work andFrom EverandThe E-Myth Revisited: Why Most Small Businesses Don't Work andRating: 4.5 out of 5 stars4.5/5 (709)
- ChatGPT Side Hustles 2024 - Unlock the Digital Goldmine and Get AI Working for You Fast with More Than 85 Side Hustle Ideas to Boost Passive Income, Create New Cash Flow, and Get Ahead of the CurveFrom EverandChatGPT Side Hustles 2024 - Unlock the Digital Goldmine and Get AI Working for You Fast with More Than 85 Side Hustle Ideas to Boost Passive Income, Create New Cash Flow, and Get Ahead of the CurveNo ratings yet
- Chip War: The Quest to Dominate the World's Most Critical TechnologyFrom EverandChip War: The Quest to Dominate the World's Most Critical TechnologyRating: 4.5 out of 5 stars4.5/5 (229)
- Four Battlegrounds: Power in the Age of Artificial IntelligenceFrom EverandFour Battlegrounds: Power in the Age of Artificial IntelligenceRating: 5 out of 5 stars5/5 (5)
- The Intel Trinity: How Robert Noyce, Gordon Moore, and Andy Grove Built the World's Most Important CompanyFrom EverandThe Intel Trinity: How Robert Noyce, Gordon Moore, and Andy Grove Built the World's Most Important CompanyNo ratings yet
- The Infinite Machine: How an Army of Crypto-Hackers Is Building the Next Internet with EthereumFrom EverandThe Infinite Machine: How an Army of Crypto-Hackers Is Building the Next Internet with EthereumRating: 3 out of 5 stars3/5 (12)
- Mini Farming: Self-Sufficiency on 1/4 AcreFrom EverandMini Farming: Self-Sufficiency on 1/4 AcreRating: 4 out of 5 stars4/5 (76)
- ChatGPT Money Machine 2024 - The Ultimate Chatbot Cheat Sheet to Go From Clueless Noob to Prompt Prodigy Fast! Complete AI Beginner’s Course to Catch the GPT Gold Rush Before It Leaves You BehindFrom EverandChatGPT Money Machine 2024 - The Ultimate Chatbot Cheat Sheet to Go From Clueless Noob to Prompt Prodigy Fast! Complete AI Beginner’s Course to Catch the GPT Gold Rush Before It Leaves You BehindNo ratings yet
- The Manager's Path: A Guide for Tech Leaders Navigating Growth and ChangeFrom EverandThe Manager's Path: A Guide for Tech Leaders Navigating Growth and ChangeRating: 4.5 out of 5 stars4.5/5 (99)
- Reality+: Virtual Worlds and the Problems of PhilosophyFrom EverandReality+: Virtual Worlds and the Problems of PhilosophyRating: 4 out of 5 stars4/5 (24)
- Solutions Architect's Handbook: Kick-start your career as a solutions architect by learning architecture design principles and strategiesFrom EverandSolutions Architect's Handbook: Kick-start your career as a solutions architect by learning architecture design principles and strategiesNo ratings yet
- Restoration Agriculture: Real-World Permaculture for FarmersFrom EverandRestoration Agriculture: Real-World Permaculture for FarmersRating: 4.5 out of 5 stars4.5/5 (86)
- Understanding Software: Max Kanat-Alexander on simplicity, coding, and how to suck less as a programmerFrom EverandUnderstanding Software: Max Kanat-Alexander on simplicity, coding, and how to suck less as a programmerRating: 4.5 out of 5 stars4.5/5 (44)
- AI Superpowers: China, Silicon Valley, and the New World OrderFrom EverandAI Superpowers: China, Silicon Valley, and the New World OrderRating: 4.5 out of 5 stars4.5/5 (398)