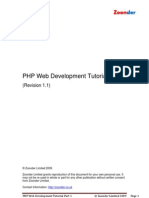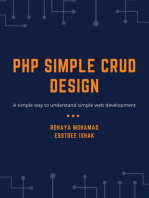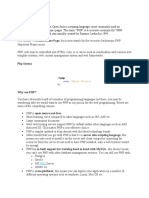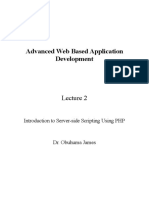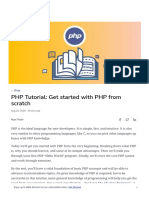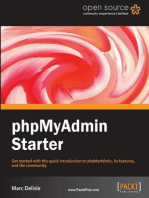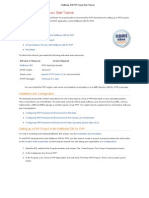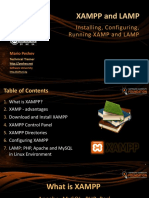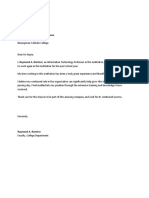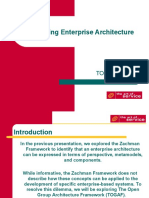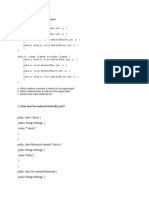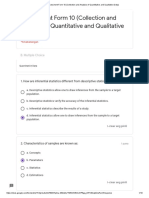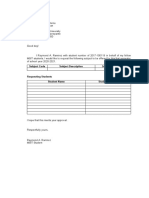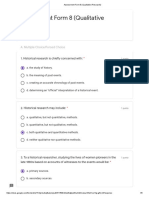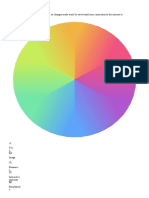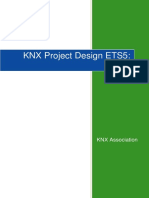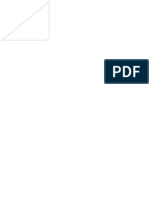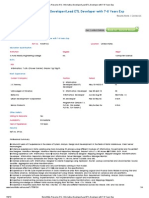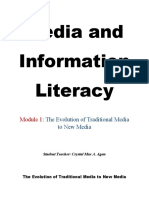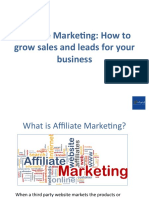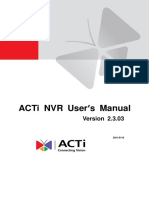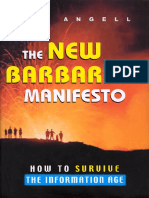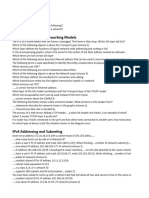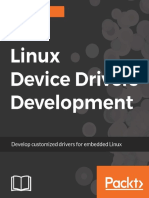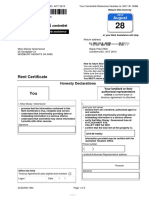Professional Documents
Culture Documents
Installing Xampp and Configuring It With Phpstorm
Uploaded by
Raymond RamirezOriginal Title
Copyright
Available Formats
Share this document
Did you find this document useful?
Is this content inappropriate?
Report this DocumentCopyright:
Available Formats
Installing Xampp and Configuring It With Phpstorm
Uploaded by
Raymond RamirezCopyright:
Available Formats
Installing XAMPP and Configuring it with PhpStorm
This document is a walkthrough through the process of installing and configuring XAMPP. After following all steps
you will have fully configured XAMPP with PhpStorm integration.
XAMPP is a software package that bundles in a single package PHP + Apache + MySQL + phpMyAdmin + some other
tools for PHP Web development in Windows environment.
Part I: Installing XAMPP and Configuring the Apache Server
and MySQL Database
This first part will show you how to install XAMPP, start the Apache server, and create your first MySQL DB.
1. Downloading XAMPP
Download XAMPP version 7.0.6 from https://www.apachefriends.org/download.html.
2. Installing XAMPP
The pictures below will show you the steps that you need to go through, in order to successfully install XAMPP.
Install XAMPP in the default directory (“C:\xampp”), or you might encounter permission troubles later on.
© Software University Foundation (softuni.org). This work is licensed under the CC-BY-NC-SA license.
Follow us: Page 1 of 8
3. XAMPP First Start
The first time you start XAMPP you will get language selection screen like this one:
After you choose the language you prefer, you will see the main screen of XAMPP:
© Software University Foundation (softuni.org). This work is licensed under the CC-BY-NC-SA license.
Follow us: Page 2 of 8
4. Start Apache Server
Now we need to start Apache server:
If everything is correct, the Apache label will become green, and you will see the default ports – 80. If you have
Skype or a torrent client running, the Apache server will not start. You need to exit the program that holds port 80,
and the Apache server will start.
© Software University Foundation (softuni.org). This work is licensed under the CC-BY-NC-SA license.
Follow us: Page 3 of 8
Part II: Connect the Debugger, Apache Server and MySQL DB
to PhpStorm
This part will show you how to configure XAMPP with PhpStorm.
5. Go to the PhpStorm Home Page
If it’s the first time you start PhpStorm, it will be quite easy. You will start there. If you have started PhpStorm
before, you need to either close your current project using File -> Close Project option or simply skip this step and
go to File -> Default Settings. You should see this screen:
As you can see in the picture, you need to go to the settings menu.
6. Install the PHP Debugger
Once you are in the setting menu you need to go to Languages & Frameworks tab and select PHP. We need to
change the PHP version to PHP 7.
After that we need to change the PHP Interpreter:
© Software University Foundation (softuni.org). This work is licensed under the CC-BY-NC-SA license.
Follow us: Page 4 of 8
On the default interpreters page, we need to click the green plus.
After we do that, we will see this window:
We need to choose the PHP Executable now. In order to do that, we need to find our XAMPP folder and choose the
‘php’ directory.
© Software University Foundation (softuni.org). This work is licensed under the CC-BY-NC-SA license.
Follow us: Page 5 of 8
If everything is alright, you should see this:
Let’s give PhpStorm a break. We need to download a debugger. We will download Xdebug from here:
http://xdebug.org/files/php_xdebug-2.4.0-7.0-vc14.dll. Place the downloaded file to “C:\xampp\php\ext”.
Now we need to edit the php configuration. Open the php.ini file located in “C:\xampp\php\php.ini”.
Once you open the file add the following lines:
zend_extension = C:\xampp\php\ext\php_xdebug-2.4.0-7.0-vc14.dll
xdebug.remote_enable = 1
Restart XAMPP and run the Apache and MySQL modules again.
If you’ve done everything correctly, you should see the following screen:
© Software University Foundation (softuni.org). This work is licensed under the CC-BY-NC-SA license.
Follow us: Page 6 of 8
7. Create PHP Debugger Configuration
Now we need to create a configuration for our debugger. We need to do that for every project/php file.
IMPORTANT: The project must be created in the htdocs folder (located in the main XAMPP folder).
Choose a PHP Web Application on the drop down after you click the green plus.
© Software University Foundation (softuni.org). This work is licensed under the CC-BY-NC-SA license.
Follow us: Page 7 of 8
Edit the Configuration Name and add new server.
Add new server with Host = localhost, on port 80 with Xdebug debugger.
At last we need to select the newly created server, and edit the URL. In the URL part you need to locate the file that
you want to debug starting from localhost. In the example below my file is in project DebuggerConfig with file
name homeController.php.
The result should be the following:
Now you are ready to start using PHP!
© Software University Foundation (softuni.org). This work is licensed under the CC-BY-NC-SA license.
Follow us: Page 8 of 8
You might also like
- A concise guide to PHP MySQL and ApacheFrom EverandA concise guide to PHP MySQL and ApacheRating: 4 out of 5 stars4/5 (2)
- Tutorial 1Document19 pagesTutorial 1Ram SrivastavaNo ratings yet
- Introduction PDFDocument18 pagesIntroduction PDFbenalyn ignacioNo ratings yet
- PHP SyntaxDocument30 pagesPHP SyntaxGuru BalanNo ratings yet
- W1 Lesson 1 Introduction - ModuleDocument18 pagesW1 Lesson 1 Introduction - ModuleWendellNo ratings yet
- PHP B L U E P R I N T: Advanced Guide to Learn the Realms of PHP ProgrammingFrom EverandPHP B L U E P R I N T: Advanced Guide to Learn the Realms of PHP ProgrammingNo ratings yet
- Introduction to PHP Web Services: PHP, JavaScript, MySQL, SOAP, RESTful, JSON, XML, WSDLFrom EverandIntroduction to PHP Web Services: PHP, JavaScript, MySQL, SOAP, RESTful, JSON, XML, WSDLNo ratings yet
- Unit2 PHPDocument14 pagesUnit2 PHPNidhi BhatiNo ratings yet
- XAMPP - IntroductionDocument7 pagesXAMPP - IntroductionJothi KumarNo ratings yet
- Setting Up PHPDocument22 pagesSetting Up PHPSathish KumarNo ratings yet
- Phpmysql 02Document35 pagesPhpmysql 02Abshir AhmedNo ratings yet
- Advanced Web Based Application Development: Introduction To Server-Side Scripting Using PHPDocument19 pagesAdvanced Web Based Application Development: Introduction To Server-Side Scripting Using PHPLuvuno NzoleNo ratings yet
- Lec 2 Advanced Web Application DevelopmentDocument11 pagesLec 2 Advanced Web Application DevelopmentabedyNo ratings yet
- Chapitre2 PHPDocument12 pagesChapitre2 PHPAhlam MejdoulNo ratings yet
- Lab Manual 06 (MAD)Document32 pagesLab Manual 06 (MAD)Cute Cats OverloadedNo ratings yet
- Configuring PHP Development Environment in WindowsDocument10 pagesConfiguring PHP Development Environment in WindowsVincent S RyanNo ratings yet
- PHPDocument134 pagesPHPSandeep Kumar MahalaNo ratings yet
- PHP Notes1Document46 pagesPHP Notes1Ayesha ShameenNo ratings yet
- CSC209 PHP-MySQL LECTURE NOTE PDFDocument70 pagesCSC209 PHP-MySQL LECTURE NOTE PDFsadiqaminu931No ratings yet
- Setting Up A PHP Development Environment For Dreamweaver - Adobe Developer ConnectionDocument18 pagesSetting Up A PHP Development Environment For Dreamweaver - Adobe Developer ConnectionPraveen KulkarniNo ratings yet
- PHP Server InstallationDocument22 pagesPHP Server InstallationRomeo Duque Lobaton Jr.No ratings yet
- Using XAMPP For Local WordPress Theme DevelopmentDocument124 pagesUsing XAMPP For Local WordPress Theme DevelopmentdevinfNo ratings yet
- Apache PHP Tutorial 2Document6 pagesApache PHP Tutorial 2safitasoft2No ratings yet
- Installing XAMPP: Step 1: DownloadDocument13 pagesInstalling XAMPP: Step 1: DownloadShashank UttraniNo ratings yet
- Installing and Configuring Xampp With Phpstorm Ide: PrerequisitesDocument14 pagesInstalling and Configuring Xampp With Phpstorm Ide: PrerequisitesMashe1985No ratings yet
- H I Xampp W ?: Ow To Nstall ON IndowsDocument10 pagesH I Xampp W ?: Ow To Nstall ON IndowsashutoshNo ratings yet
- PHP MySQL Development of Login Modul: 3 hours Easy GuideFrom EverandPHP MySQL Development of Login Modul: 3 hours Easy GuideRating: 5 out of 5 stars5/5 (1)
- Environment InstallationDocument7 pagesEnvironment InstallationManh Hung HoangNo ratings yet
- Step 1: Download Xampp: Local Workstation Xampp/Eclipse Pdt/Xdebug On Winxp From Start To EndDocument7 pagesStep 1: Download Xampp: Local Workstation Xampp/Eclipse Pdt/Xdebug On Winxp From Start To EndHọc Sinh Nghiêm TúcNo ratings yet
- Installing and Configuring Mamp With Phpstorm Ide: PrerequisitesDocument13 pagesInstalling and Configuring Mamp With Phpstorm Ide: PrerequisitesMashe1985No ratings yet
- 2 Installing PHPDocument9 pages2 Installing PHPkrisneltancingcoNo ratings yet
- Radphp Xe Importing Existing ProjectDocument9 pagesRadphp Xe Importing Existing ProjectEdvaldo AndradeNo ratings yet
- W1 Lesson 1 Introduction - PresentationDocument33 pagesW1 Lesson 1 Introduction - PresentationWendellNo ratings yet
- Install Magento 2.4.4 or Magento 2.4.5 On Windows - Step by Step Guide - TheCoachSMBDocument45 pagesInstall Magento 2.4.4 or Magento 2.4.5 On Windows - Step by Step Guide - TheCoachSMBmpdevfus1983No ratings yet
- Web Technologies, Handout 5, by G SreenivasuluDocument51 pagesWeb Technologies, Handout 5, by G SreenivasulusriniefsNo ratings yet
- Installing AMFPHP On WAMP ServerDocument12 pagesInstalling AMFPHP On WAMP ServerRamesh MuniNo ratings yet
- TIOLEDocument37 pagesTIOLEozNo ratings yet
- XAMPP TutorialDocument34 pagesXAMPP Tutoriallalhang47100% (1)
- PHP Tutorial - Get Started With PHP From ScratchDocument21 pagesPHP Tutorial - Get Started With PHP From Scratchedu cnitNo ratings yet
- PHP NotesDocument26 pagesPHP Notes710 HarshaNo ratings yet
- PHP TpoinDocument30 pagesPHP TpoinPriyanka KaliyaperumalNo ratings yet
- PHP Introduction For BeginnersDocument205 pagesPHP Introduction For BeginnersUmu Al-suhebNo ratings yet
- PHP NotesDocument77 pagesPHP NotesRajendra SreevatsaNo ratings yet
- Pixels Infotech: PHP MaterialDocument18 pagesPixels Infotech: PHP MaterialmalliknakkaNo ratings yet
- 7MCE3C2-Programming in PHPDocument177 pages7MCE3C2-Programming in PHPgulelat.atuuNo ratings yet
- Web Servers: Unit 3Document12 pagesWeb Servers: Unit 3rosa_serrano_3No ratings yet
- Face Recognition ManualDocument12 pagesFace Recognition ManualKim CarloNo ratings yet
- PHP Tutorial 3Document2 pagesPHP Tutorial 3anbakalaNo ratings yet
- NetBeans IDE PHP Quick Start TutorialDocument4 pagesNetBeans IDE PHP Quick Start TutorialPaul MaposaNo ratings yet
- Learn PHP Programming in 7Days: Ultimate PHP Crash Course For BeginnersFrom EverandLearn PHP Programming in 7Days: Ultimate PHP Crash Course For BeginnersRating: 3 out of 5 stars3/5 (11)
- XAMPP-and-LAMP-IntroductionDocument24 pagesXAMPP-and-LAMP-IntroductionElawarasi NadarajanNo ratings yet
- PHP (Lynda Transcripts)Document13 pagesPHP (Lynda Transcripts)Anchal RajpalNo ratings yet
- Environment Installation - WindowsDocument5 pagesEnvironment Installation - WindowsHọc Sinh Nghiêm TúcNo ratings yet
- PHP IntroductionDocument113 pagesPHP Introductionds0909@gmailNo ratings yet
- Setting Up A PHP Development Environment For Dreamweaver by Charles NadeauDocument15 pagesSetting Up A PHP Development Environment For Dreamweaver by Charles NadeauDarrell100% (3)
- Business Software Application - John GuevarraDocument2 pagesBusiness Software Application - John GuevarraRaymond RamirezNo ratings yet
- ISO/IEC 25010: Functional SuitabilityDocument5 pagesISO/IEC 25010: Functional SuitabilityRaymond RamirezNo ratings yet
- Mr. Raymond Ramirez Mr. Herbert B. SemanaDocument1 pageMr. Raymond Ramirez Mr. Herbert B. SemanaRaymond RamirezNo ratings yet
- Zachman FrameworkDocument24 pagesZachman FrameworkRaymond RamirezNo ratings yet
- Letter On IntentDocument1 pageLetter On IntentRaymond RamirezNo ratings yet
- Binangonan Catholic College: Day & Time Subjects Day & Time SubjectsDocument14 pagesBinangonan Catholic College: Day & Time Subjects Day & Time SubjectsRaymond RamirezNo ratings yet
- Chapter1 3 1Document139 pagesChapter1 3 1Raymond RamirezNo ratings yet
- Developing Enterprise Architecture: TogafDocument27 pagesDeveloping Enterprise Architecture: TogafRaymond RamirezNo ratings yet
- SIADocument7 pagesSIARaymond RamirezNo ratings yet
- Consider The Following Two ClassesDocument3 pagesConsider The Following Two ClassesRaymond RamirezNo ratings yet
- Assessment Form 10 (Collection and Analysis of Quantitative and Qualitative Data) - 2Document10 pagesAssessment Form 10 (Collection and Analysis of Quantitative and Qualitative Data) - 2Raymond RamirezNo ratings yet
- PREPARATION OF A RESEARCH REPORT (Latest Edition November 2020)Document112 pagesPREPARATION OF A RESEARCH REPORT (Latest Edition November 2020)Raymond RamirezNo ratings yet
- Written Exercises DBMS2Document1 pageWritten Exercises DBMS2Raymond RamirezNo ratings yet
- Format For Thesis/Dissertation: (Quantitative Approach For Education, Humanities and Social Science)Document6 pagesFormat For Thesis/Dissertation: (Quantitative Approach For Education, Humanities and Social Science)Raymond RamirezNo ratings yet
- Assessment Form 10 (Collection and Analysis of Quantitative and Qualitative Data) 3Document8 pagesAssessment Form 10 (Collection and Analysis of Quantitative and Qualitative Data) 3Raymond RamirezNo ratings yet
- Request-Letter RtuDocument1 pageRequest-Letter RtuRaymond RamirezNo ratings yet
- Assessment Form 8 (Qualitative Research) 2Document2 pagesAssessment Form 8 (Qualitative Research) 2Raymond RamirezNo ratings yet
- Assessment Form 9 (Mixed-Methods Approach) DraftDocument18 pagesAssessment Form 9 (Mixed-Methods Approach) DraftRaymond RamirezNo ratings yet
- Assessment Form 10 (Collection and Analysis of Quantitative and Qualitative Data) 3Document8 pagesAssessment Form 10 (Collection and Analysis of Quantitative and Qualitative Data) 3Raymond RamirezNo ratings yet
- Assessment Form 6 (Quantitative Approach)Document16 pagesAssessment Form 6 (Quantitative Approach)Raymond RamirezNo ratings yet
- Assessment Form 8 (Qualitative Research) 1Document5 pagesAssessment Form 8 (Qualitative Research) 1Raymond Ramirez100% (1)
- Data Structures and AlgorithmDocument8 pagesData Structures and AlgorithmRaymond RamirezNo ratings yet
- Excel VBA File Management Using The FileSytemObjectDocument21 pagesExcel VBA File Management Using The FileSytemObjectYamini ShindeNo ratings yet
- Reconnecting... You're Offline Right Now, So Changes Made Won't Be Saved Until Your Connection To The Internet Is ReestablishedDocument30 pagesReconnecting... You're Offline Right Now, So Changes Made Won't Be Saved Until Your Connection To The Internet Is Reestablishedreyza laodeNo ratings yet
- ETS5 Planning Basic - EN0115cDocument41 pagesETS5 Planning Basic - EN0115chpemilNo ratings yet
- 5.5.1 Packet Tracer Ipv4 Acl Implementation ChallengeDocument3 pages5.5.1 Packet Tracer Ipv4 Acl Implementation ChallengeRex ZmailNo ratings yet
- Single Sign On For Sharefile With NetscalerDocument15 pagesSingle Sign On For Sharefile With Netscalerricky14685No ratings yet
- Unit 4 and 5 PPT AppDocument97 pagesUnit 4 and 5 PPT AppHASAN KAMRAN (RA2011033010059)No ratings yet
- GIZ+Job+Application+Form Hamayoun LodinDocument3 pagesGIZ+Job+Application+Form Hamayoun LodinheliNo ratings yet
- Lec # 19 PHP - IIDocument49 pagesLec # 19 PHP - IIRadhay35335No ratings yet
- The Context Is Around Un Predictable + Cost Effective ..Store The Images Using The S3 IntelligentDocument78 pagesThe Context Is Around Un Predictable + Cost Effective ..Store The Images Using The S3 IntelligentromanyNo ratings yet
- General Terms and Conditions of Online Application FormDocument7 pagesGeneral Terms and Conditions of Online Application FormAlexander MiroshnichenkoNo ratings yet
- Benchfolks Resume of SRDocument4 pagesBenchfolks Resume of SRSvr RaviNo ratings yet
- Eedom of Speech and Expression in CyberspaceDocument6 pagesEedom of Speech and Expression in CyberspaceMissu MaharajNo ratings yet
- Media and Information Literacy: The Evolution of Traditional Media To New MediaDocument11 pagesMedia and Information Literacy: The Evolution of Traditional Media To New MediaCrystal Mae Agan100% (1)
- OxLearn Affiliate Marketing Course Dec 15Document41 pagesOxLearn Affiliate Marketing Course Dec 15Ioana Andreea Repede100% (1)
- Web Design and Development Assignment 1Document11 pagesWeb Design and Development Assignment 1DouglasOffeiNo ratings yet
- Study Id21392 Instagram-Statista-DossierDocument113 pagesStudy Id21392 Instagram-Statista-DossierAcklinda LiuNo ratings yet
- Shit Definition & Meaning - Britannica Dictionary: About 23,10,00,000 Results (0.33 Seconds)Document14 pagesShit Definition & Meaning - Britannica Dictionary: About 23,10,00,000 Results (0.33 Seconds)alenwalker402No ratings yet
- Undocumented Cisco CommandsDocument33 pagesUndocumented Cisco CommandsaskdsouzaNo ratings yet
- Acti NVR User: 'S ManualDocument126 pagesActi NVR User: 'S Manualmihaela_calin_24No ratings yet
- Ian O. Angell, Ian Angell - The New Barbarian Manifesto - How To Survive The Information Age (2000)Document289 pagesIan O. Angell, Ian Angell - The New Barbarian Manifesto - How To Survive The Information Age (2000)Raúl BolmaroNo ratings yet
- ADET - Labq1Document5 pagesADET - Labq1Daniel OlajayNo ratings yet
- Communication For PHLEBOTOMISTSDocument8 pagesCommunication For PHLEBOTOMISTSlisalov0% (1)
- Geological Attendance Tracker Research PaperDocument4 pagesGeological Attendance Tracker Research PaperBishal MohariNo ratings yet
- Voip Security Regarding The Open Source Software AsteriskDocument20 pagesVoip Security Regarding The Open Source Software AsteriskyaakoubNo ratings yet
- Orchard Project - My Custom Filter Is Not ExecutingDocument4 pagesOrchard Project - My Custom Filter Is Not ExecutingActive88No ratings yet
- CCNA Test1Document14 pagesCCNA Test1beeni1705No ratings yet
- Term Paper On FirewallsDocument6 pagesTerm Paper On Firewallsafdtxmwjs100% (1)
- Madieu J. - Linux Device Drivers Development - 2017 PDFDocument570 pagesMadieu J. - Linux Device Drivers Development - 2017 PDFIvan Petrov100% (1)
- History: Digital Marketing Is The Component ofDocument2 pagesHistory: Digital Marketing Is The Component ofAlolika Dutta RoyNo ratings yet
- Rent Certificate: AugustDocument3 pagesRent Certificate: Auguststacy0% (1)