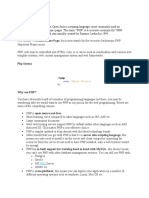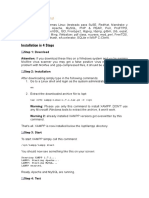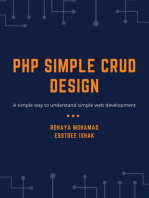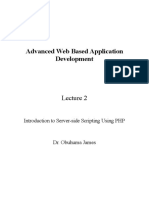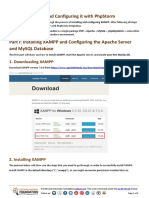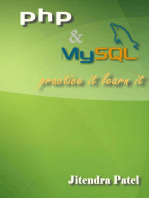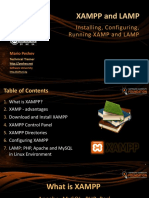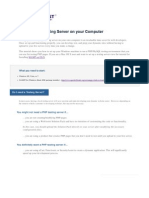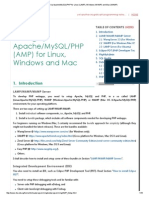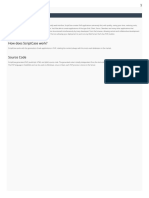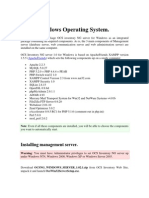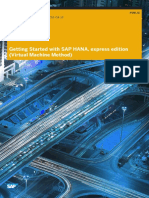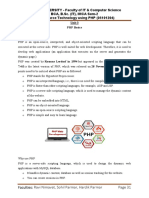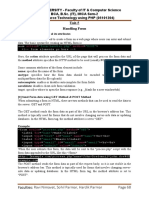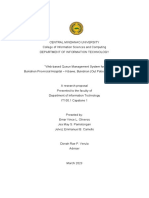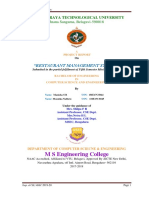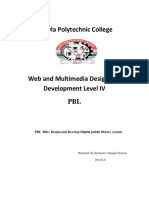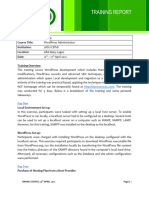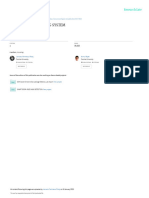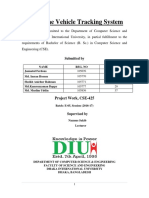Professional Documents
Culture Documents
Unit2 PHP
Uploaded by
Nidhi Bhati0 ratings0% found this document useful (0 votes)
6 views14 pagesOriginal Title
unit2 php
Copyright
© © All Rights Reserved
Available Formats
PDF, TXT or read online from Scribd
Share this document
Did you find this document useful?
Is this content inappropriate?
Report this DocumentCopyright:
© All Rights Reserved
Available Formats
Download as PDF, TXT or read online from Scribd
0 ratings0% found this document useful (0 votes)
6 views14 pagesUnit2 PHP
Uploaded by
Nidhi BhatiCopyright:
© All Rights Reserved
Available Formats
Download as PDF, TXT or read online from Scribd
You are on page 1of 14
Unit-2
Configuration and Installation of PHP and
XAMMP
⚫ XAMPP is the title used for a compilation of free
software.
⚫ The name is an acronym, with each letter representing
one of the five key components.
⚫ The software packet contains the web server Apache,
⚫ The relational database management system MySQL
(or MariaDB), and
⚫ The scripting languages Perl and PHP.
⚫ The initial X stands for the operating systems that it works
with: Linux, Windows, and Mac OS X.
⚫ Apache: The open source web server Apache is the most widely used
server worldwide for delivery of web content. The server application is
made available as a free software by the Apache Software Foundation.
⚫ MySQL/MariaDB: In MySQL, XAMPP contains one of the most
popular relational database management systems in the world. In
combination with the web server Apache and the scripting language
PHP, MySQL offers data storage for web services. Current XAMPP
versions have replaced MySQL with MariaDB (a community-developed
fork of the MySQL project, made by the original developers).
⚫ PHP: The server-side programming language PHP enables users to
create dynamic websites or applications. PHP can be installed on all
platforms and supports a number of diverse database systems.
⚫ Perl: The scripting language Perl is used in system administration, web
development, and network programming. Like PHP, Perl also enables
users to program dynamic web applications.
Installing XAMPP
Step 1: Download
⚫ XAMPP is a release made available by the non-profit project Apache
Friends. Versions with PHP 5.5, 5.6, or 7 are available for download
on the Apache Friends website.
Step 2: Run .exe file
⚫ Once the software bundle has been downloaded, you can start the
installation by double clicking on the file with the ending .exe.
Step 3: Deactivate any antivirus software
⚫ Since an active antivirus program can negatively affect the
installation process, it’s recommended to temporarily pause any
antivirus software until all XAMPP components have successfully
been installed.
Step 4: Deactivate UAC
User Account Control (UAC) can interfere with the XAMPP installation because it
limits writing access to the C: drive, so we recommend you deactivate this too for the
duration of the installation process. To find out how to turn off your UAC, head to
the Microsoft Windows support pages.
Step 5: Start the setup wizard
⚫ After you’ve opened the .exe file (after deactivating your antivirus program(s) and
taken note of the User Account Control, the start screen of the XAMPP setup wizard
should appear automatically. Click on ‘Next’ to configure the installation settings.
Step 6: Choose software components
⚫ Under ‘Select Components’, you have the option to exclude individual components
of the XAMPP software bundle from the installation. But for a full local test server,
we recommend you install using the standard setup and all available components.
After making your choice, click ‘Next’.
⚫ Step 7: Choose the installation directory
⚫ In this next step, you have the chance to choose where
you’d like the XAMPP software packet to be installed. If
you opt for the standard setup, then a folder with the name
XAMPP will be created under C:\ for you. After you’ve
chosen a location, click ‘Next’.
⚫ Step 8: Start the installation process
⚫ Once all the mentioned preferences have been decided,
click to start the installation. The setup wizard will unpack
and install the selected components and save them to the
designated directory.
⚫ Step 9: Windows Firewall blocking
⚫ Your Firewall may interrupt the installation process to
block the some components of the XAMPP. Use the
corresponding check box to enable communication
between the Apache server and your private network or
work network. Remember that making your XAMPP
server available for public networks isn’t recommended.
⚫ Step 10: Complete installation
⚫ Once all the components are unpacked and installed, you
can close the setup wizard by clicking on ‘Finish’. Click to
tick the corresponding check box and open the XAMPP
Control Panel once the installation process is finished.
Starting modules
⚫ Individual modules can be started or stopped on the
XAMPP Control Panel through the corresponding buttons
under ‘Actions’. You can see which modules have been
started because their names are highlighted green under
the ‘Module’ title.
How to save and run php script
⚫ After start server services you can write your php script using
any editors like Notepad, Notepad++, Netbeans, etc.
⚫ After write your code in editor you have to save your file using
.php extension and give save as type of file All Files or PHP
files.
⚫ You have to save your file at Root Directory of your server e.g
XAMPP/htdocs/FolderName
⚫ To run your php script you have to open your web browser and
write localhost/FolderName.(Folder name in which you save
your file).
⚫ Video Link for Installation:
https://www.youtube.com/watch?v=Hsfx_JrO2MA
You might also like
- Phpmysql 02Document35 pagesPhpmysql 02Abshir AhmedNo ratings yet
- XAMPP - IntroductionDocument7 pagesXAMPP - IntroductionJothi KumarNo ratings yet
- Installing XAMPP: Step 1: DownloadDocument13 pagesInstalling XAMPP: Step 1: DownloadShashank UttraniNo ratings yet
- A concise guide to PHP MySQL and ApacheFrom EverandA concise guide to PHP MySQL and ApacheRating: 4 out of 5 stars4/5 (2)
- PHP SyntaxDocument30 pagesPHP SyntaxGuru BalanNo ratings yet
- XAMPP TutorialDocument34 pagesXAMPP Tutoriallalhang47100% (1)
- Chapitre2 PHPDocument12 pagesChapitre2 PHPAhlam MejdoulNo ratings yet
- Installing and Configuring Xampp With Phpstorm Ide: PrerequisitesDocument14 pagesInstalling and Configuring Xampp With Phpstorm Ide: PrerequisitesMashe1985No ratings yet
- Assignment 5Document12 pagesAssignment 5SALIM TADVINo ratings yet
- 7 1 Installasi XAMPPDocument14 pages7 1 Installasi XAMPPoculusrepaeroNo ratings yet
- XAMPP para Linux y WindowsDocument12 pagesXAMPP para Linux y WindowsHely VillalobosNo ratings yet
- Setting Up PHPDocument22 pagesSetting Up PHPSathish KumarNo ratings yet
- XAMPP para Linux y WindowsDocument12 pagesXAMPP para Linux y WindowsHely VillalobosNo ratings yet
- PHP NotesDocument26 pagesPHP Notes710 HarshaNo ratings yet
- Setting Up A PHP Development Environment For Dreamweaver - Adobe Developer ConnectionDocument18 pagesSetting Up A PHP Development Environment For Dreamweaver - Adobe Developer ConnectionPraveen KulkarniNo ratings yet
- Apache Friends - Xampp For WindowsDocument11 pagesApache Friends - Xampp For WindowsLalatendu SwainNo ratings yet
- Face Recognition ManualDocument12 pagesFace Recognition ManualKim CarloNo ratings yet
- Configure PHP Dev Environment in WindowsDocument10 pagesConfigure PHP Dev Environment in WindowsVincent S RyanNo ratings yet
- CSC209 PHP-MySQL LECTURE NOTE PDFDocument70 pagesCSC209 PHP-MySQL LECTURE NOTE PDFsadiqaminu931No ratings yet
- Advanced Web Based Application Development: Introduction To Server-Side Scripting Using PHPDocument19 pagesAdvanced Web Based Application Development: Introduction To Server-Side Scripting Using PHPLuvuno NzoleNo ratings yet
- Installing Xampp and Configuring It With PhpstormDocument8 pagesInstalling Xampp and Configuring It With PhpstormRaymond RamirezNo ratings yet
- Web ServerDocument10 pagesWeb ServerandiNo ratings yet
- PHP - 5 - Units Notes - PPTDocument561 pagesPHP - 5 - Units Notes - PPTanil kumarNo ratings yet
- Tutorial 1Document19 pagesTutorial 1Ram SrivastavaNo ratings yet
- Xampp: X Stands For Cross-Platform, A Stands For Apache, M Stands For, and The Ps Stand For PHP and PerlDocument21 pagesXampp: X Stands For Cross-Platform, A Stands For Apache, M Stands For, and The Ps Stand For PHP and Perlsweeti sahNo ratings yet
- 2 Installing PHPDocument9 pages2 Installing PHPkrisneltancingcoNo ratings yet
- Lec 2 Advanced Web Application DevelopmentDocument11 pagesLec 2 Advanced Web Application DevelopmentabedyNo ratings yet
- Installing and Configuring Mamp With Phpstorm Ide: PrerequisitesDocument13 pagesInstalling and Configuring Mamp With Phpstorm Ide: PrerequisitesMashe1985No ratings yet
- How To InstallDocument5 pagesHow To InstallNagarajuRbNo ratings yet
- Installation: WindowsDocument6 pagesInstallation: WindowsFrengki SimatupangNo ratings yet
- Manual Scriptcase9 En-Us PDFDocument1,380 pagesManual Scriptcase9 En-Us PDFAlex AskinNo ratings yet
- XAMPP TutorialDocument16 pagesXAMPP TutorialAek Ka100% (1)
- XAMPP-and-LAMP-IntroductionDocument24 pagesXAMPP-and-LAMP-IntroductionElawarasi NadarajanNo ratings yet
- Chapter 1 - Introduction: Windows, Mac or Linux?Document25 pagesChapter 1 - Introduction: Windows, Mac or Linux?ويلفريدو ماتشادوNo ratings yet
- Xampp For WindowsDocument6 pagesXampp For WindowsAmit SinghNo ratings yet
- H I Xampp W ?: Ow To Nstall ON IndowsDocument10 pagesH I Xampp W ?: Ow To Nstall ON IndowsashutoshNo ratings yet
- Installation Guide for Offline LRMDSDocument8 pagesInstallation Guide for Offline LRMDSGerald Calicdan ArugayNo ratings yet
- Using XAMPP For Local WordPress Theme DevelopmentDocument124 pagesUsing XAMPP For Local WordPress Theme DevelopmentdevinfNo ratings yet
- How To Set Up Apache - MySQL - PHP For Linux (LAMP), Windows (WAMP) and Mac (MAMP)Document16 pagesHow To Set Up Apache - MySQL - PHP For Linux (LAMP), Windows (WAMP) and Mac (MAMP)Harsha KarunathissaNo ratings yet
- Cscart Installation LocalDocument12 pagesCscart Installation LocalMaaz KhanNo ratings yet
- PHP/MySQL Software DocumentationDocument7 pagesPHP/MySQL Software DocumentationKeerthi ShrathaNo ratings yet
- Manual Scriptcase9 En-UsDocument1,372 pagesManual Scriptcase9 En-UsHernando Navarro HernandezNo ratings yet
- Manual Scriptcase9 En-UsDocument1,899 pagesManual Scriptcase9 En-UsFrancisco Javier Perez Escudero100% (1)
- Drupal MoodyDocument2 pagesDrupal MoodyisiseaoNo ratings yet
- Cscart Installation LocalDocument14 pagesCscart Installation LocalAnderson FonsecaNo ratings yet
- PHP Introduction For BeginnersDocument205 pagesPHP Introduction For BeginnersUmu Al-suhebNo ratings yet
- Frequently Asked Questions: What Is The Difference Between XAMPP For OS X and XAMPP-VM?Document12 pagesFrequently Asked Questions: What Is The Difference Between XAMPP For OS X and XAMPP-VM?karl tantuicoNo ratings yet
- Introduction to PHP - Learn Objectives, History & InstallationDocument18 pagesIntroduction to PHP - Learn Objectives, History & Installationbenalyn ignacioNo ratings yet
- Instalacion Del OCSInventory-Server For WindowsDocument10 pagesInstalacion Del OCSInventory-Server For WindowsHector Montt MercadoNo ratings yet
- XAMPP Web Development StackDocument17 pagesXAMPP Web Development StacksatyamkumarmodNo ratings yet
- Xampp Installtion Procedure by ELA: Step 1: DownloadDocument5 pagesXampp Installtion Procedure by ELA: Step 1: Downloadelasu85No ratings yet
- Install PHPeclipse GuideDocument8 pagesInstall PHPeclipse Guider4ka2710No ratings yet
- Getting Started HANAexpress VMDocument13 pagesGetting Started HANAexpress VMUrszulaJessenNo ratings yet
- Steps To Install XamppDocument6 pagesSteps To Install XamppTia SokonawaiNo ratings yet
- Installing AMFPHP On WAMP ServerDocument12 pagesInstalling AMFPHP On WAMP ServerRamesh MuniNo ratings yet
- PhpfileDocument29 pagesPhpfileUjjwal ChaudharyNo ratings yet
- PHP Basics SeminarDocument26 pagesPHP Basics SeminarNidhi BhatiNo ratings yet
- PHP Unit-5Document7 pagesPHP Unit-5Nidhi BhatiNo ratings yet
- PHP Unit-4Document11 pagesPHP Unit-4Nidhi BhatiNo ratings yet
- Chapter-1 PHPDocument14 pagesChapter-1 PHPNidhi BhatiNo ratings yet
- Cab2u Installation DocumentDocument39 pagesCab2u Installation Documenthanfous11No ratings yet
- Man 1Document63 pagesMan 1Manoj NaiduNo ratings yet
- Capstone 1 ProposalDocument14 pagesCapstone 1 ProposalEmar Vince OliverosNo ratings yet
- Installing Xampp and Configuring It With PhpstormDocument8 pagesInstalling Xampp and Configuring It With PhpstormRaymond RamirezNo ratings yet
- PHP Introduction Grade 8 - CompressedDocument19 pagesPHP Introduction Grade 8 - CompressedMary Rose C. LoquinarioNo ratings yet
- Solved - WordPress Running Too Slow On Localhost - JustLearnWPDocument10 pagesSolved - WordPress Running Too Slow On Localhost - JustLearnWPPradyumna Singh RathoreNo ratings yet
- Building Testing Environment: The Practice of Web Application Penetration TestingDocument11 pagesBuilding Testing Environment: The Practice of Web Application Penetration TestingMohammed AdnanNo ratings yet
- Lab#8 MadDocument4 pagesLab#8 MadImran KhanNo ratings yet
- Restaurant Management ReportDocument29 pagesRestaurant Management ReportManisha SRNo ratings yet
- Student Internal Marks DocumentDocument61 pagesStudent Internal Marks Document11 Indrani Eetha100% (1)
- Zend Framework 3 Ultimate GuideDocument389 pagesZend Framework 3 Ultimate GuideGeorama App100% (2)
- JAD Job PortalDocument67 pagesJAD Job PortalRavi Kumar ManraNo ratings yet
- CV DU (Saif) MIS PDFDocument5 pagesCV DU (Saif) MIS PDFSujan DebnathNo ratings yet
- Wit Full NotesDocument236 pagesWit Full Notessoumya100% (1)
- XAMPP TutorialDocument34 pagesXAMPP Tutoriallalhang47100% (1)
- Magento 2 Development Essentials - Sample ChapterDocument20 pagesMagento 2 Development Essentials - Sample ChapterPackt PublishingNo ratings yet
- Sawla Polytechnic College: PBL Title: Design and Develop Digital Public Library SystemDocument8 pagesSawla Polytechnic College: PBL Title: Design and Develop Digital Public Library SystemAmanuel SerawitNo ratings yet
- Sistem Informasi Perpustakaan SMA SMK MandiriDocument20 pagesSistem Informasi Perpustakaan SMA SMK MandiriAmila Novi RusniatiNo ratings yet
- Final V2V ReportDocument36 pagesFinal V2V ReportKarunesh KumbharNo ratings yet
- Chapter IiiDocument2 pagesChapter IiiJamaica MercolitaNo ratings yet
- Google Hacking Database PDFDocument100 pagesGoogle Hacking Database PDFProfessor WatchlistNo ratings yet
- Integrated Design Project: Passport Automation SystemDocument34 pagesIntegrated Design Project: Passport Automation SystemAbirami KumaranNo ratings yet
- CommuteEZY - Manuscript REVISEDDocument6 pagesCommuteEZY - Manuscript REVISEDMavoori AkhilNo ratings yet
- Wordpress Administrator - Training ReportDocument3 pagesWordpress Administrator - Training ReportADS GAMERZNo ratings yet
- 1902 Fingerprint Student Attendace Based On Iot (CH - 1-4) FinalDocument43 pages1902 Fingerprint Student Attendace Based On Iot (CH - 1-4) FinalSuwilanji MoombaNo ratings yet
- Online Food Order ProjectDocument39 pagesOnline Food Order Projectrithik anbalaganNo ratings yet
- Installation Guide For Xampp and Wamp Server On WindowsDocument18 pagesInstallation Guide For Xampp and Wamp Server On Windowspankaj.sikar8643100% (1)
- PHP PresentationDocument67 pagesPHP Presentationmoses manedNo ratings yet
- Final Project Book - CSE E 65 DoneDocument62 pagesFinal Project Book - CSE E 65 Doneসজল আহমেদ আশফাকNo ratings yet
- WT Full NotesDocument232 pagesWT Full NotesLathaNo ratings yet