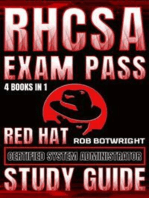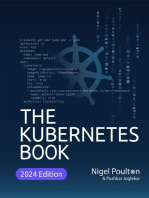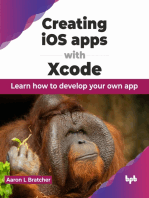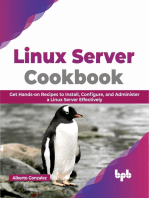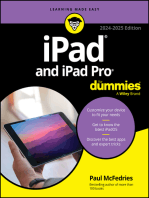Professional Documents
Culture Documents
Installation: Windows
Uploaded by
Frengki SimatupangOriginal Description:
Original Title
Copyright
Available Formats
Share this document
Did you find this document useful?
Is this content inappropriate?
Report this DocumentCopyright:
Available Formats
Installation: Windows
Uploaded by
Frengki SimatupangCopyright:
Available Formats
Matakuliah : Perangkat Lunak Sistem Operasi Jaringan
Tanggal : 18 November 2015
Topik : XMPP Protocol
Aktifitas : Lab Work
Waktu pengerjaan : 2 Sessions
Setoran :
Batas akhir penyerahan : Last session
Tempat penyerahan : -
Tujuan : Mahasiswa mengerti cara kerja protocol XMPP dan dapat
melakukan konfigurasi XMPP Server
A. DasarTeori
Untuk memahami lebih dalam mengenai XMPP, silahkan bacaartikel yang diattach pada modul
ini dengan judul “Fun with XMPP and Google Talk”.Silahkan pelajari artikel tersebut.
B. InstalasidanKonfigurasi XMPP Server menggunakanOpenfire
Dokumen Instalasi berikut diambil dari Installation Guide Openfire yang beralamat di
http://www.igniterealtime.org/builds/openfire/docs/latest/documentation/install-guide.html
Openfire is a powerful instant messaging (IM) and chat server that implements the XMPP
protocol. This document will guide you through installing Openfire. For a full list of features and
more information, please visit the Openfire website:
http://www.igniterealtime.org/projects/openfire/
1. Installation
Windows
Run the Openfire installer. The application will be installed to c:\Program
Files\Openfire by default.
Linux/Unix
Choose either the RPM or tar.gz build. If using the RPM, run it using your package
manager to install Openfire to /opt/openfire:
rpm –ivh openfire_x_x_x.rpm
If using the .tar.gz, extract the archive to /opt or /usr/bin:
tar -xzvf openfire_3_0_0.tar.gz
mv openfire /opt
GFP/Prak NSS/XMPP Page 1 of 6
Note: the .tar.gz build does not contain a bundled Java runtime (JRE). Therefore, you
must have JDK or JRE 1.5.0 (Java 5) or later installed on your system. You can check
your java version by typing "java -version" at the command line and (if necessary)
upgrade your Java installation by visiting http://java.sun.com.
2. Setup Overview
To complete the installation of Openfire, you'll need to perform each of the following steps:
1. Database - if you choose to use an external database, you must prepare your database for
Openfire.
2. Setup - Use the built-in web-based setup tool to setup and verify the server configuration.
3. Admin Console - use the web-based admin tool to manage the server.
This document also includes information on:
Running under Windows
Running under Unix/Linux
Installing and using plugins
3. Files in the Distribution
The files in your distribution should be as follows (some sub-directories omitted for brevity):
openfire/
|- readme.html
|- license.html
|- conf/
|- bin/
|- jre/
|- lib/
|- plugins/
|- admin/
|- resources/
|-database/
|-security/
|- documentation/
The conf directory is where Openfire stores configuration files.
The bin directory contains the server executables. Depending on which distribution you
installed, different executables will be available.
The jre directory contains a Java 5 runtime that is bundled with the Windows and RPM
versions of Openfire.
The lib directory contains libraries necessary for running Openfire.
The plugins directory contains server plugins. By default, Openfire ships with a web-
based admin console plugin.
The resources/database directory contains SQL schema files to create new Openfire
databases, as well as upgrade scripts for existing installations.
GFP/Prak NSS/XMPP Page 2 of 6
The resources/security directory is where Openfire maintains keystores to support
SSL connection security.
The documentation directory contains server documentation.
4. Setup the Database
Openfire can store its data in an embedded database or you can choose to use an external
database such as MySQL or Oracle. If you would like to use an external database, you must
prepare it before proceeding with installation. View the database setup documentation for more
information.
This scheme is done if you’re using MySQL engine(database):
mysql –u user –p
create database db_name;
quit
cd /path/to/openfire/resources/database
cat openfire_mysql.sql | mysql db_name –u user -p
5. Setup the Server
A web-based, "wizard" driven setup and configuration tool is built into Openfire. Simply launch
Openfire (platform-specific instructions below) and use a web browser to connect to the admin
console. The default port for the web-based admin console is 9090. If you are on the same
machine as Openfire, the following URL will usually work: http://127.0.0.1:9090. Initial setup
and administration can also be done from a remote computer using LAN IP address instead or
hostname if it is resolvable by the remote computer. Windows Server administrators should add
http://127.0.0.1 address to Internet Explorer's Trusted Sites list, if Enhanced Security
configuration is enabled in Internet Explorer. Otherwise they will get a blank screen.
6. Admin Console
After completing the above steps, Openfire will be configured and you can use the web-based
admin console to administer the server. The URL should be the same as you used to setup the
server unless you changed the port during the setup.
7. Running Openfire in Windows
If you used the Openfire installer, a shortcut for starting the a graphical launcher is provided in
your Start Menu. Otherwise, run openfire.exe in the bin/ directory of your Openfire installation.
A button on the on the launcher allows you to automatically open your web browser to the
correct URL to finish setting up the server:
GFP/Prak NSS/XMPP Page 3 of 6
Windows Service
If you're running Openfire on Windows, you will likely want to run Openfire as a standard
Windows service after initial setup. If you used the Windows installer, aopenfire-service.exe
file will be in the bin directory of the installation. You can use this executable to install and
control the Openfire service.
From a console window, you can run the following commands:
openfire-service /install -- installs the service.
openfire-service /uninstall -- uninstalls the service.
openfire-service /start -- starts the service
openfire-service /stop -- stops the service.
You can also use the Services tool in the Windows Control Panel to start and stop the service.
GFP/Prak NSS/XMPP Page 4 of 6
Note: the graphical launcher is not compatible with the Windows service at this time. If you
install the service, you should use service controls as described above to control the server rather
than the graphical launcher.
Custom Parameters
Advanced users may wish to pass in parameters to the Java virtual machine (VM) to customize
the runtime environment of Openfire. You can do this by creating vmoptions files in the bin/
directory of your Openfire installation. For the Windows service, you'd create a new text file
called openfire-service.vmoptions. Each parameter to the VM should be on a new line of the file.
For example, to set the minimum heap size to 512 MB and max VM heap size to 1024 MB,
you'd use:
-Xms 512m
-Xmx 1024m
To create parameters for the normal launcher, create a file called openfired.vmoptions (since the
openfire.exe launcher invokes the openfired.exe executable to actually start the server).
8. Running Openfire in Linux/Unix
If you are running on a Red Hat or Red Hat like system (CentOS, Fedora, etc), we recommend
using the RPM as it contains some custom handling of the standard Red Hat like environment.
Assuming that you have used the RPM, you can start and stop Openfire using the
/etc/init.d/openfire script.
# /etc/init.d/openfire
Usage /etc/init.d/openfire {start|stop|restart|status|condrestart|reload}
# /etc/init.d/openfire start
Starting openfire:
If you are running on a different Linux/Unix varient, and/or you have used the .tar.gz 'installer',
you can start and stop Openfire using the bin/openfire script in your Openfire installation:
# ./openfire
Usage: ./openfire {start|stop}
# ./openfire start
Starting openfire
If you would like to install Openfire as a service, two scripts are provided in the bin/extra
directory:
redhat-postinstall.sh -- automatically installs Openfire as a service on Red Hat. It does so
by creating a "jive" user and then copying the openfired script to your init.d directory.
This script must be run as root. Please see the comments in the script for additional
information.
openfired -- script to run Openfire as a service. You must manually configure this script.
See the comments in the script for additional details.
GFP/Prak NSS/XMPP Page 5 of 6
It is not recommended that you use either of these scripts if you installed via RPM. The
RPM has already taken care of what these scripts take care of.
Custom Parameters
Advanced users may wish to pass in parameters to the Java virtual machine (VM) to customize
the runtime environment of Openfire. If you installed via RPM, you can customize this by
editing /etc/sysconfig/openfire and looking at the OPENFIRE_OPTS option. If you installed via
.tar.gz, you will need to tweak your startup script to fit your needs.
9. Plugins
Plugins add additional features and protocol support to Openfire. After setting up your Openfire
installation, you may want to download and install plugins to enhance your server. Plugins can
be downloaded from the plugins page on igniterealtime.org or directly inside the administration
console.
Installing Plugins
If you download a plugin from inside the Openfire administration console, it will automatically
be installed. If you manually download the plugin (packaged as a .jar file), you can deploy it by
copying the plugin file to the plugins/ directory of your Openfire installation. A plugin monitor
will automatically extract the plugin into a directory and install the plugin in Openfire. You may
also use the "upload plugin" feature in the admin console (under the Plugins tab) to load a plugin
from your local file system to the server.
Managing Plugins
Plugins can be managed inside the Openfire admin console. You can also manually delete a
plugin at any time by deleting its JAR file (Openfire will automatically remove the plugin from
memory and delete it's directory when you do so).
GFP/Prak NSS/XMPP Page 6 of 6
You might also like
- Configuration of a Simple Samba File Server, Quota and Schedule BackupFrom EverandConfiguration of a Simple Samba File Server, Quota and Schedule BackupNo ratings yet
- OxyClassifieds v7 Installation ManualDocument9 pagesOxyClassifieds v7 Installation ManualMarcos LeoniNo ratings yet
- A concise guide to PHP MySQL and ApacheFrom EverandA concise guide to PHP MySQL and ApacheRating: 4 out of 5 stars4/5 (2)
- Database Server: Mysql5Document15 pagesDatabase Server: Mysql5Laode AdiyaksaNo ratings yet
- Configuration of a Simple Samba File Server, Quota and Schedule BackupFrom EverandConfiguration of a Simple Samba File Server, Quota and Schedule BackupNo ratings yet
- PHP - 5 - Units Notes - PPTDocument561 pagesPHP - 5 - Units Notes - PPTanil kumarNo ratings yet
- Unit2 PHPDocument14 pagesUnit2 PHPNidhi BhatiNo ratings yet
- Compiling and Installing Apache 1.3: Apache HTTP Server Version 1.3Document8 pagesCompiling and Installing Apache 1.3: Apache HTTP Server Version 1.3hareendrareddyNo ratings yet
- Chat ServerDocument30 pagesChat ServerChandan Kumar ChaudharyNo ratings yet
- Installing and Configuring ApacheDocument8 pagesInstalling and Configuring ApacheRahul PanwarNo ratings yet
- 04 Administrator ManualDocument49 pages04 Administrator ManualGustavoPérezNo ratings yet
- Lamp StackDocument4 pagesLamp StackPaul WilliamsNo ratings yet
- Phpmysql 02Document35 pagesPhpmysql 02Abshir AhmedNo ratings yet
- ENDAX Manuals Mongrel Apache NginxDocument11 pagesENDAX Manuals Mongrel Apache NginxLê Lục Kim SáchNo ratings yet
- Instalacion Oracle10g Into Centos5.6 by KamranAgayevDocument28 pagesInstalacion Oracle10g Into Centos5.6 by KamranAgayevsvillam15No ratings yet
- Open Im Score SetupDocument11 pagesOpen Im Score SetupHeglio Raines MunizNo ratings yet
- How To Install Linux, Apache, Mysql, PHP (Lamp) Stack On UbuntuDocument11 pagesHow To Install Linux, Apache, Mysql, PHP (Lamp) Stack On UbuntuMtdNo ratings yet
- ERP 2 (Custominstallation)Document4 pagesERP 2 (Custominstallation)Dows WinNo ratings yet
- Installation Guide OpenPPM Complete (ENG) Cell V 4.6.1Document57 pagesInstallation Guide OpenPPM Complete (ENG) Cell V 4.6.1Leonardo ChuquiguancaNo ratings yet
- Installation Deb IanDocument7 pagesInstallation Deb IanSupar DiantoNo ratings yet
- User ManualDocument6 pagesUser ManualPandurang KamathNo ratings yet
- Opsview Core - Centos Installation Opsview DocumentationDocument5 pagesOpsview Core - Centos Installation Opsview DocumentationEduardo LiconaNo ratings yet
- LAMPDocument53 pagesLAMPVivek KichusreeNo ratings yet
- OpenfireDocument7 pagesOpenfireMir Injamamul Ibne-kashemNo ratings yet
- Deploy Symfony 4 App To Shared Hosting FTPDocument5 pagesDeploy Symfony 4 App To Shared Hosting FTPTatiana M. G.No ratings yet
- Howto: Openvpn BooksDocument48 pagesHowto: Openvpn BooksPapaFrancesco Rodrigo CislaghiNo ratings yet
- Step by Step Install Guide OpenQRM Data Center Management and Cloud Computing PlatformDocument32 pagesStep by Step Install Guide OpenQRM Data Center Management and Cloud Computing PlatformBharat Rohera100% (1)
- eCPPTv3 Labs-3 PDFDocument11 pageseCPPTv3 Labs-3 PDFRachid Moyse PolaniaNo ratings yet
- Unit:VI Server & Printer Management: 6.1 Introduction To APACHE Web ServerDocument15 pagesUnit:VI Server & Printer Management: 6.1 Introduction To APACHE Web ServerSakshi HulgundeNo ratings yet
- Installing SSLDocument10 pagesInstalling SSLpaulazed2No ratings yet
- Set Up A Lamp Server On Centos 5.3: System ConfigurationDocument5 pagesSet Up A Lamp Server On Centos 5.3: System ConfigurationAem CantoralNo ratings yet
- Firebird DreamWeaver PHP Phakt PDFDocument2 pagesFirebird DreamWeaver PHP Phakt PDFvictorpradocuevaNo ratings yet
- How To Install Apache Server Source Package On Linux ServerDocument5 pagesHow To Install Apache Server Source Package On Linux ServernagarajNo ratings yet
- GavravDocument10 pagesGavravAnimesh MaityNo ratings yet
- Apache and SVN ConfigurationDocument9 pagesApache and SVN ConfigurationAnkit SrivastavaNo ratings yet
- Apachemysqlphp: To Find The Ubuntu Server Guide Related To Your Specific Version, Please Go ToDocument16 pagesApachemysqlphp: To Find The Ubuntu Server Guide Related To Your Specific Version, Please Go ToNelkon EugeneNo ratings yet
- Apache WebminDocument28 pagesApache WebminAbdelkhalek BembarkaNo ratings yet
- Instructions v2Document12 pagesInstructions v2Moe Moe TunNo ratings yet
- Projectpier ManualDocument13 pagesProjectpier ManualVimal RishiNo ratings yet
- How To Install Elastic Stack (ELK) On Red Hat Enterprise LinuxDocument10 pagesHow To Install Elastic Stack (ELK) On Red Hat Enterprise Linuxlu4dpbNo ratings yet
- Promotheus 01Document4 pagesPromotheus 01iskandar salehNo ratings yet
- ArjitDocument8 pagesArjitbhima5455No ratings yet
- Apacheubuntu 10.04 LucidDocument6 pagesApacheubuntu 10.04 LucidDiego NobileNo ratings yet
- Selenium GridDocument17 pagesSelenium GridBabeh MugeniNo ratings yet
- Linux Kernel and Driver Development Training Lab Book: Free ElectronsDocument39 pagesLinux Kernel and Driver Development Training Lab Book: Free ElectronsSoni BhattaNo ratings yet
- XAMPP para Linux y WindowsDocument12 pagesXAMPP para Linux y WindowsHely VillalobosNo ratings yet
- XAMPP para Linux y WindowsDocument12 pagesXAMPP para Linux y WindowsHely VillalobosNo ratings yet
- Free Pascal ManualDocument172 pagesFree Pascal ManualCristian CopceaNo ratings yet
- Deployment Guide For An Open Source Stack On The Solaris 10 OSDocument18 pagesDeployment Guide For An Open Source Stack On The Solaris 10 OSLyle MerdanNo ratings yet
- Linux Download and Installation: Platform(s) : Browser(s)Document6 pagesLinux Download and Installation: Platform(s) : Browser(s)Santosh Kumar KothuruNo ratings yet
- Installation and Conversion of Scriptcase 8Document13 pagesInstallation and Conversion of Scriptcase 8abelNo ratings yet
- Setting Up OpenVPN Server On Centos 7Document13 pagesSetting Up OpenVPN Server On Centos 7Abu FadilahNo ratings yet
- Embedded Linux LabsDocument53 pagesEmbedded Linux LabsmihaiM500No ratings yet
- CakephpDocument268 pagesCakephpopiNo ratings yet
- Unicenta Opos: Installation GuideDocument11 pagesUnicenta Opos: Installation GuideDaniel PedrazaNo ratings yet
- Openemr Installation and Upgrade Quick GuideDocument19 pagesOpenemr Installation and Upgrade Quick GuideNdri InnocentNo ratings yet
- Linux Installation OverviewDocument9 pagesLinux Installation OverviewcarljosephansamaNo ratings yet
- Web ServerDocument65 pagesWeb ServerantrNo ratings yet
- How To Install Laravel PHP Framework With Nginx On CentOS 8Document14 pagesHow To Install Laravel PHP Framework With Nginx On CentOS 8Santiago RamirezNo ratings yet
- Indian Institute of Information Technology SuratDocument2 pagesIndian Institute of Information Technology SuratHarry GinnyNo ratings yet
- Web Using FesifDocument3 pagesWeb Using FesifnurilmuNo ratings yet
- Aviat Transmission ConfigurationDocument13 pagesAviat Transmission ConfigurationDickson Ndambuki Mang’uuNo ratings yet
- Module 4Document36 pagesModule 4MD SHAHRIARMAHMUDNo ratings yet
- Gambar Incubator TSN 910 SC-EHL TesenaDocument3 pagesGambar Incubator TSN 910 SC-EHL TesenaTweetyNo ratings yet
- P8H61-M LX2Document61 pagesP8H61-M LX2Robb RobinsonNo ratings yet
- HA Training PDFDocument30 pagesHA Training PDFBahadır CoşkunerNo ratings yet
- Tibco IprocessDocument8 pagesTibco IprocessYechuri SathishbabuNo ratings yet
- Capitulo4 5Document1 pageCapitulo4 5Enrico MaxwellNo ratings yet
- SAP S4HANA Sales AssociateDocument10 pagesSAP S4HANA Sales Associategmat beunNo ratings yet
- Walkthrough For Suikoden III For The PS2Document175 pagesWalkthrough For Suikoden III For The PS2Ray Massiano Daely0% (1)
- Analog & Digital Electronics DOTE Text BookDocument111 pagesAnalog & Digital Electronics DOTE Text BookspvigneshNo ratings yet
- The Kubernetes TrilogyDocument5 pagesThe Kubernetes TrilogyLaurentiu GramaNo ratings yet
- Mapping of NIST CSF To ISODocument9 pagesMapping of NIST CSF To ISOpushpendrasbNo ratings yet
- DESADV MapDocument3 pagesDESADV Maprubenmun_100% (3)
- FS - MM - Vendor GET OPEN PO DETAILSDocument13 pagesFS - MM - Vendor GET OPEN PO DETAILSSUBHOJIT BANERJEENo ratings yet
- 14 Python Automl Frameworks Data Scientists Can UseDocument3 pages14 Python Automl Frameworks Data Scientists Can UseMamafouNo ratings yet
- B SIGMADocument3 pagesB SIGMAAmit SachanNo ratings yet
- MCQ PPLDocument17 pagesMCQ PPLIhtesham Jahangir RanjhaNo ratings yet
- FadingDocument5 pagesFadingAbed Ahmad Al-ZabenNo ratings yet
- Building Utilities SwitchesDocument59 pagesBuilding Utilities SwitchesMeryll Mae Bicol100% (1)
- Example Requirements Review Checklist: Intended Use of This ChecklistDocument2 pagesExample Requirements Review Checklist: Intended Use of This ChecklisthsswarooNo ratings yet
- Arcpad FormsDocument27 pagesArcpad FormslariojaxxxNo ratings yet
- Calculus II - Taylor SeriesDocument11 pagesCalculus II - Taylor SeriesDahanyakage WickramathungaNo ratings yet
- TR - Forging NC IIDocument49 pagesTR - Forging NC IImerlita rivadeneraNo ratings yet
- Skyrim ConsuleDocument27 pagesSkyrim ConsuleHadiyatmoNo ratings yet
- CCNA 3 v4 Final Skills Exam Three Switches and A Router ConfigurationDocument4 pagesCCNA 3 v4 Final Skills Exam Three Switches and A Router ConfigurationITGuide100% (3)
- Nagarjuna ResumeDocument5 pagesNagarjuna ResumeVamsi TheRockNo ratings yet
- Bible Vs Tradition Aaron EllisDocument322 pagesBible Vs Tradition Aaron EllisAntonio ZúñigaNo ratings yet
- NetEngine 8000 X4X8 V800R022C00 Upgrade GuideDocument104 pagesNetEngine 8000 X4X8 V800R022C00 Upgrade GuideThiago Sampaio RichterNo ratings yet
- iPhone 14 Guide for Seniors: Unlocking Seamless Simplicity for the Golden Generation with Step-by-Step ScreenshotsFrom EverandiPhone 14 Guide for Seniors: Unlocking Seamless Simplicity for the Golden Generation with Step-by-Step ScreenshotsRating: 5 out of 5 stars5/5 (5)
- iPhone Unlocked for the Non-Tech Savvy: Color Images & Illustrated Instructions to Simplify the Smartphone Use for Beginners & Seniors [COLOR EDITION]From EverandiPhone Unlocked for the Non-Tech Savvy: Color Images & Illustrated Instructions to Simplify the Smartphone Use for Beginners & Seniors [COLOR EDITION]Rating: 5 out of 5 stars5/5 (5)
- AWS: The Complete Beginner to Advanced Guide for Amazon Web Service — The Ultimate TutorialFrom EverandAWS: The Complete Beginner to Advanced Guide for Amazon Web Service — The Ultimate TutorialRating: 5 out of 5 stars5/5 (4)
- Apple Card and Apple Pay: A Ridiculously Simple Guide to Mobile PaymentsFrom EverandApple Card and Apple Pay: A Ridiculously Simple Guide to Mobile PaymentsNo ratings yet
- RHCSA Exam Pass: Red Hat Certified System Administrator Study GuideFrom EverandRHCSA Exam Pass: Red Hat Certified System Administrator Study GuideNo ratings yet
- RHCSA Red Hat Enterprise Linux 9: Training and Exam Preparation Guide (EX200), Third EditionFrom EverandRHCSA Red Hat Enterprise Linux 9: Training and Exam Preparation Guide (EX200), Third EditionNo ratings yet
- Linux: The Ultimate Beginner's Guide to Learn Linux Operating System, Command Line and Linux Programming Step by StepFrom EverandLinux: The Ultimate Beginner's Guide to Learn Linux Operating System, Command Line and Linux Programming Step by StepRating: 4.5 out of 5 stars4.5/5 (9)
- The Windows Command Line Beginner's Guide: Second EditionFrom EverandThe Windows Command Line Beginner's Guide: Second EditionRating: 4 out of 5 stars4/5 (4)
- IPHONE 15 Pro Max: A Step by Step Comprehensive Guide, Tips, Tricks, With New Features For Seniors and Beginners.From EverandIPHONE 15 Pro Max: A Step by Step Comprehensive Guide, Tips, Tricks, With New Features For Seniors and Beginners.No ratings yet
- The iPadOS 17: The Complete User Manual to Quick Set Up and Mastering the iPadOS 17 with New Features, Pictures, Tips, and TricksFrom EverandThe iPadOS 17: The Complete User Manual to Quick Set Up and Mastering the iPadOS 17 with New Features, Pictures, Tips, and TricksNo ratings yet
- Creating iOS apps with Xcode: Learn how to develop your own app (English Edition)From EverandCreating iOS apps with Xcode: Learn how to develop your own app (English Edition)No ratings yet
- Kali Linux - An Ethical Hacker's Cookbook - Second Edition: Practical recipes that combine strategies, attacks, and tools for advanced penetration testing, 2nd EditionFrom EverandKali Linux - An Ethical Hacker's Cookbook - Second Edition: Practical recipes that combine strategies, attacks, and tools for advanced penetration testing, 2nd EditionRating: 5 out of 5 stars5/5 (1)
- Linux Server Cookbook: Get Hands-on Recipes to Install, Configure, and Administer a Linux Server Effectively (English Edition)From EverandLinux Server Cookbook: Get Hands-on Recipes to Install, Configure, and Administer a Linux Server Effectively (English Edition)No ratings yet
- PowerShell: A Comprehensive Guide to Windows PowerShellFrom EverandPowerShell: A Comprehensive Guide to Windows PowerShellRating: 3.5 out of 5 stars3.5/5 (2)
- Kali Linux Intrusion and Exploitation CookbookFrom EverandKali Linux Intrusion and Exploitation CookbookRating: 5 out of 5 stars5/5 (1)
- LINUX FOR BEGINNERS: An easy and Comprehensive Guide to Learn Linux Operating System and Master Linux Command LineFrom EverandLINUX FOR BEGINNERS: An easy and Comprehensive Guide to Learn Linux Operating System and Master Linux Command LineNo ratings yet
- Hackers & Painters: Big Ideas from the Computer AgeFrom EverandHackers & Painters: Big Ideas from the Computer AgeRating: 4.5 out of 5 stars4.5/5 (5)



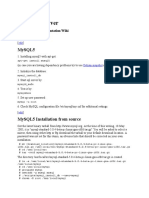






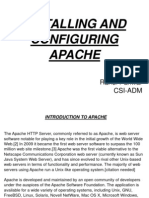
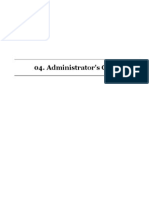
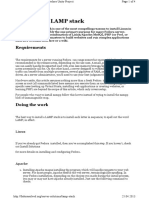



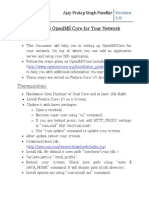


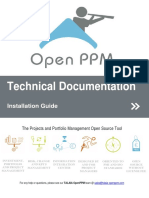



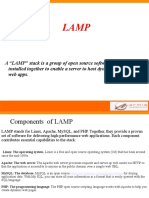
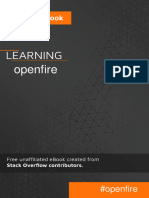
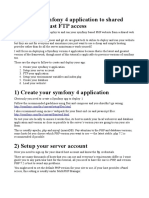
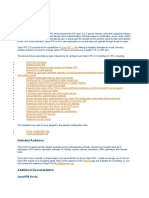



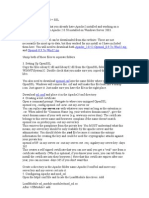


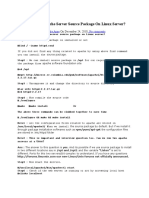
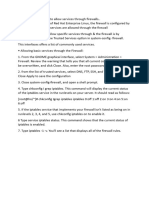

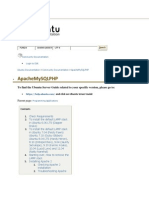






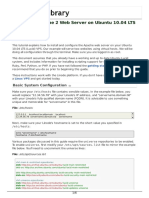



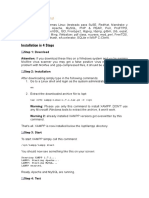


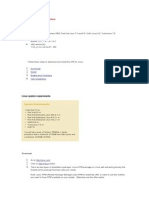

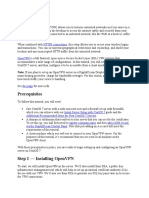
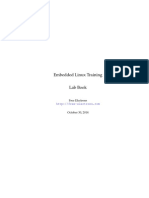
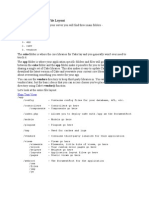






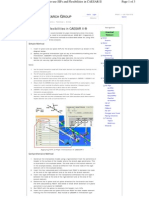


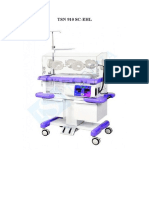
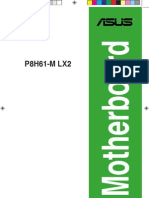

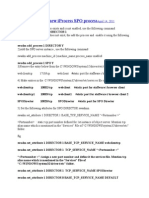
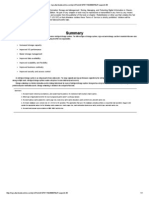
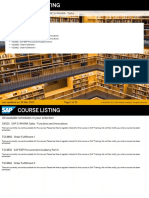


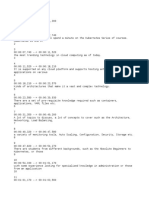


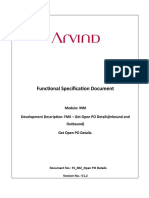


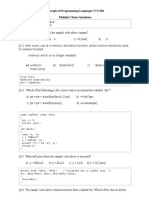




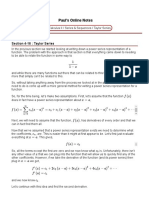


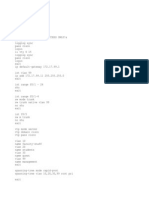




![iPhone Unlocked for the Non-Tech Savvy: Color Images & Illustrated Instructions to Simplify the Smartphone Use for Beginners & Seniors [COLOR EDITION]](https://imgv2-1-f.scribdassets.com/img/audiobook_square_badge/728318688/198x198/f3385cbfef/1715524978?v=1)