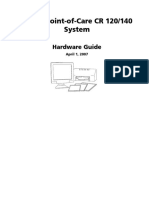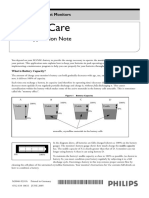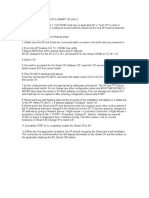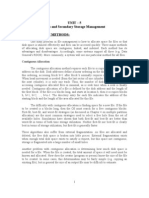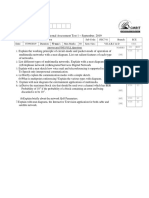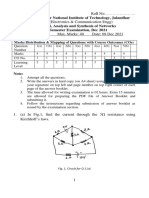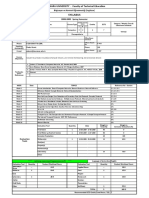Professional Documents
Culture Documents
Automated Optical Disc Duplication & Printing System: For Macintosh and PC
Uploaded by
Djvionico PerezOriginal Title
Copyright
Available Formats
Share this document
Did you find this document useful?
Is this content inappropriate?
Report this DocumentCopyright:
Available Formats
Automated Optical Disc Duplication & Printing System: For Macintosh and PC
Uploaded by
Djvionico PerezCopyright:
Available Formats
Quick Start
5c Installing the Printer Driver (Mac) 6 Installing Ink Cartridges
Connect the • With the cover open, press the Cartridge
Publisher to Button on the top of the Publisher to
your PC with move the Ink Cartridge Carrier to the load
your USB 2.0 position.
Cable. • Remove each ink cartridge
Add the printer from its packaging.
Automated Optical Disc
via the Printer • Slowly remove the tape Duplication & Printing System
Setup Utility. covering the cartridge's
print head.
1. Open the Printer Setup Utility located in the
Applications - Utilities folder. DO NOT TOUCH THE For Macintosh and PC
COPPER AREA!
• Insert the ink cartridges into the carrier,
copper end first and snap the cartridge
cover in place. Insert the color in the right
holder, monochrome black in the left
cartridge holder. The cartridge labels are
color coded to the cartridge covers.
• Close the Publisher's front cover.
2. Click Add. Select the Disc Publisher PRO
from the list of available printers. Click Add
again.
7 Aligning the Cartridges
If you are using a PC the Installer will prompt
you to align the cartridge.
If you are using a Mac you will be prompted
to align the cartridge before you print for the
first time.
Note: An alignment print is required every time
you install a new cartridge. The software
will always prompt you to align the
cartridges. Make sure there is an unprinted
disc in the bin for this alignment.
8 Publishing a Disc
Congratulations, you are now ready to start Printing discs!
• For Instructions on printing a disc using a PC refer to section 3 in the
User’s Manual.
• For Instructions on printing a disc using a Macintosh refer to section 4 in the
User’s Manual.
• For help with problems printing discs using a PC or Macintosh please visit
Primera's online Knowledgebase at http://primera.com/knowledgebase.html
P/N 510920-110509 © 2009 All rights reserved
1 Unpack Your Publisher 4 Loading Media (Discs)
• Optical Disc Publisher NOTE: Your Publisher can print directly onto virtually any
• Plastic Input and Output Bins brand of inkjet printable-surface CD/DVD media. Open Cover
• Power Cord Due to the wide variety of printable-surface CD/DVD
• One Three-Color (CMY) Ink Cartridge media, you may find that certain brands of discs provide
• One Monochrome Black Ink Cartridge higher print quality than others. For maximum print
• QuickStart Installer Disc (for use with both quality, use CD/DVD media authorized by Primera.
CD-R and DVD-R models)
Refer to the following steps when loading discs in
• USB 2.0 Interface Cable to the Publisher:
• This Quick Start Guide and Other Printed
Information • Open the front cover of the Publisher
• The Publisher will automatically position the • Load the Input Bin (the bin located on the
Save the carton and packing materials. They cartridge carrier and Robotic Disc Transporter right-hand side of the Publisher) with up to
will come in handy later if you ever need to to the center position allowing for easy access 50 blank discs and place the bins on the
transport the Publisher and/or any of its parts to the bins. mounting pegs.
and accessories.
5a Installing the Printer Driver (Windows XP)
2 Installing the Software Connect the Publisher to your PC with your USB 2.0 Cable.
After a few moments, Windows will tell you it has found new hardware
PC Mac and is looking for software to install it.
1. Place the Installer CD in your 1. Insert the Disc Publisher Select "Install the software automatically" and follow through the wizard to
CDRom Drive. The Installer Installation CD-ROM in complete the installation.
application will automatically your system's CD-ROM
launch in a few moments. drive.
2. Click Standard Install to 2. Double-click the
begin the installation. You CD-ROM icon.
may follow either the steps shown in this 3. Double-click on the Disc Publisher
Quick Start or the steps shown in the Installer.mpkg file icon. Follow the on-screen
installer to complete the installation. instructions.
Note: If the Installer does not start, open My
Computer on your desktop. Double-click the
icon of the appropriate CD drive containing
the Software Installer disc. Double-click
Installer.exe.
You will be prompted that the software has not passed Windows Logo Testing. You must click Continue
Anyway to finish the installation.
3 Applying Power
Important! Be sure you have removed the packing 5b Installing the Printer Driver (Windows Vista)
tape and cardboard shipping insert before applying
power. Click the "Install Driver" button when prompted to
• Locate the power cord supplied with your do so by the installation disc.
Publisher.
Files will begin to copy to your hard drive.
• Plug the adapter into a surge protected outlet,
and plug the power plug into the power port You will be prompted that Windows can't verify the
on the rear panel of the Publisher. publisher of this driver software. Click Install the
• Turn on the power switch. Wait for the LED driver software anyway.
lights to stop flashing (30 seconds). Finally, connect the Publisher to your PC with your
USB 2.0 Cable.
You might also like
- Kodak DirectView CR-825,850 - Theory Guide PDFDocument120 pagesKodak DirectView CR-825,850 - Theory Guide PDFSwami MeeraNo ratings yet
- Technical Publication: Book 1Document298 pagesTechnical Publication: Book 1Djvionico PerezNo ratings yet
- Kodak DirectView CR-825,850 - DiagnosticsDocument180 pagesKodak DirectView CR-825,850 - DiagnosticsAlexander Grau100% (3)
- Brochure Software Refresh 20120920Document2 pagesBrochure Software Refresh 20120920Djvionico PerezNo ratings yet
- Ptrobot Api: Dll-Based Application Programming InterfaceDocument51 pagesPtrobot Api: Dll-Based Application Programming InterfaceDjvionico PerezNo ratings yet
- Fast. Robust. Compatible.: A Single Software Solution For Greater ProductivityDocument8 pagesFast. Robust. Compatible.: A Single Software Solution For Greater ProductivityDjvionico PerezNo ratings yet
- Kodak DirectView CR-825,850 - Preventive Maintenance Instructions PDFDocument30 pagesKodak DirectView CR-825,850 - Preventive Maintenance Instructions PDFjamesNo ratings yet
- PTBurn 3 SDK Manual 02-01-17Document69 pagesPTBurn 3 SDK Manual 02-01-17Djvionico PerezNo ratings yet
- Installation Kodak CR 825 850Document72 pagesInstallation Kodak CR 825 850pablo100% (1)
- ds28002 83776Document4 pagesds28002 83776alareeqiNo ratings yet
- Gendex Uni-Matic 325D - Schematics - 2Document4 pagesGendex Uni-Matic 325D - Schematics - 2Djvionico PerezNo ratings yet
- VirtuaC Users Manual-En v3.0.0Document264 pagesVirtuaC Users Manual-En v3.0.0Djvionico PerezNo ratings yet
- X-Ray Tube Stator Compatibility Tables: SupplementDocument70 pagesX-Ray Tube Stator Compatibility Tables: SupplementthsenNo ratings yet
- TXR-325D X-Ray Control User ManualDocument44 pagesTXR-325D X-Ray Control User ManualDjvionico Perez100% (1)
- Yamaha Rx-V371 Htr-3064 Av ReceiverDocument8 pagesYamaha Rx-V371 Htr-3064 Av ReceiverDjvionico PerezNo ratings yet
- Kodak Point-of-Care CR 120/140: SystemDocument28 pagesKodak Point-of-Care CR 120/140: SystemDjvionico PerezNo ratings yet
- PMD - M2 M3 M4 Battery Application NoteDocument16 pagesPMD - M2 M3 M4 Battery Application NoteDjvionico PerezNo ratings yet
- Cambiar Ip Xg1Document1 pageCambiar Ip Xg1Djvionico PerezNo ratings yet
- GE LightSpeed RT 16 CT Scanner Features 40 Character Title for Precise Radiation Therapy PlanningDocument4 pagesGE LightSpeed RT 16 CT Scanner Features 40 Character Title for Precise Radiation Therapy PlanningDjvionico PerezNo ratings yet
- Aero DR Brochure LR PDFDocument4 pagesAero DR Brochure LR PDFDjvionico PerezNo ratings yet
- Eureka Linear IV Automatic Collimation System - Service and User Manual PDFDocument183 pagesEureka Linear IV Automatic Collimation System - Service and User Manual PDFDjvionico Perez0% (1)
- M3046A M3 M4 Patient Monitor Installation Note Rear Housing M3046-9390A (ENG)Document2 pagesM3046A M3 M4 Patient Monitor Installation Note Rear Housing M3046-9390A (ENG)Djvionico PerezNo ratings yet
- Yamaha rx-v371 htr-3064 Av Receiver PDFDocument103 pagesYamaha rx-v371 htr-3064 Av Receiver PDFDjvionico PerezNo ratings yet
- Linear 2 Manual CompleteDocument115 pagesLinear 2 Manual CompleteDjvionico PerezNo ratings yet
- Aerodr X70 FR PDFDocument4 pagesAerodr X70 FR PDFDjvionico Perez100% (1)
- AGFA Drystar-4500M User ManualDocument240 pagesAGFA Drystar-4500M User Manualtunet1106100% (1)
- XRV PDFDocument4 pagesXRV PDFDjvionico PerezNo ratings yet
- Linear 2 Manual CompleteDocument115 pagesLinear 2 Manual CompleteDjvionico PerezNo ratings yet
- The Subtle Art of Not Giving a F*ck: A Counterintuitive Approach to Living a Good LifeFrom EverandThe Subtle Art of Not Giving a F*ck: A Counterintuitive Approach to Living a Good LifeRating: 4 out of 5 stars4/5 (5794)
- The Little Book of Hygge: Danish Secrets to Happy LivingFrom EverandThe Little Book of Hygge: Danish Secrets to Happy LivingRating: 3.5 out of 5 stars3.5/5 (399)
- Shoe Dog: A Memoir by the Creator of NikeFrom EverandShoe Dog: A Memoir by the Creator of NikeRating: 4.5 out of 5 stars4.5/5 (537)
- Never Split the Difference: Negotiating As If Your Life Depended On ItFrom EverandNever Split the Difference: Negotiating As If Your Life Depended On ItRating: 4.5 out of 5 stars4.5/5 (838)
- Hidden Figures: The American Dream and the Untold Story of the Black Women Mathematicians Who Helped Win the Space RaceFrom EverandHidden Figures: The American Dream and the Untold Story of the Black Women Mathematicians Who Helped Win the Space RaceRating: 4 out of 5 stars4/5 (895)
- The Yellow House: A Memoir (2019 National Book Award Winner)From EverandThe Yellow House: A Memoir (2019 National Book Award Winner)Rating: 4 out of 5 stars4/5 (98)
- A Heartbreaking Work Of Staggering Genius: A Memoir Based on a True StoryFrom EverandA Heartbreaking Work Of Staggering Genius: A Memoir Based on a True StoryRating: 3.5 out of 5 stars3.5/5 (231)
- Grit: The Power of Passion and PerseveranceFrom EverandGrit: The Power of Passion and PerseveranceRating: 4 out of 5 stars4/5 (588)
- Elon Musk: Tesla, SpaceX, and the Quest for a Fantastic FutureFrom EverandElon Musk: Tesla, SpaceX, and the Quest for a Fantastic FutureRating: 4.5 out of 5 stars4.5/5 (474)
- On Fire: The (Burning) Case for a Green New DealFrom EverandOn Fire: The (Burning) Case for a Green New DealRating: 4 out of 5 stars4/5 (73)
- Team of Rivals: The Political Genius of Abraham LincolnFrom EverandTeam of Rivals: The Political Genius of Abraham LincolnRating: 4.5 out of 5 stars4.5/5 (234)
- The Emperor of All Maladies: A Biography of CancerFrom EverandThe Emperor of All Maladies: A Biography of CancerRating: 4.5 out of 5 stars4.5/5 (271)
- The Hard Thing About Hard Things: Building a Business When There Are No Easy AnswersFrom EverandThe Hard Thing About Hard Things: Building a Business When There Are No Easy AnswersRating: 4.5 out of 5 stars4.5/5 (344)
- Devil in the Grove: Thurgood Marshall, the Groveland Boys, and the Dawn of a New AmericaFrom EverandDevil in the Grove: Thurgood Marshall, the Groveland Boys, and the Dawn of a New AmericaRating: 4.5 out of 5 stars4.5/5 (266)
- The Unwinding: An Inner History of the New AmericaFrom EverandThe Unwinding: An Inner History of the New AmericaRating: 4 out of 5 stars4/5 (45)
- The World Is Flat 3.0: A Brief History of the Twenty-first CenturyFrom EverandThe World Is Flat 3.0: A Brief History of the Twenty-first CenturyRating: 3.5 out of 5 stars3.5/5 (2219)
- The Gifts of Imperfection: Let Go of Who You Think You're Supposed to Be and Embrace Who You AreFrom EverandThe Gifts of Imperfection: Let Go of Who You Think You're Supposed to Be and Embrace Who You AreRating: 4 out of 5 stars4/5 (1090)
- The Sympathizer: A Novel (Pulitzer Prize for Fiction)From EverandThe Sympathizer: A Novel (Pulitzer Prize for Fiction)Rating: 4.5 out of 5 stars4.5/5 (120)
- Her Body and Other Parties: StoriesFrom EverandHer Body and Other Parties: StoriesRating: 4 out of 5 stars4/5 (821)
- CMOS & BIOS Configurations GuideDocument16 pagesCMOS & BIOS Configurations GuideKartik GuptaNo ratings yet
- Jeselo O. Gorme, RN, MNDocument109 pagesJeselo O. Gorme, RN, MNcoosa liquorsNo ratings yet
- U6 M1 L5 Annotated - TaggedDocument14 pagesU6 M1 L5 Annotated - TaggedMarwan cleancodeNo ratings yet
- CX9000 - Basic CPU Module: CX900x-xx0x CX900x-xx0x CX900x-xx0xDocument2 pagesCX9000 - Basic CPU Module: CX900x-xx0x CX900x-xx0x CX900x-xx0xMike moreNo ratings yet
- Migration Evaluator Collector Engagement Starter KitDocument4 pagesMigration Evaluator Collector Engagement Starter KitkkNo ratings yet
- GPRS GSM SIM900A MODEM With Aurdino CompatibleDocument15 pagesGPRS GSM SIM900A MODEM With Aurdino CompatibleRaghav Shetty100% (3)
- PS 663x ENG PDFDocument10 pagesPS 663x ENG PDFtoseruNo ratings yet
- Gujarat Technological UniversityDocument2 pagesGujarat Technological UniversityTushar MaruNo ratings yet
- IT EssentialsDocument130 pagesIT EssentialsmnyengemaNo ratings yet
- Data Acquisition System (Idm Hathway)Document5 pagesData Acquisition System (Idm Hathway)Cepi SukmayaraNo ratings yet
- SAP PP Interview QuestionDocument8 pagesSAP PP Interview QuestionAshishNo ratings yet
- Elfin Series High Resolution Inkjet Printer Operating InstructionsDocument35 pagesElfin Series High Resolution Inkjet Printer Operating InstructionsabymiradoreNo ratings yet
- Part A - Part A Question No.1 Bookmark: (Chosen Option)Document26 pagesPart A - Part A Question No.1 Bookmark: (Chosen Option)selvakumarNo ratings yet
- HEX File For MicrocontrollerDocument5 pagesHEX File For MicrocontrollerKhaled Salahul DenNo ratings yet
- TOP 2007 Universal Programmer Supports Wide Range of EPROM, EEPROM and Microcontroller DevicesDocument8 pagesTOP 2007 Universal Programmer Supports Wide Range of EPROM, EEPROM and Microcontroller DevicesstrongrNo ratings yet
- Vipa PLCDocument68 pagesVipa PLCSetiadi DennyNo ratings yet
- ABB - Residual Voltage RelayDocument12 pagesABB - Residual Voltage Relaygadgil_vikrantNo ratings yet
- A Simple CRUD Example With JSF - CodeProjectDocument12 pagesA Simple CRUD Example With JSF - CodeProjectEmmanuel GarciaNo ratings yet
- Kode Produk DahuaDocument42 pagesKode Produk DahuaJack ManiaNo ratings yet
- Windows 10 Slow After Clone Try These Five WaysDocument6 pagesWindows 10 Slow After Clone Try These Five Waysbluerider1No ratings yet
- Operating System (B.tech) (Unit 5 Notes)Document25 pagesOperating System (B.tech) (Unit 5 Notes)janani100% (1)
- 512 Kbit (64K x8) UV EPROM and OTP EPROM: FeaturesDocument10 pages512 Kbit (64K x8) UV EPROM and OTP EPROM: FeaturesHAITHAMNo ratings yet
- Pfister MSR 1 DBW COMMISSIONIG MANUAL - GB - (KPL)Document127 pagesPfister MSR 1 DBW COMMISSIONIG MANUAL - GB - (KPL)enriqueg13100% (2)
- Design of Analog CMOS Integrated Circuits: (1st Edition)Document4 pagesDesign of Analog CMOS Integrated Circuits: (1st Edition)Himaja DasariNo ratings yet
- SanAdmRepVac R1R Inst SFIDocument19 pagesSanAdmRepVac R1R Inst SFIqwerty qwertyNo ratings yet
- Huawei OceanStor V3 Converged Storage Pre-Sales TrainingDocument49 pagesHuawei OceanStor V3 Converged Storage Pre-Sales TrainingHUMANMANNo ratings yet
- IAT-I Question Paper With Solution of 15EC741 Multimedia Communication Sep-2019-Pappa M, Dr.K.P.SharmilaDocument18 pagesIAT-I Question Paper With Solution of 15EC741 Multimedia Communication Sep-2019-Pappa M, Dr.K.P.SharmilaBoban MathewsNo ratings yet
- ECPC-201 Analysis and Synthesis of Networks Exam QuestionsDocument4 pagesECPC-201 Analysis and Synthesis of Networks Exam QuestionsANOOP GUPTANo ratings yet
- 04 Computational ThinkingDocument276 pages04 Computational Thinkingdespoina alexandrouNo ratings yet
- Tef Elc470 4bk BaharDocument1 pageTef Elc470 4bk Bahar1fenerbahceNo ratings yet