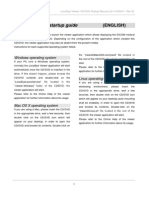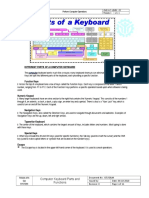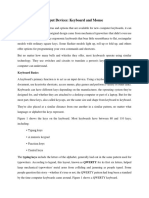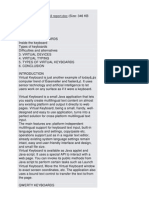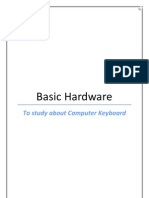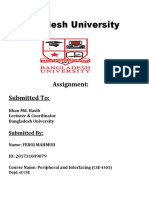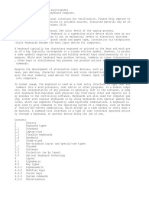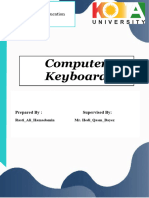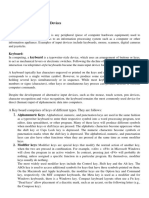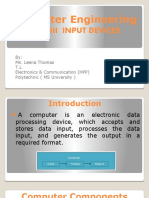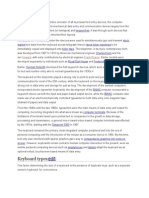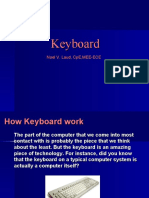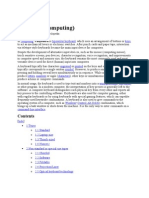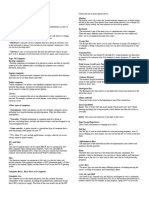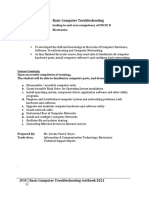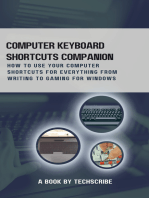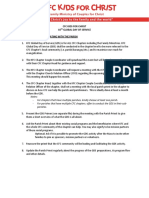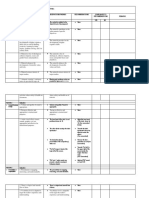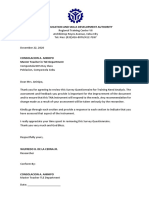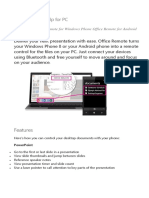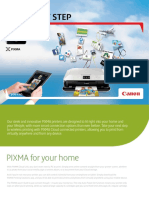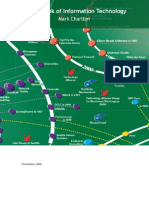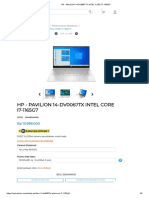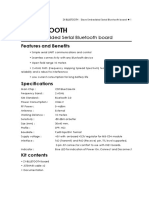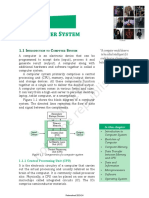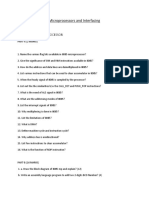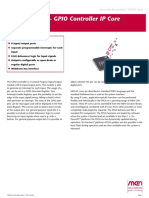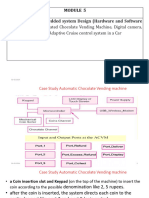Professional Documents
Culture Documents
Different Parts of A Computer Keyboard
Different Parts of A Computer Keyboard
Uploaded by
Wil-Ly de la CernaOriginal Title
Copyright
Available Formats
Share this document
Did you find this document useful?
Is this content inappropriate?
Report this DocumentCopyright:
Available Formats
Different Parts of A Computer Keyboard
Different Parts of A Computer Keyboard
Uploaded by
Wil-Ly de la CernaCopyright:
Available Formats
INFORMATION CHS N.C.
LEVEL : II
COMMON Perform Computer Operations
SHEETS # 4 Module 1 LO. 1
DIFFERENT PARTS OF A COMPUTER KEYBOARD
The computer keyboard works much like a mouse; many keyboard shortcuts can eliminate the need for a mouse. Keys are
split into different parts of the keyboard, each providing a specific function.
Function Keys
Across the top of a keyboard are a row of keys called the Function Keys. Each key is composed of the letter F and a
number, ranging from F1 to F12. Each of the Function Keys performs a specific operation based upon what software is being
used.
Numeric Keypad
Many larger keyboards have an extra section to the right that contains the Numeric Keypad. This consists of the numbers 1
through 9, an asterisk, a slash, a dash, a plus sign, an enter key and a period. There is also is a "Num Lock" key, which is
used to turn on and off the Numeric Keypad.
Navigation Keys
The Navigation Keys, also called the Direction Keys, are used to navigate through documents and websites. Examples of
Navigation Keys are the up, down, left and right arrows.
Typewriter Keyboard
The center of the keyboard, which contains the largest amount of keys, includes letters and numbers. Most typing is done
with these keys.
Special Keys
Other keys include the Alt and Ctrl keys (used for specific functions), the Tab key (used to insert the curser) and the Shift
key (used to make capital letters or symbols that are located on the number keys).
Escape
The Escape key is located in the upper left-hand corner of the keyboard. It is used to cancel operations.
TESDA STS Document No. ICT/CBLM
Computer Keyboard Parts and
QA Issued by: Date: 06-10-2010
SYSTEM Functions Revision: 0 Page 1 of 11
INFORMATION CHS N.C. LEVEL : II
COMMON Perform Computer Operations
SHEETS # 4 Module 1 LO. 1
KEYBOARD BASICS
Keyboards differ by manufacturer and the operating system they are
designed for.
A keyboard's primary function is to act as an input device. Using a keyboard, a
person can type a document, use keystroke shortcuts, access menus, play games
and perform a variety of other tasks. Keyboards can have different keys depending
on the manufacturer, the operating system they're designed for, and whether they
are attached to a desktop computer or part of a laptop. But for the most part, these
keys, also called keycaps, are the same size and shape from keyboard to
keyboard. They're also placed at a similar distance from one another in a similar
pattern, no matter what language or alphabet the keys represent.
Most keyboards have between 80 and 110 keys, including:
• Typing keys
• A numeric keypad
• Function keys
• Control keys
The typing keys include the letters of the alphabet, generally laid out in the same pattern used for typewriters. According to
legend, this layout, known as QWERTY for its first six letters, helped keep mechanical typewriters' metal arms from colliding
and jamming as people typed. Some people question this story -- whether it's true or not, the QWERTY pattern had long
been a standard by the time computer keyboards came around.
Keyboards can also use a variety of other typing key arrangements. The most widely known is Dvorak, named for its
creator, August Dvorak. The Dvorak layout places all of the vowels on the left side of the keyboard and the most common
consonants on the right. The most commonly used letters are all found along the home row. The home row is the main row
where you place your fingers when you begin typing. People who prefer the Dvorak layout say it increases their typing speed
and reduces fatigue. Other layouts include ABCDE, XPeRT, QWERTZ and AZERTY. Each is named for the first keys in the
pattern. The QWERTZ and AZERTY arrangements are commonly used in Europe.
The numeric keypad is a more recent addition to the computer keyboard. As the use of computers in business
environments increased, so did the need for speedy data entry. Since a large part of the data was numbers, a set of 17 keys,
arranged in the same configuration found on adding machines and calculators, was added to the keyboard.
The Apple keyboard's control keys include the "Command" key.
Other common control keys include:
• Home • Page Down
• End • Control (Ctrl)
• Insert • Alternate (Alt)
• Delete • Escape (Esc)
• Page Up
TESDA STS Document No. ICT/CBLM
Computer Keyboard Parts and
QA Issued by: Date: 06-10-2010
SYSTEM Functions Revision: 0 Page 2 of 11
INFORMATION CHS N.C. LEVEL : II
COMMON Perform Computer Operations
SHEETS # 4 Module 1 LO. 1
The Windows keyboard adds some extra control keys: two Windows or Start keys, and an Application key. Apple
keyboards, on the other hand, have Command (also known as "Apple") keys. A keyboard developed for Linux users
features Linux-specific hot keys, including one marked with "Tux" the penguin -- the Linux logo/mascot.
INSIDE THE KEYBOARD
A keyboard is a lot like a miniature computer. It has its own processor and circuitry that carries information to and from that
processor. A large part of this circuitry makes up the key matrix.
The microprocessor and controller circuitry of a keyboard
The key matrix is a grid of circuits underneath the keys. In all keyboards (except for capacitive models, which we'll discuss
in the next section), each circuit is broken at a point below each key. When you press a key, it presses a switch, completing
the circuit and allowing a tiny amount of current to flow through. The mechanical action of the switch causes some vibration,
called bounce, which the processor filters out. If you press and hold a key, the processor recognizes it as the equivalent of
pressing a key repeatedly.
When the processor finds a circuit that is closed, it compares the location of that circuit on the key matrix to the character
map in its read-only memory (ROM). A character map is basically a comparison chart or lookup table. It tells the processor
the position of each key in the matrix and what each keystroke or combination of keystrokes represents. For example, the
character map lets the processor know that pressing the a key by itself corresponds to a small letter "a," but the Shift and a
keys pressed together correspond to a capital "A."
The key matrix
A computer can also use separate character maps, overriding the one found in the keyboard. This can be useful if a person
is typing in a language that uses letters that don't have English equivalents on a keyboard with English letters. People can
also set their computers to interpret their keystrokes as though they were typing on a Dvorak keyboard even though their
actual keys are arranged in a QWERTY layout. In addition, operating systems and applications have keyboard accessibility
settings that let people change their keyboard's behavior to adapt to disabilities.
KEYBOARD SWITCHES
Keyboards use a variety of switch technologies. Capacitive switches are considered to be non-mechanical because they do
not physically complete a circuit like most other keyboard technologies. Instead, current constantly flows through all parts of
the key matrix. Each key is spring-loaded and has a tiny plate attached to the bottom of it. When you press a key, it moves
this plate closer to the plate below it. As the two plates move closer together, the amount of current flowing through the
matrix changes. The processor detects the change and interprets it as a key press for that location. Capacitive switch
keyboards are expensive, but they have a longer life than any other keyboard. Also, they do not have problems with bounce
since the two surfaces never come into actual contact.
TESDA STS Document No. ICT/CBLM
Computer Keyboard Parts and
QA Issued by: Date: 06-10-2010
SYSTEM Functions Revision: 0 Page 1 of 11
INFORMATION CHS N.C. LEVEL : II
COMMON Perform Computer Operations
SHEETS # 4 Module 1 LO. 1
All of the other types of switches used in keyboards are mechanical in nature. Each provides a different level of audible and
tactile response -- the sounds and sensations that typing creates. Mechanical key switches include:
• Rubber dome
• Membrane
• Metal contact
• Foam element
This keyboard uses rubber dome switches.
Rubber dome switches are very common. They use small, flexible rubber domes, each with a hard carbon center. When
you press a key, a plunger on the bottom of the key pushes down against the dome, and the carbon center presses against
a hard, flat surface beneath the key matrix. As long as the key is held, the carbon center completes the circuit. When the key
is released, the rubber dome springs back to its original shape, forcing the key back up to its at-rest position. Rubber dome
switch keyboards are inexpensive, have pretty good tactile response and are fairly resistant to spills and corrosion because
of the rubber layer covering the key matrix.
Rather than having a switch for each key, membrane keyboards use a continuous membrane that stretches from one end to
another. A pattern printed in the membrane completes the circuit when you press a key. Some membrane keyboards use a
flat surface printed with representations of each key rather than keycaps. Membrane keyboards don't have good tactile
response, and without additional mechanical components they don't make the clicking sound that some people like to hear
when they're typing. However, they're generally inexpensive to make.
Metal contact and foam element keyboards are increasingly less common. Metal contact switches simply have a spring-
loaded key with a strip of metal on the bottom of the plunger. When the key is pressed, the metal strip connects the two parts
of the circuit. The foam element switch is basically the same design but with a small piece of spongy foam between the
bottom of the plunger and the metal strip, providing a better tactile response. Both technologies have good tactile response,
make satisfyingly audible "clicks," and are inexpensive to produce. The problem is that the contacts tend to wear out or
corrode faster than on keyboards that use other technologies. Also, there is no barrier that prevents dust or liquids from
coming in direct contact with the circuitry of the key matrix.
FROM THE KEYBOARD TO THE COMPUTER
As you type, the processor in the keyboard analyzes the key matrix and determines what characters to send to the
computer. It maintains these characters in its memory buffer and then sends the data.
TESDA STS Document No. ICT/CBLM
Computer Keyboard Parts and
QA Issued by: Date: 06-10-2010
SYSTEM Functions Revision: 0 Page 2 of 11
INFORMATION CHS N.C. LEVEL : II
COMMON Perform Computer Operations
SHEETS # 4 Module 1 LO. 1
A PS/2 type keyboard connector.
Many keyboards connect to the computer through a cable with a PS/2 or USB (Universal Serial Bus) connector. Laptops use
internal connectors. Regardless of which type of connector is used, the cable must carry power to the keyboard, and it must
carry signals from the keyboard back to the computer.
Wireless keyboards, on the other hand, connect to the computer through infrared (IR), radio frequency (RF) or Bluetooth
connections. IR and RF connections are similar to what you'd find in a remote control. Regardless of which sort of signal they
use, wireless keyboards require a receiver, either built in or plugged in to the USB port, to communicate with the computer.
Since they don't have a physical connection to the computer, wireless keyboards have an AC power connection or use
batteries for power.
Microsoft wireless keyboard
This Microsoft wireless keyboard is battery-powered.
Whether it's through a cable or wireless, the signal from the keyboard is monitored by the computer's keyboard controller.
This is an integrated circuit (IC) that processes all of the data that comes from the keyboard and forwards it to the operating
system. When the operating system (OS) is notified that there is data from the keyboard, it checks to see if the keyboard
data is a system level command. A good example of this is Ctrl-Alt-Delete on a Windows computer, which reboots the
system. Then, the OS passes the keyboard data on to the current application.
The application determines whether the keyboard data is a command, like Alt-f, which opens the File menu in a Windows
application. If the data is not a command, the application accepts it as content, which can be anything from typing a
document to entering a URL to performing a calculation. If the current application does not accept keyboard data, it simply
ignores the information. This whole process, from pressing the key to entering content into an application, happens almost
instantaneously.
TESDA STS Document No. ICT/CBLM
Computer Keyboard Parts and
QA Issued by: Date: 06-10-2010
SYSTEM Functions Revision: 0 Page 3 of 11
INFORMATION CHS N.C. LEVEL : II
COMMON Perform Computer Operations
SHEETS # 4 Module 1 LO. 1
THE MAGIC BEHIND KEYBOARDING
There really is no "magic" or secret about good typing ability. It just takes time and lots and lots of practice. However there
are some important things that will help you in the process:
**NOTE It is also important to strike the keys with a short quick stroke.
TESDA STS Document No. ICT/CBLM
Computer Keyboard Parts and
QA Issued by: Date: 06-10-2010
SYSTEM Functions Revision: 0 Page 4 of 11
INFORMATION CHS N.C. LEVEL : II
COMMON Perform Computer Operations
SHEETS # 4 Module 1 LO. 1
TIPS AND TRICKS
Please Read the following:
Learning to keyboard is not easy. It will take lots of self
discipline and patience. Sometimes it takes weeks to show
just small improvements. If you look at keyboarding as a skill
that can be mastered with lots of practice you will do fine. One
key factor to mastering keyboarding is good technique.
Correct technique is the most important skill any
beginning typist can learn. Speed and accuracy are all built
around good technique.
List of
the keyboard shortcuts that are available in Windows XP
General keyboard shortcuts
• CTRL+C (Copy) • CTRL+F4 (Close the active document in
• CTRL+X (Cut) programs that enable you to have multiple
• CTRL+V (Paste) documents open simultaneously)
• CTRL+Z (Undo) • ALT+TAB (Switch between the open items)
• DELETE (Delete) • ALT+ESC (Cycle through items in the order
• SHIFT+DELETE (Delete the selected item that they had been opened)
permanently without placing the item in the • F6 key (Cycle through the screen elements in a
Recycle Bin) window or on the desktop)
• CTRL while dragging an item (Copy the • F4 key (Display the Address bar list in My
selected item) Computer or Windows Explorer)
• CTRL+SHIFT while dragging an item (Create a • SHIFT+F10 (Display the shortcut menu for the
shortcut to the selected item) selected item)
• F2 key (Rename the selected item) • ALT+SPACEBAR (Display the System menu
• CTRL+RIGHT ARROW (Move the insertion for the active window)
point to the beginning of the next word) • CTRL+ESC (Display the Start menu)
• CTRL+LEFT ARROW (Move the insertion point • ALT+Underlined letter in a menu name
to the beginning of the previous word) (Display the corresponding menu)
• CTRL+DOWN ARROW (Move the insertion • Underlined letter in a command name on an
point to the beginning of the next paragraph) open menu (Perform the corresponding
• CTRL+UP ARROW (Move the insertion point command)
to the beginning of the previous paragraph) • F10 key (Activate the menu bar in the active
• CTRL+SHIFT with any of the arrow keys program)
(Highlight a block of text) • RIGHT ARROW (Open the next menu to the
• SHIFT with any of the arrow keys (Select more right, or open a submenu)
than one item in a window or on the desktop, or • LEFT ARROW (Open the next menu to the left,
select text in a document) or close a submenu)
• CTRL+A (Select all) • F5 key (Update the active window)
• F3 key (Search for a file or a folder) • BACKSPACE (View the folder one level up in
• ALT+ENTER (View the properties for the My Computer or Windows Explorer)
selected item) • ESC (Cancel the current task)
• ALT+F4 (Close the active item, or quit the • SHIFT when you insert a CD-ROM into the CD-
active program) ROM drive (Prevent the CD-ROM from
• ALT+ENTER (Display the properties of the automatically playing)
selected object) • CTRL+SHIFT+ESC (Open Task Manager)
• ALT+SPACEBAR (Open the shortcut menu for
the active window)
TESDA STS Document No. ICT/CBLM
Computer Keyboard Parts and
QA Issued by: Date: 06-10-2010
SYSTEM Functions Revision: 0 Page 5 of 11
INFORMATION CHS N.C. LEVEL : II
COMMON Perform Computer Operations
SHEETS # 4 Module 1 LO. 1
Dialog box keyboard shortcuts
If you press SHIFT+F8 in extended selection list boxes, you enable extended selection mode. In this mode, you can use an
arrow key to move a cursor without changing the selection. You can press CTRL+SPACEBAR or SHIFT+SPACEBAR to
adjust the selection. To cancel extended selection mode, press SHIFT+F8 again. Extended selection mode cancels itself
when you move the focus to another control.
• CTRL+TAB (Move forward through the tabs)
• CTRL+SHIFT+TAB (Move backward through the tabs)
• TAB (Move forward through the options)
• SHIFT+TAB (Move backward through the options)
• ALT+Underlined letter (Perform the corresponding command or select the corresponding option)
• ENTER (Perform the command for the active option or button)
• SPACEBAR (Select or clear the check box if the active option is a check box)
• Arrow keys (Select a button if the active option is a group of option buttons)
• F1 key (Display Help)
• F4 key (Display the items in the active list)
• BACKSPACE (Open a folder one level up if a folder is selected in the Save As or Open dialog box)
Microsoft natural keyboard shortcuts
• Windows Logo (Display or hide the Start menu)
• Windows Logo+BREAK (Display the System Properties dialog box)
• Windows Logo+D (Display the desktop)
• Windows Logo+M (Minimize all of the windows)
• Windows Logo+SHIFT+M (Restore the minimized windows)
• Windows Logo+E (Open My Computer)
• Windows Logo+F (Search for a file or a folder)
• CTRL+Windows Logo+F (Search for computers)
• Windows Logo+F1 (Display Windows Help)
• Windows Logo+ L (Lock the keyboard)
• Windows Logo+R (Open the Run dialog box)
• Windows Logo+U (Open Utility Manager)
Accessibility keyboard shortcuts
• Right SHIFT for eight seconds (Switch FilterKeys either on or off)
• Left ALT+left SHIFT+PRINT SCREEN (Switch High Contrast either on or off)
• Left ALT+left SHIFT+NUM LOCK (Switch the MouseKeys either on or off)
• SHIFT five times (Switch the StickyKeys either on or off)
• NUM LOCK for five seconds (Switch the ToggleKeys either on or off)
• Windows Logo +U (Open Utility Manager)
Windows Explorer keyboard shortcuts
• END (Display the bottom of the active window)
• HOME (Display the top of the active window)
• NUM LOCK+Asterisk sign (*) (Display all of the subfolders that are under the selected folder)
• NUM LOCK+Plus sign (+) (Display the contents of the selected folder)
• NUM LOCK+Minus sign (-) (Collapse the selected folder)
• LEFT ARROW (Collapse the current selection if it is expanded, or select the parent folder)
• RIGHT ARROW (Display the current selection if it is collapsed, or select the first subfolder)
TESDA STS Document No. ICT/CBLM
Computer Keyboard Parts and
QA Issued by: Date: 06-10-2010
SYSTEM Functions Revision: 0 Page 1 of 11
INFORMATION CHS N.C. LEVEL : II
COMMON Perform Computer Operations
SHEETS # 4 Module 1 LO. 1
Shortcut keys for Character Map
After you double-click a character on the grid of characters, you can move through the grid by using the keyboard shortcuts:
• RIGHT ARROW (Move to the right or to the beginning of the next line)
• LEFT ARROW (Move to the left or to the end of the previous line)
• UP ARROW (Move up one row)
• DOWN ARROW (Move down one row)
• PAGE UP (Move up one screen at a time)
• PAGE DOWN (Move down one screen at a time)
• HOME (Move to the beginning of the line)
• END (Move to the end of the line)
• CTRL+HOME (Move to the first character)
• CTRL+END (Move to the last character)
• SPACEBAR (Switch between Enlarged and Normal mode when a character is selected)
Microsoft Management Console (MMC) main window keyboard shortcuts
• CTRL+O (Open a saved console)
• CTRL+N (Open a new console)
• CTRL+S (Save the open console)
• CTRL+M (Add or remove a console item)
• CTRL+W (Open a new window)
• F5 key (Update the content of all console windows)
• ALT+SPACEBAR (Display the MMC window menu)
• ALT+F4 (Close the console)
• ALT+A (Display the Action menu)
• ALT+V (Display the View menu)
• ALT+F (Display the File menu)
• ALT+O (Display the Favorites menu)
Microsoft Internet Explorer navigation
• CTRL+B (Open the Organize Favorites dialog box)
• CTRL+E (Open the Search bar)
• CTRL+F (Start the Find utility)
• CTRL+H (Open the History bar)
• CTRL+I (Open the Favorites bar)
• CTRL+L (Open the Open dialog box)
• CTRL+N (Start another instance of the browser with the same Web address)
• CTRL+O (Open the Open dialog box, the same as CTRL+L)
• CTRL+P (Open the Print dialog box)
• CTRL+R (Update the current Web page)
• CTRL+W (Close the current window)
TESDA STS Document No. ICT/CBLM
Computer Keyboard Parts and
QA Issued by: Date: 06-10-2010
SYSTEM Functions Revision: 0 Page 2 of 11
INFORMATION CHS N.C. LEVEL : II
COMMON Perform Computer Operations
SHEETS # 4 Module 1 LO. 1
PART OF A COMPUTER MOUSE
MOUSE
In computing, a mouse is a pointing device that functions by detecting two-dimensional motion relative
to its supporting surface. Physically, a mouse consists of an object held under one of the user's hands,
with one or more buttons. (Although traditionally a button is typically round or square, modern mice
have spring-loaded regions of their top surface that operate switches when pressed down lightly.) It
sometimes features other elements, such as "wheels", which allow the user to perform various system-
dependent operations, or extra buttons or features that can add more control or dimensional input. The
mouse's motion typically translates into the motion of a cursor on a display, which allows for fine control
of a graphical user interface.
CONNECTIVITY AND COMMUNICATION PROTOCOLS
To transmit their input, typical cabled mice use a thin electrical cord terminating in a standard connector, such as RS-232C,
PS/2, ADB or USB. Cordless mice instead transmit data via infrared radiation (see IrDA) or radio (including Bluetooth),
although many such cordless interfaces are themselves connected through the aforementioned wired serial buses.
TESDA STS Document No. ICT/CBLM
Computer Keyboard Parts and
QA Issued by: Date: 06-10-2010
SYSTEM Functions Revision: 0 Page 3 of 11
INFORMATION CHS N.C. LEVEL : II
COMMON Perform Computer Operations
SHEETS # 4 Module 1 LO. 1
While the electrical interface and the format of the data transmitted by commonly available mice is currently standardized on
USB, in the past it varied between different manufacturers. A bus mouse used a dedicated interface card for connection to
an IBM PC or compatible computer.
Serial interface and protocol
Standard PC mice once used the RS-232C serial port via a D-subminiature connector, which provided power to run the
mouse's circuits as well as data on mouse movements. The Mouse Systems Corporation version used a five-byte protocol
and supported three buttons. The Microsoft version used an incompatible three-byte protocol and only allowed for two
buttons. Due to the incompatibility, some manufacturers sold serial mice with a mode switch: "PC" for MSC mode, "MS" for
Microsoft mode.[29]
PS/2 interface and protocol
For more details on this topic, see PS/2 connector. With the arrival of the IBM PS/2 personal-computer series in 1987, IBM
introduced the eponymous PS/2 interface for mice and keyboards, which other manufacturers rapidly adopted. The most
visible change was the use of a round 6-pin mini-DIN, in lieu of the former 5-pin connector. In default mode (called stream
mode) a PS/2 mouse communicates motion, and the state of each button, by means of 3-byte packets.[30] For any motion,
button press or button release event, a PS/2 mouse sends, over a bi-directional serial port, a sequence of three bytes, with
the following format:
Bit 7 Bit 6 Bit 5 Bit 4 Bit 3 Bit 2 Bit 1 Bit 0
Byte 1 YV XV YS XS 1 MB RB LB
Byte 2 X movement
Byte 3 Y movement
Here, XS and YS represent the sign bits of the movement vectors, XV and YV indicate an overflow in the respective vector
component, and LB, MB and RB indicate the status of the left, middle and right mouse buttons (1 = pressed). PS/2 mice also
understand several commands for reset and self-test, switching between different operating modes, and changing the
resolution of the reported motion vectors. In Linux, a PS/2 mouse is detected as a /dev/psaux device.
For 3-D (or 6-degree-of-freedom) input, vendors have made many extensions both to the hardware and to software. In the
late 90's Logitech created ultrasound based tracking which gave 3D input to a few millimeters accuracy, which worked well
as an input device but failed as a profitable product. In 2008, Motion4U introduced its "OptiBurst" system using IR tracking
for use as a Maya (graphics software) plugin.
USB
The industry-standard USB protocol and its connector have become widely used for mice; it's currently among the most
popular types.[33]
Cordless or Wireless
Cordless or wireless mice transmit data via infrared radiation (see IrDA) or radio (including Bluetooth). The receiver is
connected to the computer through a serial or USB port. The newer nano receivers were designed to be small enough to
remain connected in a laptop or notebook computer during transport.[34]
SELF CHECK #
Question: Give at least 25 keyboard shortcut keys and give its function
TESDA STS Document No. ICT/CBLM
Computer Keyboard Parts and
QA Issued by: Date: 06-10-2010
SYSTEM Functions Revision: 0 Page 4 of 11
You might also like
- Wu Mo SauceDocument2 pagesWu Mo SauceIrving R. Espinal100% (2)
- Introduction To Computer KeyboardDocument14 pagesIntroduction To Computer KeyboardSachin Dhami100% (1)
- P4M900T-M - v1.0Document96 pagesP4M900T-M - v1.0Hugo Cesar MinoNo ratings yet
- 16FF TSMCDocument17 pages16FF TSMCPraful GaikwadNo ratings yet
- DICOM CD/DVD Startup Guide: (English)Document2 pagesDICOM CD/DVD Startup Guide: (English)RogerioAlvesNo ratings yet
- 2LO1INFO4Document11 pages2LO1INFO4Rizza PelayoNo ratings yet
- HTTP Computer - Howstuffworks.com Keyboard4Document5 pagesHTTP Computer - Howstuffworks.com Keyboard4Christopher ServantNo ratings yet
- Computer KeyboardsDocument7 pagesComputer KeyboardsVishal Kumar ShawNo ratings yet
- CSC347 Lecture-5 Input DevicesDocument18 pagesCSC347 Lecture-5 Input DevicesShahriyar Islam ShohanNo ratings yet
- Virtual KeyboardDocument20 pagesVirtual KeyboardShoaib Khan ShoaibNo ratings yet
- Virtual Keyboard Full ReportDocument14 pagesVirtual Keyboard Full ReportkavyajyothibNo ratings yet
- Virtual Keyboard Is Just Another Example of Today'sDocument30 pagesVirtual Keyboard Is Just Another Example of Today'sAshirbad NayakNo ratings yet
- Virtual Keyboard Is Just Another Example of Today's ComputerDocument32 pagesVirtual Keyboard Is Just Another Example of Today's ComputerapplesbyNo ratings yet
- Virtual Keyboard Is Just Another Example of Today's ComputerDocument28 pagesVirtual Keyboard Is Just Another Example of Today's Computerapi-19937584No ratings yet
- How Computer Keyboards WorkDocument6 pagesHow Computer Keyboards WorkKiran KumarNo ratings yet
- Keyboard PPT - Nilendu SarkarDocument14 pagesKeyboard PPT - Nilendu SarkarDebashis SarkarNo ratings yet
- MCA Keyboard PDF ReportDocument17 pagesMCA Keyboard PDF Reportsasikumarkumar586No ratings yet
- Virtual Typing Full ReportDocument31 pagesVirtual Typing Full ReportSrikanth AddagatlaNo ratings yet
- Computer Keyboard: Not To Be Confused WithDocument6 pagesComputer Keyboard: Not To Be Confused WithJef PerezNo ratings yet
- Computer Peripheral DevicesDocument29 pagesComputer Peripheral DevicesMuhammad Umair100% (1)
- Elas Ne Malasjh 9Document4 pagesElas Ne Malasjh 9Anonymous ge3lqE8No ratings yet
- Computer Keyboard: Jump To Navigation Jump To SearchDocument30 pagesComputer Keyboard: Jump To Navigation Jump To SearchYanicz BlusNo ratings yet
- To Study About Computer KeyboardDocument11 pagesTo Study About Computer KeyboardPankaj GillNo ratings yet
- ACAP FileDocument35 pagesACAP FileShreyNo ratings yet
- CH 3Document16 pagesCH 3sapariya hevinNo ratings yet
- Peripheral and Interfacing AssignmentDocument20 pagesPeripheral and Interfacing AssignmentAriyan KhanNo ratings yet
- KeyboardDocument18 pagesKeyboardrouselleNo ratings yet
- BayehDocument11 pagesBayehTEWODROS TADDESENo ratings yet
- Keyboard BasicsDocument8 pagesKeyboard Basicssanjay sharmaNo ratings yet
- IMPUT AND OUTPUT PrintDocument28 pagesIMPUT AND OUTPUT Printabu yusif kargboNo ratings yet
- What Is Keyboard? How It Works?: Unit-IIIDocument16 pagesWhat Is Keyboard? How It Works?: Unit-IIIrajuNo ratings yet
- Computer Keyboard PowerpointDocument41 pagesComputer Keyboard PowerpointMaikaela AcuarioNo ratings yet
- Keyboard and Screen Input Devices: Function of A KeyboardDocument4 pagesKeyboard and Screen Input Devices: Function of A KeyboardGOHIL AJAYKUMAR SHANKARBHAINo ratings yet
- Memory: Output Device PrinterDocument9 pagesMemory: Output Device PrinterAlvin BoquioNo ratings yet
- KeybordDocument16 pagesKeybordmhamadn390No ratings yet
- Chapter 06Document27 pagesChapter 06kkNo ratings yet
- KeyboardDocument10 pagesKeyboardsirjustin78No ratings yet
- Introduction To ComputersDocument16 pagesIntroduction To ComputersmanpreetbhatiaNo ratings yet
- Computer Engineering - Unit III Input Devices Lec 1Document29 pagesComputer Engineering - Unit III Input Devices Lec 1leensNo ratings yet
- Input and Output DevicesDocument27 pagesInput and Output DevicesDress ntrNo ratings yet
- Sec 1: Input Devices: Introducing PeripheralsDocument19 pagesSec 1: Input Devices: Introducing PeripheralsCONSTANTINOSNo ratings yet
- 4th Lectures in TLE7-Computer - 3rd Quarter PeriodDocument4 pages4th Lectures in TLE7-Computer - 3rd Quarter PeriodSession Drummer In Marikina City ChannelNo ratings yet
- Keyboards: Netpro Certification Courseware For Netpro Certified Systems Engineer - N.C.S.EDocument6 pagesKeyboards: Netpro Certification Courseware For Netpro Certified Systems Engineer - N.C.S.ESaibal RayNo ratings yet
- Keyboard Types: KeypunchesDocument10 pagesKeyboard Types: KeypunchesbadriNo ratings yet
- Computer Skills 1 - Mouse & Keyboard PDFDocument4 pagesComputer Skills 1 - Mouse & Keyboard PDFRô Silva50% (2)
- KeyboardDocument14 pagesKeyboardamansaharanNo ratings yet
- Computer OS PDFDocument51 pagesComputer OS PDFNikitaNo ratings yet
- Keyboard (Computing) : From Wikipedia, The Free EncyclopediaDocument24 pagesKeyboard (Computing) : From Wikipedia, The Free EncyclopediasuchicpyNo ratings yet
- Types of Computer Monitors: by - Published: SEPTEMBER 4, 2014Document42 pagesTypes of Computer Monitors: by - Published: SEPTEMBER 4, 2014OFFICIALNo ratings yet
- Introduction To Computer KeyboardDocument14 pagesIntroduction To Computer KeyboardrahulgopicipetNo ratings yet
- Keyboard: It's All About Types of KeyboardDocument2 pagesKeyboard: It's All About Types of KeyboardDon NicksNo ratings yet
- Keyboard Layout: Mechanical Layout Visual LayoutDocument42 pagesKeyboard Layout: Mechanical Layout Visual LayoutArun KumarNo ratings yet
- Infot ReviewerDocument8 pagesInfot Reviewers2300897No ratings yet
- KeyboardDocument4 pagesKeyboardAndrea ParedesNo ratings yet
- Input and Output DevicesDocument16 pagesInput and Output DevicesShine InstituteNo ratings yet
- Ict-1 - Lecture-3Document39 pagesIct-1 - Lecture-3bintabarrie293No ratings yet
- Self-Learning Material in Tle - 8 Basic ComputerDocument6 pagesSelf-Learning Material in Tle - 8 Basic ComputergeraldineNo ratings yet
- BCT Textbook 2021Document62 pagesBCT Textbook 2021Leoniel AbacaNo ratings yet
- Practical 3: AIM: To Study Operation, Components, Internal Parts and Troubleshooting ofDocument5 pagesPractical 3: AIM: To Study Operation, Components, Internal Parts and Troubleshooting ofVasundharaNo ratings yet
- Module 1 Topic 2Document15 pagesModule 1 Topic 2Hillary MurungaNo ratings yet
- Computer Training InstituteDocument9 pagesComputer Training Institutenagendra80200No ratings yet
- Computer keyboard shortcuts companion: How to Use Your Computer Keyboard for Everything from Writing to gamingFrom EverandComputer keyboard shortcuts companion: How to Use Your Computer Keyboard for Everything from Writing to gamingNo ratings yet
- The Lord's Day Celebration: Opening CeremonyDocument7 pagesThe Lord's Day Celebration: Opening CeremonyWil-Ly de la CernaNo ratings yet
- CFC Kids For Christ 10 Global Day of Service: (Note: Please Ask Everyone To Stand While Reading The Gospel.)Document4 pagesCFC Kids For Christ 10 Global Day of Service: (Note: Please Ask Everyone To Stand While Reading The Gospel.)Wil-Ly de la CernaNo ratings yet
- CFC Kids For Christ 10 Global Day of Service Guidelines in Collaborating With The ParishDocument3 pagesCFC Kids For Christ 10 Global Day of Service Guidelines in Collaborating With The ParishWil-Ly de la CernaNo ratings yet
- Tech-Voc Track Ict Strand Computer Programming (Software Development) Grade 11 - 1 Semester Core SubjectsDocument4 pagesTech-Voc Track Ict Strand Computer Programming (Software Development) Grade 11 - 1 Semester Core SubjectsWil-Ly de la CernaNo ratings yet
- Lesson: 1 Class: Xi Subject: Computer Science Topic: Algorithm and Flowchart Date: 23.12.2017 Duration: 45 MinsDocument9 pagesLesson: 1 Class: Xi Subject: Computer Science Topic: Algorithm and Flowchart Date: 23.12.2017 Duration: 45 MinsWil-Ly de la CernaNo ratings yet
- Empowerment Technology Lesson PlanDocument54 pagesEmpowerment Technology Lesson PlanWil-Ly de la CernaNo ratings yet
- Math 7 Approximate Measures of QuantitiesDocument16 pagesMath 7 Approximate Measures of QuantitiesWil-Ly de la CernaNo ratings yet
- APA Handbook For Writers of Research PapersDocument25 pagesAPA Handbook For Writers of Research PapersWil-Ly de la CernaNo ratings yet
- Agreeing To Review Final 3Document1 pageAgreeing To Review Final 3Wil-Ly de la CernaNo ratings yet
- Research and Practice On Computer Hardware Curriculums Practical TeachingDocument2 pagesResearch and Practice On Computer Hardware Curriculums Practical TeachingWil-Ly de la CernaNo ratings yet
- Self Check 3.2Document2 pagesSelf Check 3.2Wil-Ly de la CernaNo ratings yet
- Week 7Document12 pagesWeek 7Wil-Ly de la CernaNo ratings yet
- Common: Information Sheets # 2 Chs N.C. Level: Ii LO. 1Document30 pagesCommon: Information Sheets # 2 Chs N.C. Level: Ii LO. 1Wil-Ly de la CernaNo ratings yet
- Summary of Learning Outcomes:: CommonDocument4 pagesSummary of Learning Outcomes:: CommonWil-Ly de la CernaNo ratings yet
- Hardware Grade 09 TLE Module PDFDocument133 pagesHardware Grade 09 TLE Module PDFWil-Ly de la CernaNo ratings yet
- Office Remote Help For PCDocument4 pagesOffice Remote Help For PCWil-Ly de la CernaNo ratings yet
- MIV Open Invoices To CSCEC PDFDocument12 pagesMIV Open Invoices To CSCEC PDFAjdin AhmetovicNo ratings yet
- Canon mg4250 6224b008 User Manual PDFDocument20 pagesCanon mg4250 6224b008 User Manual PDFklau klauNo ratings yet
- 3 Architecture of CPUDocument52 pages3 Architecture of CPUMuhammad ZahooruddinNo ratings yet
- Precision 7770 Workstation SummaryDocument4 pagesPrecision 7770 Workstation SummaryFeranda MarkNo ratings yet
- ELS 06 Maret 223Document16 pagesELS 06 Maret 223Tri WinarsoNo ratings yet
- Booting and Kernel InitializationDocument18 pagesBooting and Kernel InitializationRahul SharmaNo ratings yet
- A Handbook of Information TechnologyDocument396 pagesA Handbook of Information TechnologySteve Towson0% (1)
- HP - Pavilion 14-DV0067TX Intel Core I7-1165g7Document3 pagesHP - Pavilion 14-DV0067TX Intel Core I7-1165g7Arman STNo ratings yet
- Epson Vision Guide Hardware ManualDocument144 pagesEpson Vision Guide Hardware ManualProduccion TAMNo ratings yet
- Cpt111 Lecture 1Document90 pagesCpt111 Lecture 1j9927091No ratings yet
- OS - Windows 10, Windows Server 2016 - Compatibilty List - 8.1Document37 pagesOS - Windows 10, Windows Server 2016 - Compatibilty List - 8.1Cenaic TaquaritubaNo ratings yet
- Datacard 450 Card Personalization System: Simple, Intuitive OperationDocument2 pagesDatacard 450 Card Personalization System: Simple, Intuitive OperationAleksandarNo ratings yet
- SKL PCH EDS H Book - Rev007 - PUBLICDocument293 pagesSKL PCH EDS H Book - Rev007 - PUBLICxtrangeNo ratings yet
- ZX Bluetooth ManualDocument10 pagesZX Bluetooth ManualYenNo ratings yet
- Intel Desktop Board DG41TX Product Guide: Order Number: E88309-001Document80 pagesIntel Desktop Board DG41TX Product Guide: Order Number: E88309-001Alberto SantiagoNo ratings yet
- Bit Banding ExampleDocument7 pagesBit Banding ExampleyogiNo ratings yet
- Basics of Computer For EPFO Part 10Document113 pagesBasics of Computer For EPFO Part 10Himanshu SinghNo ratings yet
- Programming For Everybody (Getting Started With Python) - Home - Coursera - 1 PDFDocument2 pagesProgramming For Everybody (Getting Started With Python) - Home - Coursera - 1 PDFDeezNutsNo ratings yet
- Microprocessors and Interfacing: Unit-I: 8085 MicroprocessorDocument6 pagesMicroprocessors and Interfacing: Unit-I: 8085 MicroprocessorShivendraSaurabhNo ratings yet
- DataCom PowerpointDocument14 pagesDataCom PowerpointCharize Angeli Lumidao - MagdaelNo ratings yet
- 16z034 - Gpio - Gpio Controller Ip CoreDocument4 pages16z034 - Gpio - Gpio Controller Ip CoreVijayKumarVaijwadeNo ratings yet
- MALP Unit 3 29092015 065135AMDocument15 pagesMALP Unit 3 29092015 065135AMN LOKESWARINo ratings yet
- Infineon SAFC515LN Datasheet PDFDocument160 pagesInfineon SAFC515LN Datasheet PDFnenadNo ratings yet
- Fujitsu PRIMERGY RX600 S6 Quad Socket 4 U Rack Server: Data SheetDocument9 pagesFujitsu PRIMERGY RX600 S6 Quad Socket 4 U Rack Server: Data Sheetneduet2No ratings yet
- Unit 5 22MD5PCESDDocument20 pagesUnit 5 22MD5PCESDlakshmi.ml21No ratings yet
- SSDsDocument61 pagesSSDscosme.fulanitaNo ratings yet