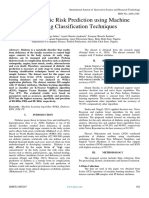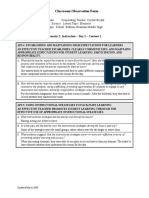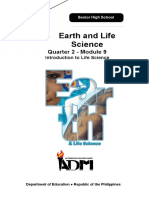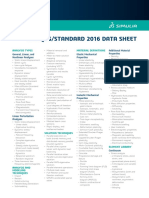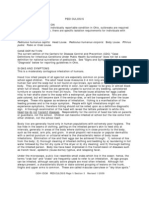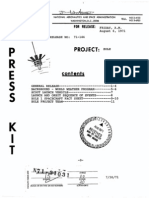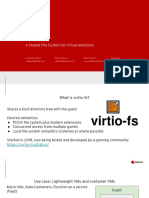Professional Documents
Culture Documents
Barracuda NG Admin
Uploaded by
Mr. TonyOriginal Title
Copyright
Available Formats
Share this document
Did you find this document useful?
Is this content inappropriate?
Report this DocumentCopyright:
Available Formats
Barracuda NG Admin
Uploaded by
Mr. TonyCopyright:
Available Formats
Barracuda CloudGen Firewall
Barracuda NG Admin
https://campus.barracuda.com/doc/41116034/
The Barracuda NG Admin application is used to administer Barracuda NG Firewalls and Barracuda NG
Control Centers. As a standalone Microsoft Windows application, Barracuda NG Admin is multi-
administrator capable and provides instant access to your Barracuda NG units. Unlike web-based
administration portals, Barracuda NG Admin allows you to manage multiple Barracuda NG Firewalls
from a single interface that remains independent from web browser incompatibilities. You can
download Barracuda NG Admin on the Barracuda Networks website: log into the Barracuda Customer
Portal, navigate to the Support page and click Access downloads for products. In the Barracuda
NG Firewall product section, select the download category Administration App (NG Admin) and
download the latest Barracuda NG Admin version.
It is important to use the latest version of Barracuda NG Admin, which includes the newest
features. Performing configuration changes using a version of Barracuda NG Admin older than
the Barracuda NG Firewall could result in a loss of configuration data.
In this article:
System Requirements
Windows 7 (32-bit or 64-bit) or Windows 8/8.1 (32-bit or 64-bit)
Microsoft .NET Framework 4.0 or later
30 MB free disk space
1 GB RAM
1 GHz CPU
Connecting to a Barracuda NG Firewall or NG Control Center
1. Start Barracuda NG Admin.
2. In the Login window select the login type:
Box – Select Box to connect to a Barracuda NG Firewall or the box level of a NG Control
Center.
Control Center – Select Control Center to log in to the Barracuda NG Control Center.
3. Enter the Management IP:
Hardware appliances – Enter the default management IP address: 192.168.200.200 or the
Barracuda NG Admin 1/6
Barracuda CloudGen Firewall
management IP address configured by the administrator.
Virtual appliances – Enter the IP address configured by the administrator during
deployment.
Public Cloud – Enter the elastic IP address (AWS) or the VIP/RIP (Azure) assigned to your
Barracuda NG Firewall by the public cloud service provider.
4. Enter the login credentials. The default values for all hardware and virtual Barracuda NG
Firewalls and NG Control Center, are:
Login: root
Password: ngf1r3wall
NG Firewalls deployed in AWS use the Instance ID as the default password.
5. Click Login
6. If the Authentication Check, click Trust Key. The authentication check is only displayed on
the first login.
The Barracuda NG Admin User Interface
The Barracuda NG Admin user interface is divided into several functional sections. Although the
content of functional sections of a Barracuda NG Firewall differs from the Barracuda NG Control
center, position and basic functions are identical. The screenshot below shows the Barracuda NG
Admin connected to a Barracuda NG Control Center.
Box Tabs
The box tabs display the IP address and hostname of your Barracuda unit. An icon also indicates
whether this is a Barracuda NG Firewall or a Barracuda NG Control Center. When logged into more
Barracuda NG Admin 2/6
Barracuda CloudGen Firewall
than one system, further box tabs become available from where you can switch between the
currently connected units. The tab for the selected unit is always highlighted. Clicking open tabs
allows you to switch between connected units.
Click the Options tab on the top left to access the Barracuda NG Admin settings menu, where you
can configure general settings for the Barracuda NG Admin application, such as the behavior of
connections and configuration elements. For more information, see NG Admin Settings.
Minimap
When opened, the minimap provides an optional list view of all connected Barracuda NG Firewalls or
NG Control Centers. To access or close the minimap, click on the star icon in the box tabs column.
Click the blue pin icon on top of the map to leave it open during the session - to 'unpin' it, click it
again. The minimap is divided into the following sections:
Active – Expanding this section shows the IP addresses and hostnames of all Barracuda NG
Firewalls and Barracuda NG Control Centers that are currently connected with an active session.
Clicking on an entry opens the currently accessed page of the selected unit.
History – Expanding this section provides a history view of all units that were recently
accessed. Clicking on an entry offers the login screen for the selected unit.
To manually add a Barracuda NG Firewall or Barracuda NG Control Center to the minimap, click the
Add Boxes to the Minimap (green plus) icon on the top of the map and add the unit. The Enter
manually option in the context menu lets you enter the details of the unit you wish to add. To
remove an entry from the minimap, or to clear the history, click the Remove Boxes from the
Minimap (red minus) icon and select which part of the entries you wish to remove.
Service Bar
The service bar is the main navigation and operation utility of the Barracuda NG Admin user interface
and provides a tab for each main section of the Barracuda NG Firewall or Barracuda NG Control
Center. Additional services introduced on the Barracuda NG Firewall, e.g., Mail Gateway or VPN, add
further tabs to this bar from where you can access settings and sub-sections depending on the
configured service.
On the Barracuda NG Firewall, the Barracuda NG Admin interface service bar contains the following
tabs:
DASHBOARD – Provides a general system overview of your Barracuda NG Firewall or NG
Control Center (box level).
Barracuda NG Admin 3/6
Barracuda CloudGen Firewall
CONFIGURATION– Contains the operative configuration tree for the Barracuda NG Firewall or
NG Control Center.
CONTROL – On the Barracuda NG Firewalls, this tab shows information about virtual server and
services, current network status, running processes, system and license status, etc.
FIREWALL – Provides real-time and historical information on network traffic and application
traffic passing the Barracuda NG Firewall.
VPN – Provides access to VPN real-time information for Site-to-Site and Client-to-Site VPN
connections, if configured.
LOGS – Contains information related to system and service logs.
EVENTS– Contains information related to events that are created on the Barracuda NG Firewall.
STATISTICS – Contains information related to statistics generated on the Barracuda NG
Firewall.
SSH – Login to the command line interface of the Barracuda NG Firewall. (see also: Command-
Line Interface).
On the Barracuda NG Control Center, the Barracuda NG Admin interface service bar contains the
following tabs:
CONTROL – On the Barracuda NG Control Center, the CONTROL tab provides an overview of
all connected units.
CONFIGURATION– Contains the configuration sections for the Barracuda NG Control Center.
DATABASE – Provides details and quick access to available ranges, clusters, boxes, servers,
and services of the Barracuda NG Control Center.
ADMINS – Provides access to the section for the administrator's list.
STATISTICS, EVENTS – These tabs contain pages related to logs, statistics, and events.
FWAUDIT – Provides access to the section for the Firewall Audit service.
Ribbon Bar
Located directly under the service bar, the ribbon bar provides icons for each section relevant to the
selected service bar tab. To access a section, open a tab in the service bar and select an icon from
the ribbon bar to open the corresponding settings page. In some cases, you might have to expand the
icons section in the ribbon bar to gain access to all sections. In the top right corner, the ribbon bar
provides icons to specify system refresh settings. Clicking the last icon disconnects the unit. When
disconnected, this icon changes to Connect.
Main Window
The main window contains the configuration and information part of Barracuda NG Admin.
Depending on the tabs and icons selected from the service and ribbon bars, the main window displays
Barracuda NG Admin 4/6
Barracuda CloudGen Firewall
information that is relevant to the selected item and might also contain further tabs and subsections.
Status Bar
The status bar at the bottom of the Barracuda NG Admin user interface displays information about the
certificate status, the SSL connection, and the time zone specified within the box time settings. A
license state warning indicator appears if the license of a Barracuda unit enters a critical state, e.g., in
case Grace mode goes into effect, if an installed license is expired, or in Demo mode.
When your license status enters Grace mode, you have 15 days to validate your license. If not
licensed after this time, traffic forwarding and VPN will no longer work.
The license state warning indicator is displayed as follows:
Text only – Installed license is valid, but Grace mode will go into effect in 60 days.
Yellow background – Installed license is valid, but Grace mode will go into effect in 30 days.
Orange blinking – Installed license is in Grace mode.
Red blinking – Installed license is either invalid or Grace mode is expired.
The status of the warning indicator refreshes at box login, when the status page is refreshed, if
License Warning is clicked, or after a new configuration is activated (see also: Licensing).
Barracuda NG Firewall Configuration
On the Config page, you can configure all settings and services of the Barracuda NG Firewall or
Barracuda NG Control Center. The config tree contains all configuration sections, listed in hierarchical
levels, from where you can add and access virtual servers, firewall services, and, if on a Barracuda NG
Control Center, create and configure ranges, clusters, and add your Barracuda NG Firewalls. For more
information, see Configuration Tab.
Barracuda NG Admin 5/6
Barracuda CloudGen Firewall
Figures
1. ng_admin.png
© Barracuda Networks Inc., 2020 The information contained within this document is confidential and proprietary to Barracuda Networks Inc. No
portion of this document may be copied, distributed, publicized or used for other than internal documentary purposes without the written consent of
an official representative of Barracuda Networks Inc. All specifications are subject to change without notice. Barracuda Networks Inc. assumes no
responsibility for any inaccuracies in this document. Barracuda Networks Inc. reserves the right to change, modify, transfer, or otherwise revise this
publication without notice.
Barracuda NG Admin 6/6
You might also like
- Never Split the Difference: Negotiating As If Your Life Depended On ItFrom EverandNever Split the Difference: Negotiating As If Your Life Depended On ItRating: 4.5 out of 5 stars4.5/5 (838)
- Shoe Dog: A Memoir by the Creator of NikeFrom EverandShoe Dog: A Memoir by the Creator of NikeRating: 4.5 out of 5 stars4.5/5 (537)
- Assuming The Role of The Systems AnalystDocument41 pagesAssuming The Role of The Systems AnalystAngelique Vibar De CilloNo ratings yet
- Database Concepts and Architecture: File-Based vs Database ApproachesDocument39 pagesDatabase Concepts and Architecture: File-Based vs Database ApproachesMr. TonyNo ratings yet
- RSADocument25 pagesRSARajesh KumarNo ratings yet
- DNS Attack - Top 10 PDFDocument17 pagesDNS Attack - Top 10 PDFMr. TonyNo ratings yet
- SSL & TLS EssentialsDocument212 pagesSSL & TLS EssentialsjuanprestiaNo ratings yet
- Barracuda Admin GuideDocument114 pagesBarracuda Admin GuideSorin MihaileanuNo ratings yet
- Barracuda Web Application Firewall Administrator's PDFDocument252 pagesBarracuda Web Application Firewall Administrator's PDFMr. TonyNo ratings yet
- NGF AWS Implementation GuideDocument190 pagesNGF AWS Implementation GuideMr. TonyNo ratings yet
- The Subtle Art of Not Giving a F*ck: A Counterintuitive Approach to Living a Good LifeFrom EverandThe Subtle Art of Not Giving a F*ck: A Counterintuitive Approach to Living a Good LifeRating: 4 out of 5 stars4/5 (5794)
- The Yellow House: A Memoir (2019 National Book Award Winner)From EverandThe Yellow House: A Memoir (2019 National Book Award Winner)Rating: 4 out of 5 stars4/5 (98)
- Hidden Figures: The American Dream and the Untold Story of the Black Women Mathematicians Who Helped Win the Space RaceFrom EverandHidden Figures: The American Dream and the Untold Story of the Black Women Mathematicians Who Helped Win the Space RaceRating: 4 out of 5 stars4/5 (894)
- The Little Book of Hygge: Danish Secrets to Happy LivingFrom EverandThe Little Book of Hygge: Danish Secrets to Happy LivingRating: 3.5 out of 5 stars3.5/5 (399)
- Elon Musk: Tesla, SpaceX, and the Quest for a Fantastic FutureFrom EverandElon Musk: Tesla, SpaceX, and the Quest for a Fantastic FutureRating: 4.5 out of 5 stars4.5/5 (474)
- A Heartbreaking Work Of Staggering Genius: A Memoir Based on a True StoryFrom EverandA Heartbreaking Work Of Staggering Genius: A Memoir Based on a True StoryRating: 3.5 out of 5 stars3.5/5 (231)
- Grit: The Power of Passion and PerseveranceFrom EverandGrit: The Power of Passion and PerseveranceRating: 4 out of 5 stars4/5 (587)
- Devil in the Grove: Thurgood Marshall, the Groveland Boys, and the Dawn of a New AmericaFrom EverandDevil in the Grove: Thurgood Marshall, the Groveland Boys, and the Dawn of a New AmericaRating: 4.5 out of 5 stars4.5/5 (266)
- On Fire: The (Burning) Case for a Green New DealFrom EverandOn Fire: The (Burning) Case for a Green New DealRating: 4 out of 5 stars4/5 (73)
- The Emperor of All Maladies: A Biography of CancerFrom EverandThe Emperor of All Maladies: A Biography of CancerRating: 4.5 out of 5 stars4.5/5 (271)
- The Hard Thing About Hard Things: Building a Business When There Are No Easy AnswersFrom EverandThe Hard Thing About Hard Things: Building a Business When There Are No Easy AnswersRating: 4.5 out of 5 stars4.5/5 (344)
- The Unwinding: An Inner History of the New AmericaFrom EverandThe Unwinding: An Inner History of the New AmericaRating: 4 out of 5 stars4/5 (45)
- Team of Rivals: The Political Genius of Abraham LincolnFrom EverandTeam of Rivals: The Political Genius of Abraham LincolnRating: 4.5 out of 5 stars4.5/5 (234)
- The World Is Flat 3.0: A Brief History of the Twenty-first CenturyFrom EverandThe World Is Flat 3.0: A Brief History of the Twenty-first CenturyRating: 3.5 out of 5 stars3.5/5 (2219)
- The Gifts of Imperfection: Let Go of Who You Think You're Supposed to Be and Embrace Who You AreFrom EverandThe Gifts of Imperfection: Let Go of Who You Think You're Supposed to Be and Embrace Who You AreRating: 4 out of 5 stars4/5 (1090)
- The Sympathizer: A Novel (Pulitzer Prize for Fiction)From EverandThe Sympathizer: A Novel (Pulitzer Prize for Fiction)Rating: 4.5 out of 5 stars4.5/5 (119)
- Her Body and Other Parties: StoriesFrom EverandHer Body and Other Parties: StoriesRating: 4 out of 5 stars4/5 (821)
- Business StrategiesDocument2 pagesBusiness Strategiesthristanlexter694No ratings yet
- 1491559890CL 0417 PDFDocument48 pages1491559890CL 0417 PDFCoolerAdsNo ratings yet
- Manual Handling Risk Assessment ProcedureDocument6 pagesManual Handling Risk Assessment ProcedureSarfraz RandhawaNo ratings yet
- Early Diabetic Risk Prediction Using Machine Learning Classification TechniquesDocument6 pagesEarly Diabetic Risk Prediction Using Machine Learning Classification TechniquesInternational Journal of Innovative Science and Research TechnologyNo ratings yet
- Classroom Observation Form 1Document4 pagesClassroom Observation Form 1api-252809250No ratings yet
- Design ThinkingDocument16 pagesDesign ThinkingbhattanitanNo ratings yet
- L Williams ResumeDocument2 pagesL Williams Resumeapi-555629186No ratings yet
- Project Report On Evaporative CoolerDocument12 pagesProject Report On Evaporative Coolersourabh singh tomerNo ratings yet
- ACL GRC Risk Manager - Usage Guide V1.1Document28 pagesACL GRC Risk Manager - Usage Guide V1.1Rohit ShettyNo ratings yet
- Earth Life Science Module 9 Second Quarter 1Document25 pagesEarth Life Science Module 9 Second Quarter 1Milo CatNo ratings yet
- Laws of ThermocoupleDocument3 pagesLaws of ThermocoupleMourougapragash SubramanianNo ratings yet
- Simulia Abaqus Standard DatasheetDocument3 pagesSimulia Abaqus Standard Datasheetuser923019231831No ratings yet
- A61C00100 Communication and Employee Engagement by Mary Welsh 2Document19 pagesA61C00100 Communication and Employee Engagement by Mary Welsh 2Moeshfieq WilliamsNo ratings yet
- Oracle Unified Method (OUM) White Paper - Oracle's Full Lifecycle Method For Deploying Oracle-Based Business Solutions - GeneralDocument17 pagesOracle Unified Method (OUM) White Paper - Oracle's Full Lifecycle Method For Deploying Oracle-Based Business Solutions - GeneralAndreea Mirosnicencu100% (1)
- Best Way To LearnDocument3 pagesBest Way To LearnRAMIZKHAN124No ratings yet
- Decembermagazine 2009Document20 pagesDecembermagazine 2009maria_diyah4312No ratings yet
- PediculosisDocument14 pagesPediculosisREYMARK HACOSTA100% (1)
- Eole Press KitDocument15 pagesEole Press KitBob AndrepontNo ratings yet
- Handbook of Zen, Mindfulness and Spiritual Health PDFDocument324 pagesHandbook of Zen, Mindfulness and Spiritual Health PDFMatthew Grayson100% (3)
- Appendix 1 Application FormDocument13 pagesAppendix 1 Application FormSharifahrodiah SemaunNo ratings yet
- CP Mother's Day Lesson PlanDocument2 pagesCP Mother's Day Lesson PlanAma MiriNo ratings yet
- Kltdensito2 PDFDocument6 pagesKltdensito2 PDFPutuWijayaKusumaNo ratings yet
- Oracle® E-Business Suite: Integrated SOA Gateway Implementation Guide Release 12.2Document202 pagesOracle® E-Business Suite: Integrated SOA Gateway Implementation Guide Release 12.2yadavdevenderNo ratings yet
- Project Report Software and Web Development Company: WWW - Dparksolutions.inDocument12 pagesProject Report Software and Web Development Company: WWW - Dparksolutions.inRavi Kiran Rajbhure100% (1)
- K230F Equipment ManualsDocument166 pagesK230F Equipment ManualsHui ChenNo ratings yet
- Telephone Triggered SwitchesDocument22 pagesTelephone Triggered SwitchesSuresh Shah100% (1)
- Athenaze 1 Chapter 7a Jun 18th 2145Document3 pagesAthenaze 1 Chapter 7a Jun 18th 2145maverickpussNo ratings yet
- Organic Chem Diels-Alder Reaction LabDocument9 pagesOrganic Chem Diels-Alder Reaction LabPryanka BalleyNo ratings yet
- Virtio-Fs - A Shared File System For Virtual MachinesDocument21 pagesVirtio-Fs - A Shared File System For Virtual MachinesLeseldelaterreNo ratings yet
- Themes in Romeo and JulietDocument7 pagesThemes in Romeo and JulietChiosa AdinaNo ratings yet