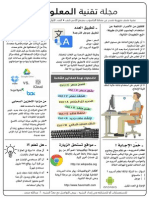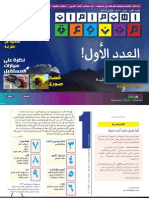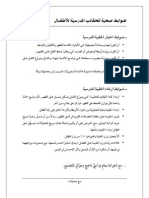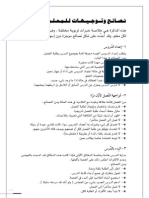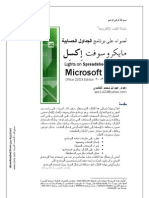Professional Documents
Culture Documents
SWiSH Max.. Quick Look (Ar) سويش ماكس .. نظرة سريعة
Uploaded by
عبدالله محمدCopyright
Available Formats
Share this document
Did you find this document useful?
Is this content inappropriate?
Report this DocumentCopyright:
Available Formats
SWiSH Max.. Quick Look (Ar) سويش ماكس .. نظرة سريعة
Uploaded by
عبدالله محمدCopyright:
Available Formats
ﺑﺴﻢ ﺍﷲ ﺍﻟﺮﲪﻦ ﺍﻟﺮﺣﻴﻢ
ﻣﺎﻛﺲ
ﻧﻈﺮة ﺳﺮﯾﻌﺔ...
SWiSHmax
…Quick Look
ﺗﺄﻟﯿﻒ:
*
ﻋﺒﺪاﷲ ﻣﺤﻤﺪ اﻟﻐﺎﻣﺪي
apc1424@yahoo.com
1426ﻫـ 2005 -م
* ﻤﺩﺭﺱ ﺤﺎﺴﺏ ﺁﻟﻲ – ﺍﻟﺒﺎﺤﺔ ،ﺍﻟﻤﻤﻠﻜﺔ ﺍﻟﻌﺭﺒﻴﺔ ﺍﻟﺴﻌﻭﺩﻴﺔ
ﻣﻘﺪﻣﺔ ﺍﻟﻜﺘﻴﺐ
ﺍﳊﻤﺪ ﷲ ﻭﺣﺪﻩ ،ﻭﺍﻟﺼﻼﺓ ﻭﺍﻟﺴﻼﻡ ﻋﻠﻰ ﻣﻦ ﻻ ﻧﱯ ﺑﻌﺪﻩ ،ﳏﻤﺪ ﻋﻠﻴﻪ ﺃﻓﻀﻞ ﺍﻟﺼﻼﺓ ﻭﺍﻟﺴﻼﻡ.
ﻳﺴﺮﱐ ﰲ ﻫﺬﺍ ﺍﻟﻜﺘﻴﺐ ﺍﻹﻟﻜﺘﺮﻭﱐ ﺃﻥ ﺃﻗﺪﻡ ﻧﻈﺮﺓ ﺳﺮﻳﻌﺔ ﻋﻠﻰ ﺍﻹﺻﺪﺍﺭﺓ ﺍﳉﺪﻳﺪﺓ ﻣﻦ ﺑﺮﻧﺎﻣﺞ
ﺍﳌﺆﺛﺮﺍﺕ ﺍﻟﺒﺼﺮﻳﺔ ﺍﳌﺘﺤﺮﻛﺔ ﺳﻮﻳﺶ ،ﻭﻫﻲ ﺇﺻﺪﺍﺭﺓ ﺳﻮﻳﺶ ﻣﺎﻛﺲ .SWiSHmax
ﺃﲤﲎ ﺃﻥ ﺗﺴﺘﻔﻴﺪﻭ ﺍ ﻣﻦ ﺍﻟﻜﺘﻴﺐ ﺍﻟﻘﺼﲑ ،ﻭﺍﻟﺬﻱ ﺳﻴﻜﻮﻥ ﻗﺼﲑﺍﹰ ﺣﻔﺎﻇﺎﹰ ﻋﻠﻰ ﻭﻗﺘﻜﻢ ﺍﻟﺜﻤﲔ ،ﻭﺣﻔﺎﻇﺎﹰ
– ﺃﻳﻀﺎﹰ -ﻋﻠﻰ ﺣﺠﻢ ﺍﳌﻠﻒ!!
ﺳﺘﻜﻮﻥ ﳏﺘﻮﻳﺎﺕ ﺍﻟﻜﺘﻴﺐ ﻛـﺎﻟﺘﺎﻟـﻲ:
ﻣﺎ اﻟﺠﺪﯾﺪ ﻓﻲ ﺳﻮﯾﺶ ﻣﺎﻛﺲ؟ )ﺍﻟﻔﺭﻭﻕ ﺒﻴﻥ ﺍﻹﺼﺩﺍﺭﺓ 2.0ﻭﺇﺼﺩﺍﺭﺓ ﻤﺎﻜﺱ( ) ﺻﻔﺤﺔ (3 •
ﻣﻔﺎﻫﯿﻢ أﺳﺎﺳﯿﺔ) .ﺻﻔﺤﺔ (4 •
ﻧﻈﺮة ﻋﻠﻰ ﻣﻜﻮﻧﺎت ﺷﺎﺷﺔ اﻟﺒﺮﻧﺎﻣﺞ) .ﺻﻔﺤﺔ (5 •
اﻟﻤﺰﯾﺪ ﻣﻦ اﻟﺘﺄﺛﯿﺮات اﻟﺒﺼﺮﯾﺔ اﻟﺤﺮﻛﯿﺔ اﻟﺠﺎﻫﺰة) .ﺻﻔﺤﺔ (7 •
ﺑﺮﻣﺠﺔ..؟ ﻧﻌﻢ! أﺿﻒ ﺑﻌﺾ اﻟﺘﺤﻜﻢ ﻷﻓﻼم ﺳﻮﯾﺶ ﻣﺎﻛﺲ) .ﺻﻔﺤﺔ (8 •
اﻷﺳﺌﻠﺔ ﻣﺘﻜﺮرة اﻟﻄﺮح) .ﺻﻔﺤﺔ (9 •
ﺗﻤﺮﯾﻨﺎت ...ﺗﻤﺮﯾﻨﺎت) ..ﺻﻔﺤﺔ (11 •
ﺑﻌﺾ اﻟﻤﺮاﺟﻊ ...اﻹﻟﻜﺘﺮوﻧﯿﺔ) .ﺻﻔﺤﺔ (14 •
ﺃﻃﻴﺐ ﺍﻷﻭﻗﺎﺕ ﺃﲤﻨﺎﻫﺎ ﻟﻜﻢ ...ﻭﺃﻋﻈﻢ ﺍﻟﻔﺎﺋﺪﺓ ﻣﻦ ﻫﺬﺍ ﺍﻟﻜﺘﻴﺐ ﶈﱯ ﺑﺮﻧﺎﻣﺞ ﺳﻮﻳﺶ؛ ﻭﺗﺬﻛﺮﻭﺍ ..
ﺍﳌﺰﻳﺪ ﻣﻦ ﺍﳉﻬﺪ ﻣﻊ ﺍﳌﺘﻌﺔ ﰲ ﺍﻟﻌﻤﻞ ،ﻭﺳﺘﻈﻬﺮ ﺇﺑﺪﺍﻋﺎﺗﻜﻢ ﰲ ﳐﺘﻠﻒ ﺍﺎﻻﺕ.
ﺇﱃ ﺃﻭﱃ ﻣﻮﺿﻮﻋﺎﺕ ﺍﻟﻜﺘﻴﺐ...
web editionﺳﻮﯾﺶ ﻣﺎﻛﺲ 2 apc1424@yahoo.com ﻧﺴﺨﺔ وﯾﺐ
ﻤـﺎ ﺍﻟﺠﺩﻴﺩ ﻓﻲ ﺴﻭﻴﺵ ﻤﺎﻜﺱ..؟
) ﺍﻟﻔﺭﻭﻕ ﺒﻴﻥ ﺍﻹﺼﺩﺍﺭﺓ 2.0ﻭﺍﻹﺼﺩﺍﺭﺓ ﻤﺎﻜﺱ (
ﻣﺘﻄﻠﺒﺎت اﻟﻨﻈﺎم اﻟﺪﻧﯿﺎ ﻟﺒﺮﻧﺎﻣﺞ ﺸﻤل ﺘﻁﻭﻴﺭ ﺒﺭﻨﺎﻤﺞ ﺴﻭﻴﺵ ﻤﺎﻜﺱ ،ﺍﻟﻤﺠﺎﻻﺕ ﺍﻟﺘﺎﻟﻴﺔ:
ﺳﻮﯾﺶ ﻣﺎﻛﺲ:
• أي ﻧﻈﺎم وﯾﻨﺪوز إﻛﺲ ﺑﻲ، ﺍﻟﺒﺭﻤﺠﺔ ﺍﻟﻨﺼﻴﺔ:
، 2000إن ﺗﻲ ، 4ﻣﯿﻠﻠﯿﻨﯿﻮم
95 ، 98 ، ﻗﺩﺭﺍﺕ ﺒﺭﻤﺠﺔ ﻨﺼﻴﺔ ﻤﻥ ﺨﻼل ﺍﺴﺘﺨﺩﺍﻡ .SWiSHscript •
• ﻣﻌﺎﻟﺞ ﺑﯿﻨﺘﯿﻮم ﺑﻲ 2 ﻤﺤﺭﺭ ﻨﺼﻭﺹ ﺒﺭﻤﺠﻴﺔ ﻴﺴﻤﺢ ﻟﻠﻤﺴﺘﺨﺩﻤﻴﻥ ﺍﻟﻤﺘﻘﺩﻤﻴﻥ ﻤﻥ •
• ﻣﻘﺪار 64م.ب ذاﻛﺮة رﺋﯿﺴﯿﺔ ﺇﺩﺨﺎل ﺍﻟﻨﺼﻭﺹ ﺍﻟﺒﺭﻤﺠﻴﺔ ﻤﺒﺎﺸﺭﺓ.
)رام( ﻟﻭﺤﺔ ﺘﺼﺤﻴﺢ Debugﺠﺩﻴﺩﺓ ﺘﺴﻬـل ﺇﻴﺠﺎﺩ ﻭﺘﺼﺤﻴﺢ •
• دﻗﺔ ﺷﺎﺷﺔ 800×600ﺑﻌﻤﻖ
ﺍﻷﺨﻁﺎﺀ ﻓﻲ ﺍﻟﻨﺹ ﺍﻟﺒﺭﻤﺠﻲ.
265ﻟﻮن
• ﻻ ﯾﺤﺘﺎج ﺳﻮﯾﺶ ﻣﺎﻛﺲ أن ﻨﺴﺦ ﻭﻟﺼﻕ ﺍﻟﻨﺹ ﺍﻟﺒﺭﻤﺠﻲ ﺒﻴﻥ ﺍﻟﻜﺎﺌﻨﺎﺕ ﻭ ﺍﻷﻓﻼﻡ )"ﺍﻷﺸﺒﺎﺡ" •
ﯾﻜﻮن ﺑﺮﻧﺎﻣﺞ ﻣﺎﻛﺮوﻣﯿﺪﯾﺎ .(Sprites
ﻓﻼش ﻣﺮﻛﺒﺎً ﻋﻠﻰ ﺟﻬﺎزك. ﺨﺼﺎﺌﺹ ﻓﻴﺯﻴﺎﺌﻴﺔ ﺘﺴﻬل ﺘﺼﻤﻴﻡ ﺍﻷﻟﻌﺎﺏ ﻭﺍﻟﺤﺭﻜﺎﺕ ﺍﻟﻤﺒﺭﻤﺠﺔ •
ﺍﻷﺨﺭﻯ.
ﺍﻟﻤﺅﺜﺭﺍﺕ ﺍﻟﺒﺼﺭﻴﺔ:
• ﺃﻜﺜﺭ ﻤﻥ 230ﻤﺅﺜﺭ ﺒﺼﺭﻱ ﻤﺒﻨﻴﺔ )ﺠﺎﻫﺯﺓ( ﻀﻤﻥ ﺍﻟﺒﺭﻨﺎﻤﺞ.
• ﺍﻟﻘﺩﺭﺓ ﻋﻠﻰ ﺇﻨﺸﺎﺀ ﻭﺘﻭﺯﻴﻊ ﻤﺅﺜﺭﺍﺘﻙ ﺍﻟﺨﺎﺼﺔ) .ﺍﻟﺘﻲ ﺘﻘﻭﻡ ﺃﻨﺕ ﺒﺈﻨﺸﺎﺌﻬﺎ(
• ﻜل ﺍﻟﻤﺅﺜﺭﺍﺕ ﺍﻟﺒﺼﺭﻴﺔ ﻴﻤﻜﻥ ﺇﻀﺎﻓﺘﻬﺎ ﻟﻜﺎﺌﻨﺎﺕ ﻤﺘﻌﺩﺩﺓ ﻓﻲ ﺍﻟﻤﺭﺓ ﺍﻟﻭﺍﺤﺩﺓ.
ﺍﻟﺭﺴـﻡ:
ﻗﺩﺭﺍﺕ ﻟﻠﻨﺹ ﺍﻟﺩﻴﻨﺎﻤﻴﻜﻲ ﻭﻨﺹ ﺍﻹﺩﺨﺎل Dynamic & Input Textﺘﻤﻜﻨﻙ ﻤﻥ ﺇﻨﺸﺎﺀ •
ﻨﻤﺎﺫﺝ ﺇﺩﺨﺎل.
ﺨﻴﺎﺭﺍﺕ ﺘﻌﺩﻴل ﻜﺒﻴﺭﺓ ﻟﻸﺸﻜﺎل ﺘﻤﺕ ﺇﻀﺎﻓﺘﻬﺎ ﻟﺘﺴﻬﻴل ﺘﻌﺩﻴل ﺍﻷﺸﻜﺎل ﻜﺈﻀﺎﻓﺔ ﻤﻨﻅﻭﺭ ﺃﻭ •
ﺘﻘﻁﻴﻊ ﻟﺸﺭﺍﺌﺢ ﺃﻭ ﺘﻘﺴﻴﻡ ﻟﻘﻁﻊ.
ﺃﺸﻜﺎل ﺘﻠﻘﺎﺌﻴﺔ ﺘﺴﻬل ﺇﻀﺎﻓﺔ ﻭﺘﻌﺩﻴل ﺍﻷﺸﻜﺎل ﺍﻟﻤﺭﻜﺒﺔ ﻤﺜل ﺍﻟﻤﻜﻌﺒﺎﺕ ﺜﻼﺜﻴﺔ ﺍﻷﺒﻌﺎﺩ 3D •
.Cubes
ﺘﻁﻭﻴﺭ ﻗﺩﺭﺍﺕ ﺍﻟﻤﺤﺎﺫﺍﺓ ﻭﺘﻨﻅﻴﻡ ﺍﻟﻜﺎﺌﻨﺎﺕ ﺃﺜﻨﺎﺀ ﺍﻟﺭﺴﻡ :ﻜﺎﻟﺩﻻﺌل Guidesﻭﺍﻟﺸﺒﻜﺎﺕ •
Gridsﻭﺨﻴﺎﺭﺍﺕ ﻗﻔﺯ Snapﻤﺘﻘﺩﻤﺔ.
ﻜﺎﺌﻨﺎﺕ ﺍﻟﻨﺹ ﺘﻤﺘﻠﻙ ﻗﺩﺭﺍﺕ ﻤﻌﺎﻟﺠﺎﺕ ﺍﻟﻨﺼﻭﺹ :ﻤﺜل ﺍﻟﻤﺴﺎﻓﺎﺕ ﺒﻴﻥ ﺍﻟﻜﻠﻤﺎﺕ ﻭ ﻟﻑ •
ﺍﻷﺴﻁﺭ ﻭﻏﻴﺭﻫﺎ.
ﻭﺍﺠﻬﺔ ﺍﻟﺒﺭﻨﺎﻤﺞ:
• ﺍﻟﻜﺎﺌﻨﺎﺕ ،ﺍﻹﻁﺎﺭﺍﺕ ﻭﺍﻟﻤﺅﺜﺭﺍﺕ ﺍﻟﺒﺼﺭﻴﺔ ﻜﻠﻬﺎ ﻴﻤﻜﻨﻙ ﺃﻥ ﺘﻀﻴﻔﻬﺎ ،ﺘﻌﺩﻟﻬﺎ ﺃﻭ ﺘﺤﺫﻓﻬﺎ
ﻤﺒﺎﺸﺭﺓ ﻤﻥ ﺍﻟﺨﻁ ﺍﻟﺯﻤﻨﻲ .Timeline
web editionﺳﻮﯾﺶ ﻣﺎﻛﺲ 3 apc1424@yahoo.com ﻧﺴﺨﺔ وﯾﺐ
• ﺇﺩﺍﺭﺓ ﻜل ﺍﻟﻜﺎﺌﻨﺎﺕ ﺍﻟﻤﺴﺘﺨﺩﻤﺔ ﻓﻲ ﺍﻟﻔﻴﻠﻡ ﺃﺼﺒﺤﺕ ﻤﺒﺴﻁﺔ ﻤﻥ ﺨﻼل ﻤﻴﺯﺍﺕ ﺇﺩﺍﺭﺓ
ﺍﻟﻤﺤﺘﻭﻯ ﻓﻲ ﺴﻭﻴﺵ ﻤﺎﻜﺱ .ﻴﻤﻜﻨﻙ ﻭﺒﺴﺭﻋﺔ ،ﺭﺅﻴﺔ ﻜل ﺍﻟﻜﺎﺌﻨﺎﺕ ﺍﻟﻤﺴﺘﺨﺩﻤﺔ ﻓﻲ ﺍﻟﻔﻴﻠﻡ؛
ﺤﺫﻑ ﻏﻴﺭ ﺍﻟﻤﺴﺘﺨﺩﻡ ﻤﻨﻬﺎ ،ﺍﺴﺘﻴﺭﺍﺩ ﻜﺎﺌﻨﺎﺕ ﺠﺩﻴﺩﺓ ،ﺘﻌﺭﻴﻑ ﺇﻋﺩﺍﺩﺍﺕ ﻋﺎﻤﺔ.
• ﻗﻭﺍﻟﺏ ﺠﺩﻴﺩﺓ ﺘﺴﻤﺢ ﻟﻙ ﺒﺈﻀﺎﻓﺔ ﻤﻤﻴﺯﺍﺕ ﻋﺎﻤﺔ ﺇﻟﻰ ﺃﻓﻼﻤﻙ.
ﺍﻻﺴﺘﻴﺭﺍﺩ ﻭﺍﻟﺘﺼﺩﻴﺭ:
ﺘﺤﺴﻴﻥ ﺇﻋﺩﺍﺩﺍﺕ ﺘﺤﺭﻴﺭ ﻭﻀﻐﻁ ﺍﻟﺼﻭﺭ .ﻴﻤﻜﻨﻙ ﻀﺒﻁ •
ﻣﺎ ﻫﻲ ﻣﻠﻔﺎت SWF؟ ﺍﻟﺴﻁﻭﻉ ﻭﺍﻟﺘﺒﺎﻴﻥ ﻭ ﺍﻹﺸﺒﺎﻉ ﻭﺍﻟﺸﻔﺎﻓﻴﺔ ،ﺜﻡ ﺍﺨﺘﻴﺎﺭ ﺇﻋﺩﺍﺩﺍﺕ
ﻫﻲ ﺻﯿﻐﺔ ﻣﻠﻔﺎت ﻗﺎﻣﺖ
ﺍﻟﻀﻐﻁ ﺍﻟﻤﺜﻠﻰ.
ﺑﺘﻄﻮﯾﺮﻫﺎ ﺷﺮﻛﺔ ﻣﺎﻛﺮوﻣﯿﺪﯾﺎ
اﻟﻤﻨﺘﺠﺔ ﻟﺒﺮﻧﺎﻣﺞ ﻓﻼش اﻟﺸﻬﯿﺮ؛ ﺇﻨﺘﺎﺝ ﺃﻓﻼﻡ SWFﻤﻀﻐﻭﻁﺔ؛ ﻤﺩﻋﻭﻤﺔ ﻤﻥ ﻤﺸﻐل ﻓﻼﺵ .6 •
وﻫﻲ اﺧﺘﺼﺎر ﻟـ Shockwave ﺇﻀﺎﻓﺔ ﺨﺼﺎﺌﺹ ﺍﻟﺸﻔﺎﻓﻴﺔ ﺍﻟﺘﻲ ﻤﻥ ﺸﺄﻨﻬﺎ ﺘﻘﻠﻴل ﺤﺠﻡ ﻤﻠﻑ •
.Flashوﺗﻤﻜﻦ ﻫﺬه اﻟﺼﯿﻐﺔ ﻣﻦ
.SWF
ﻋﺮض اﻟﺼﻮر واﻟﺤﺮﻛﺔ
واﻷﺻﻮات ﻣﻌﺎً ﺿﻤﻦ ﻣﻮاﻗﻊ ﻤﺯﺍﻤﻨﺔ ﺍﻹﻁﺎﺭﺍﺕ ﻟﺘﻤﻜﻴﻥ ﻤﺯﺍﻤﻨﺔ ﺍﻟﺼﻭﺕ ﻤﻊ ﺍﻟﺤﺭﻜﺔ. •
اﻹﻧﺘﺮﻧﺖ ،وﺗﻌﺮض ﻟﺠﻤﯿﻊ ﻴﺩﻋﻡ ﺴﻭﻴﺵ ﻤﺎﻜﺱ ﺍﻟﻤﺯﻴﺩ ﻤﻥ ﺨﺼﺎﺌﺹ ﺍﻟﻤﻠﻔﺎﺕ ﺍﻟﻤﻨﺘﺠﺔ •
ﻣﺘﺼﻔﺤﻲّ اﻹﻧﺘ ﺮﻧﺖ دون اﻟﺤﺎﺟﺔ ﻤﻥ ﻗﺒل ﺒﺭﻨﺎﻤﺞ ﻤﺎﻜﺭﻭﻤﻴﺩﻴﺎ ﻓﻼﺵ ،ﻤﺜل ﺍﻟﻁﺒﻘﺎﺕ ﺍﻟﻤﻘﻨﻌﺔ
ﻟﺘﺮﻛﯿﺐ ﻣﻠﺤﻘﺎت ﺑﺮﻣﺠﯿﺔ
ﻟﻤﺘﺼﻔﺤﺎﺗﻬﻢ؛ أي أﻧﻬﺎ ﺷﺒﯿﻬﺔ ، maskedﻭﺍﻷﻓﻌﺎل Actionsﺍﻟﺸﺎﺌﻌﺔ ﺍﻻﺴﺘﺨﺩﺍﻡ.
ﺑﺼﻮر GIFاﻟﻤﺘﺤﺮﻛﺔ ﻓﻲ ﻫﺬا ﺘﺼﺩﻴﺭ ﺃﻓﻼﻡ SWFﻜﻤﺸﺎﺭﻴﻊ ﻓﻼﺵ ﻗﺎﺒﻠﺔ ﻟﻠﺘﻨﻔﻴﺫ ﺒﺸﻜل •
اﻷﻣﺮ. ﻤﺴﺘﻘل Executable Flash ™ Projectors.
ﻭﺍﻟﻜﺜﻴﺭ ﺍﻟﻜﺜﻴﺭ ﺫﻟﻙ!..
ﻤﻔـﺎﻫﻴـﻡ ﺃﺴﺎﺴﻴـﺔ
ﻟﻨﺘﻔﻕ ﻋﻠﻰ ﺒﻌﺽ ﺍﻟﻤﺼﻁﻠﺤﺎﺕ ﻟﻤﻔﺎﻫﻴﻡ ﺃﺴﺎﺴﻴﺔ ﻓﻲ ﺒﺭﻨﺎﻤﺞ ﺴﻭﻴﺵ ﻤﺎﻜﺱ.
-ﺍﻟﺤﺭﻜﺔ animationﺍﻟﺘﻲ ﺘﻘﻭﻡ ﺒﺈﻨﺸﺎﺌﻬﺎ ﺘﹸﺴﻤﻰ ﺍﻟﻔﻴﻠﻡ Movieﻭﻫﻲ ﻜل ﻤﻠﻑ ﻴﻨﺘﺠﻪ ﺴﻭﻴﺵ
ﻤﺎﻜﺱ ،ﻭﻜﺫﻟﻙ ﺍﻻﺴﻡ ﺍﻻﻓﺘﺭﺍﻀﻲ ﻷﻱ ﻤﻠﻑ ﺠﺩﻴﺩ ﻓﻲ ﺴﻭﻴﺵ ﻤﺎﻜﺱ.
-ﻓﻲ ﻜل ﻓﻴﻠﻡ Movieﺘﻭﺠﺩ ﻤﺠﻤﻭﻋﺔ ﻤﻥ ﺍﻟﻤﺸﺎﻫﺩ ) Scenesﺠﻤﻊ ﻤﺸﻬﺩ(.
-ﻓﻲ ﻜل ﻤﺸﻬﺩ Sceneﻴﻭﺠﺩ ﺨﻁ ﺯﻤﻨﻲ ، Timelineﻭﻫﻭ ﻤﻜﻭﻥ ﻤﻥ ﻤﺠﻤﻭﻋﺔ ﻤﻥ ﺍﻹﻁﺎﺭﺍﺕ
.Frames
-ﺨﻼل ﺍﻟﺨﻁ ﺍﻟﺯﻤﻨﻲ ﻟﻜل ﻤﺸﻬﺩ ،ﻴﺘﻡ ﻭﻀﻊ ﺍﻟﻜﺎﺌﻨﺎﺕ ) Objectsﻤﺜل :ﺍﻟﻨﺼﻭﺹ ،ﺍﻟﺼﻭﺭ ..
ﺍﻟﺦ( ،ﻭﻋﻠﻰ ﻫﺫﻩ ﺍﻟﻜﺎﺌﻨﺎﺕ ﻴﺘﻡ ﺘﻁﺒﻴﻕ ﺍﻟﺘﺄﺜﻴﺭﺍﺕ ﺍﻟﺒﺼﺭﻴﺔ .Effects
-ﻫﺫﻩ ﺍﻟﺘﺄﺜﻴﺭﺍﺕ ﺍﻟﺒﺼﺭﻴﺔ ﻴﻤﻜﻥ ﺃﻥ ﺘﺒﺩﺃ )ﻓﻲ ﺍﻟﻌﺭﺽ( ﻭﺘﺘﻭﻗﻑ ﻋﻨﺩ ﺇﻁﺎﺭ ﻤﺤﺩﺩ ،ﻭﻴﺘﻡ ﺍﻟﺘﺤﻜﻡ
ﻓﻲ ﻫﺫﺍ ﺍﻟﺒﺩﺀ ﻭﻫﺫﺍ ﺍﻟﺘﻭﻗﻑ ﻤﻥ ﺨﻼل ﺍﻷﻓﻌﺎل Actionsﻭﺍﻷﺤﺩﺍﺙ .Events
ﺤﺴﻨﺎﹰ !..ﺘﺠﻤﻌﺕ ﻟﺩﻴﻨﺎ ﺍﻟﻤﺼﻁﻠﺤﺎﺕ ﺍﻟﺘﺎﻟﻴﺔ:
اﻟﻔﯿﻠﻢ ،Movieاﻟﻤﺸﻬﺪ ،Sceneاﻟﺨﻂ اﻟﺰﻣﻨﻲ ،Timelineاﻹﻃﺎر ،Frameاﻟﻜﺎﺋﻦ
،Objectاﻟﺘﺄﺛﯿﺮ اﻟﺒﺼﺮي ،Effectاﻟﻔﻌﻞ Actionوأﺧﯿﺮاً اﻟﺤﺪث .Event
web editionﺳﻮﯾﺶ ﻣﺎﻛﺲ 4 apc1424@yahoo.com ﻧﺴﺨﺔ وﯾﺐ
ﺒﻌﺽ ﺍﻟﻤﻼﺤﻅﺎﺕ ﺍﻹﻀﺎﻓﻴﺔ ﻋﻠﻰ ﻫﺫﻩ ﺍﻟﻤﻔﺎﻫﻴﻡ:
-ﺍﻟﻔﻴﻠﻡ Movieﻫﻭ ﻤﻠﻑ ﺴﻭﻴﺵ ﻤﺎﻜﺱ ﻤﺴﺘﻘل ،ﻭﻴﺤﺘﻭﻱ ﻋﻠﻰ ﻜل ﺍﻟﻤﺸﺎﻫﺩ ﻭ ﺍﻟﻜﺎﺌﻨﺎﺕ
ﻭﺍﻟﻤﺅﺜﺭﺍﺕ ﺍﻟﺒﺼﺭﻴﺔ ﻭﺍﻷﻓﻌﺎل ﻭﺍﻷﺤﺩﺍﺙ.
-ﺍﻷﻓﻌﺎل Actionsﻫﻲ ﻋﻤﻠﻴﺎﺕ ﻤﺜل ﺒﺩﺀ ﻋﺭﺽ ﺍﻟﻔﻴﻠﻡ ﺃﻭ ﺘﻭﻗﻔﻪ ،ﻭﻤﺎ ﻴﺴﺒﺏ ﺤﺩﻭﺜﻬﺎ ﻫﻭ
ﺤﺩﻭﺙ ﺍﻷﺤﺩﺍﺙ .Events
-ﻴﺤﺩﺙ ﺍﻟﺤﺩﺙ ﺒﺎﻟﻨﺴﺒﺔ ﻟﻠﻤﺸﻬﺩ ،ﻋﻨﺩﻤﺎ ﻴﺼل ﻋﺭﺽ ﺍﻟﻔﻴﻠﻡ ﺇﻟﻰ ﺇﻁﺎﺭ ﻤﻌﻴﻥ؛ ﺃﻤﺎ ﺒﺎﻟﻨﺴﺒﺔ
ﻟﻠﻜﺎﺌﻥ ﻓﻴﺤﺩﺙ ﺍﻟﺤﺩﺙ ﻋﻨﺩﻤﺎ ﻴﺘﻔﺎﻋل ﺍﻟﻤﺴﺘﺨﺩﻡ ﻤﻊ ﺍﻟﻜﺎﺌﻥ ،ﺇﻤﺎ ﺒﺎﻟﻨﻘﺭ ﻋﻠﻴﻪ ﺒﺎﻟﻔﺄﺭﺓ ﺃﻭ
ﺍﻟﻤﺭﻭﺭ ﻋﻠﻴﻪ ﺒﻤﺅﺸﺭ ﺍﻟﻔﺄﺭﺓ ،ﻋﻨﺩﻫﺎ ﻴﻌﻤل ﺍﻟﻔﻌل ﺍﻟﻤﺭﺘﺒﻁ ﺒﻬﺫﺍ ﺍﻟﻜﺎﺌﻥ .ﻤﺜﺎل :ﻟﺩﻴﻨﺎ ﻜﺎﺌﻥ
ﻋﺒﺎﺭﺓ ﻋﻥ ﻨﺹ ﻤﺜل ]ﺍﺒﺩﺃ ﺍﻟﻌﺭﺽ[ ﻭﺍﻟﻔﻌل ﺍﻟﻤﺭﺘﺒﻁ ﺒﻪ ﻫﻭ ﺒﺩﺀ ﻋﺭﺽ ﺍﻟﻔﻴﻠﻡ .ﻭﺍﻟﺤﺩﺙ
ﻫﻭ ﺍﻟﻨﻘﺭ ﻋﻠﻰ ﺍﻟﻜﺎﺌﻥ ،ﻟﺒﺩﺀ ﺍﻟﻌﺭﺽ .ﺇﺫﻥ ﻫﺫﻩ ﻫﻲ ﺍﻟﻌﻼﻗﺔ ﺒﻴﻥ ﺍﻷﺤﺩﺍﺙ ﻭﺍﻷﻓﻌﺎل.
§ ﺍﻟﻤﺯﻴﺩ ﻤﻥ ﺍﻟﻀﻭﺀ ﻋﻠﻰ ﻫﺫﻩ ﺍﻟﻤﻔﺎﻫﻴﻡ ﺨﻼل ﺼﻔﺤﺎﺕ ﺍﻟﻜﺘﻴﺏ ﺍﻟﻘﺎﺩﻤﺔ.
ﻨﻅﺭﺓ ﻋﻠﻰ ﻤﻜﻭﻨﺎﺕ ﺸﺎﺸﺔ ﺍﻟﺒﺭﻨﺎﻤﺞ
ﻋﻨﺩ ﺘﺸﻐﻴل ﺴﻭﻴﺵ ﻤﺎﻜﺱ ﻟﻠﻤﺭﺓ ﺍﻷﻭﻟﻰ ﺴﺘﻅﻬﺭ ﻨﺎﻓﺫﺓ
"ﻗﺎﺌﻤﺔ ﺍﻟﺒﺩﺍﻴﺔ" ،ﻭﺍﻟﺘﻲ ﺘﺘﻀﻤﻥ ﺃﺭﺒﻌﺔ ﺃﺯﺭﺍﺭ ﻤﺤﺘﻭﻴﺎﺘﻬﺎ
ﻜﺎﻟﺘﺎﻟﻲ:
-ﺍﻟﺒﺩﺀ ﺒﻔﻴﻠﻡ ﺠﺩﻴﺩ ﺨﺎﻟﻲ.
-ﺍﻟﺒﺩﺀ ﺒﻔﻴﻠﻡ ﺠﺩﻴﺩ ﻤﻥ ﻗﺎﻟﺏ.
-ﺍﻟﻌﻤل ﻋﻠﻰ ﻓﻴﻠﻡ ﻤﻭﺠﻭﺩ )ﻤﺤﻔﻭﻅ ﻤﻥ ﻭﻗﺕ ﺴﺎﺒﻕ(.
-ﺍﻟﻌﻤل ﻋﻠﻰ ﺁﺨﺭ ﻓﻴﻠﻡ ﺘﻡ ﺤﻔﻅﻪ ،ﻭﻴﻅﻬﺭ ﻤﻭﻗﻌﻪ
ﻭﺍﺴﻤﻪ.
ﻴﻤﻜﻥ ﻤﻨﻊ ﻫﺫﻩ ﺍﻟﻨﺎﻓﺫﺓ ﻤﻥ ﺍﻟﻅﻬﻭﺭ ﻓﻲ ﻜل ﻤﺭﺓ ﻴﺘﻡ ﻓﻴﻬﺎ
ﺘﺸﻐﻴل ﺍﻟﺒﺭﻨﺎﻤﺞ ﻤﻥ ﺨﻼل ﺇﺯﺍﻟﺔ ﻋﻼﻤﺔ ﺼﺢ ﻤﻥ ﺍﻟﺨﻴﺎﺭ
ﺃﺴﻔل ﺍﻟﻨﺎﻓﺫﺓ ،ﻭﻴﻤﻜﻥ ﺇﻋﺎﺩﺓ ﺇﻅﻬﺎﺭﻫﺎ ،ﻤﻥ ﺨﻼل ﺘﺒﻭﻴﺏ Generalﻓﻲ ﻤﺭﺒﻊ Preferencesﻤﻥ
ﻗﺎﺌﻤﺔ Editﺃﻭ ﻤﻥ ﻗﺎﺌﻤﺔ .Tools
ﻤﺠﻤﻭﻋﺔ ﻤﻥ ﺍﺨﺘﺼﺎﺭﺍﺕ ﻟﻭﺤﺔ ﺍﻟﻤﻔﺎﺘﻴﺢ ﻟﺒﺭﻨﺎﻤﺞ ﺴﻭﻴﺵ ﻤﺎﻜﺱ:
ﻭﻅﻴﻔﺘﻪ ﺍﻻﺨﺘﺼﺎﺭ ﻭﻅﻴﻔﺘﻪ ﺍﻻﺨﺘﺼﺎﺭ
ﻗﺹ ﺍﻟﻜﺎﺌﻥ ﺍﻟﻤﺤﺩﺩ Ctrl + X ﻟﺒﺩﺀ ﻓﻴﻠﻡ ﺠﺩﻴﺩ Ctrl + N
ﻨﺴﺦ ﺍﻟﻜﺎﺌﻥ ﺍﻟﻤﺤﺩﺩ Ctrl + C ﻓﺘﺢ ﻓﻴﻠﻡ ﻤﺤﻔﻭﻅ Ctrl + O
ﻟﺼﻕ ﺍﻟﻜﺎﺌﻥ Ctrl + V ﻟﺤﻔﻅ ﺍﻟﻔﻴﻠﻡ ﺍﻟﺤﺎﻟﻲ Ctrl + S
ﺇﺩﺭﺍﺝ ﺇﻁﺎﺭ F5 Ctrl + F4ﻟﻐﻠﻕ ﺍﻟﻔﻴﻠﻡ ﺍﻟﺤﺎﻟﻲ
Shift + F5ﺤﺫﻑ ﺇﻁﺎﺭ ﻟﺘﺤﺩﻴﺩ ﻜل ﺍﻟﻜﺎﺌﻨﺎﺕ Ctrl + A
web editionﺳﻮﯾﺶ ﻣﺎﻛﺲ 5 apc1424@yahoo.com ﻧﺴﺨﺔ وﯾﺐ
ﺃﻤﺎ ﺸﺎﺸﺔ ﺍﻟﺒﺭﻨﺎﻤﺞ ﺍﻻﻓﺘﺭﺍﻀﻴﺔ ﻓﻬﻲ ﻋﻠﻰ ﺍﻟﻨﺤﻭ ﺍﻟﺘﺎﻟﻲ:
ﻭﻫﺫﻩ ﺍﻟﺸﺎﺸﺔ ﻗﺎﺒﻠﺔ ﻟﻠﺘﺨﺼﻴﺹ ﺒﺸﻜل ﻜﺒﻴﺭ ﺠﺩﺍﹰ ﺒﺤﻴﺙ ﺘﺠﻌﻠﻬﺎ ﻤﻨﺎﺴﺒﺔ ﻻﺤﺘﻴﺎﺠﺎﺘﻙ .ﺒﻤﻌﻨﻰ ﺃﻨﻙ
ﺘﺴﺘﻁﻴﻊ ﺃﻥ ﺘﺤﺩﺙ ﻓﻴﻬﺎ ﺍﻟﻜﺜﻴﺭ ﻤﻥ ﺍﻟﺘﻐﻴﻴﺭﺍﺕ ﺍﻟﺘﻲ ﺘﺴﻬل ﻋﻤﻠﻙ ﻋﻠﻰ ﺍﻟﺒﺭﻨﺎﻤﺞ ،ﻤﺜل ﺇﻏﻼﻕ
ﺒﻌﺽ ﺍﻟﻠﻭﺤﺎﺕ ﺃﻭ ﺘﻐﻴﻴﺭ ﺃﻤﺎﻜﻨﻬﺎ ﺃﻭ ﺃﺒﻌﺎﺩﻫﺎ..
ﻭﻤﻥ ﺼﻭﺭﺓ ﺍﻟﺸﺎﺸﺔ ﺃﻋﻼﻩ ﻨﻼﺤﻅ ﻤﺎ ﻴﻠﻲ:
-ﺃﻱ ﻜﺎﻥ ﻴﺘﻡ ﺇﺩﺭﺍﺠﻪ ﻓﻲ ﻤﻨﻁﻘﺔ ﺍﻟﺭﺴﻡ ﻴﻅﻬﺭ ﻀﻤﻥ ﺸﺠﺭﺓ ﺍﻟﻜﺎﺌﻨﺎﺕ ﻋﻠﻰ ﺍﻟﻴﺴﺎﺭ ،
ﻭﻜﺫﻟﻙ ﻴﺨﺼﺹ ﻟﻪ ﺍﻟﺨﻁ ﺍﻟﺯﻤﻨﻲ ﺍﻟﺨﺎﺹ ﺒﻪ ﻀﻤﻥ ﺍﻟﻤﺸﻬﺩ) .ﻻﺤﻅ ﺍﻟﺼﻭﺭﺓ(.
-ﻋﻨﺩ ﺍﺨﺘﻴﺎﺭ ﺃﻱ ﻜﺎﺌﻥ ﻓﻲ ﻤﻨﻁﻘﺔ ﺍﻟﺭﺴﻡ ،ﻴﻅﻬﺭ ﻤﻅﻠﻼﹰ ﻓﻲ ﺸﺠﺭﺓ ﺍﻟﻜﺎﺌﻨﺎﺕ ﻭﻜﺫﻟﻙ ﺍﻟﺨﻁ
ﺍﻟﺯﻤﻨﻲ ﺍﻟﺨﺎﺹ ﺒﻪ ،ﻭﺘﻅﻬﺭ ﺨﺼﺎﺌﺼﻪ ﻀﻤﻥ ﺠﺯﺀ ﺍﻷﻟﻭﺍﺡ ﻋﻠﻰ ﻴﻤﻴﻥ ﺍﻟﺸﺎﺸﺔ.
ﺍﻟﻭﺼﻭل ﻟﻠﻤﻬﺎﻡ ﺍﻷﺴـﺎﺴـﻴﺔ
ﻋﻨﺩ ﺍﻟﻀﻐﻁ ﺒﺎﻟﺯﺭ ﺍﻷﻴﻤﻥ ﻟﻠﻔﺄﺭﺓ ﻋﻠﻰ ﺍﻟﻜﺎﺌﻥ :ﺴﻭﺍﺀ ﻓﻲ ﻤﻨﻁﻘﺔ ﺍﻟﺭﺴﻡ ،ﺃﻭ ﻓﻲ ﺸﺠﺭﺓ
ﺍﻟﻜﺎﺌﻨﺎﺕ ،ﺃﻭ ﺍﺴﻤﻪ ﻓﻲ ﺍﻟﺨﻁ ﺍﻟﺯﻤﻨﻲ ﺍﻟﺨﺎﺹ ﺒﻪ ،ﺴﺘﻅﻬﺭ ﻗﺎﺌﻤﺔ ﺸﺎﻤﻠﺔ ﺒﻜل ﺍﻷﻭﺍﻤﺭ ﺍﻟﺘﻲ
ﻨﺤﺘﺎﺠﻬﺎ ﻟﻠﺘﻌﺎﻤل ﻤﻊ ﺍﻟﻜﺎﺌﻥ ،ﺴﻭﺍﺀ ﻋﻤﻠﻴﺎﺕ ﺍﻟﻨﺴﺦ ،ﺃﻭ ﺍﻟﻘﺹ ﺃﻭ ﻋﻤﻠﻴﺎﺕ ﺍﻹﺨﻔﺎﺀ ﻭﺍﻹﻅﻬﺎﺭ،
ﺃﻭ ﻋﻤﻠﻴﺎﺕ ﺘﻁﺒﻴﻕ ﺍﻟﺘﺄﺜﻴﺭﺍﺕ ﺍﻟﻤﺭﺌﻴﺔ Effectsﺃﻭ ﺘﻌﻴﻴﻥ ﺍﻷﻓﻌﺎل Actionsﻟﻠﻜﺎﺌﻥ ،ﺃﻭ
ﻋﻤﻠﻴﺎﺕ ﺍﻟﺘﺭﺘﻴﺏ ﻭﺍﻟﺘﺤﺠﻴﻡ ﻭﺍﻟﻤﺤﺎﺫﺍﺓ ﺃﻭ ﺇﻅﻬﺎﺭ ﺨﺼﺎﺌﺹ ﺍﻟﻜﺎﺌﻥ.
ﻤﻼﺤﻅـﺔ:
• ﻜـﺎﻓﺔ ﺍﻟﻠﻭﺤـﺎﺕ Panelsﻴﻤﻜﻥ ﺇﻅﻬﺎﺭﻫﺎ ﺃﻭ ﺇﺨﻔﺎﺅﻫـﺎ ﻤﻥ ﺨﻼل ﻗﺎﺌﻤﺔ .Panels
• ﺃﺸﺭﻁﺔ ﺍﻷﺩﻭﺍﺕ ،ﻭﻜل ﻤﺎ ﻴﺘﻌﻠﻕ ﺒﺎﻟﻌﺭﺽ ،ﻜل ﺫﻟﻙ ﻤﻥ ﻗﺎﺌﻤﺔ .View
web editionﺳﻮﯾﺶ ﻣﺎﻛﺲ 6 apc1424@yahoo.com ﻧﺴﺨﺔ وﯾﺐ
ﺍﻟﻤﺯﻴﺩ ﻤﻥ ﺍﻟﺘﺄﺜﻴﺭﺍﺕ ﺍﻟﺒﺼﺭﻴﺔ ﺍﻟﺠﺎﻫﺯﺓ...
أﻗﺴﺎم اﻟﺘﺄﺛﯿﺮات اﻟﺒﺼﺮﯾﺔ: ﻜﻤﺎ ﺫﻜﺭﻨﺎ ﺴﺎﺒﻘﺎﹰ ،ﻓﻬﻨﺎﻙ ﺃﻜﺜﺭ ﻤﻥ 230ﻤﺅﺜﺭﺍﹰ ﺒﺼﺭﻴﹰﺎ ﺠﺎﻫﺯﹰﺍ
< ﺑﺴﯿﻄﺔ :وﻫﻲ اﻟﺘﻲ ﯾﺘﺤﺮك ﻀﻤﻥ ﺍﻟﺒﺭﻨﺎﻤﺞ ،ﻭﻜل ﺘﺄﺜﻴﺭ ﻤﻥ ﻫﺫﻩ ﺍﻟﺘﺄﺜﻴﺭﺍﺕ ﻴﻤﻜﻥ ﺍﻟﺘﺤﻜﻡ
ﻓﯿﻬﺎ اﻟﻜﺎﺋﻦ ﻛﻜﺘﻠﺔ واﺣﺪة. ﺒﺨﺼﺎﺌﺼﻪ ﻋﻠﻰ ﺤﺩﺓ.
< ﻣﺮﻛﺒﺔ :وﻫﻲ اﻟﺘﻲ ﺗﺘﺤﺮك
ﻓﯿﻬﺎ ﻣﻜﻮﻧﺎت اﻟﻜﺎﺋﻦ ﺑﺸﻜﻞ
ﻣﺴﺘﻘﻞ ،ﻣﻊ ﺗﻨﺎﺳﻖ ﻓﻲ اﻟﺤﺮﻛﺔ
ﺘﻨﻘﺴﻡ ﺍﻟﺘﺄﺜﻴﺭﺍﺕ ﺍﻟﺒﺼﺭﻴﺔ ﻓﻲ ﺴﻭﻴﺵ ﻤﺎﻜﺱ ﺇﻟﻰ ﺃﺭﺒﻊ ﻤﺠﻤﻭﻋﺎﺕ:
ﺑﯿﻦ ﻫﺬه اﻟﻤﻜﻮﻧﺎت. § ﺘﺄﺜﻴﺭﺍﺕ ﺍﻟﻭﻀﻊ :ﺘﺄﺜﻴﺭﺍﺕ ﺒﺴﻴﻁﺔ؛ ﺘﺴﺘﺨﺩﻡ ﻓﻲ ﺇﻀﺎﻓﺔ،
ﺤﺫﻑ ﺃﻭ ﺘﺤﺭﻴﻙ ﺍﻟﻜﺎﺌﻥ.
§ ﺘﺄﺜﻴﺭﺍﺕ ﺃﺴﺎﺴﻴﺔ :ﺍﻷﻜﺜﺭ ﺸﻴﻭﻋﹰﺎ ﻭﺍﺴﺘﺨﺩﺍﻤﺎﹰ.
§ ﺘﺄﺜﻴﺭﺍﺕ ﻤﺅﻟﻔﺔ :ﺘﺄﺜﻴﺭﺍﺕ ﻤﻀﻤﻨﺔ ﻓﻲ ﺴﻭﻴﺵ ﻤﺎﻜﺱ ﻭﻜﺫﻟﻙ ﺃﻱ ﺘﺄﺜﻴﺭ ﺘﻘﻭﻡ ﺒﺈﻨﺸﺎﺌﻪ
ﻭﺤﻔﻅﻪ ﻓﻲ ﻤﻜﺘﺒﺔ ﺍﻟﺘﺄﺜﻴﺭﺍﺕ.
§ ﺘﺄﺜﻴﺭﺍﺕ ﺭﺌﻴﺴﻴﺔ :ﻴﻤﻜﻨﻙ ﺇﻨﺸﺎﺀ ﺘﺄﺜﻴﺭﺍﺕ ﺠﺩﻴﺩﺓ ﻤﻌﺘﻤﺩﺓ ﻋﻠﻰ ﺃﻨﻭﺍﻉ ﺍﻟﺘﺄﺜﻴﺭﺍﺕ ﺍﻟﺭﺌﻴﺴﻴﺔ،
ﺒﺤﻴﺙ ﻴﻤﻜﻨﻙ ﺍﺴﺘﺨﺩﺍﻤﻬﺎ ﺃﻭ ﺤﻔﻅﻬﺎ ﻓﻲ ﻤﻜﺘﺒﺔ ﺍﻟﺘﺄﺜﻴﺭﺍﺕ ﺒﺎﻟﺒﺭﻨﺎﻤﺞ.
ﺇﻋﺩﺍﺩﺍﺕ ﺍﻟﺘﺄﺜﻴﺭ :ﻴﻤﻜﻨﻙ ﺍﻟﺘﻌﺩﻴل ﻓﻲ ﺨﺼﺎﺌﺹ ﻜل ﺘﺄﺜﻴﺭ ﻤﻥ
ﺨﻼل ﻤﺭﺒﻊ ﺤﻭﺍﺭ ﺇﻋﺩﺍﺩﺍﺕ ﺍﻟﺘﺄﺜﻴﺭ .ﻫﻨﺎﻙ ﺇﻋﺩﺍﺩﺍﺕ ﻋﺎﻤﺔ
ﻤﺘﻭﻓﺭﺓ ﻟﻤﻌﻅﻡ ﺍﻟﺘﺄﺜﻴﺭﺍﺕ ﻤﺜل ﺇﻋﺩﺍﺩﺍﺕ ﺍﻟﺘﻌﺎﻗﺏ Cascade
ﻭﺍﻟﺤﺭﻜﺔ Motionﻭ ﺍﻟﺘﺨﻔﻴﻑ Easingﻭﺍﻟﻜﺎﻤﻴﺭﺍ Camera
ﻭﺍﻟﺘﺤﻭﻴﻼﺕ .Transforms
ﺘﺄﻟﻴﻑ ﺍﻟﺘﺄﺜﻴﺭﺍﺕ :ﻴﺘﻴﺢ ﻟﻙ ﺴﻭﻴﺵ ﻤﺎﻜﺱ ﺘﺄﻟﻴﻑ ﻭﻨﺸﺭ)ﺘﻭﺯﻴﻊ(
ﺍﻟﺘﺄﺜﻴﺭﺍﺕ .ﻟﻜﻥ ﺤﺘﻰ ﺘﺘﻤﻜﻥ ﻤﻥ ﺘﺄﻟﻴﻑ ﺍﻟﺘﺄﺜﻴﺭﺍﺕ ،ﻴﺠﺏ ﻭﻀﻊ
ﺼﺢ ﺒﺠﻭﺍﺭ "ﺍﻟﺴﻤﺎﺡ ﺒﺘﺄﻟﻴﻑ ﺍﻟﺘﺄﺜﻴﺭﺍﺕ" Allow effect
authoringﻓﻲ ﺍﻟﻘﺴﻡ Effectsﻓﻲ ﻤﺭﺒﻊ ﺤﻭﺍﺭ "ﺘﻔﻀﻴﻼﺕ"
Preferencesﻤﻥ ﺇﺤﺩﻯ ﺍﻟﻘﺎﺌﻤﺘﻴﻥ Toolsﺃﻭ .Edit
ﺒﻌﺩ ﻫﺫﻩ ﺍﻟﺨﻁﻭﺓ ،ﻭﻋﻨﺩ ﻓﺘﺢ ﻤﺭﺒﻊ ﺤﻭﺍﺭ ﺇﻋﺩﺍﺩﺍﺕ ﺍﻟﺘﺄﺜﻴﺭ ﻷﻱ
ﺘﺄﺜﻴﺭ ،ﻀﻊ ﻋﻼﻤﺔ ﺼﺢ ﺃﻤﺎﻡ ﻜﻠﻤﺔ ، Authorﻭﺒﻌﺩ ﺇﺠﺭﺍﺀ ﺍﻟﺘﻌﺩﻴﻼﺕ ﺍﻟﺘﻲ ﺘﺭﻏﺏ ،ﺃﻋﺩ ﺘﺴﻤﻴﺔ
ﺍﻟﺘﺄﺜﻴﺭ ﺒﺄﻱ ﺍﺴﻡ ﺘﺭﻏﺏ ،ﺜﻡ ﺍﻀﻐﻁ ﺯﺭ ﺍﻟﺤﻔﻅ.
ﻁﺭﻕ ﺍﻟﻌــﺭﺽ
ﺒﻌﺩ ﺃﻥ ﺘﻜﻭﻥ ﻗﺩ ﺃﺩﺭﺠﺕ ﺍﻟﻜﺎﺌﻨﺎﺕ ﺍﻟﻤﺨﺘﻠﻔﺔ،
ﻭﻋﻴﻨﺕ ﻟﻬﺎ ﺍﻟﺘﺄﺜﻴﺭﺍﺕ ﺍﻟﻤﺨﺘﻠﻔﺔ ،ﻭﺘﺭﻏﺏ ﻓﻲ
ﻤﺸﺎﻫﺩﺓ ﻤﺎ ﺘﺘﻤﻨﻰ ﺃﻥ ﻴﺨﻠﺏ ﺃﻟﺒﺎﺏ ﺍﻟﻨﺎﺱ!..
ﻨﺘﺤﺩﺙ ﺍﻵﻥ ﻋﻥ ﻁﺭﻕ ﺍﻟﻌﺭﺽ ،ﻭﺍﻟﺘﺤﻜﻡ ﻓﻴﻬﺎ ﻴﺘﻡ ﻤﻥ ﺨﻼل ﺸﺭﻴﻁ ﺃﺩﻭﺍﺕ ﺍﻟﺘﺤﻜﻡ )ﺇﻥ ﻟﻡ ﻴﻜﻥ
ﻅﺎﻫﺭﺍﹰ (View | Toolbars | Control Toolbar :ﻭﻭﻅﺎﺌﻑ ﺃﺯﺭﺍﺭﻩ ﻜﺎﻟﺘﺎﻟﻲ:
-1ﺇﻴﻘﺎﻑ :ﺇﻴﻘﺎﻑ ﺍﻟﻌﺭﺽ.
-2ﻋﺭﺽ :ﺒﺩﺀ ﻋﺭﺽ ﺍﻟﻔﻴﻠﻡ ﻜﺎﻤﻼﹰ ،ﺒﺠﻤﻴﻊ ﻤﺸﺎﻫﺩﻩ .Scenes
-3ﻋﺭﺽ ﺍﻟﻤﺸﻬﺩ :ﺒﺩﺀ ﻋﺭﺽ ﺍﻟﻤﺸﻬﺩ ﺍﻟﺤﺎﻟﻲ ﻓﻘﻁ.
web editionﺳﻮﯾﺶ ﻣﺎﻛﺲ 7 apc1424@yahoo.com ﻧﺴﺨﺔ وﯾﺐ
-4ﻋﺭﺽ ﺍﻟﺘﺄﺜﻴﺭ :ﺒﺩﺀ ﻋﺭﺽ ﺍﻟﺘﺄﺜﻴﺭ ﺍﻟﺤﺎﻟﻲ )ﺍﻟـﻤﺨﺘﺎﺭ( ﻓﻘﻁ.
-5ﺇﻋﺎﺩﺓ :ﻹﻋﺎﺩﺓ ﺭﺃﺱ ﺍﻟﻘﺭﺍﺀﺓ ﻟﻺﻁﺎﺭ ﺍﻷﻭل ﻓﻲ ﺍﻟﻤﺸﻬﺩ.
-6ﺨﻁﻭﺓ ﻟﻠﻭﺭﺍﺀ :ﻹ ﻋﺎﺩﺓ ﺭﺃﺱ ﺍﻟﻘﺭﺍﺀﺓ ﺇﻁﺎﺭﺍﹰ ﻭﺍﺤﺩﺍﹰ ﻟﻠﺨﻠﻑ.
-7ﻨﻤﻁ ﻋﺭﺽ ﺍﻹﻁﺎﺭ :ﻋﻨﺩ ﺍﺨﺘﻴﺎﺭﻩ ﻴﻅﻬﺭ ﺭﺃﺱ ﺍﻟﻘﺭﺍﺀﺓ ﺒﺎﻟﻠﻭﻥ ﺍﻷﺤﻤﺭ ﻀﻤﻥ ﺍﻟﺨﻁ
ﺍﻟﺯﻤﻨﻲ ،ﻋﻨﺩﻫﺎ ﺘﺼﺒﺢ ﺍﻷﺯﺭﺍﺭ "ﺇﻋﺎﺩﺓ"" ،ﺨﻁﻭﺓ ﻟﻠﻭﺭﺍﺀ"" ،ﺨﻁﻭﺓ ﻟﻸﻤﺎﻡ" ﻭ "ﺫﻫﺎﺏ
ﻟﻠﻨﻬﺎﻴﺔ" ﻓﻌﺎﻟﺔ ﻭﻗﺎﺒﻠﺔ ﻟﻼﺴﺘﺨﺩﺍﻡ) .ﻻﺤﻅ ﺍﻟﺼﻭﺭﺓ ﺃﻋﻼﻩ(
-8ﺨﻁﻭﺓ ﻟﻸﻤﺎﻡ :ﻟﺘﻘﺩﻴ ﻡ ﺭﺃﺱ ﺍﻟﻘﺭﺍﺀﺓ ﺇﻁﺎﺭﺍﹰ ﻭﺍﺤﺩﺍﹰ ﻟﻺﻤﺎﻡ.
-9ﺫﻫﺎﺏ ﻟﻠﻨﻬﺎﻴﺔ :ﻟﺘﻘﺩﻴﻡ ﺭﺃﺱ ﺍﻟﻘﺭﺍﺀﺓ ﺇﻟﻰ ﺁﺨﺭ ﺇﻁﺎﺭ ﻤﺴﺘﺨﺩﻡ ﻓﻲ ﺍﻟﻤﺸﻬﺩ.
ـ ﺴﺄﺘﻨﺎﻭل ﻜﻴﻔﻴﺔ ﺇﺩﺭﺍﺝ ﺍﻟﻜﺎﺌﻨﺎﺕ ﻭﺘﻌﺩﻴﻠﻬﺎ ﻭﺘﻁﺒﻴﻕ ﺍﻟﺘﺄﺜﻴﺭﺍﺕ ﺍﻟﺒﺼﺭﻴﺔ ﻋﻠﻴﻬﺎ ،ﻭﻨﺸﺭﻫﺎ ﻤﻥ
ﺨﻼل ﺍﻟﺘﻤﺭﻴﻨﺎﺕ ﻻﺤﻘﺎﹰ ﻓﻲ ﻫﺫﺍ ﺍﻟﻜﺘﻴﺏ –ﺇﻥ ﺸﺎﺀ ﺍﷲ.-
ﺍﻟﺒﺭﻤﺠﺔ ﻓﻲ ﺴﻭﻴﺵ ﻤﺎﻜﺱ
ﻴﻤﻜﻨﻙ ﻤﻥ ﺨﻼل ﺴﻭﻴﺵ ﻤﺎﻜﺱ ﺘﺼﻤﻴﻡ ﺍﻟﻌﺭﻭﺽ ﺍﻟﺭﺍﺌﻌﺔ ،ﻭﻟﻜﻥ ﻤﻊ ﻭﺠﻭﺩ ﺍﻟﺘﻔﺎﻋﻠﻴﺔ ﺒﻴﻥ
ﺍﻟﻤﺴﺘﺨﺩﻡ ﻭﺒﻴﻥ ﺍﻟﻔﻴﻠﻡ ﺃﻭ ﺍﻟﻌﺭﺽ ﺍﻟﺫﻱ ﺘﺼﻤﻤﻪ ﺴﻴﻜﻭﻥ ﺍﻷﻤﺭ
ﻣﺎ اﻟﺬي ﯾﻤﻜﻨﻚ ﻋﻤﻠﻪ ﻣﻦ ﺧﻼل ﺃﻜﺜﺭ ﺭﻭﻋﺔ!
اﻟﺒﺮﻣﺠﺔ ﻓﻲ ﺳﻮﯾﺶ ﻣﺎﻛﺲ: ﺘﺤﺩﺜﻨﺎ ﺴﺎﺒﻘﹰﺎ ﻋﻥ ﺍﻷﻓﻌﺎل ،Actionsﻭﻗﻠﻨﺎ ﺃﻨﻬﺎ ﻋﻤﻠﻴﺎﺕ ﺘﻌﻤل
§ ﺗﺼﻤﯿﻢ ﻧﻤﺎذج اﻹدﺧﺎل.
§ ﺗﺼﻤﯿﻢ اﻷﻟﻌﺎب. ﻋﻨﺩ ﺤﺩﻭﺙ ﺤﺩﺙ Eventﻤﻌﻴﻥ.
§ ﺗﺼﻤﯿﻢ آﻻت ﺣﺎﺳﺒﺔ ﻣﻌﺘﻤﺪة
ﻋﻠﻰ ﺻﻔﺤﺎت وﯾﺐ. ﻤﻥ ﺍﻷﻤﺜﻠﺔ ﻋﻠﻰ ﺍﻷﻓﻌﺎل :ﺒﺩﺀ ﺍﻟﻌﺭﺽ ،ﺃﻭ ﺒﺩﺀ ﻋﺭﺽ ﻤﺸﻬﺩ
§ ﻋﺮوض ﺗﻔﺎﻋﻠﯿﺔ. ﻤﻌﻴﻥ ،ﺃﻭ ﺒﺩﺀ ﺘﺸﻐﻴل ﻤﻘﻁﻊ ﺼﻭﺕ ،ﺃﻭ ﺇﻨﻬﺎﺀ ﺍﻟﻌﺭﺽ ...ﺍﻟﺦ.
§ إرﺳﺎل واﺳﺘﻘﺒﺎل اﻟﺒﯿﺎﻧﺎت ﻤﻥ ﺍﻷﻤﺜﻠﺔ ﻋﻠﻰ ﺍﻷﺤﺩﺍﺙ :ﻭﺼﻭل ﺍﻟﻌﺭﺽ ﻹﻁﺎﺭ ﻤﻌﻴﻥ،
ﻣﻦ وإﻟﻰ ﺻﻔﺤﺎت وﯾﺐ.
§ ﺗﺸﻐﯿﻞ .JavaScript ﺍﻟﻤﺭﻭﺭ ،ﺃﻭ ﺍﻟﻨﻘﺭ ﺒﺎﻟﻔﺄﺭﺓ ﻋﻠﻰ ﻜﺎﺌﻥ ﻴﺤﺘﻭﻱ ﻋﻠﻰ ﻓﻌل Action
ﻤﺒﺭﻤﺞ ﻓﻴﻪ.
ﻴﺤﺘﻭﻱ ﺴﻭﻴﺵ ﻤﺎﻜﺱ ﻋﻠﻰ ﻟﻐﺔ ﺒﺭﻤﺠﺔ ﺘﺴﻤﻰ ،SWiSHscriptﻭﻫﻲ ﺃﻓﻀل ﺒﻜﺜﻴﺭ ﻋﻥ ﻤﺎ
ﻜﺎﻨﺕ ﻋﻠﻴﻪ ﻓﻲ ﺍﻹﺼﺩﺍﺭﺓ ، 2.0ﻤﻥ ﺨﻼل ﺍﻟﻌﺩﻴﺩ ﻤﻥ ﺍﻟﺘﺤﺴﻴﻨﺎﺕ ﻋﻠﻰ ﻋﻤﻠﻴﺔ ﺘﻌﻴﻴﻥ ﺍﻷﺤﺩﺍﺙ
ﻭﺍﻷﻓﻌﺎل ﻭﺴﻬﻭﻟﺔ ﺍﻟﺘﺤﻜﻡ ﻓﻴﻬﺎ ﻟﻠﻭﺼﻭل ﺇﻟﻰ ﺒﺭﻤﺠﺔ ﻭﺘﺤﻜﻡ ﺩﻗﻴﻕ ﻓﻲ ﺍﻟﻔﻴﻠﻡ.
ـ ﺴﺄﺘﻨﺎﻭل ﻜﻴﻔﻴﺔ ﺘﻌﻴﻴﻥ ﺍﻷﻓﻌﺎل ﻭﺍﻷﺤﺩﺍﺙ ﺇﻟﻰ ﺍﻟﻜﺎﺌﻨﺎﺕ ﺍﻟﻤﺨﺘﻠﻔﺔ ﻤﻥ ﺨﻼل ﺍﻟﺘﻤﺭﻴﻨﺎﺕ ﻻﺤﻘﺎﹰ ﻓﻲ
ﻫﺫﺍ ﺍﻟﻜﺘﻴﺏ –ﺇﻥ ﺸﺎﺀ ﺍﷲ.-
web editionﺳﻮﯾﺶ ﻣﺎﻛﺲ 8 apc1424@yahoo.com ﻧﺴﺨﺔ وﯾﺐ
ﺍﻷﺴﺌـﻠـﺔ ﻤﺘﻜـﺭﺭﺓ ﺍﻟﻁـﺭﺡ
ﻫﻨﺎ ﺃﺠﻭﺒﺔ ﻟﺒﻌﺽ ﺍﻷﺴﺌﻠﺔ ﺍﻟﺸﺎﺌﻌﺔ ﺤﻭل ﺍﺴﺘﺨﺩﺍﻡ ﺒﺭﻨﺎﻤﺞ ﺴﻭﻴﺵ ﻤﺎﻜﺱ:
ﺍﻟﻘﺴﻡ ﺍﻷﻭل :ﺘﻠﻤﻴﺤﺎﺕ ﻤﻔﻴﺩﺓ
ﻫل ﻴﻤﻜﻨﻨﻲ ﻓﺘﺢ ﺃﻜﺜﺭ ﻤﻥ ﻓﻴﻠﻡ ﺴﻭﻴﺵ ﻤﺎﻜﺱ ﻓﻲ ﻨﻔﺱ ﺍﻟﻭﻗﺕ؟
ﻨﻌﻡ ،ﻤﻥ ﺨﻼل ﺃﻤﺭ File | New Windowﻟﻔﺘﺢ ﻨﺎﻓﺫﺓ ﺘﻁﺒﻴﻕ ﺴﻭﻴﺵ ﻤﺎﻜﺱ ﺠﺩﻴﺩﺓ ،ﻭﻋﻨﺩ
ﺍﻟﺭﻏﺒﺔ ﻓﻲ ﺇﻏﻼﻗﻬﺎ ﺍﺴﺘﺨﺩﻡ ﺃﻤﺭ ، File | Closeﺃﻤﺎ ﺃﻤﺭ Exitﻓﻴﻐﻠﻕ ﻜﺎﻓﺔ ﺍﻟﻨﺴﺦ ﻭﺍﻟﺒﺭﻨﺎﻤﺞ
ﻜﻜل.
ﻜﻴﻑ ﻴﻤﻜﻨﻨﻲ ﻓﺘﺢ ﺍﻟﻤﻠﻔﺎﺕ ﺍﻟﺘﻲ ﻋﻤﻠﺕ ﻋﻠﻴﻬﺎ ﻤﺅﺨﺭﺍﹰ؟
ﻴﺤﻔﻅ ﺴﻭﻴﺵ ﻤﺎﻜﺱ ﺃﺴﻤﺎﺀ ﺁﺨﺭ ﺃﺭﺒﻊ ﻤﻠﻔﺎﺕ ﻋﻤﻠﺕ ﻋﻠﻴﻬﺎ ﻭﻴﻀﻌﻬﺎ ﻓﻲ ﺃﺴﻔل ﻗﺎﺌﻤﺔ ﻤﻠﻑ .File
ﻜﻴﻑ ﻴﻤﻜﻨﻨﻲ ﺠﻌل ﻤﻨﻁﻘﺔ ﺍﻟﻌﻤل ﺃﻗل ﺍﺯﺩﺤﺎﻤﺎﹰ ﺒﺤﻴﺙ ﻴﻤﻜﻨﻨﻲ ﺍﻟﻌﻤل ﻋﻠﻰ ﻜﺎﺌﻨﺎﺕ ﻤﻌﻴﻨﺔ؟
ﺍﺴﺘﺨﺩﻡ ﺭﻤﺯ "ﺍﻟﻌﻴﻥ" ﺍﻟﺫﻱ ﻴﺴﺒﻕ ﻜل ﻜﺎﺌﻥ ﻤﺩﺭﺝ ﻓﻲ ﺸﺠﺭﺓ ﺍﻟﻜﺎﺌﻨﺎﺕ )ﻴﺴﺎﺭ ﺸﺎﺸﺔ ﺍﻟﺒﺭﻨﺎﻤﺞ(
ﻹﺨﻔﺎﺀ Hideﺃﻭ ﺇﻅﻬﺎﺭ Showﺃﻱ ﻜﺎﺌﻥ ﻤﺩﺭﺝ .ﺃﻴﻀﺎﹰ ﻴﻤﻜﻨﻙ ﺍﺴﺘﺨﺩﺍﻡ ﺍﻷﻤﺭﻴﻥ Hideﺃﻭ
Showﺒﻌﺩ ﺍﺨﺘﻴﺎﺭ ﺍﻟﻜﺎﺌﻥ ﺍﻟﺫﻱ ﺘﺭﻴﺩ ﺇﺨﻔﺎﺅﻩ/ﺇﻅﻬﺎﺭﻩ ﻤﻥ ﻗﺎﺌﻤﺔ ، Editﺃﻭ ﺒﺎﻟﻀﻐﻁ ﺒﺎﻟﺯﺭ
ﺍﻷﻴﻤﻥ ﻋﻠﻰ ﺍﻟﻜﺎﺌﻥ .ﺍﻟﻜﺎﺌﻨﺎﺕ ﺍﻟﻤﺨﻔﻴﺔ ﺘﺒﻘﻰ ﻤﻭﺠﻭﺩﺓ ﻭﻴﻤﻜﻥ ﺍﺨﺘﻴﺎﺭﻫﺎ ﺃﻭ ﺘﻌﺩﻴﻠﻬﺎ؛ ﻟﻜﻨﻬﺎ ﻻ ﺘﻅﻬﺭ
ﻓﻲ ﻤﻨﻁﻘﺔ ﺍﻟﻌﻤل.
ﻜﻴﻑ ﻴﻤﻜﻨﻨﻲ ﺍﺨﺘﻴﺎﺭ ﻤﺠﻤﻭﻋﺔ ﻤﻥ ﺍﻟﻜﺎﺌﻨﺎﺕ ﺍﻟﻤﺘﺠﺎﻭﺭﺓ؟
ﺃﺜﻨﺎﺀ ﺍﺴﺘﺨﺩﺍﻤﻙ ﻷﺩﺍﺓ ﺍﻟﺘﺤﺩﻴﺩ )ﺍﻟﺴﻬﻡ( ﻴﻤﻜﻨﻙ ﺭﺴﻡ ﺘﺤﺩﻴﺩ ﺒﺸﻜل ﻤﺴﺘﻁﻴل ﺤﻭل ﻫﺫﻩ ﺍﻟﻜﺎﺌﻨﺎﺕ.
ﻭﻴﻤﻜﻨﻙ ﺍﺨﺘﻴﺎﺭ ﻜﺎﺌﻨﺎﺕ ﻏﻴﺭ ﻤﺘﺠﺎﻭﺭﺓ ،ﻤﻥ ﺨﻼل ﺍﺴﺘﻤﺭﺍﺭ ﺍﻟﻀﻐﻁ ﻋﻠﻰ ﻤﻔﺘﺎﺡ Control
) (Ctrlﻭﺍﺨﺘﻴﺎﺭﻫﺎ ﺒﻤﺅﺸﺭ ﺍﻟﻔﺄﺭﺓ.
ﻜﻴﻑ ﻴﻤﻜﻨﻨﻲ ﺭﺅﻴﺔ ﻤﻨﻁﻘﺔ ﺍﻟﻌﻤل ﺒﺤﺠﻤﻬﺎ ﺍﻟﻔﻌﻠﻲ؟
ﻤﻥ ﺨﻼل ﺃﻤﺭ/ﺯﺭ ، View | View at 100%ﻭﺴﻴﻭﺴﻁ ﻫﺫﺍ ﺍﻷﻤﺭ ﻤﻨﻁﻘﺔ ﺍﻟﻌﻤل ﻀﻤﻥ ﻨﺎﻓﺫﺓ
.Layout
ﻜﻴﻑ ﻴﻤﻜﻨﻨﻲ ﺭﺅﻴﺔ ﻜل ﺍﻟﻜﺎﺌﻨﺎﺕ ﻓﻲ ﺍﻟﻤﺸﻬﺩ؛ ﺤﺘﻰ ﺍﻟﺘﻲ ﺨﺎﺭﺝ ﻤﻨﻁﻘﺔ ﺍﻟﻌﻤل؟
ﻗﻡ ﺒﺎﺨﺘﻴﺎﺭ ﻜل ﺍﻟﻜﺎﺌﻨﺎﺕ ) ، Edit | Select All (Ctrl+Aﺜﻡ ﺍﺨﺘﺭ ﺃﻤﺭ View | Fit
– Objects in Windowﻴﻤﻜﻨﻙ ﻋﺭﺽ ﺃﻱ ﻜﺎﺌﻥ ﺒﻤلﺀ ﻨﺎﻓﺫﺓ ﺍﻟﻌﻤل ،ﺒﺎﺨﺘﻴﺎﺭ ﺍﻟﻜﺎﺌﻥ ،ﺜﻡ
ﺍﺨﺘﻴﺎﺭ ﺍﻷﻤﺭ ﺍﻟﺴﺎﺒﻕ.
ﻟﻠﻤﺰﻳﺪ ﻣﻦ ھﺬه اﻷﺳﺌﻠﺔ وأﺟﻮﺑﺘﮫﺎ ،اﺿﻐﻂ F1ﻟﻔﺘﺢ ﻣﻠﻒ اﻟﻤﺴﺎﻋﺪة ﻟﺒﺮﻧﺎﻣﺞ ﺳﻮﻳﺶ ﻣﺎﻛﺲ واﺧﺘﺮ ﻣﻦ
اﻟﻘﺴﻢ Frequently Asked Questionsاﺧﺘﺮ .Useful Tips
ﺍﻟﻘﺴﻡ ﺍﻟﺜﺎﻨﻲ :ﺃﻤﺭ ﻏﺭﻴﺏ ﺤﺩﺙ؟!
ﻟﻤﺎﺫﺍ ﺘﺼﺒﺢ ﺍﻷﻓﻼﻡ ﺍﻟﺘﻲ ﻗﻤﺕ ﺒﺘﺼﻤﻴﻤﻬﺎ ﺃﺒﻁﺄ ﻭﺃﺒﻁﺄ ﻋﻨﺩ ﺍﻟﻌﺭﺽ؟
ﺇﺫﺍ ﺍﺴﺘﺨﺩﻤﺕ ﺘﺄﺜﻴﺭ ﺍﻟﺘﻼﺸﻲ ﻨﺤﻭ ﺍﻻﺨﺘﻔﺎﺀ Fade Outﻟﻠﻜﺎﺌﻨﺎﺕ ﻓﺈﻨﻬﺎ ﺴﺘﺒﻘﻰ ﻋﻠﻰ ﻤﺴﺭﺡ
ﺍﻟﻌﻤل ،ﻷﻨﻬﺎ ﺸﻔﺎﻓﺔ ﺘﻤﺎﻤﺎﹰ ﻭﺃﻨﺕ ﻻ ﺘﺭﺍﻫﺎ )ﻗﻴﻤﺔ = Alphaﺼﻔﺭ( ،ﻤﺸﻐل ﻓﻼﺵ Flash
Playerﻻ ﻴﺯﺍل ﻴﺘﻌﺎﻤل ﻤﻊ ﻫﺫﻩ ﺍﻟﻜﺎﺌﻨﺎﺕ ﻤﻤﺎ ﻴﺒﻁﹼﺊ ﺍﻟﻌﺭﺽ ﻗﻠﻴﻼﹰً.
ﻟﻤﺎﺫﺍ ﻻ ﺃﺭﻯ ﺒﻌﺽ ﺍﻟﻠﻭﺤﺎﺕ ﻤﺜل Exportﻭ Tint؟
ﻴﻤﻜﻨﻙ ﺍﻟﺘﺤﻜﻡ ﺒﺈﻅﻬﺎﺭ /ﺇﺨﻔﺎﺀ ﻜل ﺍﻟﻠﻭﺤﺎﺕ ﻓﻲ ﺍﻟﺒﺭﻨﺎﻤﺞ ﻤﻥ ﺨﻼل ﻗﺎﺌﻤﺔ .Panel
ﻗﻤﺕ ﺒﺘﻐﻴﻴﺭ ﺃﻤﺎﻜﻥ ﺍﻟﻠﻭﺤﺎﺕ ﻭﺃﺸﺭﻁﺔ ﺍﻷﺩﻭﺍﺕ ﻓﻲ ﺍﻟﺒﺭﻨﺎﻤﺞ ،ﻭﺃﺼﺒﺤﺕ ﻤﺨﺘﻠﻁﺔ ،ﻭﺃﺭﻏﺏ ﻓﻲ
ﺍﺴﺘﻌﺎﺩﺓ ﻨﺎﻓﺫﺓ ﺍﻟﺒﺭﻨﺎﻤﺞ ﺍﻻﻓﺘﺭﺍﻀﻴﺔ؟
web editionﺳﻮﯾﺶ ﻣﺎﻛﺲ 9 apc1424@yahoo.com ﻧﺴﺨﺔ وﯾﺐ
ـ ﺒﺎﻟﻨﺴﺒﺔ ﻟﻠﻭﺤﺎﺕ :ﺍﺨﺘﺭ ﺃﻤﺭ Panels | Reset to Default
ـ ﺒﺎﻟﻨﺴﺒﺔ ﻷﺸﺭﻁﺔ ﺍﻷﺩﻭﺍﺕ :ﺍﺨﺘﺭ ﺃﻤﺭ Tools | Customizeﻭﻓﻲ ﺍﻟﻘﺴﻡ Toolbarsﺍﺨﺘﺭ
.Reset All
ﻟﻠﻤﺰﻳﺪ ﻣﻦ ھﺬه اﻷﺳﺌﻠﺔ وأﺟﻮﺑﺘﮫﺎ ،اﺿﻐﻂ F1ﻟﻔﺘﺢ ﻣﻠﻒ اﻟﻤﺴﺎﻋﺪة ﻟﺒﺮﻧﺎﻣﺞ ﺳﻮﻳﺶ ﻣﺎﻛﺲ واﺧﺘﺮ ﻣﻦ
اﻟﻘﺴﻢ Frequently Asked Questionsاﺧﺘﺮ .Something Odd Happened
ﺍﻟﻘﺴﻡ ﺍﻟﺜﺎﻟﺙ :ﺍﻻﺴﺘﻴﺭﺍﺩ
ﻫل ﻴﻤﻜﻨﻨﻲ ﺍﺴﺘﻴﺭﺍﺩ ﻤﻠﻔﺎﺕ .swfﺃﻭ ﻤﻠﻔﺎﺕ .gifﺍﻟﻤﺘﺤﺭﻜﺔ ﺇﻟﻰ ﺍﻟﺒﺭﻨﺎﻤﺞ؟
ﻨﻌﻡ ،ﺍﺴﺘﺨﺩﻡ ﺃﻤﺭ ، Insert | Contentﺜﻡ ﺍﺨﺘﺭ ﻤﻠﻔﺎﺕ .swfﺃﻭ ﻤﻠﻔﺎﺕ .gifﺍﻟﻤﺘﺤﺭﻜﺔ ،ﺜﻡ
ﺍﺨﺘﺭ ﺍﻹﻁﺎﺭﺍﺕ ﺍﻟﺘﻲ ﺘﺭﻴﺩ ﺍﺴﺘﻴﺭﺍﺩﻫﺎ ،ﻭﺘﺤﺩﻴﺩ ﻤﺎ ﺇﺫﺍ ﻜﻨﺕ ﺘﺭﻴﺩ ﺍﺴﺘﻴﺭﺍﺩﻫﺎ ﻜـ ،Spritesﺃﻭ
ﻜﻤﺠﻤﻭﻋﺔ ﻤﻥ ﺍﻹﻁﺎﺭﺍﺕ.
ﻟﻠﻤﺯﻴﺩ ﻤﻥ ﺍﻟﻤﻌﻠﻭﻤﺎﺕ ﺤﻭل ﻫﻴﺌﺎﺕ ﺍﻟﻤﻠﻔﺎﺕ ﺍﻟﺘﻲ ﻴﻤﻜﻥ ﺍﺴﺘﻴﺭﺍﺩﻫﺎ ﻟﻠﺒﺭﻨﺎﻤﺞ؛ ﺍﻓﺘﺢ ﻤﻠﻑ ﺍﻟﻤﺴﺎﻋﺩﺓ،
ﻭﺍﺫﻫﺏ ﻀﻤﻥ ﺍﻟﻤﺴﺎﺭ ﺍﻟﺘﺎﻟﻲUser Interface | Main Menu | File Menu | Import :
ﻟﻤﺎﺫﺍ ﻻ ﺃﺴﺘﻁﻴﻊ ﺍﺴﺘﻴﺭﺍﺩ ﻤﻠﻔﺎﺕ ﺒﺭﻨﺎﻤﺞ ﻓﻼﺵ .fla؟
ﻫﺫﻩ ﺍﻟﻬﻴﺌﺔ ﻫﻲ ﻫﻴﺌﺔ ﻤﻐﻠﻘﺔ ﺨﺎﺼﺔ ﺒﺒﺭﻨﺎﻤﺞ ﻓﻼﺵ ،ﻭﻻ ﻴﻤﻜﻥ ﺍﺴﺘﻴﺭﺍﺩﻫﺎ ﻓﻲ ﺒﺭﻨﺎﻤﺞ ﺴﻭﻴﺵ.
ﺃﺘﺎﺤﺕ ﺸﺭﻜﺔ ﻤﺎﻜﺭﻭﻤﻴﺩﻴﺎ ﺍﻟﻨﺸﺭ ﻟﻬﻴﺌﺔ ﻤﻠﻑ .swfﻓﻘﻁ )ﻫﻴﺌﺔ ﻤﻠﻔﺎﺕ ﻤﺸﻐل ﻓﻼﺵ(.
ﻟﻠﻤﺰﻳﺪ ﻣﻦ ھﺬه اﻷﺳﺌﻠﺔ وأﺟﻮﺑﺘﮫﺎ ،اﺿﻐﻂ F1ﻟﻔﺘﺢ ﻣﻠﻒ اﻟﻤﺴﺎﻋﺪة ﻟﺒﺮﻧﺎﻣﺞ ﺳﻮﻳﺶ ﻣﺎﻛﺲ واﺧﺘﺮ ﻣﻦ
اﻟﻘﺴﻢ Frequently Asked Questionsاﺧﺘﺮ .Importing into SWiSHmax
ﺍﻟﻘﺴﻡ ﺍﻟﺭﺍﺒﻊ :ﺍﻟﺘﺼﺩﻴﺭ
ﻫل ﻴﻤﻜﻨﻨﻲ ﺘﺼﺩﻴﺭ ﻤﻠﻔﺎﺕ .swfﻭ .aviﻭ .exeﻤﻥ ﺒﺭﻨﺎﻤﺞ ﺴﻭﻴﺵ ﻤﺎﻜﺱ؟
ﻨﻌﻡ ﻤﻥ ﺨﻼل ﺍﻷﻭﺍﻤﺭ ﺍﻟﺘﺎﻟﻴﺔ:
§ File | Export | SWFﺒﺤﻴﺙ ﻴﻤﻜﻨﻙ ﺒﻌﺩ ﺘﺼﺩﻴﺭ ﺍﻟﻤﻠﻑ ﺒﻬﺫﻩ ﺍﻟﺼﻴﻐﺔ ،ﺘﻀﻤﻴﻨﻪ ﻓﻲ
ﺼﻔﺔ ﻭﻴﺏ ،ﻋﺭﻀﻪ ﻤﻥ ﺨﻼل ﻤﺸﻐل ﻓﻼﺵ ،ﺃﻭ ﺍﺴﺘﻴﺭﺍﺩﻩ ﻓﻲ ﺒﺭﻨﺎﻤﺞ .Flash
§ File | Export | AVIﺒﺤﻴﺙ ﻴﻤﻜﻨﻙ ﺘﺸﻐﻴﻠﻪ ﻜﻤﻘﻁﻊ ﻓﻴﺩﻴﻭ ﻤﻥ ﺨﻼل ﺃﻱ ﻤﺸﻐل ﻴﺩﻋﻡ
ﻫﺫﻩ ﺍﻟﻬﻴﺌﺔ ﻤﺜل ﺒﺭﻨﺎﻤﺞ Windows Media Playerﻭﻏﻴﺭﻩ.
§ ) File | Export | EXE (projectorﺒﺤﻴﺙ ﻴﻤﻜﻨﻙ ﺘﺸﻐﻴﻠﻪ ﻜﻌﺭﺽ ﻤﺴﺘﻘل ﺒﺫﺍﺘﻪ
ﻭﺩﻭﻥ ﺍﻟﺤﺎﺠﺔ ﺇﻟﻰ ﺒﺭﻨﺎﻤﺞ ﻤﺸﻐل ﻓﻼﺵ .Flash Player
ﻫل ﻴﻤﻜﻨﻨﻲ ﺇﻨﺸﺎﺀ ﺼﻔﺤﺔ ﻭﻴﺏ HTMLﻤﻥ ﺨﻼل ﺒﺭﻨﺎﻤﺞ ﺴﻭﻴﺵ ﻤﺎﻜﺱ؟
ﻨﻌﻡ ﻤﻥ ﺨﻼل ﺃﻤﺭ ، File | Export | HTMLﻭﺴﻴﺼﺩﺭ ﺍﻟﺒﺭﻨﺎﻤﺞ ﻤﻠﻑ .swfﺍﻟﺘﺎﺒﻊ ﻟﻪ ،ﻜﻤﺎ
ﺴﺘﺤﺘﻭﻱ ﺼﻔﺤﺔ HTMLﺍﻟﻤﻨﺸﺄﺓ ﻋﻠﻰ ﺍﻟﻌﻼﻤﺔ ﺍﻟﻼﺯﻤﺔ ﻟﺘﺸﻐﻴل ﺍﻟﻤﻠﻑ .swfﻀﻤﻥ ﺍﻟﺼﻔﺤﺔ.
-ﻟﻠﻤﺰﻳﺪ ﻣﻦ ھﺬه اﻷﺳﺌﻠﺔ وأﺟﻮﺑﺘﮫﺎ ،اﺿﻐﻂ F1ﻟﻔﺘﺢ ﻣﻠﻒ اﻟﻤﺴﺎﻋﺪة ﻟﺒﺮﻧﺎﻣﺞ ﺳﻮﻳﺶ ﻣﺎﻛﺲ واﺧﺘﺮ ﻣﻦ
اﻟﻘﺴﻢ Frequently Asked Questionsاﺧﺘﺮ .Exporting from SWiSHmax
-ﻟﻠﻤﺰﻳﺪ ﻣﻦ ھﺬه اﻷﺳﺌﻠﺔ وإﺟﺎﺑﺎﺗﮫﺎ ﻓﻲ اﻷﻗﺴﺎم اﻟﻤﺘﺒﻘﯿﺔ :ﻓﻼش ،Flashﻣﻠﻔﺎت ،SWF Filesﺣﺠﻢ
اﻟﻤﻠﻔﺎت واﻷداء ،File Size & Performanceﻧﺸﺮ ﻣﻠﻔﺎت ﺳﻮﻳﺶ ﻣﺎﻛﺲ Publishing SWiSHmax files
وﻏﯿﺮھﺎ ،اﻓﺘﺢ ﻣﻠﻒ اﻟﻤﺴﺎﻋﺪة ﻣﻦ ﻗﺎﺋﻤﺔ Helpواﺗﺠﻪ ﻟﻠﻘﺴﻢ .Frequently Asked Questions
ﺗﺘﻮﻓﺮ أﻳﻀًﺎ ﺗﻤﺮﻳﻨﺎت ﻣﺸﺮوﺣﺔ :أﺧﺘﺮ .Help | SWiSHmax Tutorials
web editionﺳﻮﯾﺶ ﻣﺎﻛﺲ 10 apc1424@yahoo.com ﻧﺴﺨﺔ وﯾﺐ
ﺘﻤﺭﻴﻨﺎﺕ ...ﺘﻤﺭﻴﻨﺎﺕ
ﺨﻼل ﻫﺫﻩ ﺍﻟﺘﻤﺭﻴﻨﺎﺕ ،ﺴﻨﺘﻌﻠﻡ ﺍﻟﺨﻁﻭﺍﺕ ﺍﻷﺴﺎﺴﻴﺔ ﻹﻨﺸﺎﺀ ﺍﻷﻓﻼﻡ.
ﺍﻟﺘﻤﺭﻴﻥ ﺍﻷﻭل :ﺇﻨﺸﺎﺀ ﺘﺄﺜﻴﺭ ﻨﺼﻲ
ﻫﺩﻓﻨﺎ ﻤﻥ ﻫﺫﺍ ﺍﻟﺘﻤﺭﻴﻥ ،ﻫﻭ ﺇﺩﺭﺍﺝ ﻨﺹ ﻭﺘﻁﺒﻴﻕ ﺒﻌﺽ ﺍﻟﺘﺄﺜﻴﺭﺍﺕ ﺍﻟﺒﺼﺭﻴﺔ ﻋﻠﻴﻪ.
.1ﻤﻥ ﻗﺎﺌﻤﺔ Fileﺍﺨﺘﺭ ﺃﻤﺭ .New
.2ﻓﻲ ﻟﻭﺤﺔ ) Movieﻋﻠﻰ ﺍﻟﻴﻤﻴﻥ( ،ﻏﻴﺭ ﻓﻲ
ﺍﻟﺨﺼﺎﺌﺹ ﺒﻤﺎ ﻴﻨﺎﺴﺒﻙ؛ ﺤﻴﺙ ﻴﻤﻜﻨﻙ ﺘﺤﺩﻴﺩ
ﺍﺭﺘﻔﺎﻉ ﻭﻋﺭﺽ ﺍﻟﻔﻴﻠﻡ )ﺒﺎﻟﺒﻜﺴل( ﻭﻜﺫﻟﻙ
ﻤﻌﺩل ﺍﻹﻁﺎﺭ ﻭﻟﻭﻥ ﺍﻟﺨﻠﻔﻴﺔ ﻭﻏﻴﺭ ﺫﻟﻙ ﻤﻥ
ﻟﻮﺣﺔ ﺧﯿﺎرات ﺍﻟﺨﻴﺎﺭﺍﺕ.
اﻟﻨﺺ .3ﺃﺩﺭﺝ ﻜﺎﺌﻥ ﺍﻟﻨﺹ ﻤﻥ ﺨﻼل | Image
) Textﺃﻭ ﻤﻥ ﺨﻼل ﺸﺭﻴﻁ ﺃﺩﻭﺍﺕ ﺍﻹﺩﺭﺍﺝ(.
.4ﺴﻴﻅﻬﺭ ﻜﺎﺌﻥ ﺍﻟﻨﺹ )ﻭﺒﻪ ﺍﻟﻨﺹ ﺍﻻﻓﺘﺭﺍﻀﻲ
،(Textﻀﻤﻥ ﻟﻭﺤﺔ ﺨﻴﺎﺭﺍﺕ ﺍﻟﻨﺹ؛ ﺍﻤﺴﺢ
ﺍﻟﻨﺹ ﺍﻟﻤﻭﺠﻭﺩ ،ﺜﻡ ﺍﻜﺘﺏ ﺍﻟﻨﺹ ﺍﻟﺫﻱ ﺘﺭﻏﺏ؛
ﻋﺩل ﻓﻲ ﺨﻴﺎﺭﺍﺕ ﺍﻟﻨﺹ ﻤﺜل ﺍﻟﻠﻭﻥ ،ﻭﻨﻭﻉ
ﺍﻟﺨﻁ ،ﻭﺍﻟﻤﺤﺎﺫﺍﺓ ﻭﻏﻴﺭ ﺫﻟﻙ) .ﻤﻥ ﻤﻤﻴﺯﺍﺕ
اﺧﺘﺒﺎر اﻟﻔﯿﻠﻢ ﻓﻲ
ﻧﺎﻓﺬة اﻟﺒﺮﻧﺎﻣﺞ
ﺒﺭﻨﺎﻤﺞ ﺴﻭﻴﺵ ﻤﺎﻜﺱ ،ﺃﻨﻪ ﻴﺩﻋﻡ ﺍﻟﻜﺘﺎﺒﺔ ﺒﺎﻟﻠﻐﺔ
ﺍﻟﻌﺭﺒﻴﺔ ﻤﺒﺎﺸﺭﺓ ،ﺒﻌﻜﺱ ﺒﺭﻨﺎﻤﺞ ﻤﺎﻜﺭﻭﻤﻴﺩﻴﺎ
ﻓﻼﺵ ﺍﻟﺫﻱ ﻴﺤﺘﺎﺝ ﻟﺒﺭﺍﻤﺞ ﻭﺴﻴﻁﺔ ﻤﻥ ﺃﺠل
ﺍﻟﻜﺘﺎﺒﺔ ﺒﺎﻟﻠﻐﺔ ﺍﻟﻌﺭﺒﻴﺔ(
.5ﺴﻨﻁﺒﻕ ﺍﻵﻥ ﺘﺄﺜﻴﺭﺍﹰ ﺒﺼﺭﻱ ﻋﻠﻰ ﺍﻟﻨﺹ،
ﺴﻨﺨﺘﺎﺭ ﺃﺤﺩ ﺘﺄﺜﻴﺭﺍﺕ ﺍﻟﻅﻬﻭﺭ ﺇﻟﻰ ﺍﻟﻤﻭﻗﻊ
اﺧﺘﺒﺎر اﻟﻔﯿﻠﻢ ﻣﻦ
ﺧﻼل Flash Appear to positionﻭﺒﺎﻟﺘﺤﺩﻴﺩ ﺘﺄﺜﻴﺭ
Player .Wild-To Infinityﺍﺨﺘﺭ ﺃﻤﺭ | Insert
Effect | Appear to positionﺒﻤﺠﺭﺩ
ﺍﺨﺘﻴﺎﺭ ﺍﻟﺘﺄﺜﻴﺭ ،ﻴﻤﻜﻨﻙ ﺍﺴﺘﻌﺭﺍﻀﻪ ﺒﺎﻟﻀﻐﻁ ﻋﻠﻰ
ﺯﺭ „ ﻓﻲ ﺸﺭﻴﻁ ﺃﺯﺭﺍﺭ ﺍﻟﺘﺤﻜﻡ )ﺭﺍﺠﻊ
ﺍﻟﺼﻔﺤﺔ (7
.6ﻟﻠﺘﻐﻴﻴﺭ ﻓﻲ ﺨﺼﺎﺌﺹ ﻫﺫﺍ ﺍﻟﺘﺄﺜﻴﺭ ،ﺍﻨﻘﺭ ﻨﻘﺭﺍﹰ
ﻤﺯﺩﻭﺠﺎﹰ ﻋﻠﻰ ﺍﺴﻡ ﺍﻟﺘﺄﺜﻴﺭ ﻓﻲ ﺍﻟﺨﻁ ﺍﻟﺯﻤﻨﻲ ﻟﻠﻨﺹ ﺍﻟﺫﻱ ﺃﺩﺭﺠﺘﻪ.
.7ﻴﻤﻜﻨﻙ ﺍﺨﺘﺒﺎﺭ ﻫﺫﺍ ﺍﻟﻔﻴﻠﻡ ﺍﻟﺒﺴﻴﻁ ﻤﻥ ﺨﻼل ﺃﻤﺭ ،File | Test | In Playerﻋﻨﺩﻫﺎ ﺴﻴﺘﻡ
ﻋﺭﺽ ﺍﻟﻔﻴﻠﻡ ﻤﻥ ﺨﻼل ﻤﺸﻐل ﻓﻼﺵ؛ ﺇﻥ ﻜﺎﻥ ﻤﻭﺠﻭﺩﺍﹰ ﻋﻠﻰ ﺠﻬﺎﺯﻙ )ﻭﻫﻭ ﺒﺭﻨﺎﻤﺞ
ﻤﺠﺎﻨﻲ ﻴﻤﻜﻨﻙ ﺘﻨﺯﻴﻠﻪ ﻤﻥ ﺍﻹﻨﺘﺭﻨﺕ؛ ﻭﺇﻥ ﺒﺭﻨﺎﻤﺞ Flashﻤﺭﻜﺒﺎﹰ ﻋﻠﻰ ﺠﻬﺎﺯﻙ ﻓﺈﻥ ﻤﺸﻐل
ﻓﻼﺵ ﺴﻴﻜﻭﻥ ﻤﻭﺠﻭﺩﺍﹰ ﻤﻌﻪ(] .ﻤﻼﺤﻅﺔ :ﻗﺩ ﺘﻅﻬﺭ ﺭﺴﺎﻟﺔ ﺨﻁﺄ ﻋﻨﺩ ﺍﺴﺘﺨﺩﺍﻡ ﻫﺫﺍ ﺍﻷﻤﺭ
ﻷﻭل ﻤﺭﺓ؛ ﺒﺴﺒﺏ ﻋﺩﻡ ﺘﺤﺩﻴﺩ ﻤﺠﻠﺩ ﺘﺨﺯﻥ ﻓﻴﻪ ﺍﻻﺨﺘﺒﺎﺭﺍﺕ ﺍﻟﺘﻲ ﺘﻘﻭﻡ ﺒﻬﺎ ﻷﻓﻼﻤﻙ؛ ﻟﺫﻟﻙ
web editionﺳﻮﯾﺶ ﻣﺎﻛﺲ 11 apc1424@yahoo.com ﻧﺴﺨﺔ وﯾﺐ
ﺗﺤﺪﯾﺪ
ﻣﺠﻠﺪ
ﺍﺫﻫﺏ ﻟـ Edit | Preferences | Playerﺜﻡ ﺍﺨﺘﺭ
ﺗﺨﺰن ﻓﯿﻪ Specify folderﺜﻡ ﺤﺩﺩ ﺍﻟﻤﺠﻠﺩ(
اﺧﺘﺒﺎرات .8ﺃﺤﻔﻅ ﺍﻟﻤﻠﻑ ﻤﻥ ﺨﻼل File | Saveﺃﻭ .Save As
اﻷﻓﻼم
أﺛﻨﺎء
ﻋﺮﺿﻬﺎ ﺍﻟﺘﻤﺭﻴﻥ ﺍﻟﺜﺎﻨﻲ :ﺘﺼﻤﻴﻡ ﺯﺭ ،ﻴﻘﻭﺩ ﺇﻟﻰ ﺍﻟﻌﺭﺽ ﺍﻟﺭﺌﻴﺴﻲ
ﺑﺒﺮﻧﺎﻣﺞ ﻫﺩﻓﻨﺎ ﻤﻥ ﻫﺫﺍ ﺍﻟﺘﻤﺭﻴﻥ ﻫﻭ ﺘﺼﻤﻴﻡ ﺯﺭ ،ﻋﻨﺩ ﺍﻟﻀﻐﻁ ﻋﻠﻴﻪ ،ﻨﻨﺘﻘل
Flash ﻟﻠﻌﺭﺽ ﺍﻟﺭﺌﻴﺴﻲ؛ ﺇﺫﻥ ﺴﻨﺤﺘﺎﺝ ﻹﻴﻘﺎﻑ ﺍﻟﻌﺭﺽ ﻋﻨﺩ ﺍﻟﺯﺭ ،ﺤﺘﻰ
Player ﻴﻘﻭﻡ ﺍﻟﻤﺴﺘﺨﺩﻡ ﺒﺎﻟﻀﻐﻁ ﻋﻠﻴﻪ؛ ﻋﻨﺩﺌﺫ ﻴﻨﺘﻘل ﺭﺃﺱ ﺍﻟﻘﺭﺍﺀﺓ ﺇﻟﻰ
ﺠﺯﺀ ﺍﻟﻌﺭﺽ ﺍﻟﺭﺌﻴﺴﻲ .ﺴﻨﺘﻌﺭﻑ ﻋﻠﻰ ﻜﻴﻔﻴﺔ ﺇﺩﺭﺍﺝ ﺍﻟﻨﺼﻭﺹ ﺍﻟﺒﺭﻤﺠﻴﺔ.
ﻋﻨﺎﺼﺭ ﺍﻟﺘﻤﺭﻴﻥ:
-ﺯﺭ "ﺍﺒﺩﺃ ﺍﻟﻌﺭﺽ" ،ﻭﻤﻁﺒﻕ ﻋﻠﻴﻪ ﺘﺄﺜﻴﺭ ﺍﻟﺘﻼﺸﻲ Fade Inﻟﻤﺩﺓ 10ﺇﻁﺎﺭﺍﺕ.
-ﻓﻲ ﺍﻹﻁﺎﺭ :11ﻨﺹ ﺒﺭﻤﺠﻲ Scriptﻟﻠﻤﺸﻬﺩ ﻭﻫﻭ ﺍﻟﻔﻌل "ﺇﻴﻘﺎﻑ" ) .Stopﺍﻟﻬﺩﻑ ﻤﻨﻪ:
ﺇﻴﻘﺎﻑ ﺍﻟﻌﺭﺽ ﻟﻴﺒﺩﺃ ﺍﻟﻤﺴﺘﺨﺩﻡ ﺒﺎﻟﻨﻘﺭ ﻋﻠﻰ ﺍﻟﺯﺭ(
-ﻤﻭﻀﻭﻉ ﺍﻟﻌﺭﺽ ﺍﻟﺭﺌﻴﺴﻲ ﻭﻫﻭ ﻋﺒﺎﺭﺓ ﻋﻥ ﻨﺹ "ﺍﻟﻌﺭﺽ ﺍﻟﺭﺌﻴﺴﻲ" ﻤﻁﺒﻕ ﻋﻠﻴﻪ ﺍﻟﺘﺄﺜﻴﺭ
Wind-Vaporize inﻟﻤﺩﺓ 20ﺇﻁﺎﺭﺍﹰ ،ﻴﺒﺩﺃ ﻤﻥ ﺍﻹﻁﺎﺭ ﺭﻗﻡ .35
-ﻓﻲ ﺍﻹﻁﺎﺭ 54ﺴﻨﻀﻊ ﻓﻌل "ﺇﻴﻘﺎﻑ" Stopﻤﻥ ﺃﺠل ﺇﻴﻘﺎﻑ ﺍﻟﻌﺭﺽ ﺒﻌﺩ ﺍﻻﻨﺘﻬﺎﺀ ﻤﻥ
ﺍﻟﻌﺭﺽ ﺍﻟﺭﺌﻴﺴﻲ.
ﻋﻨﺪ اﻟﻀﻐﻂ ﻋﻠﻰ اﻟﺰر ،ﯾﻨﺘﻘﻞ رأس اﻟﻘﺮاءة ﻣﻦ اﻹﻃﺎر 11إﻟﻰ اﻹﻃﺎر 35
ﻓﺈﻟﻰ ﺨﻁﻭﺍﺕ ﺍﻟﺘﻤﺭﻴﻥ:
-1ﺃﺩﺭﺝ ﻨﺼﺎﹰ ،ﻭﺤﻭﻟﻪ ﺇﻟﻰ "ﺍﺒﺩﺃ ﺍﻟﻌﺭﺽ" ،ﻁﺒﻕ ﻋﻠﻴﻪ ﺍﻟﺘﺄﺜﻴﺭ ﺍﻟﺒﺼﺭﻱ | Insert | Effect
.Fade | Fade In
-2ﻓﻲ ﺍﻹﻁﺎﺭ 11ﻓﻲ ﺨﻁ ﺍﻟﺯﻤﻥ ﺍﻟﺨﺎﺹ ﺒﺎﻟﻤﺸﻬﺩ ،Scene_1ﺍﻨﻘﺭ ﺒﺎﻟﺯﺭ ﺍﻷﻴﻤﻥ ﻭﺍﺨﺘﺭ
ﻤﻥ ﺍﻟﻘﺎﺌﻤﺔ )( Movie Control | stopﻫﺫﺍ ﺍﻟﻔﻌل ﺴﻴﻭﻗﻑ ﺍﻟﻌﺭﺽ ﻋﻨﺩ ﻫﺫﺍ ﺍﻹﻁﺎﺭ.
-3ﺃﺩﺭﺝ ﻨﺼﺎﹰ ﻭﺤﻭﻟﻪ ﺇﻟﻰ "ﺍﻟﻌﺭﺽ ﺍﻟﺭﺌﻴﺴﻲ" ،ﻭﻁﺒﻕ ﻋﻠﻴﻪ ﺍﻟﺘﺄﺜﻴﺭ ﺍﻟﺒﺼﺭﻱ Wind-
Vaporize inﻭﻫﻭ ﻤﻥ ﻤﺠﻤﻭﻋﺔ .Appear to position
-4ﻀﻤﻥ ﺨﻁ ﺍﻟﺯﻤﻥ ﺍﻟﺨﺎﺹ ﺒﻨﺹ "ﺍﻟﻌﺭﺽ ﺍﻟﺭﺌﻴﺴﻲ" ،ﺍﺨﺘﺭ ﺍﻟﻤﺅﺜﺭ ﺒﺎﻟﻨﻘﺭ ﻋﻠﻰ ﺍﺴﻤﻪ
)ﺴﻴﺘﺤﻭل ﺇﻟﻰ ﺍﻟﻠﻭﻥ ﺍﻷﺯﺭﻕ( ﺍﺴﺤﺒﻪ ﺇﻟﻰ ﺍﻟﻴﺴﺎﺭ ﺤﺘﻰ ﺘﻜﻭﻥ ﺒﺩﺍﻴﺘﻪ ﻓﻲ ﺍﻹﻁﺎﺭ 35
)ﺴﻴﻤﺘﺩ ﺇﻟﻰ ﺍﻹﻁﺎﺭ .(54
-5ﺃﻀﻑ ﺍﻟﻔﻌل Stopﺇﻟﻰ ﺨﻁ ﺍﻟﺯﻤﻥ ﺍﻟﺨﺎﺹ ﺒﺎﻟﻤﺸﻬﺩ Scene_1ﻓﻲ ﺍﻹﻁﺎﺭ ،54ﻭﺫﻟﻙ
ﻤﻥ ﺃﺠل ﺇﻴﻘﺎﻑ ﺍﻟﻌﺭﺽ) .ﺭﺍﺠﻊ ﺍﻟﺨﻁﻭﺓ (2
-6ﺍﻵﻥ ﺴﻨﻘﻭﻡ ﺒﺘﺤﻭﻴل ﻜﺎﺌﻥ ﺍﻟﻨﺹ "ﺍﺒﺩﺃ ﺍﻟﻌﺭﺽ" ﺇﻟﻰ ﺯﺭ ،Buttonﻭﺫﻟﻙ ﺤﺘﻰ ﻨﺴﺘﻁﻴﻊ
ﺘﻌﻴﻴﻥ ﺘﺄﺜﻴﺭ ﺍﻟﺘﻔﺎﻋل ﻤﻊ ﺍﻟﻔﺄﺭﺓ ؛ ﻜﺄﻥ ﻴﺘﻐﻴﺭ ﻟﻭﻥ ﺍﻟﻨﺹ ﺃﻭ ﻨﻭﻋﻪ ،ﻋﻨﺩ ﺍﻟﻤﺭﻭﺭ ﻋﻠﻴﻪ
ﺒﻤﺅﺸﺭ ﺍﻟﻔﺄﺭﺓ ﺃﻭ ﻋﻨﺩ ﺍﻟﻨﻘﺭ ﻋﻠﻴﻪ .ﺍﺨﺘﺭ ﺍﻟﻨﺹ ،ﺜﻡ ﺍﺨﺘﺭ ﺍﻷﻤﺭ ﺍﻟﺘﺎﻟﻲ | Modify
،Convert | Convert to Buttonﺒﻤﺠﺭﺩ ﺍﺨﺘﻴﺎﺭ ﻫﺫﺍ ﺍﻷﻤﺭ ،ﺴﺘﻅﻬﺭ ﻟﻭﺤﺔ
web editionﺳﻮﯾﺶ ﻣﺎﻛﺲ 12 apc1424@yahoo.com ﻧﺴﺨﺔ وﯾﺐ
Buttonﻀﻤﻥ ﺍﻷﻟﻭﺍﺡ ﻋﻠﻰ ﻴﻤﻴﻥ ﺸﺎﺸﺔ ﺍﻟﺒﺭﻨﺎﻤﺞ،
ﻭﺴﺘﻅﻬﺭ ﺤﺎﻻﺕ ﺍﻟﺯﺭ ﻀﻤﻥ ﺸﺠﺭﺓ ﺍﻟﻜﺎﺌﻨﺎﺕ ﻋﻠﻰ ﻴﺴﺎﺭ
ﺸﺎﺸﺔ ﺍﻟﺒﺭﻨﺎﻤﺞ.
-7ﺃﻀﻑ ﻟﻠﺯﺭ ﺤﺎﻟﺘﻲ Over Stateﻭ Down State
ﻭﺫﻟﻙ ﺒﻭﻀﻊ ﻋﻼﻤﺔ ﺼﺢ ﻋﻠﻰ ﺍﻟﺨﻴﺎﺭﻴﻥ ﻀﻤﻥ ﻟﻭﺤﺔ
،Buttonﺩﻉ ﺍﻟﺨﻴﺎﺭ Use bounding box for hit-
stateﻤﺨﺘﺎﺭﺍﹰ؛ ﻤﻥ ﺸﺄﻥ ﻫﺫﺍ ﺍﻟﺨﻴﺎﺭ ﺃﻥ ﻴﺠﻌل ﺍﻟﻤﻨﻁﻘﺔ
ﺍﻟﻤﺴﺘﻁﻴﻠﺔ ﺤﻭل ﻜﺎﺌﻥ ﺍﻟﻨﺹ ﻤﻨﻁﻘﺔ ﻓﻌﺎﻟﺔ ﻭﻤﺴﺘﺠﻴﺒﺔ ﻷﺤﺩﺍﺙ ﺍﻟﻔﺄﺭﺓ ﺴﻭﺍﺀ ﺍﻟﻤﺭﻭﺭ ﻓﻭﻕ،
ﺃﻭ ﺍﻟﻨﻘﺭ ﻋﻠﻰ ﺍﻟﺯﺭ ) ﺘﺴﻤﻰ ﺃﻴﻀﺎﹰ ﺍﻟﺒﻘﻌﺔ ﺍﻟﺴﺎﺨﻨﺔ .(Hot Spot
-8ﻀﻤﻥ ﺸﺠﺭﺓ ﺍﻟﻜﺎﺌﻨﺎﺕ ،ﻭﻀﻤﻥ ﻤﺠﻤﻭﻋﺔ ﺍﻟﺯﺭ "ﺍﺒﺩﺃ ﺍﻟﻌﺭﺽ" ،ﺍﺨﺘﺭ ﺍﻟﻨﺹ ﻀﻤﻥ ﺍﻟﺤﺎﻟﺔ
، Over Stateﻭﻋﺩل ﻓﻲ ﺨﺼﺎﺌﺼﻪ ،ﻜﺘﻐﻴﻴﺭ ﻟﻭﻨﻪ ﺇﻟﻰ ﺍﻟﻠﻭﻥ ﺍﻷﺤﻤﺭ ،ﺃﻭ ﺘﻐﻴﻴﺭ
ﺤﺠﻤﻪ؛ ﻫﺫﻩ ﺍﻟﺘﻐﻴﻴﺭﺍﺕ ﻟﻥ ﺘﻅﻬﺭ ﺇﻟﻰ ﻋﻨﺩﻤﺎ ﻴﻤﺭ ﺍﻟﻤﺴﺘﺨﺩﻡ ﺒﻤﺅﺸﺭ ﺍﻟﻔﺄﺭﺓ ﻓﻭﻕ ﺍﻟﺯﺭ ،ﻗﻡ
ﺒﻌﻤل ﺘﻐﻴﻴﺭﺍﺕ ﻤﺸﺎﺒﻬﺔ ﺒﺎﻟﻨﺴﺒﺔ ﻟﻠﺤﺎﻟﺔ ، Down Stateﻭﺘﻅﻬﺭ ﻫﺫﻩ ﺍﻟﺘﻐﻴﻴﺭﺍﺕ ﻋﻨﺩ
ﺍﻟﻀﻐﻁ ﺒﺎﻟﺯﺭ ﺍﻷﻴﺴﺭ ﻟﻠﻔﺄﺭﺓ ﻋﻠﻰ
ﺍﻟﺯﺭ.
-9ﺴﻨﻀﻴﻑ ﺍﻵﻥ ،ﺍﻟﻨﺹ ﺍﻟﺒﺭﻤﺠﻲ
ﻟﻠﺯﺭ "ﺍﺒﺩﺃ ﺍﻟﻌﺭﺽ" ﺍﻟﺫﻱ ﺒﻤﻭﺠﺒﻪ
ﺴﻴﺘﻡ ﺍﻻﻨﺘﻘﺎل ﺇﻟﻰ ﺍﻟﻌﺭﺽ ﺍﻟﺭﺌﻴﺴﻲ
ﻓﻲ ﺍﻹﻁﺎﺭ .35ﺍﺨﺘﺭ ﺍﻟﺯﺭ ﻭﺍﺨﺘﺭ
ﺍﻷﻤﺭ ﺍﻟﺘﺎﻟﻲInsert | Script | :
| Movie Control
| gotoAndPlay
).gotoAndPlay(FRAME
ﺴﺘﻔﺘﺢ ﻨﺎﻓﺫﺓ ، Scriptﻓﻲ -10
ﺍﻟﺠﺯﺀ ﺍﻷﺴﻔل ﻤﻨﻬﺎ ﻭﻤﻘﺎﺒل ﺍﻟﺨﻴﺎﺭ
،Frameﺍﻜﺘﺏ ﺭﻗﻡ ﺍﻹﻁﺎﺭ ﺍﻟﺫﻱ
ﻨﺭﻏﺏ ﻓﻲ ﺍﻨﺘﻘﺎل ﺍﻟﻌﺭﺽ ﺇﻟﻴﻪ ﻭﻫﻭ
،35ﺒﺫﻟﻙ ﺃﺼﺒﺢ ﺍﻟﺯﺭ ﺠﺎﻫﺯﺍﹰ ﻟﻠﻘﻴﺎﻡ
ﺒﻌﻤﻠﻪ.
ﺃﺨﺘﺒﺭ ﺍﻟﻌﺭﺽ ،ﻭﺘﺄﻜﺩ ﺒﺄﻥ -11
ﻜل ﺸﻲﺀ ﻴﻌﻤل ﻜﻤﺎ ﻫﻭ ﻤﺨﻁﻁ ﻟﻪ.
ﻭﻫﻜﺫﺍ ﻴﻤﻜﻨﻙ ﺇﻨﺸﺎﺀ ﺍﻟﻌﺭﻭﺽ ﺍﻟﻔﺎﻋﻠﻴﺔ ﻭﺍﻟﻤﺴﺎﺒﻘﺎﺕ ﻭﻤﻭﺍﻗﻊ ﺍﻹﻨﺘﺭﻨﺕ ﻭﻏﻴﺭ ﺫﻟﻙ.
ﻭﺇﺫﺍ ﻜﺎﻥ ﻋﺭﻀﻙ ﻤﻭﺴﻌﺎﹰ ،ﻓﻴﻤﻜﻨﻙ ﺘﻨﻅﻴﻡ ﺍﻟﻌﻤل ﻤﻥ ﺨﻼل ﺇﺩﺭﺍﺝ ﻤﺸﺎﻫﺩ ﻭﺘﻭﺯﻴﻊ ﺃﻗﺴﺎﻡ ﺍﻟﻌﻤل
ﻋﻠﻴﻬﺎ ،ﻹﺩﺭﺍﺝ ﻤﺸﻬﺩ ، Insert | Scene :ﻭﻴﻤﻜﻨﻙ ﺇﻋﺎﺩﺓ ﺘﺴﻤﻴﺔ ﺍﻟﻤﺸﻬﺩ ﺒﻤﺎ ﻴﻨﺎﺴﺒﻙ.
web editionﺳﻮﯾﺶ ﻣﺎﻛﺲ 13 apc1424@yahoo.com ﻧﺴﺨﺔ وﯾﺐ
ﺒﻌﺽ ﺍﻟﻤﺭﺍﺠﻊ ...ﺍﻹﻟﻜﺘﺭﻭﻨﻴﺔ
ﺃﻫﻡ ﻤﺭﺠﻊ ﻟﻠﻤﻌﻠﻭﻤﺎﺕ ﻋﻥ ﻫﺫﺍ ﺍﻟﺒﺭﻨﺎﻤﺞ ﻫﻭ ﻤﻠﻔﺎﺕ ﺍﻟﻤﺴﺎﻋﺩﺓ ﺍﻟﻤﺭﻓﻘﺔHelp | SWiSHmax :
،Help Topicsﻜﻤﺎ ﻴﻤﻜﻥ ﺘﻁﺒﻴﻕ ﺍﻟﺘﻤﺭﻴﻨﺎﺕ ﺍﻟﻤﻭﺠﻭﺩﺓ ﻤﻥ ﺨﻼل Help | SWiSHmax
.Tutorialsﻋﻠﻰ ﺍﻟﺭﻏﻡ ﻤﻥ ﺫﻟﻙ ﻴﻤﻜﻨﻙ ﺍﻻﺴﺘﻔﺎﺩﺓ ﻤﻥ ﻤﻭﺍﻗﻊ ﺘﻌﻠﻴﻤﻴﺔ ﻋﺭﺒﻴﺔ ﻋﻠﻰ ﺸﺒﻜﺔ
ﺍﻹﻨﺘﺭﻨﺕ ،ﺍﻜﺘﺏ ﻜﻠﻤﺔ ﺴﻭﻴﺵ ﻀﻤﻥ ﺃﺤﺩ ﻤﺤﺭﻜﺎﺕ ﺍﻟﺒﺤﺙ )ﻤﺜل(www.google.com :
ﻭﺴﺘﺠﺩ ﻤﺠﻤﻭﻋﺔ ﻜﺒﻴﺭﺓ ﻤﻥ ﺍﻟﻤﻭﺍﻗﻊ ﻭﺍﻟﻤﻨﺘﺩﻴﺎﺕ ﺍﻟﻌﺭﺒﻴﺔ ﺍﻟﺘﻲ ﺘﻘﺩﻡ ﺘﻤﺭﻴﻨﺎﺕ ﻤﺸﺭﻭﺤﺔ ﻟﻠﺒﺭﻨﺎﻤﺞ.
ﻜﻤﺎ ﻴﻤﻜﻨﻜﻡ ﺯﻴﺎﺭﺓ ﻤﻭﻗﻊ www.swishzone.comﻟﻠﻤﺯﻴﺩ ﻤﻥ ﺍﻟﺩﻋﻡ ﻟﻠﺒﺭﻨﺎﻤﺞ.
ﺃﻋﺘﺫﺭ ﻋﻥ ﺃﻱ ﺘﻘﺼﻴﺭ ﻗﺩ ﺘﺠﺩﻭﻨﻪ ﻓﻲ ﻫﺫﺍ ﺍﻟﻜﺘﻴﺏ؛ ﻻ ﺘﺘﺭﺩﻭﺍ ﻓﻲ ﺇﺭﺴﺎل ﺭﺴﺎﻟﺔ ﺇﻟﻰ
ﻋﻨﻭﺍﻥ ﺒﺭﻴﺩﻱ apc1424@yahoo.comﻋﻨﺩ ﻭﺭﻭﺩ ﻤﻌﻠﻭﻤﺔ ﺨﺎﻁﺌﺔ ﺃﻭ ﻭﺠﻭﺩ
ﺍﺴﺘﻔﺴﺎﺭ ﻤﻌﻴﻥ ﺤﻭل ﺍﻟﺒﺭﻨﺎﻤﺞ.
ﻭﺍﻟﺴﻼﻡ ﻋﻠﻴﻜﻡ ﻭﺭﺤﻤﺔ ﺍﷲ ﻭﺒﺭﻜﺎﺘﻪ،،،
ﺃﺨﻭﻜﻡ :ﻋﺒﺩ ﺍﷲ ﻤﺤﻤﺩ ﺍﻟﻐﺎﻤﺩﻱ
ﻓﻲ ﻴﻭﻡ ﺍﻟﺨﻤﻴﺱ 7ﺼﻔﺭ 1426ﻫـ ) 17ﻤﺎﺭﺱ (2005
web editionﺳﻮﯾﺶ ﻣﺎﻛﺲ 14 apc1424@yahoo.com ﻧﺴﺨﺔ وﯾﺐ
You might also like
- Camtasia Studio 2 شرح برنامجDocument10 pagesCamtasia Studio 2 شرح برنامجعبدالله محمدNo ratings yet
- IT Flyer مجلة تقنية المعلومات 3Document1 pageIT Flyer مجلة تقنية المعلومات 3عبدالله محمدNo ratings yet
- تعلم برنامج النشر المكتبي مايكرو سوفت ببليشر 2007Document9 pagesتعلم برنامج النشر المكتبي مايكرو سوفت ببليشر 2007issam100% (7)
- IT Flyer مجلة تقنية المعلومات 2Document1 pageIT Flyer مجلة تقنية المعلومات 2عبدالله محمدNo ratings yet
- IT Flyer مجلة تقنية المعلومات 1Document1 pageIT Flyer مجلة تقنية المعلومات 1عبدالله محمدNo ratings yet
- تعليم باور بوانت PDFDocument15 pagesتعليم باور بوانت PDFHammi TuilNo ratings yet
- Classroom Management (Articles in Arabic) مجموعة مقالات تربوية حول إدارة الصفDocument12 pagesClassroom Management (Articles in Arabic) مجموعة مقالات تربوية حول إدارة الصفعبدالله محمدNo ratings yet
- IT Flyer مجلة تقنية المعلومات 4Document1 pageIT Flyer مجلة تقنية المعلومات 4عبدالله محمدNo ratings yet
- المذاكرة المثمرةDocument20 pagesالمذاكرة المثمرةعبدالله محمدNo ratings yet
- EM Mag مجلة "اهتمامات متنوعة" العدد: 1Document10 pagesEM Mag مجلة "اهتمامات متنوعة" العدد: 1عبدالله محمدNo ratings yet
- Creative Shooting Modes أوضاع التصوير الإبداعيةDocument6 pagesCreative Shooting Modes أوضاع التصوير الإبداعيةعبدالله محمدNo ratings yet
- ضوابط صحية للحقائب المدرسيةDocument1 pageضوابط صحية للحقائب المدرسيةعبدالله محمدNo ratings yet
- ما الذي يجب أن تعرفه قبل أن تشتري تلفزيون عالي الدقة HDTVDocument5 pagesما الذي يجب أن تعرفه قبل أن تشتري تلفزيون عالي الدقة HDTVعبدالله محمدNo ratings yet
- قبل أن تشتري جهاز عرض بياناتDocument1 pageقبل أن تشتري جهاز عرض بياناتعبدالله محمد100% (2)
- الأساسيات / ثري دي ستوديو ماكس 2010Document20 pagesالأساسيات / ثري دي ستوديو ماكس 2010عبدالله محمد100% (1)
- نصائح و توجيهات للمعلمينDocument7 pagesنصائح و توجيهات للمعلمينعبدالله محمدNo ratings yet
- Sensor حسّاسات الضوءDocument1 pageSensor حسّاسات الضوءعبدالله محمدNo ratings yet
- قواعد لغوية وإملائيةDocument8 pagesقواعد لغوية وإملائيةعبدالله محمدNo ratings yet
- العرب والغربDocument2 pagesالعرب والغربعبدالله محمدNo ratings yet
- كرة القدم - شعرDocument2 pagesكرة القدم - شعرعبدالله محمد100% (2)
- قواعد الجلْسة الصحيحة عند استخدام الحاسوبDocument1 pageقواعد الجلْسة الصحيحة عند استخدام الحاسوبعبدالله محمدNo ratings yet
- Exposure Modes أوضاع التعريضDocument1 pageExposure Modes أوضاع التعريضعبدالله محمد100% (4)
- Bokeh البوكيهDocument1 pageBokeh البوكيهعبدالله محمد100% (2)
- تعرّف على نافذة برنامج باوربوينت 2003Document2 pagesتعرّف على نافذة برنامج باوربوينت 2003عبدالله محمدNo ratings yet
- القراءة .. منشور دعائيDocument1 pageالقراءة .. منشور دعائيعبدالله محمدNo ratings yet
- Alhesn Alwaqi الحصـن الواقـيDocument20 pagesAlhesn Alwaqi الحصـن الواقـيعبدالله محمد100% (1)
- مقدمة سريعة: باوربوينت 2003Document3 pagesمقدمة سريعة: باوربوينت 2003عبدالله محمدNo ratings yet
- Learn: ISO Speeds تعلم: سرعات حساسية الضوءDocument4 pagesLearn: ISO Speeds تعلم: سرعات حساسية الضوءعبدالله محمد100% (2)
- أضواء على إكسل 2003Document10 pagesأضواء على إكسل 2003عبدالله محمدNo ratings yet