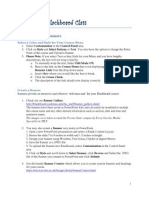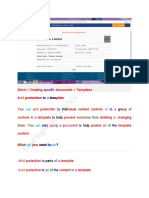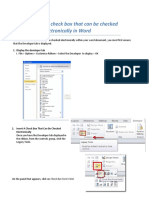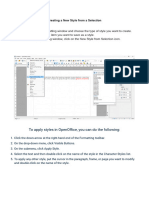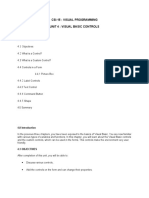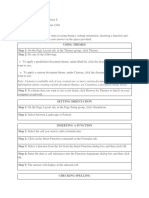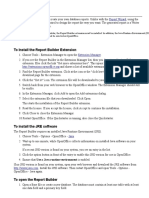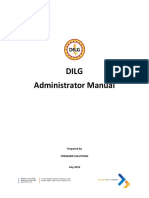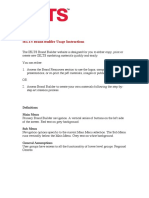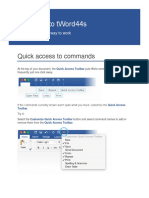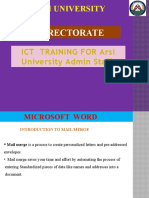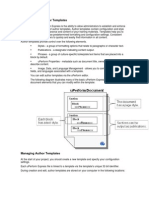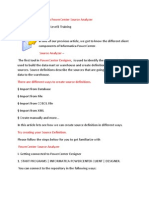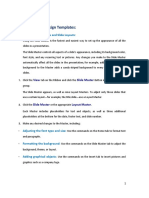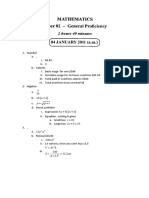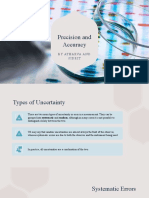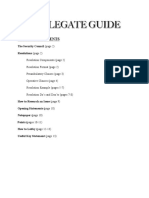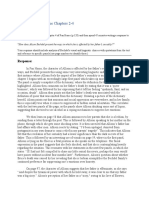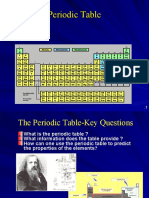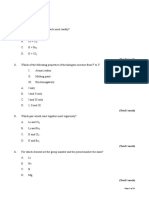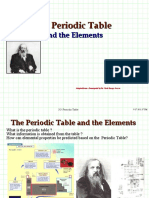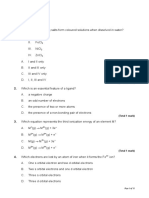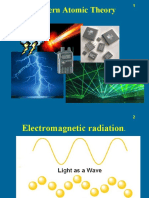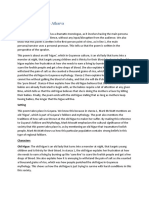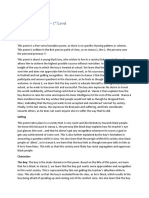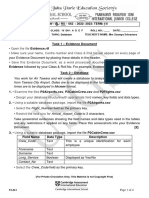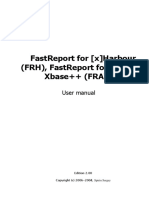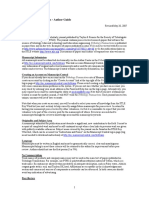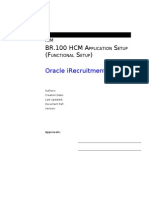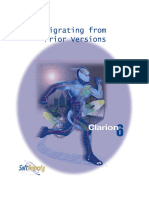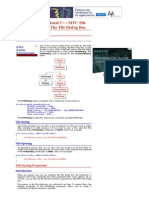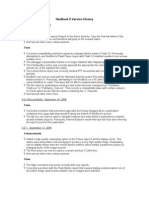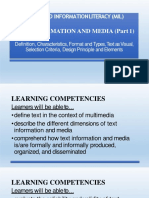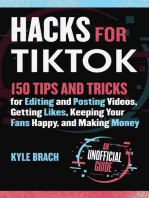Professional Documents
Culture Documents
Creating A Fillable Form On Word
Uploaded by
Atharva SatputeOriginal Title
Copyright
Available Formats
Share this document
Did you find this document useful?
Is this content inappropriate?
Report this DocumentCopyright:
Available Formats
Creating A Fillable Form On Word
Uploaded by
Atharva SatputeCopyright:
Available Formats
Creating a fillable form on word-(Atharva).
Step 1: In the developer tab
1. On the File tab, go to Options > Customize Ribbon.
2. Underneath Customize the Ribbon, in the list under Main Tabs, select the Developer
check box, and then click OK.
Step 2: Open a document to base the form
1. Click the File tab.
2. Click New.
3. Click Blank document.
Step 3: Adding content
Click Design Mode on the Developer tab. (this is where you can insert the controls that you
want.
Insert a text control where users can enter text
In a rich text content control, users can format text as bold or italic, and they can type multiple
paragraphs. If you want to limit what users add, insert the plain text content control.
1. Click where you want to insert the control.
2. On the Developer tab, click Rich Text Content Control or Plain Text Content Control
.
Insert a picture control. (Users are allowed to insert a designated picture. (i.e. on
identification forms)
1. Click where you want to insert the control.
2. On the Developer tab, click Picture Content Control.
Insert a combo box or a drop-down list
1. On the Developer tab, click Combo Box Content Control or Drop-Down List Content
Control .
2. Select the content control, and then on the Developer tab, click Properties.
3. To create a list of choices, click Add under Drop-Down List Properties.
4. Type a choice in the Display Name box.
5. Repeat this step until all of the choices are in the drop-down list.
If you select the Contents cannot be edited check box, then the users won’t be able to click a
choice.
Insert a date picker
1. Click where you want to insert the date picker control.
2. On the Developer tab, click the Date Picker Content Control.
Insert a check box
1. Click where you want to insert the check box control.
2. On the Developer tab, click the Check Box Content Control.
Step 4: Add instructional text to the form
Instructional text can enhance the usability of the form you create and distribute. You can
change the default instructional text in content controls.
1. On the Developer tab, click Design Mode.
2. Click the content control where you want to revise the placeholder instructional text.
3. Edit the placeholder text and format it any way you want.
4. On the Developer tab, click Design Mode to turn off the design feature and save the
instructional text.
Step 5: Add protection to a form
If you want to limit how much others can edit or format a form, use the Restrict Editing
command:
1. Open the form that you want to lock or protect.
2. Click Home > Select > Select All, or press CTRL+A.
3. Click Developer > Restrict Editing.
4. After selecting restrictions, click Yes, Start Enforcing Protection.
SOURCE: https://support.office.com/en-ie/article/create-a-fillable-form-39a58412-
107e-426b-a10b-ac44937e3a9f
You might also like
- Create Forms That Users Complete or Print in WordDocument7 pagesCreate Forms That Users Complete or Print in WordBojan JerotijevićNo ratings yet
- MS Word Chapter 21Document9 pagesMS Word Chapter 21Shahwaiz Bin Imran Bajwa100% (1)
- Word Has This Nice Feature Which Enables Insertion of Text FieldsDocument6 pagesWord Has This Nice Feature Which Enables Insertion of Text FieldssamNo ratings yet
- Word 13 Fillable Form PDFDocument4 pagesWord 13 Fillable Form PDFharveyNo ratings yet
- Create Forms That Users Complete or Print in Word: Show The Developer TabDocument5 pagesCreate Forms That Users Complete or Print in Word: Show The Developer TabRoy BryanNo ratings yet
- Word 2013 Mail Merge and Creating Forms RevDocument37 pagesWord 2013 Mail Merge and Creating Forms RevadrianamarianaNo ratings yet
- Bling Your Blackboard ClassDocument4 pagesBling Your Blackboard ClassmaryebennettNo ratings yet
- Power Point Chapter - 9Document6 pagesPower Point Chapter - 9Shahwaiz Bin Imran BajwaNo ratings yet
- Word Creating Documents Templates: Protection PlateDocument8 pagesWord Creating Documents Templates: Protection PlateKids ShahpurNo ratings yet
- How To Add Check Box in WordDocument2 pagesHow To Add Check Box in WordMaisyarah ArianaNo ratings yet
- Yash Computer ProjectDocument12 pagesYash Computer ProjectAnkitex ffNo ratings yet
- Csi Unit 4: Visual Basic ControlsDocument11 pagesCsi Unit 4: Visual Basic ControlslalithaNo ratings yet
- Creating A MasterDocument100 pagesCreating A MasterFarhan AshrafNo ratings yet
- Creating A Glossary Using WebCTDocument10 pagesCreating A Glossary Using WebCTTaryn McMillanNo ratings yet
- Bsoa4104 Tiamson Neslyn WK11 GenDocument2 pagesBsoa4104 Tiamson Neslyn WK11 GenMiguel P. FloresNo ratings yet
- Quickstart Guide InternalDocument7 pagesQuickstart Guide Internallauranyc77No ratings yet
- RM 13 - Understanding The Report WizardDocument2 pagesRM 13 - Understanding The Report WizardJeff LacasandileNo ratings yet
- How To Create A Fillable Form in A Word DocumentDocument3 pagesHow To Create A Fillable Form in A Word DocumentsamNo ratings yet
- Camaleon CmsDocument23 pagesCamaleon Cmsashishsilvers7437No ratings yet
- To Install The Report Builder ExtensionDocument4 pagesTo Install The Report Builder ExtensionRidvanNo ratings yet
- Business Driven Technology Plug-In T11 - Creating Webpages Using DreamweaverDocument3 pagesBusiness Driven Technology Plug-In T11 - Creating Webpages Using DreamweaverThao TrungNo ratings yet
- StormCAD QuickStartDocument62 pagesStormCAD QuickStartHariSumaryonoNo ratings yet
- DILG-NCR - Manual BNEO Webinar PlatformDocument40 pagesDILG-NCR - Manual BNEO Webinar Platformrodel d hilarioNo ratings yet
- Project Management Quick Reference GuideDocument6 pagesProject Management Quick Reference GuideGordana RodićNo ratings yet
- I e Lts Usage InstructionsDocument7 pagesI e Lts Usage InstructionsNiyatitejas ParekhNo ratings yet
- Using Microsoft Word 2016 A Quick Guide by Sali KaceliDocument9 pagesUsing Microsoft Word 2016 A Quick Guide by Sali KaceliAsad KhanNo ratings yet
- Protecting A Form To Prepare It For Distribution (Word 2013)Document1 pageProtecting A Form To Prepare It For Distribution (Word 2013)Howard PetersNo ratings yet
- Forms Maestro DetalleDocument100 pagesForms Maestro DetallemickNo ratings yet
- Project Management Quick Reference GuideDocument5 pagesProject Management Quick Reference GuidejcpolicarpiNo ratings yet
- I C T Iv: Menu Bar and Toolbar Lesson 2.1Document20 pagesI C T Iv: Menu Bar and Toolbar Lesson 2.1Hazel Joy Manabat FacoNo ratings yet
- Remedial Welcome To Word: Quick Access To CommandsDocument6 pagesRemedial Welcome To Word: Quick Access To CommandsMuh AbayNo ratings yet
- Quick Access To CommandsDocument5 pagesQuick Access To CommandsnayfirdausyNo ratings yet
- Welcome To Tword44S: Quick Access To CommandsDocument6 pagesWelcome To Tword44S: Quick Access To Commandsmzungo1972No ratings yet
- Working With The Class Diagrams of UMLDocument5 pagesWorking With The Class Diagrams of UMLghazi membersNo ratings yet
- LAB - Catalog Builder - Create A TemplateDocument3 pagesLAB - Catalog Builder - Create A TemplatetaulantzeNo ratings yet
- 4Document1 page4tr3hzzeustpy7dh8hcgNo ratings yet
- FIDMODDocument4 pagesFIDMODEve Daughter of GodNo ratings yet
- Dreamweaver: A Walkthrough TutorialDocument11 pagesDreamweaver: A Walkthrough TutorialChike NgwuNo ratings yet
- Microsoft Word - Chapter-3Document28 pagesMicrosoft Word - Chapter-3tarekegnNo ratings yet
- 7 Chapter 3-MCEGoldDocument60 pages7 Chapter 3-MCEGoldPapun ScribdNo ratings yet
- Welcome To Tword: Quick Access To CommandsDocument6 pagesWelcome To Tword: Quick Access To Commandsmzungo1972No ratings yet
- Window Builder TutorialDocument7 pagesWindow Builder TutorialBertty Contreras RojasNo ratings yet
- RTC TutorialDocument38 pagesRTC Tutorialcgabog2079No ratings yet
- Welcome To Word: Quick Access To CommandsDocument6 pagesWelcome To Word: Quick Access To CommandsAnsab IjazNo ratings yet
- Introduction To Author TemplatesDocument5 pagesIntroduction To Author TemplatesSuhail PereiraNo ratings yet
- CPAnalyticsManual Chapter1 ListReportsDocument14 pagesCPAnalyticsManual Chapter1 ListReportsHemanth ReddyNo ratings yet
- Source AnalyserDocument10 pagesSource Analyser1raju1234No ratings yet
- Welcome To Wor: Quick Access To CommandsDocument6 pagesWelcome To Wor: Quick Access To CommandshsmNo ratings yet
- Power Point Chapter - 10Document4 pagesPower Point Chapter - 10Shahwaiz Bin Imran BajwaNo ratings yet
- Swelcome To Word: Quick Access To CommandssDocument6 pagesSwelcome To Word: Quick Access To CommandssGlobal TradeNo ratings yet
- Welcome To Word: Quick Access To CommandsDocument6 pagesWelcome To Word: Quick Access To Commandsmzungo1972No ratings yet
- Tag Existing PDF TutorialDocument12 pagesTag Existing PDF Tutorialvishal KumarNo ratings yet
- Asesi Welcome To WordDocument6 pagesAsesi Welcome To WordMuh AbayNo ratings yet
- Pass To Sir DonDocument13 pagesPass To Sir DonAleya OliveronNo ratings yet
- CXC Maths Papers PDFDocument7 pagesCXC Maths Papers PDFStalin KanhaiNo ratings yet
- Precision and AccuracyDocument6 pagesPrecision and AccuracyAtharva SatputeNo ratings yet
- Delegate Guide 2020 PDFDocument13 pagesDelegate Guide 2020 PDFAtharva SatputeNo ratings yet
- CSEC January 2013 Mathematics P1 PDFDocument9 pagesCSEC January 2013 Mathematics P1 PDFTamera GreenNo ratings yet
- Edited Stoichiometry WorkbookDocument43 pagesEdited Stoichiometry WorkbookAtharva SatputeNo ratings yet
- Physics Work Set 13th Dec 2021Document3 pagesPhysics Work Set 13th Dec 2021Atharva SatputeNo ratings yet
- Homework - Fun Home (Sexuality Question)Document2 pagesHomework - Fun Home (Sexuality Question)Atharva SatputeNo ratings yet
- Topic 3: Periodicity (6 Hours) : Assessment Statement Obj Teacher's NotesDocument2 pagesTopic 3: Periodicity (6 Hours) : Assessment Statement Obj Teacher's NotesAtharva SatputeNo ratings yet
- Periodic Table 1Document65 pagesPeriodic Table 1Atharva SatputeNo ratings yet
- Astonishment - Poem AnalysisDocument2 pagesAstonishment - Poem AnalysisAtharva SatputeNo ratings yet
- Total Periodic PresentationDocument33 pagesTotal Periodic PresentationAtharva SatputeNo ratings yet
- Topic 3 QDocument23 pagesTopic 3 QAmrutha LakshmiNo ratings yet
- Periodic TableDocument19 pagesPeriodic TableAtharva SatputeNo ratings yet
- IB Chemistry - HL Topic 3 Questions 1.: (Total 1 Mark)Document11 pagesIB Chemistry - HL Topic 3 Questions 1.: (Total 1 Mark)Aimee KorantengNo ratings yet
- Atomic Theory 1Document45 pagesAtomic Theory 1SerigneSaliouMbackéSourangNo ratings yet
- Stoichiometry 1Document60 pagesStoichiometry 1Aryan Anchan0% (1)
- Atomic Theory&IsotopesDocument63 pagesAtomic Theory&IsotopesoscarbecNo ratings yet
- Topic 2 SyllabusDocument2 pagesTopic 2 SyllabusAtharva SatputeNo ratings yet
- Atomic Structure 3Document63 pagesAtomic Structure 3Atharva SatputeNo ratings yet
- Chemistry 2HQDocument5 pagesChemistry 2HQVongai Christine MlamboNo ratings yet
- IB Chemistry - SL Topic 2 Questions 1. Species Number of Protons Number of Neutrons Number of ElectronsDocument22 pagesIB Chemistry - SL Topic 2 Questions 1. Species Number of Protons Number of Neutrons Number of ElectronsChloe UyNo ratings yet
- States of Matter Solids and LiquidsDocument27 pagesStates of Matter Solids and LiquidsAtharva SatputeNo ratings yet
- Ol Higue 1st LevelDocument2 pagesOl Higue 1st LevelAtharva Satpute100% (1)
- TOPIC1 Quantitative Q&ADocument35 pagesTOPIC1 Quantitative Q&AGeronimo StiltonNo ratings yet
- Naming CompoundsDocument27 pagesNaming CompoundsAtulya BharadwajNo ratings yet
- SyllabusDocument2 pagesSyllabusHarshil ChordiaNo ratings yet
- Dreaming Black Boy - 1st LevelDocument2 pagesDreaming Black Boy - 1st LevelAtharva SatputeNo ratings yet
- An African Thunderstorm Analysis All LevelsDocument3 pagesAn African Thunderstorm Analysis All LevelsAtharva SatputeNo ratings yet
- Once Upon A Time Analysis All LevelsDocument4 pagesOnce Upon A Time Analysis All LevelsAtharva SatputeNo ratings yet
- Birdshooting Season Analysis All LevelsDocument4 pagesBirdshooting Season Analysis All LevelsAtharva Satpute100% (1)
- RS - Database PDFDocument4 pagesRS - Database PDFDhrisha GadaNo ratings yet
- ITCC200 Application Software IntegrationDocument9 pagesITCC200 Application Software IntegrationG JhaNo ratings yet
- HY-8 7.2 QuickTutorialDocument22 pagesHY-8 7.2 QuickTutorialmagnigNo ratings yet
- Oracle Reports and XML PublisherDocument26 pagesOracle Reports and XML PublisherSurendra BabuNo ratings yet
- XML Report BurstingDocument3 pagesXML Report Burstingzain.siddiquiNo ratings yet
- How To Download Text FilesDocument1 pageHow To Download Text FilesVHNo ratings yet
- Legacy V6.0 ManualDocument399 pagesLegacy V6.0 Manualdookie67No ratings yet
- FastReport For Alaska Xbase and HarbourDocument40 pagesFastReport For Alaska Xbase and HarbourSlobodan Stanojević CobaNo ratings yet
- Tribology-Transactions-Author-Guide-May-2007 PDFDocument8 pagesTribology-Transactions-Author-Guide-May-2007 PDFDrRoja A RNo ratings yet
- br100 IrecruitmentDocument33 pagesbr100 Irecruitmentafrodita_nicolauNo ratings yet
- A00-281 Certification Guide and How To Crack Exam On SAS Clinical Trials Programmer - Accelerated VersionDocument10 pagesA00-281 Certification Guide and How To Crack Exam On SAS Clinical Trials Programmer - Accelerated VersionPalak Mazumdar0% (1)
- Migrating From Prior VersionsDocument38 pagesMigrating From Prior VersionsPetar VizintinNo ratings yet
- Reports AboutDocument3 pagesReports Abouta7451tNo ratings yet
- Jupyter Notebook Readthedocs Io en v6.4.5Document179 pagesJupyter Notebook Readthedocs Io en v6.4.5Abdullah OnisabiNo ratings yet
- Building A Simple Word Processor Around An Extended RichTextBox ControlDocument28 pagesBuilding A Simple Word Processor Around An Extended RichTextBox ControlBaneeIshaqueKNo ratings yet
- UT Dallas Syllabus For Rhet1302.082 05u Taught by Christopher Manes (clm036000)Document6 pagesUT Dallas Syllabus For Rhet1302.082 05u Taught by Christopher Manes (clm036000)UT Dallas Provost's Technology GroupNo ratings yet
- XML PublisherDocument61 pagesXML Publisheraadersh2006No ratings yet
- Pathloss 4.0 ManualDocument457 pagesPathloss 4.0 ManualJose Luis Solis67% (3)
- Computer FundamentalDocument43 pagesComputer FundamentalACT Academy100% (1)
- EndNote Menus Reference Guide 06-25-18Document16 pagesEndNote Menus Reference Guide 06-25-18ASSOURA BEH BRIST PASSINo ratings yet
- GSTR ENUDocument12 pagesGSTR ENUAyman OmarNo ratings yet
- Microsoft Visual C++Document197 pagesMicrosoft Visual C++peppe100% (1)
- UMUC Biology 102 103 Lab 4 EnzymesDocument3 pagesUMUC Biology 102 103 Lab 4 EnzymesOmarNiemczyk0% (2)
- Presenting XMLDocument346 pagesPresenting XMLSatheeshKumar MNo ratings yet
- 0417 s23 QP 22-MergedDocument10 pages0417 s23 QP 22-Mergedkaderrto1986No ratings yet
- XMLPDocument54 pagesXMLPRajendranNo ratings yet
- NeoBook v5 Version HistoryDocument12 pagesNeoBook v5 Version HistoryRikrdo Matheuz Di MayheNo ratings yet
- 4IT0 - 02 Notes For Centres 2016Document9 pages4IT0 - 02 Notes For Centres 2016Abu Ostad NishanNo ratings yet
- SIAS CommandsDocument138 pagesSIAS Commandsp n jNo ratings yet
- Media and Information Literacy MilDocument61 pagesMedia and Information Literacy MilLerwin Garinga100% (2)
- NFT per Creators: La guida pratica per creare, investire e vendere token non fungibili ed arte digitale nella blockchain: Guide sul metaverso e l'arte digitale con le criptovaluteFrom EverandNFT per Creators: La guida pratica per creare, investire e vendere token non fungibili ed arte digitale nella blockchain: Guide sul metaverso e l'arte digitale con le criptovaluteRating: 5 out of 5 stars5/5 (15)
- Learn Power BI: A beginner's guide to developing interactive business intelligence solutions using Microsoft Power BIFrom EverandLearn Power BI: A beginner's guide to developing interactive business intelligence solutions using Microsoft Power BIRating: 5 out of 5 stars5/5 (1)
- The Designer’s Guide to Figma: Master Prototyping, Collaboration, Handoff, and WorkflowFrom EverandThe Designer’s Guide to Figma: Master Prototyping, Collaboration, Handoff, and WorkflowNo ratings yet
- Excel Essentials: A Step-by-Step Guide with Pictures for Absolute Beginners to Master the Basics and Start Using Excel with ConfidenceFrom EverandExcel Essentials: A Step-by-Step Guide with Pictures for Absolute Beginners to Master the Basics and Start Using Excel with ConfidenceNo ratings yet
- Blender 3D for Jobseekers: Learn professional 3D creation skills using Blender 3D (English Edition)From EverandBlender 3D for Jobseekers: Learn professional 3D creation skills using Blender 3D (English Edition)No ratings yet
- Linux For Beginners: The Comprehensive Guide To Learning Linux Operating System And Mastering Linux Command Line Like A ProFrom EverandLinux For Beginners: The Comprehensive Guide To Learning Linux Operating System And Mastering Linux Command Line Like A ProNo ratings yet
- How to Create Cpn Numbers the Right way: A Step by Step Guide to Creating cpn Numbers LegallyFrom EverandHow to Create Cpn Numbers the Right way: A Step by Step Guide to Creating cpn Numbers LegallyRating: 4 out of 5 stars4/5 (27)
- Tableau Your Data!: Fast and Easy Visual Analysis with Tableau SoftwareFrom EverandTableau Your Data!: Fast and Easy Visual Analysis with Tableau SoftwareRating: 4.5 out of 5 stars4.5/5 (4)
- Mastering YouTube Automation: The Ultimate Guide to Creating a Successful Faceless ChannelFrom EverandMastering YouTube Automation: The Ultimate Guide to Creating a Successful Faceless ChannelNo ratings yet
- iPhone X Hacks, Tips and Tricks: Discover 101 Awesome Tips and Tricks for iPhone XS, XS Max and iPhone XFrom EverandiPhone X Hacks, Tips and Tricks: Discover 101 Awesome Tips and Tricks for iPhone XS, XS Max and iPhone XRating: 3 out of 5 stars3/5 (2)
- Memes for Music Producers: Top 100 Funny Memes for Musicians With Hilarious Jokes, Epic Fails & Crazy Comedy (Best Music Production Memes, EDM Memes, DJ Memes & FL Studio Memes 2021)From EverandMemes for Music Producers: Top 100 Funny Memes for Musicians With Hilarious Jokes, Epic Fails & Crazy Comedy (Best Music Production Memes, EDM Memes, DJ Memes & FL Studio Memes 2021)Rating: 4 out of 5 stars4/5 (6)
- Windows 11 for Beginners: The Complete Step-by-Step User Guide to Learn and Take Full Use of Windows 11 (A Windows 11 Manual with Useful Tips & Tricks)From EverandWindows 11 for Beginners: The Complete Step-by-Step User Guide to Learn and Take Full Use of Windows 11 (A Windows 11 Manual with Useful Tips & Tricks)Rating: 5 out of 5 stars5/5 (1)
- Hacks for TikTok: 150 Tips and Tricks for Editing and Posting Videos, Getting Likes, Keeping Your Fans Happy, and Making MoneyFrom EverandHacks for TikTok: 150 Tips and Tricks for Editing and Posting Videos, Getting Likes, Keeping Your Fans Happy, and Making MoneyRating: 5 out of 5 stars5/5 (3)
- AI Monetization of your Faceless YouTube Channel: Ai Side Hustle NicheFrom EverandAI Monetization of your Faceless YouTube Channel: Ai Side Hustle NicheNo ratings yet
- Skulls & Anatomy: Copyright Free Vintage Illustrations for Artists & DesignersFrom EverandSkulls & Anatomy: Copyright Free Vintage Illustrations for Artists & DesignersNo ratings yet
- SketchUp Success for Woodworkers: Four Simple Rules to Create 3D Drawings Quickly and AccuratelyFrom EverandSketchUp Success for Woodworkers: Four Simple Rules to Create 3D Drawings Quickly and AccuratelyRating: 1.5 out of 5 stars1.5/5 (2)