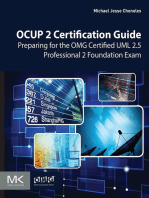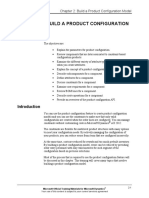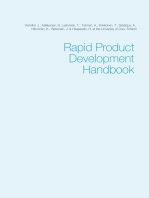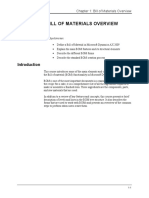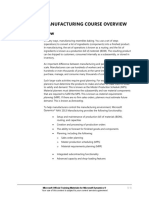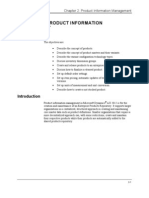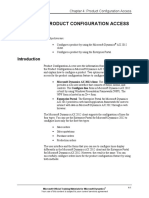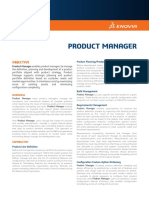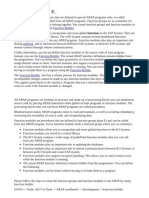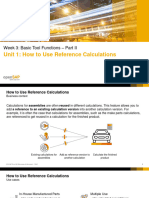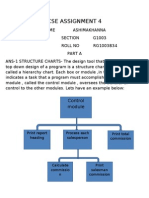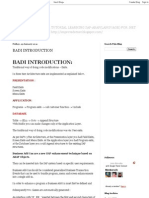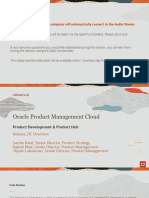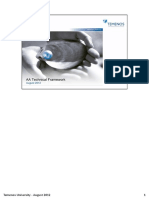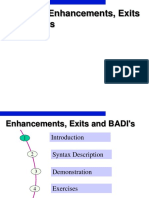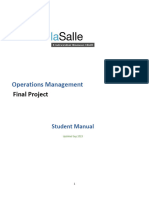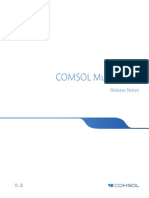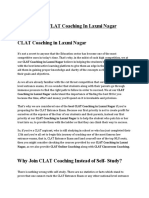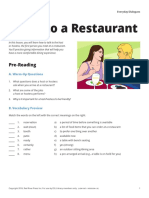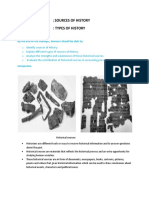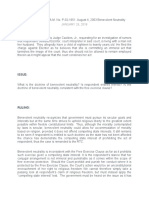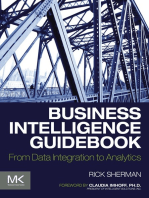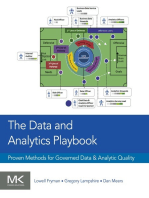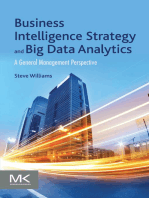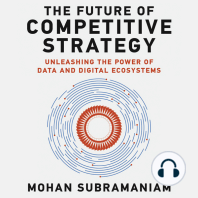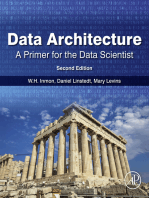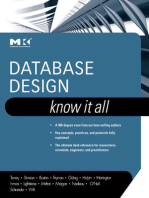Professional Documents
Culture Documents
Chapter 2: Formula Management: Objectives
Uploaded by
Cristhian CastroOriginal Title
Copyright
Available Formats
Share this document
Did you find this document useful?
Is this content inappropriate?
Report this DocumentCopyright:
Available Formats
Chapter 2: Formula Management: Objectives
Uploaded by
Cristhian CastroCopyright:
Available Formats
Chapter 2: Formula Management
CHAPTER 2: FORMULA MANAGEMENT
Objectives
The objectives are:
• Describe production types that are defined for any item, at the
released product level.
• Explain the difference between a formula item and planning item.
• Define formula lines and versions.
• Explain the use of a formula and a route in multisite production
scenarios.
• Explain the features and structural elements of a formula.
• Define a formula level with an example of a formula at multiple
levels.
• Define a formula at multiple sites.
• Define formula line types.
• Describe the formula features in formula lines.
• Describe different access methods to create and maintain a formula.
• Define different version control methods that are available in
formula management.
• Describe how to copy a formula from other formula versions.
• Modify a formula version by changing the yield percentage or
formula size.
• Define the steps to edit a formula using the formula designer.
• Create a formula version using scalable and percentage controlled
options in the formula lines.
• Describe how to use a plan group to substitute items in formula lines.
• Setup step consumption and its use in batch order processing and in a
formula calculation.
Introduction
This module describes the general concepts of formula management in Microsoft
Dynamics® AX 2012, and defines formula features and elements. It also shows
how to access the Formula form from different forms and different version
controls that are available in formula management. Additionally, this module
explains how to create the formula version and how to attach co-products and by-
products to the formula version.
Microsoft Official Training Materials for Microsoft Dynamics ® 2-1
Your use of this content is subject to your current services agreement
Microsoft Dynamics® AX 2012 Process Manufacturing
Production and Logistics
The "Create Formula Versions with Scalable and Percentage Controlled Options"
lesson describes how to create formula lines using scalable and percentage
controlled functionalities. The "Use of Plan Group in Formula Lines" lesson
explains how to substitute items as the critical ingredients in formula lines. The
"Step Consumption" lesson describes how to use the step consumption
functionality in formula lines, batch order processing and in the formula
calculation.
General Concepts
This lesson describes the production types available in the released products in
each individual legal entity of Microsoft Dynamics AX 2012. It also explains the
difference between the formula item and planning item.
Production Types in the Released Products Form
The production type defines the origin of the item in Microsoft Dynamics
AX2012. It is defined for each item at the released product level for the
individual legal entity. The production types are as follows:
• Formula
• Bill of Material (BOM)
• Planning Item
• Co- product
• By- product
• None
Formula
The formula identifies the item as a finished or semi-finished item in process
manufacturing. This is specific to process manufacturing because it enables
formula versions, co-products and by-products to be attached to the formula item.
For a formula item, the total cost of a batch order can be allocated between the
formula item and the co-products. An item with the production type formula can
be a component in a BOM. Refer to the "Batch Orders" module for detailed
explanation on cost allocation.
Bill of Material (BOM)
The BOM identifies the item as a finished or semi-finished item in discrete or
repetitive manufacturing. This production type does not apply to process
manufacturing. An item with the production type BOM can be a component in a
formula. Refer to the "Bill of Material" module for a detailed explanation.
2-2 Microsoft Official Training Materials for Microsoft Dynamics ®
Your use of this content is subject to your current services agreement
Chapter 2: Formula Management
Planning Item
The planning item identifies the item as a transient item. Items with this
production type, are not realized into inventory during batch order processing.
This enables the allocation of the total cost of the formula across the co-products
in the formula.
Co-Product
For formula items this production type is used for identifying a product as the
secondary output in a manufacturing process, where the formula item is the
primary output. For planning items the co-product is the primary output. Co
represents a value and are either used in subsequent processes or can be sold with
a profit.
By-Product
This production type identifies the item as secondary output to the production
process and is, compared to the co-products, not regarded as usable in subsequent
production processes or sellable.
Sometimes companies even spend money to dispose of the by-products and the
cost incurred for the disposal can be accounted for to the respective batch order.
Therefore, the by-product involves configuring the cost burden associated with
the formula.
None
Production type 'None' identifies the item as procured from external suppliers and
not manufactured. This is the default production type that is used when releasing
a product to a legal entity.
Formula Items and Planning Items
The following table shows the key differences between the formula item and
planning item.
Formula Item Planning Item
It is a primary output of a It is a transient item and is not realized into
formula and realized into inventory during report as finished in the
inventory during report as batch order processing. It acts as a place-
finished in the batch order holder to create a formula which produces
processing. only co-products and without a primary
formula item.
Microsoft Official Training Materials for Microsoft Dynamics ® 2-3
Your use of this content is subject to your current services agreement
Microsoft Dynamics® AX 2012 Process Manufacturing
Production and Logistics
Formula Item Planning Item
Production cost is allocated Production cost cannot be allocated to a
the formula item but can planning item, these are allocated completely
also be allocated across the to the co-products that are assigned to the
formula item and the co- formula.
products assigned to the
formula.
Definition of Formula Lines and Versions
A formula contains formula lines which are the ingredients required for
manufacturing a formula. In order to add lines to a formula, the formula must be
assigned to at least one formula version. The formula version represents the link
between the formula item and the formula. A formula version is only valid for a
logistic process, for example, valid for manufacturing or master planning, if it is
approved by an authorized employee. In order to approve the formula version,
the associated formula must be approved beforehand.
Co- and by-products can be assigned to the formula version. A formula item or a
planning item can be assigned to many formula versions. Each formula version
will then represent different definitions of the formula regarding all the data
incorporated in the formula and formula version. For example, formula lines, co-
and by-products, cost definitions, batch order sizes and so on. Approved Formula
versions can be activated and a formula item can be assigned to more than one
activated formula version as long as the different versions do not overlap in their
defined from and to validity dates.
2-4 Microsoft Official Training Materials for Microsoft Dynamics ®
Your use of this content is subject to your current services agreement
Chapter 2: Formula Management
FIGURE 2.1 FORMULA STRUCTURE
When a transaction is created for a formula item, for example a batch order, the
system will search for an applicable active formula version within the validity
date range, batch order size range and Site defined on the formula version.
Microsoft Official Training Materials for Microsoft Dynamics ® 2-5
Your use of this content is subject to your current services agreement
Microsoft Dynamics® AX 2012 Process Manufacturing
Production and Logistics
FIGURE 2.2 FORMULA LINE DIAGRAM
Use of Formulas and Routes in Multisite Production
Environments
A site is a grouping of business resources, such as warehouses and production
facilities, that share transactions and are located at a particular geographical
location. The site entity is mandatory in Microsoft Dynamics AX 2012 as an
inventory storage dimension. The enhancements of the existing dimension
framework provide the structural foundation for the multisite functionality.
You can create and configure a general formula for all sites and a specific
formula or route for an individual site. In the multisite production environment,
this feature ensures that an appropriate formula is created, produced and stored at
the same site.
2-6 Microsoft Official Training Materials for Microsoft Dynamics ®
Your use of this content is subject to your current services agreement
Chapter 2: Formula Management
Production at multiple sites can involve a formula, whose semi-finished formula
items are produced in different sites and are moved between the sites that share
common formula items. Formula versions for the ingredients must be structured
to support the mandatory site dimension. Warehouse operations that support
material consumption and product storage must also be aligned by site.
When planning materials and resources in an environment that has multiple
production sites, you select formula and route versions according to the site,
validity dates and quantity specified in the respective versions of the formula and
route.
Formula Features and Elements
The main conceptual features and structural elements of a formula in Microsoft
Dynamics AX 2012 include the following:
• Formula features
• Formula levels
• Formula lines
• Formula line types
Formula Key Features
The following table shows the formula features supported in Microsoft Dynamics
AX 2012.
Features Description
Version control Version control enables current changes to the formula
item and to accommodate changes in the ingredient
consumption, depending on the manufacturing
circumstances. Version control supports the phasing out
of old ingredients so that new ingredients can start to be
produced or bought, and to enable the selection of
alternative versions, depending on the specific
production or planning needs.
Graphical The formula designer lets you choose to work with the
formula formula structure in a graphical format, that shows the
formula and route versions available for the selected
item.
Quantity The From Formula Size field (on the formula version)
dependent can be used for controlling which formula version is to
formula be used in a production. For example, if less than 500 kg
of a formula item is ordered, Version 1 is used; when
more than 500 kg is ordered, Version 2 with a formula
size of 1000 is used.
Microsoft Official Training Materials for Microsoft Dynamics ® 2-7
Your use of this content is subject to your current services agreement
Microsoft Dynamics® AX 2012 Process Manufacturing
Production and Logistics
Features Description
Date dependent The "From date" and "To date" on the formula version
Formula can be used to control the version based on the validity
period. For example, if the "From date" is five days
before the current date and the "To date" is 10 days after
the current date, Version 1 is used; usage of Version 2
starts after 10 days from the current date and ends after
20 days from the current date. For example, if the batch
order is created 10 days before the current date Version 1
will be used; if it created 10 days after the current date,
then Version 2 will be used.
Total cost This allocates the total cost of production across the co-
allocation products and the formula item. For the planning item the
entire cost is allocated across the co-products. When
selecting this parameter it is mandatory that the co-
products with the cost allocation are entered before the
formula is approved and activated.
Use for Use for calculation flag to determine which formula size
calculation to use if there are percent controlled items to calculate
quantity on Formula line.
Plan group Plan groups help substitute items based on a priority.
Items associated with the group are interchangeable
based on the priority definition.
Step Step consumption functionality helps set up complex
consumption (non-linear) consumption rules without the need of
setting up multiple BOM/formulas.
Formula Levels
The formula can consist of many levels, depending on the type of product being
produced. Meaning, any given ingredient in a formula can also contain a formula
of its own.
For example, Cefazolin Sodium Sterile, a bulk pharmaceutical product, consists
of a semi-finished formula item, Cefazolin Acid and raw materials―Sodium
Chloride and Sodium Bicarbonate. Cefazolin Acid contains another semi-
finished product - Cefazolin Intermediate and the raw materials Di Ethyl Amine
(DEA) and Hydro Chloric Acid. Therefore, the Cefazolin Acid and Cefazolin
Inter are known as sub formulas.
Complex formula items can have several sub formulas. The number of levels, or
sub formulas a formula has, depends on how the item is managed. Generally, an
ingredient needs its own level in the formula if, at a particular stage, the item
needs to be tracked, stored or sold.
2-8 Microsoft Official Training Materials for Microsoft Dynamics ®
Your use of this content is subject to your current services agreement
Chapter 2: Formula Management
Example of Formula with Multiple Levels
In the example of the Cefazolin Sodium Sterile, assume that Cefazolin Sodium
Sterile is produced using Sodium Chloride, Sodium Bicarbonate and Cefazolin
Acid. The following table shows the production type for these items.
Product Name Production Reason
Type
Sodium Chloride None Procurement is from external suppliers.
Sodium Bicarbonate None Procurement is from external suppliers.
Cefazolin Acid Formula Batch production is for internal
consumption.
Cefazolin Acid, is a semi-finished formula item, that needs to be produced. The
following table shows the products and their production type for the sub formula.
Product Name Production Reason
Type
Hydro Chloric Acid None Procurement is from external
suppliers.
Di Ethyl Amine None Procurement is from external
suppliers.
CZ Intermediate Formula Batch production for internal
consumption.
Microsoft Official Training Materials for Microsoft Dynamics ® 2-9
Your use of this content is subject to your current services agreement
Microsoft Dynamics® AX 2012 Process Manufacturing
Production and Logistics
FIGURE 2.3 FORMULA LEVELS
Example of a Formula at Multiple Sites
Company A is a manufacturer of antibiotics with four production and distribution
sites that are located throughout Spain. The nature of operation in each site
follows:
• Site 1: Production of finished antibiotics
• Site 2: Production of finished antibiotics
• Site 3: Sales and distribution division
• Site 4: Sales and distribution division
Site 1 and Site 2 are primarily production units and they receive the sales demand
from Site 3 and Site 4.
2-10 Microsoft Official Training Materials for Microsoft Dynamics ®
Your use of this content is subject to your current services agreement
Chapter 2: Formula Management
Site 3 and Site 4 act only as the sales and distribution division. The sales orders
received in these sites are redirected to Site 1 or Site 2 for production and supply,
according to the availability of resources at the respective sites. However, sites
contain warehouses to store the finished formula items in the inventory.
FIGURE 2.4 MULTISITE
Formula Line Types
The lines in the formula are the individual ingredients that produce the finished
formula item. Each item at the released product has its own formula line. You
can have an unlimited number of lines (or items) to produce the formula item.
There are four line types in the formula lines:
• Item
• Phantom
• Pegged supply
• Vendor
Microsoft Official Training Materials for Microsoft Dynamics ® 2-11
Your use of this content is subject to your current services agreement
Microsoft Dynamics® AX 2012 Process Manufacturing
Production and Logistics
The following table describes the use of different line types in the formula lines.
Line Types Use When
Item The ingredient is a raw material or semi-finished item that
must be picked from the inventory. This type is also used
for service items.
Phantom An item is a transient (non-stocked) formula item. A
phantom formula represents a formula item that is
produced and consumed immediately in the subsequent
process, without being released to inventory. The formula
item defined as phantom (in the subsequent production
process), is exploded in the batch order, when the batch
order of the parent formula item is estimated. When a
phantom formula is exploded, the lower level raw
materials and operations that are attached to the phantom
formula, are brought up a level to the parent formula item.
Pegged supply Select pegged supply to create the sub-production batch
orders for the semi-finished formula items that are
contained in the formula lines.
Vendor The supply is conducted by using a subcontractor,
enabling the creation of purchase order for the line item.
Formula Form Accessed from Different Forms
The Formula form can be accessed from different forms such as the Released
products form, Formula form and so on. This lesson explains the changes that
you experience when you access the Formula form from different areas in
Microsoft Dynamics AX 2012.
Formula Form
In the Formula form, you will not be able to add lines to the formula before the
formula is a part of a Formula version which is done by associating a formula
item to the formula in the Version section of the Formula form.
2-12 Microsoft Official Training Materials for Microsoft Dynamics ®
Your use of this content is subject to your current services agreement
Chapter 2: Formula Management
Inventory and warehouse management > Common > Formula
FIGURE 2.5 FORMULA FORM
You can prevent removal of approval for the approved formula by selecting the
check box Block removal of approval in Inventory and warehouse
management parameter.
You can also prevent changes in formula lines by selecting the Block editing
check box in Inventory and warehouse management parameters
The following are the features in formula lines that are specific to process
manufacturing. These are explained in detail throughout separate lessons in this
module.
• Percentage controlled
• Scalable
• Plan group
• Step consumption
Microsoft Official Training Materials for Microsoft Dynamics ® 2-13
Your use of this content is subject to your current services agreement
Microsoft Dynamics® AX 2012 Process Manufacturing
Production and Logistics
Released Products Form
When you use the Released products form to create a formula, you can set up or
change the associated item(s) at the same time. After you create a formula item in
the Released Products form, you can attach or create versions and ingredients in
the Formula line form by clicking Engineer and going to Lines.
There is no limit to the number of formula versions that can be created for a
released product. A released product can have several active formula versions, as
long as different dates, sites or formula size are defined for each version.
Formula Lines Accessed from the Released Products
Form
The Formula line form contains two sections, when you access it from the
Released Products form.
• The upper section of the form represents the formula versions
policies associated with the formula item. In this section, you can
o Create a new formula and formula version by selecting Create
formula.
o Create a new formula version by selecting an existing formula to
the formula item.
o Edit or delete existing formula versions.
• The lower section displays the formula lines for the formula
associated to the selected formula version in the upper section. In
this section, you can create and edit formula lines.
2-14 Microsoft Official Training Materials for Microsoft Dynamics ®
Your use of this content is subject to your current services agreement
Chapter 2: Formula Management
FIGURE 2.6 FORMULA LINES ACCESSED FROM RELEASED PRODUCTS FORM
Formula Designer Accessed from the Released Products
Form
You can create a formula that is not associated with an item in the Formula
form, and modify an existing formula, regardless of whether it is attached to any
item.
Product and information management > common > Released product >
Engineer > Designer
Microsoft Official Training Materials for Microsoft Dynamics ® 2-15
Your use of this content is subject to your current services agreement
Microsoft Dynamics® AX 2012 Process Manufacturing
Production and Logistics
FIGURE 2.7 FORMULA DESIGNER FORM
Formula Versions
A formula version is the link or reference between a formula item and the main
formula. With formula versions, a formula item or planning item can be
associated with many different formulas.
• Manually select between active versions (Production alternatives).
• Create new versions as copy of old ones.
• Disable (un-approving) obsolete versions without deleting them, for
tracking purposes.
• Define multiple active versions with different date intervals.
• System search for active versions with the use of Date, Quantity and
Site as search criteria.
For example, Contoso Chemicals Espana, upon anticipation of big demand for
Cefazolin Sodium Sterile in the global market, decides to start production in their
recently constructed new site. Therefore, a new formula version of Cefazolin
Sodium Sterile, though identical to the main version, is created specific to the
site, and is approved and activated.
2-16 Microsoft Official Training Materials for Microsoft Dynamics ®
Your use of this content is subject to your current services agreement
Chapter 2: Formula Management
Version Control Methods
Microsoft Dynamics AX 2012 offers several methods that can be used to control
which formula version is used in batch order processing. Formula versions are
differentiated considering the following parameters:
• Active and inactive
• Date and quantity
• Site control
Microsoft Dynamics AX 2012 controls versions by different combinations,
shown as follows:
• Dates, but with different quantities
• Quantity, but with different dates
• Quantity and dates, but different sites
Deactivate Formula Versions
You can stop the use of a formula version, either temporarily or permanently.
The simplest way to do this is to deactivate the formula version. In the Formula
form, you can deactivate the active formula version by clicking Activation
button.
Version Control using Date and Quantity
In Microsoft Dynamics AX 2012, you can create quantity dependent and date
dependent formulas to control which version of the formula is active in
production, when customers order a specific quantity. This is helpful because it
minimizes the manual interactions that are required to take an order from an
entry to batch execution and reduces the occurrence of accidental manual error.
In the graphic, version control of item number 300006 shows the following:
• Version 1, although still active, is no longer available after March
31, 2010.
• Version 2 is active as of April 1, 2010 but only for orders less than
500 pieces and no longer available after May 31, 2010.
• Version 3 is active for all orders over 4000 pieces, as of June 01,
2010.
Microsoft Official Training Materials for Microsoft Dynamics ® 2-17
Your use of this content is subject to your current services agreement
Microsoft Dynamics® AX 2012 Process Manufacturing
Production and Logistics
FIGURE 2.8 FORMULA VERSION CONTROL
Companies can use these options to automatically control which formula version
to use for batch production.
Version Control Using a Site
Microsoft Dynamics AX 2012 lets users control formula versions ready for
production depending on a production site.
A company can have multiple formula versions identical in quantity and dates
but different in site. If you do not specify the site, the formula version is valid for
all the sites.
Formulas Assigned to Multiple Released Products Based
on Site
You can assign a formula to multiple items, or versions, if the item must go
through different manufacturing processes, depending on where it is used.
You can use Microsoft Dynamics AX 2012 to assign the same formula to
multiple items. This is useful when the company produces items that use the
same ingredients but have different item numbers.
For example, Item A has two versions: one active and one inactive at site 2. The
Active check box in the Formula line form is selected for version 1 and is clear
for Version 2.
2-18 Microsoft Official Training Materials for Microsoft Dynamics ®
Your use of this content is subject to your current services agreement
Chapter 2: Formula Management
For this item:
• Formula Version 1 is active and related to one set of formula
component lines.
• Formula Version 2 is inactive and related to another set of formula
component lines.
Therefore, when item A is ordered, formula Version 1 is used in production.
On Site 1 item B only has Version 1 and it uses formula number 28, for example.
The formula 28 appears on both Item A (Version 1) and Item B (Version 1). This
is the same formula assigned to multiple items at one site.
Create Formula with Versions Using Formula Form
In the Formula form, you create a formula that is not yet associated with an
item, where you can review the existing formula and its related versions.
However, you can also create a formula with versions or add versions to the
existing formula in this form.
Inventory and warehouse management > Common > Formula > New button
FIGURE 2.9 FORMULA FORM
Microsoft Official Training Materials for Microsoft Dynamics ® 2-19
Your use of this content is subject to your current services agreement
Microsoft Dynamics® AX 2012 Process Manufacturing
Production and Logistics
A formula is displayed in the upper section of the Formula form, and its related
versions are displayed in the lower section of the form. This means that all new
formulas will be added to the top of the form and versions are attached as lines at
the bottom.
Create and Activate a Formula Using the Released
Products Form
To create and activate formula in Released products form go to
Product Information Management > Common > Released Products >
Engineer > Lines
FIGURE 2.10 FORMULA FORM FROM RELEASED PRODUCTS
To add a new formula, create the item of production type formula, click
Engineer, and select Lines. To create the new formula in the Formula lines
form, click Create Formula. When a new formula is created, it appears in the
top section of the Formula line form. In addition to the formula number and
name, the upper section of the form displays:
• Date interval for which the version is valid.
• Whether the formula is active.
2-20 Microsoft Official Training Materials for Microsoft Dynamics ®
Your use of this content is subject to your current services agreement
Chapter 2: Formula Management
• Whether the formula is approved and who approved it.
• Site to which formula production belongs.
Estimate and Allocate Cost for the Co-product in the
Formula
If you select the Total cost allocation (TCA) check box in the formula version,
you can select the TCA option for allocating cost in the Co-products form. Also,
after entering the quantities for the co-products, you can click the Estimate cost
button to calculate the percentage of cost allocation for all co-products. If you
click Allocate cost percentages, the estimated cost percent is allocated to the co-
products.
Inventory and warehouse management > Common > Formula > Co-
products button > Estimate cost
FIGURE 2.11 ESTIMATE COST FORM
Microsoft Official Training Materials for Microsoft Dynamics ® 2-21
Your use of this content is subject to your current services agreement
Microsoft Dynamics® AX 2012 Process Manufacturing
Production and Logistics
Scenario: Create Formula with Versions Using Formula
Form
Emil is the product designer for Contoso Food UK (CFU) and he is responsible
for creating and maintaining formula versions at CFU. He receives a request
from the research and development to create a formula for a new recipe, which
the company plans to launch in view of the festive season ahead. He creates a
new item of production type 'Formula' and creates a formula in the Formula
form.
Procedure: Create Formula with Versions Using Formula
Form
To create a formula version using the Formula form, follow these steps.
1. On the Navigation Pane, click Inventory and warehouse
management, go to Common, click Formula.
2. Click New button to create a new formula.
3. Enter the formula number in Formula field and description for the
formula in Name field.
4. Select the Site, Item group for the formula.
5. Go to Versions (Footer section) and select the item in Item number
field, and enter the Formula size for the formula.
6. Click Lines button and in the header and select the item in Item
number field, and enter the quantity in Quantity field.
7. Click Ctrl+S to save the record.
8. Close the Formula lines form.
9. Click Co-products button to add the co-products for the formula.
10. Press Ctrl+N, select the co-product from Item number field, select
the Production type, and enter the quantity in Quantity field.
11. Select the type of Cost allocation and enter the Cost allocation
percent.
12. Click Ctrl+S to save the record.
13. Click Approve and Activation button to approve and activate the
formula.
2-22 Microsoft Official Training Materials for Microsoft Dynamics ®
Your use of this content is subject to your current services agreement
Chapter 2: Formula Management
Scenario: Create Formula with Co-products in Released
Products Form
Emil is the Product Designer at the Contoso Chemicals Espana Company. He is
asked to create a formula for a formula item and add ingredients in the formula
lines. He is also asked to attach the co-products and by-products in the Co-
products form.
Procedure: Create Formula with Co-products in Released
Products Form
1. On the Navigation Pane, click Product information management,
go to Common, and then click Released Products.
2. Select the product with the production type Formula.
3. Click the Engineer tab and go to Lines.
4. In the Formula line form, click Create Formula.
5. In the Create Formula form, in the Description field, type a
descriptive name for the formula.
FIGURE 2.12 CREATE FORMULA FORM
6. Click the Site and select the appropriate site from the drop-down
menu, to which the formula version belongs. Note that if the Site
field is left blank, the version will be available for all sites.
7. Click OK.
8. Enter the Formula size in the Formula size field.
9. In the From date field, enter the date from which the formula
version is valid.
10. In the To date field, enter the date up to which the formula version is
valid.
11. In the From Formula size field, enter the minimum quantity that is
valid for this formula version.
Microsoft Official Training Materials for Microsoft Dynamics ® 2-23
Your use of this content is subject to your current services agreement
Microsoft Dynamics® AX 2012 Process Manufacturing
Production and Logistics
12. In the lower section of the form, click the Item number arrow and
select the item from the drop-down menu to add to the formula.
13. In the Quantity field, enter the number of units for the item included
in one unit or one series of the formula item. The quantity is
calculated for each series in the Per series field as per the formula
size defined in the formula version. Select the Scalable check box.
14. Click the Co-Products form to add the co-products and by-products
for the formula item.
FIGURE 2.13 CO-PRODUCTS FORM
15. Click Ctrl+N to create a line, select the co-product from drop-down
menu.
16. Enter the quantity in the Quantity field.
17. Select the TCA cost allocation method for the co-product.
NOTE: There are three types of cost allocation: None, TCA, Manual. For more
explanation refer to the chapter titled 'Batch Orders'.
18. If the cost allocation is TCA, then click Estimate cost in the header.
19. Click Allocate cost percentages to assign the calculated values of
cost percentage to the co-products.
20. Select the by-product and enter the burden amount.
NOTE: There are four types of burden: None, Percent, Per series, and Per
quantity. For more explanation refer to the chapter titled "Batch Orders."
2-24 Microsoft Official Training Materials for Microsoft Dynamics ®
Your use of this content is subject to your current services agreement
Chapter 2: Formula Management
21. Save the record.
22. Close the form.
23. After all lines have been added, click Approve.
24. In the Approve version form, click the Approved by arrow and
select the employee number of the person and/or group to approve
the formula or the formula version.
25. Select the Approve Formula check box if you are approving a
formula version and the formula is not yet approved.
26. Click OK.
27. Click Activation to make this the active version of the formula.
(More than one formula version can be active, as long as the valid
time periods, sites, or quantities do not overlap.)
Microsoft Official Training Materials for Microsoft Dynamics ® 2-25
Your use of this content is subject to your current services agreement
Microsoft Dynamics® AX 2012 Process Manufacturing
Production and Logistics
Lab 2.1 - Create a Formula with a Version from the Released
Products Form
This lab helps you create a formula from a Released Products form. Use
Contoso Food UK Company (CFU) for this lab.
Scenario
The Sales and Marketing Department of Contoso Foods United Kingdom (UK)
has identified the market demand for Chicken Legs, with the LABEL 1101. As
the Product Designer, you are asked to create a formula version with the
following details.
• Product number: CF CHKN 19001
• Product name: CF FRESH ABF FR CHKN-10 TRAYS/CV
PACKED-10KG/BOX
• CW size: 10 kg
• From CW size: 10
• Formula Lines: LEGS 500-600 G; Quantity: 2.5 kg
• Formula Lines: LABEL 1101; Quantity: 1 ea
• Co-product: BF 250-400 G; Quantity: 1 kg
• Cost Allocation: TCA
• Approved by: 000163
Challenge Yourself
1. Create a formula with description 'For packing chicken legs' and add
ingredients in the formula lines.
2. Add the co-products and cost allocation for the co-product.
3. Approve and activate the formula.
Need a Little Help?
1. Create the formula by selecting the formula item from the Released
products form.
2. Create formula lines to enter the ingredients with quantities and
relevant unit of measurement.
3. Add the co-products and cost allocation for the co-product.
4. Approve and activate the formula.
2-26 Microsoft Official Training Materials for Microsoft Dynamics ®
Your use of this content is subject to your current services agreement
Chapter 2: Formula Management
Step by Step
1. On the Navigation Pane, click Product Information management,
go to Common, and then click Released Products.
2. Select the product CF CHKN 19001 with the production type
Formula.
3. Click Engineer Action tab, and then click Lines button.
4. In the Formula line form, click Create Formula.
5. In the Create Formula form, in the Description field, type the
descriptive name as CF FRESH ABF FR CHKN-10 TRAYS/CV
PACKED-10KG/BOX.
6. Click the Site arrow and select 1 as the site.
7. Click OK.
8. In the CW size field, enter 10 as the CW size for this Formula
version.
9. In the From CW size field, enter 10 as the From CW size for this
Formula version.
10. Select Total cost allocation check box in this Formula version.
11. In the lower section of the form, click the Item number arrow and
select the item LEGS 500-600 G (from Production tab) to add to the
formula. In the CW quantity field, enter the quantity as 3.
12. Click New button or press Down arrow to select another item
LABEL 1101 to the formula.
13. In the Quantity field, enter 1 as the quantity. The quantity is
calculated for each series in the Per series field as per the Formula
size defined in the Formula version.
14. Click Co-Products form to add the co-products and by-products for
the formula item.
15. Click the grid, press Ctrl+N to create a line, select the co-product BF
250-400 G, from drop-down menu.
16. Select the cost allocation method as TCA for the co-product.
17. Enter the cost allocation percent as 30 in Cost allocation percent
field.
18. Save the record.
19. Close the form.
20. After all lines are added, click Approve.
21. In the Approve version form, click the Approved by arrow and
select the employee number of the person and, or group to approve
the formula or the formula version.
22. Select the Approve Formula check box to approve a formula
version if the formula is not yet approved.
23. Click OK.
24. Click Activation to make this the active version of the formula.
(More than one formula version can be active, as long as the valid
time periods, sites, or quantities do not overlap.)
Microsoft Official Training Materials for Microsoft Dynamics ® 2-27
Your use of this content is subject to your current services agreement
Microsoft Dynamics® AX 2012 Process Manufacturing
Production and Logistics
Copy Formula Versions
To create a formula version by copying from an existing formula, use the Create
Formula function or click Functions > Copy from the Formula line form. Both
methods open the Copy Formula/Route form.
FIGURE 2.14 COPY FUNCTION IN FORMULA FORM
When you copy the formula, you must specify the item formula or production
order number from which to copy.
Modify Formula Versions
You can make changes to formula versions if the ingredients change, or if the
formula size associated with the formula version changes. Formula versions
might also be changed because the original ingredient must be upgraded or the
yield percentage must be changed.
Scenario: Change Yield Percentage in a Formula Version
Tony is the Manufacturing Manager, and he informs Emil, the Product Designer
of Contoso Pharma Germany, of the excess consumption of all ingredients in
recent batch orders. This includes recent batch orders for the formula CPG-
000002, formula item-AD COMP BULK that has shown a consistent 10 percent
increase in all the batches produced for the past six months. He requests to
update the yield percentage to 90 percent so that the ingredients are estimated
according to the revised consumption pattern.
2-28 Microsoft Official Training Materials for Microsoft Dynamics ®
Your use of this content is subject to your current services agreement
Chapter 2: Formula Management
Demonstration: Change Yield Percentage in a Formula
Version
To change the formula version, follow these steps:
1. On the Navigation Pane, click Product information management,
go to Common, and then click Released products.
2. Select the record with item number AD COMP BULK.
3. Go to the Engineer Action tab, and then click lines button.
4. Click the Approve button and select the Remove Approval option
before the formula version is edited, if Block editing check box is
enabled in the Inventory and warehouse management parameters.
Click OK.
5. Change the Yield percentage from 100 to 90.
6. Save the record.
7. Click Approve to approve the formula.
8. Click OK.
9. Ensure that Formula change date field in the formula version is
changed to current date.
10. Click Activation button to activate the formula.
Edit the Formula Lines Using the Formula Designer
To edit formula lines using the formula designer, follow the steps:
1. In the Formula designer, click Edit to open the Edit Formula
version form for a component line. You can also edit a component
line by right-clicking it, and then selecting Edit.
2. Click the Item number arrow and select a different item to change
the item.
3. Change any other parameters on the General and Setup tabs.
4. Close the Edit formula version form.
Methods for Deleting Formula Lines in the Formula Designer
To delete formula lines in the formula designer, use one of the two following
methods.
• Click Delete when the pointer selects the component line.
• Right-click the component line and select Delete.
Microsoft Official Training Materials for Microsoft Dynamics ® 2-29
Your use of this content is subject to your current services agreement
Microsoft Dynamics® AX 2012 Process Manufacturing
Production and Logistics
Create Formula Versions with Scalable and percentage
Controlled Options
The Formula lines form includes two special options, specific to process
manufacturing.
Percent controlled: If percent controlled is selected on the Formula line form,
all the ingredients marked as percent controlled must add up to 100 percent.
Scalable: Selection of this option indicates that the item is allowed to change if
the formula size changed. This does not apply to catch weight items. Scalable is
also an indicator that allows the batch size to change if the ingredient quantity is
changed. This applies only if the consumption of the ingredient is a variable that
is defined in the Setup tab. Other improvements in this scalable option include
the following:
• If you change the quantity of a scalable ingredient in the formula
line, other scalable components also change and, or scale
accordingly.
• If you change the formula size, scalable ingredients do undergo
change accordingly.
Scenario: Create Formula Versions with a Scalable Option
Emil, the product designer of Contoso Pharma Germany, receives an instruction
from the Research and Development (R&D) center to make sure that the
consumption quantity of AD COMP BULK in the formula of AD CARTRIDGE,
is always at 10 % of the formula size, even if the formula size is increased at a
later date. He plans to use the scalable functionality to effect this linkage of
consumption quantity with the per series quantity and creates the formula line as
shown in the table:
Item Number Product Name Quantity Scalable Per series
AD COMP BULK AD COMP BULK 1.8 Lt Yes 1000 ea
Scenario: Create Formula Versions with a Percentage
Controlled Option
Emil, the product designer of Contoso Chemicals Espana, has been asked to
create a percentage controlled formula for the product DAD G1210, a bulk
distemper paint item with the percentage composition of formula lines as
follows:
Formula Number - FOR-002A, Formula size 5000 Lt., From formula size - 5001,
Enable 'Use for Calculation flag'
2-30 Microsoft Official Training Materials for Microsoft Dynamics ®
Your use of this content is subject to your current services agreement
Chapter 2: Formula Management
Item Number Percentage
C 1187 20
C 1188 20
C 1189 40
C 1190 20
The Quantity field in the Formula line form is calculated automatically based
on percentage. He approves and activates the formula.
Demonstration: Create Formula Versions with a
Percentage Controlled Option
To create a formula version with percentage controlled, follow these steps:
1. On the Navigation Pane, click Inventory and warehouse
management, go to Common, and then click Formula.
2. Click New, and enter the formula number as 'FOR-002A', formula
name as 'For making bulk distemper paint 2000ltr'.
3. Select 1 as the Site and Paints as Item group.
4. Go to Versions (footer section), click ADD and select the item DAD
G1210.
5. Select Use for calculation flag in the formula version, enter the
Formula size as 10000 and enter the From formula size as 5001.
6. Click the Lines button (header section), click New and select the
item number as C 1187.
7. Select the Percent controlled check box and enter the percentage as
20 in the Percent field. Ensure that the quantity is populated
automatically in the Quantity field.
8. Repeat the steps 6 through 7 for the items C 1188, C 1189, C 1190
and enter the percent as 20, 40, 20 respectively.
9. Press Ctrl+S to save the record.
10. Close the Formula line form.
11. In Versions (Footer section), click Approve, click the Approved by
arrow and select the employee number of the person and/or group to
approve the formula or the formula version.
12. Select Approve formula check box to approve the formula.
13. Click OK.
14. Click Activation button in the footer section to activate the formula.
Microsoft Official Training Materials for Microsoft Dynamics ® 2-31
Your use of this content is subject to your current services agreement
Microsoft Dynamics® AX 2012 Process Manufacturing
Production and Logistics
Lab 2.2 - Create Formula Version with Percentage Controlled
Option
This lab helps you become familiar with creating percentage controlled formula
versions. Use Contoso Chemicals Espana Company (CCE) for this lab.
Scenario
You, the newly joined recruit in the Design department of Contoso Chemicals
Espana, have been asked to create a formula with percentage control for the
process of weather proof exterior emulsion - color mineral blue, Formula item
number WEE B1190. The raw materials are as follows:
Formula Number - FOR-003A, Formula size - 7500 Lt., From formula size -
5001, Enable 'Use for Calculation flag'.
Item Number Percentage
C 1195 20
C 1197 25
C 1198 30
Kana-4050 25
Challenge Yourself
1. Create a formula and enter the formula number.
2. Select the item and enter the formula size.
3. Enter the from formula size and add items in the Formula lines form.
4. Select Percent controlled and enter the percentage.
5. Approve and activate the formula.
Procedure: Create Formula Versions with a Scalable
Option
To create a formula version with a scalable option, follow these steps:
1. Click Product information management, Released products, and
then select the item. Click the Engineer tab, and then select Lines in
the Formula group.
2. Select the Formula for which you want to affect the scalable
function in the formula line.
3. Make sure that Use for calculation flag is selected in the formula
version.
2-32 Microsoft Official Training Materials for Microsoft Dynamics ®
Your use of this content is subject to your current services agreement
Chapter 2: Formula Management
4. Click Lines in the header of the Formula form.
5. Select the item (that needs a scalable function) in the formula line
form and select the Scalable check box.
FIGURE 2.15 SCALABLE OPTION IN FORMULA FORM
6. Change the consumption quantity in the Quantity field and verify
the quantity in the Formula size field and in the Per series field
changed proportionately.
Need a Little Help?
1. Create a formula and enter the formula number.
2. Select the item and enter the formula size.
3. Select Use for calculation flag for the formula version.
4. Enter the From formula size and add items in the Formula lines
form.
5. Select Percent controlled flag and enter the percentage.
6. Approve and activate the formula.
Microsoft Official Training Materials for Microsoft Dynamics ® 2-33
Your use of this content is subject to your current services agreement
Microsoft Dynamics® AX 2012 Process Manufacturing
Production and Logistics
Step by Step
1. On the Navigation Pane, click Inventory and warehouse
management, go to Common, click Formula.
2. Click New, and enter the formula number as 'FOR-003A', formula
name as 'For making bulk exterior emulsion paint 7500 ltr'
3. Select 2 for Site and Paints as Item group.
4. Go to Versions (footer section), click ADD and select the item 'WEE
B1190'.
5. Select Use for calculation flag in the formula version, enter the
Formula size as 7500 and enter the From formula size as 5001.
6. Click Lines Button (header section), click New and select the item
number as C 1195.
7. Select the Percent controlled check box and enter the percentage as
20 in the Percent field. Ensure that whether the quantity is populated
automatically in the Quantity field.
8. Repeat the steps 6 through 7 for the items C 1197, C 1198, Kana-
4050 (from Production tab) and enter the percent as 25, 30, 25
respectively.
9. Press Ctrl+S to save the record.
10. Close the Formula line form.
11. In the Versions (Footer section), click Approve button, click the
Approved by arrow and select the employee number of the person
and, or group to approve the formula or the formula version.
12. Select the Approve formula check box to approve the formula.
13. Click OK.
14. Click Activation button to activate the formula.
2-34 Microsoft Official Training Materials for Microsoft Dynamics ®
Your use of this content is subject to your current services agreement
Chapter 2: Formula Management
Use of Plan group in Formula Lines
You can use a plan group with master planning to group similar items together
for use as substitutes in the consumption of formula ingredients. Plan groups
associate item substitutions based on a priority. Items associated with the group
are interchangeable based on a priority definition.
The Priority field is the item substitution priority used by the plan group. You
must specify the priority for each substitute item in the formula line. Items with
the highest priority are considered for estimation in master planning. If the
demand for the item with the higher priority is not covered, Microsoft Dynamics
AX 2012 will examine the item with the next priority within the plan group and
planned orders are generated. In formula calculation, Microsoft Dynamics AX
2012 estimates based on the item for which the quantity is entered in the formula
lines. Formula calculation considers the item for which the quantity is specified
and ignores the priority definition for the plan group in the formula lines. Also,
item substitution is not possible for the batch orders created already
Inventory and warehouse management > Setup > Formula > Plan group
FIGURE 2.16 PLAN GROUP FORM
Microsoft Official Training Materials for Microsoft Dynamics ® 2-35
Your use of this content is subject to your current services agreement
Microsoft Dynamics® AX 2012 Process Manufacturing
Production and Logistics
Create Plan Group
To create a plan group, follow these steps:
1. On the Navigation Pane, click Inventory and warehouse
management, click Setup, and then click Plan groups.
2. Click New button, enter the name of the plan group in the Plan
group field.
3. Enter the description of the plan group in the Description field.
4. Press Ctrl+S to save the record.
5. Close the Plan groups form.
Scenario: Use of Plan Group in Formula Lines
Karl, the materials manager of Contoso Pharma Germany (CPG), determines the
vendor priority as shown here, after analyzing the delivery performance of
different vendors (of the raw material ARTICAINE) in terms of on-time delivery
and quality.
The following are the item numbers supplied by different vendors:
Item Number Priority
ARTICAINE HCL (Supplied by the vendor HCL) 100
ARTICAINE CILAG (Supplied by the vendor CILAG) 99
ARTICAINE SANOFIG (Supplied by the vendor 98
SANOFIG)
He uses plan group to apply these priority ratings in the formula lines of the
formula item AD COMP BULK. Subsequently, Eduardo, the production planner,
performs master planning to see Microsoft Dynamics AX create planned
purchase orders for ARTICAINE HCL.
Demonstration: Use of Plan Group in Formula Lines
This demonstration shows the use of plan group in formula lines:
1. On the Navigation Pane, click Inventory and warehouse
management, go to Common, and then click Formula.
2. Select the formula CPG-000002, formula name Compound for
ANADENT
3. Click Lines (header section), select the item number ARTICAINE
HCL, select the plan group as ARTICIANE and change the priority
as 100 in the Priority field.
2-36 Microsoft Official Training Materials for Microsoft Dynamics ®
Your use of this content is subject to your current services agreement
Chapter 2: Formula Management
4. Repeat the step 3 for the items ARTICAINE CILAG, ARTICAINE
SANOFIG, and change the priority as 99 and 98 in the Priority
field.
5. Press Ctrl+S to save the record. Close the Formula lines form.
6. Approve and Activate the formula.
7. On the Navigation Pane, click Sales and marketing or Accounts
receivable, go to Common, click Sales orders, and then click All
sales orders.
8. Click Sales order button, select the Customer account as CPG-
000006. Click OK.
9. Go to Sales order lines select the item as AD COMP BULK and
enter the quantity as 100 in Quantity field.
10. Press Ctrl+S to save the record and close the Sales orders form.
11. On the Navigation Pane, click Master planning, go to Periodic,
click Master Scheduling.
12. Select the Master plan as 'MasterPlan' and then click OK.
13. Close the Infolog message that indicates that "Item coverage is
updated".
14. Go to Common, click Planned orders and verify that Planned
purchase order is created for the item 'ARTICAINE HCL' with a
quantity of 0.15 kg.
15. Close the Planned orders form.
Microsoft Official Training Materials for Microsoft Dynamics ® 2-37
Your use of this content is subject to your current services agreement
Microsoft Dynamics® AX 2012 Process Manufacturing
Production and Logistics
Lab 2.3 - Use of Plan Group in Formula Lines
This lab helps you become familiar with the use of plan group in formula lines.
Use Contoso Chemicals Espana (CCE) for this lab.
Scenario
Eduardo, the production planner of Contoso Chemicals Espana receives an
update from the research and development division that the item Aromatic 20012
should be preferred over the item Aromatic 19012 and Aromatic 10019 in the
formula for the product, Kana-1058. He sets up this priority in Formula lines as
follows:
Formula number For-0025, formula name ' Formula for Kana - 1058'
Item Number Item Name Priority
Aromatic 20012 Aromatic 20012 100
Aromatic 19012 Aromatic 19012 99
Aromatic 19019 Aromatic 10019 98
Challenge Yourself
1. Select the formula version.
2. Select the plan group and enter the priority in the formula lines.
3. Run Master scheduling.
4. Verify the Planned purchase orders for the raw materials.
Need a Little Help?
1. Select the formula version.
2. Select the plan group and enter the priority in the formula lines.
3. Create a sales order for the formula item.
4. Run Master scheduling.
5. Verify the Planned purchase orders for the raw materials.
2-38 Microsoft Official Training Materials for Microsoft Dynamics ®
Your use of this content is subject to your current services agreement
Chapter 2: Formula Management
Step by Step
1. On the Navigation Pane, click Inventory and warehouse
management, go to Common, and then click Formula.
2. Select the formula FOR-0025, formula name 'Formula for Kana-
1058'.
3. Click Lines (header section), select the item number Aromatic
20012, select the plan group as AROMATIC and enter the priority as
100 in the Priority field.
4. Repeat step 3 for the items Aromatic 19012, Aromatic 10019 and
enter the priority as 99 and 98 in the Priority field respectively.
5. Press Ctrl+S to save the record. Close the Formula line form.
6. Approve and Activate the formula.
7. On the Navigation Pane, click Sales and marketing or Accounts
receivable, go to Common, click Sales orders, and then click All
sales orders.
8. Click Sales order button, select the Customer account as CCE-
000001 and click OK.
9. Go to Sales order lines select the item as Aromatic 20012 and enter
the quantity as 1000 in Quantity field.
10. Press Ctrl+S to save the record and close the Sales orders form.
11. On the Navigation Pane, click Master planning, go to Periodic,
click Master Scheduling.
12. Select the Master plan as 10 and then click OK.
13. Close the Infolog message that indicates that "Item coverage is
updated".
14. Go to Common, click Planned orders and verify that Planned
purchase order is created for the item Aromatic 20012.
15. Close the Planned orders form.
Microsoft Official Training Materials for Microsoft Dynamics ® 2-39
Your use of this content is subject to your current services agreement
Microsoft Dynamics® AX 2012 Process Manufacturing
Production and Logistics
Step Consumption
The step consumption functionality helps setup complex consumption rules
without the need of setting up multiple BOMs and/or formulas.
When Step is selected in the Formula field in the formula line, the following
changes occur in the formula lines:
• The Quantity field is disabled, and any value entered in this field is
cleared.
• The Qty Per series field is disabled.
• Consumption can only be constant.
• Percent controlled and scalable cannot be selected.
• Constant and variable scrap is added after the Step Consumption
calculation is performed.
• The Multiples field is disabled.
Scenario: Create a Formula Version for Multiple Batch
Sizes Using Step Consumption
Emil, the Product Designer at the Contoso Chemicals Espana, has hired an
assistant. The assistant is in charge of setting up a formula that has non-linear
ingredient consumption. Emil instructs the assistant to use the step consumption
functionality.
Procedure: Create a Formula Version for Multiple Batch
Sizes Using Step Consumption
To perform the setup of step consumption for an item in a formula line, follow
these steps.
1. On the Navigation Pane click Inventory and warehouse
Management, go to Common, and then click the Formula Form.
2. Select the Formula for the formula product.
3. Click Formula lines and select the ingredient.
4. Select the Formula field as Step in Setup tab.
5. Click the Step Consumption grid.
6. Create a record to enter the From series and the quantity to enter for
the consumption value.
7. Create another record with the From series and quantity for the
ingredient .
2-40 Microsoft Official Training Materials for Microsoft Dynamics ®
Your use of this content is subject to your current services agreement
Chapter 2: Formula Management
NOTE: Each subsequent record should have a greater From series value than
that of the previous record .This signifies that the From series of the first record
and the From series of the second record will be the range for the batch size and
the quantity entered will be the consumption for a batch order.
8. If it is a catch weight item, create a record to enter the From series
and catch weight size to enter the consumption value.
NOTE: Decimals cannot be entered for the catch weight products and the
Rounding-Up tab will be disabled.
9. Click Approve to approve the formula version.
10. Click Activate to activate the formula version.
Microsoft Official Training Materials for Microsoft Dynamics ® 2-41
Your use of this content is subject to your current services agreement
Microsoft Dynamics® AX 2012 Process Manufacturing
Production and Logistics
Lab 2.4 - Create a Formula Version for Multiple Batch Sizes
Using Step Consumption
This lab is to help you become familiar with formula calculation for different
batch sizes with a single formula version comprising non-linear items created by
using step consumption functionality. Use Contoso Chemicals Espana Company
(CCE) for this lab.
Scenario
Emil explains to the assistant that the formula for the product Kana-1056
(product name Bis2 Propylene) contains the product Carbon 091, which will be
consumed non-linearly. For 1 liter to 999.99 liters of the final product, 3
kilograms of Carbon 091SR is needed, and for 1000 liters to 1999.99 liters of the
final product, 9 kilograms of Carbon 091SR is needed.
Emil plans to verify the relevant quantities of different formula sizes used in the
batch order. He will do this according to the step consumption set up in the
formula version, by starting a batch order and then verifying the step
consumption value in the pick list journal lines.
Challenge Yourself
1. Set up the step consumption for the formula item.
2. Approve and activate the formula.
3. Verify the picking list journal for the batch order.
Need a Little Help?
1. Select the formula version.
2. Set up the step consumption for the ingredient in the formula lines.
3. Approve and activate the formula.
4. Create a batch order for the formula item.
5. Estimate the batch order and verify the picking list journal for the
ingredients.
Step by Step
1. On the Navigation Pane, click Inventory and warehouse
Management, go to Common, and then click Formula.
2. Select the Formula FOR- 0024.
3. Click the Formula lines and select the ingredient Carbon 091SR.
4. Select the Formula field as Step in Setup tab.
5. Click the Step Consumption grid.
2-42 Microsoft Official Training Materials for Microsoft Dynamics ®
Your use of this content is subject to your current services agreement
Chapter 2: Formula Management
6. Create a record, and in the From series enter 1, and enter 3 as the
quantity for the ingredient.
7. Press Down arrow to create another record, and in the From series
enter 1000, and enter 9 as the quantity for the ingredient that shows
in the figure. Each subsequent record should have a greater From
series value than that of previous record. This signifies that 3
kilograms of Carbon 091SR will be the consumption for the batch
order for 1 liter to 999.99 liters.
8. Press Down arrow to create another record, and in the From series
enter 2000, and enter 12 as the quantity for the ingredient that shows
in the figure. Each subsequent record should have a greater From
series value than that of previous record. This signifies that 9
kilograms of Carbon 091SR will be the consumption for the batch
order for 1000 liter to 1999.99 liters. Close Formula line form.
9. Click Approve to approve the formula version.
10. Click Activation to activate the formula version.
11. On the Navigation Pane, click Production control, go to Common,
click All Production orders.
12. Click Batch order button, Select the item Kana-1056 in the Item
number field, enter 1000 as the quantity and then click Create.
13. Select the batch order with Item number being Kana-1056 and click
Estimate, to estimate the batch order.
14. Click Production details button and then click Formula to verify
the proposed consumption of the ingredients.
Microsoft Official Training Materials for Microsoft Dynamics ® 2-43
Your use of this content is subject to your current services agreement
Microsoft Dynamics® AX 2012 Process Manufacturing
Production and Logistics
Summary
This module explains the general concepts of formula management together with
creation and maintenance of formula versions. Additionally, it explains the
scalable and percentage controlled formulas specific to process manufacturing. It
concludes with the use of plan group and step consumption in formula lines.
The key topics in this module include the following:
• Production types specific to process manufacturing
• Creating formula version and lines
• Creating formula with multiple levels and multiple sites
• Different ways to access the formula form
• Creating percentage controlled and scalable formulas
• Use of plan group in master planning
• Use of step consumption in formula management
2-44 Microsoft Official Training Materials for Microsoft Dynamics ®
Your use of this content is subject to your current services agreement
Chapter 2: Formula Management
Test Your Knowledge
1. What are the production types available in Microsoft Dynamics AX 2012?
(Select all that apply)
( ) Formula
( ) BOM
( ) None
( ) Co-product
2. Select the correct statement that applies to a planning item in Microsoft
Dynamics AX2012.
( ) Planning item is used as placeholder in the formula to allocate the cost
between the co-products in planning formula
( ) Planning item is a formula item
( ) A formula version cannot be created to a planning item
( ) Planning item is usually a co-product assigned to the formula
3. Select the correct statement in the context of the formula with a site
( ) You can neither create a site-specific formula nor a general formula in
Microsoft Dynamics AX 2012
( ) You can create and configure a general formula for all sites and
specific formula and, or route for an individual site.
( ) You can only create a site-specific formula in Microsoft Dynamics
AX 2012
( ) Site is a mandatory field while creating the formula version
4. If the percent controlled is checked in the formula version, then which of the
following is true?
( ) All the ingredients marked as percent controlled do not have to add up
to 100 percent
( ) All the ingredients marked as percent controlled need to add up to 50
percent
( ) All the ingredients marked as percent controlled must add up to 100
percent
( ) Consumption quantities of ingredients marked as percent controlled,
cannot be changed at a future date
Microsoft Official Training Materials for Microsoft Dynamics ® 2-45
Your use of this content is subject to your current services agreement
Microsoft Dynamics® AX 2012 Process Manufacturing
Production and Logistics
5. When you select ‘Step’ against the formula field in the formula lines, which
of the following changes occur in the formula lines. (Select all that apply)
( ) Quantity field is disabled, any value entered in this field is cleared
( ) Consumption can only be constant
( ) Percent controlled and scalable can be selected
( ) Constant and variable scrap is added after step consumption
calculation is performed
2-46 Microsoft Official Training Materials for Microsoft Dynamics ®
Your use of this content is subject to your current services agreement
Chapter 2: Formula Management
Quick Interaction: Lessons Learned
Take a moment and write down three key points you have learned from this
chapter
1.
2.
3.
Microsoft Official Training Materials for Microsoft Dynamics ® 2-47
Your use of this content is subject to your current services agreement
Microsoft Dynamics® AX 2012 Process Manufacturing
Production and Logistics
Solutions
Test Your Knowledge
1. What are the production types available in Microsoft Dynamics AX 2012?
(Select all that apply)
(√) Formula
(√) BOM
(√) None
(√) Co-product
2. Select the correct statement that applies to a planning item in Microsoft
Dynamics AX2012.
(•) Planning item is used as placeholder in the formula to allocate the
cost between the co-products in planning formula
( ) Planning item is a formula item
( ) A formula version cannot be created to a planning item
( ) Planning item is usually a co-product assigned to the formula
3. Select the correct statement in the context of the formula with a site
( ) You can neither create a site-specific formula nor a general formula in
Microsoft Dynamics AX 2012
(•) You can create and configure a general formula for all sites and
specific formula and, or route for an individual site.
( ) You can only create a site-specific formula in Microsoft Dynamics
AX 2012
( ) Site is a mandatory field while creating the formula version
4. If the percent controlled is checked in the formula version, then which of the
following is true?
( ) All the ingredients marked as percent controlled do not have to add up
to 100 percent
( ) All the ingredients marked as percent controlled need to add up to 50
percent
(•) All the ingredients marked as percent controlled must add up to 100
percent
( ) Consumption quantities of ingredients marked as percent controlled,
cannot be changed at a future date
2-48 Microsoft Official Training Materials for Microsoft Dynamics ®
Your use of this content is subject to your current services agreement
Chapter 2: Formula Management
5. When you select ‘Step’ against the formula field in the formula lines, which
of the following changes occur in the formula lines. (Select all that apply)
(√) Quantity field is disabled, any value entered in this field is cleared
(√) Consumption can only be constant
( ) Percent controlled and scalable can be selected
(√) Constant and variable scrap is added after step consumption
calculation is performed
Microsoft Official Training Materials for Microsoft Dynamics ® 2-49
Your use of this content is subject to your current services agreement
Microsoft Dynamics® AX 2012 Process Manufacturing
Production and Logistics
2-50 Microsoft Official Training Materials for Microsoft Dynamics ®
Your use of this content is subject to your current services agreement
You might also like
- Chapter 3: Batch Orders: ObjectivesDocument54 pagesChapter 3: Batch Orders: ObjectivesCristhian CastroNo ratings yet
- Chapter 4: Master Planning: ObjectivesDocument40 pagesChapter 4: Master Planning: ObjectivesCristhian CastroNo ratings yet
- OCUP 2 Certification Guide: Preparing for the OMG Certified UML 2.5 Professional 2 Foundation ExamFrom EverandOCUP 2 Certification Guide: Preparing for the OMG Certified UML 2.5 Professional 2 Foundation ExamRating: 5 out of 5 stars5/5 (2)
- Ax2012 Enus PCF 02Document130 pagesAx2012 Enus PCF 02arslanNo ratings yet
- Chapter 10: Use and Design of The Production Control Module: ObjectivesDocument46 pagesChapter 10: Use and Design of The Production Control Module: ObjectivesSameen KhanNo ratings yet
- Aix ManualDocument22 pagesAix ManualMatteo TortiglioneNo ratings yet
- Chapter 1: Bill of Materials Overview: ObjectivesDocument26 pagesChapter 1: Bill of Materials Overview: Objectivesjuanparra078No ratings yet
- Ax2012 Enus Deviv 05 PDFDocument32 pagesAx2012 Enus Deviv 05 PDFBachtiar YanuariNo ratings yet
- Nav2013 Enus Mani 01 PDFDocument8 pagesNav2013 Enus Mani 01 PDFTapas GhoshNo ratings yet
- OPM R12 Interview QuestionsDocument5 pagesOPM R12 Interview QuestionsRohiet BhanageNo ratings yet
- Chapter 5: Containerized Packaging: ObjectivesDocument24 pagesChapter 5: Containerized Packaging: ObjectivesCristhian CastroNo ratings yet
- Migrate From Product Builder To Product Configurator - 2012 R3Document12 pagesMigrate From Product Builder To Product Configurator - 2012 R3mngotwaNo ratings yet
- Ax2012 Enus SCF 02Document54 pagesAx2012 Enus SCF 02Mehdi MeddahNo ratings yet
- Cs 12Document3 pagesCs 12Budigi RajaekharNo ratings yet
- PP DimpDocument50 pagesPP DimpAhmed HassanNo ratings yet
- Implementation of Formulas Design Insights C FbsDocument8 pagesImplementation of Formulas Design Insights C FbsClients FirstNo ratings yet
- SPL - Configuration ManagementDocument7 pagesSPL - Configuration Managementanematollahi110No ratings yet
- S4HANA Extended Production Engineering and Operations (PEO) Part 1 - Configuration SettingsDocument26 pagesS4HANA Extended Production Engineering and Operations (PEO) Part 1 - Configuration Settingsshishir174No ratings yet
- Chapter 2: Product Information Management: ObjectivesDocument54 pagesChapter 2: Product Information Management: ObjectivesEric CaldwellNo ratings yet
- Process Manufacturing WhitepaperDocument29 pagesProcess Manufacturing WhitepaperPrahant KumarNo ratings yet
- Enhancement Framework: Olivia SuarezDocument43 pagesEnhancement Framework: Olivia Suarezcha108224027088No ratings yet
- Configuration Basics of Discrete Manufacturing PDFDocument6 pagesConfiguration Basics of Discrete Manufacturing PDFRahul BarnwalNo ratings yet
- Recipe DevelopmentDocument137 pagesRecipe DevelopmentKishor BodaNo ratings yet
- Sap Controlling - Product Costing Part-1 - Sap BlogsDocument61 pagesSap Controlling - Product Costing Part-1 - Sap BlogsPritpal Singh SNo ratings yet
- Chapter 4: Product Configuration Access: ObjectivesDocument38 pagesChapter 4: Product Configuration Access: ObjectivesarslanNo ratings yet
- SAP Business One - UI Templates 9.1Document22 pagesSAP Business One - UI Templates 9.1FJUNo ratings yet
- Product Manager: ObjectiveDocument2 pagesProduct Manager: ObjectivePauloLaraNo ratings yet
- A 5-Step Guide To Create A Modular System by Modular ManagementDocument17 pagesA 5-Step Guide To Create A Modular System by Modular Managementkaff110.aqNo ratings yet
- Functional ModulesDocument3 pagesFunctional Moduleskumar_gnbNo ratings yet
- Configuration Basics of Discrete ManufacturingDocument6 pagesConfiguration Basics of Discrete ManufacturinggvlaxmipathiNo ratings yet
- Business Add-Ins: Customer ExitsDocument16 pagesBusiness Add-Ins: Customer ExitsrenjithcetNo ratings yet
- Sap-Abap March 2012Document7 pagesSap-Abap March 2012mansourNo ratings yet
- openSAP plc1 Week 03 All SlidesDocument47 pagesopenSAP plc1 Week 03 All SlidesnataliasouzabrametalNo ratings yet
- Cse Assignment 4Document7 pagesCse Assignment 4Deep KaurNo ratings yet
- 45 Important SAP PP Interview Questions Answers Set 1 - CareersLiteDocument34 pages45 Important SAP PP Interview Questions Answers Set 1 - CareersLiterushikeshdeokar155No ratings yet
- Manufacturing From Financial PerspectiveDocument17 pagesManufacturing From Financial Perspectivesaqi22No ratings yet
- Variant ConfigurationDocument26 pagesVariant ConfigurationAkshay100% (1)
- Sap Abap - Badi Introductio1Document35 pagesSap Abap - Badi Introductio1Rajeev Kumar100% (1)
- SCM - Product Management Cloud 21C Release OverviewDocument26 pagesSCM - Product Management Cloud 21C Release OverviewdavidjqNo ratings yet
- Customer Exits: Enhancements To The SAP Standard With Customer-ExitsDocument18 pagesCustomer Exits: Enhancements To The SAP Standard With Customer-Exitspal.signNo ratings yet
- Bill of Material: Sap PPDocument25 pagesBill of Material: Sap PPrahulNo ratings yet
- Abap EnhancementsDocument15 pagesAbap EnhancementsTanaya KulkarniNo ratings yet
- Qualkitdo SLVNV TorDocument40 pagesQualkitdo SLVNV TorÍcaro VianaNo ratings yet
- A A Technical FrameworkDocument120 pagesA A Technical Frameworkabu huraira100% (1)
- Sap Enhancements Exits and Badi OverviewDocument107 pagesSap Enhancements Exits and Badi OverviewquyenhuynhhaNo ratings yet
- Functional SpecDocument3 pagesFunctional SpecKing LoveNo ratings yet
- Final Project Operations Student Manual - 2023Document7 pagesFinal Project Operations Student Manual - 2023isaac lacostaNo ratings yet
- Enhancement in SAP PDFDocument26 pagesEnhancement in SAP PDFRajan S PrasadNo ratings yet
- SAP PPPI Process Industry Master Recipe SettingDocument9 pagesSAP PPPI Process Industry Master Recipe SettingPradyot Kumar BhowmikNo ratings yet
- COMSOL ReleaseNotesDocument116 pagesCOMSOL ReleaseNotesArnol Smith Garcia BarbosaNo ratings yet
- Integrating Custom Formulas Into Formula Builder in SAP BI 7.0Document14 pagesIntegrating Custom Formulas Into Formula Builder in SAP BI 7.0Rodrigo MorteraNo ratings yet
- Order Split Without Product Cost Collector and By-ProductDocument14 pagesOrder Split Without Product Cost Collector and By-Productsrinivasa varmaNo ratings yet
- Manufacturing Setup OneDocument29 pagesManufacturing Setup Onekwrdtw85dnNo ratings yet
- Performance Management Process: Configuration GuideDocument6 pagesPerformance Management Process: Configuration Guidepoojari_neetaNo ratings yet
- Qualkitdo Rptgenext TorDocument21 pagesQualkitdo Rptgenext TorJanos KovacsNo ratings yet
- Module 2-Introduction To ApplicationDocument11 pagesModule 2-Introduction To Applicationcharimaine hernandezNo ratings yet
- Oracle ConfiguratorDocument6 pagesOracle Configuratortsrikanthreddy92No ratings yet
- CV From Rezaur Rahman Russel 2020Document9 pagesCV From Rezaur Rahman Russel 2020Mohammad Ashiqur RahmanNo ratings yet
- SFC Assignment MS March 2018 - Final PDFDocument4 pagesSFC Assignment MS March 2018 - Final PDFNii DerryNo ratings yet
- Eng XIDocument214 pagesEng XIThilakRaj ChittibabuNo ratings yet
- CLAT Coaching in Laxmi NagarDocument11 pagesCLAT Coaching in Laxmi NagarAkanksha JainNo ratings yet
- Annex "A": Unit 2504 Raffles Corporate Center, F. Ortigas Jr. Road, Ortigas Center, Pasig City, Philippines 1605Document14 pagesAnnex "A": Unit 2504 Raffles Corporate Center, F. Ortigas Jr. Road, Ortigas Center, Pasig City, Philippines 1605Rodin PaspasanNo ratings yet
- 76 - Going To A Restaurant - USDocument11 pages76 - Going To A Restaurant - USCarlos Muñoz100% (2)
- Sbi Clerk 2020 Admit CardDocument2 pagesSbi Clerk 2020 Admit CardnagarjunaNo ratings yet
- Maysan Road, Valenzuela City Relationship Management and Road Safety - Prelims ExaminationDocument4 pagesMaysan Road, Valenzuela City Relationship Management and Road Safety - Prelims ExaminationAshley Niña Lee HugoNo ratings yet
- Julius CotDocument2 pagesJulius CotJuliusDamoleNo ratings yet
- Dribbling and Ball MasteryDocument1 pageDribbling and Ball MasteryChris HoltNo ratings yet
- Construction Safety Guideline For Indonesia PDFDocument21 pagesConstruction Safety Guideline For Indonesia PDFsatriaNo ratings yet
- SWOT Analysis For R&DDocument7 pagesSWOT Analysis For R&Dcstraubel7507100% (5)
- Week 2 21st CLDocument3 pagesWeek 2 21st CLMarjoriekate Esquivel100% (2)
- 2Document35 pages2penENo ratings yet
- Quiz 1Document2 pagesQuiz 1HerbertNo ratings yet
- Zambia Weekly - Week 38, Volume 1, 24 September 2010Document7 pagesZambia Weekly - Week 38, Volume 1, 24 September 2010Chola MukangaNo ratings yet
- Types of History NotesDocument13 pagesTypes of History Notesckjoshua819No ratings yet
- Transporat Contact NoDocument3 pagesTransporat Contact NoSarvan Sharma - surjansarNo ratings yet
- The Core House Concept and Its Implementation in Indonesia: Past, Present, FutureDocument16 pagesThe Core House Concept and Its Implementation in Indonesia: Past, Present, FutureReza AlfariziNo ratings yet
- What Is An Environmental EngineerDocument16 pagesWhat Is An Environmental EngineerElaine BicolNo ratings yet
- Program ProposalDocument7 pagesProgram Proposalnikko norman100% (1)
- Estrada vs. Escritor DIGESTDocument3 pagesEstrada vs. Escritor DIGESTJohn Fredrick BucuNo ratings yet
- University of Makati Accounting Office: Residency Verification Form (RVF)Document1 pageUniversity of Makati Accounting Office: Residency Verification Form (RVF)Aebee AlcarazNo ratings yet
- Ele Social Studies ArabicDocument23 pagesEle Social Studies ArabicNasrin AktherNo ratings yet
- Subjects1415 PDFDocument488 pagesSubjects1415 PDFFrancisco VillegasNo ratings yet
- Pro Reo Principle: Gatchalian, G.R. No. L-12011-14 (1958) ) in Dubio Pro ReoDocument4 pagesPro Reo Principle: Gatchalian, G.R. No. L-12011-14 (1958) ) in Dubio Pro ReoMikaela DeguitoNo ratings yet
- Chapter 3Document73 pagesChapter 3MohammedNo ratings yet
- Mission of SVDDocument5 pagesMission of SVDrichma26100% (1)
- Cheap Air Tickets Online, International Flights To India, Cheap International Flight Deals - SpiceJet AirlinesDocument2 pagesCheap Air Tickets Online, International Flights To India, Cheap International Flight Deals - SpiceJet Airlinescpe plNo ratings yet
- RDEV 350 Sustainable Real Estate Developmen - Principles and PracticeDocument15 pagesRDEV 350 Sustainable Real Estate Developmen - Principles and PracticegikoNo ratings yet
- Monitored: Business and Surveillance in a Time of Big DataFrom EverandMonitored: Business and Surveillance in a Time of Big DataRating: 4 out of 5 stars4/5 (1)
- Optimizing DAX: Improving DAX performance in Microsoft Power BI and Analysis ServicesFrom EverandOptimizing DAX: Improving DAX performance in Microsoft Power BI and Analysis ServicesNo ratings yet
- Agile Metrics in Action: How to measure and improve team performanceFrom EverandAgile Metrics in Action: How to measure and improve team performanceNo ratings yet
- Business Intelligence Guidebook: From Data Integration to AnalyticsFrom EverandBusiness Intelligence Guidebook: From Data Integration to AnalyticsRating: 4.5 out of 5 stars4.5/5 (10)
- Dark Data: Why What You Don’t Know MattersFrom EverandDark Data: Why What You Don’t Know MattersRating: 4.5 out of 5 stars4.5/5 (3)
- ITIL 4 : Drive Stakeholder Value: Reference and study guideFrom EverandITIL 4 : Drive Stakeholder Value: Reference and study guideNo ratings yet
- Blockchain Basics: A Non-Technical Introduction in 25 StepsFrom EverandBlockchain Basics: A Non-Technical Introduction in 25 StepsRating: 4.5 out of 5 stars4.5/5 (24)
- Grokking Algorithms: An illustrated guide for programmers and other curious peopleFrom EverandGrokking Algorithms: An illustrated guide for programmers and other curious peopleRating: 4 out of 5 stars4/5 (16)
- The Data and Analytics Playbook: Proven Methods for Governed Data and Analytic QualityFrom EverandThe Data and Analytics Playbook: Proven Methods for Governed Data and Analytic QualityRating: 5 out of 5 stars5/5 (2)
- DB2 9.7 for Linux, UNIX, and Windows Database Administration: Certification Study NotesFrom EverandDB2 9.7 for Linux, UNIX, and Windows Database Administration: Certification Study NotesRating: 5 out of 5 stars5/5 (1)
- Business Intelligence Strategy and Big Data Analytics: A General Management PerspectiveFrom EverandBusiness Intelligence Strategy and Big Data Analytics: A General Management PerspectiveRating: 5 out of 5 stars5/5 (5)
- The Future of Competitive Strategy: Unleashing the Power of Data and Digital Ecosystems (Management on the Cutting Edge)From EverandThe Future of Competitive Strategy: Unleashing the Power of Data and Digital Ecosystems (Management on the Cutting Edge)Rating: 5 out of 5 stars5/5 (1)
- Data Architecture: A Primer for the Data Scientist: A Primer for the Data ScientistFrom EverandData Architecture: A Primer for the Data Scientist: A Primer for the Data ScientistRating: 4.5 out of 5 stars4.5/5 (3)
- Fusion Strategy: How Real-Time Data and AI Will Power the Industrial FutureFrom EverandFusion Strategy: How Real-Time Data and AI Will Power the Industrial FutureNo ratings yet
- Dark Data: Why What You Don’t Know MattersFrom EverandDark Data: Why What You Don’t Know MattersRating: 3.5 out of 5 stars3.5/5 (3)
- Data Smart: Using Data Science to Transform Information into InsightFrom EverandData Smart: Using Data Science to Transform Information into InsightRating: 4.5 out of 5 stars4.5/5 (23)
- The SQL Workshop: Learn to create, manipulate and secure data and manage relational databases with SQLFrom EverandThe SQL Workshop: Learn to create, manipulate and secure data and manage relational databases with SQLNo ratings yet
- Kubernetes Essentials: Orchestrating Containers for Scalable SolutionsFrom EverandKubernetes Essentials: Orchestrating Containers for Scalable SolutionsNo ratings yet
- Modelling Business Information: Entity relationship and class modelling for Business AnalystsFrom EverandModelling Business Information: Entity relationship and class modelling for Business AnalystsNo ratings yet
- ITIL 4: Digital and IT strategy: Reference and study guideFrom EverandITIL 4: Digital and IT strategy: Reference and study guideRating: 5 out of 5 stars5/5 (1)