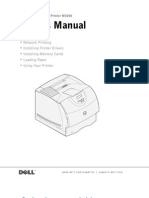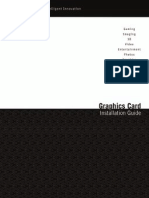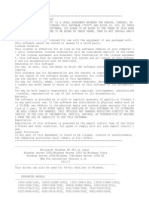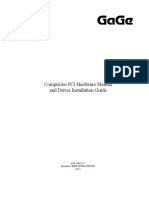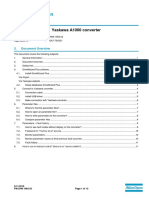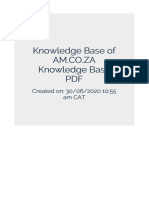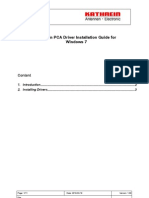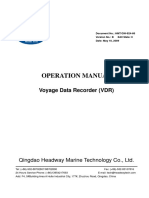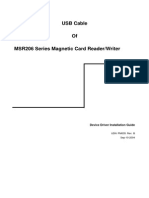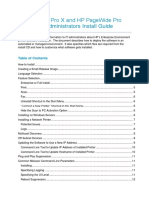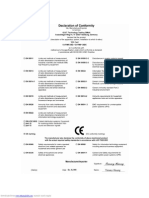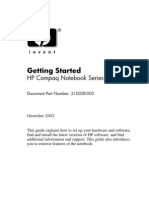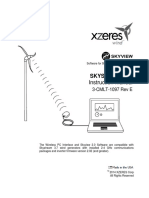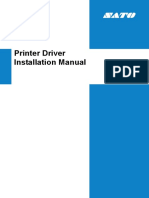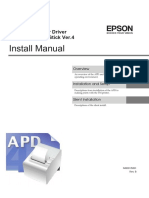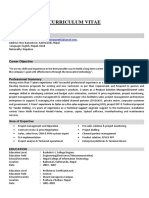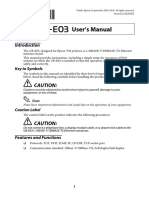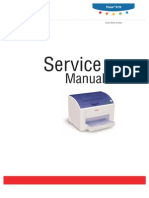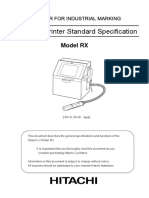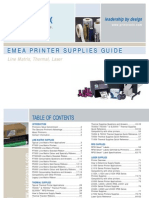Professional Documents
Culture Documents
Documentation Driver Plug Play Winvista en
Uploaded by
Kenny LiebertOriginal Title
Copyright
Available Formats
Share this document
Did you find this document useful?
Is this content inappropriate?
Report this DocumentCopyright:
Available Formats
Documentation Driver Plug Play Winvista en
Uploaded by
Kenny LiebertCopyright:
Available Formats
Drivers Plug & Play
GTSmartstream 3.xx
LSolution 5.xx-3
Install GTSmartstream 3.xx Plug & Play printer driver : .......................................................................................2
Install a rotary machine on USB port : .........................................................................................................................................3
Install an additional engraving rotary machine on USB port : .....................................................................................................7
Case n°1 : the engraving machine is different from machines already installed and firmware of the machine is « plug &
Play »....................................................................................................................................................................................7
Case n°2 : the engraving machine is different from machines already installed and firmware of the machine is not « plug
& Play »................................................................................................................................................................................9
Case n°3 : the engraving machine is the same one that a machine already installed..........................................................12
Install a rotary machine on an other port : COM........................................................................................................................14
Drive a rotary machine with GravoStyle 5...............................................................................................................16
Install Lsolution 5.xx driver Plug & Play :...............................................................................................................18
Install a laser machine on USB port ...........................................................................................................................................19
Install an additional engraving laser machine on USB port : .....................................................................................................21
Case n°1 : the laser machine is different from machines already installed and firmware of the machine is « plug & Play »
............................................................................................................................................................................................21
Case n°2 : the engraving laser machine is different from machines already installed and firmware of the machine is not
« plug & Play »...................................................................................................................................................................23
Case n°3 : the engraving machine is the same one that a machine already installed..........................................................25
Install a laser machine on an other port : LPT (parallel) ............................................................................................................26
Drive a bidirectional laser machine with GravoStyle 5 (LS100 / LS100 Ex) ........................................................30
Drive a no-bidirectional laser machine with GravoStyle 5 (LS800 / LS900).........................................................38
Drive a laser machine with your usual graphical editor (Corel Draw, Autocad, Adobe Illustrator…) .............40
Frequently Asked Questions :....................................................................................................................................41
What is a bidirectional laser machine ? ......................................................................................................................................41
How to know if the firmware of the machine is “Plug & Play”?................................................................................................41
How to know the name of the machine and the version of the firmware ?.................................................................................41
Is there an order to install several machines plugged on the same PC ?.....................................................................................43
Which driver to use with a machine ? ........................................................................................................................................43
RBR Documentation_Driver_Plug_Play_WinVISTA_EN.doc Page 1/43
Install GTSmartstream 3.xx Plug & Play printer driver :
Power off the machine. Unplug from your PC.
Power up PC. Let Windows operating system start.
Run a session as Administrator. A standard user has no right to make a setup in Windows
Open the folder with GTSmartystream 3.00 driver
- If GravoStyle5 Version 4 is already installed, open C:\Gravostyle5400\DRIVER\ folder
- If not, Explore the « Gravostyle5 Version 4 » DVD : D:\Gravograph\added\DRIVER folder
Double click on setup.exe :
Select the port used for the connection between the PC and the machine :
RBR Documentation_Driver_Plug_Play_WinVISTA_EN.doc Page 2/43
Install a rotary machine on USB port :
Select USB
Click on « Next »
If the machine was switch on, a message ask to switch off it.
If GTSmartstream drivers were installed, then they were deleted:
A message notified that driver is not windows certified.
RBR Documentation_Driver_Plug_Play_WinVISTA_EN.doc Page 3/43
Click on « Install this driver software anyway »
Connect the machine to the port and switch it on :
Æ if the firmware of the machine is not Plug & play, then there is a firmware update :
A message displays to switch off the machine :
RBR Documentation_Driver_Plug_Play_WinVISTA_EN.doc Page 4/43
Switch off the machine :
Æ A message displays to switch on the machine :
Switch on the machine :
Æ a tooltip displays « Installing device driver software » :
Æ a tooltip displays :
Click on « Printers » in « Start » menu (or in Control panel)
Check that your machine is displayed as new GT Smartstream printer
Give this printer the name of your engraving machine :
RBR Documentation_Driver_Plug_Play_WinVISTA_EN.doc Page 5/43
RBR Documentation_Driver_Plug_Play_WinVISTA_EN.doc Page 6/43
Install an additional engraving rotary machine on USB port :
Case n°1 : the engraving machine is different from machines already installed and firmware of the machine is « plug &
Play »
Sirius card : Plug & Play : at least number 1.37
UC_K2000 card : Plug & Play : at least number 2.61
Switch on the machine :
Æ a tooltip displays « Installing device driver software » :
Æ a tooltip displays « Your devices are ready to use » :
Click on « Printers » in « Start » menu (or in Control panel)
Check that your machine is displayed as new GT Smartstream printer
Give this printer the name of your engraving machine :
RBR Documentation_Driver_Plug_Play_WinVISTA_EN.doc Page 7/43
RBR Documentation_Driver_Plug_Play_WinVISTA_EN.doc Page 8/43
Case n°2 : the engraving machine is different from machines already installed and firmware of the machine is not « plug
& Play »
(For information, if nothing happens when we power up the engraving machine, then the version of the firmware is not “plug &
play”, so, it is necessary to update the firmware with a “Plug & Play” firmware.
Open the folder with MajFirmware tool :
- If GravoStyle5 Version 4 is already installed, open C:\Gravostyle5400\Firmware\ folder
- If not, Explore the « Gravostyle5 Version 4 » DVD : D:\Firmware folder
Double-click on MajFirmware.exe :
Wait for the display of the name of the machine and the version of the firmware :
Number = « Unknown » is displayed if the firmware is not Plug & play.
RBR Documentation_Driver_Plug_Play_WinVISTA_EN.doc Page 9/43
Click on « Update » in front of Firmware :
Click on the button and select a « plug & play » firmware (vp_prog.dos) in UC_Sirius or UC_K2000 folder.
Sirius card : Plug & Play : at least number 1.37
UC_K2000 card : Plug & Play : at least number 2.61
Click on Send :
A scroll bar displays :
RBR Documentation_Driver_Plug_Play_WinVISTA_EN.doc Page 10/43
At the end, version of firmware is displayed (1.37 in this example) :
Number = « 0 » Æ Firmware is « plug & play »
Click on « Cancel » to close MajFirmware tool.
Æ Follow the steps of case number 1
RBR Documentation_Driver_Plug_Play_WinVISTA_EN.doc Page 11/43
Case n°3 : the engraving machine is the same one that a machine already installed
(If firmware of the machine is not “Plug & play”, follow steps of case n°2
Open the folder with MajFirmware tool :
- If GravoStyle5 Version 4 is already installed, open C:\Gravostyle5400\Firmware\ folder
- If not, Explore the « Gravostyle5 Version 4 » DVD : D:\Firmware folder
Double-click on MajFirmware.exe :
Wait for the display of the name of the machine and the version of the firmware :
2 identical machines must be differentiated with « Number » parameter
Click on “Update” button in front of « Number »
Enter a number different from the machines already installed.
By default, the machine has number 0, So at the installation of a second machine, enter number 1, then number 2…
Click on « Send » :
Æ machine bips
Æ « Number » = 1 is displayed in MajFirmware
RBR Documentation_Driver_Plug_Play_WinVISTA_EN.doc Page 12/43
Click on « Cancel » to close MajFirmware tool.
Power off the engraving machine, then power up again.
Æ Follow the steps of case number 1
Ensure to differentiate the name of printer of the 2 identical machines (M40 and M40 n°2 for example)
RBR Documentation_Driver_Plug_Play_WinVISTA_EN.doc Page 13/43
Install a rotary machine on an other port : COM
Select « Other »
Click on « Next »
If GTSmartstream drivers were installed, then they were deleted:
A message notified that driver is not windows certified.
Click on « Install this driver software anyway »
RBR Documentation_Driver_Plug_Play_WinVISTA_EN.doc Page 14/43
Follow the step of the installation :
With selection of the port :
Give this printer the name of the engraving machine :
RBR Documentation_Driver_Plug_Play_WinVISTA_EN.doc Page 15/43
Drive a rotary machine with GravoStyle 5
Start GravoStyle5 Version 4
Click on « Engrave » tab / « Config. Machines »
Select your engraving machine
Click on « Add »
RBR Documentation_Driver_Plug_Play_WinVISTA_EN.doc Page 16/43
Select printer with the name of your engraving machine
Click on « valid » button
RBR Documentation_Driver_Plug_Play_WinVISTA_EN.doc Page 17/43
Install Lsolution 5.xx driver Plug & Play :
Power off the machine. Unplug from your PC.
Power up PC. Let Windows operating system start.
Run a session as Administrator. A standard user has no right to make a setup in Windows
Open the folder with Lsolution 5.00-3 driver
- If GravoStyle5 Version 4 is already installed, open C:\Gravostyle5400\DRIVER\ folder
- If not, Explore the « Gravostyle5 Version 4 » DVD : D:\Gravograph\added\DRIVER folder
Double-click on setup.exe :
Select the port used for the connection between the PC and the machine :
RBR Documentation_Driver_Plug_Play_WinVISTA_EN.doc Page 18/43
Install a laser machine on USB port
Select USB
Click on « Next »
If the machine was switch on, a message ask to switch off it.
If LSolution drivers were installed, then they were deleted:
After the restart :
RBR Documentation_Driver_Plug_Play_WinVISTA_EN.doc Page 19/43
A message notified that driver is not windows certified.
Click on « Install this driver software anyway »
Connect the machine to the port and switch it on :
Æ if the firmware of the machine is not Plug & play, then there is a firmware update :
A message displays to switch off the machine :
Switch off the machine :
Æ A message displays to switch on the machine :
Switch on the machine :
Æ a tooltip displays « Installing device driver software » :
RBR Documentation_Driver_Plug_Play_WinVISTA_EN.doc Page 20/43
Æ a tooltip displays :
Click on « Printers » in « Start » menu (or in Control panel)
List of printers displays :
Give this printer L-Solution the name of your laser machine :
Install an additional engraving laser machine on USB port :
Case n°1 : the laser machine is different from machines already installed and firmware of the machine is « plug & Play »
UC_K2000 card : Plug & Play : at least number 2.61
RBR Documentation_Driver_Plug_Play_WinVISTA_EN.doc Page 21/43
Switch on the machine :
Æ a tooltip displays « Installing device driver software » :
Æ a tooltip displays « Your devices are ready to use » :
Click on « Printers » in « Start » menu (or in Control panel)
List of printers displays :
Give this L-Solution printer the name of your laser machine :
RBR Documentation_Driver_Plug_Play_WinVISTA_EN.doc Page 22/43
Case n°2 : the engraving laser machine is different from machines already installed and firmware of the machine is not
« plug & Play »
(For information, if nothing happens when we power up the engraving machine, then the version of the firmware is not “plug &
play”, so, it is necessary to update the firmware with a “Plug & Play” firmware.
Open the folder with MajFirmware tool :
- If GravoStyle5 Version 4 is already installed, open C:\Gravostyle5400\Firmware\ folder
- If not, Explore the « Gravostyle5 Version 4 » DVD : D:\Firmware folder
Double-click on MajFirmware.exe :
Wait for the display of the name of the machine and the version of the firmware :
Number = « Unknown » is displayed if the firmware is not Plug & play.
RBR Documentation_Driver_Plug_Play_WinVISTA_EN.doc Page 23/43
Click on « Update » in front of Firmware :
Click on the button and select a « plug & play » firmware (vp_prog.dos) in UC_K2000 folder.
UC_K2000 card : Plug & Play : at least number 2.61
Click on Send :
A scroll bar displays :
At the end, version of firmware is displayed (2.61 in this example) :
RBR Documentation_Driver_Plug_Play_WinVISTA_EN.doc Page 24/43
Number = « 0 » Æ Firmware is « plug & play »
Click on « Cancel » to close MajFirmware tool.
Æ Follow the steps of case number 1
Case n°3 : the engraving machine is the same one that a machine already installed
(If firmware of the machine is not “Plug & play”, follow steps of case n°2
Open the folder with MajFirmware tool :
- If GravoStyle5 Version 4 is already installed, open C:\Gravostyle5400\Firmware\ folder
- If not, Explore the « Gravostyle5 Version 4 » DVD : D:\Firmware folder
Double-click on MajFirmware.exe :
Wait for the display of the name of the machine and the version of the firmware :
2 identical machines must be differentiated with « Number » parameter
Click on “Update” button in front of « Number »
RBR Documentation_Driver_Plug_Play_WinVISTA_EN.doc Page 25/43
Enter a number different from the machines already installed.
By default, the machine has number 0, So at the installation of a second machine, enter number 1, then number 2…
Click on « Send » :
Æ machine bips
Æ « Number » = 1 is displayed in MajFirmware
Click on « Cancel » to close MajFirmware tool.
Power off the engraving machine, then power up again.
Æ Follow the steps of case number 1
Ensure to differentiate the name of printer of the 2 identical machines (LSolution LS100 and LSolution LS100 n°2 for example)
Install a laser machine on an other port : LPT (parallel)
Select « Other »
RBR Documentation_Driver_Plug_Play_WinVISTA_EN.doc Page 26/43
Click on « Next »
If LSolution drivers were installed, then they were deleted:
After the restart :
A message notified that driver is not windows certified.
RBR Documentation_Driver_Plug_Play_WinVISTA_EN.doc Page 27/43
Click on « Install this driver software anyway »
Follow the step of the installation :
Give this printer the name of the engraving machine :
Selection of the port :
RBR Documentation_Driver_Plug_Play_WinVISTA_EN.doc Page 28/43
RBR Documentation_Driver_Plug_Play_WinVISTA_EN.doc Page 29/43
Drive a bidirectional laser machine with GravoStyle 5 (LS100 / LS100 Ex)
It is necessary to install GT Smartstream driver for the communication between the laser machine and the PC
Click on « Printers » in « Start » menu (or in Control panel)
Right click on LSolution printer : Properties :
Remember the number of the USB port (USB001 in this example) :
RBR Documentation_Driver_Plug_Play_WinVISTA_EN.doc Page 30/43
Click on « Cancel » to close the properties of LSolution
In Printers, click on « Add a printer » :
Add Printer Wizard is lunched :
RBR Documentation_Driver_Plug_Play_WinVISTA_EN.doc Page 31/43
Select “Add a local printer”
Select the number of the USB port
Click on “Next”
RBR Documentation_Driver_Plug_Play_WinVISTA_EN.doc Page 32/43
Select « Have Disk… »
Click on « Browse »
Locate file in : C:\GravoStyle5400\DRIVER\GT Smartstream 3.00 folder
RBR Documentation_Driver_Plug_Play_WinVISTA_EN.doc Page 33/43
Select GT_Smartstream.inf
Click on “Open”
Click on « OK »
RBR Documentation_Driver_Plug_Play_WinVISTA_EN.doc Page 34/43
Click on « Next »
Give this printer the name of the laser machine (with GTS for GT Smartstream for example in order to make the difference with
Lsolution driver)
Printer by default : select no……….
Click Finish
In GravoStyle5 :
Start GravoStyle5 Version 4
RBR Documentation_Driver_Plug_Play_WinVISTA_EN.doc Page 35/43
Click on « Engrave » tab / « Config. Machines »
Select your engraving machine
Click on « Add »
Select Lsolution printer with the name of your engraving machine
Click on « valid » button
RBR Documentation_Driver_Plug_Play_WinVISTA_EN.doc Page 36/43
Select the USB card
Click on “Valid”
Select GT Smartstream printer with the name of your engraving machine
Click on « valid » button
RBR Documentation_Driver_Plug_Play_WinVISTA_EN.doc Page 37/43
Click on « OK »
Drive a no-bidirectional laser machine with GravoStyle 5 (LS800 / LS900)
Start GravoStyle5 Version 4
Click on « Engrave » tab / « Config. Machines »
Select your engraving machine
RBR Documentation_Driver_Plug_Play_WinVISTA_EN.doc Page 38/43
Click on « Add »
Select Lsolution printer with the name of your engraving machine
Click on “Valid”
RBR Documentation_Driver_Plug_Play_WinVISTA_EN.doc Page 39/43
Select the card
Click on “Valid”
Drive a laser machine with your usual graphical editor (Corel Draw, Autocad,
Adobe Illustrator…)
Set up Gravograph L-Solution driver.
To set up driver use L-Solution CD delivered with your machine.
Set the softlink between PC and engraving machine.
Open a new document in your usual graphical editor (Corel Draw™, AutoCad™, Adobe Illustratror™, etc.).
Set objects to engrave (text, vectorial logos, bitmap images).
Set each object properties (contour thickness, surface, color).
Enable Print command.
In Printer Selection, click the printer named exactly like your engraving laser machine
OK Click.
Configure laser engraving using L-Solution dialog box commands (more information in Gravograph manual delivered
with laser machine).
RBR Documentation_Driver_Plug_Play_WinVISTA_EN.doc Page 40/43
Frequently Asked Questions :
What is a bidirectional laser machine ?
Without modification of the postpros in Gravostyle 5 Version 4 Build 2 : it is the LS100 and LS100 Ex machines
These machines have a CPU USB (UC_K2000) and allow a bidirectional communication between PC and laser machine.
The other laser machines don’t have systematically a CPU USB, that is why the bidirectionality in the postpro is not activated
by default. The postpros with the bidirectionality for LS800 and LS900 (if CPU USB) are available in
C:\GravoStyle5400\PostPro\Bidirectional LS800 LS900 postpro. So copy and paste it in the postpro folder and then install the
laser machine in GS5
How to know if the firmware of the machine is “Plug & Play”?
Plug a single machine onto an USB port of your PC
Power up it
Æ if nothing happens on the PC, then the version of the firmware is not “Plug & Play”
If the firmware is “Plug & Play”, Found New Hardware wizard is lunched and these kind of tooltips display if Gravograph
drivers has already installed :
To know if the firmware is “Plug & Play”, check the number of the version of the firmware : look at below :
How to know the name of the machine and the version of the firmware ?
Open the folder with MajFirmware tool :
- If GravoStyle5 Version 4 is already installed, open C:\Gravostyle5400\Firmware\ folder
RBR Documentation_Driver_Plug_Play_WinVISTA_EN.doc Page 41/43
- If not, Explore the « Gravostyle5 Version 4 » DVD : D:\Firmware folder
Double-click on MajFirmware.exe :
Wait for the display of the name of the machine and the version of the firmware :
Number = « Unknown » is displayed if the firmware is not Plug & play.
Sirius card : Plug & Play : at least number 1.37
Mono board M-series
USB card for M20 / M40
UC_K2000 card : Plug & Play : at least number 2.61
CPU USB for IS – LS machines
USB card for IS machine and laser machine
RBR Documentation_Driver_Plug_Play_WinVISTA_EN.doc Page 42/43
Is there an order to install several machines plugged on the same PC ?
Only rotary machines : NO
Only laser machine : NO
Rotary and laser machines : YES : it is necessary to begin with Rotary machine :
Explanations :
When a bidirectional laser machine is installed with Gravostyle5, a GT Smartstream driver is installed with Lsolution driver.
The setup.exe of GT Smartstream deletes every GT Smartstream drivers already installed. So le driver for the laser machine
would be deleted…
Which driver to use with a machine ?
By default :
With GravoStyle5 V4 :
M20, M20 IQ, M20 Jewel, M20 Jewel 2, M20 Jewel IQ, M20 GTSmartstream
XL, M20 XL IQ, M40 IQ, M40 USB, M40 Volume IQ, M40G
IQ, M40G USB, IS400 IQ, IS400 PNS, IS400 Volume IQ,
IS400 Volume PNS,
IS200, IS200 IQ, IS400, IS400 Volume, IS700, IS6000, Generic Text Only
IS6000 IQ, IS6000 XP, IS 7000, IS 7000 IQ, IS7000 XP, IS
8000, IS 8000 IQ, IS8000 XP
L100, LS100 Ex LSolution + GTSmartstream
LS800, LS900 LSolution
Particular cases :
- For the machine without red led (point & shoot functions), Generic Text only driver is used except if a modification is done in the
postpro in order to use the spindle for point & shoot function (instead of the led) : in these specific cases, GT Smartstream driver
must be used
- For the LS800 and LS900 with USB Card (UC_K2000), 2 specific postpros can be used in order to activate the “Point & Shoot”
functions. So, GT Smartstream must be used, too.
RBR Documentation_Driver_Plug_Play_WinVISTA_EN.doc Page 43/43
You might also like
- Flow3dcastv3.5 User ManualDocument80 pagesFlow3dcastv3.5 User Manualcesar_abdd100% (1)
- Win Plot Users GuideDocument41 pagesWin Plot Users GuideDora BA100% (1)
- GT2560 3D Printer Control Board GuideDocument25 pagesGT2560 3D Printer Control Board GuideordamNo ratings yet
- Sure Cuts A Lot HelpDocument27 pagesSure Cuts A Lot HelpbamadixiechickNo ratings yet
- PC-12 For FSX Pilot's Guide PDFDocument0 pagesPC-12 For FSX Pilot's Guide PDFNicholas VitórioNo ratings yet
- Evolis SDK FAQDocument10 pagesEvolis SDK FAQpatrickNo ratings yet
- Orphee Mythic 18 MAILING-7Document2 pagesOrphee Mythic 18 MAILING-7Anisur RahmanNo ratings yet
- Pert Master Install and Activation ManualDocument20 pagesPert Master Install and Activation ManualAbhiyan Anala Arvind100% (1)
- Owner's ManualDocument100 pagesOwner's Manualdanny85901No ratings yet
- The Glue - Installation and QuickstartDocument13 pagesThe Glue - Installation and QuickstartMiquel KustnerNo ratings yet
- Gamry Potentiostat - SeriesG Quick Start GuideDocument16 pagesGamry Potentiostat - SeriesG Quick Start GuideIshmael WoolooNo ratings yet
- Egpu GuideDocument5 pagesEgpu GuideGerman Castorman Cortez AguileraNo ratings yet
- Insight Connect Installation and Licensing: Publication Number Icsetup 19Document17 pagesInsight Connect Installation and Licensing: Publication Number Icsetup 19Puneet HosamaniNo ratings yet
- DDU WhitepaperDocument14 pagesDDU WhitepaperNafi RafatNo ratings yet
- 527280005hxpscardprinterdriveruserguidev85Document256 pages527280005hxpscardprinterdriveruserguidev85joxig81206No ratings yet
- Geeetech Prusa I3 Pro W User Manual: Downloaded From Manuals Search EngineDocument35 pagesGeeetech Prusa I3 Pro W User Manual: Downloaded From Manuals Search EngineProf. Carlos RuãoNo ratings yet
- Readme (32bit) DP203A 204ADocument10 pagesReadme (32bit) DP203A 204ARumah KandidatNo ratings yet
- M2350-1 Windows Interface Ver1.2.1 April 2013Document12 pagesM2350-1 Windows Interface Ver1.2.1 April 2013Mauricio VernalNo ratings yet
- EVGA Graphics Card User GuideDocument93 pagesEVGA Graphics Card User GuideJuhász BálintNo ratings yet
- MAXON Installation Guide Made SimpleDocument50 pagesMAXON Installation Guide Made SimpleRussu VadimNo ratings yet
- Manual de Video Card 9500gtDocument16 pagesManual de Video Card 9500gtkenieritoNo ratings yet
- ReadmeDocument6 pagesReadmebartosz.mielczarek2584No ratings yet
- Compugen Pci Hardware Manual and Driver Installation Guide: P/N: 0045511 Reorder #: Mkt-Hwm-Cgpci02 0512Document53 pagesCompugen Pci Hardware Manual and Driver Installation Guide: P/N: 0045511 Reorder #: Mkt-Hwm-Cgpci02 0512AENo ratings yet
- Printer Driver Installation Manual ENDocument56 pagesPrinter Driver Installation Manual ENsandya bulanNo ratings yet
- Driver Installation Guide: Operating InstructionsDocument52 pagesDriver Installation Guide: Operating InstructionsPhạm Công ThứNo ratings yet
- Yaskawa A1000 InstructionDocument12 pagesYaskawa A1000 InstructionQuintana Jose100% (1)
- Installation: GuideDocument20 pagesInstallation: GuidedinomounarymaminaNo ratings yet
- Efika MX Linux InstallerDocument7 pagesEfika MX Linux Installergeorgewashington69No ratings yet
- 2 Granta5 Start GBDocument64 pages2 Granta5 Start GBTristen Cipher JohnNo ratings yet
- Windows Tricks by Ricardo Pantoja: Followed by Double-Right Click. That's ItDocument8 pagesWindows Tricks by Ricardo Pantoja: Followed by Double-Right Click. That's ItRicardo J PantojaNo ratings yet
- ReleaseNotes - EN-SoMachineV4.1SP1.2 4.1.0.2 15.07.09.01Document11 pagesReleaseNotes - EN-SoMachineV4.1SP1.2 4.1.0.2 15.07.09.01totovasiNo ratings yet
- Proteus Software InstallationDocument77 pagesProteus Software InstallationAsif MalikNo ratings yet
- D340 Printer Guide EN PDFDocument121 pagesD340 Printer Guide EN PDFNik Ahmad FauzanNo ratings yet
- Knowledge Base of AM - CO - .ZA - 3Document148 pagesKnowledge Base of AM - CO - .ZA - 3Jaime PlotterNo ratings yet
- PCA Driver Installation Guide Windows7Document11 pagesPCA Driver Installation Guide Windows7filum123No ratings yet
- Driver Installation Guide: Operating InstructionsDocument60 pagesDriver Installation Guide: Operating InstructionsGaniza LongNo ratings yet
- Getting Started: HP Compaq Notebook PCDocument57 pagesGetting Started: HP Compaq Notebook PCChema DarkNo ratings yet
- VDR Operation Manual - HMT-100 PDFDocument28 pagesVDR Operation Manual - HMT-100 PDFdotatchuongNo ratings yet
- E48 and P8 ManualDocument36 pagesE48 and P8 ManualTesta MiasNo ratings yet
- TubeSaturator ManualDocument33 pagesTubeSaturator ManualDaived TrombettaNo ratings yet
- USB Cable of MSR206 Series Magnetic Card Reader Writer Installation GuideDocument14 pagesUSB Cable of MSR206 Series Magnetic Card Reader Writer Installation GuidebootybethathangNo ratings yet
- Network Licensing Installation GuideDocument11 pagesNetwork Licensing Installation GuideKishore SakhileNo ratings yet
- Read Me Version 9 5Document1 pageRead Me Version 9 5malamandeaceroNo ratings yet
- QuickInstallationGuide 15.1 MultiDocument31 pagesQuickInstallationGuide 15.1 MultithanatitosNo ratings yet
- Drive Fitness Test v2.30 Firmware Update GuideDocument10 pagesDrive Fitness Test v2.30 Firmware Update GuidenatadevxNo ratings yet
- MicroMachines V4 Read Me GuideDocument3 pagesMicroMachines V4 Read Me GuideAndreaNo ratings yet
- HP Office Jet Pro X and HP Pagewide Pro Series - It Administrators Install GuideDocument19 pagesHP Office Jet Pro X and HP Pagewide Pro Series - It Administrators Install Guidecompetition1276No ratings yet
- Grandstream Networks, Inc.: Grandstream Firmware Upgrade Utility ToolDocument8 pagesGrandstream Networks, Inc.: Grandstream Firmware Upgrade Utility ToolCarolina AldanaNo ratings yet
- Dicktator Transmission Controller Rev3.0Document41 pagesDicktator Transmission Controller Rev3.0Mumba MathewsNo ratings yet
- GV-R96P256D / GV-R96P128DE: VGA CardDocument36 pagesGV-R96P256D / GV-R96P128DE: VGA CardAlem HasicNo ratings yet
- Jet Usb InstallDocument13 pagesJet Usb InstallFirstface LastbookNo ratings yet
- Wifi User ManualDocument88 pagesWifi User ManualkoopamoxoNo ratings yet
- Getting Started: HP Compaq Notebook SeriesDocument44 pagesGetting Started: HP Compaq Notebook SeriesRafael SalasNo ratings yet
- 3-CMLT-1097 REV E Manual, Instr, Install Skyview, SS37Document22 pages3-CMLT-1097 REV E Manual, Instr, Install Skyview, SS37victoriaNo ratings yet
- X3-20L软件说明书 esDocument28 pagesX3-20L软件说明书 eserick ortiz boixNo ratings yet
- Printer Driver Installation ManualDocument58 pagesPrinter Driver Installation ManualDavin Alterio WicaksonoNo ratings yet
- 100201-c HydraMotion (0212)Document59 pages100201-c HydraMotion (0212)mikky_kumarNo ratings yet
- Creality Ender 3 and Creality Slicer Tutorial for 3D printers and tips and tricks.From EverandCreality Ender 3 and Creality Slicer Tutorial for 3D printers and tips and tricks.Rating: 3 out of 5 stars3/5 (1)
- Ricoh MP 2554/MP 3054/ MP 3554: Multifunction B&WDocument2 pagesRicoh MP 2554/MP 3054/ MP 3554: Multifunction B&WFierceKnowledgeNo ratings yet
- 3 - Lexmark C520 522 524 530 532 534 Service and Parts ManualDocument379 pages3 - Lexmark C520 522 524 530 532 534 Service and Parts ManualИвайло Колев100% (1)
- Dell 2330dn Service ManualDocument170 pagesDell 2330dn Service ManualSean BurnsNo ratings yet
- Apd4 T88res Install e RevbDocument54 pagesApd4 T88res Install e RevbMSushi MsushispaNo ratings yet
- Firmware Update OPD InstructionsDocument5 pagesFirmware Update OPD InstructionsDiego CamposNo ratings yet
- Detectomat Katalog 2011Document226 pagesDetectomat Katalog 2011Milica LolićNo ratings yet
- Which of The Following Is NOT A Hardware of A Computer?: A. Windows B. Monitor C. Central Processing Unit D. Key BoardDocument16 pagesWhich of The Following Is NOT A Hardware of A Computer?: A. Windows B. Monitor C. Central Processing Unit D. Key BoardLeo SaimNo ratings yet
- Status Viewer Utility Instructions: GEN2™ Family of PrintersDocument12 pagesStatus Viewer Utility Instructions: GEN2™ Family of PrintersRich SpeakerNo ratings yet
- CV Ranjeet BashyalDocument5 pagesCV Ranjeet Bashyalp4passaNo ratings yet
- Dell 2135cn Full ManualDocument896 pagesDell 2135cn Full ManualtwinnmbtwoNo ratings yet
- Volker Meissner Für HauniDocument21 pagesVolker Meissner Für HauniSam Huang0% (1)
- ANNEX A Specifications Security PaperDocument6 pagesANNEX A Specifications Security PaperTewodros KassaNo ratings yet
- MX1 InstructionsDocument14 pagesMX1 Instructionsengineering eyelashesNo ratings yet
- User's Manual: CautionDocument8 pagesUser's Manual: CautionVictor ViñaNo ratings yet
- V-Series Spares Catalogue - V120i Spares Parts ListDocument94 pagesV-Series Spares Catalogue - V120i Spares Parts ListEdwin CatariNo ratings yet
- Xerox Phaser 6120 Service ManualDocument366 pagesXerox Phaser 6120 Service Manualgnabgib100% (3)
- RG Mains APC7070 C6570 C5570 C4570 C3570 C3070 EN PDFDocument56 pagesRG Mains APC7070 C6570 C5570 C4570 C3570 C3070 EN PDFLe Chi CongNo ratings yet
- Hướng Dẫn Sử Dụng Máy in Phun HitachiDocument45 pagesHướng Dẫn Sử Dụng Máy in Phun HitachiPhạm MiềuNo ratings yet
- Epson WF-3620 Users ManualDocument347 pagesEpson WF-3620 Users Manualdingonutz67% (3)
- StarCode POS and Inventory User Manual - StarCode BlogDocument30 pagesStarCode POS and Inventory User Manual - StarCode BlogMthulisi MoyoNo ratings yet
- 11th STD Computer Science em Sample MaterialsDocument104 pages11th STD Computer Science em Sample Materialsjesusmymaster77No ratings yet
- Impression Printronix T5306e PDFDocument84 pagesImpression Printronix T5306e PDFWilmer Quispe GutierrezNo ratings yet
- Support of 4610 PrinterDocument46 pagesSupport of 4610 PrinterYavuzNo ratings yet
- E-Forms For K+12 : Kinder To Grade 12Document14 pagesE-Forms For K+12 : Kinder To Grade 12odette_7thNo ratings yet
- We Now Accept Credit Cards: 6/4/2013 Intel DC D2500Hn 1.86Ghz Sodimm, Ddr3Document6 pagesWe Now Accept Credit Cards: 6/4/2013 Intel DC D2500Hn 1.86Ghz Sodimm, Ddr3bertovalenNo ratings yet
- Hi World!Document2 pagesHi World!Oliva MervzNo ratings yet
- Magician's DIY Tips and Tricks BDocument23 pagesMagician's DIY Tips and Tricks Bhchqgshwq4No ratings yet
- Dfetoolkit PDFDocument71 pagesDfetoolkit PDFsilviam04No ratings yet