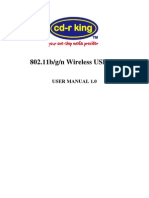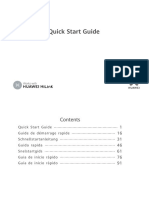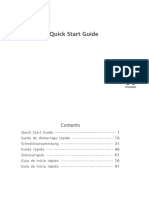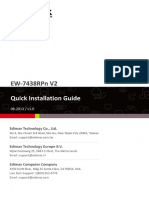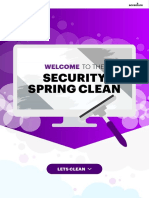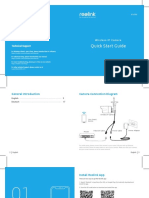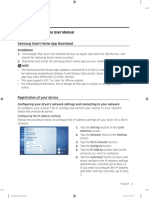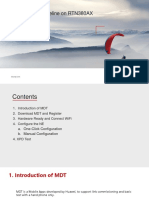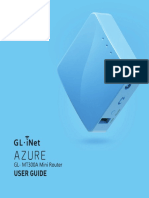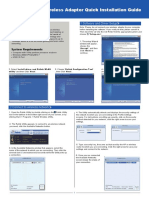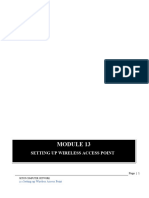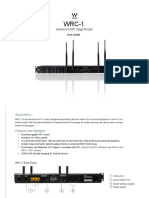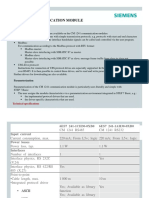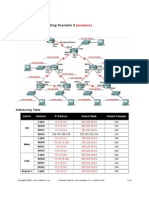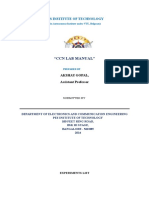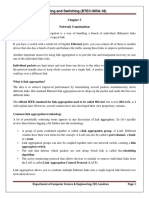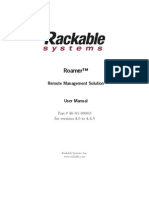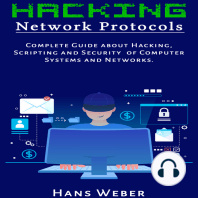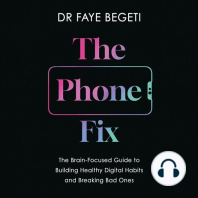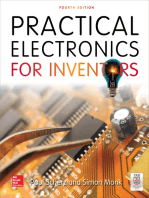Professional Documents
Culture Documents
H560N Quick Start Guide: Wireless Router
Uploaded by
Carlos Moreno GarcíaOriginal Title
Copyright
Available Formats
Share this document
Did you find this document useful?
Is this content inappropriate?
Report this DocumentCopyright:
Available Formats
H560N Quick Start Guide: Wireless Router
Uploaded by
Carlos Moreno GarcíaCopyright:
Available Formats
H560N
Quick Start Guide
Wireless Router
Package Contents: ZXHN H560N Wireless Router, Power Adapter, Quick Start Guide, Warranty
Card
This product is a low Low-power product mainly used to extend the Wi-Fi signal, This product
is targeted to provide 24 hours continuous service.
-1-
Downloaded from www.Manualslib.com manuals search engine
1 Connecting the Equipment
Figure 1-1 Connecting the Equipment
After the connections, check the LED indicators of your H560N.
2 LED indicator
ZXHN H560N uses a 2-color LED, red and green, to indicate the status as follow.
Color Direction
RED ON: The device is booting or hardware error.
Flashing: In Extender mode, H560N doesn’t associate any wireless router.
Green ON: Device runs normally no wireless data transmitted
Random Flashing: Data is being transmitted.
5Hz Flashing: In WPS mode
3 Buttons
ZXHN H560N buttons show as follow.
Button Direction
WPS Users can easily push the WPS button for quick and safe WLAN configuration
with other WLAN devices.
-2-
Downloaded from www.Manualslib.com manuals search engine
Reset Reset to factory default setting.
4 Safety Precautions
Keep away from heat and keep good ventilation.
Power off your H560N and remove all cable connections on thundery or rainy days.
Only use the power adapter that is provided with the H560N.
Keep your H560N dry during the storage, transportation, and operation.
5 Configuring the Computer
For a computer connecting to your H560N with cables, perform the following steps to set the IP
address:
Windows 7/Vista
1. Select Start → Control Panel. The Control Panel window is displayed.
2. Click Network and Internet. The Network and Internet window is displayed.
3. Click Network and Sharing Center. The Network and Sharing Center window is displayed.
4. Click Change adapter settings. The Network Connections window is displayed.
5. Right-click Local Area Connection and then select Properties from the shortcut menu. The Local Area
Connection Properties dialog box is displayed, Double-click Internet Protocol Version 4 (TCP/IPv4). .
-3-
Downloaded from www.Manualslib.com manuals search engine
6. Click the Obtain an IP address automatically and Obtain DNS server address automatically option
buttons, and then click OK.
-4-
Downloaded from www.Manualslib.com manuals search engine
7. On the Local Area Connection Properties dialog box, click OK.
Windows XP/2000
1. Right-click My Network and then select Properties from the shortcut menu. The Network Connections
window is displayed.
2. Right-click Local Area Connection and then select Properties from the shortcut menu. The Local Area
Connection Properties dialog box is displayed, Double-click Internet Protocol (TCP/IP):
-5-
Downloaded from www.Manualslib.com manuals search engine
3. Click the Obtain an IP address automatically and Obtain DNS server address automatically option
buttons, and then click OK:
-6-
Downloaded from www.Manualslib.com manuals search engine
4. On the Local Area Connection Properties dialog box, click OK.
6 Accessing Radio Network
To access a radio network, you must ensure that a wireless network adapter is installed in your computer.
Windows 7
1. In the notification area of the computer desktop, click icon. Select the radio network and then
click Connect.
-7-
Downloaded from www.Manualslib.com manuals search engine
2. Input security key and click OK. There is no security key setting by default. You can access it without
input security key. If the security key is set, you must enter the correct key and click OK..
3. Then the status of the wireless connection will be changed into Connected, your E5501/E5502 is
successfully accessed.
-8-
Downloaded from www.Manualslib.com manuals search engine
Windows XP
1. R
Right-click the icon, and then seleect View Available Wireless
W Networks from
fr the shortcut men
nu.
work Connection diialog box is displayedd, Select the SSID off your H560N, and th
The Wireless Netw hen
click Connect.
-9-
Downloaded from www.Manualslib.com manuals search engine
2. Input security key and click Connect. There is no security key setting by default. You can access
it without input security key. If the security key is set, you must enter the correct key and click
Connect.
4. Then the status of the wireless connection will be changed into Connected, your H560N is successfully
accessed.
7 Configuring the AP/Router
1. Set the slide switch on side to AP mode
2. Start a web browser, enter 192.168.1.253 in the address bar, then enter the username and
password, and click log in. (The default username and password are admin). Please note, In
this mode, Ethernet port only can be used as WAN port, You only can use wireless terminal to
access H560N. In default mode the DHCP is off, Please set a static IP 192.168.1.x to your
computer.
3. The router web configuration widow is displayed, click Enter wizard for Quick Setup.
- 10 -
Downloaded from www.Manualslib.com manuals search engine
4. Select Bridge or Router Mode,then click Next. If you select bridge mode,you will directly skip to
STEP 7.
5. If you select router mode, Please select Internet connection type (PPPoE e.g.) and click Next.
- 11 -
Downloaded from www.Manualslib.com manuals search engine
6. Then input the username and password for connecting to the Internet, click Next.
7. Input the SSID Name and Password to set the wireless network, and then click Next.
Note: To ensure wireless network security, WPA/WPA2-PSK-TKIP/AES are default configuration.
- 12 -
Downloaded from www.Manualslib.com manuals search engine
8. Click Finish. The web configuration for your H560N is completed.
8 Configuring the Extender
1. Set the slide switch on side to Extender mode,The Led indicator should be red at first, This
means H560N doesn’t associated to any wireless router.
2. You can press the WPS buttons both of the H560N and the associated wireless router within 2
minutes, if the lights become green and first flash in 5Hz and then random blinking which
shows the configuration is successful. The extender mode can be used now.
3. If the associated wireless routers haven’t WPS button or the lights RED flash (Means association
- 13 -
Downloaded from www.Manualslib.com manuals search engine
failed), you can access H560N through web configuration(address is 192.168.1.253) to
“Networking”->”Wireless Extender” item to configure it manually.
9 Environmental Requirements
Working temperature: 0 ~ 40 ℃
Storage temperature: -40 ℃ ~ 60 ℃
Working Humidity: 20% ~ 90% (non-condensing)
Storage Humidity: 5% ~ 95% (non-condensing)
10 Frequently Asked Questions
Q. Why can’t I connect my computer to H560N by Ethernet port?
In AP mode(Both Router and Bridge), Ethernet port only can be used as WAN port. Only
wireless terminal can connect to H560N.
Q. Why my computer can’t access internet when H560N work in extender mode?
In Extender mode, if the indicator LED is in red flashing, this mean H560N fails to connect to the
wireless router. In this case the terminals connected to H560N can’t access the internet.
Q. How can I do if the computer cannot access the Internet after router
configuration?
A. Perform the following operations as required:
Verify that the Ethernet cables are properly connected to your H560N and the corresponding
indicators are lit.
Log in to your H560N, and then select Left arrow in the home page from the menu. Verify that
the Internet WAN Status can obtain an IP address.
Q: Why cannot my laptop computer receive wireless signal?
A: Perform the following operations to handle the problem:
If your wireless network adapter is a built-in one, verify that the wireless switch is enabled. It is
- 14 -
Downloaded from www.Manualslib.com manuals search engine
recommended to contact the computer manufacturer, or refer to the user’ guides of your
computer.
Perform the following steps to verify that the driver of the wireless network adapter is properly
installed and the wireless network adapter is enabled:
a. Right-click the My Computer icon, and then select Properties from the shortcut menu. The
System Properties dialog box is displayed.
b. On the Hardware tab, click Device Manager. The Device Manager window is displayed.
In the Device Manager window, if the mark before the wireless network adapter is green, the driver is
properly installed and activated. If there is a red cross before the wireless network adapter, the
adapter is disabled. Right-click the adapter, and then select Enable from the shortcut menu. If there is
a question mark or exclamation mark before the wireless network adapter, the adapter driver is not
properly installed. Reinstall the adapter driver. If the wireless network adapter is not in the list,
right-click any device, and then select Scan for hardware changes from the shortcut menu. You can
also reinstall the adapter.
Perform the following steps to verify that the wireless service of your computer is enabled (this
procedure uses Windows XP as an example):
a. Right-click the My Computer icon, and then select Manage from the shortcut menu. The
Computer Management window is displayed.
b. Select Services and Applications → Services. The Services list is displayed.
c. Check the status of Wireless Zero Configuration. If Wireless Zero Configuration is not
enabled, right-click it, and then select Enable from the shortcut menu.
Verify that the wireless function of your H560N and SSID broadcast are enabled.
Search for a wireless signal from a shorter distance to avoid signal weakness caused by
obstacles.
If no wireless signal is received, use another wireless network adapter to access your H560N. If it still
cannot be accessed, reset it to factory defaults, and then reconfigure it.
- 15 -
Downloaded from www.Manualslib.com manuals search engine
11 FCC statement
FCC Statement
This equipment has been tested and found to comply with the limits for a Class B digital device,
pursuant to part 15 of the FCC rules. These limits are designed to provide reasonable protection
against harmful interference in a residential installation. This equipment generates, uses and can
radiate radio frequency energy and, if not installed and used in accordance with the instructions, may
cause harmful interference to radio communications. However, there is no guarantee that interference
will not occur in a particular installation. If this equipment does cause harmful interference to radio or
television reception, which can be determined by turning the equipment off and on, the user is
encouraged to try to correct the interference by one or more of the following measures:
-Reorient or relocate the receiving antenna.
-Increase the separation between the equipment and receiver.
-Connect the equipment into an outlet on a circuit different from that to which the receiver is
connected.
-Consult the dealer or an experienced radio/TV technician for help.
To assure continued compliance, any changes or modifications not expressly approved by the party
responsible for compliance could void the user’s authority to operate this equipment. (Example- use
only shielded interface cables when connecting to computer or peripheral devices).
FCC Radiation Exposure Statement
This equipment complies with FCC RF radiation exposure limits set forth for an uncontrolled
environment. This transmitter must not be co-located or operating in conjunction with any other
antenna or transmitter. This equipment should be installed and operated with a minimum distance of
20 centimeters between the radiator and your body.
This device complies with Part 15 of the FCC Rules. Operation is subject to the following two
conditions: (1) this device may not cause harmful interference, and (2) this device must accept
- 16 -
Downloaded from www.Manualslib.com manuals search engine
any interference received, including interference that may cause undesired operation.
Caution!
Any changes or modifications not expressly approved by the party responsible for compliance could
void the user's authority to operate the equipment.
- 17 -
Downloaded from www.Manualslib.com manuals search engine
You might also like
- Hacking : A Comprehensive, Step-By-Step Guide to Techniques and Strategies to Learn Ethical Hacking with Practical Examples to Computer Hacking, Wireless Network, Cybersecurity and Penetration TestingFrom EverandHacking : A Comprehensive, Step-By-Step Guide to Techniques and Strategies to Learn Ethical Hacking with Practical Examples to Computer Hacking, Wireless Network, Cybersecurity and Penetration TestingNo ratings yet
- 802.11 Wireless USB Dongle ManualDocument20 pages802.11 Wireless USB Dongle ManualgroovychickNo ratings yet
- Huawei Wifi Ax3 GuideDocument108 pagesHuawei Wifi Ax3 GuideJoao Carlos VilhenaNo ratings yet
- HUAWEI AX3 Pro Guía de Inicio Rápido - (WS7100&WS7200,01, ES)Document108 pagesHUAWEI AX3 Pro Guía de Inicio Rápido - (WS7100&WS7200,01, ES)Cesar Muñoz MartinezNo ratings yet
- HUAWEI WiFi AX3 Quick Start Guide - (WS7200-30,01, En)Document48 pagesHUAWEI WiFi AX3 Quick Start Guide - (WS7200-30,01, En)Salazar OmeprazoleNo ratings yet
- Quick Guide: Connect to DAP-1150 Wireless Access Point and Change SettingsDocument24 pagesQuick Guide: Connect to DAP-1150 Wireless Access Point and Change Settingswwallace82No ratings yet
- HUAWEI WiFi AX3 Quick Start Guide - (WS7100 V2,01, En-Us, LA)Document49 pagesHUAWEI WiFi AX3 Quick Start Guide - (WS7100 V2,01, En-Us, LA)pedro.pcsolucoes2351No ratings yet
- Ew-7438rpn v2 Qig en (English)Document18 pagesEw-7438rpn v2 Qig en (English)georgel.ghitaNo ratings yet
- DSL-224 Quick Setup GuideDocument36 pagesDSL-224 Quick Setup GuideMarco DiazNo ratings yet
- HUAWEI WiFi AX2 Manual de Referência Rápida - (WS7001,01, PT-BR)Document29 pagesHUAWEI WiFi AX2 Manual de Referência Rápida - (WS7001,01, PT-BR)Suporte ramtecNo ratings yet
- User-Manual-1587358 Tenda W303Document66 pagesUser-Manual-1587358 Tenda W303wasiuddinNo ratings yet
- BR-6428nS V5: Quick Installation GuideDocument19 pagesBR-6428nS V5: Quick Installation GuideAggeliki KosteliNo ratings yet
- Security Spring Clean: WelcomeDocument12 pagesSecurity Spring Clean: WelcomerachanLNo ratings yet
- LP-N24U: B/G/N Wireless 150 Mbps USB Adapter User GuideDocument39 pagesLP-N24U: B/G/N Wireless 150 Mbps USB Adapter User GuideMaria A. Garrido E.No ratings yet
- WiFi Dehumidifiers UM 0621Document200 pagesWiFi Dehumidifiers UM 0621Daniel Jose EstebanNo ratings yet
- Lo 3 OkDocument31 pagesLo 3 OkEdgar BatistianaNo ratings yet
- HUAWEI WiFi Mesh 3 Quick Start GuideDocument115 pagesHUAWEI WiFi Mesh 3 Quick Start GuideRamon Cabana GarabanaNo ratings yet
- UntitledDocument339 pagesUntitledfazly rahmanNo ratings yet
- Yes-All My Coax Cables Are 75 OhmsDocument4 pagesYes-All My Coax Cables Are 75 OhmsOreolNo ratings yet
- RLC-511W User Guide C1L4I33dPLSDocument16 pagesRLC-511W User Guide C1L4I33dPLSFernando NavarreteNo ratings yet
- Z1320 User Manual: Wi-Fi6 Wireless RouterDocument11 pagesZ1320 User Manual: Wi-Fi6 Wireless RouterEric OukoNo ratings yet
- BLWR 3000Document16 pagesBLWR 3000Oscar Hugo CruzNo ratings yet
- Ew-7438rpn Qig en (English)Document19 pagesEw-7438rpn Qig en (English)Dan PopaNo ratings yet
- Jignesh VarmaDocument25 pagesJignesh VarmaNarappaNo ratings yet
- Wusb6300v2 Userguide Intl Lnkpg-00778 Reva00Document343 pagesWusb6300v2 Userguide Intl Lnkpg-00778 Reva00beltranb178No ratings yet
- Mwnapr-1 QigDocument6 pagesMwnapr-1 QigmikeNo ratings yet
- User Manual (English)Document17 pagesUser Manual (English)kocaNo ratings yet
- Dryer: Samsung Smart Home User ManualDocument4 pagesDryer: Samsung Smart Home User ManualRony JamesNo ratings yet
- Rob WiFi User ManualDocument11 pagesRob WiFi User ManualAnonymous rKtpSR3No ratings yet
- Wireless Local Area Network Card: (For 802.11g & 802.11b Wireless Networks)Document10 pagesWireless Local Area Network Card: (For 802.11g & 802.11b Wireless Networks)birrajNo ratings yet
- Huawei Wifi Ax3Document356 pagesHuawei Wifi Ax3camilo0699No ratings yet
- MDT Usage Guideline On RTN380AX - Field v1.1 20191225Document23 pagesMDT Usage Guideline On RTN380AX - Field v1.1 20191225metro globalNo ratings yet
- -Repeater: 展开 尺 寸: 3 6 0 x 2 4 0 mm 成品 尺 寸: 1 2 0 x 9 0 mmDocument2 pages-Repeater: 展开 尺 寸: 3 6 0 x 2 4 0 mm 成品 尺 寸: 1 2 0 x 9 0 mmhelmoz100% (1)
- Manual Tenda Wireless-N Router w311r+ New enDocument66 pagesManual Tenda Wireless-N Router w311r+ New enSanna NasaNo ratings yet
- Netis WF2216 Quick Installation Guide V1.0Document1 pageNetis WF2216 Quick Installation Guide V1.0Daniel Teodor PoruțiuNo ratings yet
- HUAWEI 4G Router 2 Guida Di Avvio Rapido (B311-221,02, It)Document84 pagesHUAWEI 4G Router 2 Guida Di Avvio Rapido (B311-221,02, It)FranzzNo ratings yet
- User Manual: MAN-525503/525534-UM-0413-01Document26 pagesUser Manual: MAN-525503/525534-UM-0413-01Anthony DavisNo ratings yet
- HKBN - Wi Fi UserGuide (ENG)Document14 pagesHKBN - Wi Fi UserGuide (ENG)bipinsteeephenNo ratings yet
- GL-MT300A Versions & SpecificationsDocument14 pagesGL-MT300A Versions & SpecificationsEsteban GarceteNo ratings yet
- ISA-ALNT-001E Configuring the Firewall for External CommunicationsDocument33 pagesISA-ALNT-001E Configuring the Firewall for External CommunicationshoaphanNo ratings yet
- Network Interface: User's ManualDocument34 pagesNetwork Interface: User's Manualsaulo fernando castillo marteloNo ratings yet
- 1KW-61433-0 Increasing ProductivityNetworking Instruments AppsBrief 070518Document14 pages1KW-61433-0 Increasing ProductivityNetworking Instruments AppsBrief 070518termmmNo ratings yet
- Wireless Adapter Quick Installation Guide: 1.software and Driver SetupDocument2 pagesWireless Adapter Quick Installation Guide: 1.software and Driver SetupnitinfutaneNo ratings yet
- Belkin p74559-g f5d7230-4v9xxx ManualDocument128 pagesBelkin p74559-g f5d7230-4v9xxx ManualBRSDIVECOMNo ratings yet
- AMX NX 3200.QuickStartGuideDocument2 pagesAMX NX 3200.QuickStartGuideDat TranNo ratings yet
- User's Manual: 54M/ 150M/300MbpsDocument11 pagesUser's Manual: 54M/ 150M/300MbpsJonathan Enrique Martínez GómezNo ratings yet
- Digital TV Box User ManualDocument20 pagesDigital TV Box User ManualReynaldo MacarioNo ratings yet
- Alcatel LINKZONE - User ManualDocument10 pagesAlcatel LINKZONE - User ManualCanariasNo ratings yet
- LAB 2 Kenny Rich WenDocument14 pagesLAB 2 Kenny Rich WenKenny RNo ratings yet
- LAB 1 - Ming Wai SoDocument10 pagesLAB 1 - Ming Wai SoemilysoNo ratings yet
- 2.3-2-Settiing-up-wireless-access-pointDocument24 pages2.3-2-Settiing-up-wireless-access-pointdalamajaymonNo ratings yet
- LW050v2 Router ManualDocument22 pagesLW050v2 Router ManualbtsorinNo ratings yet
- wrc1 Wifi Stage Router v2 PDFDocument7 pageswrc1 Wifi Stage Router v2 PDFDrixNo ratings yet
- MTK User Manual A4 V1.0Document27 pagesMTK User Manual A4 V1.0Valter FogaçaNo ratings yet
- Huawei b315s-608 Quick Start (b315s-608,01, En)Document20 pagesHuawei b315s-608 Quick Start (b315s-608,01, En)Hafiz KasimNo ratings yet
- B618s-65d LTE CPE Quick StartDocument16 pagesB618s-65d LTE CPE Quick StartmagnumnsNo ratings yet
- EA9300 User ManualDocument762 pagesEA9300 User ManualCosomNo ratings yet
- Wifi Extender - Quick Start GuideDocument1 pageWifi Extender - Quick Start GuideJim LettermanNo ratings yet
- Mobile Surveillance User ManualDocument24 pagesMobile Surveillance User ManualdraqbhattiNo ratings yet
- ACPI and PCI devicesDocument4 pagesACPI and PCI devicesami_agantuk2007No ratings yet
- Konfigurasi Proxy ServerDocument8 pagesKonfigurasi Proxy Servernan1309_scribdNo ratings yet
- Modbus Communication Card cm1241 rs232 PDFDocument4 pagesModbus Communication Card cm1241 rs232 PDFOmkar DeshpandeNo ratings yet
- Avaya Ers 3524Gt-Pwr+: Environmental ParametersDocument3 pagesAvaya Ers 3524Gt-Pwr+: Environmental ParametersninhilarioNo ratings yet
- Te Va A Servir en Cisco V2Document4 pagesTe Va A Servir en Cisco V2Bryant GamboaNo ratings yet
- Cisco BGP 642-661Document61 pagesCisco BGP 642-661pjahangeer100% (1)
- EV11 Whitepaper - Deploying IMAP Access To Enterprise VaultDocument25 pagesEV11 Whitepaper - Deploying IMAP Access To Enterprise VaultqabbasNo ratings yet
- MSP01 Sophos MSP Connect Flex v2.0.0 FINALDocument59 pagesMSP01 Sophos MSP Connect Flex v2.0.0 FINALHenry M-a100% (2)
- Chapter 6: EIGRP: Instructor MaterialsDocument48 pagesChapter 6: EIGRP: Instructor Materialsthe xtreeNo ratings yet
- PROTECT - How To Combat Fake Emails (August 2019)Document14 pagesPROTECT - How To Combat Fake Emails (August 2019)Evil Terms OnlyNo ratings yet
- WifiDocument133 pagesWifiyadi1982No ratings yet
- Ns5 DatasheetDocument2 pagesNs5 Datasheetlalit_leoNo ratings yet
- IAI EtherCAT Pcon Acon SpecsheetDocument2 pagesIAI EtherCAT Pcon Acon SpecsheetElectromateNo ratings yet
- Benq Rs232 CommandsDocument9 pagesBenq Rs232 CommandsmbtelecomsNo ratings yet
- SMB Integration Operational ModelDocument9 pagesSMB Integration Operational Modelanarki85No ratings yet
- CCN Lab ManualDocument56 pagesCCN Lab ManualDishan D ShahNo ratings yet
- Nokia BSC's & MSC's Command ListDocument55 pagesNokia BSC's & MSC's Command ListCristiNo ratings yet
- Frequency Band 900 MHZDocument10 pagesFrequency Band 900 MHZAnleyNo ratings yet
- Nokia SRC Scalable IP Self-Study Guide Document EN PDFDocument1 pageNokia SRC Scalable IP Self-Study Guide Document EN PDFparthieee0% (3)
- FortiOS v5.0 Patch Release 1 Release NotesDocument47 pagesFortiOS v5.0 Patch Release 1 Release NotesWanrramomNo ratings yet
- Chapter No 3 (RS)Document77 pagesChapter No 3 (RS)DivyanshNo ratings yet
- Rackable RoamerUserManual4.4.5Document16 pagesRackable RoamerUserManual4.4.5scribddotcomscribddoNo ratings yet
- Data Communication Lab Act 3Document4 pagesData Communication Lab Act 3ralphaurelio1No ratings yet
- Parallel Wireless e Book Everything You Need To Know About Open RANDocument62 pagesParallel Wireless e Book Everything You Need To Know About Open RANRaghavan Kumar100% (1)
- Mediant 3000 User's Manual Ver 4.8Document622 pagesMediant 3000 User's Manual Ver 4.8Kutay OzdogruNo ratings yet
- 8.7.1.4 Packet Tracer - Configure and Verify A Site-To-Site IPsec VPN Using CLI - InstructorDocument5 pages8.7.1.4 Packet Tracer - Configure and Verify A Site-To-Site IPsec VPN Using CLI - InstructorSalem TrabelsiNo ratings yet
- PBX Administrators GuideDocument219 pagesPBX Administrators GuideChuck KingNo ratings yet
- LTE RF Optimization Methods & ProceduresDocument225 pagesLTE RF Optimization Methods & Proceduresebenezerak0% (1)
- Data TransmissionDocument14 pagesData TransmissionPankaj Kumar100% (1)
- P Ericx 00en Manualv3Document116 pagesP Ericx 00en Manualv3wmchris.deNo ratings yet
- Conquering the Electron: The Geniuses, Visionaries, Egomaniacs, and Scoundrels Who Built Our Electronic AgeFrom EverandConquering the Electron: The Geniuses, Visionaries, Egomaniacs, and Scoundrels Who Built Our Electronic AgeRating: 5 out of 5 stars5/5 (8)
- Microsoft Azure Infrastructure Services for Architects: Designing Cloud SolutionsFrom EverandMicrosoft Azure Infrastructure Services for Architects: Designing Cloud SolutionsNo ratings yet
- AWS Certified Cloud Practitioner Study Guide: CLF-C01 ExamFrom EverandAWS Certified Cloud Practitioner Study Guide: CLF-C01 ExamRating: 5 out of 5 stars5/5 (1)
- Computer Systems and Networking Guide: A Complete Guide to the Basic Concepts in Computer Systems, Networking, IP Subnetting and Network SecurityFrom EverandComputer Systems and Networking Guide: A Complete Guide to the Basic Concepts in Computer Systems, Networking, IP Subnetting and Network SecurityRating: 4.5 out of 5 stars4.5/5 (13)
- The Innovators: How a Group of Hackers, Geniuses, and Geeks Created the Digital RevolutionFrom EverandThe Innovators: How a Group of Hackers, Geniuses, and Geeks Created the Digital RevolutionRating: 4.5 out of 5 stars4.5/5 (543)
- ITIL 4: Digital and IT strategy: Reference and study guideFrom EverandITIL 4: Digital and IT strategy: Reference and study guideRating: 5 out of 5 stars5/5 (1)
- Hacking Electronics: An Illustrated DIY Guide for Makers and HobbyistsFrom EverandHacking Electronics: An Illustrated DIY Guide for Makers and HobbyistsRating: 3.5 out of 5 stars3.5/5 (2)
- Hacking Network Protocols: Complete Guide about Hacking, Scripting and Security of Computer Systems and Networks.From EverandHacking Network Protocols: Complete Guide about Hacking, Scripting and Security of Computer Systems and Networks.Rating: 5 out of 5 stars5/5 (2)
- 2022 Adobe® Premiere Pro Guide For Filmmakers and YouTubersFrom Everand2022 Adobe® Premiere Pro Guide For Filmmakers and YouTubersRating: 5 out of 5 stars5/5 (1)
- The Phone Fix: The Brain-Focused Guide to Building Healthy Digital Habits and Breaking Bad OnesFrom EverandThe Phone Fix: The Brain-Focused Guide to Building Healthy Digital Habits and Breaking Bad OnesRating: 5 out of 5 stars5/5 (1)
- Set Up Your Own IPsec VPN, OpenVPN and WireGuard Server: Build Your Own VPNFrom EverandSet Up Your Own IPsec VPN, OpenVPN and WireGuard Server: Build Your Own VPNRating: 5 out of 5 stars5/5 (1)
- PHP BLUEPRINT: An Essential Beginners Guide to Learn the Realms of PHP From A-ZFrom EverandPHP BLUEPRINT: An Essential Beginners Guide to Learn the Realms of PHP From A-ZNo ratings yet
- The Compete Ccna 200-301 Study Guide: Network Engineering EditionFrom EverandThe Compete Ccna 200-301 Study Guide: Network Engineering EditionRating: 5 out of 5 stars5/5 (4)
- Designing and Building Security Operations CenterFrom EverandDesigning and Building Security Operations CenterRating: 3 out of 5 stars3/5 (3)
- Practical Electronics for Inventors, Fourth EditionFrom EverandPractical Electronics for Inventors, Fourth EditionRating: 4 out of 5 stars4/5 (3)