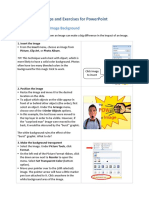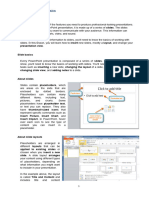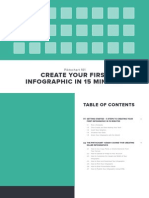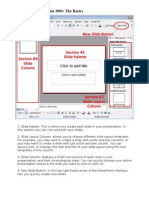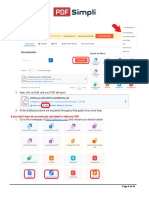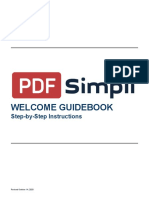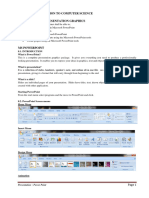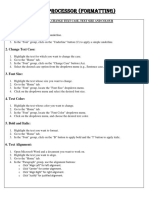Professional Documents
Culture Documents
SMART Ideas Quick Start
Uploaded by
Wala S AbdullahOriginal Description:
Copyright
Available Formats
Share this document
Did you find this document useful?
Is this content inappropriate?
Report this DocumentCopyright:
Available Formats
SMART Ideas Quick Start
Uploaded by
Wala S AbdullahCopyright:
Available Formats
SMART Ideas Quick Start
The Basics
1. The software will open with a menu; highlight “Blank diagram”; select “Open”
2. Type a word; it will replace the cursor click “Enter”; your name is now in a circle or
oval
3. Click on the word you typed again click on “Quick Connect” at the top click on
“Layout” and select the layout you want type in some more related text click
“Enter” type another course click “Enter”, etc. When you are done, click on “Quick
Connect” to turn it off
NOTE: You can add layers of cells to any symbol using “Quick Connect”; just be sure you have
clicked on the symbol you want to expand on
1. Click on the white space outside your diagram. Notice that a flashing cursor appears.
Click on “Clipart” on the symbols palette on the left side of the screen
2. Select the clipart you want to use; you can move it to the workspace by dragging and
dropping the image.
3. Click twice on the inserted clip to create a textbox; type in your text; click “Enter”
4. Click on the original text box; then use the blue circle with the arrow to create a
connector to the new symbol
5. Click on the connector to perform these functions: change its style from the “Connectors”
menu on the symbols palette; create a textbox on the connector so that you can label it;
reshape it using the “Customize” button at the bottom of the symbols palette or the menu
at the top of the screen
NOTE: You may move symbols by clicking and dragging. You may move the whole diagram
by clicking on the “hand” icon at the top of the screen.
Views:
Use the View button in the top menu to access various view modes.
Click on “Outline View” at the bottom of the screen; notice that you can switch back and
forth between diagram and outline and work in either mode
“Global View” gives you the full picture.
You might also like
- Google Drawings - BasicsDocument20 pagesGoogle Drawings - Basicstaufeek_irawan7201No ratings yet
- Tips Tricks and Techniques For CorelDRAWDocument23 pagesTips Tricks and Techniques For CorelDRAWvalentin bajinaru100% (1)
- The Ridiculously Simple Guide to Sketch App: The Absolute Beginners Guide to Designing Websites and Apps with Sketch AppFrom EverandThe Ridiculously Simple Guide to Sketch App: The Absolute Beginners Guide to Designing Websites and Apps with Sketch AppNo ratings yet
- Fusion 360 FundamentalsDocument10 pagesFusion 360 FundamentalsHossein NajafzadehNo ratings yet
- Creo Parametric Quick StartDocument42 pagesCreo Parametric Quick StartLuis Pablo Perez100% (1)
- Coreldraw TutorialDocument25 pagesCoreldraw TutorialTaufik Abidin100% (21)
- Powerpoint 2003Document7 pagesPowerpoint 2003LectorNo ratings yet
- Creating Graphics For A Full Screen PDF Presentation in Coreldraw® Graphics Suite X3Document10 pagesCreating Graphics For A Full Screen PDF Presentation in Coreldraw® Graphics Suite X3mitaraneNo ratings yet
- Lesson 7 Presentation MakingDocument11 pagesLesson 7 Presentation MakingJenny Lyn MasgongNo ratings yet
- Creating Basic Powerpoint Presentation: Create A Title PageDocument2 pagesCreating Basic Powerpoint Presentation: Create A Title PageHexeil Meana FloresNo ratings yet
- Expression Blend Manual 2Document120 pagesExpression Blend Manual 2macdonnelNo ratings yet
- Starting The Visio ProgramDocument11 pagesStarting The Visio ProgramHabtamu Hailemariam AsfawNo ratings yet
- Prezi Application: Discussion: What Is Prezi Application ? How To Use Prezi Application ?Document32 pagesPrezi Application: Discussion: What Is Prezi Application ? How To Use Prezi Application ?Nathaniel Ivan Talucod DausinNo ratings yet
- WWW - Cours Gratuit - Com Id 12228Document6 pagesWWW - Cours Gratuit - Com Id 12228ChristianNo ratings yet
- Week 8-Word ArtDocument5 pagesWeek 8-Word ArtFer LeroyNo ratings yet
- 1.what Are The Advantages of Power Point? State 5 AdvantageDocument4 pages1.what Are The Advantages of Power Point? State 5 AdvantageFar IzNo ratings yet
- Lesson 2Document8 pagesLesson 2Joanne GodezanoNo ratings yet
- Preparation and Presentation: 1 - Computer ApplicationsDocument10 pagesPreparation and Presentation: 1 - Computer ApplicationsTino AlappatNo ratings yet
- The Text Wrap Feature in Adobe PageMaker Allows You To Place Graphics in A Document and Have The Text Wrap Around That Image Without Covering ItDocument8 pagesThe Text Wrap Feature in Adobe PageMaker Allows You To Place Graphics in A Document and Have The Text Wrap Around That Image Without Covering ItilovescribdonlyNo ratings yet
- Quick Guide To Site Planning On Sketchup: Building ShapesDocument7 pagesQuick Guide To Site Planning On Sketchup: Building Shapes51-Naman JainNo ratings yet
- Piktochart e Book 2 Create Your First Infographic in 15 MinutesDocument15 pagesPiktochart e Book 2 Create Your First Infographic in 15 MinutesFiona FabutimaNo ratings yet
- EMPOWERMENT TECHNOLOGY Advanced Techniques Using Microsoft WordDocument59 pagesEMPOWERMENT TECHNOLOGY Advanced Techniques Using Microsoft WordEstrella CosaresNo ratings yet
- 44 Tips and Tricks To Help Turbocharge Your Power Point PresentationsDocument5 pages44 Tips and Tricks To Help Turbocharge Your Power Point Presentationsutai88No ratings yet
- Igrafx Platform 17 TUTORIALDocument56 pagesIgrafx Platform 17 TUTORIALKamen rider HeiseiNo ratings yet
- Prezi TutorialDocument14 pagesPrezi TutorialDede Trie KurniawanNo ratings yet
- Introduction To Powerpoint 2003: A Step-By-Step Practice Guide Opening A New/Blank Presentation SlideDocument4 pagesIntroduction To Powerpoint 2003: A Step-By-Step Practice Guide Opening A New/Blank Presentation SlideitsnavedsNo ratings yet
- PowerPoint LessonDocument13 pagesPowerPoint LessontpomeroNo ratings yet
- Faq Help Guide PDFDocument4 pagesFaq Help Guide PDFBisik TasikNo ratings yet
- Create FunDocument8 pagesCreate FunAbdul WahabNo ratings yet
- Visual Basic 6.0Document17 pagesVisual Basic 6.0Alok Jain100% (1)
- Corel Draw PDFDocument14 pagesCorel Draw PDFVijay100% (1)
- MS Word Chapter 6Document3 pagesMS Word Chapter 6Shahwaiz Bin Imran BajwaNo ratings yet
- Beginner Tutorial For VisioDocument7 pagesBeginner Tutorial For VisioChintha KaluarachchiNo ratings yet
- Easy Civ StartDocument28 pagesEasy Civ StartLai HuynhNo ratings yet
- CFP Powerpoint PresentationDocument11 pagesCFP Powerpoint PresentationHimanshu RajputNo ratings yet
- EquationeditorinstallDocument9 pagesEquationeditorinstalldonna_marie_7No ratings yet
- An Introduction To ChemDrawDocument6 pagesAn Introduction To ChemDrawerin rossNo ratings yet
- PDFSimpli Guidebook InstructionDocument32 pagesPDFSimpli Guidebook Instruction9782279059No ratings yet
- Sketched Symbols: Define A Sketched SymbolDocument9 pagesSketched Symbols: Define A Sketched SymbolkaoblekstenaNo ratings yet
- Wit 2Document16 pagesWit 2Gaurav Thakur GTNo ratings yet
- Pdfsimpli Welcome GuidebookDocument37 pagesPdfsimpli Welcome Guidebookmariana lizbeth garza herreraNo ratings yet
- Chapter 8 & 9 Presentation - Power Point & Computer NetworksDocument8 pagesChapter 8 & 9 Presentation - Power Point & Computer NetworksJuliet MuchoriNo ratings yet
- ICT - Year 4Document100 pagesICT - Year 4ravi 6662No ratings yet
- Creating A Graph in Geometer's Sketchpad: StyleDocument2 pagesCreating A Graph in Geometer's Sketchpad: StyleNurhidayah JunaidahNo ratings yet
- Write Steps For The FollowingDocument4 pagesWrite Steps For The FollowingSmriti ThapaNo ratings yet
- Microsoft Powerpoint 2013 Part 1: The Basics: Theme VariationsDocument21 pagesMicrosoft Powerpoint 2013 Part 1: The Basics: Theme Variationselom marycynthiaNo ratings yet
- Tutorial: Working With Layout: What You Will LearnDocument15 pagesTutorial: Working With Layout: What You Will LearnAbdul Jabbar Quraishi100% (1)
- Introduction To Sketching Tutorial Summary: Task 1Document33 pagesIntroduction To Sketching Tutorial Summary: Task 1Sarthak AroraNo ratings yet
- Sketch File InstructionsDocument2 pagesSketch File Instructionsdarida8047No ratings yet
- Instructions Colettefellom Eng312Document3 pagesInstructions Colettefellom Eng312api-295122354No ratings yet
- Using Microsoft Powerpoint To Creating Interactive Digital Keys For The Canadian Journal of Arthropod Identification: An Illustrated GuideDocument8 pagesUsing Microsoft Powerpoint To Creating Interactive Digital Keys For The Canadian Journal of Arthropod Identification: An Illustrated GuideSơn Minh LươngNo ratings yet
- JHS 2 NoteDocument5 pagesJHS 2 Notegyebiaugustine55No ratings yet
- Ict ActivityDocument6 pagesIct Activitymiamichelle.alasasNo ratings yet
- Introduction To Computer and Technology: Lab 1 Ms WordDocument13 pagesIntroduction To Computer and Technology: Lab 1 Ms WordMehak FatimaNo ratings yet