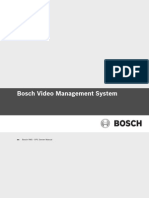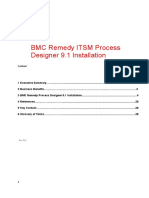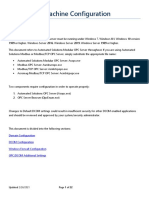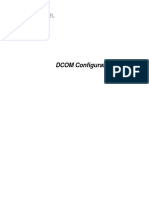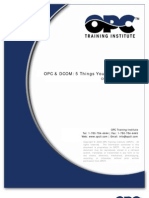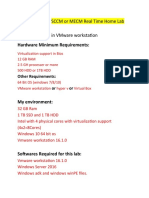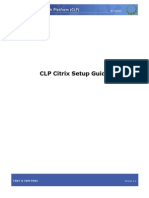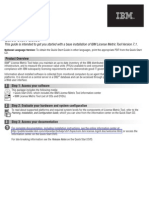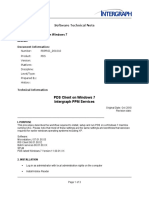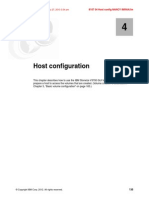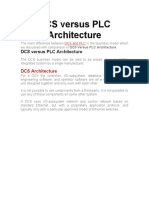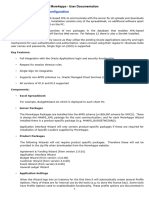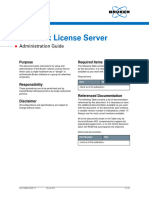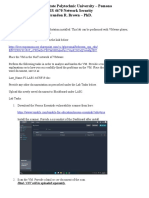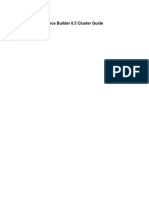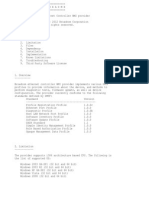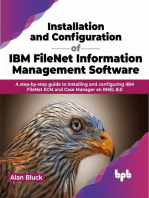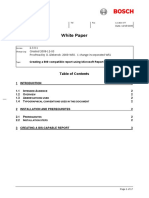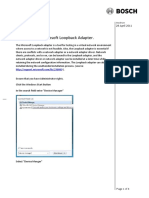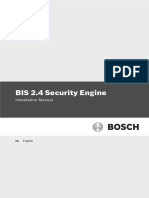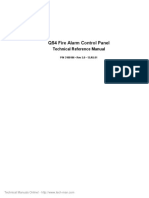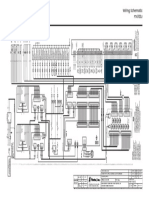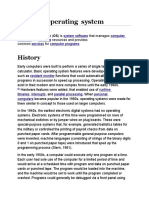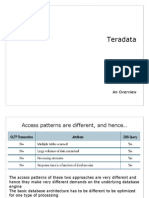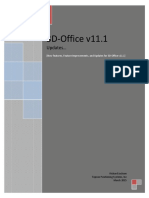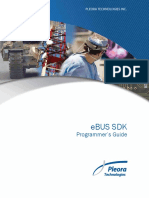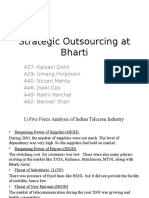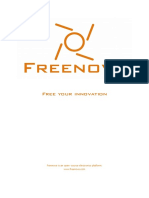Professional Documents
Culture Documents
AUE BVMS OPC Connection - V1 1
Uploaded by
firenet colombiaOriginal Title
Copyright
Available Formats
Share this document
Did you find this document useful?
Is this content inappropriate?
Report this DocumentCopyright:
Available Formats
AUE BVMS OPC Connection - V1 1
Uploaded by
firenet colombiaCopyright:
Available Formats
Security Systems
Troubleshooting BVMS OPC Connection
0. Preface
Before reading the document and troubleshooting a system it is absolutely necessary to
read the Bosch VMS - OPC Manual first.
1. Check Installation
1.1 Which mode?
Before you begin troubleshooting make sure what configuration is used. The schematic
below shows the differences between possible configurations. The first mode can be used
if no status information is required from BVMS. It will just control the BVMS Operator
Client. In practice (e.g. BVMS-BIS connection) both modes are used in order to receive
status information from BVMS.
NOTE: You cannot use both modes on one PC!
1.1.1 BVMS OPC Client Mode
The BVMS Proxy can be directly accessed by a client application (e.g. Browser based client using HTML
with embedded JScript code) without using the OPC Server component. The proxy will interface the
Operator Client via the BVMS SDK. There is only a limited command set available. No status information
from BVMS items can be retrieved.
1.1.2 BVMS OPC Server Mode
In order to receive status information and use the full command set of the OPC interface,
the OPC server is required. The Bosch VMS OPC-Server is realized in a DA/AE–Server. It
usually runs on the BVMS Central server and will interface the external OPC client. The
BVMS Proxy again will do the translation to BVMS SDK.
ST-VS/PRM4 1 of 14 V.1.1 | 11.2009
Security Systems
The following schematic example shows communication between the different modules in
a BVMS-BIS environment.
For the Bosch VMS Proxy there is only one mode possible at a time.
The mode setting can be found in
<BVMS Dir>\AppData\Bosch.VMS.BISProxy.dll.config
<?xml version="1.0" encoding="utf-8" ?>
<configuration>
<appSettings>
<add IsServerMode="1" />
<!-- <add Host="192.168.0.1" /> --> used if multiple network adaptors are
installed
<add Login="Admin" />
<add Password="" /> BVMS Login Credentials
</appSettings>
</configuration>
When IsServerMode is set to „1“ the system is running in OPC Server mode and requires
an OPC Server.
ST-VS/PRM4 2 of 14 V.1.1 | 11.2009
Security Systems
1.2 Required Components and Settings
1.2.1 BVMS OPC Client Mode
Step1:
The only required component for the client mode is the BVMS Proxy.
The BISProxy is implemented as a COM server i.e. the delivery is a dll
(Bosch.Vms.BISProxy.dll) which is installed and registered as part of the Bosch VMS
server and client install. The COM server implementation allows to access the BISProxy
functionality from either C++/C# code but also from scripting code like JScript.
To verify the installation check for the following entries in the registry (the version
information and folder may vary due to the installed BVMS version):
[HKEY_CLASSES_ROOT\CLSID\{95CEA9B1-4060-4607-BD31-
B43A0D5D9CD9}\InprocServer32]
"CodeBase"="file:///C:\Program Files\Bosch\VMS\VrmClient\bin\Bosch.Vms.BISProxy.dll"
[HKEY_CLASSES_ROOT\CLSID\{95CEA9B1-4060-4607-BD31-
B43A0D5D9CD9}\InprocServer32\2.0.2.2438]
"CodeBase"="file:///C:\ Program Files\Bosch\VMS\VrmClient\bin\Bosch.Vms.BISProxy.dll"
ST-VS/PRM4 3 of 14 V.1.1 | 11.2009
Security Systems
Step2:
For the correct execution of HTML code you need to verify the correct Internet Explorer
settings:
- Enable the options “Download unsigned ActiveX controls” and “Initialize and script
ActiveX controls not marked as safe” and click OK.
- Deactivate the option “Require server verification (https:)” for all sites in this zone
and add the name of the 3rd party server computer.
Step3:
Check if the file Bosch.Vms.BISProxy.dll.config is located in
C:\Program Files\Bosch\VMS\VrmClient\AppData\
If not copy it from the folder
C:\Program Files\Bosch\VMS\AppData\
to
C:\Program Files\Bosch\VMS\VrmClient\AppData\
Check and correct settings described in 1.1.2
Step4:
Check Assembly Cache C:\WINDOWS\assembly.
Drag the files
Bosch.Vms.Core.FeatureSupportInterface.dll and
Bosch.Vms.Core.IUserAuthenticationService.dll
from
C:\Program Files\Bosch\VMS\VrmClient\AppData\
to
C:\WINDOWS\assembly
ST-VS/PRM4 4 of 14 V.1.1 | 11.2009
Security Systems
1.2.2 BVMS OPC Server mode
The OPC server component usually runs on the BVMS Central Server.
Step 1:
Make sure that the file <BVMS Dir>\AppData\Bosch.VMS.BISProxy.dll.config
contains the line: <add IsServerMode="1" />.
Step 2:
Verify the installation of the BVMS Proxy. See 1.2.1 / Step 1.
Step3:
Search for files:
<BVMS Dir>\bin\BVMSCommand.xml
<BVMS Dir>\bin\BVMSConfig.xml
Check that both files have the correct content and that BVMSConfig.xml is updated to the
latest BVMS configuration.
Step4:
Check, that the following processes are running:
- BVMSOPCServer.exe
- OpcEnum.exe
NOTES:
Both processes are only started with an active OPC connection by client access (e.g.
BIS or Softing OPC Toolbox).
<BVMS Dir>\bin\BVMSOPCServer.exe resides on the BVMS Central Server
C:\WINDOWS\system32\OpcEnum.exe is a service installed by the „OPC Core
Components 2.00 Redistributable 2.20.msi“ (on Setup CD) which is required for
running the Bosch VMS OPC Server.
For registering the OPC Server and setting appropriate DCOM settings, simply run
<BVMS Dir>\bin\RegisterBvmsOpcServer.exe.
Both components should be installed upon setup automatically!
ST-VS/PRM4 5 of 14 V.1.1 | 11.2009
Security Systems
Step 5:
Check the DCOM settings:
In Administrative Tools go to Component Services > My Computer > Properties
Go to the tab COM Security and check that the “MgtS-Service” User has full
permissions on Access and Launch / Activation:
ST-VS/PRM4 6 of 14 V.1.1 | 11.2009
Security Systems
In DCOM Config check the Properties of the Bosch BVMS OPC AE Server
NOTE:
If there is no BOSCH BVMS OPC object at all, you have to register the servers with:
<BVMS Dir>\bin\RegisterBvmsOpcServer.exe (see step 4)
ST-VS/PRM4 7 of 14 V.1.1 | 11.2009
Security Systems
In the tab Security and Identity check for the correct settings below:
NOTE: Default password for MgtS-User is “mgts”
Repeat the same steps for the Bosch OPC DA Server:
ST-VS/PRM4 8 of 14 V.1.1 | 11.2009
Security Systems
2. Advanced Troubleshooting with Softing Client
In case there is no BIS Server available, the OPC Server Connection can be tested with
standard tools on the BVMS Operator Client PC.
The following description refers to the tool “Softing OPC Toolbox Demo Client”.
Make sure that your client PC complies with the following requirements:
2.1 Requirements
Requirement 1:
Installation of BVMS Operator Client
Requirement 2:
On the client PC create a User “MgtS-User”.
Use password “mgts” and make him member of the “Administrators” group.
Requirement 3:
Disable your firewall!
Requirement 4:
Make sure that you have a BVMS configuration with at least one item you are able to
monitor during the test (e.g. relay or virtual input)
ST-VS/PRM4 9 of 14 V.1.1 | 11.2009
Security Systems
2.2 Test Procedure
Step 1:
Start the program under the MgtS-Account. Use right click “Run as…”
Step 2:
Select the remote server (where the BVMS OPC Server is installed). Expand the tree item
“Data Access V3” and doubleclick “Bosch OPC DA Server” to make the item available in
the Data Access tree (left tile).
NOTE:
If there are no Servers visible in the tree, check your network (firewall etc.) and if the OPC
server has started on the server.
Step 3:
Expand the tree “Alarm and Events” below your remote server and doubleclick “Bosch
OPC AE Server” to add it as item to the left tree.
ST-VS/PRM4 10 of 14 V.1.1 | 11.2009
Security Systems
Step 4:
Change the tab to “DA Browse”. Make sure that the cursor is placed on the “BVMS OPC
DA Server” in the left tree. Right click on “Bosch DA Server” in the right tree and “Add
items for all tags”
ST-VS/PRM4 11 of 14 V.1.1 | 11.2009
Security Systems
Step 5:
Change tab to “DA Items”. Look for item “CMD”. Right click properties. In the property
page go to the write tab and paste in one of the following commands in the value field.
Make sure that the Adresse-String is equal to your device name! Use IP addresses without
the dot!
NOTE:
Due to the proprietary format of command items a 3rd party OPC client can only use the
“CMD”-item to access the BVMS OPC DA-Server!
The command needs to be in XML format:
<nsPV:Command xmlns:nsPV="file:///S3K/Proxyverwalter" Name="Close"
OPCServerKlasse="OPCBVMSOpcServer" Anzeigename="Close" Description="Closes relay"
Adresse="Relays.Relay 1 (140 10 2 34)" />
<nsPV:Command xmlns:nsPV="file:///S3K/Proxyverwalter" Name="Close"
OPCServerKlasse="OPCBVMSOpcServer" Anzeigename="Close" Description="Closes virtual input"
Adresse="Virtual Inputs.Virtual Input 1" />
<nsPV:Command xmlns:nsPV="file:///S3K/Proxyverwalter" Name="Open"
OPCServerKlasse="OPCBVMSOpcServer" Anzeigename="Open" Description="Opens relay"
Adresse="Relays.Relay 1 (140 10 2 34)" />
<nsPV:Command xmlns:nsPV="file:///S3K/Proxyverwalter" Name="Open"
OPCServerKlasse="OPCBVMSOpcServer" Anzeigename="Open" Description="Opens virtual input"
Adresse="Virtual Inputs.Virtual Input 1" />
<nsPV:Command xmlns:nsPV="file:///S3K/Proxyverwalter" Name="StartRecording"
OPCServerKlasse="OPCBVMSOpcServer" Anzeigename="Start Recording" Description="Triggers recording
start for a specific camera" Adresse="Cameras.Camera 1 (140 10 2 140)" />
<nsPV:Command xmlns:nsPV="file:///S3K/Proxyverwalter" Name="StopRecording"
OPCServerKlasse="OPCBVMSOpcServer" Anzeigename="Stop Recording" Description="Triggers recording
end for a specific camera" Adresse="Cameras.Camera 1 (140 10 2 140)" />
ST-VS/PRM4 12 of 14 V.1.1 | 11.2009
Security Systems
Watch the result on your Operator Client:
Step 6:
Change to the AE Events tab. Disconnect or cover one of your configured cameras.
Watch the Message column and see that the values are changed.
NOTE:
There can be 2 reasons for not receiving any events:
1. Your configuration file (BVMSConfig.xml) is obsolete.
2. If there are any errors in the Softing Tool’s error tab your local security settings
might not allow connections.
- Re-check your DCOM settings. Refer to chapter 1.2.2 Step 5.
- Check your computer’s Local Security Settings > Security Options.
Set the Policy “Network Access: Sharing and Security Model for Local Accounts”
to "Classic - local user authenticate as themselves".
3. Your BVMS OPC Proxy is running in the wrong mode. Refer to chapter 1.2.2 Step1
ST-VS/PRM4 13 of 14 V.1.1 | 11.2009
Security Systems
3. Analyzing Logfiles
Step 1:
Check events in system events. Are there any DCOM errors?
If yes, check settings described in 1.2.2.
Step 2:
The BVMS Proxy writes a logfile in C:\Documents and Settings\All Users\Application
Data\Bosch\VMS\Log\BISProxy.Log
The debug level can be increased by changing the file
<BVMS InstallDir>\AppData\BISProxyLogCfg.xml
Look for the line “level value” and change it from “INFO” to “DEBUG”, in case increased
logging is required.
After debugging don’t forget to undo your changes!
Step 3:
The BVMS OPC Server writes logfiles to:
C:\S3K_Logging\BVMSOPCServer
The files BVMSServer.log and BVMSOpcServer.log can give information about the
connection state. The file BVMSCmdTag.log will log failed commands.
ST-VS/PRM4 14 of 14 V.1.1 | 11.2009
You might also like
- OPC Server Manual Application Guide EnUS 1461673227Document16 pagesOPC Server Manual Application Guide EnUS 1461673227Aldomz89No ratings yet
- DCOM TutorialDocument9 pagesDCOM Tutorialidham jpaNo ratings yet
- BMC Remedy ITSM Process Designer 9.1 Installation - ShailyGulatiDocument28 pagesBMC Remedy ITSM Process Designer 9.1 Installation - ShailyGulatiShaily GulatiNo ratings yet
- VNCK - 4.7.4.0 - Installation - Instructions - EngDocument6 pagesVNCK - 4.7.4.0 - Installation - Instructions - EngNhatQuangNguyenNo ratings yet
- Configure DCOM for OPC Apps in <40 CharsDocument14 pagesConfigure DCOM for OPC Apps in <40 CharsLeonardo TonimNo ratings yet
- Local Demo VM Opcenter RDL v2204 InstallationDocument8 pagesLocal Demo VM Opcenter RDL v2204 InstallationDilip PanditNo ratings yet
- Configuring The Thin ClientDocument4 pagesConfiguring The Thin ClientDouglas Nono100% (1)
- BSB RemoteDocument9 pagesBSB RemoterahmaniqbalNo ratings yet
- Quick Start Guide: IBM Cognos ExpressDocument2 pagesQuick Start Guide: IBM Cognos Expresssoleil_sNo ratings yet
- OPC Server Machine Configuration: General InformationDocument22 pagesOPC Server Machine Configuration: General InformationvenuNo ratings yet
- Bosch Video Management System Version 4.0: Release NotesDocument11 pagesBosch Video Management System Version 4.0: Release NotesAnonymous jQb5VhIA44No ratings yet
- Kako Instalirati Omni OS Na VMWARE ESXIDocument14 pagesKako Instalirati Omni OS Na VMWARE ESXIZeljko PekicNo ratings yet
- Read MeDocument8 pagesRead Merenzo wilber bernedo beltranNo ratings yet
- AMS Installation Guide ENDocument24 pagesAMS Installation Guide ENRodrigo VenNo ratings yet
- BMC Remedy InstallationDocument2 pagesBMC Remedy InstallationstudentfactoriesNo ratings yet
- Bvms - Opc ServerDocument20 pagesBvms - Opc ServerRolfNo ratings yet
- OPC and DCOM Configuration - Windows Server 2008Document24 pagesOPC and DCOM Configuration - Windows Server 2008jamestppNo ratings yet
- DCOM Configuration Guide - OPCHDAIntDocument53 pagesDCOM Configuration Guide - OPCHDAIntAmin Hasan AminNo ratings yet
- How To Set Up Cognos and Metrics For IBM Connections 4.5Document27 pagesHow To Set Up Cognos and Metrics For IBM Connections 4.5Morten KristiansenNo ratings yet
- ReleaseDocument7 pagesReleasegigi_superduruNo ratings yet
- ESXi Setup in DMCDocument7 pagesESXi Setup in DMColgalushNo ratings yet
- OPC and DCOM-5 Things You Need To KnowDocument9 pagesOPC and DCOM-5 Things You Need To Knowmanuel99a2kNo ratings yet
- DM 1106cognosinformix PDFDocument27 pagesDM 1106cognosinformix PDFphbnaiduNo ratings yet
- Cisco Video Lab ConfigurationDocument19 pagesCisco Video Lab ConfigurationErnesto EsquerNo ratings yet
- WDS Connector: Installation GuideDocument22 pagesWDS Connector: Installation Guidefkrugga11No ratings yet
- Sophos UTM: Virtual Appliance ReadmeDocument24 pagesSophos UTM: Virtual Appliance ReadmeMari MariaNo ratings yet
- Securing Application Deployment with Obfuscation and Code Signing: How to Create 3 Layers of Protection for .NET Release BuildFrom EverandSecuring Application Deployment with Obfuscation and Code Signing: How to Create 3 Layers of Protection for .NET Release BuildNo ratings yet
- SCCM Home LabDocument11 pagesSCCM Home Labpeddareddy100% (2)
- CLP Citrix Setup Guide v1.3Document20 pagesCLP Citrix Setup Guide v1.3Sivunnaidu GullipalliNo ratings yet
- Quick Start Guide: IBM License Metric ToolDocument6 pagesQuick Start Guide: IBM License Metric ToolhldenebNo ratings yet
- WMF RC Release Notes EnglishDocument7 pagesWMF RC Release Notes EnglishFederico MarzulloNo ratings yet
- Contact Center Lab Guide V11 ConfigurationDocument42 pagesContact Center Lab Guide V11 Configurationsumit rustagi100% (1)
- VMS Installation (Linux)Document14 pagesVMS Installation (Linux)Budi MulyanaNo ratings yet
- Watson Workshop WorkstationSetupDocument8 pagesWatson Workshop WorkstationSetupAnonymous yjLUF9gDTSNo ratings yet
- Network Setup VFM 30Document2 pagesNetwork Setup VFM 30Alexander DepritoNo ratings yet
- Symantec Installation Procedure AP-0800-0025Document10 pagesSymantec Installation Procedure AP-0800-0025mrrsiddiquiNo ratings yet
- CoDesys Installation and StartDocument19 pagesCoDesys Installation and StartRoger PerdomoNo ratings yet
- P-Cim WebDocument28 pagesP-Cim WebDamjan BabicNo ratings yet
- PDS Client On Windows 7Document3 pagesPDS Client On Windows 7tranhuy3110No ratings yet
- IBM Storwize v3700 Part2.Document167 pagesIBM Storwize v3700 Part2.Raúl SarangoNo ratings yet
- DCS Versus PLC ArchitectureDocument7 pagesDCS Versus PLC Architecturemtrj59No ratings yet
- Installation and Configuration Guide WizardsDocument41 pagesInstallation and Configuration Guide Wizardsmohammed akbar aliNo ratings yet
- Network License Server Administration GuideDocument10 pagesNetwork License Server Administration GuideBale SharingNo ratings yet
- InfoSphere Information Server Patch InstallationDocument15 pagesInfoSphere Information Server Patch InstallationsrimkbNo ratings yet
- CIS 4670 Lab 2-V2Document5 pagesCIS 4670 Lab 2-V2Bussines DarkfoxNo ratings yet
- OPC 20 How To Use EDocument19 pagesOPC 20 How To Use EBenjamín MendozaNo ratings yet
- Erp-Commandbatch Interface Setup GuideDocument13 pagesErp-Commandbatch Interface Setup GuideAly AbdelhamedNo ratings yet
- IruleDocument42 pagesIruleAbhishek SenNo ratings yet
- Oracle Solaris B Sms y Slog ConfigDocument15 pagesOracle Solaris B Sms y Slog ConfigA.M_ElnaggarNo ratings yet
- InstructiuniDocument9 pagesInstructiuni0q0No ratings yet
- Proxmox Provisioning Module FastStart GuideDocument10 pagesProxmox Provisioning Module FastStart GuideAntonio Rodriguez QuesadaNo ratings yet
- DCOM TroubleshootingDocument14 pagesDCOM TroubleshootingRasoul SadeghiNo ratings yet
- UserManual for VMware ESXiDocument17 pagesUserManual for VMware ESXiantergokopiasNo ratings yet
- ESI Welding Simulator Installation GuideDocument5 pagesESI Welding Simulator Installation GuideGhulam AhmadNo ratings yet
- Forms Experience Builder 85 Cluster GuideDocument37 pagesForms Experience Builder 85 Cluster GuideJohn DoesNo ratings yet
- Broadcom Ethernet Controller WMI ProviderDocument9 pagesBroadcom Ethernet Controller WMI ProviderB GNo ratings yet
- BMC Server Automation Networks Hell Commands GuideDocument12 pagesBMC Server Automation Networks Hell Commands GuideLisa HorneNo ratings yet
- DCOM Configuration Guide - OPCInt PDFDocument25 pagesDCOM Configuration Guide - OPCInt PDFPablo Andres Jara GonzalezNo ratings yet
- Installation and Configuration of IBM FileNet Information Management Software: A step-by-step guide to installing and configuring IBM FileNet ECM and Case Manager on RHEL 8.0 (English Edition)From EverandInstallation and Configuration of IBM FileNet Information Management Software: A step-by-step guide to installing and configuring IBM FileNet ECM and Case Manager on RHEL 8.0 (English Edition)No ratings yet
- Create BIS-compatible reports in Report BuilderDocument17 pagesCreate BIS-compatible reports in Report Builderfirenet colombiaNo ratings yet
- I Agm RL J201Document34 pagesI Agm RL J201firenet colombiaNo ratings yet
- BIS SQL Server Connection Fails - Setup Loopback AdapterDocument6 pagesBIS SQL Server Connection Fails - Setup Loopback Adapterfirenet colombiaNo ratings yet
- Installation Manual SEEDocument18 pagesInstallation Manual SEEfirenet colombiaNo ratings yet
- Building Integration System: Selection Guide For V2.4Document20 pagesBuilding Integration System: Selection Guide For V2.4firenet colombiaNo ratings yet
- EST QS4 v2.0 Technical Reference Manual PDFDocument138 pagesEST QS4 v2.0 Technical Reference Manual PDFfirenet colombiaNo ratings yet
- Building Integration System: Selection Guide For V2.4Document20 pagesBuilding Integration System: Selection Guide For V2.4firenet colombiaNo ratings yet
- Building Integration System: Selection Guide For V2.4Document20 pagesBuilding Integration System: Selection Guide For V2.4firenet colombiaNo ratings yet
- WS1100 20 PDFDocument1 pageWS1100 20 PDFfirenet colombiaNo ratings yet
- Paneles FXDocument8 pagesPaneles FXricardo sanches moralesNo ratings yet
- Paneles FXDocument8 pagesPaneles FXricardo sanches moralesNo ratings yet
- LT 0394Document173 pagesLT 0394firenet colombiaNo ratings yet
- EST QS4 v2.0 Technical Reference Manual PDFDocument138 pagesEST QS4 v2.0 Technical Reference Manual PDFfirenet colombiaNo ratings yet
- EST QS4 v2.0 Technical Reference Manual PDFDocument138 pagesEST QS4 v2.0 Technical Reference Manual PDFfirenet colombiaNo ratings yet
- EST QS4 v2.0 Technical Reference Manual PDFDocument138 pagesEST QS4 v2.0 Technical Reference Manual PDFfirenet colombiaNo ratings yet
- Errata Regarding Power Supply Connector. Failure To Read and Heed The Notices Below Will Lead To Defective Devices!Document1 pageErrata Regarding Power Supply Connector. Failure To Read and Heed The Notices Below Will Lead To Defective Devices!firenet colombiaNo ratings yet
- Guia Instalacion FMC420RWSingleA - InstallationGuide - FMC-420RWDocument32 pagesGuia Instalacion FMC420RWSingleA - InstallationGuide - FMC-420RWfirenet colombiaNo ratings yet
- Calendario ATP 2016Document2 pagesCalendario ATP 2016Yo Soy BetoNo ratings yet
- K85001-0646 - Intelligent Smoke DetectorDocument4 pagesK85001-0646 - Intelligent Smoke Detectorafie pio pioNo ratings yet
- Proview 7100Document4 pagesProview 7100Arif SriwidodoNo ratings yet
- Microsoft Dynamics (G-III)Document23 pagesMicrosoft Dynamics (G-III)May NyeinNo ratings yet
- MA5616 Configuration Guide (V800R307C00 - 01)Document306 pagesMA5616 Configuration Guide (V800R307C00 - 01)Lerner Mapurunga100% (1)
- Wave PipeliningDocument25 pagesWave PipeliningJ VikasNo ratings yet
- Memory Interface Block Diagram and SignalsDocument81 pagesMemory Interface Block Diagram and SignalsanishadandaNo ratings yet
- Sample Cisco MGCP Gateway ConfigurationDocument4 pagesSample Cisco MGCP Gateway ConfigurationCristobal Andres Armijo BarrenecheaNo ratings yet
- Operating SystemDocument10 pagesOperating SystemGurpreetNo ratings yet
- Anritsu MT8222B BTS Master Base Station Analyzer Data Sheet PDFDocument28 pagesAnritsu MT8222B BTS Master Base Station Analyzer Data Sheet PDFToan Nguyen DucNo ratings yet
- 640-802 CCNA Question Review PDFDocument77 pages640-802 CCNA Question Review PDFkdwillsonNo ratings yet
- Corrupt IMEI and EFSDocument11 pagesCorrupt IMEI and EFSaldobnaNo ratings yet
- Dell Poweredge r620 Technical GuideDocument55 pagesDell Poweredge r620 Technical Guidepaladina7833No ratings yet
- HDD Connectors Pinouts Diagrams at PinoutsDocument2 pagesHDD Connectors Pinouts Diagrams at PinoutsVenkatesh SubramanyaNo ratings yet
- Channel Line-Up For First Media - A Cable TV Provider in IndonesiaDocument13 pagesChannel Line-Up For First Media - A Cable TV Provider in Indonesiavidia gatiNo ratings yet
- Teradata OverviewDocument64 pagesTeradata OverviewVincenzo PresuttoNo ratings yet
- GPU Architecture and Programming GuideDocument53 pagesGPU Architecture and Programming GuideVidit UpadhyayNo ratings yet
- GSM Introductory OverviewDocument49 pagesGSM Introductory Overviewtimilehin100% (1)
- Netwk Technician CourseDocument239 pagesNetwk Technician CoursefahadNo ratings yet
- 3D-Office v11.1 ReleaseNotes RVA EN 20150313Document4 pages3D-Office v11.1 ReleaseNotes RVA EN 20150313Adrian ColanNo ratings yet
- eBUS SDK Programmer's GuideDocument98 pageseBUS SDK Programmer's GuideTrình Khánh LêNo ratings yet
- Cisco 010-151 Exam: Cisco Datacenter Networking DevicesDocument35 pagesCisco 010-151 Exam: Cisco Datacenter Networking DevicesRuy Pequeno CidNo ratings yet
- Strategic Outsourcing of BhartiDocument9 pagesStrategic Outsourcing of BhartiRutu PatelNo ratings yet
- Elmaster Project - User ManualDocument97 pagesElmaster Project - User ManualRafael Cardoso Dias CostaNo ratings yet
- Systems, Roles, and Development MethodologiesDocument50 pagesSystems, Roles, and Development MethodologiesrinaNo ratings yet
- Dr.G.R.Damodaran College of Science Multimedia 2D Animation MCQsDocument19 pagesDr.G.R.Damodaran College of Science Multimedia 2D Animation MCQsAjay KarthikNo ratings yet
- Calculate and Analyze SomatotypesDocument38 pagesCalculate and Analyze SomatotypesIssac LauNo ratings yet
- Cisco Ios Cheat Sheet - Router CommandsDocument2 pagesCisco Ios Cheat Sheet - Router CommandsCCNAResourcesNo ratings yet
- Fortigate 600E Series: Next Generation Firewall Secure Sd-Wan Secure Web Gateway IpsDocument6 pagesFortigate 600E Series: Next Generation Firewall Secure Sd-Wan Secure Web Gateway IpsManuel HijarNo ratings yet
- Freenove - Raspberry Pi Smart Car (3 Wheels)Document106 pagesFreenove - Raspberry Pi Smart Car (3 Wheels)Tibor KeményNo ratings yet
- Mallon-Grammaire Copte-1907 PDFDocument531 pagesMallon-Grammaire Copte-1907 PDFphilologusNo ratings yet
- Cover LetterDocument2 pagesCover LettervivekNo ratings yet