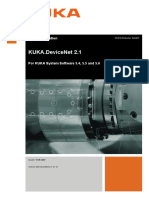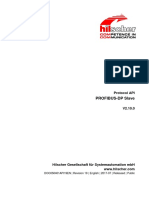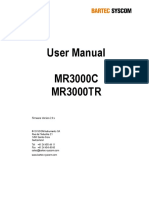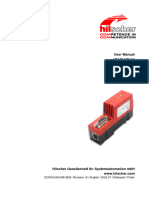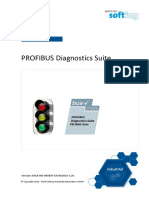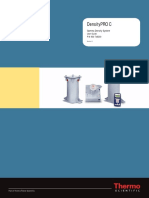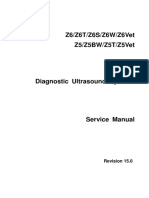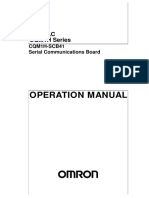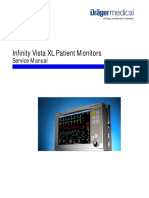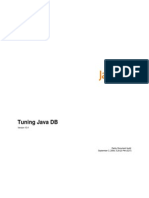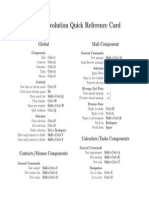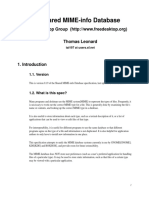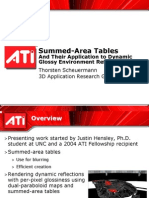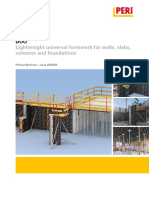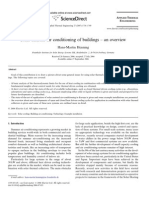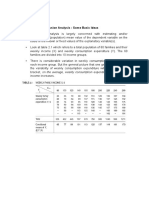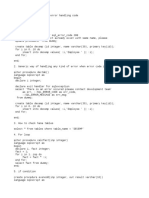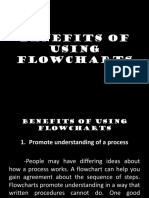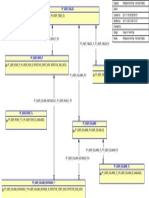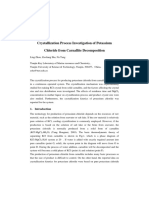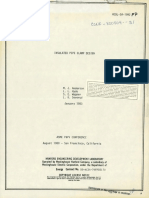Professional Documents
Culture Documents
Burnintest Linux Users Manual: Passmark
Uploaded by
kali hackOriginal Description:
Original Title
Copyright
Available Formats
Share this document
Did you find this document useful?
Is this content inappropriate?
Report this DocumentCopyright:
Available Formats
Burnintest Linux Users Manual: Passmark
Uploaded by
kali hackCopyright:
Available Formats
PassMark
Software
BurnInTest Linux
Users Manual
for version 1.0 of BurnInTest Linux
Document Edition: v1.0
Date: 10/Nov/2005
Feedback: While every effort has been made to produce an accurate and comprehensive document,
nobody is perfect; please send corrections and suggestions to help@passmark.com
BIT users manual Page 1
Table of Contents
1 OVERVIEW .................................................................................................................................................. 4
2 GETTING STARTED .................................................................................................................................. 5
3 TEST DESCRIPTIONS................................................................................................................................ 6
MATHS TESTS ...................................................................................................................................................... 6
2D GRAPHICS TESTS ............................................................................................................................................ 6
HARD DISK AND FLOPPY DISK TESTS ................................................................................................................... 7
3D GRAPHICS TEST .............................................................................................................................................. 8
CD ROM AND DVD TEST ................................................................................................................................... 9
NETWORK TEST.................................................................................................................................................. 10
MEMORY (RAM) TEST ...................................................................................................................................... 12
SERIAL PORT TEST.............................................................................................................................................. 12
PARALLEL PORT TEST ........................................................................................................................................ 13
4 TEST PREFERENCES .............................................................................................................................. 15
DISK PREFERENCES ............................................................................................................................................ 15
CD-ROM/DVD PREFERENCES .......................................................................................................................... 16
LOGGING PREFERENCES ..................................................................................................................................... 16
ERROR HANDLING PREFERENCES ....................................................................................................................... 17
NETWORK PREFERENCES ................................................................................................................................... 18
PARALLEL PORT PREFERENCES .......................................................................................................................... 18
SERIAL PORT PREFERENCES ............................................................................................................................... 18
MATHS PREFERENCES ........................................................................................................................................ 19
PRE-TEST PREFERENCES ..................................................................................................................................... 19
5 AUTOMATIC TEST STOP, TEST SELECTION & DUTY CYCLES ................................................. 20
AUTO-STOP ....................................................................................................................................................... 20
TEST CHECK BOXES ........................................................................................................................................... 20
SLIDE BARS & DUTY CYCLE .............................................................................................................................. 21
BUTTONS ........................................................................................................................................................... 21
SELECTING WHICH TESTS TO RUN ...................................................................................................................... 21
6 INTERPRETING THE RESULTS ........................................................................................................... 22
STATUS DISPLAY ................................................................................................................................................ 22
TEST WINDOW DISPLAY ..................................................................................................................................... 23
DETAILED ERROR LOG HISTORY ........................................................................................................................ 23
7 MENU OPTIONS ....................................................................................................................................... 25
FILE ................................................................................................................................................................... 25
EDIT ................................................................................................................................................................... 25
VIEW.................................................................................................................................................................. 25
CONFIGURATION ................................................................................................................................................ 25
TEST .................................................................................................................................................................. 26
8 ADVANCED OPTIONS............................................................................................................................. 27
MAINTAINING MULTIPLE TEST CONFIGURATIONS .............................................................................................. 27
MACHINE IDENTITY AND ADDITIONAL NOTES .................................................................................................... 28
9 OTHER INFORMATION.......................................................................................................................... 29
CONTACTING PASSMARK SOFTWARE ................................................................................................................ 29
SYSTEM REQUIREMENTS .................................................................................................................................... 29
PRECAUTIONS FOR THOROUGH AND CAREFUL TESTING...................................................................................... 30
APPENDIX A – EXAMPLE ASCII LOG FILE .............................................................................................. 32
APPENDIX B – FAULT FINDING................................................................................................................... 33
BIT users manual Page 2
APPENDIX C – COMMON ERROR MESSAGES......................................................................................... 34
APPENDIX D – LOOPBACK PLUGS ............................................................................................................. 39
SERIAL PORT LOOPBACK PLUG ........................................................................................................................... 39
PARALLEL PORT LOOP BACK PLUG ..................................................................................................................... 40
BIT users manual Page 3
Chapter 1 - Overview
1 Overview
BurnInTest is a software tool that allows all the major sub-systems of a computer to be simultaneously tested for
reliability and stability. Anyone who has used computers for any period of time knows the importance of having
a stable system. The cost of a hardware failure can be enormous. If you are lucky your data will only become
inaccessible while faulty components are replaced. If you’re unlucky you can lose your files completely or have
them permanently corrupted. Even if you have good backups, you can still lose days of work returning the PC to
its pre-failure state. In many cases the lost data can never be replaced and businesses can be brought to their
knees, with the loss of documentation, customer details and financial records.
BurnInTest thoroughly exercises the hardware in a PC in a short period of time, in the same way as normal
applications use a PC over a long period of time. This takes advantage of the fact that computer hardware tends
to fail either very early in its life or after many thousands of hours of use.
Typically BurnInTest should be used before a PC is put into service, as a failure of a computer that isn’t being
used for a critical application and doesn’t have any critical data is much less damaging, (especially if it is still
under warranty).
BurnInTest will bring to the surface intermittent or hidden problems so that after a successfully run the computer
can be used with a much higher level of confidence.
BurnInTest tests,
• The CPU via mathematical operations
• Hard drives / Floppy drive
• CD ROM and DVD
• 2D graphics
• 3D graphics
• Memory & Network connection
• Serial ports
• Parallel ports with loop back connectors
All these tests can be done simultaneously as the application is multithreaded.
You can use BurnInTest to,
• Avoid delivering D.O.A. (Dead on Arrival) hardware to your customers.
• Dramatically reduce your burn in times with multithreaded simultaneous testing of components.
• Build your image as a supplier of quality systems.
• Avoid costly downtime, system rebuilds and lost data.
• Test the stability of a system after configuration changes or hardware upgrades (critical for over clocking).
BIT users manual Page 4
Chapter 2 – Quick Start
2 Getting started
Here’s a summary of the steps to go through to start testing.
1. Use the Test Duty Cycles window to select the type of tests you wish
to perform (see chapter 5, Automatic test stop, Test selection & Duty
cycles).
2. Use the Configuration, Test Preferences window to set any
parameters that you wish to use, e.g which hard drive to use (see
chapter 4, Test preferences).
3. Put paper in the printer, a data CD in the CD-drive and a floppy disk in the disk drive (if you selected
these tests).
4. Click on the Go button
That’s it.
BIT users manual Page 5
Chapter 3 - Test descriptions
3 Test descriptions
Several tests are built into the software. Each of these tests contains one or more sub-tests designed to exercise
different aspects of your computer system. These tests can be run concurrently, with each test having it’s own
window and using it’s own CPU thread or as individual tests. It is also possible to vary the load mix by
increasing or decreasing the duty cycle for a particular test.
Each test keeps an error counter, a cycle counter and an operations counter. The significance of each of these
counters is detailed with each test.
The following tests are currently available.
Maths tests
This test contains two sub categories, integer and floating point, which contain 8 different tests in total.
For each of the integer tests, a large array of random 32Bit integers are processed using the particular
mathematical operations list below. For the floating-point test single precision floating-point numbers are used.
The following tests make up the suite.
- Addition
- Subtraction
- Multiplication
- Division
- Floating Point Addition
- Floating Point Subtraction
- Floating Point Multiplication
- Floating Point Division
Each mathematical calculation is performed twice and the results compared to each other. If the results obtained
from the two calculations are different then this is flagged as an error.
The numbers displayed in the window for this test represent how many millions of mathematical operations have
been performed and verified. Each different math’s test is run for half a second. After all 8 tests have been run
the cycle count is incremented. The duty cycle and the CPU speed determine how many operations can be
processed during the half-second period.
Helpful command line tool:
[your_command_line_prompt]# cat /proc/cpuinfo
This command will show your CPU info, including speed, cache size and features.
2D Graphics tests
This suite contains a number of tests that exercise Qt's QPainter graphics functions and the video card.
The numbers displayed at the top of the window for this test represent how many millions of graphical
operations have been performed. Each test runs for half a second. After all 3 tests have been ran the cycle count
is incremented. The duty cycle, the CPU speed and the video card speed, determine how many operations can be
processed during the half-second period.
The codes used at the top of the windows are:
BIT users manual Page 6
Chapter 3 - Test descriptions
LI = Millions of lines drawn
SH = Millions of shapes drawn
RE = Millions of rectangles (Bitmaps) drawn
The total of these three values is displayed in the main window.
Line Drawing
Lines are drawn into window. The color is changed every 500 lines to enable the lines to been seen in the test
window.
Painting Bitmaps
A bitmap is painted into a window as quickly as possible.
Outline shapes
Two different shapes are drawn into a window:
- An ellipse
- A square with rounded corners
The color is changed every 64 shapes to enable the shapes to be seen in the test window.
Hard Disk and floppy disk tests
This suite contains a number of tests that exercise the mass storage units (Hard disk or otherwise) connected to
the computer. By default, the start-up volume (with path represented by “/”) is used for the hard disk and the
floppy disk is represented by the mount directory in the “/etc/fstab” file, i.e. the “mnt_dir” field of the “mntent
struct” as returned by a getmntent() system call. You can opt to test more disks/volumes by changing the
Preferences Dialog (See section, 0, Disk preferences). Up to 20 drives can be selected for simultaneous testing.
From this twenty it is possible to select any combination of available floppy disk and hard disks.
The user can select one of the following patterns or choose to automatically cycle between the patterns. This
selection is done in the preferences dialog (see section, 0, Disk preferences). Possible test mode patterns are,
• Default (Cyclic)
• Sequential data pattern (0,1,2...255)
• Random data with random seeking
• High Low freq data overwrite (10101 then 00001)
• Binary data pattern 1 (10101010)
• Binary data pattern 2 (01010101)
• Zeros data pattern (00000000)
• Ones data pattern (11111111)
• Random data pattern
During each test cycle, a file is created and verified on the disk. The size of the file is equal to a certain
percentage of the disks capacity and all files are created in the root directory of the drives selected. The default
file size is 1.0% of the disk size. For small capacity drives, like floppy disks, there is a minimum file size of
32KB. It is possible to change the default file size percentage from the preferences window.
Each test file is filled with a coded number sequence (a Pattern) that is used to verify the correct operation of the
disk when the file is verified (read). Files are created in the free space on the disk until the disk is 94% full.
When the disk has reached this limit, all the test files are deleted and the test starts again. A limit of 94% is used
to ensure that some space is kept for use by other applications (including the swap files).
A number of test modes perform additional testing to that described above. These are described below:
Random data with Random seeking generates 7 blocks of random data for each test disk and sequentially writes a
file using the first block of random data, followed by the second, third then first, until the file size specified is
reached. This file is then verified with sequential reads of data blocks from the file just written. This is followed
by seeking to a block within the files created, selected at random. At random either a read and verify or a write
will occur at this position on the disk. This random seek and random read/verify or write will be repeated the
BIT users manual Page 7
Chapter 3 - Test descriptions
number of times specified by the user in the disk preferences “seek count” field. New files are written and
verified with this process until the disk full level is reached. At this point, all the test files written to disk will be
deleted and the cycle will be repeated.
High Low frequency data overwrite works by first writing a file with a high frequency pattern
(10101010101010010101…), then overwriting this with a low frequency pattern (00001000010000100001…)
and then verifying that the low frequency pattern has been fully and correctly written.
If an error is detected in the coded pattern then the error count is incremented. The numbers of bytes written and
read from the disk are displayed in the test window. The addition of these two values is displayed in the main
window.
Graphical progress bars indicate if the test is currently writing or verifying (reading) information, the percentage
complete for the particular file and the space remaining on the disk.
The speed of the hard disk and the duty cycle determine how quickly test files are created.
There are a few issues to aware of when interpreting the results of the disk test. These are covered in the
precautions section (see section 0, Precautions for thorough and careful testing).
Note (1) To test Firewire ports using BurnInTest it is recommended that an external hard disk via the Firewire
port is used in conjunction with the BurnInTest disk test. (2) Similarly, to test external memory card
readers/writers or other removal drives, it is recommended that the BurnInTest disk test be used.
Helpful command line tool:
[your_command_line_prompt]# cat /etc/mtab
This command will show all the mounted disks on your system.
[your_command_line_prompt]# df
Shows the disk usage including used space and available disk space.
3D Graphics test
Tests the OpenGL's graphics system.
This test creates and animates an OpenGL depth buffer with RGBA or color index mode and double buffering
capabilities (for off-screen rendering for smoother graphics) to test the OpenGL functionality of the video card
and it’s OpenGL capabilities.
The test creates 5 spheres. Each sphere contains 32 ‘slices’ and 32 ‘segments’. Making a total of 2*32*32*5 =
10240 triangular polygons rendered for each scene.
For the 3D test a cycle is defined to be 200 frames of 3D animation. The ‘operations’ count represents the
number of polygons displayed.
The test makes use of Qt's OpenGL graphics class called QGL. If OpenGL is not installed on your system, you
will not be able to run this test (in fact you may not even be able to start BurnInTest). OpenGL can be
downloaded from www.opengl.org and should come standard with all new versions of Linux distributions.
Warning: A number of manufacturers produce video cards, which have very poor software support for 3D
graphics (OpenGL). This is especially the case for the cheaper, bottom of the range video cards. Poor drivers
can result in strange visual artefacts appearing on the screen, poor 3D performance and system crashes.
Helpful command line tool:
[your_command_line_prompt]# glxinfo
Displays your system's OpenGL's capabilities (if any).
BIT users manual Page 8
Chapter 3 - Test descriptions
CD ROM and DVD test
Tests the CD-ROM and DVD and optionally the sound card (when used with a music CD).
This test can be used with many different types of CD / DVD media, including the following types.
- Music CD
- Data CD-ROM
- Specialized test CD (see below for details)
- Data DVD-ROM
- Specialized test DVD (see below for details)
The type of disc being used must be suitable for the testmode set in the CD / DVD preferences window however.
If multiple CD / DVD players are installed in your system, you can select all or some of them from the
Preferences window (see section 0, Disk preferences). Up to twenty drives can be selected for simultaneous
testing.
Test modes
Music CD playback
For a music CD, the test verifies the operation of the CD ROM and the PC’s sound system by repeatedly playing
a music CD. The number of cycles corresponds to the total number of times the entire CD has been played. The
number of ‘ops’ corresponds to the number of bytes read from the CD in order to generate the sound. The duty
cycle affects the time spent waiting between tracks. Choose a band you like and turn the volume up loud.
Data CD / DVD
For a data CD/DVD, the CD/DVD is scanned with each file being read in turn. A 32bit checksum is created for
each file as it is read from the CD/DVD. The CD/DVD is then re-read and the checksums verified to complete
the cycle. The best data CD/DVD’s to use are those, which are full and contain a good variety of files. Some
large ones and some small ones. If the CD has more than 10,000 files only the 1st 10,000 will be scanned.
PassMark Test CD / DVD
This test method is the most advanced CD-ROM test mode and provides a level of in depth testing not available
with the other two methods. When possible this method should be selected in preference to the other two. It
allows a complete read and verify of the data on the CD, and optionally random seek testing (see Additional
seeking and Seek count below).
There is the possibility to create CDs and DVDs especially for use with BurnInTest. These specialized CDs and
DVDs contain a set of files that have been specifically created to thoroughly check your drive. With these CDs
and DVDs, BurnInTest is able to know the layout and exact content for each file on the CD/DVD. This allows
BurnInTest to read back each file and test every bit for accuracy.
PassMark Software sells these specialized CDs and DVDs but you can also make your own file set using your
own CD making tool. You will still need 3rd party CD or DVD burner software to actually create the disc
however.
No CD in Drive test option
This test method only attempts to detect the presence of a CD/DVD drive. No attempt is made to read from the
drive. This can be a useful option when there are no discs available for testing but a basic check is still required
to ensure that the drive was detected by the system. This test option is not as thorough as the other options and,
if possible, one of the other options should be used.
Additional seeking and Seek count
When Additional seeking is selected (for PassMark CD/DVD’s and Burn CD-RW only), seeking to different
positions on the CD/DVD or CD-RW and verifying the data at this position will occur Seek Count number of
times for each cycle of a file read and verify.
Display
Depending on the test the following information is displayed in the test window.
BIT users manual Page 9
Chapter 3 - Test descriptions
Progress bar
Displays the progress graphically for the longer CD burn phases.
Phase
Data CD and specialized CDs :
• Starting
• Checksum creation
• Searching for files
• Opening file
• Reading Test CD
• Verifying checksums
• Seeking
Files scanned
This is the number of files that have been scanned during the current cycle.
Current file
This is the name of the file that is currently being scanned. If this is in the seek phase, this will display the file
and block within the file that the drive has seeked to.
Bytes read
This is the total number of bytes read from the CD.
Throughput (Current and Average)
This is read speed from the CD in Megabytes per second and a conversion to standard CD Drive speed (eg. 4x).
It should be noted that this measurement includes the seek and rotational latency time, so that the speed reported
will always be lower than the maximum drive speed. This is especially the case for a CD with many small files.
Also most drive manufacturers quote the maximum speed for their drives, the actual transfer rate is usually
significantly lower than the quoted maximum. E.g. It is not unusual for a 32x speed drive to only reach a speed
of 2MB/Sec, 13x.
Errors
Data CD and specialized CDs :
The number of errors detected. See Common Errors (Appendix C) for a description of the errors that may be
encountered.
Network test
Tests the Network connection.
The Network test, tests your networking hardware and software. This is
done by sending special ICMP_ECHO message using the Internet
Control Message Protocol (ICMP). The ICMP_ECHO message is more
commonly known as a ‘ping’. This message is echoed but to your
computer by a remote host. This allows the reliability of the network
connection to be determined. Up to 4 remote hosts can be selected by
setting the Destination Network address in the Test Preferences
window (see section 0, Network preferences).
These values are used for the Network test. Each one must be a URL or an IP address (or left blank).
• A URL is the name of a network host, eg. www.hostname.com
• An IP address is a sequence of 4 numbers that correspond to a network host. eg. 169.192.0.1
The host selected must be accessible from the computer and capable of responding to the ‘ping’ command.
PassMark recommends the selection of a local host to minimize data link problems, which are fairly common on
the Internet. The IP address 127.0.0.1 can also be used for local loop back testing. It should be noted however
that the loop back is done in the TCP/IP software and not on the network card.
BIT users manual Page 10
Chapter 3 - Test descriptions
The packet sent to the remote host contains a data payload and a checksum. Every time a packet is echoed from
the remote host the checksum is verified and the data payload is compared byte by byte with the data that was
sent. Any differences in the payload or an incorrect checksum will result in an error. The data payload is 64
bytes in length.
The amount of time BurnInTest will spend waiting for a packet can also be set in the Test Preferences window
(see section 0, Network preferences).
The meaning of the information displayed in the network test window is given below.
Packets Sent
The number of packets sent to the remote host.
Packets Received
The number of packets received back from the remote host. This should remain at the same level as the Packets
Sent counter. If after 2 second a sent packet is not echoed, this causes a timeout error and Packets Sent will be
greater than Packets received.
Average Delay
The average round trip time in milliseconds for a packet.
Max Delay
The maximum round trip time in milliseconds for a packet. The maximum values often happen at the very start
of the test session. This is because the operating system is still loading and caching the required networking
software.
Current delay
The round trip time in milliseconds for the last packet sent.
Bytes sent
The total number of bytes transmitted to the network.
Flow rate
The number of packets being set per second. The duty cycle set for the Network Test determines how many
packets are being sent per second.
Errors
The number of errors that have been detected and the percentage of packets that had an error are displayed. The
definition of what an “error” is can be changed from the Test Preferences window (see section 0, Network
preferences). Depending on the settings in the preferences window, the error count can be incremented for every
detected error or alternatively it can be set to only increment when the specified error ratio is exceeded.
When the specified error ratio is exceeded, the ratio is reset to zero to avoid triggering a continuous stream of
errors. Thus the ratio value displayed is the ratio of bad errors to good packets since the last time the threshold
was crossed.
For the purposes of detecting a crossing of the threshold and signaling an error, the ratio is ignored until a
sufficient number of packets have been sent to make the ratio valid. For example, if the ratio is set to 2%, at least
50 packets must be sent before the ratio is deemed to be valid. If the ratio is set to 0.1%, at least 1000 packets
must be sent before the ratio is deemed to be valid.
Compatibility issues
You need to have administrator privileges to run this test.
BIT users manual Page 11
Chapter 3 - Test descriptions
Memory (RAM) test
Tests the Memory in the computer.
The Memory test, tests the reliability of the RAM installed in the computer. Some of the available RAM is
being used by the operating system and any other applications running. Any memory that is not already in active
use will be grabbed by the Memory test.
The memory test works by writing a pattern numbers in the RAM, then verifying the numbers read from the
RAM match this sequence. The pattern used will change automatically from one cycle to the next. Possible
patterns are:
Sequence (0,1,2...255)
Binary 1 (10101010)
Binary 2 (01010101)
Zeros (00000000)
Ones (11111111)
There are 3 sequences that the test goes through:
1/ Memory allocation. The test will dynamically grab memory depending on how much is currently available.
The amount that has been grabbed and is under test is displayed in the Test Ram Field.
2/ Writing the number sequence.
3/ Verifying the number sequence.
The total amount of free RAM is displayed in the Memory Test Window. This number should always be bigger
than the Test Ram number. Some memory is always left available to avoid disk thrashing caused by the
operating system swapping to disk.
For the Memory test a cycle is defined to be the number of times the above 3-step sequence is completed. The
‘operations’ count represents the number of bytes read or written.
It should be noted that not all RAM faults will be detected by this test. This is especially the case if the operating
system and it's cache is using a large proportion of the available RAM. RAM faults may show up as system
crashes or disk errors however.
Compatibility issues
You need to have administrator privileges to run this test.
Serial port test
Tests the serial ports connected to the computer.
Tests the serial communications ports connected to the PC. Up to 64 serial ports may
be tested simultaneously. The serial ports and test speed can be selected from the Test
Preferences window (see section 0, Serial port preferences).
A serial port loop back plug per port is required to run this test. These can be purchased from the PassMark web
site (www.passmark.com) or you can make them yourself (see Appendix D).
Each test cycle corresponds to about 10 seconds of data transmission followed by a signal pin test phase. The
signal pin test phase checks that the following pins on the serial port are functioning correctly.
RTS – Request to Send
CTS - Clear to Send
DTR – Data terminal ready
DSR – Data set ready
The number of ‘ops’ corresponds to the number of bytes sent and received. The duty cycle affects the time spent
waiting between cycles.
BIT users manual Page 12
Chapter 3 - Test descriptions
The serial port selected must not already be in use by the operating system (for example by the mouse or an
active modem), for the test to be carried out.
The speed that the serial port operates at is independent from the modem speeds. Even if you have a 56Kbit/s
modem your serial port may operate at a higher speed. The maximum serial port speed depends on the type of
chip installed on your motherboard. Most PCs will only do up to 115Kbit/s, so don’t be alarmed if the test fails
at 128Kbit/s or above.
If the “detect only” option was selected in the preferences window then the loopback test will not be performed.
The presence of the serial port in the system will still be checked for however.
The following information is displayed for each port being tested.
Serial Port
This is the name for the serial port being tested. The port can be selected from the Test Preferences window. Any
port between /dev/ttys0 and /dev/ttyS63 is supported.
Speed
This is speed that the serial port is configured for. The speed can be selected from the Test Preferences window.
Bytes Sent
This is the number of bytes that have been sent to the serial port.
Bytes Received
This is the number of bytes that have received from the serial port.
Errors
This is the number of errors detected (see Appendix C, p.48).
Throughput
This is the real measured throughput for the port. This will generally be less than the Speed (see above) as there
is some overhead in the code and in the data transmission itself (e.g. Stop bits).
Compatibility issues
You need to have administrator privileges to run this test.
Parallel port test
Tests the parallel port connected to the computer.
Tests the parallel communications port connected to the PC. The parallel
port to be tested can be selected from the Test Preferences window (see
section 0, Parallel port preferences).
A parallel port loop back plug is required to run this test. These can be
purchased from the PassMark web site (www.passmark.com) or you can
make them yourself (see Appendix D).
Each test cycle corresponds to 500,000 bytes of data transmission. The
number of ‘ops’ corresponds to the number of bytes sent and received. The
duty cycle affects the time spent waiting between cycles.
The parallel port selected must not already be in use by the operating system (for example by the printer or other
external device), for the test to be carried out. The default on-board Parallel port settings are that Port0 is named
/dev/lp0 and corresponds to the physical IO memory address 0378.
BIT users manual Page 13
Chapter 3 - Test descriptions
Parallel Port
This is the port name for the parallel port being tested. The port can be selected from the Test Preferences
window.
Bytes Sent
This is the number of bytes that have been sent to the parallel port.
Bytes Received
This is the number of bytes that have received from the parallel port.
Errors
This is the number of errors detected (see Appendix C, p.48).
Throughput
This is the measured throughput for the port.
Compatibility issues
You need to have administrator privileges to run this test.
BIT users manual Page 14
Chapter 4 - Test Preferences
4 Test preferences
Disk preferences
Disk Selection
These fields and buttons allow the user to select the hard and floppy disks used in the disk test.
Adding a disk
To add a disk for testing, select it in the list of available disks and then
click the “Test this drive” checkbox. To test a shared network drive, the
drives needs to have a drive letter mapped to it. Only those drives
detected by the operating system as displayed in the drop down list.
The following settings can be configured differently for each drive: Slow
drive warning threshold, File size and Test Pattern. To use the general
disk drive Duty cycle for each disk just set the Duty Cycle override value
to blank (no value), otherwise set the required value per disk.
Removing a disk
To remove a disk from the list, select it in the list of available disks and uncheck the “Test this drive” checkbox.
The “Test Mode” field in the list will change to “Not Testing”.
Up to twenty drive letters can be selected for simultaneous testing. Note: The simultaneous testing of two
partitions on the same physical hard drive will result in a lot of seeking between partitions and slow down the
test significantly.
Editing a disk
To edit the values for a disk, select it in the list of disks and if the “Test this drive” checkbox has been checked
then the other options will become available. Any changes made to the current values will be automatically
reflected in the list.
File size
The user can select the test file size and test pattern that is used with the disk test. The size of the file is equal to a
certain percentage of the disks capacity. The default file size is 1.0% of the disk size. So if a disk had a total
capacity of 40GB then the default size of each file would be 400MB. Setting a smaller percentage results in more
files being created on the disk and the read / verify cycle occurring more quickly.
Test pattern
The test patterns that can be selected are explained in the section, “Disk test (Floppy and hard).
Seek count
For test modes that perform seeking to different positions on the disk drive (eg. Random data with random
seeking), the seek count specifies the number of seeks for a particular iteration (eg. After Random data with
random seeking has created 100 test files, the Seek count specifies the number of times a seek should occur
between blocks within these 100 files).
BIT users manual Page 15
Chapter 4 - Test Preferences
Duty cycle override
To use the general disk drive Duty cycle for each disk just set the Duty Cycle override value to blank (no value),
otherwise set the required value per disk.
CD-ROM/DVD preferences
CD/DVD Selection and test method
These fields allow the user to select the
CD and DVD drives to be used for the
CD/DVD test.
Adding a CD/DVD drive
To add a drive letter to the list of disks
to be tested, select the drive letter from
the drop down list, select the test mode
and click on the "Add new CD/DVD to
list" button. Only those CD and DVD
drives detected by the operating system
as displayed in the drop down list.
Up to twenty drive letters can be
selected for simultaneous testing. The
CD burn test supports a maximum of 1
drive simultaneously.
The type of CD used in the actual test
should match the setting in this window.
See the CD Test description (page, 9)
for more details about test types.
Removing a CD/DVD drive
To remove a disk from the list. Selection one or more drive letters (using CTRL / ALT while clicking) and then
click on the "Remove selected CD/DVDs” button.
Additional seeking and Seek count
For PassMark CD/DVD’s and Burn CD-RW only. When Additional seeking is selected, seeking to different
positions on the CD/DVD or CD-RW will occur Seek Count number of times for each cycle of file read/verify.
Logging preferences
Logging to the Detailed Error log history
Errors are automatically logged to the Detailed Error log history. This log is viewed using “View”, ”Error Log
File”. This type of logging is not affected by the “Logging on” option, which refers to automatic disk logging.
Note: Text and HTML disk logs can be manually created using “File”, "Save test log”. This will save System
information, a result summary and the recent Detailed Error log history (up to 1000 entries).
Automatic disk logging
Logging to disk is switched on and off with the “Logging on” option. When disk logging is on, BurnInTest will
log System information, results, result summaries, and detailed error descriptions to files based on the following
user settings.
The log directory allows the directory and filename prefix to be specified. The file will automatically be
appended with _YYMMDD_HHMMSS.log, .htm or .trace, specifying the Year, Month, Day, Hour, Minute &
second that the disk log file was created.
A “Log detail level” may be selected for disk logging to specify the amount of information to be written to disk.
The options that may be selected are:
1. Result Summary only. Produces a .log or .htm file containing system information, a summary of the
tests run (eg. Which tests, the number of operations and errors per test) and a summary of the serious
BIT users manual Page 16
Chapter 4 - Test Preferences
and critical errors during a test run (cleared at the end of a non-scripted test run or at the end of the
script for a scripted test run).
2. Normal. Produces a .log or .htm file containing the “Result Summary only” information and detailed
errors (1 or 2 lines per error).
A “Trace level” may be selected for detailed disk logging to specify the amount of information to be written to
disk. The options that may be selected are:
1. No Trace log. No trace log is produced. This is the default setting.
2. Activity Trace level 1. Produces a .trace with the “Normal” information and a summary of test activities
(eg. The starting and stopping of tests).
3. Activity trace level 2. Produces a .trace file with the “Activity Trace level 1” information and a detailed
description of the test activity.
Setting “Max file size” specifies the approximate maximum file size in terms of the number of lines in either the
log or trace files.
The format of the Result summary and Normal log files may be specified to be either ASCII text or HTML via
the “ACSII Format” or “HTML Format” buttons. Trace logs are always in ASCII text.
A new set of log files will be created when Logging On is switched on, any of the logging options (Log
Directory, Detail Level, ASCII/HTML Format) are changed, or when BurnInTest is started with Logging
switched on. The only exception is when BurnInTest is automatically stopped with a REBOOT or
REBOOTEND scripting command, and then the original log files will be re-opened and appended to.
The log files are closed and available for use by another application when Logging On is switched off, any of the
logging options (Log Directory, Detail Level, ASCII/HTML Format) are changed, or when BurnInTest is exited
or automatically stopped with a REBOOT or REBOOTEND scripting command.
Log Name Prefixing (Text/HTML)
If you wish to prefix the standard BurnInTest Text or HTML log filenames you can type a prefix string into the
“Prefix” edit box. For example, if you want to prefix the standard BurnInTest log filenames with the text
“SPECIAL_TEST_” then just enter,
SPECIAL_TEST_
Log Clearing
Two options are available for clearing log files and result files. Logs can either be cleared each time a new test
run is started or results can be accumulated across several test runs. The accumulate option is useful when doing
reboot testing. Once the accumulate option has been set the only way result and log files can be cleared is with
the ‘Edit / Clear All Results’ menu item.
Having the accumulate option set means that the error count, cycle count and operations count values are the
total values that have been accumulated across all test runs on this machine.
Accumulation will also occur across scripted reboots, sleeps and execute commands.
Note: Regardless of the configuration settings, the detailed error and status log history is maintained at a
maximum of 1000 lines, with the oldest data cleared if this size is exceeded.
See also
Calling external programs via Auto stop actions (see § 4.6 “Timer and test duration preferences” p.23).
Maintaining multiple test configurations (see § 8.1 “Maintaining multiple test configurations” p.35).
Error handling preferences
Action on Error
When BurnInTest detects an error, three options are available.
1. Continue. The error counter is incremented and testing continues.
2. Continue and beep. The error counter is incremented, the computer beeps and testing continues.
3. Stop all tests. All windows (except the main window) are closed and all the tests are stopped. The failed
window is then displayed.
BIT users manual Page 17
Chapter 4 - Test Preferences
Network preferences
Network addresses
Up to 4 network addresses can be entered for the simultaneous testing of the connection to 4 different locations.
These values are used for the Network test. These connections can pass via different network interface cards
(NIC) or the same one. The NIC used will depend on the TCP/IP configuration set-up of your system. Each
address must be a URL or an IP address.
A URL is the name of a network host, eg. www.hostname.com
An IP address is a sequence of 4 numbers that correspond to a network host. eg. 169.192.0.1
If less than 4 addresses need to be tested uncheck the active check box.
The host selected must be accessible from the computer and capable of responding to the ‘ping’ command. See
the Network Test description (section 0) for more details. PassMark recommends the selection of a local host to
minimize data link problems, which are fairly common on the Internet.
Timeout
This value determines how long BurnInTest will wait for a data packet to be sent or received before an error is
reported. The value is measured in Milliseconds. 2000ms (2 seconds) is the default value.
Error handling
There are two options for handling errors that occur during the execution of the network test. BurnInTest can
either log an error for every bad (or missing) packet or can be set to only log an error when the number of errors
exceed a threshold set by the user. This threshold is expressed as the percentage of bad packets compare to the
overall number of packets sent.
For more information see the description of the Network Test description (section 0).
Parallel port preferences
Parallel port
The communications port that will be used by the parallel port test, eg /dev/lp0, /dev/lp1 or /dev/lp2 (only ports
currently installed will be displayed). See the parallel port test for more details. See the parallel port test (Chapter
3, Parallel Port Test) for more details.
Only a single parallel port may be tested at one time.
Test type
It is possible t select either a “Detect and loopback test” or a “Detect only” test. The, detect and loopback test,
requires the use of parallel port loopback plug (see Appendix D). The, detect only, test does not require a
loopback plug. When possible use the loopback test as it is a more though test.
Serial port preferences
Adding a serial port
To select a serial port for testing, select the COM port number (ttyS0-63) from the right hand drop down list,
select the test type, then click on the add button. Up to 64 ports can be selected for simultaneous testing.
Removing a serial port
To remove one or more a serial ports, select the COM port(s) from the left hand list then click on the remove
button.
Serial port drop down list
The communications ports that will be used by the serial port test, eg ttyS0.
Test type
For each serial port it is possible t select either a “Detect and loopback test” or a “Detect only” test. The, Detect
and loopback test, requires the use of serial port loopback plugs (see Appendix D). The detect only test does not
require a loopback plug. When possible use the loopback test as it is a more though test.
Send and Receive timeouts
BIT users manual Page 18
Chapter 4 - Test Preferences
This is the amount of time in milliseconds that BurnInTest will wait for the successful completion of a Serial I/O
operation.
Disable RTS/ CTS and DSR / DTR
The checkbox will disable the part of the serial port that checks that the signal pins are functioning correction.
RTS = Request to send pin
CTS = Request to send pin
DSR = Data set ready pin
DTR = Data Terminal ready pin
This can be useful to avoid errors when testing non-standard serial ports.
Port speed
The communications speed can be selected. Note that most serial ports do not support speeds above
115200bits/sec.
See the serial port test (section 12) for more details.
Maths preferences
Select maths tests
Using the check boxes it is possible to select which maths tests will be performed and which ones will be
skipped. See the maths test for more details.
Pre-test preferences
Action before running tests
You may specify the default behaviour of BurnInTest before it begins any test cycle.
None (start immediately)
Immediately starts test(s) without any warning message or reminders.
Display warning message (default)
Displays the default warning message reminding the user of some basic precautions, such as possible port
conflicts and the presence of loopback plugs and cables.
BIT users manual Page 19
Chapter 5 - Test section & duty cycle
5 Automatic test stop, Test selection & Duty
cycles
From this window it is possible to configure the
automatic stopping of tests, select the tests to be
performed and the level of load placed on the system.
Auto-Stop
BurnInTest can be set to automatically stop a test run
by either configuring a test duration or a number of
test cycles.
Test duration
This option allows the user to select the period of
time that tests are to run for. After the time has
expired all windows (except the main window) are
closed and all the tests are stopped.
The duration, in minutes should be entered in the “Auto Stop after n Minutes” field. A value of 0 in this field
means that the tests will run until a manual Stop command is issued via the button bar/menu or the number of
test cycles has been reached. The maximum test time in the unregistered shareware version is 15minutes per test.
After the software is registered the maximum auto stop time is 10 days. (the registered version can also run
forever if the manual stop option is selected).
Number of test cycles
This option allows the user to select the number of cycles that tests are to run for. After all current tests have
undergone the configured number of cycles in testing, all windows (except the main window) are closed and all
the tests are stopped.
The number of cycles should be entered in the “or n Cycles” field. A value of 0 in this field means that the tests
will run until a manual Stop command is issued via the button bar/menu or the test duration has been reached.
NOTES:
1) Both options are based on the current test run and not accumulated results.
2) The test duration and number of cycles are both used to automatically stop a test run (with a logical OR). For
example, if duration is set to 15 minutes and number of cycles is set to 3. The test run will be stopped when the
first of either 15 minutes OR 3 cycles is reached. If you want to automatically stop a test run based only on
duration, set the number of cycles to 0 (ie. Run for the set duration OR forever). If you want to automatically
stop the test run only based on the number of test cycles, set the test duration to 0 (ie. Run forever OR for the set
number of cycles).
3) If you need to run each test a single time, one after the other (ie. In series, rather than in parallel), a script
should be created to: Set the number of cycles, run test1, run test2, …, run test n. See SETCYCLES.
Test Check boxes
Each test has an associated check box that can be used to turn the test on or off.
BIT users manual Page 20
Chapter 5 - Test section & duty cycle
Slide bars & Duty cycle
Each test has a slide bar and an associated edit box. The slide bar allows the user to determine the “duty cycle”
for each test. A low duty cycle means that a delay will be inserted during the execution of the test, reducing the
load on the system and reducing the number of operations performed during any particular period of time. A
high duty cycle corresponds to higher load.
A value can also be directly entered into the edit box. The background color of the edit box will vary from dark
red to white to bright green depending on the duty cycle selected.
Buttons
The buttons at the bottom of the window allow all tests to be activated or deactivated with a single click. The
default values can also be restored. The settings selected are saved when the OK button is clicked.
Selecting which tests to run
In order to help select which tests to run, here are some general guidelines.
Only select tests that match your hardware
The tests you select should correspond to the hardware installed in the PC. For example, if your computer
doesn’t have a serial port, there is no point having the serial port test enabled. This will only result in a lot of
errors being generated.
Selecting tests for specific testing
If you suspect a problem with a particular device, (eg the RAM), leave the other tests turned off and just run this
particular test at 100%. This will maximise the load on this element.
Selecting tests for general burn in testing
For a general burn in, select a variety of different tests. The RAM and Disk tests are the most important. Select
the other tests based on how you plan to use the computer. For example if the machine is to be used as a server,
then the Network test, Tape drive test, CPU tests and CD test should also be enabled. In general it is better to test
those elements that will receive the most usage once the machine is put into active use. For example the floppy
drive test could be left off, (or tested at a low duty cycle), if the floppy drive is not critical for the machines
intended use.
Optimise the load
As all the tests run at the same time in different threads1. Some care should be taken to ensure that important
tests are not starved of the CPU and run too slowly. Thus it can be advantages to initially leave the CPU tests off
and run with the other tests. Then add in the CPU tests but adjust the duty cycle down until the CPU load just
hits 100%.
For example, assuming that the CD and disk drive are critical parts of your system, run just these tests at 100%
duty cycle, then note the load on the CPU2. Then add in the RAM and CPU tests at a lower duty cycle in order to
fully load the CPU.
Note that there is no point trying load up the CPU to more than 100%. Adding more load once the CPU is
running at 100% doesn’t result in any more processing being done. The CPUs available processing time is just
redistributed and all the running processes run more slowly.
Experiment
As just about everyone has different requirements don’t hesitate to experiment with the settings to obtain the best
result in your environment.
1
A thread is a section of an application that can run in parallel with other sections of the same application. Each
thread can run simultaneously on multiple CPU’s or share the same CPU. For example the disk test thread can be
reading the disk will the RAM test continues to read data from memory.
2
The CPU load can be seen from the ‘top’ command in the Terminal or by the System Monitor application (in
Fedora Core 3).
BIT users manual Page 21
Chapter 6 - Interpreting the results
6 Interpreting the results
Status display
In the main window there is a display that shows a summary of all the
results of all the tests that are currently running.
Test Name
This column shows a picture depicting the test type and the name of
the test. Only those tests actually running are displayed.
Cycle
The number of test cycles that have been executed for a particular test.
The meaning of a ‘test cycle’ varies from test to test. For example, for
the Hard disk test it is the number of file write / verify cycles that have
occurred. See the test description (chapter 3) for more details about the
significance of this field.
Ops (Operations)
The number of test operations that have been executed for a particular test. The meaning of a ‘Operation’ varies
from test to test. For example, for the Hard disk test it is the number of bytes that have been written or verified.
See the test description (chapter 3) for more details about the significance of this field. Note: The values are
expressed in Units, Millions, Billions, Trillions and Quadrillions.
DEFAULT ERROR VIEW
Errors
The number of errors that have been encountered while the test has been executing. This value should normally
stay at zero. A value of greater than zero indicates there has been an error in the hardware or the software
controlling the hardware. In some cases it is possible for the computer to self-detect an error. (such as the math’s
and disk tests). In other cases the user must check themselves that no error has occurred (eg. Is there sound
coming from the speakers? Are printouts complete, clear and legible? ).
Last error description
This is the description of the last error that occurred. This will give
some indication as to the cause of the error. See Appendix C for a
description of the errors that may be encountered.
This is the description of the last error that occurred. This will give
some indication as to the cause of the error. See Appendix C for a
description of the errors that may be encountered.
ERROR BY CATEGORY VIEW
Errors are tabulated based on their severity as defined in the file
BITErrorClassification.txt. The number of errors for each test, for each
level of severity: Critical, Serious, Warning and Informational will be
displayed.
BIT users manual Page 22
Chapter 6 - Interpreting the results
Test Window display
Each test type has its own display window.
The contents of the windows are described in
the various tests. An example of some of
these test windows is included below.
Detailed Error log history
The detailed error log history can be opened
from the ‘View / Error log file’ menu. It
contains a record of recent errors and status
messages that have occurred during a test
run. It is possible to save a copy of this log of
recent history using the ‘File / Save test log’
menu item.
The log can contain up to 1000 messages.
After 1000, the oldest messages are
overwritten by the newer ones. The log
window is updated in real time and can left
open while a test run is in progress.
Each log entry can be divided up into 3
fields.
Time stamp
The time stamp records the time when the
event occurred. The format is, YYYY-MM-
DD HH:MM:SS
Test type
The test type refers t the name of the test
which originated the event. Examples are,
“RAM”, Floppy Disk”. The word “Status”,
indicated that the event is not an error but just
a status message.
Error Classification
Where logging records an error, the severity of this error (CRITICAL, SERIOUS, WARNING or
INFORMATION) is logged. Where an informational line (related to this error) follows the error line, the error
classification is not repeated (to aid determination of the number of unique errors per classification).
Details
This is a text field that contains additional information about the error (or status message). See Appendix C for a
description of the errors that may be encountered. In some cases a log entry may be spread across two lines. The
1st line will contain some general information about the error and the 2nd line will contain more detail.
Some error messages may contain internal program variables (and thus be fair cryptic). These are not always
intended to be interpreted by the user can but help us track down faults in our software.
BIT users manual Page 23
Chapter 6 - Interpreting the results
Configuring Error Classifications
Each of the standard errors detected by BurnInTest can configured to include a customer specific string and error
classification. The file BITErrorClassification.txt (in the software directory) contains the error text and
classification used by BurnInTest.
The file is formatted as a Comma Separated File with four fields:
1. Error number – this must not be changed by the customer;
2. Error description text – this may be changed. This must be a sting enclosed by quotes;
3. Error classification – this may be changed. This must be one of the following text values (not in
quotes):
CRITICAL, SERIOUS, WARNING, or INFORMATION
A number of errors may be configured to be ignored (not reported as errors), as they may be
considered ‘below the radar’. These are configured by setting the Error classification to NONE.
These are:
• 138,"Warning: Could not lock parallel port",WARNING,PP
• 146,"Frame could not be displayed and was skipped",INFORMATION,
• 182,"Video Playback is dropping samples",WARNING,
Other errors may not be configured to be ignored in this way.
4. Customer comment – this is optional and may be changed – it is ignored by BurnInTest.
Comment lines may be inserted by using a “#” at the start of the line. These lines will be ignored by BurnInTest.
An example is shown below:
# PassMark BurnInTest,,,
# Error message text and classification,,,
0,"No errors",NONE,
1,"Incorrect mathematical addition",SERIOUS,
2,"Incorrect mathematical subtraction",SERIOUS,
3,"Incorrect mathematical division",SERIOUS,
4,"Incorrect mathematical multiply",SERIOUS,
BIT users manual Page 24
Chapter 7 - Menu options
7 Menu options
File
Save test log
Save the current log to a location as specified by user.
Print
Allows the contents of the main window to be printed. The standard Print dialog window will be displayed
allowing the user to select a printer, etc..
Exit
Exits from the application.
Edit
Copy
Allows the contents of the main window to be copied to the clipboard in HTML Format. The results can then be
pasted as a graphical image into other documents that support this format, eg. Microsoft Word.
Clear
Clear the results produced so far, resetting all values to zero. This is done automatically each time a new test run
is started (unless the accumulated logging option is set in the preferences window).
Machine ID and Notes
Displays the machine identity and notes window.(see section 0)
View
Error log file
Opens the log file window. The log file window contains status & error messages.
Error by categories
Toggles the main display between the following two error table views:
1. Number of error and last error description per TestName, and
2. Number of errors for each category per TestName (that is, CRITICAL, SERIOUS, WARNING AND
INFORMATION).
Configuration
Test duty cycles
Displays the test set-up dialog window that allows a subset of tests to be selected for execution and a duty cycle
to be set for each test. (see Chapter 5 for more details)
Test Preferences
This option allows the user to customize some aspects of the way BurnInTest works. See the description of the
preferences dialog box (Chapter 4) for more details.
BIT users manual Page 25
Chapter 7 - Menu options
Load Config
A test configuration that has been previously saved to disk can be loaded using this menu option. The loaded
configuration will set all the parameters available in the ‘test duty cycles’ and ‘test preferences’ windows (see
above) to the values contained within the file. Using this menu option in conjunction with the ‘Save Config as’
function it is possible to create a number of standard test configurations. See section 0, Maintaining multiple test
configurations, for more information.
Save Config as
This option allows the current configuration settings to be stored in a file for later use. All the values available in
the ‘test duty cycles’ and ‘test preferences’ windows (see above) will be saved into a file, whose name is selected
by the user. Using this menu option in conjunction with the ‘Load config’ function it is possible to create a
number of standard test configurations. See section 0, Maintaining multiple test configurations, for more
information. Saved configuration files can also be loaded automatically by including them on the command line.
See section Error! Reference source not found., Error! Reference source not found. for more details.
Test
Start test run
Runs the tests selected in the ‘Test duty cycles’ window. Each test will be run in it’s own window using it’s own
execution thread. This allows multiple tests to be executed simultaneously. The results from each test are
summarized in the main window. Depending on what tests are being started, the speed of the machine and the
selected duty cycles; the tests may take several seconds to start.
After tests have been started the menu’s and buttons are ‘Greyed’ out, and no another actions can take place until
the tests are stopped manually or automatically.
Stop test run
Stops all the tests that are currently running. It may take several seconds to stop all the tests, remove test files
from the disk and de-allocate system resources. If one of the test windows is the active window, Alt-F4 can also
be used to stop all the tests. Individual tests cannot be stopped after they have been started, as all tests will be
stopped at the same time.
BIT users manual Page 26
Chapter 8 - Advanced options
8 Advanced options
Maintaining multiple test configurations
If you are in the business to testing many different computers then you may benefit from maintaining different
test configuration. By saving a particular configuration to a file, you can avoid resetting all the parameters each
time BurnInTest is used with a different computer set-up.
A configuration file contains all the parameters available in the test duty cycles and test preferences windows.
The saving and loading of configuration files can be done from the menu options, ‘Load Config’ and ‘Save
Config As’. Configuration files can also be used from the command line.
Configuration files normally end in the extension ‘cfg. For example the current configuration is stored
automatically in the file ‘newcurrentbit.cfg’
Using this feature it is possible to make your own configuration for each computer set-up that your business
encounters / builds. eg. The heavy load situation, the Disk test only configuration.
After the configuration files have been created they can be transferred between computers where BurnInTest is
installed
Compatibility issues
The configuration files are not compatible between the Windows version and the Linux version.
BIT users manual Page 27
Chapter 8 - Advanced options
Machine Identity and additional notes
The fields on this screen allow the entry of information related to the
identity of the machine being tested. This can be an aid to users that plan to
test numerous machines and need to associate the results obtained with a
particular machine at a later date. Users would typically do this in order to
maintain an audit trail for quality assurance reasons.
Three free form text fields are available. The information entered into this
window will be displayed in saved result files, in the main window and on
printed results.
Machine Type
Typically the make and model of the machine would be entered in this field, e.g. Dell Dimension T800 XPS
Serial Number
Typically the serial number would be entered here, e.g. D345-789-YT99
Notes
This is a spare text field that users may make use of to save any additional information that needs to be
associated with the machine being tested or the organization doing the testing. No more than 300 characters may
be entered into this field.
Save As Defaults button
This button will save the contents of these three fields to disk. Each time BurnInTest starts the fields will
automatically be reloaded. This can save retyping the same information over and over again.
BIT users manual Page 28
Chapter 9 – Other information
9 Other information
Contacting PassMark Software
On the Web
You can contact PassMark on the web at:
http://www.passmark.com
E-Mail
For technical support questions, suggestions:
help@passmark.com
For sales & commercial issues:
sales@passmark.com
To order online visit this page,
http://www.passmark.com/sales
For any other issues:
info@passmark.com
FAQ
You may also want to check out the list of Frequently Asked Questions.
http://www.passmrk.com/support/
System Requirements
Hardware requirements:
- Intel and AMD compatible CPU.
- Recommended 256MB of memory.
- 2MB Disk space (more is required to run the disk test).
- Optional serial and parallel loop back plugs for port testing.
- A network connection for network testing.
- A CD ROM + 1 Music CD or Data CD to run the CD test.
- Optional specialized PassMark test CD/DVDs to run PassMark's CD/DVD test.
Software requirements:
- Linux kernel 2.6.9 or higher.
- X Window System X11R6
- KDE 3 libraries
- Open GL 1.2 and higher (for 3D graphics test plus working Open GL drivers for your video card).
- Administrator privileges are required for certain tests.
Linux distributions that meet these requirement
So far, Fedora Core 3, Fedora Core 4, SUSE 10.0 and Gentoo 2005 have been tested which suits these
requirements. To aid us in making the software better for you, please e-mail to mailto:help@passmark.com if
you have tested successfully in another Linux distribution of if you encountered issues with running BurnInTest
for Linux on your system.
BIT users manual Page 29
Chapter 9 – Other information
Precautions for thorough and careful testing
For a hardware test to be useful several precautions need to be taken. Failure to take into account these factors
may result in tests being misleading or other unwanted results.
- Stop all other applications before running BurnInTest. BurnInTest can be run in the background but it just
doesn’t seem prudent to do any important work when you’re testing a computer to see if it will fail. In any
case BurnInTest will place such a load on the system that any other applications will run at a snails pace.
Not having other applications running also frees up more RAM that can be used by the Memory test.
- Back-up any important files before you start. BurnInTest can simulate many days of typical office PC use in
a few hours, this increases the risk of hardware failure. Note that the testing process itself doesn’t touch any
existing files on the hard disk or floppy disk.
- When testing multiple disk drives at the same time you may not want to test multiple partitions that are on
the same physical drive at the same time. Doing this can result in an enormous amount of seeking between
partitions and not as much reading and writing.
- PassMark recommends running BurnInTest just after you install a PC for the first time, as this is the ideal
time to find a problem. The PC will be still under warranty and you can’t lose any of your data (because you
haven’t loaded any). Any disruption caused by a failure will be minimal.
- Remember that BurnInTest does not create problems in your hardware, it just helps you find them in a
controlled manner. BurnInTest doesn’t use any nasty programming tricks to try and make your hardware
fail. It uses the same functions and procedures that standard Linux applications and file servers use. If your
computer fails when running BurnInTest, it was going to fail in the near future anyway !
- If you only want to test a particular component of the computer, turn the other tests off. There’s no point
using the CD-Drive when you only wanted to test the new hard drive.
- Doing a successful test run doesn’t mean that the computer will never fail. Software problems, viruses, and
the fact that no computer component has an unlimited life span means that precautions need to be taken.
Having good BurnInTest results is NOT a substitute for making good file backups in the future.
- Because BurnInTest doesn’t delete any of the existing files from a disk, this occupied portion of the disk
will not be tested. Thus the more free space that the disk has before the test, the larger the portion of the disk
that will be tested.
- When using the CD test with a music CD verify that the music is being played clearly though the PC’s
sound system.
- On some new computers, the warranty may be voided if you open up the case. Check your warranty before
you start poking around in the case.
- Old computers tend to fill up with dust over the period of many years. This dust layer can cause heat build
up and even short circuits. Check for dust build-up in old computers before you start.
- Check the computer has adequate ventilation & check all the fans are in good working order.
- Check that the computer isn’t full of bugs. (i.e. the insect type). Depending on where you live, insects can be
a real problem. The term ‘Computer Bug’ was coined after a dead moth was found to have shorted out one
of the first computers build. In Australia, cockroaches are the most common cause of failure in microwave
ovens. Recent studies have even suggested that some insects are attracted to electro-magnetic fields. So
watch out !
- There are many cases where a software bug may appear to be a problem with the hardware. Knowing who
or what to blame isn’t easy. Check with your hardware manufacturer(s) from time to time in case they have
released new software that fixes some problems they may have found. The hardware components that in
general have the most problems with their ‘Driver’ software are, Video cards (especially the 3D functions),
Sound cards and CDs.
BIT users manual Page 30
Chapter 9 – Other information
- By using the Network test you can test both your computer and the network it is connected to. If an error
does occur it may be difficult to determine the location of the error. If you are using an Internet address then
it is very likely that any transient errors are the result of problems on the Internet. The best compromise is
probably to set the test address to the address of a machine on your local area network, (if you have one).
- When selecting a Serial or Parallel port to use for loop back testing, ensure that the port selected is not
already in use by the system. (e.g. by a mouse or printer).
- Because of limitations in the memory test, faulty RAM errors may not be picked up by the test and faulty
RAM can often manifest itself in different ways. These include disk I/O errors, system crashes and lockups.
BIT users manual Page 31
Appendix A
Appendix A – Example ASCII Log file
ASCII (Text) log files can be created using the logging option in the Test preferences dialog. The ASCII text log
file contains all the information that is in the main test window plus some additional information such as the
amount of RAM in the system, the current color depth (in bits), and the level 2-cache size for the CPU(s).
PassMark BurnInTest Log file - http://www.passmark.com
========================================================
BurnInTest_Linux v0.9b1 1000
Logging detail level: Normal
*** Unlicensed Shareware Version ***
******************
SYSTEM INFORMATION
******************
Network Name: localhost.localdomain
Time: Tue Oct 18 12:22:47 2005
Operating system: Linux (2.6.9-1.667)
CPU manufacturer: GenuineIntel
CPU type: Intel(R) Xeon(TM) CPU 2.80GHz
CPU features: MMX SSE SSE2
CPU Serial #: Not available or disabled
CPU1 speed: 2801.7 MHz
CPU Level 2 Cache: 1024 KB
RAM: 1035192 KBytes
Video card: "ATI FireGL V3100"
Video dimension: 1280x1024 pixels (382x302 millimeters)
Video resolution: 85x86 dots per inch
Video depth: 24 planes
******************
DETAILED EVENT LOG
******************
INFORMATION: 2005-10-18 12:22:50, Status, Completed started test run
INFORMATION: 2005-10-18 12:22:51, Disk, /dev/hdc: Not enough free disk space
SERIOUS : 2005-10-18 12:22:53, Serial, The requested COM port could not be found
INFORMATION: 2005-10-18 12:26:13, Status, Test run stopped
**************
RESULT SUMMARY
**************
Test Start time: Tue Oct 18 12:22:50 2005
Test Stop time: Tue Oct 18 12:25:53 2005
Test Duration: 000h 03m 03s
Test Name Cycles Operations Result Errors Last Error
CPU - Maths 40 8.299 Billion PASS 0 No errors
Memory (RAM) 1 772 Million PASS 0 No errors
2D Graphics 54 33116 PASS 0 No errors
3D Graphics 15 30.925 Million PASS 0 No errors
Disk: Startup Disk 0 74.019 Million PASS 0 No errors
Disk: CD-ROM (/dev/hdc) 0 0 FAIL 1 Not enough free disk space
Network: 127.0.0.1 3 30744 PASS 0 No errors
CD/DVD: CD-ROM (/dev/hdc) 1 118 Million PASS 0 No errors
Parallel Port: lp0 2 660000 PASS 0 No errors
Serial Port: ttyS0 7 4200 PASS 0 No errors
Serial Port: ttyS1 0 0 FAIL 1 The requested COM port could not be found
TEST RUN FAILED
*********************
SERIOUS ERROR SUMMARY
*********************
SERIOUS : 2005-10-18 12:22:53, Serial, SERIOUS: The requested COM port could not be found (x 1)
BIT users manual Page 32
Appendix B
Appendix B – Fault finding
What follows are some hints on how go about finding the cause of particular system instability. We don’t want
to try and explain the steps involved in each of these processes, they are just points that may warrant future
investigation.
- Check you don’t have any viruses.
- Check the drive for errors using the system’s disk checking tool or with command line tools like ‘fsck’ or
‘badblocks’.
- Check that space is available on the disk for the swap files.
- Have a look through the issues in the section, 0‘Precautions for thorough and careful testing’.
- Don’t run all the BurnInTest tests at once. Run just the 2D graphics, then run just the 3D graphics, then just
the disk, etc.. This will allow the problem to be isolated to one area.
- If you suspect hardware, and you know what you’re doing, pull out all the “optional hardware”, eg LAN
cards, I/O cards and see if the system is more stable.
- Once again, if you know what you’re doing, start swapping out components of the system to see if the fault
can be localized. Obviously you’ll need some spare hardware to do this.
- If you suspect Open GL problems, possibly with bad Open GL installation or missing libraries, consider
running your system’s OpenGL’s screensaver or any OpenGL applications or games to see if problem
persist. For more help, go to http://www.opengl.org/.
- Faulty RAM may not always be detected by the memory test. It may manifest itself as a disk fault of system
crash.
- If you’re really stuck you may want to try a reinstallation of your operating system on a reformatted disk.
Think carefully about this option before you attempt it, there are lots of good reasons why you don’t want to
reformat your hard disk.
- Make sure you’ve got the most up to date software drivers for your hardware. Drivers are a never-ending
source of problems.
- Check that you haven’t ended up with an over clocked CPU and don’t know about it.
- Check that you haven’t purchased the cheapest and nastiest hardware in the hope of saving a couple of
dollars (or pounds, francs, etc). Often it may not be the cheap hardware that causes problems but the quality
and support of the software drivers that comes with the hardware that are a problem. Don’t shop on price
alone, check out the support and product reviews.
BIT users manual Page 33
Appendix C
Appendix C – Common Error messages
When BurnInTest encounters an error during a test run a short description of the error is displayed in the main
window. What follows is an explanation of the common errors that may be encountered.
Incorrect mathematical addition / subtraction / division / multiply
The execution of a mathematical operation came up with the wrong result (e.g. 1 + 1 = 3). This is a very serious
error for a computer as it means the computer is incapable of execution the same sequence of instructions to get
the same result. Possible reasons are faulty RAM, System bus, CPU or overheating. There is a strong chance that
your computer will crash or lock up just after an error like this because if the computer can’t add two numbers
correctly, there is a good chance that it can’t continue to run a program either.
No free memory for buffer
Operating system does not have enough free memory to allow the allocation of a buffer.
Not enough free disk space
There is not enough free space on the disk to create a test file for the Disk tests.
Test file could not be created
BurnInTest was unable to create a file on the disk in order for it to be able to run the disk tests. Check permission
access to the disk. Check file write and create permissions in the root directory of the disk under test.
Error while writing to the disk
The test file could not be completely written to the disk. This could indicate a hardware error or a sudden lack of
free disk space
Error writing to disk - Disk is full
The test file could not be completely written to disk because the selected hard drive is full.
Test file could not be re-opened
The test file was created successfully, but could not be reopened for verification. This could indicate a hardware
error or a resource problem within the operating system.
Error while reading from the disk
The test file created on the disk can no longer be read. This could indicate a hardware error or a problem within
the operating system.
Data Verify failure
This is a serious error that indicates that the data read from the disk is NOT the same as the data that was written
to the disk. This could indicate a hardware error.
Disk is full or user file system limit reached
A test file could not be created on the disk being tested because the disk is full or the capacity of the file system
has been exhausted.
BIT users manual Page 34
Appendix C
Could not set CD Time format
Could not get number of audio tracks
Could not play the audio track
CD-ROM failed to return status information
Cannot detect audio information on CD
No audio media in CD-ROM
These errors relate to one of the following problems.
There is not a CD in the first CD-ROM connected to the computer.
The CD in the CD-ROM is not a Music CD.
The CD is already in use by another application.
The CD has an error on it and is unreadable.
The CD is dirty, dusty or scratched and can not be read
The CD Software drivers are not correctly installed.
The CD-ROM has a hardware error.
Checksum failure for CD/DVD file
This indicates that the file read from the data CD/DVD being tested failed the checksum verification. This means
that the CD/DVD Drive is unable to accurately read data from the CD/DVD being tested.
Could not open file on CD/DVD for reading
The CD/DVD drive selected could not be opened for reading as a data CD/DVD.
Error while reading file from CD/DVD
A full block of data could not be read from the data CD/DVD.
Error while searching for files on data CD/DVD
An error occurred while searching for files on a data CD/DVD. This can be the result of a corrupted (Error code
1117) or blank CD (Error code 21).
Data read from CD/DVD was incorrect
A block read from a specialized PassMark Test CD or DVD was incorrect. There was at least one byte in the
block that was not the value expected. In the detailed error log there is additional information that give the
number of bytes in error and displays the expected value and the value actual read from the disc. It may be that
the drive is faulty but you should check that the disc is not scratched, dusty or damaged before assuming a
hardware fault.
Could not determine type of Test CD/DVD
BurnInTest was expecting to find a specialized test CD/DVD in the drive selected. A specialized test CD/DVD
has a specific set of files, which all have a specific file size. These disc are normally purchased from PassMark
Software or made using the PassMark CD-Maker utility. BurnInTest was not able to find the correct files or the
files appear to have the wrong file size. If you don’t have a specialized test CD/DVD available, select one of the
other two test options in the preferences window.
OpenGL is not installed or is not installed correctly
OpenGL is not installed or is not installed correctly on your system.
Error verifying data in RAM
The data written to memory is not the same as the information read from memory. This is a very serious error,
much like the “Incorrect mathematical…”, error above. It’s highly likely that your computer is about to crash or
lock up.
Error allocating RAM
The operating system was not able to allocate the amount of RAM requested by BurnInTest for the memory test.
As the RAM must be allocated in a continuous block, this error can sometimes be seen as a result of free
memory fragmentation.
BIT users manual Page 35
Appendix C
Error connecting to network
Could not create a network socket
Could not set socket timeouts
During the establishment of a network connection an error was encountered. The Network address selected has
no effect on if these errors occur. They can be the result of the following problems:
– There is no network connection configured for the computer
– The computer is physically disconnected from the network
– The Internet TCP/IP protocol is not installed on this computer
Could not allocate memory for packets
Operating system is low on resources and cannot allocate any more memory.
Could not resolve host name, check settings
The Network address selected does not seem to be correct. Try another address, or using a TCP/IP address
directly. The address 127.0.0.1 is good for testing as it is an internal loop back.
Timeout sending packet
Timeout waiting for packet
Error sending packet
Error receiving packet
Bad packet
These errors relate to one of the following problems.
The Host using the network address selected doesn’t reply to ‘ping’ messages.
Try a different host.
There is a configuration problem in your network connection.
Your network card may be faulty.
The network itself is not reliably. The information send was not the same as the information echoed by the
remote host.
The network is congested or faulty and the packets are not being echoed within the timeout period specified in
the preferences window.
Network test alarm. Error ratio exceeded
The Bad Packet ratio specified in the Network test preferences has been exceeded.
Got someone else’s packet
This is not really an error. It’s more of an information message. Don’t worry about this message.
Bad packet. Checksum incorrect
The checksum in the echoed, incoming data packet is not correct. This indicates data corruption or a fault on the
remote machine. Note that this checksum is calculated by the remote machine.
Bad packet. Corrupt data
The contents of the incoming data packet are not correct. Normally this error would not been seen as the
checksum should detect the incorrect data before this error occurs.
COM port is already in use by another program
The serial port selected for the test is already is use by the operating system. This may be for the mouse, a
modem or another serial device.
The requested COM port could not be found
The serial port selected for the test does not exist in this computer. This could happen if COM4 (ttyS3) is
selected but the computer has only 2 serial ports, COM1 (ttyS0) and COM2 (ttyS1).
Error while opening COM port
The operating system has reported an error while trying to open the serial port selected for the test. This could be
a configuration problem in the operating system. This error should not normally been seen.
BIT users manual Page 36
Appendix C
Error getting current COM port configuration
Error while setting new COM port configuration
The operating system has reported an error while trying to configure the selected serial port. The most common
cause for this error would be the selection of a speed that is not supported by the serial port chips installed in the
computer (the UART). Most chips only support speeds up to 115Kbit/s.
Corruption. Data received didn't match data sent
BurnInTest has detected that the data received from the serial port doesn’t match the data sent. This could
indicate that there is a hardware problem. This type of data corruption would however be a fairly rare type of
event. The more common result of a hardware failure would be the total inability to send or receive data. (see
below).
Error while setting current COM port timeouts
The operating system has reported an error while trying to set the timeout periods for the data transmission and
reception. This could be a configuration problem in the operating system. This error should not normally been
seen.
Error while sending data to the COM port
Error while receiving from the COM port
The operating system has reported an error while trying to send / receive data through the serial port. If a device
(such as a loop back plug) is not connected to the serial port then no data can be sent. If the loop back plug is
connected and is not faulty, then this error may indicate a hardware fault.
COM port Clear To Send (CTS) line stuck high
COM port Clear To Send (CTS) line stuck low
COM port Data Set Ready (DSR) line stuck high
COM port Data Set Ready (DSR) line stuck low
The signal pin test phase of the serial test has failed. This might be because of an incorrectly wired up loop back
plug, a cabling problem between the serial socket and the motherboard, a non standard COM port or a problem
with the configuration for the COM port. A failure of the CTS pin may be caused by the associated RTS pin, to
which it is looped. A failure of the DSR pin may be caused by the associated DTR pin, to which it is looped.
Parallel device driver could not detect port
This error usually occurs if the parallel port test attempts to access a parallel port, which doesn’t exist (such as
perhaps /dev/lp2 or /dev/lp3). It can also happen if the BIOS settings for the port are not correct. Note that the
old ‘bi-directional’ BIOS mode is not supported. ECP or EPP mode is required.
Could not open parallel device driver
This error usually occurs if the parallel port test fails to access a parallel port, which does exist.
Corruption. Data received didn't match data sent
The data sent to the Parallel port was not the same as the data received. This may indicate a hardware problem or
a missing or faulty loop back connector.
Error while sending data to the parallel port
Error while receiving data to the parallel port
The operating system has reported an error while trying send or receive data. This could be a configuration
problem for the parallel port. This error should not normally been seen.
Could not detect the parallel port selected
BurnInTest was unable to find a parallel port at the location selected. Try picking another port and see the
Parallel port test description (Chapter 3) for more details about port selection
BIT users manual Page 37
Appendix C
File system not mounted
BurnInTest Linux does not perform mounting of drives/partitions. To run Disk Test on a drive/partition, it needs
to be mounted. To find out what devices are mounted, use "df -ahPT" on the command line. A sample output is
shown below:
Permission error writing to disk
Disk Test attempts to write to and read from the disk's partitions that were configured to run. Hence, we need to
have read/write access to these devices' partions. From the command line, use "cat /etc/mtab" to see what
permission you have on these devices. A sample output is shown below:
It means the device /dev/sdb2 is mounted at "/" with "rw" (read/write permission) and is of file system type ext3.
This appear to be our start-up disk and will appear as "Hard Disc (sdb2) [/]" in Disk Test Preferences. /dev/fd0 is
mounted at /media/floppy with "ro" (read only permission) and is of file system type "vfat". This appear to be
our floppy disk and will appear as "Media (floppy)" in Disk Test Preferences. Hence, if we are trying to run disk
test on "Media (floppy)" in this case, we will get this error.
root(admin) access needed to run this test
For some tests, BurnInTest needs to be run as a super-user (i.e.system administrator or root user). To log in as a
super-user, when the login-manager prompts you for a user name and a password during start-up, you will need
to use the user name “root”, followed by an administrator password. The administrator password is set-up
during the installation of the operating system.
Alternatively, even if you are logged in as a non-root user from the login-manager, you can still run BurnInTest
as a root user process by typing “su” (stands for super-user) at the command line from the terminal shell. You
will then be prompted to enter your root password. Type “echo $UID” to see what your user ID is. If it shows
0, it means you are “logged in” as root user in THAT SHELL. If it does not show 0, it means your password is
incorrect. Check for “Caps Lock” and “Num Lock” as password is case sensitive. If you are “logged in” as root
user in THAT SHELL, you can then run BurnInTest from this shell as a root user.
These tests are Serial Port test, Parallel Port test, Memory (RAM) test and Network test.
BIT users manual Page 38
Appendix D
Appendix D – Loopback plugs
(Applicable to BurnInTest Pro version only)
You can purchase high quality molded loop back plugs from PassMark or, for the serial and parallel versions,
you can make your own. A loop back plug is a small connector that plugs into the serial, parallel or USB port on
your computer in order to loop the data output line into the data input line. In the case of the serial and parallel
plugs, it also sets a few control lines to trick the computer into thinking that an external device is connected to
the port. In the case of the USB plug, an intelligent USB controller chip is required to loop the data.
You'll find below the instructions for making your own serial and parallel loop back plugs. These plugs are
designed to be plugged into the small 9 pin serial port and 25 pin parallel port on your computer. In conjunction
with software such as BurnInTest they allow the testing of the port.
Warning: These are the pinouts of the plug that we have made and successfully tested with our own software on
our own PC's. You use this information at your own risk! It's easy to make a mistake and we take no
responsibility for the potentially serious consequences.
Serial port loopback plug
The serial port on IBM compatible PCs conform to the RS232 electrical standard and use a male DB-9
connector. (older PCs may use a DB-25 in which case a converter will be required). The DB-9 connector as the
following 9 pins.
DB9 Pin EIA Description Description
1 DCD Data carrier detect
2 RXD Receive data
3 TXD Transmit data
4 DTR Data terminal ready
5 GND Signal ground
6 DSR Data set ready
7 RTS Request to send
8 CTS Clear to send
9 RI Ring Indicator
To make the loop back plug the following pins need to be connected together:
Receive and transmit (2 & 3)
Request to send and Clear to send (7 & 8)
Data carrier detect, Data set ready and Data terminal ready (1, 6 & 4)
This diagram shows the connections that need to be made. It's the rear view of the female DB-9 connector that's
required for the plug. The red lines and gray dots show the connections that need to be made on the back of the
plug.
BIT users manual Page 39
Appendix E
Female DB-9 connector - Rear view
Parallel port loop back plug
The parallel port on IBM compatible PCs have always used a DB-25 connector. However, over time several
changes have taken place to the electrical interface with the introduction of enhanced and bi-directional parallel
ports. We believe that this plug will work with all styles of parallel ports.
DB-25 Pin Direction Description
2 Data bit 0 (Least significant bit)
Out
3 Out Data bit 1
4 Out Data bit 2
5 Out Data bit 3
6 Out Data bit 4
10 In Acknowledge status
11 In Busy status
12 In Paper out status
13 In Select status
15 In Error status
To make the loop back plug the following pins need to be connected together:
Data 0 and Error status (Pin 2 & 15)
Data 1 and Select status (3 & 13)
Data 2 and Paper out status (4 & 12)
Data 3 and Acknowledge status (5 & 10)
Data 4 and Busy status (6 & 11)
This diagram shows the connections that need to be made. It's the rear view of the male DB-25 connector that's
required for the plug. The red lines and grey dots show the connections that need to be made.
Male DB-25 connector - Rear view
BIT users manual Page 40
You might also like
- CTC User Manual Edition 11.0Document743 pagesCTC User Manual Edition 11.0Петр Краснов100% (1)
- Scripting in Puma Open Avl Puma Open 201 PDFDocument384 pagesScripting in Puma Open Avl Puma Open 201 PDFAnonymous VG7dcP9jbz100% (1)
- IQ and OQ Protocol MET ONE 3413 CountersDocument112 pagesIQ and OQ Protocol MET ONE 3413 Counterslau50% (2)
- PIC Microcontroller Projects in C: Basic to AdvancedFrom EverandPIC Microcontroller Projects in C: Basic to AdvancedRating: 5 out of 5 stars5/5 (10)
- Device Net Congiguration PDFDocument51 pagesDevice Net Congiguration PDFAkshayNo ratings yet
- CompTIA Linux+ Certification Study Guide (2009 Exam): Exam XK0-003From EverandCompTIA Linux+ Certification Study Guide (2009 Exam): Exam XK0-003No ratings yet
- MS ExcelDocument37 pagesMS Excelravi100% (2)
- Ccs Users Manual PDFDocument53 pagesCcs Users Manual PDFWael AbdulalNo ratings yet
- PacFactory User Manual of INGESYSDocument170 pagesPacFactory User Manual of INGESYSAgung Chrisyancandra MobonguniNo ratings yet
- Osmetech Analyzer Opti - Service ManualDocument135 pagesOsmetech Analyzer Opti - Service ManualJuancarlosNo ratings yet
- Nanodac User ManualDocument366 pagesNanodac User ManualAlejandro Medina GómezNo ratings yet
- ISA - ES1 - ES4 CT Operator's HandbookDocument224 pagesISA - ES1 - ES4 CT Operator's HandbookOrestz100% (1)
- Profibus 2Document209 pagesProfibus 2Md.Zaheeruddin KhanNo ratings yet
- DTM For Hilscher PROFIBUS DP Slave Device: Operating Instruction ManualDocument138 pagesDTM For Hilscher PROFIBUS DP Slave Device: Operating Instruction ManualRosmel lorenzoNo ratings yet
- DTM For Hilscher PROFIBUS DP Slave Device: Operating Instruction ManualDocument138 pagesDTM For Hilscher PROFIBUS DP Slave Device: Operating Instruction ManualMatias Alarcon FrezNo ratings yet
- Open Watcom C/C++ Getting StartedDocument97 pagesOpen Watcom C/C++ Getting StartedTrigras Bangun PerkasaNo ratings yet
- User Manual MR3000C MR3000TR: Firmware Version 2.0.xDocument99 pagesUser Manual MR3000C MR3000TR: Firmware Version 2.0.xDiego Ignacio Arancibia CarrascoNo ratings yet
- PLX3x User ManualDocument222 pagesPLX3x User Manualjdmurilloa64No ratings yet
- Manualwap3wm6 1Document446 pagesManualwap3wm6 1SEMINARIO UNINo ratings yet
- EPM Manual DensityPRODocument196 pagesEPM Manual DensityPRODiego ReyesNo ratings yet
- Ti 505 BasicDocument128 pagesTi 505 BasicdrsaylorNo ratings yet
- Ansur User ManualDocument118 pagesAnsur User ManualJocelineNo ratings yet
- netTAP_NT_50_-_Gateway_Devices_UM_18_ENDocument92 pagesnetTAP_NT_50_-_Gateway_Devices_UM_18_ENAlexander von BelowNo ratings yet
- PicoZed SDR 2x2 SOM User's Guide v1.7 - 0Document67 pagesPicoZed SDR 2x2 SOM User's Guide v1.7 - 0prao123No ratings yet
- ComConf User EN V2 25Document160 pagesComConf User EN V2 25JOEKESNo ratings yet
- PROFIBUS Diagnostics Suite: User ManualDocument48 pagesPROFIBUS Diagnostics Suite: User ManualFer NandoNo ratings yet
- KST ConveyorTech 51 enDocument57 pagesKST ConveyorTech 51 enOscar Jiménez gilNo ratings yet
- Manual 797 VA Computrace SoftwareDocument295 pagesManual 797 VA Computrace Softwarechaouch molkaNo ratings yet
- Operating Instructions Specification Hiperface Motor Feedback Protocol Neutral IM0064865Document79 pagesOperating Instructions Specification Hiperface Motor Feedback Protocol Neutral IM0064865Mohammad MorassaeiNo ratings yet
- GE Fanuc Automation Europe Computer Numerical Controls PMC - C Language Programming ManualDocument580 pagesGE Fanuc Automation Europe Computer Numerical Controls PMC - C Language Programming ManualGuillermo RamirezNo ratings yet
- PROFIBUS Tester 5 (BC-700-PB) : User ManualDocument66 pagesPROFIBUS Tester 5 (BC-700-PB) : User Manualchristian villagranNo ratings yet
- DWC DDR MultiPHY Smic40ll25 DBDocument220 pagesDWC DDR MultiPHY Smic40ll25 DB周曙光100% (1)
- 11.2 Maintenance GuideDocument222 pages11.2 Maintenance GuideJoachim JanuaryNo ratings yet
- Operating Instructions Specification Hiperface® Motor Feedback Protocol en Im0064865Document79 pagesOperating Instructions Specification Hiperface® Motor Feedback Protocol en Im0064865Boss BaskarNo ratings yet
- Alcatel BSS: EVOLIUM A9125 Compact TC Terminal User GuideDocument84 pagesAlcatel BSS: EVOLIUM A9125 Compact TC Terminal User GuideAhmed NabeehNo ratings yet
- User Manual PDFDocument139 pagesUser Manual PDFvschintapalliNo ratings yet
- 0970 3010 en 07 Nov 2022Document95 pages0970 3010 en 07 Nov 2022entesharat.tarasht3No ratings yet
- BP-PR600 PlusDocument66 pagesBP-PR600 PlusccotycNo ratings yet
- Ilink400 Single Make Full System Scan Tool User ManualDocument41 pagesIlink400 Single Make Full System Scan Tool User ManualBalaam1No ratings yet
- Mindray Z6 Z5 SVMDocument179 pagesMindray Z6 Z5 SVMkritonNo ratings yet
- CQM1H CSB41Document437 pagesCQM1H CSB41eves5No ratings yet
- Red Hat Enterprise Linux-5-SystemTap Beginners Guide-En-USDocument76 pagesRed Hat Enterprise Linux-5-SystemTap Beginners Guide-En-USBuland Kumar SinghNo ratings yet
- FH345gb FDBDocument124 pagesFH345gb FDBSamehibrahemNo ratings yet
- CTA Remote Interface ManualDocument217 pagesCTA Remote Interface ManualTomas RuizNo ratings yet
- VistaXL Service ManualDocument150 pagesVistaXL Service ManualАнтон ПашаевNo ratings yet
- NetTAP NT 100 - Gateway Devices UM 20 enDocument134 pagesNetTAP NT 100 - Gateway Devices UM 20 enNeeraj SharmaNo ratings yet
- 07Document60 pages07Felipe MorenoNo ratings yet
- CDATA - FD16XX - GPON OLT - User Manual - Command Line Operation Manual - V3.0 20220901Document582 pagesCDATA - FD16XX - GPON OLT - User Manual - Command Line Operation Manual - V3.0 20220901Carlos Andres Pulgarin GomezNo ratings yet
- Μflo (Microflo) Flow Computer: G4 G4 User'S ManualDocument245 pagesΜflo (Microflo) Flow Computer: G4 G4 User'S ManualROberto cavacoNo ratings yet
- CCS User 03 en PDFDocument252 pagesCCS User 03 en PDFAsnake TegenawNo ratings yet
- ProtecTIER Deduplication GatewayDocument736 pagesProtecTIER Deduplication GatewayMichael PatinNo ratings yet
- Manual Jet2 PDFDocument192 pagesManual Jet2 PDFGenaro Bessa CeppoNo ratings yet
- Artes: User ManualDocument27 pagesArtes: User ManualMohd.AzisNo ratings yet
- CMMT-AS Manual 2023-11l 8204518g1-3Document1 pageCMMT-AS Manual 2023-11l 8204518g1-3Ismail AliNo ratings yet
- BA KR C4 TDA2 enDocument167 pagesBA KR C4 TDA2 enAndrea DoriaNo ratings yet
- Spru 187 oDocument229 pagesSpru 187 oprageNo ratings yet
- TH Scope U v3 70-1 enDocument66 pagesTH Scope U v3 70-1 enChristoper SepulvedaNo ratings yet
- Cisco CCNA/CCENT Exam 640-802, 640-822, 640-816 Preparation KitFrom EverandCisco CCNA/CCENT Exam 640-802, 640-822, 640-816 Preparation KitRating: 2.5 out of 5 stars2.5/5 (8)
- Deploying QoS for Cisco IP and Next Generation Networks: The Definitive GuideFrom EverandDeploying QoS for Cisco IP and Next Generation Networks: The Definitive GuideRating: 5 out of 5 stars5/5 (2)
- Tuning DerbyDocument99 pagesTuning Derbymushangwe22No ratings yet
- Java DB Developer's Guide: Derby Document Build: September 3, 2008, 2:59:57 PM (EDT)Document136 pagesJava DB Developer's Guide: Derby Document Build: September 3, 2008, 2:59:57 PM (EDT)kali hackNo ratings yet
- Evolution Quick Reference CardDocument1 pageEvolution Quick Reference Cardmurugaraj_dckapNo ratings yet
- Evolution Quick Reference CardDocument1 pageEvolution Quick Reference Cardmurugaraj_dckapNo ratings yet
- Shared MIME-info DatabaseDocument18 pagesShared MIME-info Databasekali hackNo ratings yet
- Angular Momentum and Kinetic EnergyDocument15 pagesAngular Momentum and Kinetic Energyimfendi100% (1)
- MCCB - Disjuntores Modulados PVDocument67 pagesMCCB - Disjuntores Modulados PVJose mata IIINo ratings yet
- Bullheading Calculation Example Pressure ScheduleDocument10 pagesBullheading Calculation Example Pressure ScheduleazizsarshoghNo ratings yet
- 35 Algorithm TypesDocument14 pages35 Algorithm TypesZaigham AbbasNo ratings yet
- Summed Area TablesDocument29 pagesSummed Area TablesDhillonvNo ratings yet
- DH-IPC-HDBW1431E-S: 4MP WDR IR Mini-Dome Network CameraDocument3 pagesDH-IPC-HDBW1431E-S: 4MP WDR IR Mini-Dome Network CameraBryan BautistaNo ratings yet
- TMS470 Assembly Language Tools User' S GuideDocument336 pagesTMS470 Assembly Language Tools User' S GuideMadhu CkNo ratings yet
- K-Gamma and K-Beta FunctionDocument5 pagesK-Gamma and K-Beta FunctionketashiNo ratings yet
- MEC103 Mechanics of Deformable BodiesDocument24 pagesMEC103 Mechanics of Deformable BodiesLorene Ropeta.No ratings yet
- Application of DerivativesDocument53 pagesApplication of DerivativesTushar PalNo ratings yet
- Lightweight Universal Formwork For Walls, Slabs, Columns and FoundationsDocument52 pagesLightweight Universal Formwork For Walls, Slabs, Columns and FoundationsKrishiv ChanglaniNo ratings yet
- Solar Assisted Air Conditioning of Buildings - An OverviewDocument16 pagesSolar Assisted Air Conditioning of Buildings - An OverviewoilladdaNo ratings yet
- Resume Ekonometrika Bab 2Document6 pagesResume Ekonometrika Bab 2Firsa AuliaNo ratings yet
- Fire Fighting Robot Using ArduinoDocument18 pagesFire Fighting Robot Using ArduinoSadhana PalleNo ratings yet
- 10 SQL Script Deep Dive and OIADocument6 pages10 SQL Script Deep Dive and OIArameshnaiduNo ratings yet
- Applied Stochastic ProcessDocument132 pagesApplied Stochastic ProcessMygodNo ratings yet
- Upgrading To OAM 111212Document12 pagesUpgrading To OAM 111212Ravi ArNo ratings yet
- Fluent HeatTransfer L01 Introduction PDFDocument50 pagesFluent HeatTransfer L01 Introduction PDFHoNo ratings yet
- Benefits of Using FlowchartsDocument14 pagesBenefits of Using FlowchartsDave FlautaNo ratings yet
- Relational-HcmTop - HcmUserTablesDocument1 pageRelational-HcmTop - HcmUserTablesKhalil De la CruzNo ratings yet
- Some Basic Block Codes - 2804Document3 pagesSome Basic Block Codes - 2804Tân ChipNo ratings yet
- 522 ZhouDocument6 pages522 ZhouLimbert Edwin BustillosNo ratings yet
- General ToolsDocument280 pagesGeneral ToolssanjeevvangeNo ratings yet
- 1999 Biology Paper I Marking SchemeDocument5 pages1999 Biology Paper I Marking Schemetramysss100% (1)
- XPS Insulation ASTM - C578 - Types PDFDocument1 pageXPS Insulation ASTM - C578 - Types PDFSushil KumarNo ratings yet
- Insulated Pipe ClampsDocument17 pagesInsulated Pipe ClampsKarun NayyarNo ratings yet
- RAMANUJAN Magic SquareDocument15 pagesRAMANUJAN Magic SquareDetective HomeNo ratings yet
- British Royal Yachts Historical BackgroundDocument9 pagesBritish Royal Yachts Historical BackgroundFelipe Andrés Reinal AranedaNo ratings yet
- Peugeot All Models Wiring Diagrams - GeneralDocument32 pagesPeugeot All Models Wiring Diagrams - GeneralFitra AhmadNo ratings yet