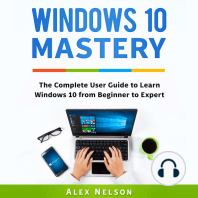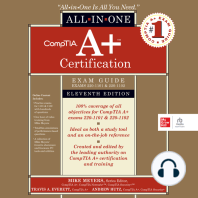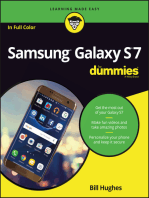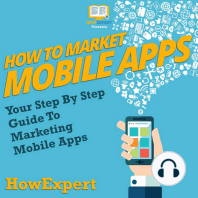Professional Documents
Culture Documents
Maximizing The Life of Your Laptop Battery
Uploaded by
maria colaOriginal Title
Copyright
Available Formats
Share this document
Did you find this document useful?
Is this content inappropriate?
Report this DocumentCopyright:
Available Formats
Maximizing The Life of Your Laptop Battery
Uploaded by
maria colaCopyright:
Available Formats
Maximizing the Life of Your Laptop Battery
DAR HelpDesk
These tips are paraphrased and quoted directly from several web sites.
Sources identified at bottom.
Minimize display properties:
Dim the monitor.
o Fn + Down (or Up) arrow.
Lower resolution, Fewer colors.
o Right-click desktop Properties Settings tab.
Resolution – set lower.
Color quality – set lower.
Remove text effects.
o Right-click desktop Properties Appearance tab Effects button.
Uncheck “Use the following method to smooth edges of screen fonts:”
Hard drive efficiency:
Defragment your hard drive regularly.
o Start All Programs Accessories System Tools Disk Defragmenter.
This can take a long time, especially the first time. Plug your laptop into AC and begin
the task when you can do without your computer for a few hours, for instance before you
go to bed.
Battery treatment:
When you purchase your notebook, charge the battery to 100 percent, discharge it completely, and then
fully charge it to 100 percent again to help the battery remember exactly how much electrical charge it
can hold. From then on, you’ll never need to completely discharge the battery again, but always make
sure when charging it that you let it reach 100 percent.
Charge the battery often.
If you won’t use your laptop for a week or more, remove the battery from the computer.
Don’t expose the battery to high temperatures.
Remove the battery when using the laptop while plugged in for long periods.
Optimize power usage:
Windows provides a pre-configured power scheme for preserving battery life.
o Control Panel [Performance and Maintenance] Power Options Choose power scheme.
The “Portable/Laptop” power scheme minimizes the use of power to conserve your
battery, but adjusts to your processing needs so that the system speed is not sacrificed.
The “Maximum Battery” power scheme minimizes power use but does not adjust as your
processing demands change. You should use Max Battery only in situations that require
minimal processing, such as reading documents and taking notes in a meeting.
Manually put your computer in to standby mode or hibernation when not needed for a period of time but
you don’t want to power all the way down.
o Control Panel [Performance and Maintenance] Power Options Advanced tab.
Check “Prompt for password … ”
Under “When I close the lid,” choose “Stand by.” (Places all open applications into
memory and shuts down hard drive and monitor. Pressing the power button will resume
functioning. It’s a good idea to save data before sending to standby mode.)
Under “When I press the power button,” choose “Hibernate.”
Avoid playing games, watching DVDs, and listening to CDs while on battery power.
Avoid using devices connected to your USB ports. Use your touch pad or “pointing stick” instead of a
mouse.
Turn off the wireless antenna.
o Fn + F2 toggles on and off. (Blue antenna symbol looks a little like “A”.)
Turn down or mute your laptop speakers.
o Click the speaker icon in your System Tray, then click and drag the volume slider or check
“Mute.”
Primary Sources:
http://laptopmag.com/Features/Five-Tips-For-Better-Notebook-Battery-Life.htm
http://www.microsoft.com/atwork/stayconnected/battery.mspx
http://labnol.blogspot.com/2006/03/10-tips-to-make-your-laptop-battery.html
You might also like
- What Happened to My Computer?: Tips and Short Guide For the Everyday PC UserFrom EverandWhat Happened to My Computer?: Tips and Short Guide For the Everyday PC UserNo ratings yet
- Laptop Battery TipsDocument1 pageLaptop Battery Tipsvishnu_t176No ratings yet
- To Increase Power Conservation: Activate The "Power Saving Utility"Document8 pagesTo Increase Power Conservation: Activate The "Power Saving Utility"Joselito CarreonNo ratings yet
- How To Shut Down Computer PDFDocument5 pagesHow To Shut Down Computer PDFSobhakar SahuNo ratings yet
- Bat TryDocument4 pagesBat TryMuhammad ErfanNo ratings yet
- How To Speed Up Computer: Your Step-By-Step Guide To Speeding Up ComputerFrom EverandHow To Speed Up Computer: Your Step-By-Step Guide To Speeding Up ComputerNo ratings yet
- Common Computer Problems and SolutionsDocument61 pagesCommon Computer Problems and SolutionsAmieAnneMacedonioTanguinNo ratings yet
- User Manual EnglishDocument34 pagesUser Manual EnglishVishal NavalNo ratings yet
- Dell E4300-E4310 User GuideDocument2 pagesDell E4300-E4310 User Guideleeroybrown99No ratings yet
- 20 Tips To Increase Battery Life of Your Laptop PDFDocument4 pages20 Tips To Increase Battery Life of Your Laptop PDFn_yogananth9516No ratings yet
- 10 Ways Improve Laptops BatteryDocument15 pages10 Ways Improve Laptops Batteryskt19682562No ratings yet
- Laptop Inspiron-3700 Owner's Manual En-UsDocument185 pagesLaptop Inspiron-3700 Owner's Manual En-UsJeremy CoolidgeNo ratings yet
- 3700 Series User ManualDocument56 pages3700 Series User ManualEmiliano LópezNo ratings yet
- 220-601 TestDocument396 pages220-601 TestAnthony MasonNo ratings yet
- Computer Hardware TroubleshootingDocument15 pagesComputer Hardware TroubleshootingSITNo ratings yet
- JLab PRO-7 Tablet User ManualDocument14 pagesJLab PRO-7 Tablet User Manualrgc6571No ratings yet
- Lenovo Ideapad Z710: User GuideDocument50 pagesLenovo Ideapad Z710: User GuideAnonymous HPzqFXnNo ratings yet
- S3 User Manual English VersionDocument18 pagesS3 User Manual English VersionlaograNo ratings yet
- Boox Nova3Color UsermanualDocument179 pagesBoox Nova3Color Usermanualchibano9alvaNo ratings yet
- c510 - User's Guide - En-UsDocument170 pagesc510 - User's Guide - En-UsTruLuv FaithNo ratings yet
- User Guide QuadraDocument24 pagesUser Guide QuadraAlina BoticaNo ratings yet
- KB 600 V2-EngDocument2 pagesKB 600 V2-EngcavmfrNo ratings yet
- Basic Terms Related To ComputerDocument7 pagesBasic Terms Related To ComputerJohnriel Lexter AlbanoNo ratings yet
- Lenovo G700/G710: User Guide User GuideDocument46 pagesLenovo G700/G710: User Guide User GuideAnonymous Qa4hsIwrgmNo ratings yet
- Evg7 Dl46 Users ManualDocument16 pagesEvg7 Dl46 Users ManualspilnerscribNo ratings yet
- WM389 Instruction Book - CDDocument18 pagesWM389 Instruction Book - CDOriol Xifreu MuñizNo ratings yet
- Mighty E-Ink Tablet User Manual: BOOX Nova3Document170 pagesMighty E-Ink Tablet User Manual: BOOX Nova3Valentin NichiforNo ratings yet
- HP Performing A Hard Reset or Forced ResetDocument3 pagesHP Performing A Hard Reset or Forced ResetJack OngNo ratings yet
- BOOX NovaAir User Manual (2021126)Document181 pagesBOOX NovaAir User Manual (2021126)Bek Zhe Hao Lucas (Nhps)No ratings yet
- Optimizing Your Computer To Maximize Performance: ContentsDocument5 pagesOptimizing Your Computer To Maximize Performance: ContentsasdNo ratings yet
- Lenovo Yoga 2 11: User GuideDocument38 pagesLenovo Yoga 2 11: User Guidedddemourita9249No ratings yet
- Travelmate 2300/4000/4500 Series: User'S GuideDocument95 pagesTravelmate 2300/4000/4500 Series: User'S Guidemicorreo1234No ratings yet
- P37v5 Emanual ALLDocument199 pagesP37v5 Emanual ALLAnonymous U44E0wwDEGNo ratings yet
- Lenovo Ideapad 530s 15ikb 81ev0070mh PDFDocument34 pagesLenovo Ideapad 530s 15ikb 81ev0070mh PDFElena SarbuNo ratings yet
- BOOX NoteAir2 User Manual (20211018)Document181 pagesBOOX NoteAir2 User Manual (20211018)Zeine DaoudiNo ratings yet
- Instrucciones radio android K700 UI13-英文说明书Document20 pagesInstrucciones radio android K700 UI13-英文说明书Antonio de la TorreNo ratings yet
- Cara Setup Sistem Komputer Untuk Smooth Audio ProductionDocument3 pagesCara Setup Sistem Komputer Untuk Smooth Audio ProductionNaziminNo ratings yet
- Turning Off Your Computer Properly: Use The Shutdown Button On The Start MenuDocument3 pagesTurning Off Your Computer Properly: Use The Shutdown Button On The Start MenuNaita MawanellaNo ratings yet
- 1000 Users Manual 1 2Document66 pages1000 Users Manual 1 2Cleumo BarrosNo ratings yet
- Configure XP's Power ManagementDocument1 pageConfigure XP's Power Managementcijerep654No ratings yet
- 7Th Grade Basic Computer Training: Macbook GuideDocument6 pages7Th Grade Basic Computer Training: Macbook GuideMahmoud QousiNo ratings yet
- Nelly Safitri 2301010257 Bahasa InggrisDocument1 pageNelly Safitri 2301010257 Bahasa InggrisNelly SafitriNo ratings yet
- Inspiron-Mini10v Service ManualDocument42 pagesInspiron-Mini10v Service Manualpincho01No ratings yet
- Back-UPS 350/500 ES: User's ManualDocument2 pagesBack-UPS 350/500 ES: User's ManualMarios PolycarpouNo ratings yet
- Different Troubleshooting TechniquesDocument7 pagesDifferent Troubleshooting TechniquesAlteya AnchetaNo ratings yet
- BOOX TabUltraC (20230508)Document128 pagesBOOX TabUltraC (20230508)Dumitru-Alin Simoiu100% (1)
- Packard Bell Easynote Ml61 Series ManualDocument66 pagesPackard Bell Easynote Ml61 Series ManualtimurgeluNo ratings yet
- Manual For Pendo PadDocument28 pagesManual For Pendo PadGeoff RobertsNo ratings yet
- Read Me First (A Synopsis of The User Manual) : RNB100 TabletDocument2 pagesRead Me First (A Synopsis of The User Manual) : RNB100 Tabletrugged_mikeNo ratings yet
- Manual Pendo PadDocument28 pagesManual Pendo PadRose FullerNo ratings yet
- Lenovo Yoga 13 User GuideDocument39 pagesLenovo Yoga 13 User Guideac67No ratings yet
- Odigies AspireDocument130 pagesOdigies AspireMario GiakoNo ratings yet
- The Complete Guide To Optimising Windows XP: BeginnersDocument8 pagesThe Complete Guide To Optimising Windows XP: Beginnerspriyadarsini123No ratings yet
- How To Take Good Care of Your Laptop ComputerDocument5 pagesHow To Take Good Care of Your Laptop Computerc jNo ratings yet
- CHM - Unit-6: Assembly of Desktop ComputersDocument20 pagesCHM - Unit-6: Assembly of Desktop Computerssudeepta sarkarNo ratings yet
- How To Keep A Windows Laptop Awake With The Lid ClosedDocument4 pagesHow To Keep A Windows Laptop Awake With The Lid ClosedDon BetoNo ratings yet
- S1 S1 S1 S1 User User User User Manual Manual Manual Manual Tablet Tablet Tablet Tablet Android Android Android Android 4. 4. 4. 4.1 1 1 1Document18 pagesS1 S1 S1 S1 User User User User Manual Manual Manual Manual Tablet Tablet Tablet Tablet Android Android Android Android 4. 4. 4. 4.1 1 1 1valiyolNo ratings yet
- Datasheet Commscope Diplexer 1800-2100 COMMSCOPE E11F05P82Document3 pagesDatasheet Commscope Diplexer 1800-2100 COMMSCOPE E11F05P82Amor MovimentoNo ratings yet
- 2016 Mini Catalog - APDocument40 pages2016 Mini Catalog - APLaily Noor OkvitasariNo ratings yet
- Cardio Aid200 Artema Service ManualDocument152 pagesCardio Aid200 Artema Service ManualJuan Carlos Isaza Garcia100% (1)
- Advanced SUSE Linux Enterprise Server Administration (Course 3038)Document19 pagesAdvanced SUSE Linux Enterprise Server Administration (Course 3038)ywNo ratings yet
- DM7406 Hex Inverting Buffers With High Voltage Open-Collector OutputsDocument4 pagesDM7406 Hex Inverting Buffers With High Voltage Open-Collector OutputsShyamsundar JenaNo ratings yet
- 1 Pic Ball ValvesDocument8 pages1 Pic Ball ValvesImran_firdousiNo ratings yet
- 6ES7138 4DA04 0AB0 Datasheet enDocument4 pages6ES7138 4DA04 0AB0 Datasheet enplavi10No ratings yet
- AirPrime MC73XX-8805 at Command ReferenceDocument192 pagesAirPrime MC73XX-8805 at Command ReferencecfmontoyaNo ratings yet
- Layer 2 Tunnel Protocol Version 3 - CiscoDocument117 pagesLayer 2 Tunnel Protocol Version 3 - CiscoВладан ДакићNo ratings yet
- GDK Adm Pro Manual1Document24 pagesGDK Adm Pro Manual1Luis Cesar ZanuzzoNo ratings yet
- Multimedia VideoDocument69 pagesMultimedia Videoshilpashree100% (2)
- Topic 4c - Mass Storage Devices PDFDocument3 pagesTopic 4c - Mass Storage Devices PDFTheo NdedaNo ratings yet
- NC Business LicenseDocument4 pagesNC Business Licensepersonal1492100% (1)
- AWR TestwaveDocument4 pagesAWR TestwaveteomondoNo ratings yet
- Muhammad Mustafa: Career ObjectiveDocument3 pagesMuhammad Mustafa: Career ObjectiveTehran KhanNo ratings yet
- Computer Literacy Test 5Document16 pagesComputer Literacy Test 5Xavier MundattilNo ratings yet
- Apuntes de Comandos REDES IDocument6 pagesApuntes de Comandos REDES IErlin CastilloNo ratings yet
- Interview QuestionsDocument4 pagesInterview QuestionsAlbert YehNo ratings yet
- Par Proc BookDocument335 pagesPar Proc BookjramirezcrNo ratings yet
- Intelligent Home Heating SystemDocument4 pagesIntelligent Home Heating Systemesatjournals0% (1)
- 5.0 RiskFoundation Install GuideDocument132 pages5.0 RiskFoundation Install GuideARIZKINo ratings yet
- Thales Avionics ManualDocument5 pagesThales Avionics ManualashspikyNo ratings yet
- Features Simply Fortran From ApproximatrixDocument1 pageFeatures Simply Fortran From ApproximatrixAnonymous 1rLNlqUNo ratings yet
- Embedded Systems: Design, Analysis and VerificationDocument368 pagesEmbedded Systems: Design, Analysis and Verificationmiladh1No ratings yet
- PSIM TutorialDocument58 pagesPSIM TutorialvasconcelosrvNo ratings yet
- Api ReadmeDocument25 pagesApi ReadmeShaanBhambraNo ratings yet
- A9N18374 Document PDFDocument2 pagesA9N18374 Document PDFnedzadNo ratings yet
- Geomagic-Touch Device GuideDocument50 pagesGeomagic-Touch Device GuideMukul GoyalNo ratings yet
- PIT Error Overview - ParetoDocument208 pagesPIT Error Overview - ParetoHariharan Yelomalei50% (2)
- CompTIA Security+ All-in-One Exam Guide, Sixth Edition (Exam SY0-601)From EverandCompTIA Security+ All-in-One Exam Guide, Sixth Edition (Exam SY0-601)Rating: 5 out of 5 stars5/5 (1)
- Computer Science: A Concise IntroductionFrom EverandComputer Science: A Concise IntroductionRating: 4.5 out of 5 stars4.5/5 (14)
- Chip War: The Quest to Dominate the World's Most Critical TechnologyFrom EverandChip War: The Quest to Dominate the World's Most Critical TechnologyRating: 4.5 out of 5 stars4.5/5 (227)
- Chip War: The Fight for the World's Most Critical TechnologyFrom EverandChip War: The Fight for the World's Most Critical TechnologyRating: 4.5 out of 5 stars4.5/5 (82)
- CompTIA A+ Complete Review Guide: Core 1 Exam 220-1101 and Core 2 Exam 220-1102From EverandCompTIA A+ Complete Review Guide: Core 1 Exam 220-1101 and Core 2 Exam 220-1102Rating: 5 out of 5 stars5/5 (2)
- iPhone X Hacks, Tips and Tricks: Discover 101 Awesome Tips and Tricks for iPhone XS, XS Max and iPhone XFrom EverandiPhone X Hacks, Tips and Tricks: Discover 101 Awesome Tips and Tricks for iPhone XS, XS Max and iPhone XRating: 3 out of 5 stars3/5 (2)
- Hacking With Linux 2020:A Complete Beginners Guide to the World of Hacking Using Linux - Explore the Methods and Tools of Ethical Hacking with LinuxFrom EverandHacking With Linux 2020:A Complete Beginners Guide to the World of Hacking Using Linux - Explore the Methods and Tools of Ethical Hacking with LinuxNo ratings yet
- Amazon Web Services (AWS) Interview Questions and AnswersFrom EverandAmazon Web Services (AWS) Interview Questions and AnswersRating: 4.5 out of 5 stars4.5/5 (3)
- iPhone 14 Guide for Seniors: Unlocking Seamless Simplicity for the Golden Generation with Step-by-Step ScreenshotsFrom EverandiPhone 14 Guide for Seniors: Unlocking Seamless Simplicity for the Golden Generation with Step-by-Step ScreenshotsRating: 5 out of 5 stars5/5 (1)
- How to Jailbreak Roku: Unlock Roku, Roku Stick, Roku Ultra, Roku Express, Roku TV with Kodi Step by Step GuideFrom EverandHow to Jailbreak Roku: Unlock Roku, Roku Stick, Roku Ultra, Roku Express, Roku TV with Kodi Step by Step GuideRating: 1 out of 5 stars1/5 (1)
- Programming with STM32: Getting Started with the Nucleo Board and C/C++From EverandProgramming with STM32: Getting Started with the Nucleo Board and C/C++Rating: 3.5 out of 5 stars3.5/5 (3)
- iPhone Unlocked for the Non-Tech Savvy: Color Images & Illustrated Instructions to Simplify the Smartphone Use for Beginners & Seniors [COLOR EDITION]From EverandiPhone Unlocked for the Non-Tech Savvy: Color Images & Illustrated Instructions to Simplify the Smartphone Use for Beginners & Seniors [COLOR EDITION]Rating: 5 out of 5 stars5/5 (1)
- CompTIA A+ Complete Practice Tests: Core 1 Exam 220-1101 and Core 2 Exam 220-1102From EverandCompTIA A+ Complete Practice Tests: Core 1 Exam 220-1101 and Core 2 Exam 220-1102No ratings yet
- Patterns in the Machine: A Software Engineering Guide to Embedded DevelopmentFrom EverandPatterns in the Machine: A Software Engineering Guide to Embedded DevelopmentRating: 5 out of 5 stars5/5 (1)
- Windows 10 Mastery: The Complete User Guide to Learn Windows 10 from Beginner to ExpertFrom EverandWindows 10 Mastery: The Complete User Guide to Learn Windows 10 from Beginner to ExpertRating: 3.5 out of 5 stars3.5/5 (6)
- Amazon Echo Manual Guide : Top 30 Hacks And Secrets To Master Amazon Echo & Alexa For Beginners: The Blokehead Success SeriesFrom EverandAmazon Echo Manual Guide : Top 30 Hacks And Secrets To Master Amazon Echo & Alexa For Beginners: The Blokehead Success SeriesNo ratings yet
- CompTIA A+ Certification All-in-One Exam Guide, Eleventh Edition (Exams 220-1101 & 220-1102)From EverandCompTIA A+ Certification All-in-One Exam Guide, Eleventh Edition (Exams 220-1101 & 220-1102)Rating: 5 out of 5 stars5/5 (2)
- How To Market Mobile Apps: Your Step By Step Guide To Marketing Mobile AppsFrom EverandHow To Market Mobile Apps: Your Step By Step Guide To Marketing Mobile AppsNo ratings yet
- Raspberry Pi | 101: The Beginner’s Guide with Basics on Hardware, Software, Programming & ProjecFrom EverandRaspberry Pi | 101: The Beginner’s Guide with Basics on Hardware, Software, Programming & ProjecNo ratings yet





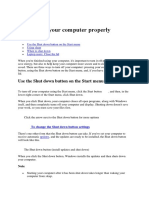









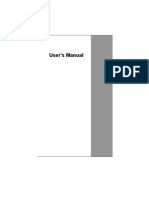



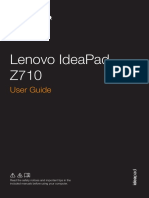









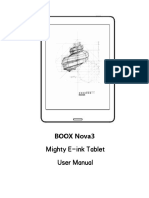
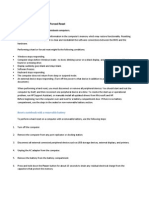
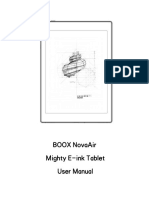

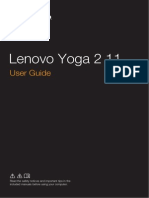







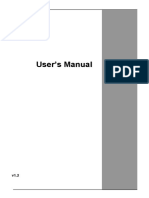
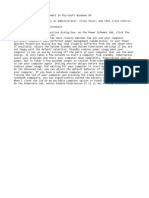

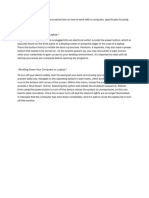
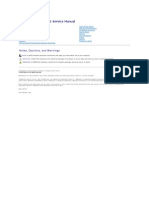





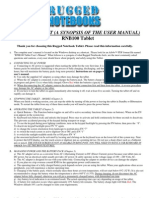








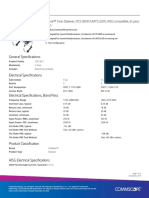

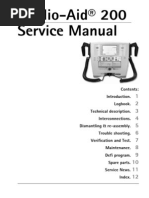

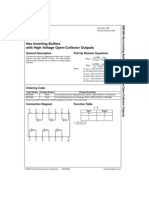

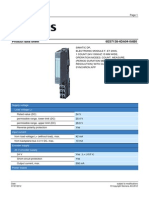





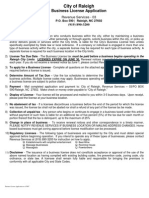





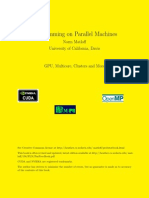

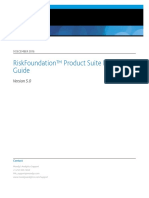




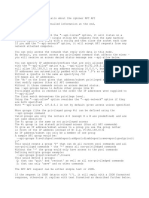



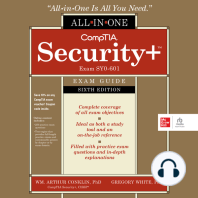

















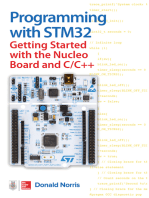

![iPhone Unlocked for the Non-Tech Savvy: Color Images & Illustrated Instructions to Simplify the Smartphone Use for Beginners & Seniors [COLOR EDITION]](https://imgv2-2-f.scribdassets.com/img/audiobook_square_badge/728318688/198x198/f3385cbfef/1714668433?v=1)