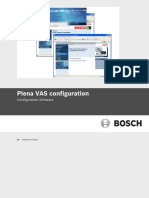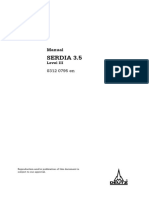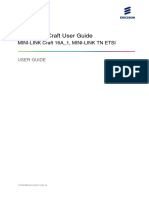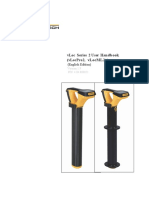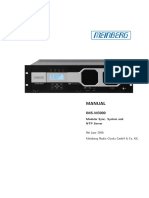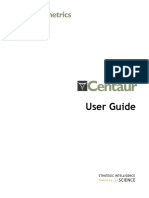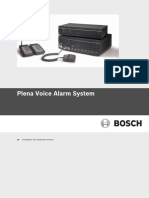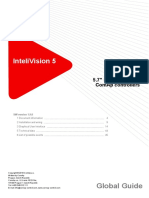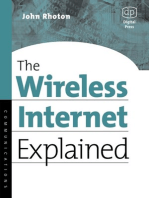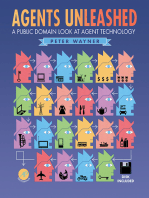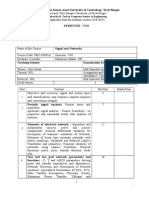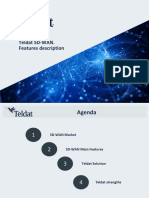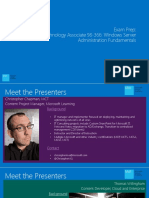Professional Documents
Culture Documents
Inmarsat Launchpad: Bgan User Guide
Uploaded by
Oscar CantorOriginal Title
Copyright
Available Formats
Share this document
Did you find this document useful?
Is this content inappropriate?
Report this DocumentCopyright:
Available Formats
Inmarsat Launchpad: Bgan User Guide
Uploaded by
Oscar CantorCopyright:
Available Formats
Inmarsat LaunchPad
BGAN User Guide
Version 5.0
14 March 2011
inmarsat.com/bgan
Whilst the above information has been prepared by Inmarsat in good faith, and all reasonable efforts have been made to ensure its accuracy, Inmarsat makes no warranty or representation as to the accuracy,
completeness or fitness for purpose or use of the information. Inmarsat shall not be liable for any loss or damage of any kind, including indirect or consequential loss, arising from use of the information and all
warranties and conditions, whether express or implied by statute, common law or otherwise, are hereby excluded to the extent permitted by English law. INMARSAT is a trademark of the International Mobile
Satellite Organisation, Inmarsat LOGO is a trademark of Inmarsat (IP) Company Limited. Both trademarks are licensed to Inmarsat Global Limited. © Inmarsat Global Limited 2010. All rights reserved.
Inmarsat LaunchPad BGAN User Guide Version 5.0 140311.doc Page 1
Contents
Introduction 1
1 Inmarsat LaunchPad User Guide 1
1.1 Purpose of this manual 1
1.2 Scope 1
1.3 Assumptions 1
1.4 Terminology 1
1.5 Useful references 1
Getting started 2
2 Introducing Inmarsat LaunchPad Version 5.0 2
3 Opening Inmarsat LaunchPad 2
3.1 Initial LaunchPad displays for portable and vehicular BGAN 2
3.2 LaunchPad on Microsoft Windows and Macintosh Operating Systems 3
3.3 About Inmarsat LaunchPad 4
3.4 LaunchPad screen features 4
3.5 Opening Inmarsat LaunchPad 5
4 Pointing and registering with the network 7
4.1 Pointing a portable BGAN terminal 7
4.2 Registering your terminal with the network 8
5 Selecting language 8
6 Creating a user-defined GPS location 10
7 Getting Help 11
8 Closing Inmarsat LaunchPad 11
8.1 Managing data connections on closedown 11
Data connections 12
9 Opening and closing data connections 12
9.1 Opening a standard IP data connection 12
9.2 Opening a streaming IP data connection 13
9.3 Setting/Unsetting the standard IP data connection to open automatically 15
9.4 Setting a different default data connection 15
9.5 Closing an IP data connection 16
10 Monitoring data connections 17
10.1 Viewing data connection details 17
10.2 Managing data connections 18
11 Using TCP Accelerator 19
11.1 About TCP Accelerator 19
11.2 Installing TCP Accelerator 19
11.3 Activating TCP Accelerator 20
Phone services 21
12 Call log 21
12.1 Monitoring missed calls 21
12.2 Monitoring dialled calls 23
12.3 Monitoring received calls 23
13 Telephony settings 24
13.1 Viewing telephone numbers 24
13.2 Call barring 24
13.3 Call forwarding 25
13.4 Caller ID 26
13.5 Call waiting 26
13.6 Incoming calls 27
13.7 Outgoing calls 28
Text messaging 29
14 Receiving and sending text messages 29
14.1 Receiving and replying to, or forwarding a message 29
14.2 Writing and sending a text message 31
15 Configuring text options 32
15.1 Setting up a service centre 32
15.2 Setting default message options 33
Managing contacts 34
16 Adding, editing or deleting contacts 34
16.1 Adding a contact 34
16.2 Editing a contact 35
16.3 Deleting a contact 35
16.4 Exporting a contact 35
16.5 Importing a contact 36
Managing terminal connections 38
17 Changing the terminal or terminal interface 38
17.1 Changing the terminal type 38
17.2 Changing the interface on the current terminal 39
17.3 Changing the interface connection details 39
18 Setting the terminal to automatically register with the network 40
19 Viewing the APN 41
20 Security 41
20.1 Changing the SIM PIN and facility password 41
20.2 Enabling or disabling a PIN 42
20.3 Require use of Username and Password with APNs 42
Updating software 44
21 Checking for software updates 44
22 Updating software 45
Support services 46
23 Accessing service provider support 46
24 Viewing diagnostics 47
25 Tools 48
26 Viewing log file information 49
27 Monitoring usage 50
Advanced features 51
28 Creating a new primary connection 51
29 Creating a dedicated IP data connection 53
29.1 Opening a dedicated streaming IP data connection 56
30 Defining DNS settings 57
Troubleshooting 58
31 Can’t open a data connection? 58
31.1 Subscription does not include data connection 58
31.2 Check the Access Point Name (APN) 59
32 Slow throughput on data connection? 60
33 Need to reset to factory defaults? 60
Installing LaunchPad 61
34 Inmarsat LaunchPad Installer for Microsoft Windows 61
34.1 Installation 61
34.2 Un-installation Process 66
35 Inmarsat LaunchPad Installer for MAC OS X 68
35.1 Installation Process 68
35.2 Un-installation Process 72
Introduction
1 Inmarsat LaunchPad User Guide
1.1 Purpose of this manual
This document provides guidance for the features of Inmarsat LaunchPad that are common to all
BGAN terminals (unless otherwise stated) and explains how to use each of the available
menu options.
Additional features that are specific to individual or a small number of terminals are provided in the
terminal-specific user guides available for download from www.inmarsat.com/support.
The user guide is intended for first time end-users, Distribution Partners, Service Providers and
anyone who is using LaunchPad with a BGAN terminal. A previous knowledge of satellite
communications is useful, but not essential.
1.2 Scope
This document gives detailed instructions on each function or menu option that is common to all
BGAN terminals together with a screen-by-screen guide of how to install LaunchPad on your
computer for both Microsoft Windows and Macintosh OSX.
It does not describe how to use menu options that are specific to a particular terminal.
For this information, refer to the supplementary guide Using LaunchPad on the <terminal name>,
where <terminal name> is the terminal model.
It does not give help on how to use specific applications over the Inmarsat network.
For this information, refer to the solutions guides, available for download from
www.inmarsat.com/support.
The functions and menu options described in this document are common to all Operating Systems
although actual screen displays differ between Microsoft Windows and Macintosh OSX platforms.
1.3 Assumptions
• You have installed your BGAN terminal and SIM card as described in the documentation
supplied with your terminal.
• You have a connection already set up between the terminal and your computer.
• Inmarsat LaunchPad has been installed on your computer. If not, follow the installation
instructions in Inmarsat LaunchPad Installer for Microsoft Windows on pages 61 or Inmarsat
LaunchPad Installer for MAC OS X on page 68.
1.4 Terminology
When you see the term “LaunchPad” in this guide, this refers to Inmarsat LaunchPad.
1.5 Useful references
Other documentation on BGAN and LaunchPad is available for download from the Inmarsat
website at www.inmarsat.com/support.
Inmarsat LaunchPad BGAN User Guide Page 1
Getting started
2 Introducing Inmarsat LaunchPad Version 5.0
Inmarsat LaunchPad Version 5.0 is a new, combined-platform LaunchPad which supercedes
former BGAN and FleetBroadband versions.
New features provided by Version 5.0 include:
• New look and feel to the user interface including a range of modern icons.
• Connect icon updates to show the actual Streaming IP Connection currently selected.
• Available in six languages: English, French, Spanish, Russian, Japanese, Chinese.
3 Opening Inmarsat LaunchPad
This section introduces the options available to you through LaunchPad.
3.1 Initial LaunchPad displays for portable and vehicular BGAN
The functions and menu options described in this document are common to BGAN terminals.
However, the following differences apply to the first screen displayed when opening LaunchPad:
• The initial LaunchPad screen for portable BGAN terminals displays the world map as
shown in the screen below, left. Once the BGAN terminal has registered with the network
(see Pointing and registering with the network on page 7), the screen contracts to show
the file structure, function icons and status bar as shown in the screen below, right.
The world map is not displayed again but can be retrieved from Tools.
• The initial LaunchPad screen for vehicular BGAN terminals shows the file structure,
function icons and status bar.
Inmarsat LaunchPad BGAN User Guide Page 2
3.2 LaunchPad on Microsoft Windows and Macintosh Operating Systems
The functions and menu options described in this document are common to all Operating Systems.
However, actual screen displays differ between Microsoft Windows and Macintosh platforms,
principally in the use of the banner and positioning of the menu structure.
The following two screens demonstrate the differences between operating systems.
LaunchPad initial portable BGAN screen on Microsoft Windows:
LaunchPad initial portable BGAN screen on Macintosh:
Throughout this document, the Microsoft Windows screen displays have been used, except to
describe LaunchPad Installation for which separate instructions are given for Microsoft Windows
and Macintosh in Chapters 34 and 35 respectively.
Inmarsat LaunchPad BGAN User Guide Page 3
3.3 About Inmarsat LaunchPad
Inmarsat LaunchPad is a software interface that enables you to manage your BGAN terminal from
any connected computer. Using Inmarsat LaunchPad you can:
• Get assistance with pointing a portable BGAN terminal.
• Register with the Inmarsat network.
• Open and close data connections using a simple point and click interface.
• Enable TCP Accelerator, which improves the performance of TCP applications over BGAN.
• Monitor the log of received, dialled and missed calls.
• Send and receive text messages (SMS).
• Manage your contacts list.
• Select language.
• Check for and download software updates.
• Access diagnostic reports, log files and view service provider support information.
Perform management functions such as creating dedicated data connections and resetting
the configuration to factory defaults.
3.4 LaunchPad screen features
LaunchPad has five zones:
a. Banner. The banner displays the title Inmarsat LaunchPad, the version number of the
software being used, and the operating system window control tools.
Note: Screens in this user guide show the version number 0.0.0. See Updating software
on page 45 to ensure you have the latest version of LaunchPad.
b. File structure. Use the file structure to access additional features.
c. Function icons. Click on an icon to use the required function.
d. Operational panel. This changes depending on what function is selected.
Inmarsat LaunchPad BGAN User Guide Page 4
e. Status Bar. This is divided into three sections as shown in the following display:
Connected to, Status and Signal strength. Each is described below:
• Connected to. Displays the actual BGAN model currently connected to LaunchPad.
Depending on your model, this section may also display:
Battery level icon:
Temperature icon:
GPS icon: The icon indicates the GPS is either new or sufficiently
recent to be valid.
• Status. Shows the current status of your terminal eg. In pointing mode, Registered with
network, Standard data connection open, Streaming data connection open, etc.
Signal strength. A horizontal bar shows the current signal strength (0 – 100%). Use the
symbol to open a graphical display of signal strength over time. To close the graph use . .
3.5 Opening Inmarsat LaunchPad
You can open Inmarsat LaunchPad before registering with the network and use LaunchPad to help
you point the antenna and register with the Inmarsat service.
To open Inmarsat LaunchPad:
a. Double-click on the following desktop icon or select Inmarsat LaunchPad from the program list
on your operating system:
Inmarsat
LaunchPad
The following status bar is displayed at the bottom of the main screen as LaunchPad searches
for the terminal:
Note: Depending on your terminal’s configuration, you may be asked to enter a SIM PIN. If so,
enter the SIM PIN provided by your Service Provider and click on OK.
Inmarsat LaunchPad BGAN User Guide Page 5
b. Either
• If this is the first time you have connected to the terminal, the Select Terminal screen
is displayed:
• Select the correct terminal type and interface from the drop-down lists and click
on Search.
Note: If you subsequently connect from LaunchPad to the same terminal over the same
interface, you do not have to complete this screen again.
Or
The Status bar changes to Retrieving status of the terminal.
c. When LaunchPad finds the terminal, the status bar is updated.
BGAN portable terminals will display In pointing mode until the terminal is successfully pointed
at the satellite and then Attempting registration with network.
Vehicular BGAN terminals are automatically pointed to the satellite and only display Attempting
registration with network.
Inmarsat LaunchPad BGAN User Guide Page 6
4 Pointing and registering with the network
4.1 Pointing a portable BGAN terminal
To register successfully with the Inmarsat network and establish a data connection, you will need
to orientate your portable BGAN terminal as accurately as you can towards the satellite to achieve
a strong signal. A badly-pointed antenna can reduce the data rate achievable over the network, or
even restrict access to services.
You can use Inmarsat LaunchPad to help you point the antenna before registering with the network.
You may also configure the terminal to automatically register with the network (see Setting the
terminal to automatically register with the network on page 40).
a. Use the world map provided on LaunchPad to help you orientate and point your terminal:
• Click on Tools and then click on the world map, if it is not already displayed in the
operational panel.
• Either:
i. Identify your nearest town either by using the Select nearest city drop-down list
above the map (note that the most recently used town may be showing rather than
the Select nearest city prompt), or by clicking on the map in your current location.
Your location is shown on the map by a red dot. Or
ii. Select a user-defined GPS location if one has been set up (see Creating a user-
defined GPS location on page 10) from the Select nearest city drop-down list.
• The area below the map is updated with information that you can use to help you point
the antenna: satellite name (Americas, Asia-Pacific, EMEA (Europe, Middle East, Africa),
antenna angle and compass direction.
• Selecting a city in the overlap coverage area from two satellites results in the display of
both satellites with their corresponding angles and elevation.
The example below demonstrates selection of Brasilia located in the Americas and EMEA
satellite overlap zone:
Inmarsat LaunchPad BGAN User Guide Page 7
b. Monitor the signal strength on the right of the status bar as you point the terminal to the
recommended antenna angle and compass direction. When you have obtained the maximum
possible signal strength, proceed to registration.
Note: Most BGAN terminal types have audio and/or visual aids to help you with pointing.
Refer to the documentation supplied with your terminal for details.
4.2 Registering your terminal with the network
Vehicular BGAN terminals automatically attempt to register with the network.
Once a portable BGAN terminal has been optimally pointed, click on Register:
The terminal attempts to register with the Inmarsat network.
When the terminal has registered successfully, the following screen is displayed:
The terminal is now ready to use with the Inmarsat network.
5 Selecting language
LaunchPad is delivered in English by default but may be configured for a number of languages.
Select File > Change Language to change LaunchPad to your preferred language.
a. Select your preferred language from the Select language drop-down list.
Inmarsat LaunchPad BGAN User Guide Page 8
b. Click on OK to set your preferred language on LaunchPad. You will be prompted to restart
LaunchPad in order to set the new configuration.
c. Click on Yes to shut down LaunchPad. When LaunchPad is re-opened it will appear in your
selected language.
Note: If any data connections are open, you will be offered the option to close these on shut
down. See Managing data connections on closedown on page 11.
Note: If you click on No it will abort both the PC shutdown and the language change
and return you to the Change Language screen. Click on Cancel to return
to LaunchPad.
Once a new language has been set, LaunchPad may be returned to English by repeating
this procedure and selecting English.
Inmarsat LaunchPad BGAN User Guide Page 9
6 Creating a user-defined GPS location
You may create user-defined GPS locations to identify the position of your user terminal rather than
use a city.
To create a user GPS location:
a. Select LaunchPad Services > Add GPS Location. The Manage user GPS location dialogue
box is displayed:
From here you can Add, Edit or Delete a user GPS location.
b. Click on Add to create a GPS location. The Add GPS location dialogue box is displayed:
c. Provide information about your location:
Enter the location name of your choice in the Enter Tag Name text box.
If you want to link your location to an existing city, check Yes against the Link existing City:
prompt then select Existing City from the drop-down list. The GPS coordinates of your chosen
city will be automatically entered in the Latitude and Longitude text boxes.
If you do not want to link your location to an existing city, check No against the Link existing
City: prompt then manually enter the GPS coordinates of your location in the Latitude and
Longitude text boxes.
d. Click on OK to save the details of your user GPS location. The next time you open the world
map (select the Tools icon) the location will be available for selection from the drop-down list.
Inmarsat LaunchPad BGAN User Guide Page 10
7 Getting Help
This User Guide is available within LaunchPad by selecting Help > LaunchPad Help.
In addition, LaunchPad provides in-context help. Whenever a Help button is available on a screen
or dialogue box, clicking Help will take you directly to the part of the Help File which deals with that
topic. From that point, you can navigate throughout the entire document.
8 Closing Inmarsat LaunchPad
To close Inmarsat LaunchPad, select File > Exit LaunchPad or select from the banner.
You are prompted to confirm the close down.
8.1 Managing data connections on closedown
If you have any data connections open when you have selected exit, the following screen
is displayed:
In this screen you can do the following:
• Click on Exit and leave IP Data connections open to exit LaunchPad and leave all the listed
data connections open. This option is recommended if you intend to use the terminal
without LaunchPad.
• Click on Close all IP Data connections and Exit to close all the listed data connections and
exit LaunchPad. This action will close data connections for all users sharing the terminal. This
option is recommended if you intend to switch off the terminal.
Inmarsat LaunchPad BGAN User Guide Page 11
Data connections
9 Opening and closing data connections
This section explains how to use LaunchPad to open and close an IP data connection.
It also explains how to use streaming IP connections.
9.1 Opening a standard IP data connection
The standard IP data connection is the connection that is best suited to most basic data
requirements, for example web browsing and sending and receiving emails.
Standard IP is charged by the amount of data sent and received and is a best-effort connection.
This means that the quality of service and priority given to data is not guaranteed and is dependent
on the current network traffic load.
You may configure LaunchPad to automatically open a standard IP data connection after
registration (see Setting/Unsetting the standard IP data connection to open automatically on
page 15).
To manually open a connection:
Click on the Connect icon:
A message is briefly displayed informing you that LaunchPad is requesting a standard IP
data connection.
The Connect icon changes to Disconnect and the Status panel is updated to show Standard
Data connection open. Ready for Phone, Text and Data.
You are now ready to open a web browser, read and send emails, read and send text messages
and perform other basic data functions.
Inmarsat LaunchPad BGAN User Guide Page 12
9.2 Opening a streaming IP data connection
Streaming IP data connections are optimised for use with time-critical applications such as audio
and video. There are a number of pre-configured streaming IP data connections supplied with
LaunchPad which you can open as an alternative to the standard IP data connection.
Note: The streaming IP data connections are charged by the length of time they are open rather
than the amount of data transferred. Therefore only use this connection type when needed
for audio or video data transfer.
Streaming connections are available at one of the following guaranteed data rates:
• 32 kbps (shown as Connect 32 Streaming).
• 64 kbps (shown as Connect 64 Streaming).
• 128 kbps (shown as Connect 128 Streaming). This connection is not available on
all terminals.
• 176 kbps (shown as Connect 176 Streaming). This connection is only available on the
Hughes 9201 and Thrane & Thrane Explorer 700 terminals.
• 256 kbps (shown as Connect 256 Streaming). This connection is not available on
all terminals.
• 384 kbps (minimum) up to approximately 450 kbps (shown as Connect BGAN X-Stream).
This connection is only available on Hughes 9201 and Thrane Explorer 700 terminals.
To open a streaming connection:
a. Click on the Data icon:
The Connection Control panel is opened showing the standard IP data connection and all
available streaming connections:
Inmarsat LaunchPad BGAN User Guide Page 13
Note: LaunchPad displays all services associated with a particular terminal type. However,
your individual subscription will only allow you to access those services to which you
have subscribed.
Note: Depending on what services your terminal supports, you may, or may not be able to see
all available connections on one screen. If there are additional connections available, as
in the example above, right and left arrows will appear so that you may scroll sideways.
b. From the Connection control panel, click on the required streaming IP data connection icon
eg Connect 64 Streaming.
c. A message is displayed, informing you that the connection will be charged by time rather than
volume. Click on Yes.
A message confirms the 64 Kb streaming data connection is being requested.
After successful connection, the Connect icon changes to 64 Disconnect and the requested
streaming calls connection now displays as Disconnect 64 Streaming.
Inmarsat LaunchPad BGAN User Guide Page 14
Note: Dedicated streaming IP data connections. On most terminals (except Hughes),
a pre-configured streaming IP data connection is shared between all terminal users.
To maximise the performance of your audio and video applications, Inmarsat recommends
that you configure your own streaming IP data connections, each dedicated to a specific
application. You can open these dedicated connections in addition to the
standard IP data connection. Refer to Creating a dedicated IP data connection on
page 53 for details.
9.3 Setting/Unsetting the standard IP data connection to open automatically
You can configure LaunchPad to automatically open a data connection after network registration
each time you make a connection with the terminal:
a. Select LaunchPad services > Automatic Connection. The Inmarsat LaunchPad automatic
connection dialog box is displayed:
b. Check Automatically open a standard Data connection after network registration to enable
automatic connection or uncheck the box to disable automatic connection.
c. Click on OK to save the settings, or Cancel to exit without saving.
The standard IP connection will be opened automatically after network registration if the above box
is checked, without you needing to open LaunchPad and click on Connect. Otherwise it will need
to be opened manually as detailed in Opening a standard IP data connection on page 12.
Note: There is a minimum charge when an IP data connection is opened (unless you are using
a lease package). Data may be transferred across the connection even if you are not
actively using an application (for example, your computer may be receiving automatic
updates). If you do not want to have data transferred across the connection, Inmarsat
recommends that you do not switch on automatic connection using LaunchPad, or that
you close the data connection when you are not using it.
9.4 Setting a different default data connection
When LaunchPad is opened for the first time, standard IP data is the default data connection. The
default can be changed to any data connection type associated with your model and subscription:
a. Click on the Data icon to display the Connection Control panel:
Inmarsat LaunchPad BGAN User Guide Page 15
d. Right-click the data connection that you want to make the default setting (eg 32 Streaming).
A sub-menu is displayed:
e. Select default. The selected data connection becomes the default connection and the
Connect icon updates to 32 Connect:
9.5 Closing an IP data connection
• To close the active data connection and any dedicated streaming IP data connections
associated with it (see Creating a dedicated IP data connection on page 53), click on the
Disconnect icon.
• To close an individual connection without disturbing dedicated connections, click on the
Data icon to open the connection control panel and click on the open connection to close it.
Open connections display with the word Disconnect as shown in Opening a standard IP data
connection on page 12.
Inmarsat LaunchPad BGAN User Guide Page 16
• To close all data connections for yourself or all users, select LaunchPad services > Close all
satellite connections. The Close all IP Dataconnections screen is displayed:
You can either:
• Check Close all Data connections for all users and click on OK, which will close
every open data connection on the terminal.
• Check Close all my Data connections and click on OK, which only closes the
connections that you opened.
10 Monitoring data connections
10.1 Viewing data connection details
You can view information on open data connections from the Data tab. To do this:
a. Click on the Data icon:
The Connection control panel is displayed with the data connections available with your
terminal model:
Inmarsat LaunchPad BGAN User Guide Page 17
b. Click on View all Data connections on terminal. Details of open connections display beneath
the connection icons:
c. The displayed details include the Name of the connection, Owner, connection Service type
and APN.
Options available on this screen:
Disconnect – To disconnect a data connection.
Back to icon view – To return to viewing the data connection icons only.
Update connection list – To refresh the displayed information.
Advanced – To access the management functions for data connections. Refer to Managing
data connections on page 18 for details on Advanced options.
10.2 Managing data connections
The available data connections display in the Connection control panel. You can change the
sequence in which the icons display, remove a connection from the display, or delete a connection.
To make any of these changes:
a. Select LaunchPad services > Data connection options (or click on Advanced from the
Connection control window). The Connections Tab screen is displayed:
b. The following actions are available:
• Move left and Move right – To move an icon so that it displays in a different position in the
connection control window.
Note: If you want to move an icon more then one place to the right or left, you must select
the icon each time before using the arrow keys.
Inmarsat LaunchPad BGAN User Guide Page 18
• Hide – To remove an icon from the display list without deleting it. The icon will appear
greyed out in the Connections Tab Screen, and does not display at all in the
Connection Control window.
Note: It is not possible to Hide the standard IP data connection.
• Edit – To edit any aspect of the selected data connection. The Primary Connection
screen is displayed: See Creating a new primary connection on page 51 for details of
each parameter.
• Remove – To delete an icon. Click on Yes to confirm the deletion.
• Add new connection – To add a new standard or streaming data connection. See
Creating a new primary connection on page 51.
11 Using TCP Accelerator
11.1 About TCP Accelerator
TCP Accelerator enhances the performance of TCP over a satellite network such as the Inmarsat
network by providing:
• Fast start - useful for transferring small amounts of data, since traditional TCP is often slow with
smaller data transfers.
• Increased window size - improves TCP performance in larger bandwidth applications.
• Delay based congestion control – ensures high transfer rates and less delay.
TCP accelerator can be used on standard IP or streaming data connections and will enhance
the performance of BGAN when your computer is sending data from TCP applications only.
Streaming-based applications such as video and audio streaming are not enhanced by TCP
Accelerator because these are UDP (User Datagram Protocol) based applications.
Typical TCP applications include:
• File transfer.
• Email.
• Web browsing.
• Webmail.
• VPN with Checkpoint, Nortel, Cisco and Netscreen. Other VPN applications may work but they
have not been tested by Inmarsat.
11.2 Installing TCP Accelerator
TCP Accelerator is free software that is supplied on your product CD and can also be downloaded
using the Update option in LaunchPad (see Updating software on page 45), or downloaded from
the Inmarsat web site at www.inmarsat.com/support. Follow the on-screen instructions to install
TCP Accelerator.
Inmarsat LaunchPad BGAN User Guide Page 19
11.3 Activating TCP Accelerator
TCP Accelerator may only be activated and deactivated via LaunchPad.
After initial installation, TCP Accelerator versions lower than 2.0 are disabled. You can only switch
TCP Accelerator on after the terminal is registered with the network. TCP Accelerator version 2.0
and onwards is automatically enabled and activated in LaunchPad.
For TCP Accelerator versions lower than 2.0, perform the following after you have registered with
the network:
a. Select LaunchPad Services > TCP Accelerator. The following screen is displayed:
b. Select ON from the TCP Accelerator State drop-down list to enable TCP Accelerator, then
click on Apply. If the settings have been successfully changed the following screen will display:
To turn TCP Accelerator off, repeat step a. then select OFF from the TCP Accelerator State
drop-down list.
Inmarsat LaunchPad BGAN User Guide Page 20
Phone services
Using Inmarsat LaunchPad, you can view the call history of missed, dialled and received calls.
Note: Depending on your terminal type, you can also set up and edit a number of supplementary
phone services using LaunchPad. These include services such as call barring, call waiting,
call forwarding and so on. Refer to the document Using LaunchPad on the <terminal
name> (where <terminal name> is the type of the terminal you have purchased), available
for download from www.inmarsat.com/support.
12 Call log
Call logs can be opened and managed from the Call Log tab. To open the Call Log, click on the
Call Log icon:
The Call Log panel opens, initially displaying all Missed calls.
12.1 Monitoring missed calls
To view the missed calls history, click on Missed in the Call Log panel. A window similar to the
following is displayed, showing the telephone number if the contact is not in your contacts list, or
the contact name if it is, together with the date and time of the call:
Inmarsat LaunchPad BGAN User Guide Page 21
From this screen you can:
• Add contact: Click on the details to be added to your contacts list then click on Add
contact. The following dialogue box is displayed:
The Number is already added to the contact details. Enter Name of the contact and
select Storage (All, SIM or Terminal) from the Storage drop-down list, then click on Save.
• Clear list: (function not available on all models). This function will clear the list of missed
calls from LaunchPad.
Note: There is no prompt to confirm that you wish to clear the list.
• Export list: opens the operating system Save function and saves a .csv file into a folder
of your choice on your PC.
• Advanced: allows a number of Telephony Settings to be created, depending on your
model (see Telephony settings on page 24)
Inmarsat LaunchPad BGAN User Guide Page 22
12.2 Monitoring dialled calls
To view the dialled call history, click on Dialled in the Call Log panel. A window similar to the
following is displayed, showing the telephone number if the contact is not in your contacts list
or the contact name if it is, together with the date and time of the call:
This screen has the same additional functionality (Add contact, Clear list, Export list
and Advanced) as described in Missed above.
12.3 Monitoring received calls
To view the received calls history, click on Received in the Call Log panel. A window similar to
the following is displayed, showing the telephone number if the contact is not in your contacts list,
or the contact name if it is, together with the date and time of the call:
This screen has the same additional functionality (Add contact, Clear list, Export list
and Advanced) as described in Missed above.
Inmarsat LaunchPad BGAN User Guide Page 23
13 Telephony settings
A number of Telephony Settings are available depending on your terminal model. Refer to your
terminal manual to determine whether and which supplementary services are supported.
You can use LaunchPad to set up phone settings such as call forwarding and call barring.
Each of the available options are described in the following sections.
13.1 Viewing telephone numbers
You can display the terminal’s telephone numbers and ISDN numbers in LaunchPad, if they have
been supplied by your service provider. To do this:
a. Select LaunchPad services > Telephony Settings (or click on Advanced in the Call Log
window). The Telephony Settings window is displayed.
b. Select the Telephone numbers tab. A window similar to the following is displayed:
The voice and data numbers available to you are displayed in the Telephone numbers tab.
13.2 Call barring
You can bar selected types of outgoing or incoming call using the Call Barring options.
As part of the call barring process, you must enter the PIN supplied by your Service Provider.
To select call barring options:
a. Select LaunchPad services > Telephony Settings (or click on Advanced in the Call Log
window). The Telephony Settings window is displayed.
b. Select the Call Barring tab. The following window is displayed:
Inmarsat LaunchPad BGAN User Guide Page 24
c. From the drop-down list, select the service on which you want to set up call barring:
Data, Voice, SMS or Fax.
d. In the Barring PIN text box, enter the PIN supplied by your Service Provider.
e. Check any box if you want to activate a call barring service. If you choose Cancel all call
barring, no other services are available to you. You must uncheck this box again to have
access to the other services.
f. If required, click on Current Values to display the current network settings for this service.
g. Click on Apply to save the displayed configuration, or click on Cancel to exit without saving.
13.3 Call forwarding
You can forward incoming calls to another phone using the Call Forwarding options:
a. Select LaunchPad services > Telephony Settings (or click on Advanced in the Phone
window). The Telephony Settings window is displayed.
b. Select the Call Forwarding tab. The following window is displayed:
c. From the drop-down list, select the service on which you want to set up call forwarding:
Data, Voice, SMS or Fax.
d. Check Disable or Enable for each call forwarding option as required. If you enable a call
forwarding option, enter the number of the telephone to which you want to forward the call in the
text box alongside your selection. If you check Divert if not answered, enter the amount of time
you want the phone to ring unanswered before the call is diverted (options are between 5 and 30
seconds in increments of 5 seconds), in the Seconds unanswered text box.
e. If required, click on Current Values to display the current network settings for this service.
f. Click on Apply to save the displayed configuration, or click on Cancel to exit without saving.
Inmarsat LaunchPad BGAN User Guide Page 25
13.4 Caller ID
You can enable Caller ID if you want to see the number of an incoming caller, or allow a caller
to see your number:
a. Select LaunchPad services > Telephony Settings (or click on Advanced in the Call Log
window). The Telephony Settings window displays.
b. Select the Caller ID tab. The following window is displayed:
c. Check Allow called party to see your number if you want to allow the caller to see
your number.
e. Check Show alert with calling party number for incoming calls if you want to see the number
of an incoming caller.
f. If required, click on Current Values to display the current network settings for this service.
g. Click on Apply to save the displayed configuration, and select another Telephony settings tab,
click on Save to save the displayed configuration and exit the Telephony settings screen, or
click on Cancel to exit without saving.
13.5 Call waiting
You can enable Call waiting if you want to be notified that another caller is waiting while you are
on a call.
To set up Call waiting:
a. Select LaunchPad services > Telephony Settings (or click on Advanced in the Phone
window). The Telephony Settings window is displayed.
Inmarsat LaunchPad BGAN User Guide Page 26
b. Select the Call Waiting tab. The following window is displayed:
c. Check Enable call waiting to activate call waiting, or uncheck to turn Call waiting off.
h. If required, click on Current values to display the current network settings for this service.
i. Click on Apply to save the displayed configuration and select another Telephony settings tab,
click on Save to save the displayed configuration and exit the Telephony settings screen, or
click on Cancel to exit without saving.
13.6 Incoming calls
Premium voice and Standard voice have separate phone numbers. This way, a person calling a
phone connected to the terminal can select whether to use Premium or Standard voice simply by
using one of the two phone numbers.
You can also set the default call quality for the analogue interface and any Bluetooth interface
using the Incoming Calls tab.
To select the default voice quality for incoming calls:
a. Select LaunchPad Services > Telephony Settings (or click on Advanced in the Phone
window). The Telephony Settings window displays.
b. Select the Incoming Calls tab. A window similar to the following is displayed, depending
on the functionality of your terminal:
Inmarsat LaunchPad BGAN User Guide Page 27
c. Check Standard or Premium for each interface, or check both. For example, to set the
phone/fax interface to Premium, check Premium on the Analogue row.
d. If required, click on Current values to display the current network settings for this service.
e. Click on Apply to save the settings and continue editing the Telephony Settings screen,
click on Save to save the settings and close the screen down, or click on Cancel to exit
without saving.
13.7 Outgoing calls
The phone connection can be either a Standard voice connection or a Premium voice connection.
In LaunchPad, you can set up which type of connection to use as default when you make or
receive a call from the phone/fax interface or from the Bluetooth interface if one exists on
your model.
To select the default voice quality for outgoing calls:
a. Select LaunchPad Services > Telephony Settings (or click on Advanced in the Phone
window). The Telephony Settings screen is displayed.
b. Select the Outgoing calls tab. The following screen is displayed:
c. Check either Make outgoing calls using Standard Quality or Make outgoing calls using
Premium Quality.
d. If required, click on Current values to display the current network settings for this service.
e. Click on Apply to save the settings and continue editing the Telephony Settings screen,
click on Save to save the settings and close the screen down, or click on Cancel to exit
without saving.
Inmarsat LaunchPad BGAN User Guide Page 28
Text messaging
14 Receiving and sending text messages
You can use LaunchPad to read, reply, forward, write and send text messages. You can send text
messages from one terminal to another and from a user terminal to a mobile phone. You can also
send text messages from a mobile phone to a user terminal, but only on those networks with which
Inmarsat has an agreement.
Note: You do not have to have a data connection open to use text messaging but you must be
registered with the Inmarsat network.
14.1 Receiving and replying to, or forwarding a message
LaunchPad advises you with a pop-up message when a new text has been received.
To view a text message:
a. Click on the Text icon:
A window similar to the following is displayed:
Inmarsat LaunchPad BGAN User Guide Page 29
b. In the Inbox, click on the text message you want to read.
c. You can do any of the following:
• Reply to the message. Click on Reply. The sender’s name is displayed in the To field
of the Compose new message panel. Write the text of your reply (up to 160 characters)
below and click on Send.
• Forward the message. Click on Forward. The text of the message is displayed in the
Compose new message panel. Select the recipient(s) of the message in the To field and
click on Send.
• Delete the message. Click on Delete.
• Save contact:
i. Right click on the contact details you want to save to your Contacts then click
on Save Contact.
ii. The Add Contact dialogue box is displayed with the Number automatically filled in.
Type in the Name of your contact and select All, SIM or Terminal from the Storage
drop-down list.
iii. Click on Save to save the contact details or on Cancel to abort.
Inmarsat LaunchPad BGAN User Guide Page 30
14.2 Writing and sending a text message
a. Click on the Text icon:
A screen similar to the following is displayed:
b. In the Compose new message panel, complete the To field with the contact number of the
recipient. You can do this in two ways:
• By typing in the number in full, or
• By clicking on to access your Contacts list. Click on the number required and then
click on OK.
c. Add the message text to the area below the To field.
Note: text messages have a limited size of 160 characters. A character Count is included in
the top right hand corner of the Compose new message panel for your assistance.
d. Click on Send to send the message. The message is saved in the Sent folder.
Alternatively, you can click on Save to save the message in the Draft folder to send later, or click
on New to start again.
If you exit Text without sending or saving your message, LaunchPad will offer to save your
message to the Draft folder.
Inmarsat LaunchPad BGAN User Guide Page 31
15 Configuring text options
Select LaunchPad services > Text settings. The Configure Text screen is displayed:
From this screen you can:
• Select Service Centres – The service centre is the network device that distributes text
messages. If you are unable to send text messages, check that the service centre is
set correctly.
• Set up the Default Message Options – These include the Validity and Class of the message.
15.1 Setting up a service centre
The service centre is stored on your SIM and is used to forward your outgoing text messages.
Use the default number +870772001799, unless you have been advised to use a different number
by your service provider. You can add a new number using the Manage service centre
address button.
To select the currently active service centre select the required service centre from the Current
service centre drop-down list.
To add, edit or delete a service centre number:
a. Click on Manage service centre address. The Service Centre Address dialog box
is displayed:
Inmarsat LaunchPad BGAN User Guide Page 32
b. Click on one of the following, as required.
• Click on Add to display the Add New Service Centre dialog box. Type in the address and
operator name and click on Add. Only add a new service centre if advised to do so by your
Service Provider.
• Select an address from the list and click on Edit to edit a service centre address. Click on
Change to save the new address. Do not edit the default address.
• Select an address from the list and click on Delete to delete an address. You will be
prompted to confirm the deletion. Do not delete the default address.
15.2 Setting default message options
The default message options enable you to manage how you display and store your text messages.
To set default message options:
a. Select a message validity period from the Validity drop-down box. If the text message has not
been delivered within the set time, the message is deleted. The available options are: 1 hour,
6 hours, 1 day, 1 week, or maximum.
b. Select a message class from the Class drop-down list. This controls how the message is
displayed. The available options are: On recipient phone screen, In recipient phone
memory, In recipient SIM memory, or Use default mode.
c. Check any or all of the following check boxes, as required:
• Use same centre for reply. This ensures that the service centre displayed in the
Current service centre drop-down list is used for the reply to a message.
• Request status report. This displays a status report when the text message is delivered.
• Send unicode message. This enables the use of unicode characters in a message.
• Add signature. To add a signature to your text messages, type the text of the signature
in the Specify signature text box.
Note: The signature is included in the maximum 160 characters allowed.
d. Click on Apply to save the current configuration, or on Cancel to abort.
Inmarsat LaunchPad BGAN User Guide Page 33
Managing contacts
16 Adding, editing or deleting contacts
The Contacts tab enables you to manage your Call Log and Text contacts. You can add a new
contact, edit a contact or delete a contact. In addition, you can export a contact to a file on your
computer, or import a contact from a file on your computer.
The Contacts tab is accessed by clicking on the Contacts icon:
A screen similar to the following is displayed:
16.1 Adding a contact
a. Click on New. The Add Contact dialogue box is displayed:
Inmarsat LaunchPad BGAN User Guide Page 34
b. Type in the Name of the contact you want to add. The length of the contact name is limited
to 16 characters.
c. Press the tab key to move the cursor into the Number field.
d. Type in the number of the contact you want to add, then click on Save.
16.2 Editing a contact
a. Click on the contact to be edited and click on Edit.
b. Edit the Name and/or Number of the contact as required and click on Save.
16.3 Deleting a contact
Click on the contact and click on Delete. You will be prompted to confirm the deletion.
16.4 Exporting a contact
You can export a contact or contacts to a file on your computer, or to a contacts list on your SIM
or terminal. To do this:
a. Click on the contact(s) to be exported and click on Export. The Choose Export Type dialog
box is displayed:
b. You can elect to export the selected contacts to a file on your computer and/or the contacts list
on your SIM or terminal.
• Check File to export the contact to a file on your computer, then click on Continue.
The operating system’s Save dialog box is displayed.
Inmarsat LaunchPad BGAN User Guide Page 35
Navigate through your computer’s file structure using this window and click on Save to save
the contact details.
The file is saved as an Excel document in the following format.
• Check One of the BGAN contacts list to save your contact(s) to the SIM or terminal and
then click Continue. The Select Address Book dialogue box is displayed:
Check on SIM or Terminal and then click on OK.
16.5 Importing a contact
You can import a contact into an address book from a file on your computer. The format should
be the same as output from an exported contact. See Exporting a contact on page 35.
To import a contact or list of contacts:
a. Click on Import. The operating system’s Open dialog box is opened.
Inmarsat LaunchPad BGAN User Guide Page 36
b. Navigate through your computer’s file structure and click Open to select the file containing
the contact details you want to import. The Select Address Book dialog box is displayed:
c. Check on SIM or Terminal then click on OK to import.
Inmarsat LaunchPad BGAN User Guide Page 37
Managing terminal connections
17 Changing the terminal or terminal interface
You can display the current terminal and interface details from LaunchPad and do the following:
• Change the terminal and interface that you are connected to.
• Change the interface that you are connected to on the current terminal.
• Connect manually to an interface using your terminal’s IP address or serial port details.
17.1 Changing the terminal type
a. Select Terminal > Current PC/Terminal Interface. The Current PC-Terminal
Interface dialog box is displayed:
The current terminal and interface details are displayed. (The above example shows a Hughes
9201 terminal connected over Ethernet. The terminal type and interface type shown will depend
on the particular terminal and interface you are using).
b. If you want to connect to a different terminal, choose the required terminal and interface from
the drop-down list and click on Search. LaunchPad searches for the required terminal and
interface and, if found, connects your computer.
Inmarsat LaunchPad BGAN User Guide Page 38
17.2 Changing the interface on the current terminal
To stay connected to the same terminal, but change to a different interface:
a. Select Terminal > Current PC/Terminal Interface. The Current PC-Terminal
Interface dialog box is displayed:
b. To connect to a different interface, select the required interface from the drop-down list and
click on Search. LaunchPad searches for the required interface and, if found, connects to
your computer.
17.3 Changing the interface connection details
To manually set or change the interface connection details:
a. Select Terminal > Current PC/Terminal Interface. The Current PC-Terminal
Interface dialog box is displayed:
Inmarsat LaunchPad BGAN User Guide Page 39
b. Click on Connect manually. The Manual Connection dialog box is displayed:
Note: The options available to you depend on the terminal you are using.
c. Either:
• Click on LAN Interface and enter the required IP address and Port address, or
• Click on Serial/COM port and enter the COM Port number.
d. Click on OK to save the displayed information, or click on Cancel to exit without saving.
18 Setting the terminal to automatically register with the network
Depending on your BGAN model, you may be able configure the terminal to bypass the pointing
procedure and register automatically with the Inmarsat network after the terminal is powered on.
You can only use this feature if the terminal has a valid GPS fix, ie if you have not moved location
since you last registered or if the terminal is in a fixed position.
To enable automatic registration:
a. Select Terminal > AutoStart mode. The Configure Auto-Start screen is displayed:
b. Check Automatically register with the network after BGAN terminal switches on and then
click on OK.
Inmarsat LaunchPad BGAN User Guide Page 40
19 Viewing the APN
An Access Point Name (APN) identifies the external network that is accessible from the BGAN
terminal and defines how you access that network. By default, the SIM card in your terminal is
configured with the APN of your Service Provider. You can configure further APNs if you have
arranged with your service provider to use more than one SIM card, or to use your SIM card on
several APNs. To view the currently active APN, do the following:
Select LaunchPad services > LaunchPad APN Options. The following screen is displayed:
This screen shows the current default APN. The default APN is the APN stored on the SIM card.
A Username and Password can be associated with each APN. See Security on page 41.
20 Security
The Security and Control options in LaunchPad are as follows:
• Changing the SIM PIN and Facility Password.
• Enabling and disabling a PIN.
• Require use of Username and Password with APNs.
20.1 Changing the SIM PIN and facility password
a. Select Terminal > Change PINs. The following screen is displayed:
b. Check either Change SIM PIN or Change Facility Password.
Inmarsat LaunchPad BGAN User Guide Page 41
c. Enter the Existing PIN or Password.
d. Enter the New PIN or Password.
e. Re-enter the new PIN or Password in the Confirm PIN/Password text area.
f. Click on OK to save the changes.
20.2 Enabling or disabling a PIN
Using LaunchPad you can enable or disable a configured PIN.
a. Select Terminal > Require PINs. The Require PIN dialog box is displayed:
b. From the Select PIN drop-down list, select the facility for which you want to enable or disable
the PIN.
c. Check Enable to enable the PIN, or check Disable to disable the PIN. Before you can disable
the PIN, you must enter the current PIN in the Enable PIN tick box.
d. Click on OK to save the changes and exit, or click on Cancel to exit without saving
the changes.
20.3 Require use of Username and Password with APNs
It is possible to associate a Username and Password with each APN used by the terminal and
to prompt for entry of credentials.
a. Select LaunchPad Services > LaunchPad APN Options. The APN Configuration screen
is displayed:
Inmarsat LaunchPad BGAN User Guide Page 42
b. Click on Edit to add Username and Password to the current APN, or click on Add to create
a new APN with Username and Password. The following screen is displayed:
c. Click on Add and then enter the Username, Password and Confirm Password.
d. Check Prompt for credentials.
e. Click on Submit to make the Username and Password active, or click on Cancel
to abort the process.
Inmarsat LaunchPad BGAN User Guide Page 43
Updating software
Once LaunchPad has been launched and associated with a terminal, you can use LaunchPad
to check for the availability of software updates and choose which software updates you want
to install. Software updates available from LaunchPad include:
• LaunchPad software.
• Terminal software (firmware and drivers) for the terminal type associated with LaunchPad.
• TCP Accelerator software.
• Other 3rd party software and drivers.
21 Checking for software updates
You can set the types of upgrade you want LaunchPad to check for and how you want to check.
To do this:
a. Select Update > Check for Updates. The Check for updates screen is displayed:
b. From this screen you can select the types of software you want to check for by checking the box
next to the software type, then click on Check for updates now.
Inmarsat LaunchPad BGAN User Guide Page 44
22 Updating software
To update to a new version of software using LaunchPad:
a. Select Update > Versions and Availability. The Version and Availability of BGAN Software
screen is displayed:
This screen shows the product type, current version, file size and whether the software has
been downloaded and installed. Before downloading or installing new software, release notes
for the update are displayed in the text area at the bottom.
Note: If TCP Accelerator software has not been installed, Version is set to 0.0.
b. Check the software type(s) for which you want to receive release notes, downloads
or installations.
c. To update to the listed version, click on Download now if the software has not already been
downloaded, followed by Install now.
Inmarsat LaunchPad BGAN User Guide Page 45
Support services
23 Accessing service provider support
You can access off-line support and your Service Provider’s on-line support information by clicking
the Support icon (the Support icon you see may be different, depending on your service provider):
If you do not have an internet connection, off-line support will be displayed:
Inmarsat LaunchPad BGAN User Guide Page 46
If you have an Internet connection, your Service Provider’s website is displayed in the operational
panel as shown below:
24 Viewing diagnostics
You may need to refer to LaunchPad’s diagnostics if requested by support personnel.
Select Help > Diagnostic Report. A screen similar to the following is displayed:
This screen gives you the following options:
• Email the report, for example to support personnel.
• Print the report.
• Save the report in a file on your computer.
Inmarsat LaunchPad BGAN User Guide Page 47
25 Tools
Software tools are provided with LaunchPad to help you maximise your use of the Inmarsat service.
To access these tools, click on the Tools icon:
A screen similar to the following screen is displayed, depending on the available tools:
Click on the required tool to launch the application.
At the time of publication, Inmarsat Coverage and eFax are the only tools supplied by default
with LaunchPad.
For details on using Inmarsat Coverage, see Pointing and registering with the network on page 7.
For details on using eFax, refer to the document Using eFax over FleetBroadband, available for
download from the Inmarsat web site at www.inmarsat.com/support. Click on FleetBroadband,
then click on User guides.
Inmarsat LaunchPad BGAN User Guide Page 48
26 Viewing log file information
You may need to refer to LaunchPad’s log files if requested by support personnel.
Select File then select:
• LaunchPad Network log - reports network activity-related information, such as network usage,
QoS information and unsolicited alerts reported by the network.
• LaunchPad Event log - reports details of all command and responses exchanged between
LaunchPad and the terminal.
• LaunchPad Debug log – report status and error messages which can later be used
in debugging.
• LaunchPad Terminal log file - generated by the terminal and can be accessed
from LaunchPad.
A screen similar to the following is displayed (Event Log is shown as an example):
From here, you can do any of the following:
• Click on Display to display the log file details. To do this, select the log file you want to display
from the drop-down list, then click on Display. The details display in a separate window:
• Delete the displayed log file – Select a log file from the drop-down list and click on Delete.
• Save a log file to a file on your computer, for later reference – Select a log file from the
drop-down list, click on Save, then navigate to the save location.
• Print a log file – Select a log file from the drop-down list and click on Print. Select a printer
from the displayed print dialog box.
• Email a log file to, for example, support personnel – Select a log file from the drop-down list and
click on Email. Complete the email details in the email template displayed.
Inmarsat LaunchPad BGAN User Guide Page 49
27 Monitoring usage
You can view the telephony and ISDN usage (by time) by selecting Terminal > Usage from the file
menu. The Usage panel displays information for your terminal since it was last reset:
Note: Usage information is provided for guidance only and may differ from that used by
your Service Provider for billing purposes.
Inmarsat LaunchPad BGAN User Guide Page 50
Advanced features
28 Creating a new primary connection
If required, you can set up one or more additional standard or streaming IP data connections eg. to
add a new data connection icon if your choice of LaunchPad installation has not configured this
for you.
To create a new primary connection:
a. Select LaunchPad services > Data Connection Options (or click on Advanced in the
Connection control window). The Connections Tab screen is displayed:
b. Click on Add new connection. The following screen is displayed:
Inmarsat LaunchPad BGAN User Guide Page 51
c. Check Standard IP or Streaming IP or BGAN X-Stream Data Connection and click on OK.
The Primary Connection screen is displayed:
d. Type in a name for the primary connection in the Icon label text box. The name and icon
combination will be displayed when you open the Data tab in LaunchPad.
e. Check the IP Data service required: Standard or Streaming or BGAN X-Stream.
f. For Streaming or X-Stream select the speed from the Desired Rate drop-down list in the
Streaming Parameters dialog box.
g. Check Use error correction to turn on error correction or leave blank to keep it turned off.
Note: Error correction is turned on by default on standard IP data connections because TCP
applications have re-transmission built-in.
Note: Error correction is turned on by default off by default on streaming IP data connections
because UDP applications do not require re-transmission.
h. By default, BGAN.INMARSAT.COM is configured for routing, however you may select an
alternative APN from the Select APN drop-down list if one has been pre-configured.
i. By default, IP Configuration is set to use dynamic (ie network-assigned) IP addresses and DNS
servers. However either setting may be changed to static:
- Check the Use Static IP Address box and enter the IP address
- Check the Use Static DNS Server box and complete the Primary and Secondary
DNS Server information.
j. Click on Apply to save the configuration. Confirmation is provided that a new primary
connection icon has been created.
k. Click on OK, then either click on Close to return to LaunchPad or repeat steps c. through k. to
create further primary connections.
Inmarsat LaunchPad BGAN User Guide Page 52
The new icon will be available in the Connection control panel the next time you click on Data,
positioned to the far right of existing icons. To move the connection to a preferred position
within the panel, see Managing data connections on page 18.
29 Creating a dedicated IP data connection
You can set up one or more dedicated streaming IP data connections for applications such as
Streambox, WinMedia and QuickTime Media. A dedicated IP data connection ensures that a
selected application does not have to share the connection with any other traffic. In addition, you
can open more than one dedicated streaming IP connection at a time, if required. The standard IP
connection or one of the pre-configured streaming IP connections must be open before you can
open a dedicated streaming IP connection. This is because the dedicated streaming IP connection
shares the APN and routing information of the open standard IP or streaming IP connection.
LaunchPad displays an information note if you are about to open a dedicated streaming
IP connection.
To create a dedicated IP data connection:
a. Select LaunchPad services > Data connection options (or click on Advanced in the
Connection control panel). The following screen is displayed:
b. Click on Add new connection. The following screen is displayed:
Inmarsat LaunchPad BGAN User Guide Page 53
c. Check Dedicated Streaming IP Data connection and click on OK. The Dedicated
connection screen is displayed:
d. Click on the icon you want to use for this application. The chosen icon is then displayed in the
box next to the Icon label text box.
e. Type in a name for the connection in the Icon label text box. The name and icon that you select
here will be displayed when you open the Connect tab in LaunchPad.
f. Select the application you want to associate with this icon and icon label from the Application
Traffic Flow Template check box. The traffic flow template ensures that only traffic associated
with the application can use this dedicated connection.
Note: LaunchPad supports a number of pre-configured Traffic Flow Templates (TFTs), any
one of which can be selected when you configure a dedicated streaming connection to
ensure that the defined traffic has its own dedicated connection.
If you want to define your own TFT for another application, contact your service provider
for assistance.
WinMedia has been used as the Icon label and TFT in this example.
Inmarsat LaunchPad BGAN User Guide Page 54
g. Select the Desired Rate from the drop-down list. This is the Quality of Service (QoS)
that you want to use for this connection.
h. Check Use error correction to turn on error correction or leave blank to keep it turned off.
Note: Error correction is turned on by default on standard IP data connections because TCP
applications have re-transmission built-in.
Note: Error correction is turned on by default off by default on streaming IP data connections
because UDP applications do not require re-transmission.
i. Click on Apply to save the displayed configuration and exit the configuration screen, or click on
Cancel to edit without saving. Confirmation is provided that a new dedicated icon has
been created.
Repeat steps c. through i. to add further dedicated IP data connections. You can configure as
many dedicated IP data connections as you require or click on Close to return to LaunchPad.
Your new dedicated streaming connection will be available in the Connection Control panel the
next time you click on Data, positioned to the far right of existing icons. To move the connection
to a preferred position within the panel, see Managing data connections on page 18.
Inmarsat LaunchPad BGAN User Guide Page 55
29.1 Opening a dedicated streaming IP data connection
a. Click on the Data icon:
The Connection control window opens:
The newly-created dedicated streaming IP data connection (in this example WinMedia) has
been added to the list of available connections on the far right hand side. It may be necessary
to click on the right arrow to reveal Connect WinMedia:
Inmarsat LaunchPad BGAN User Guide Page 56
b. Make sure that the standard IP data connection is open. The standard IP data connection
(or any primary streaming connection) must be open before you can open a dedicated IP
data connection.
c. Click on the required dedicated streaming IP data connection. The following screen
is displayed:
d. Click on OK.
Only the application associated with the dedicated IP data connection uses this connection.
All other traffic uses the standard IP data connection.
Note: Dedicated streaming IP data connections are normally charged by the length of time they
are open rather than the amount of data transferred. Therefore only use this connection
type when needed for audio or video data transfer.
Note: If required, you can open more than one dedicated streaming IP data connection at the
same time.
30 Defining DNS settings
If your Distribution Partner or Service Provider has supplied you with DNS server settings, you can
enter these into LaunchPad. To do this:
a. Select Terminal > IP Configuration. The Configure Local LAN dialog box is displayed:
b. Type in a Primary Address for the DNS Server, as supplied by your Distribution Partner or
Service Provider. The DNS Server matches a website address (such as www.inmarsat.com)
with its corresponding IP address, so that you do not have to enter an IP address to access
Web data.
Note: The DNS server address for the default Inmarsat APN is 172.30.66.7.
c. If required, type in a Secondary Address for another DNS Server. This gives you the option of
using a backup server.
d. Click on Apply, then click on OK to save the changes, or click on Cancel to exit without saving.
Inmarsat LaunchPad BGAN User Guide Page 57
Troubleshooting
This section provides some basic troubleshooting information. For more detailed troubleshooting,
refer to the Troubleshooting solutions guide, available for download from
www.inmarsat.com/support.
31 Can’t open a data connection?
There are several reasons why you might not be successful in opening a data connection when you
double-click on a connection icon. When this happens, an error message is displayed:
Make a note of the error code (CME_ number) given on the bottom line as this will be needed by
your service provider to diagnose the problem:
CME_100 An unrecognised error relating to network connection has been received.
CME_122 The network is busy.
CME_157 The network is temporarily busy.
CME_158 The network is temporarily busy.
31.1 Subscription does not include data connection
As indicated in Opening a standard IP data connection on page 12, LaunchPad displays all the
possible data connections that an individual terminal can support. However, it is your subscription
that determines which of the connections are available to you.
If you attempt to use a service for which you have not subscribed, you will receive an error
message similar to the following:
IERROR_1133 Requested service option not subscribed.
Make a note of the error number and contact your service provider to determine which connections
are associated with your subscription.
Inmarsat LaunchPad BGAN User Guide Page 58
31.2 Check the Access Point Name (APN)
An Access Point Name (APN) identifies the external network that is accessible from a terminal.
By default, the SIM card in your terminal is configured with the APN of your Service Provider and
the terminal reads this information from the SIM card. Your SIM card needs to be provisioned to
use the APN.
To check the APN configuration of your SIM card and data connection:
a. Select LaunchPad services > LaunchPad APN options. The APN Configuration screen
is displayed:
This screen shows the APN stored on the SIM in the Current default APN field. Make a note
of this APN, then click on Cancel.
b. Click on the Connection icon to open the Connection control panel.
c. Make sure that the data connection you want to check is not active, then right-click on the icon
of the data connection you are trying to open. A sub-menu is displayed:
Inmarsat LaunchPad BGAN User Guide Page 59
d. Select edit.
The Primary Connection window is displayed (the following is the configuration window for the
Connect 32 Streaming data connection):
e. Verify the APN listed in the Select APN drop-down list. If it is not the same as the APN
you noted in step a. select the correct APN and try to open the data connection again.
If this action is not successful, contact your service provider to check your subscription.
Note: You may have to repeat steps b. to e. for each data connection you want to open.
32 Slow throughput on data connection?
If your data connection is running slower than expected, try using TCP Accelerator. TCP
Accelerator is a free software download that enhances the performance of TCP over the Inmarsat
network by ensuring high transfer rates and less delay. See Using TCP Accelerator on page 19.
33 Need to reset to factory defaults?
You can reset all the configuration settings of some terminals to the factory defaults if your model
has this function and if you have the required access privileges. Note that your current settings are
lost during the reset.
To reset the terminal to factory default:
a. Select Terminal > Reset to Factory Defaults. The Reset to Factory Default dialog box
is displayed:
b. Enter the security code in the Security Code text box.
c. Click on OK to reset the terminal, or click on Cancel to exit without resetting.
Inmarsat LaunchPad BGAN User Guide Page 60
Installing LaunchPad
34 Inmarsat LaunchPad Installer for Microsoft Windows
This section describes installation of the latest Inmarsat LaunchPad Version onto a Microsoft
Windows operating system. The procedure for other Microsoft operating systems is similar,
however individual screen displays may be slightly different. The procedure for installing
LaunchPad onto a MAC OS X is provided in chapter 35.
The latest version of LaunchPad Version can be downloaded from the Inmarsat Web site at
www.inmarsat.com/support.
LaunchPad for Windows requires Java Runtime Environment (JRE) to be resident on your
computer. The download process checks for the availability of the JRE on your computer and if it
does not exist, prompts you to download a copy.
34.1 Installation
This section describes the various screens that appear during the installation process using
LaunchPad Installer.
30.1.1 Java Runtime Environment detection
At the start of installation, the application will search for Java Runtime Environment (JRE) at a pre-
defined location on your machine. The pre-defined location is different for every operating system.
• If the application does not find the JRE, the following dialog box is displayed:
• Click on Download and continue the installation process as described in Run time download
of JRE on page 66.
• If you do not want to download the JRE but prefer to use another version of JRE present on
your PC, click on Locate and provide the path to Java.exe file. Go to Locate already-
installed JRE on page 66.
• To cancel the installation process click on Cancel.
Inmarsat LaunchPad BGAN User Guide Page 61
30.1.2 Run time download of JRE
The installer downloads the JRE from a pre-defined server location. A screen similar to the
following is displayed. You may abort the download process any time during download by
clicking on Cancel.
Installation continues with Installing the JRE and application on page 66.
30.1.3 Locate already-installed JRE
If you directed the installer to use an already-installed JRE, a Windows browser is opened
and you need to locate the JRE file from your local hard disk and click on Open.
30.1.4 Installing the JRE and application
Once the JRE is completely downloaded, the installer initiates the installation of the application
and JRE.
Inmarsat LaunchPad BGAN User Guide Page 62
30.1.5 Terms and Conditions
Check I accept the agreement then click on Next.
30.1.6 Selection of Edition
Check Personal Edition and click on Next to continue.
Note: If you select Corporate Edition, you will be prompted to enter a user name and
password when you start up LaunchPad.
The default User Name and Password is Admin.
Inmarsat LaunchPad BGAN User Guide Page 63
31.1.8 Destination Folder selection
The destination directory is automatically set to C:\Inmarsat\LP. Click on Next to continue.
30.1.9 Shortcut Options
Create a desktop icon and a Quick Launch icon. By default, both the options are checked when
installing for the first time.
Click on Next to continue.
The following icon will be created on your desktop. When you are ready to open LaunchPad,
double click on the icon:
Inmarsat
LaunchPad
Inmarsat LaunchPad BGAN User Guide Page 64
30.1.10 Summary
Inmarsat LaunchPad Installer summarises the information provided. Click on Next to continue.
31.1.12 Installing
An interim screen displays the progress of LaunchPad installation. No action is necessary unless
you wish to abort installation, in which case click on Cancel.
Inmarsat LaunchPad BGAN User Guide Page 65
31.1.13 Installation Complete
LaunchPad installation is complete when the following screen is displayed. The Run Inmarsat
LaunchPad box is automatically checked and the application will be loaded when you click
on Finish.
34.2 Un-installation Process
LaunchPad can be un-installed from your computer using the following process.
a. Select Start > All Programs > Inmarsat LaunchPad > Inmarsat LaunchPad Uninstaller.
The following screen is displayed:
Inmarsat LaunchPad BGAN User Guide Page 66
b. Click on Next to continue. A screen similar to the following is displayed:
c. The following is displayed on successful un-installation. Click on Finish.
The application is removed from your computer together with the desktop icon and shortcut.
Inmarsat LaunchPad BGAN User Guide Page 67
35 Inmarsat LaunchPad Installer for MAC OS X
35.1 Installation Process
This section describes installation of the latest version of Inmarsat LaunchPad onto a Macintosh
operating system.
Java Runtime Environment (JRE) is required for LaunchPad operation, however this application
should already be resident in the Macintosh operating system.
The latest version of Inmarsat LaunchPad can be downloaded from the Inmarsat Web site at
www.inmarsat.com/support.
32.1.1 User Authentication
The LaunchPad installer requires the user to be a member of the Administrator group. Log into
the MAC as a user with root privileges before you start the installation process.
32.1.2 Terms and Conditions
Check I accept the agreement then click on Next.
Inmarsat LaunchPad BGAN User Guide Page 68
32.1.3 Selection of Edition
Check Personal Edition and click on Next to continue.
Note: If you select Corporate Edition, you will be prompted to enter a user name and
password when you start up LaunchPad.
The default User Name and Password is Admin.
32.1.4 Destination Folder selection
The destination directory is automatically set to /Inmarsat/LP. Click on Next to continue.
Inmarsat LaunchPad BGAN User Guide Page 69
32.1.5 Shortcut Options
Create a desktop icon. By default, the option is checked when installing for the first time.
Click on Next to continue.
The following icon will be created on your desktop. When you are ready to open LaunchPad,
double-click on the icon:
32.1.6 Summary
Inmarsat LaunchPad Installer summarises the information provided. Click on Next to continue.
Inmarsat LaunchPad BGAN User Guide Page 70
32.1.7 Installing
An interim screen displays the progress of LaunchPad installation. No action is necessary unless
you wish to abort installation, in which case click on Cancel.
32.1.8 Installation Complete
LaunchPad installation is complete when the following screen is displayed:
Click on Finish.
Inmarsat LaunchPad BGAN User Guide Page 71
35.2 Un-installation Process
LaunchPad can be un-installed from your computer using the following process.
a. LaunchPad installer requires the user to be a member of the Administrator group.
b. Select Macintosh HD > Inmarsat LaunchPad Uninstaller. The following screen is displayed:
c. Click on Next to continue. A screen similar to the following is displayed:
Inmarsat LaunchPad BGAN User Guide Page 72
d. The following screen is displayed on successful un-installation:
Click on Finish.
The application is removed from your computer together with the desktop icon and shortcut.
Inmarsat LaunchPad BGAN User Guide Page 73
You might also like
- Handover Documentation (Very Important)Document9 pagesHandover Documentation (Very Important)Badhi RatsieNo ratings yet
- NS3000 - NS300 User Guide V4.5Document185 pagesNS3000 - NS300 User Guide V4.5danalongi78100% (3)
- Install USB KeyDocument4 pagesInstall USB Keychu42No ratings yet
- Teltonika GH3000 Manual En.1.9Document39 pagesTeltonika GH3000 Manual En.1.9АлексейNo ratings yet
- VLT Motion Control Tool MCT 10 Operating Guide MG10RD02Document274 pagesVLT Motion Control Tool MCT 10 Operating Guide MG10RD02Caio CesarNo ratings yet
- GH 3000Document39 pagesGH 3000محمد العمراويNo ratings yet
- PlenaVAS-SW3 00 01 (V0 2) enDocument50 pagesPlenaVAS-SW3 00 01 (V0 2) enpnh mcsaNo ratings yet
- FC 280 Profinet Programming Guide MG07G102Document56 pagesFC 280 Profinet Programming Guide MG07G102Geilson Santana MarcolinoNo ratings yet
- Lxm23A Canopen: Fieldbus Protocol For Servo Drive Fieldbus ManualDocument120 pagesLxm23A Canopen: Fieldbus Protocol For Servo Drive Fieldbus Manualabolqassem fakherNo ratings yet
- Manual SITEMANAGER2 V4 enDocument32 pagesManual SITEMANAGER2 V4 enCcccvNo ratings yet
- Panel Controller MPC-XXXX-B FPA-1200-MPC. Operation Guide PDFDocument94 pagesPanel Controller MPC-XXXX-B FPA-1200-MPC. Operation Guide PDFDiego FRANCISCONo ratings yet
- VLT MCT 10 Set-Up SoftwareDocument255 pagesVLT MCT 10 Set-Up SoftwareHafid AlifiantoNo ratings yet
- VLT Motion Control Tools: Making Modern Living PossibleDocument139 pagesVLT Motion Control Tools: Making Modern Living PossiblemquaiottiNo ratings yet
- Operating enUS 1973509387Document32 pagesOperating enUS 1973509387Edward GutierrezNo ratings yet
- Sentinel: User Reference ManualDocument29 pagesSentinel: User Reference ManualПурденко Таня100% (1)
- SERDIA 35 Level 3Document134 pagesSERDIA 35 Level 3Henrik KunzkeNo ratings yet
- Programming Guide: VLT Automationdrive FC 301/302Document320 pagesProgramming Guide: VLT Automationdrive FC 301/302Bob YahyaNo ratings yet
- WorldCast Horizon Manual v2.0 - A4Document85 pagesWorldCast Horizon Manual v2.0 - A4Vincent MNo ratings yet
- Transcan Sentinel User Reference Manual: Section Page NumberDocument20 pagesTranscan Sentinel User Reference Manual: Section Page NumberИгорь НесвитNo ratings yet
- DSASW0044642Document45 pagesDSASW0044642amin radNo ratings yet
- Eb03389 (Ipendant Customisation Manua v6.40l)Document214 pagesEb03389 (Ipendant Customisation Manua v6.40l)tickets.fabriceNo ratings yet
- Muller Conexionquartz-800-EnDocument63 pagesMuller Conexionquartz-800-EnCarlos lameeiiroNo ratings yet
- SYNC2000-3000-4000 Software UserManual Rev4.5Document187 pagesSYNC2000-3000-4000 Software UserManual Rev4.5BharathiNo ratings yet
- AQUA Drive FC 202: Programming GuideDocument294 pagesAQUA Drive FC 202: Programming Guiderony sheekNo ratings yet
- Mg33mi02Document228 pagesMg33mi02Mehtab AhmedNo ratings yet
- ML Craft User GuideDocument41 pagesML Craft User Guideamadou abdoulkaderNo ratings yet
- Syno UsersGuide Router 1.3 EnuDocument54 pagesSyno UsersGuide Router 1.3 EnuRatna KariyawasamNo ratings yet
- Manual Componentes VáriosDocument29 pagesManual Componentes VáriosCarlos PachasNo ratings yet
- PRAESENSA Release Notes V1.70 enDocument28 pagesPRAESENSA Release Notes V1.70 endallbenNo ratings yet
- DIVAR 3000 - 5000 Operator ManualDocument162 pagesDIVAR 3000 - 5000 Operator ManualOlid Antonio Castillo PalmerosNo ratings yet
- VLocPro21 A 40Document42 pagesVLocPro21 A 40Claudio VazquezNo ratings yet
- Operator Manual Operating Manual enUS 13816510987Document164 pagesOperator Manual Operating Manual enUS 13816510987ahmed mNo ratings yet
- Manual: IMS-M3000Document66 pagesManual: IMS-M3000Mario PcNo ratings yet
- Programming Guide: VLT® AQUA Drive FC 202Document246 pagesProgramming Guide: VLT® AQUA Drive FC 202yudiar djamaldilliahNo ratings yet
- Netlink Pro Compact Helmhoz PDFDocument65 pagesNetlink Pro Compact Helmhoz PDFAlvaro Daniel Torres AntiqueraNo ratings yet
- Dnp3.0 - Resumo - SchneiderDocument30 pagesDnp3.0 - Resumo - SchneiderALEXANDRE SALES BRAZ JUNIORNo ratings yet
- Installation Guide: VLT Profinet Mca 120Document18 pagesInstallation Guide: VLT Profinet Mca 120FlavioNo ratings yet
- 600 SeriesDocument94 pages600 SeriesPeter DefNo ratings yet
- FC302 - Programming Guide - sw.7-42 - MG33MK02-1 PDFDocument240 pagesFC302 - Programming Guide - sw.7-42 - MG33MK02-1 PDFAhmed AricheNo ratings yet
- Centaur UserGuide 17935R6Document158 pagesCentaur UserGuide 17935R6luismimarNo ratings yet
- Plena Voice Alarm System: Installation and Operation ManualDocument162 pagesPlena Voice Alarm System: Installation and Operation ManualturuceluNo ratings yet
- Ranger Pro Wireless Gateway User Guide - 158M1430Document46 pagesRanger Pro Wireless Gateway User Guide - 158M1430Matheus PhilippeNo ratings yet
- GeoMax Zenith 16 40 UM v1.1.1 enDocument32 pagesGeoMax Zenith 16 40 UM v1.1.1 enmarek.lepczynskiNo ratings yet
- PlenaVAS-R3 00 (V1 1) enDocument164 pagesPlenaVAS-R3 00 (V1 1) enAfiqah Nabila PuspiawatiNo ratings yet
- User Guide Roger Touchscreen Mic GB V1Document84 pagesUser Guide Roger Touchscreen Mic GB V1embarazo1010No ratings yet
- MG10RA02Document128 pagesMG10RA02Fercho OeNo ratings yet
- DVR440 480 Operation Manual enUS 1987351307 PDFDocument96 pagesDVR440 480 Operation Manual enUS 1987351307 PDFjasogranadaNo ratings yet
- IproDocument141 pagesIproborracha28No ratings yet
- IM M100 DIN Rail en 30216846 Oct14Document59 pagesIM M100 DIN Rail en 30216846 Oct14jasper.meeusNo ratings yet
- 643197-01 DeviceNet Manual enDocument13 pages643197-01 DeviceNet Manual enAmer CajdricNo ratings yet
- ActiveX and DDE Manual SPECTROstar NanoDocument29 pagesActiveX and DDE Manual SPECTROstar NanoJose CalderonNo ratings yet
- Instruction Manual: MSA 230 Polivalent Electrofusion UnitDocument36 pagesInstruction Manual: MSA 230 Polivalent Electrofusion UnitOmar GuillenNo ratings yet
- Fc280 Programming Guide 102016 enDocument138 pagesFc280 Programming Guide 102016 enJaime RamosNo ratings yet
- InteliVision 5 Global GuideDocument45 pagesInteliVision 5 Global GuideMoad Ez-deanNo ratings yet
- Liebert Ita2 8 10kva Three Phase Ups User ManualDocument74 pagesLiebert Ita2 8 10kva Three Phase Ups User ManualTrombelliNo ratings yet
- Vacon Opte3 E5 Profibus DP User Guide Dpd00997e enDocument114 pagesVacon Opte3 E5 Profibus DP User Guide Dpd00997e enKaffka KorchaginNo ratings yet
- Installation, Operation and Maintenance of Thalimedes Automatic Water Level Recorders in The Nile Basin and Processing of The RetrievedDocument60 pagesInstallation, Operation and Maintenance of Thalimedes Automatic Water Level Recorders in The Nile Basin and Processing of The RetrievedD3 SttalhidrosNo ratings yet
- Intelivision 13touch: Global GuideDocument28 pagesIntelivision 13touch: Global GuideEndra SunandarNo ratings yet
- 2471 HM10-16-25M Um-R10 e PDFDocument50 pages2471 HM10-16-25M Um-R10 e PDFAngela Cáceres PérezNo ratings yet
- Comfar Comfar Comfar: III Expert III Business Planner III Mini ExpertDocument20 pagesComfar Comfar Comfar: III Expert III Business Planner III Mini ExpertshariatmadarNo ratings yet
- Unit-II Data Link LayerDocument14 pagesUnit-II Data Link LayerSadish KumarNo ratings yet
- NFN Gateway-3: OnyxworksDocument40 pagesNFN Gateway-3: OnyxworksAnonymous Mw2nwE6AjNo ratings yet
- (Applicable From The Academic Session 2018-2019) : Syllabus For B. Tech in Computer Science & EngineeringDocument22 pages(Applicable From The Academic Session 2018-2019) : Syllabus For B. Tech in Computer Science & EngineeringAdhara MukherjeeNo ratings yet
- A Bespoke Forensics GIS ToolDocument6 pagesA Bespoke Forensics GIS ToolMuhammad Abubakar UsmaniNo ratings yet
- Nexus Reservoir Simulation Software: Key BenefitsDocument2 pagesNexus Reservoir Simulation Software: Key Benefitsjhon berez223344No ratings yet
- Lawrence Lessig - The Future of IdeasDocument3 pagesLawrence Lessig - The Future of Ideasandycasey900No ratings yet
- Vooni VIR810 Internetradio ManualengDocument27 pagesVooni VIR810 Internetradio ManualengAurelian BriaNo ratings yet
- WEF Getting Started Cryptocurrency 2021Document23 pagesWEF Getting Started Cryptocurrency 2021Jeff100% (1)
- Site Survey ReportDocument5 pagesSite Survey Reportapi-304411799No ratings yet
- 3G-3.5 GDocument4 pages3G-3.5 GNyankoye Apollinaire LouaNo ratings yet
- Nortel Business Access Point 120 ManualDocument130 pagesNortel Business Access Point 120 Manualapi-19979146100% (1)
- Teldat SD Wan Features Description April 2018 180413Document35 pagesTeldat SD Wan Features Description April 2018 180413casinaroNo ratings yet
- Harmony GTO: Standard and Stainless HMI Panels With 3.5" To 12.1" ScreenDocument27 pagesHarmony GTO: Standard and Stainless HMI Panels With 3.5" To 12.1" Screenbebe_roalbaNo ratings yet
- Stratix Systems BrochureDocument5 pagesStratix Systems BrochuremaqstratixNo ratings yet
- Chapter 5 - Data Communication and NetworksDocument71 pagesChapter 5 - Data Communication and NetworksmimiNo ratings yet
- Huawei AR100 and AR120 Series Enterprise Routers DatasheetDocument8 pagesHuawei AR100 and AR120 Series Enterprise Routers DatasheetivanNo ratings yet
- 0801.1 Catalog Switche Acess Point Screen enDocument56 pages0801.1 Catalog Switche Acess Point Screen endaniiely4643No ratings yet
- VPN: Virtual Private Network: Sushant Parab Sumeet Mondal Jayesh Nair Poonam MaratheDocument31 pagesVPN: Virtual Private Network: Sushant Parab Sumeet Mondal Jayesh Nair Poonam Marathesush12110No ratings yet
- Unit-III Tools and Methods Used in Cyberline: Stages of An Attack On NetworkDocument33 pagesUnit-III Tools and Methods Used in Cyberline: Stages of An Attack On NetworkSamarth BagewadiNo ratings yet
- 1.1 BS414 B S - 4: ASE Tation CarrierDocument7 pages1.1 BS414 B S - 4: ASE Tation CarrierEhsan RohaniNo ratings yet
- Security Information and Event Management: Radboud University NijmegenDocument75 pagesSecurity Information and Event Management: Radboud University NijmegenproftechitspecialistNo ratings yet
- Difference Between Hub, Switch, RouterDocument2 pagesDifference Between Hub, Switch, RouterMel Maravillas0% (1)
- Exam Prep: Microsoft Technology Associate 98-366: Windows Server Administration FundamentalsDocument43 pagesExam Prep: Microsoft Technology Associate 98-366: Windows Server Administration FundamentalsJanitha KumarasiriNo ratings yet
- Introduction To Packet Tracer - PT IoT Basics Quiz - Packet TracerDocument10 pagesIntroduction To Packet Tracer - PT IoT Basics Quiz - Packet TracerTatiana Muñoz100% (9)
- Egx HandoutDocument2 pagesEgx HandoutNixel SpielNo ratings yet
- John Lewis DUB & Internet RadioDocument28 pagesJohn Lewis DUB & Internet RadioAndrei FilipNo ratings yet