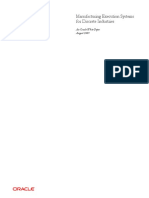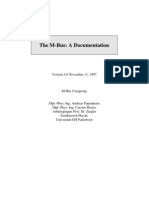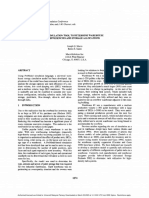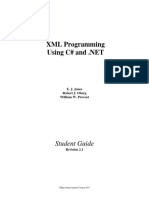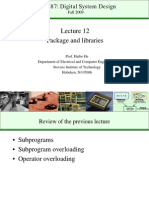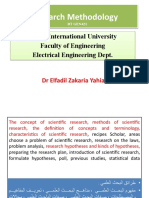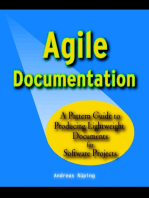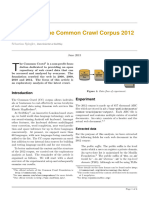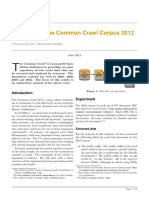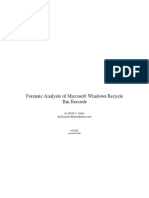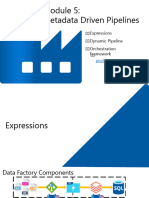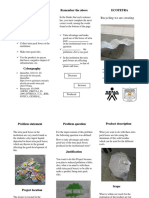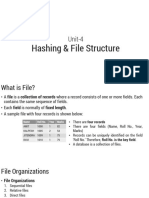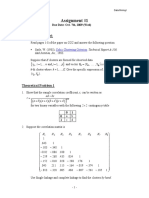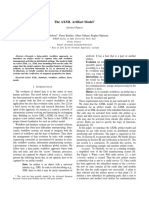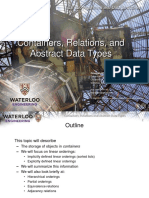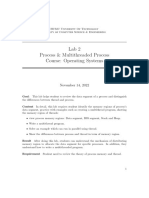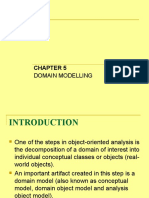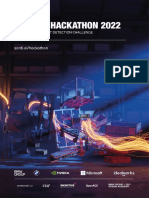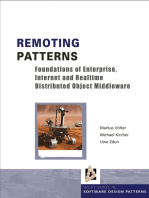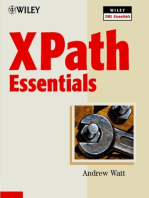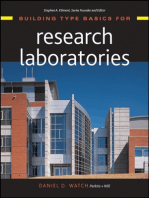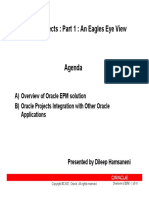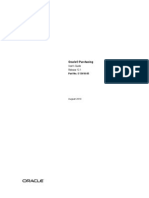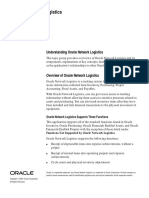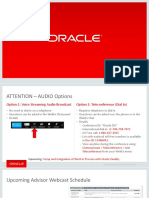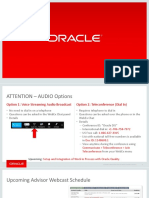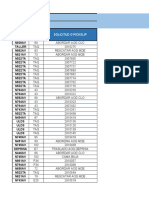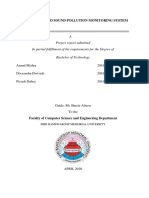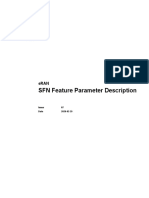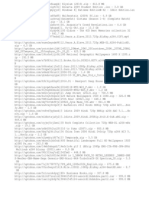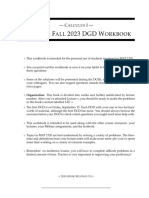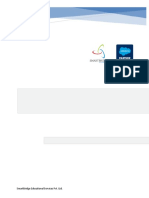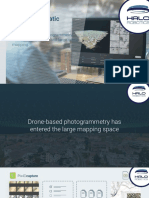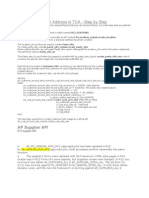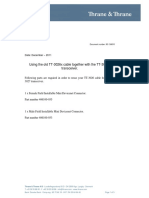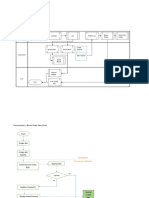Professional Documents
Culture Documents
Istore Case Study: Istore Case Study Istore - Case - Studyfinalrev1.3.Doc Effective Draft Page 1 of 66 Rev 3
Uploaded by
Mahesh JayaramanOriginal Title
Copyright
Available Formats
Share this document
Did you find this document useful?
Is this content inappropriate?
Report this DocumentCopyright:
Available Formats
Istore Case Study: Istore Case Study Istore - Case - Studyfinalrev1.3.Doc Effective Draft Page 1 of 66 Rev 3
Uploaded by
Mahesh JayaramanCopyright:
Available Formats
iStore Case Study
Overview
Copyright © Oracle Corporation, 2001. All rights reserved.
iStore Case Study ISTORE_CASE_STUDYFINALREV1.3.DOC
Effective Draft Page 1 of 66 Rev 3
iStore Case Study
System References
iStore
Inventory
Order Management
Pricing
Forms Quoting
Distribution
11i Implement iStore 14828GC11
iStore Implementer
iStore Administrator
Ownership
The Job Title [list@YourCompany.com?Subject=EDUxxxxx] is responsible for ensuring that
this document is necessary and that it reflects actual practice.
Copyright © Oracle Corporation, 2001. All rights reserved.
iStore Case Study ISTORE_CASE_STUDYFINALREV1.3.DOC
Effective Draft Page 2 of 66 Rev 3
iStore Case Study
Background
Your company has recently purchased iStore and wants to begin selling their products online.
The business requirements have not been defined, you will define them during this case study.
You have been tasked to build phase 1 of the iStore implementation. In this phase, the store you
will be building will be based on a new product line/vendors your company has recently
acquired. You will put the initial store together and test all required Phase 1 functionality.
In this case study the student has two options.
Option 1
Build your store based on an Antique Store theme. In this scenario the images have been loaded
into the file system as well as some information added in the tables to help you with your task.
Option 2
Build your store based on your own theme. You will be creating your own products and
providing images for your store. If you want to choose this option you can skip all of the tables
that contain data and use the blank tables to enter your stores specific information.
Copyright © Oracle Corporation, 2001. All rights reserved.
iStore Case Study ISTORE_CASE_STUDYFINALREV1.3.DOC
Effective Draft Page 3 of 66 Rev 3
Antique Store Table 1 – Items
xx is equal to student number (e.g. TEAPOT-06)
Part Short Multimedia Multimedia Multimedia Specialty
Number Description Descriptive Stores
Programmatic Source file
Name carrying
Name
this item
D1- Doulton Teapot-xx TEAPOT-xx ceramic1.jpg
Ceramics Lambeth
Teapot using
the "Chene"
or tapestry
looking
pattern for
the bowl.
D2- Striking cut Pitcher-xx PITCHER-xx glass1.jpg
Glassware Turn of the
Century
crystal
pitcher with
handle.
D3- Very fine Cherrywood CHERRYWOOD- furniture1.jpg
Furniture early Table-xx xx
cherrywood
drop leaf
small table
with
beautiful
opalescent
glass original
knobs.
D4- Early to mid- Vitrine Table- VITRINE-xx furniture2.jpg
Furniture twentieth xx
century,
MOTTAHE
DEH:
English Late
Neoclassical
Style
Mahogany
Vitrine Table
D5- This oval Brooch-xx BROOCH-xx jewelry1.jpg
Jewelry 15ct yellow
gold
memorial
brooch
contains
Copyright © Oracle Corporation, 2001. All rights reserved.
iStore Case Study ISTORE_CASE_STUDYFINALREV1.3.DOC
Effective Draft Page 4 of 66 Rev 3
Part Short Multimedia Multimedia Multimedia Specialty
Number Description Descriptive Stores
Programmatic Source file
Name carrying
Name
this item
plated brown
hair in a
central
locket.
D6- An exquisite Necklace-xx NECKLACE-xx jewelry2.jpg
Jewelry pearl and
diamond
necklace.
C1-Clock Eight-day Clock-xx CLOCK-xx clock1.jpg
time only
weight
driven New
Haven
Saturn clock
in a solid oak
case.
C2-Coin Much better Coin-xx COIN-xx coin1.jpg
date ACG
certified
MS65
1890O
Morgan
silver dollar.
C3-Watch HEUER: Watch-xx WATCH-xx watch1.jpg
Carrera.
Blue satin
finish dial,
applied
baton
numerals,
date aperture
at 6,
subsidiary
dials for
constant
seconds and
minute
recording.
C4- George George GEORGEWASHIN manuscript1.jpg
Manuscrip Washington, Washington-xx GTON-xx
t 1800, An
Original
Copy of
Oration on
Copyright © Oracle Corporation, 2001. All rights reserved.
iStore Case Study ISTORE_CASE_STUDYFINALREV1.3.DOC
Effective Draft Page 5 of 66 Rev 3
Part Short Multimedia Multimedia Multimedia Specialty
Number Description Descriptive Stores
Programmatic Source file
Name carrying
Name
this item
His Death
C5- Pres. Ronald Ronald RONALDREAGA manuscript2.jpg
Manuscrip Reagan, Reagan-xx N-xx
t Presidential
card signed,
with Signing
Photo
A1- Ink and color Chinese CHINESEMOTHE china1.jpg
Portrait Chinese Mother-xx R-xx
Painting on
silk,
mounted and
framed
painting
dimensions:
46 x 24 1/2
in.
A2- Chinese Chinese Lady- CHINESELADY- china2.jpg
Portrait School xx xx
(1831),
Portrait of a
Chinese
Lady,
inscribed on
the stretcher
A3- "Southern Coastline-xx COASTLINE-xx picture1.jpg
Painting Mediterranea
n Coastline",
By Edgar
Meyer,
landscape-
painter, born
in Innsbruck
1853,
student of
E.Dücker,
Düsseldorf.
A4- By Girl-xx GIRL-xx picture2.jpg
Painting Ferdinand
Wagner,
(c.1875).
Elegantly
dressed girl
with flowers,
Copyright © Oracle Corporation, 2001. All rights reserved.
iStore Case Study ISTORE_CASE_STUDYFINALREV1.3.DOC
Effective Draft Page 6 of 66 Rev 3
Part Short Multimedia Multimedia Multimedia Specialty
Number Description Descriptive Stores
Programmatic Source file
Name carrying
Name
this item
book, and
cap in
landscape
with church
and water in
distance.
A5- VENETIAN, StMarks-xx STMARKS-xx photo1.jpg
Photograp St. Mark's &
h San Giorgio
Maggiore, c.
1850's Good
early view of
St. Mark's
Square
looking out
to the
lagoon. By
Carlo Ponti
A6- Cprint by BoyGeorge-xx BOYGEORGE-xx photo2.jpg
Photograp Charles
h Hovland
titled "Boy
George"
from the
series "I
Wanna Live
Forever,"
1999,
measuring
11 X 14
inches, #2
from an
edition of 6,
signed and
numbered by
the artist.
By
CHARLES
HOVLAND
A7- A Kwakiutl Totem Pole-xx TOTEMPOLE-xx americanindian1
Sculpture (AMERICA .jpg
N INDIAN)
Polychrome
Wood Model
Totem Pole
Copyright © Oracle Corporation, 2001. All rights reserved.
iStore Case Study ISTORE_CASE_STUDYFINALREV1.3.DOC
Effective Draft Page 7 of 66 Rev 3
Part Short Multimedia Multimedia Multimedia Specialty
Number Description Descriptive Stores
Programmatic Source file
Name carrying
Name
this item
By Charlie
James.
A8- Unusual Jar-xx JAR-xx americanindian2
Sculpture Santa Clara .jpg
Pueblo
blackware
jar.
(American
Indian)
A9- A boldly Mask-xx MASK-xx egypt1.jpg
Sculpture carved cedar
mummy
mask (22nd-
23rd
Dynasty )
with lifelike
detail and a
archaic
smile.
(Ancient
Egypt)
A10- A finely Falcon-xx FALCON-xx egypt2.jpg
Sculpture carved and
painted cedar
wood figure
of the falcon
god Horus
(c. XXVI
Dynasty,
Ancient
Egypt).
A11- Very rare Medal-xx MEDAL-xx scultpture1.jpg
Sculpture bronze
“Golden
Medal” by
Emile louis
Picault:Chan
teur
Tunisien.
FRENCH,
19th.
A12- A young Alabaster-xx ALABASTER-xx sculpture2.jpg
spinner
Copyright © Oracle Corporation, 2001. All rights reserved.
iStore Case Study ISTORE_CASE_STUDYFINALREV1.3.DOC
Effective Draft Page 8 of 66 Rev 3
Part Short Multimedia Multimedia Multimedia Specialty
Number Description Descriptive Stores
Programmatic Source file
Name carrying
Name
this item
Sculpture sitting on a
bench. Her
dress is in
brown-
yellowish
alabaster, the
rest of the
figure is
sculpted in
white
alabaster.
Signed on
the rear side
PUGI
(FRENCH).
Copyright © Oracle Corporation, 2001. All rights reserved.
iStore Case Study ISTORE_CASE_STUDYFINALREV1.3.DOC
Effective Draft Page 9 of 66 Rev 3
Antique Store Table 2 – Section Images
Name Programmatic Name Source File
China Site-xx CHINASITE-xx ancientchinasite.gif
Egyptian Site-xx EGYPTIANSITE-xx ancientegypt2site.gif
American Indian Site-xx AMERICANINDIANSITE-xx americanindiansite.gif
Mobile Site-xx MOBILESITE-xx mobilesite.gif
Art Section-xx ART-xx artsection.gif
Collectibles Section-xx COLLECTIBLES-xx collectiblessection.gif
Contemporary Section-xx CONTEMPORARY-xx contemporarysection.gif
Decorative Section-xx DECORATIVE-xx decorativesection.gif
Store Logo-xx STORELOGO-xx storelogo.gif
xx is equal to student number (e.g. CHINASITE-06)
If the Specialty Store you are building will be based on the Antique Store, use the table above to
create the section level multimedia components for your store. The files listed in the Source File
column already exist in the file system; therefore, you will not need to upload them. You will
simply be creating the Name and Programmatic Name for them. To accomplish navigate to the
Multimedia tab of the iStore Merchant U/I.
Copyright © Oracle Corporation, 2001. All rights reserved.
iStore Case Study ISTORE_CASE_STUDYFINALREV1.3.DOC
Effective Draft Page 10 of 66 Rev 3
Product and Images Table 1
If you are choosing to download images of your own, use the following worksheet for your
product information.
Part Short Multimedia Multimedia Multimedia List of Sections in
Number Description Descriptive Specialty which is to
Programmatic Source file
Name Stores be
Name
carrying displayed
this item
Copyright © Oracle Corporation, 2001. All rights reserved.
iStore Case Study ISTORE_CASE_STUDYFINALREV1.3.DOC
Effective Draft Page 11 of 66 Rev 3
Part Short Multimedia Multimedia Multimedia List of Sections in
Number Description Descriptive Specialty which is to
Programmatic Source file
Name Stores be
Name
carrying displayed
this item
Copyright © Oracle Corporation, 2001. All rights reserved.
iStore Case Study ISTORE_CASE_STUDYFINALREV1.3.DOC
Effective Draft Page 12 of 66 Rev 3
Product and Images Table 2 – Section Images
Name Programmatic Name Source File
Use this table to record the information for your section level images.
Copyright © Oracle Corporation, 2001. All rights reserved.
iStore Case Study ISTORE_CASE_STUDYFINALREV1.3.DOC
Effective Draft Page 13 of 66 Rev 3
Business Requirements
In the table below please identify if the business requirement is standard functionality or
customized functionality. Also indicate where the required functionality is setup (Merchant U/I,
ERP Sys Admin screen, Order Management). In the Implement column, record yes or no, and
whether or not you will be implementing that particular business requirement. Add additional
business requirements as needed in the spaces provided below.
Business Standard Customization – Setup where? Implement?
Requirement Functionality how? Yes or No
Each Main Section
will have 1 featured
section
Shipping instructions
not required.
Display 3 Menu Tabs
and 2 Menu Subtabs
Multi-currency
Unique Store Logo
Do not allow
changing of store
Walk-ins allowed
Check Availability
Allow B2B Auto
Approval
Each store have
unique appearance
Change bin labels
Use “Related” item
relationships
Use relationships
other than
“RELATED”
Credit Card faxing
not allowed
Offline payment
processing
Faxing of Credit Card
Info
Images for each
Navigational Section
ATP Enabled
Copyright © Oracle Corporation, 2001. All rights reserved.
iStore Case Study ISTORE_CASE_STUDYFINALREV1.3.DOC
Effective Draft Page 14 of 66 Rev 3
Business Standard Customization – Setup where? Implement?
Requirement Functionality how? Yes or No
Check for Supported
Responsibilities
Change the default
layout of the bins for
your store
Copyright © Oracle Corporation, 2001. All rights reserved.
iStore Case Study ISTORE_CASE_STUDYFINALREV1.3.DOC
Effective Draft Page 15 of 66 Rev 3
Overview of Tasks to Perform
1. Fill out the iStore Hierarchy worksheet.
2. Add Items to Item Master Form in Oracle Inventory.
3. Receipt the Items
4. Add Item to Price Lists in Order Management.
5. Load Product Images for Your Specialty Store.
6. Build Your Specialty Store Hierarchy by adding products to sections using the iStore
Merchant UI.
7. Create Your Storefront using the Merchant UI.
8. Create Product Item relationships using the Merchant UI.
9. Map Your Multimedia Images using the Merchant UI.
10. Change Your Store Logo
11. Modify Your Specialty Store’s Style Sheet
12. Change the text in bins using AOL.
13. Change Profile Options in Forms.
14. Test your Store
If you prefer step-by-step instructions, please proceed to the next page.
Copyright © Oracle Corporation, 2001. All rights reserved.
iStore Case Study ISTORE_CASE_STUDYFINALREV1.3.DOC
Effective Draft Page 16 of 66 Rev 3
Fill out the iStore Hierarchy Worksheet – Step 1
Use the worksheet below to plan your store hierarchy. Write down the sections and subsections
that you will later build in your store. Indicate below (N or F) for a Featured or Navigational
section.
Copyright © Oracle Corporation, 2001. All rights reserved.
iStore Case Study ISTORE_CASE_STUDYFINALREV1.3.DOC
Effective Draft Page 17 of 66 Rev 3
Add Items to Item Master – Step 2
Use the data you recorded in the Product and Images Table 1 for this Step.
Be sure to add you items to the Item Master – V1 Vision Operations
1. Login to ERP using username/password (ebusiness/welcome).
2. Select Order Management, Super User responsibility
Copyright © Oracle Corporation, 2001. All rights reserved.
iStore Case Study ISTORE_CASE_STUDYFINALREV1.3.DOC
Effective Draft Page 18 of 66 Rev 3
3. Once the Navigator window appears, select Inventory -> Items -> Master Items
4. Select V1 Vision Operations Organization
Copyright © Oracle Corporation, 2001. All rights reserved.
iStore Case Study ISTORE_CASE_STUDYFINALREV1.3.DOC
Effective Draft Page 19 of 66 Rev 3
5. Enter the Part Number of your item in the Item filed.
6. Enter description of your item in the Description Field
7. Select the Inventory tab
8. Make sure the following Checkboxes are checked:
• Inventory Item
9. Select the Order Management tab
10. Make sure the following checkboxes are checked:
• Customer Ordered
• Customer Order Enabled
11. Select the Web Option tab
12. Make sure the following checkboxes are checked and Published is selected in the LOV:
Copyright © Oracle Corporation, 2001. All rights reserved.
iStore Case Study ISTORE_CASE_STUDYFINALREV1.3.DOC
Effective Draft Page 20 of 66 Rev 3
• Orderable on the Web
• Back Orderable
13. Click the Save Icon
Organization
Assignment
14. Click the Organization Assignment icon.
Copyright © Oracle Corporation, 2001. All rights reserved.
iStore Case Study ISTORE_CASE_STUDYFINALREV1.3.DOC
Effective Draft Page 21 of 66 Rev 3
15. Scroll down and check the Assigned checkbox for M1 Seattle Manufacturing
16. Click the Save Icon
17. Click the Attribute Groups tab.
18. For each additional item you want to add you will need to select the New icon.
18a. Repeat steps 5 - 18 for each item you want to add.
Copyright © Oracle Corporation, 2001. All rights reserved.
iStore Case Study ISTORE_CASE_STUDYFINALREV1.3.DOC
Effective Draft Page 22 of 66 Rev 3
Receipt the Items – Step 3
In order to be able to purchase items from your store you need to have each of those items in
inventory. The following steps will take you through the process of receipting your items into
inventory.
Copyright © Oracle Corporation, 2001. All rights reserved.
iStore Case Study ISTORE_CASE_STUDYFINALREV1.3.DOC
Effective Draft Page 23 of 66 Rev 3
1. Select Inventory -> Transactions -> Micellaneous Transactions
2. If the Organizations window appears select M1 Seattle Manufacturing
3. Click OK.
NOTE: Steps 1-3 may not be necessary.
Copyright © Oracle Corporation, 2001. All rights reserved.
iStore Case Study ISTORE_CASE_STUDYFINALREV1.3.DOC
Effective Draft Page 24 of 66 Rev 3
6. When the Miscellaneous Transaction (M1) window is displayed enter Todays Date in the
Date field.
a. In the Account field select the LOV and enter Miscellaneous as the account and click OK.
7. Enter Miscellaneous Receipt in the Type field
8. Click Transaction Lines
Copyright © Oracle Corporation, 2001. All rights reserved.
iStore Case Study ISTORE_CASE_STUDYFINALREV1.3.DOC
Effective Draft Page 25 of 66 Rev 3
9. If/When the System Items window is displayed, Click OK.
Copyright © Oracle Corporation, 2001. All rights reserved.
iStore Case Study ISTORE_CASE_STUDYFINALREV1.3.DOC
Effective Draft Page 26 of 66 Rev 3
In the Miscellaneous Receipts (M1) window.
10. Enter the Item number in the Item field
11. Enter FGI in the Subinventory
12. Enter the <number of items> in the Quantity field
13. Repeates steps 10 – 12 until all items you added to inventory have been receipted.
14. Click the Save icon .
Copyright © Oracle Corporation, 2001. All rights reserved.
iStore Case Study ISTORE_CASE_STUDYFINALREV1.3.DOC
Effective Draft Page 27 of 66 Rev 3
Add Items to Price List/s – Step 4
Use the data you recorded in the Product and Images Table 1 for this Step.
If you are using multiple pricelists and/or currency be sure to add all items to each of the
appropriate price list.
1. Close Master Item form if its still open.
2. Select Pricing -> Price Lists -> Price List Setup
• You can create a new or use an existing price list. For our example here we will use an
existing price list.
3. Query for and open the Corporate price list
Copyright © Oracle Corporation, 2001. All rights reserved.
iStore Case Study ISTORE_CASE_STUDYFINALREV1.3.DOC
Effective Draft Page 28 of 66 Rev 3
4. Place your cursor in any of the Product Context fields and click once.
5. Select the New icon
6. In the Product Context field, enter Item
7. In the Product Attribute, enter Item Number
8. In the Product Value field, query on your first item you want to put on the price list, this will
be the same entry you put in the Item field on the Master Items form.
9. Product Description should auto-populate
Copyright © Oracle Corporation, 2001. All rights reserved.
iStore Case Study ISTORE_CASE_STUDYFINALREV1.3.DOC
Effective Draft Page 29 of 66 Rev 3
10. Enter Ea for UOM (Unit of Measure)
11. In the value filed you can enter the Price you are selling the item for on this pricelist.
12. Click the Save Icon after you have entered each item.
13. Repeat steps 5 - 12 for each item you need to add to the price list.
Hint: Once you create your first Price List you can use Copy Price List and Adjust Price
List.
Copyright © Oracle Corporation, 2001. All rights reserved.
iStore Case Study ISTORE_CASE_STUDYFINALREV1.3.DOC
Effective Draft Page 30 of 66 Rev 3
Loading Product Images for Your Specialty Store – Step 5
In the class we will be loading the images directly to the database. You will not have to ftp them
to the middle tier.
If you have chosen to build the Antique Store your images are already loaded into the file
system. Please proceed to Step 6
1. Login in to the iStore Administrator UI (http://……./OA_HTML/jtflogin.jsp) as the Store
Administrator (ibe_admin/manager).
2. Click the Content tab.
Copyright © Oracle Corporation, 2001. All rights reserved.
iStore Case Study ISTORE_CASE_STUDYFINALREV1.3.DOC
Effective Draft Page 31 of 66 Rev 3
3. Click the button.
4. Enter the Media Object Name.
Copyright © Oracle Corporation, 2001. All rights reserved.
iStore Case Study ISTORE_CASE_STUDYFINALREV1.3.DOC
Effective Draft Page 32 of 66 Rev 3
5. Enter the Progammatic Access Name
6. You can enter keywords to make it easier to search for your multimedia objects.
7. Select Media as the Type
8. Select Products from the Applicable To LOV.
9. Select the button.
10. When the screen repaints, select the button.
11. Select the button.
12. When the screen repaints select the
13. Select the file to upload from your local file system.
14. Click the button.
Copyright © Oracle Corporation, 2001. All rights reserved.
iStore Case Study ISTORE_CASE_STUDYFINALREV1.3.DOC
Effective Draft Page 33 of 66 Rev 3
15. Click the button
16. When the screen repaints select ALL from the Store LOV and ALL from the Language LOV.
17. Click the button.
18. Click the Media Objects subtab from the menu.
19. Repeat Steps 3 – 18 until all media objects have been created.
Copyright © Oracle Corporation, 2001. All rights reserved.
iStore Case Study ISTORE_CASE_STUDYFINALREV1.3.DOC
Effective Draft Page 34 of 66 Rev 3
Building your Specialty Store Hierarchy – Step 6
Use the data in the Specialty Store Hierarchy worksheet you filled in earlier.
1. Login into the HTML Applications as the iStore Administrator. Use the account you created
earlier or use ibe_admin/manager. http://host.domain:port/OA_HTML/jtflogin.jsp
2. Select the Catalog Tab
3. In the Category Hierarchy page, click on the Add Sections icon to create new section under
the Root Section
Copyright © Oracle Corporation, 2001. All rights reserved.
iStore Case Study ISTORE_CASE_STUDYFINALREV1.3.DOC
Effective Draft Page 35 of 66 Rev 3
4. Fill in the Section Name field
5. Select Published from the StatusLOV.
6. Click the Apply button.
7. Select the Hierarchy link.
Copyright © Oracle Corporation, 2001. All rights reserved.
iStore Case Study ISTORE_CASE_STUDYFINALREV1.3.DOC
Effective Draft Page 36 of 66 Rev 3
8. Ensure the Select Radio Button for the section you created is selected.
9. Click the New Sections icon in the Sections column for the section you just created
Copyright © Oracle Corporation, 2001. All rights reserved.
iStore Case Study ISTORE_CASE_STUDYFINALREV1.3.DOC
Effective Draft Page 37 of 66 Rev 3
10. Repeat Steps 4 – 9 for each additional section you want to create. To create your subsections
be sure to select the section you want the subsection under and not YOUR ROOT SECTION.
As you create your additional sections be sure to select some to be Featured sections where
applicable.
11. After you create the hierarchy you can change some of the sections form Navigational to
Featured
12. Continue to build out your hierarchy until it appears similar to the above screenshot. Be sure
to drill down into the Hierarchy Applet and highlight the appropriate section you want to
create subsection under. If you make a mistake you can use the Duplicate button to complete
your Specialty Store hierarchy.
13. Now add your items into your product catalog placing them into the sections in your
hierarchy you just created.
Copyright © Oracle Corporation, 2001. All rights reserved.
iStore Case Study ISTORE_CASE_STUDYFINALREV1.3.DOC
Effective Draft Page 38 of 66 Rev 3
Create Your Storefront – Step 7
Create your storefront applying the business rules you have defined earlier. Be sure to select the
appropriate Price Lists, Currencies, Languages, Payment Methods, and Shipping Methods.
1. If you are still logged in to the iStore Merchant U/I as the iStore Administrator then you can
skip this step and proceed to step 2 else login into the HTML Applications as the iStore
Administrator. Use the account you created earlier or use ibe_admin/manager.
http://host.domain:port/OA_HTML/jtflogin.jsp
2. Select the Stores tab
3. Select the Create a Store button
Copyright © Oracle Corporation, 2001. All rights reserved.
iStore Case Study ISTORE_CASE_STUDYFINALREV1.3.DOC
Effective Draft Page 39 of 66 Rev 3
4. Enter your Store Name
5. Select the Default Language (American English)
6. Select the Default Currency (US Dollars)
7. Select Default Pricing List (Corporate) Note: This is only to get your store started. You may
change the price lists later.
8. Select your hierarchy as the Catalog Root Section
9. Select the remainder of the Store flags.
10. Click the Apply button.
11. Your screen will repaint and should appear similar to the screen below.
Copyright © Oracle Corporation, 2001. All rights reserved.
iStore Case Study ISTORE_CASE_STUDYFINALREV1.3.DOC
Effective Draft Page 40 of 66 Rev 3
12. Select the Language link and add any additional languages.
13. Select the Pricing link and change Price Lists if needed. Set the orderable limit and specify a
Payment Threshold amount. Click the Apply button when finished.
14. Select the Payment link and select the Payment Methods for your store. Click the Apply
button when finished.
15. Select the Shipping link and specify the Shipping Methods to use in your store. Click the
Apply button when finished.
16. Select the Responsibilty and add the Support Responsibilities based on your Business
Requirements. Click the Apply button when finished.
• Be sure the IBE_CUSTOMER responsibility is one of the Supported Responsibilities.
• Make sure to change the Display Name. The name you choose here will be the name
visibile in ibeCZzpHome.jsp page.
17. Select the Access link and add Access Restrictions based on your Business Requirements.
Click the Apply button when finished.
18. Click the Apply button when finished.
Copyright © Oracle Corporation, 2001. All rights reserved.
iStore Case Study ISTORE_CASE_STUDYFINALREV1.3.DOC
Effective Draft Page 41 of 66 Rev 3
Note: Your store should now be displayed in the list of Specialty Stores.
Copyright © Oracle Corporation, 2001. All rights reserved.
iStore Case Study ISTORE_CASE_STUDYFINALREV1.3.DOC
Effective Draft Page 42 of 66 Rev 3
Create Item Relationships – Step 8
Use this table to record the Item relationships you are planning on using in your Specialty Store.
Remember that both items MUST be in your Specialty store inorder to see the relationship. After
you have established your product relationships, follow the procedure below.
From this Item To This Item
1. In the iStore Merchant U/I select the Catalog tab
2. Select the Relationship subtab.
3. Select the Relationship Name “RELATED” by clicking on the icon.
Copyright © Oracle Corporation, 2001. All rights reserved.
iStore Case Study ISTORE_CASE_STUDYFINALREV1.3.DOC
Effective Draft Page 43 of 66 Rev 3
• Note: RELATED is the only relationship type that works out of the box. The others will
require some code. This relationship can be seen on the Item Details page.
4. Select the Create Mapping Rule from the Rule Type LOV.
5. Click the Apply button.
Copyright © Oracle Corporation, 2001. All rights reserved.
iStore Case Study ISTORE_CASE_STUDYFINALREV1.3.DOC
Effective Draft Page 44 of 66 Rev 3
6. Click the Add Rules button.
7. Select a Product to Product relationship.
8. Click the Go button for the From relationship.
Copyright © Oracle Corporation, 2001. All rights reserved.
iStore Case Study ISTORE_CASE_STUDYFINALREV1.3.DOC
Effective Draft Page 45 of 66 Rev 3
9. Find the product you want the relationship to start from. Using the Search window
10. Repeat steps 8 and 9 for the To relationship.
11. Repeat steps 8-10 until all relationships are created.
12. Select the Apply button.
13. The relationship should now appearon the Relationship Details page..
Copyright © Oracle Corporation, 2001. All rights reserved.
iStore Case Study ISTORE_CASE_STUDYFINALREV1.3.DOC
Effective Draft Page 46 of 66 Rev 3
Copyright © Oracle Corporation, 2001. All rights reserved.
iStore Case Study ISTORE_CASE_STUDYFINALREV1.3.DOC
Effective Draft Page 47 of 66 Rev 3
Map Your Multimedia Images – Step 9
Use the data you recorded in the Product and Images Table 1 and Section Images Table 2 for this
Step.
You need to map the images you loaded earlier to the products you will be selling in your store.
1. Select the Catalog tab.
2. Select the Products subtab.
3. Find the product you want to associate the multimedia image to using the Search field.
4. Select the Select radio button.
5. Click the numeric character in the Content Components column.
Copyright © Oracle Corporation, 2001. All rights reserved.
iStore Case Study ISTORE_CASE_STUDYFINALREV1.3.DOC
Effective Draft Page 48 of 66 Rev 3
6. If you are mapping the Small Image for the product, select the Go button for the Product
Small Image Media object.
7. Using the Search By window find the media object you added earlier for the product you are
associating it to.
8. Select the radio button for the media object you want and click the Select button.
Copyright © Oracle Corporation, 2001. All rights reserved.
iStore Case Study ISTORE_CASE_STUDYFINALREV1.3.DOC
Effective Draft Page 49 of 66 Rev 3
9. When your screen repaints, you will see the Name displayed in the Product Small Image
field.
Copyright © Oracle Corporation, 2001. All rights reserved.
iStore Case Study ISTORE_CASE_STUDYFINALREV1.3.DOC
Effective Draft Page 50 of 66 Rev 3
10. Repeat Steps 1 – 9 until you have mapped all images to all the products in your store.
Copyright © Oracle Corporation, 2001. All rights reserved.
iStore Case Study ISTORE_CASE_STUDYFINALREV1.3.DOC
Effective Draft Page 51 of 66 Rev 3
Change your Store Logo – Step 10
In this step you will be adding a custom logo to your store. You will be adding another source
file to the STORE_LOGO_MAIN Programmatic Access Name and mapping it to your store for
All languages.
1. Select the Content tab
2. Select the Media Objects subtab.
3. Select the icon for the STORE_LOGO_MAIN media object.
4. Select the Add Source File button.
Copyright © Oracle Corporation, 2001. All rights reserved.
iStore Case Study ISTORE_CASE_STUDYFINALREV1.3.DOC
Effective Draft Page 52 of 66 Rev 3
5. Enter a name in the Media Object Name field.
6. Click the Upload icon to upload a new logo for your store.
7. Click the Browse icon to select a source file from your local system to upload.
Copyright © Oracle Corporation, 2001. All rights reserved.
iStore Case Study ISTORE_CASE_STUDYFINALREV1.3.DOC
Effective Draft Page 53 of 66 Rev 3
8. Select the logo file and click the Open Button.
9. Click the Upload File button.
10. When your screen repaints you will need to map the logo to your store in ALL languages.
Copyright © Oracle Corporation, 2001. All rights reserved.
iStore Case Study ISTORE_CASE_STUDYFINALREV1.3.DOC
Effective Draft Page 54 of 66 Rev 3
11. Click the Apply button.
12. Apache will need to be bounced in order for the changes to take effect.
Copyright © Oracle Corporation, 2001. All rights reserved.
iStore Case Study ISTORE_CASE_STUDYFINALREV1.3.DOC
Effective Draft Page 55 of 66 Rev 3
Modify your Specialty Store’s Style Sheet – Step 11
If you choose to modify the Style Sheet the instructor will need to make the jtfucss.css file
available to all. There are many graphical style sheet editors available in the market today. You
can use any one of them to make changes to style sheets. To perform this lab your instructor will
show you how to FTP the CSS file to the OA_HTML virtual directory.
1. Use the jtfucss.css style sheet obtained from the instructor.
2. Rename the jtfucss.css file to <yourstorename.css>
3. Open the style sheet in notepad or WordPad
4. Save your file
5. Place your file into the shared directory the instructor created.
6. Let the instructor know your style sheet is ready for upload. It will be loaded in the
$OA_HTML directory.
7. Login into the iStore Merchant U/I as the iStore Administrator
8. Select the Advanced Tab
9. Select the Template Manager Subtab
Copyright © Oracle Corporation, 2001. All rights reserved.
iStore Case Study ISTORE_CASE_STUDYFINALREV1.3.DOC
Effective Draft Page 56 of 66 Rev 3
10. In the Search field, search for the STORE_STYLE_SHEET, click the Go button.
11. Click the icon.
12. Click the Add Source File button.
13. In the Source File Name field enter the name of your CSS file.
Copyright © Oracle Corporation, 2001. All rights reserved.
iStore Case Study ISTORE_CASE_STUDYFINALREV1.3.DOC
Effective Draft Page 57 of 66 Rev 3
14. Select your store from the Store LOV and ALL from the Language LOV.
15. Click the Apply button.
11. Enter the style sheet you created (e.g. yourstore.css) in the Source File Name field.
12. Map it to your specialty store.
13. Click Apply.
14. Apache will need to be bounced for the change to take effect.
Copyright © Oracle Corporation, 2001. All rights reserved.
iStore Case Study ISTORE_CASE_STUDYFINALREV1.3.DOC
Effective Draft Page 58 of 66 Rev 3
Before Screenshot
Copyright © Oracle Corporation, 2001. All rights reserved.
iStore Case Study ISTORE_CASE_STUDYFINALREV1.3.DOC
Effective Draft Page 59 of 66 Rev 3
After Screenshot
Copyright © Oracle Corporation, 2001. All rights reserved.
iStore Case Study ISTORE_CASE_STUDYFINALREV1.3.DOC
Effective Draft Page 60 of 66 Rev 3
Change the Text in Bins – Step 12
Inform the instructor if you are planning on changing some of the AOL Text Messages. You
must notify your instructor before changing the text, as conflicts can occur when 2 students are
changing AOL message text simultaneously.
Any text message can be changed that the customer sees in the customer u/i. Some examples are:
Ibe_PRMT_Welcome_G Welcome Bin and splash page welcome
Ibe_PRMT_CT_Browse Browse Bin
Ibe_PRMT_Call_Me_Back Have us call you back message in the welcome bin
Ibe_PRMT_CT_Your_Price_Colon Your price message under items
Ibe_PRMT_Guest_G Guest word on splash page
Ibe_PRMT_Login_Register_G Login/Register Here
Ibe_PRMT_IF_U_R_Not_G If you are not
Ibe_PRMT_Ord_Continue_Shop Continue Shopping button
Ibe_PRMT_Orders_G My orders
Ibe_PRMT_CT_Your_Price_Colon Your Price message on an item
Copyright © Oracle Corporation, 2001. All rights reserved.
iStore Case Study ISTORE_CASE_STUDYFINALREV1.3.DOC
Effective Draft Page 61 of 66 Rev 3
1. Login to ERP using username/password (ebusiness/welcome).
2. Select Application Developer Application
Copyright © Oracle Corporation, 2001. All rights reserved.
iStore Case Study ISTORE_CASE_STUDYFINALREV1.3.DOC
Effective Draft Page 62 of 66 Rev 3
3. Select Application -> Messages
4. If you know the name of the Message query for it in the Name filed.
5. If you know what the current message is you can query for it in the Current Message Text
field.
6. Once the message is displayed you wish to change, replace the message showing in the
Current Message Text field with your new message.
7. Click the Save Icon
Copyright © Oracle Corporation, 2001. All rights reserved.
iStore Case Study ISTORE_CASE_STUDYFINALREV1.3.DOC
Effective Draft Page 63 of 66 Rev 3
Change System Profile Options - Step 13
1. The instructor will assign to each student a different profile option to change based on the
business requirements the class came up with for their stores..
− Number of Tabs
− Number of Subtabs
− Fax Credit Card
− Shipping Instructions
− Items displayed per section
− Items displayed per page
− Finalize Order On Error in Authorize Payment
− Number of Days for New Item Definition
− Preferred Shipping Method
− Shopping Cart Expiration Duration
− Merge Shopping Cart Lines
Copyright © Oracle Corporation, 2001. All rights reserved.
iStore Case Study ISTORE_CASE_STUDYFINALREV1.3.DOC
Effective Draft Page 64 of 66 Rev 3
2. Switch Responsibility to System Administrator
3. Select System --> Profile
4. Select Application and Responsibility checkboxes
5. Enter iStore in the Application filed
6. Enter IBE_CUSTOMER in the Responsibility field
7. Enter IBE% in the Profile field
8. Click the Find button.
9. Find the profile you want to change and change the value (Application, Responsibility, or
User) to the desired value.
10. Click the Save icon when finished.
Copyright © Oracle Corporation, 2001. All rights reserved.
iStore Case Study ISTORE_CASE_STUDYFINALREV1.3.DOC
Effective Draft Page 65 of 66 Rev 3
Test Your Store – Step 14
1. Go to http://host.domain:port/OA_HTML/ibeCZzpHome.jsp
2. Select your store from the Specialty Store LOV.
3. Test all of the functionality you have implemented.
4. If you encounter any errors, missing images, etc, please go back and resolve those issues and
continue with testing your store.
5. As a final test add items to your cart and checkout obtaining an Order Number from Order
Management.
Copyright © Oracle Corporation, 2001. All rights reserved.
iStore Case Study ISTORE_CASE_STUDYFINALREV1.3.DOC
Effective Draft Page 66 of 66 Rev 3
You might also like
- A Course in Computational Number TheoryDocument383 pagesA Course in Computational Number Theory곰헬No ratings yet
- Pit DesignDocument82 pagesPit DesignYair Galindo Vega0% (1)
- The Delta Lake Series Lakehouse 012921Document19 pagesThe Delta Lake Series Lakehouse 012921John JiménezNo ratings yet
- Patient Information Management System (PIMS)Document46 pagesPatient Information Management System (PIMS)Steven Edward71% (7)
- 10 Steps For Scheduling With AppworxDocument30 pages10 Steps For Scheduling With AppworxGopi Krishnan V100% (1)
- Flow of Accounting Entries in Oracle ApplicationsDocument99 pagesFlow of Accounting Entries in Oracle ApplicationsRaj100% (5)
- Software Development for Embedded Multi-core Systems: A Practical Guide Using Embedded Intel ArchitectureFrom EverandSoftware Development for Embedded Multi-core Systems: A Practical Guide Using Embedded Intel ArchitectureRating: 4 out of 5 stars4/5 (2)
- Danfoss Joystick 520l0541Document36 pagesDanfoss Joystick 520l0541aaron100% (1)
- Distributed MES Functional WhitepaperDocument11 pagesDistributed MES Functional WhitepapersajeedmujawarNo ratings yet
- Ielts Online Guide For Test TakersDocument23 pagesIelts Online Guide For Test TakersPutri Ajeng Sawitri100% (1)
- Oracle Advanced CollectionsDocument14 pagesOracle Advanced CollectionsAli x100% (1)
- M BusDocument91 pagesM BusZoran MilicNo ratings yet
- Using Open-Ended Tools in Facilitating Mathematics and Science LearningDocument59 pagesUsing Open-Ended Tools in Facilitating Mathematics and Science LearningDomina Jayne PagapulaanNo ratings yet
- Performance Tuning Is An Art Which Has Lots of Section Like The BelowDocument34 pagesPerformance Tuning Is An Art Which Has Lots of Section Like The Belowsriram4docsNo ratings yet
- Database Warehouse and Data Lake.Document3 pagesDatabase Warehouse and Data Lake.Yatin MayekarNo ratings yet
- Ordinary Level: Junior Certificate TechnologyDocument12 pagesOrdinary Level: Junior Certificate TechnologyNenad IlicNo ratings yet
- A Simulation Tool To Determine Warehouse Efficiencies and Storage AllocationsDocument8 pagesA Simulation Tool To Determine Warehouse Efficiencies and Storage AllocationsShivasanggari RamasamyNo ratings yet
- XML Programming in C#Document40 pagesXML Programming in C#galessNo ratings yet
- Package and Libraries: Cpe 487: Digital System DesignDocument14 pagesPackage and Libraries: Cpe 487: Digital System Designlakka273No ratings yet
- Research OneDocument23 pagesResearch One3bd alhadiNo ratings yet
- Statistics of The Common Crawl Corpus 2012Document6 pagesStatistics of The Common Crawl Corpus 2012Leanne CooperNo ratings yet
- Object-Oriented Analysis and Design Through Scenario Role-PlayDocument40 pagesObject-Oriented Analysis and Design Through Scenario Role-Playapr08831062No ratings yet
- 2.creating A Partitioned TableDocument9 pages2.creating A Partitioned TablediaaNo ratings yet
- Learning Book - AnyLogic 6 Enterprise Library Tutorial PDFDocument43 pagesLearning Book - AnyLogic 6 Enterprise Library Tutorial PDFhoussem eddineNo ratings yet
- Agile Documentation: A Pattern Guide to Producing Lightweight Documents for Software ProjectsFrom EverandAgile Documentation: A Pattern Guide to Producing Lightweight Documents for Software ProjectsRating: 4 out of 5 stars4/5 (4)
- Statistics of My Loaglog4Document3 pagesStatistics of My Loaglog4vexijad821No ratings yet
- Statistics of My Loaglog5Document2 pagesStatistics of My Loaglog5vexijad821No ratings yet
- Statistics of My Loaglog3Document5 pagesStatistics of My Loaglog3vexijad821No ratings yet
- JDataSotre Developers GuideDocument168 pagesJDataSotre Developers GuideMohd Yaseen100% (1)
- Tech Timeline - Word Table DirectionsDocument4 pagesTech Timeline - Word Table Directionsslide245No ratings yet
- Scalable Algorithms For Association Mining: Mohammed J. Zaki, Member, IEEEDocument19 pagesScalable Algorithms For Association Mining: Mohammed J. Zaki, Member, IEEEJamal aryan aNo ratings yet
- Generator Tricks For Systems Programmers: David Beazley Presented at Pycon'2008Document71 pagesGenerator Tricks For Systems Programmers: David Beazley Presented at Pycon'2008anon_244949No ratings yet
- Forensic Analysis of Microsoft Windows Recycle Bin Records PDFDocument12 pagesForensic Analysis of Microsoft Windows Recycle Bin Records PDFalbertuNo ratings yet
- Week4 Binary Search TreesDocument22 pagesWeek4 Binary Search TreesHgNo ratings yet
- External Sorting: Sort Records/elements That Reside On A Disk. Space Needed by The Records Is Very LargeDocument20 pagesExternal Sorting: Sort Records/elements That Reside On A Disk. Space Needed by The Records Is Very LargePaVan NelakuditiNo ratings yet
- AR-A7722-S-40014 Rev. 1Document5 pagesAR-A7722-S-40014 Rev. 1Silvana Del CarpioNo ratings yet
- Chapter 06Document30 pagesChapter 06Jesus MartinezNo ratings yet
- Peebles Original ProjectsDocument9 pagesPeebles Original Projectsd4nk4r0% (1)
- M05 - Metadata DrivenDocument33 pagesM05 - Metadata Driven78kmsqykrdNo ratings yet
- Working in The Form Builder EnvironmentDocument13 pagesWorking in The Form Builder EnvironmentMartin RocaNo ratings yet
- General Objective Ecotetra Remember The Above: Recycling We Are CreatingDocument2 pagesGeneral Objective Ecotetra Remember The Above: Recycling We Are CreatingEver ChavezNo ratings yet
- 20 Python Libraries You Arent Using But ShouldDocument74 pages20 Python Libraries You Arent Using But ShouldRaja SooriamurthiNo ratings yet
- Unit-4 File SystemDocument21 pagesUnit-4 File SystemSanskruti DhananiNo ratings yet
- Lecture Notes On "Data Warehousing by Examples: ArticleDocument7 pagesLecture Notes On "Data Warehousing by Examples: ArticleFritzie WestNo ratings yet
- HW 1Document4 pagesHW 1Anonymous gUySMcpSqNo ratings yet
- Smalltalk-72 Instruction Manual Mar76Document137 pagesSmalltalk-72 Instruction Manual Mar76lundejiangNo ratings yet
- The AXML Artifact Model: (Invited Paper)Document7 pagesThe AXML Artifact Model: (Invited Paper)Maroun Abi AssafNo ratings yet
- Database Programming With PL/SQL 2-3: Practice Activities: Recognizing Data TypesDocument3 pagesDatabase Programming With PL/SQL 2-3: Practice Activities: Recognizing Data TypesFlorin CatalinNo ratings yet
- 2.01.containers Relations ADTsDocument63 pages2.01.containers Relations ADTsRubab AnamNo ratings yet
- Chapter 4Document6 pagesChapter 4Ervin AawitinNo ratings yet
- Ext4 Fast FSCK Ted TsoDocument24 pagesExt4 Fast FSCK Ted TsoVijayaLakshmiNo ratings yet
- SIGIR 2020 E-Commerce Workshop Data Challenge: Rakuten Institute of TechnologyDocument3 pagesSIGIR 2020 E-Commerce Workshop Data Challenge: Rakuten Institute of TechnologytayyabmujahidNo ratings yet
- OS - Lab2. Process & Multithreaded ProcessDocument21 pagesOS - Lab2. Process & Multithreaded ProcessAnh HuỳnhNo ratings yet
- Class DiagramDocument46 pagesClass DiagramFarah CakeyNo ratings yet
- Cache and The Memory Hierarchy Part One: Computer Organization II Spring 2017 Gedare BloomDocument31 pagesCache and The Memory Hierarchy Part One: Computer Organization II Spring 2017 Gedare BloomJosef JoestarNo ratings yet
- Oracle Database In-Memory: Powering The Real-Time EnterpriseDocument9 pagesOracle Database In-Memory: Powering The Real-Time EnterpriseJawaharJasNo ratings yet
- R12 Lot and Serial ControlDocument27 pagesR12 Lot and Serial ControlDheeraj ThapaNo ratings yet
- ORA-4031 QuestionsDocument40 pagesORA-4031 QuestionsramorclNo ratings yet
- Chapter03 PDFDocument30 pagesChapter03 PDFJesus MartinezNo ratings yet
- SORDI ai+Hackathon+2022+-+Problem+StatementDocument13 pagesSORDI ai+Hackathon+2022+-+Problem+Statement20bsm050No ratings yet
- Rela Domo Internal ArchitectureDocument7 pagesRela Domo Internal ArchitectureNiravNo ratings yet
- 4 Recovery 2Document88 pages4 Recovery 2Mr. SeenuNo ratings yet
- University of Southern Denmark Thesis Template 1Document22 pagesUniversity of Southern Denmark Thesis Template 1Francisco José MoralejoNo ratings yet
- IITML - Package MaintenanceDocument11 pagesIITML - Package MaintenanceJaime Pizarroso GonzaloNo ratings yet
- Weboi - Student Guide StrutsDocument35 pagesWeboi - Student Guide StrutsAnonymous rUqy8QmENo ratings yet
- Remoting Patterns: Foundations of Enterprise, Internet and Realtime Distributed Object MiddlewareFrom EverandRemoting Patterns: Foundations of Enterprise, Internet and Realtime Distributed Object MiddlewareRating: 3.5 out of 5 stars3.5/5 (3)
- Presentation 1.2 24-Jun-2008 R12 - PA Essentials - Implementation Options & Project FundamentalsDocument69 pagesPresentation 1.2 24-Jun-2008 R12 - PA Essentials - Implementation Options & Project FundamentalsMahesh JayaramanNo ratings yet
- Oracle Procure To Pay and Manufacturing CycleDocument111 pagesOracle Procure To Pay and Manufacturing Cycleschak20No ratings yet
- Istore Case Study: R12 Training ExercisesDocument71 pagesIstore Case Study: R12 Training ExercisesMahesh JayaramanNo ratings yet
- Presentation 1.1 24-Jun-2008 R12 - Overview of EPM SolutionDocument41 pagesPresentation 1.1 24-Jun-2008 R12 - Overview of EPM SolutionMahesh JayaramanNo ratings yet
- 121 PougDocument1,168 pages121 PougAmporn WattanamaetikulNo ratings yet
- Selvaraj Ramasamy (selvarajฺramasamy@oracleฺcom) has a non-transferable license to use this Student GuideฺDocument114 pagesSelvaraj Ramasamy (selvarajฺramasamy@oracleฺcom) has a non-transferable license to use this Student GuideฺMahesh JayaramanNo ratings yet
- 11i10 Inv IntroDocument24 pages11i10 Inv IntroMahesh JayaramanNo ratings yet
- Steven V Cooper-TransactionFlow-TXN - BrnBagDocument50 pagesSteven V Cooper-TransactionFlow-TXN - BrnBagMahesh JayaramanNo ratings yet
- Item Categories PDFDocument1 pageItem Categories PDFMahesh JayaramanNo ratings yet
- Inv Setup PDFDocument1 pageInv Setup PDFPeter MakramNo ratings yet
- Inventory Pending Transactions GuideDocument32 pagesInventory Pending Transactions Guidehare0016100% (1)
- Oracle Network Logistics - 11i PDFDocument30 pagesOracle Network Logistics - 11i PDFMahesh JayaramanNo ratings yet
- ATO PTO Basics in Oracle Applications - RosenDocument154 pagesATO PTO Basics in Oracle Applications - Rosenherculean2010No ratings yet
- Inventory Pending Transactions GuideDocument32 pagesInventory Pending Transactions Guidehare0016100% (1)
- Mantrarajapada-Stotram Kannada PDF File6258Document3 pagesMantrarajapada-Stotram Kannada PDF File6258MkmNo ratings yet
- WIP Quality Plan PDFDocument51 pagesWIP Quality Plan PDFMahesh JayaramanNo ratings yet
- WIP Quality Plan PDFDocument51 pagesWIP Quality Plan PDFMahesh JayaramanNo ratings yet
- Oracle WIP Quality PlanDocument51 pagesOracle WIP Quality PlanMahesh JayaramanNo ratings yet
- Reorder Point PlanningDocument9 pagesReorder Point PlanningManoj LugunNo ratings yet
- Formato Reporte Solicitudes Mantto Turno L 04 Marzo 2021 Alfonso GuevaraDocument10 pagesFormato Reporte Solicitudes Mantto Turno L 04 Marzo 2021 Alfonso GuevaraFABIANNo ratings yet
- Astro Smart TV Multiroom TTTDocument29 pagesAstro Smart TV Multiroom TTTSobnavalle KesavanNo ratings yet
- VL2020210507434 Da02Document3 pagesVL2020210507434 Da02SHIVAM NARESHCHANDRA PATWA 20BCE0801No ratings yet
- IOT BASED AIR AND SOUND POLLUTION MONITORING SYSTEM REportDocument36 pagesIOT BASED AIR AND SOUND POLLUTION MONITORING SYSTEM REportakash kumar Singh67% (3)
- Atte. Profr. Bernardo Vázquez Aguilar Asignatura.-Español: Grupos 2dos (B-D-F) (Matutino) 1ros (A-B-C-D-E) (Vespertino)Document40 pagesAtte. Profr. Bernardo Vázquez Aguilar Asignatura.-Español: Grupos 2dos (B-D-F) (Matutino) 1ros (A-B-C-D-E) (Vespertino)Bernardo Vazquez AguilarNo ratings yet
- Steps in Constructing A Frequency DistributionDocument1 pageSteps in Constructing A Frequency DistributionJason MontesaNo ratings yet
- CV Dr. Madiha KhalidDocument3 pagesCV Dr. Madiha Khalidshyaan999No ratings yet
- SFN eRAN13.1 - 09 20210826214516Document440 pagesSFN eRAN13.1 - 09 20210826214516Manuel_VINo ratings yet
- Amethyst State of Survival (SOS)Document9 pagesAmethyst State of Survival (SOS)Virnawati FarahNo ratings yet
- Python Collections ModuleDocument19 pagesPython Collections Moduleyaar1220No ratings yet
- Jungle of MOSTASEMDocument43 pagesJungle of MOSTASEMsquadron5No ratings yet
- OCR Evaluation Tools For The 21 CenturyDocument5 pagesOCR Evaluation Tools For The 21 CenturyNassiri RedaNo ratings yet
- MAT 1320 DGD WorkbookDocument120 pagesMAT 1320 DGD WorkbookAurora BedggoodNo ratings yet
- Developer Track HandBook Cohort-2Document13 pagesDeveloper Track HandBook Cohort-2OneComicGuyNo ratings yet
- Maruthi Technologies: CCTV, Computer, Laptop, Ups - Sales, Service, Installation, Amc'S & SparesDocument4 pagesMaruthi Technologies: CCTV, Computer, Laptop, Ups - Sales, Service, Installation, Amc'S & SparesMadhu EnterprisesNo ratings yet
- Pvi-Aec-Evo: ABB Monitoring and CommunicationsDocument4 pagesPvi-Aec-Evo: ABB Monitoring and CommunicationsroscribNo ratings yet
- Control Box Gen3 Spec SheetDocument2 pagesControl Box Gen3 Spec SheetTuyên VũNo ratings yet
- Samsung Champ Secret CodesDocument1 pageSamsung Champ Secret Codesalbert_salinas_2No ratings yet
- Injection MoldingDocument46 pagesInjection MoldingBeer with FriendsNo ratings yet
- Pix4Dmatic 2020Document12 pagesPix4Dmatic 2020AudityaNo ratings yet
- Creating Customer Address in TCADocument5 pagesCreating Customer Address in TCANageswara ReddyNo ratings yet
- Technical Notification: Using The Old TT-3026x Cable Together With The TT-3027x TransceiverDocument5 pagesTechnical Notification: Using The Old TT-3026x Cable Together With The TT-3027x TransceiverNishant PandyaNo ratings yet
- Handover For ILDS MTODocument8 pagesHandover For ILDS MTONurjehan ARahmanNo ratings yet
- 74HC107 74HCT107: 1. General DescriptionDocument20 pages74HC107 74HCT107: 1. General DescriptionDistribuidorIBoolPedregalDeSantoDomingoNo ratings yet
- GE Tonoport V Blood Pressure Monitor - Service ManualDocument52 pagesGE Tonoport V Blood Pressure Monitor - Service ManualManuel SaenzNo ratings yet