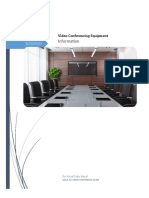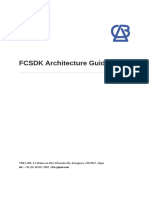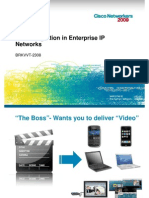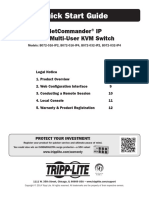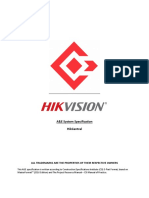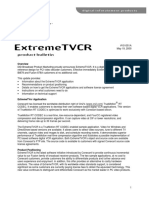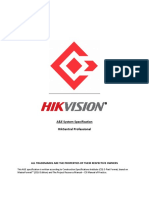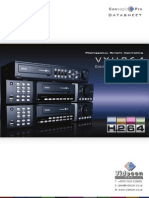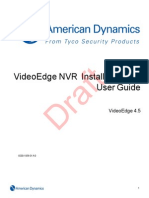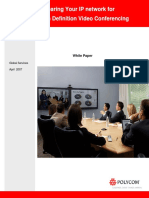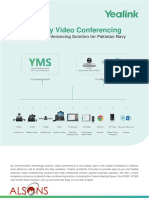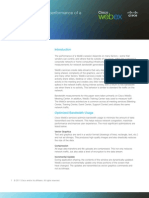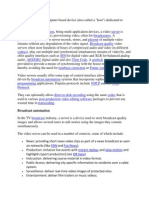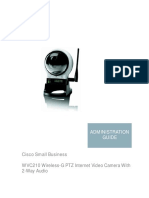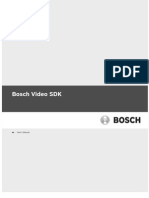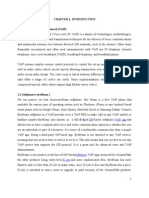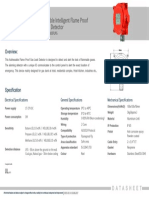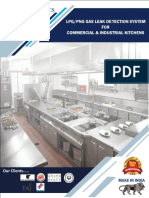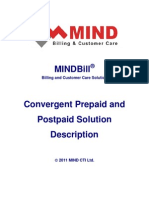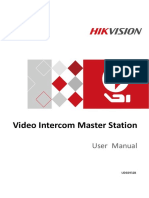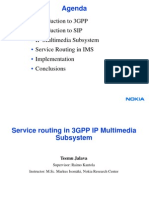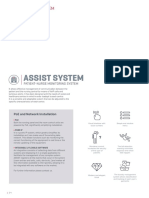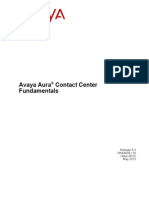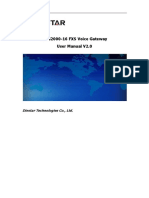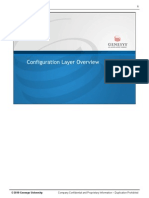Professional Documents
Culture Documents
KX-VC1300/KX-VC1600 KX-VC1300SX/KX-VC1600SX: User Manual
KX-VC1300/KX-VC1600 KX-VC1300SX/KX-VC1600SX: User Manual
Uploaded by
VarshaOriginal Title
Copyright
Available Formats
Share this document
Did you find this document useful?
Is this content inappropriate?
Report this DocumentCopyright:
Available Formats
KX-VC1300/KX-VC1600 KX-VC1300SX/KX-VC1600SX: User Manual
KX-VC1300/KX-VC1600 KX-VC1300SX/KX-VC1600SX: User Manual
Uploaded by
VarshaCopyright:
Available Formats
User Manual
HD Visual Communication Unit
KX-VC1300/KX-VC1600
Model No.
KX-VC1300SX/KX-VC1600SX
Thank you for purchasing this Panasonic product.
Please read this manual carefully before using this product and save this manual for future use.
KX-VC1300/KX-VC1600: Software File Version 4.20 or later
In this manual, the suffix of each model number (e.g., KX-VCA001XX) is omitted unless necessary.
In this manual, HD Visual Communication is abbreviated as "HDVC".
Document Version: 2015-08
Introduction
Introduction
Feature Highlights
Display Display
Video
camera
Computer
Microphone
Computer
Display Internet Display
Video
Intranet camera
Router
Video
camera NAT Traversal
Service
Microphone
Microphone Router
Lifelike Video Conference Call
You can experience lifelike video conference calls with smooth, high-quality video and clear stereo*1 sound.
*1
If using 2 or more Digital Boundary Microphones, stereo output can be enabled through system settings (Page 110). When using
Digital Boundary Microphones and an Analogue Boundary Microphone together, stereo output may be unavailable depending on the
connection configuration (Page 28, Page 30).
Home Electronics-style Remote Control Operation and Simple, Easy to
Understand Graphical User Interface
You can make settings and perform operations using familiar remote control operations and a simple, easy to
understand interface.
Stabilised Communication Quality
In periods of network congestion, automatic packet transmission rate quality control prevents packet loss to
maintain a video conference call’s image and sound quality. This allows video conference calls with stabilised
communication quality even over an Internet connection or mobile communication.
2 User Manual Document Version 2015-08
Introduction
Dual stream (2 screens) compatible
You can send the image of your video camera and the image of your computer’s screen or a sub video camera
at the same time to the other party.
You can view the other party and check shared data at the same time to hold more realistic and interactive
meetings.
Dual network compatibility (KX-VC1600 only)
You can connect to different networks at the same time, such as your company’s internal network and the
Internet. This allows seamless connectivity with units both inside and outside of your company.
Multi-party connections
The KX-VC1300 has a built-in MCU and can establish multiple connections with a maximum of 4 parties. The
KX-VC1600 can establish multiple connections with a maximum of 6 parties standard, and is expandable to a
maximum of 10 parties. All devices have MCU functions built-in, allowing for flexible connectivity.
Note
• In this manual, 1 unit with a built-in MCU which connects to multiple sites simultaneously is referred
as to the "Main Site", and the sites connecting to the Main Site are referred to as "Sub Sites". A site
that establishes connections to multiple sites using a Profile Call (Page 50), or a site that adds a site
to the call during a 2-party video conference call with another site (Page 62) becomes the "Main
Site".
Selectable Video Source
By connecting your computer or video camera to the unit, you can show your computer’s screen or video
camera image to video conference call participants (Page 75).
Encrypted Communication
Packets sent for video conference calls can be encrypted to prevent packet leaks, tampering, or
eavesdropping.
KX-VC Series NAT Traversal Service
"KX-VC Series NAT Traversal Service" is a service that allows you to easily and affordably set up and operate
a communication environment for the HD Visual Communication Unit.*1*2*3 Also, complicated router
configuration is unnecessary, which allows even people who are not network administrators set up a
communication environment. Furthermore, you can assign the unit a unique number (Terminal ID), which
allows the unit to be called not by IP address, but with the unique 7-digit number. This means communication
can be initiated as if calling a telephone. Communication can also be encrypted, so that you can communicate
over the Internet safely and securely.
For details about KX-VC Series NAT Traversal Service, refer to the following web site:
Document Version 2015-08 User Manual 3
Introduction
http://panasonic.net/psn/products/hdvc/nat_traversal/index.html
*1
This service may be unavailable depending on the country/area of use. For details, contact your dealer.
*2
This service may be unavailable depending on your router’s type or your Internet connection environment. For details, contact your
dealer.
*3
IPv6 addresses cannot be used.
Making Video Conference Calls via SIP Server
By using a SIP server, you can establish video conference calls not just by IP address, but also by specifying
a SIP URI (SIP user name@SIP domain name) instead. If the other party uses the same SIP domain name
as you, you can make a video conference call by specifying only the SIP user name. For information about
supported SIP servers, contact your dealer.
Calling via an H.323 Gatekeeper
Going through an H.323 Gatekeeper allows communication of not just the IP address, by the H.323 extension
and the H.323 name as well. Contact your dealer regarding the gatekeepers that can be used.
Enhanced Features through the Use of Activation Keys
By using an activation key (sold separately), you can upgrade the features of the unit (Page 18). This allows
enrollment in the KX-VC Series NAT Traversal Service, and enables Mobile Connection and Multicast features.
If using the KX-VC1600, multiple connections can be made with up to 10 parties simultaneously.
Remote Video Camera Operation via Remote Control
You can move your own video camera up, down, left, and right as well as zoom in and out (Page 78). You
can also register up to 9 preset patterns of video camera direction and zoom level which allows you to easily
change the video camera’s direction and zoom level by selecting a preset (Page 81, Page 83). Additionally,
you can also use your remote control to control the other party’s video camera.*1
*1
To be able to control another party’s video camera, settings must be configured on the other party’s unit (Page 112).
IPv6 Address
Communication can be made using IPv6 addresses. IPv6 addresses can also be used for SIP Servers and H.
323 Gatekeepers.
4 User Manual Document Version 2015-08
Introduction
Trademarks
• HDMI is a trademark or registered trademark of HDMI Licensing LLC in the United States and other
countries.
• Polycom® is a trademark owned by Polycom, Inc. in the US and other countries.
• Microsoft, Windows and Internet Explorer are either registered trademarks or trademarks of Microsoft
Corporation in the United States and/or other countries.
• Mozilla and Firefox are registered trademarks of the Mozilla Foundation.
• All other trademarks identified herein are the property of their respective owners.
Licences
• THIS PRODUCT IS LICENSED UNDER THE AVC PATENT PORTFOLIO LICENSE FOR THE
PERSONAL USE OF A CONSUMER OR OTHER USES IN WHICH IT DOES NOT RECEIVE
REMUNERATION TO (i) ENCODE VIDEO IN COMPLIANCE WITH THE AVC STANDARD (“AVC
VIDEO”) AND/OR (ii) DECODE AVC VIDEO THAT WAS ENCODED BY A CONSUMER ENGAGED IN A
PERSONAL ACTIVITY AND/OR WAS OBTAINED FROM A VIDEO PROVIDER LICENSED TO PROVIDE
AVC VIDEO. NO LICENSE IS GRANTED OR SHALL BE IMPLIED FOR ANY OTHER USE. ADDITIONAL
INFORMATION MAY BE OBTAINED FROM MPEG LA, L.L.C. SEE HTTP://WWW.MPEGLA.COM
• This product incorporates G.722.1 and G.722.1 Annex C licensed by Polycom®.
• This product incorporates Qt library licenced by Digia Plc. Please read "EULA" of system settings of this
product.
Open Source Software
Parts of this product use Open Source Software supplied based on the conditions of the Free Software
Foundation’s GPLs and/or LGPLs and other conditions. Relevant conditions apply to this software. Therefore,
please read license information about GPLs and LGPLs, and "License Info." of system settings of this product
before using this product. Also, some software parts of this product are licensed under the MOZILLA PUBLIC
LICENSE (MPL). At least three (3) years from delivery of products, Panasonic will give to any third party who
contacts us at the contact information provided below, for a charge of no more than the cost of physically
distributing source code, a complete machine-readable copy of the corresponding source code and the
copyright notices covered under GPL, LGPL, and MPL. Please note that software licensed under GPL, LGPL,
and MPL is not under warranty.
Contact Information
http://www.panasonic.net/corporate/global_network/
Miscellaneous
About the Screen Shots and Illustrations in this Manual
The screen shots, illustrations and descriptions in this manual are based on using the KX-VC1600 (when used
with enhanced features). If you are using the KX-VC1300 or KX-VC1600 (without using the enhanced features),
please note that some displayed features will not be available for your model.
Copyright
The software used in this product uses source code from Radvision Ltd.
Document Version 2015-08 User Manual 5
Introduction
Portions of this software are © 1996-2012 RADVISION Ltd. All intellectual property rights in such portions of
the Software and documentation are owned by RADVISION and are protected by United States copyright laws,
other applicable copyright laws and international treaty provisions. RADVISION and its suppliers retain all rights
not expressly granted.
6 User Manual Document Version 2015-08
Table of Contents
Table of Contents
For Your Safety ......................................................................................11
For Your Safety ...............................................................................................................11
Before Operation ....................................................................................13
Notes about Operation ...................................................................................................13
Data Security ...................................................................................................................14
Privacy and Right of Publicity .......................................................................................14
Precaution ...............................................................................................15
Precaution ........................................................................................................................15
Preparation .............................................................................................17
Accessory/Optional Accessory Information ................................................................17
Optional Accessory ........................................................................................................17
Part Names and Usage ...................................................................................................19
Main Unit (Front) ............................................................................................................19
Main Unit (Back) .............................................................................................................20
Remote Control ..............................................................................................................22
LED Indication ................................................................................................................24
Screen Standby ..............................................................................................................24
Connection and Preparation ..........................................................................................26
Device and Network Connection ....................................................................................26
Connecting the Unit ........................................................................................................27
Network Configuration Example .....................................................................................34
Preparing the Remote Control ........................................................................................36
Turning the Power On/Off ..............................................................................................37
Screen Display ................................................................................................................38
Home Screen (Idle Screen) ............................................................................................38
Menu Screen (Idle Screen) ............................................................................................40
Video Conference Call Screen .......................................................................................41
Entering characters ........................................................................................................43
About IPv6 Addresses ....................................................................................................43
Initial Settings ..................................................................................................................44
Starting a Video Conference .................................................................47
Making a Video Conference Call ....................................................................................47
Calling Using One-Touch Connection Numbers From the Home Screen ......................47
Calling from the Contact List (2-party Conference) ........................................................48
Calling Using Profile (Multiple-party Video Conference Calls) .......................................50
Calling by Entering an Address Directly .........................................................................52
Calling from the Call History ...........................................................................................55
Answering a Video Conference Call ..............................................................................58
Connecting to an MCU ....................................................................................................60
During Video Conference Calls ............................................................62
Adding Parties to an Existing Video Conference Call (Except Sub Sites) ................62
Disconnecting Parties During Video Conference Call .................................................64
Changing the Contents Sharing Method During Communication ..............................65
Changing the Screen Layout during a Video Conference Call ...................................66
Changing the Other Party’s Screen Display Layout ....................................................66
Changing the Setting of the Main Display (Main Site only) .........................................69
Changing the Site Name Display (Main Site only) .......................................................70
Document Version 2015-08 User Manual 7
Table of Contents
Changing the Audio Settings for Other Parties (Main Site only) ................................70
Adjusting the Volume .....................................................................................................71
Muting the Microphone ...................................................................................................72
Reducing Microphone Noise ..........................................................................................74
Displaying a Computer’s Screen and the Sub Video Camera’s Image ......................75
Controlling a Video Camera ..................................................................78
Controlling a Video Camera ...........................................................................................78
Registering a Preset .......................................................................................................81
Recalling a Registered Preset ........................................................................................83
Changing Video Camera Settings .................................................................................84
Displaying the Connection Status ........................................................89
Displaying the Connection Status .................................................................................89
Displaying Unit Information ...........................................................................................90
Contacts and Settings ...........................................................................91
Adding Contacts to the Contact List .............................................................................91
Registering a New Contact .............................................................................................91
Editing Contact Information ............................................................................................92
Deleting a Contact ..........................................................................................................92
Registering a Contact from the Call History ...................................................................93
Registering a Profile .......................................................................................................93
Registering a New Profile ...............................................................................................93
Editing Profile Information ..............................................................................................95
Deleting a Profile ............................................................................................................95
Making Local Site Settings .............................................................................................96
Registering a Local Site .................................................................................................96
Selecting a Local Site .....................................................................................................97
Deleting Local Site Information ......................................................................................97
Changing System Settings/Performing System Maintenance ....................................99
Setting the Unit Name ..................................................................................................102
Setting the Date and Time ............................................................................................102
Making Network Settings ..............................................................................................102
Making Connection Settings .........................................................................................105
Setting the MCU ...........................................................................................................107
Setting One-touch Connection Numbers ......................................................................109
Making Screen Standby Settings .................................................................................109
Making Sound Settings ................................................................................................109
Setting the MIC Position ...............................................................................................110
Making Remote Control Settings ..................................................................................112
Changing Video Camera Settings ................................................................................112
Making Language Settings ...........................................................................................113
Using Multicast .............................................................................................................113
Display Unit Information ...............................................................................................113
Checking Enhanced Features ......................................................................................114
Performing a Network Test ...........................................................................................114
Performing Self Diagnosis ............................................................................................114
Displaying the Licence Information ..............................................................................115
Displaying the End-User Licence Agreement ...............................................................115
Performing Remote Maintenance .................................................................................115
Making Administrator Menu Settings ..........................................................................116
Administrator Menu List ................................................................................................116
Making Administrator Password Settings .....................................................................120
Making Encryption Settings ..........................................................................................120
8 User Manual Document Version 2015-08
Table of Contents
Making Software Update Settings ................................................................................121
Making Connection Mode Settings ...............................................................................122
Making NAT Settings ....................................................................................................122
Making Call Type Settings ............................................................................................123
Making SIP Settings .....................................................................................................123
Making H.323 Settings .................................................................................................125
Making Codec Settings ................................................................................................126
Making Video Output Settings ......................................................................................127
Making Audio Input/Output Settings .............................................................................129
Making GUI Settings ....................................................................................................130
Making HDMI Settings ..................................................................................................130
Setting Shortcuts ..........................................................................................................131
Setting Local Site Selection ..........................................................................................131
Setting Multicast Tree ...................................................................................................131
Exporting Data ..............................................................................................................131
Importing Data ..............................................................................................................132
Activating Enhanced Features .....................................................................................133
Updating Software ........................................................................................................134
Initialising a Video Camera ...........................................................................................135
Performing System Initialisation ...................................................................................135
Using the KX-VC Series NAT Traversal Service ................................136
Using the KX-VC Series NAT Traversal Service .........................................................136
Preparations for Connections .......................................................................................136
KX-VC Series NAT Traversal Service Setup Procedure ..............................................136
Connect to the Internet .................................................................................................138
Obtain a Registration Key ............................................................................................138
To check the MPR ID (using the unit) ........................................................................138
To obtain a Registration Key (using a computer) ......................................................139
To display the Registration Key again (using a computer) ........................................140
Using Mobile Connection Enhanced Features ..................................144
Using Mobile Connection Enhanced Features ...........................................................144
Using Multicast .....................................................................................145
Using Multicast ..............................................................................................................145
About Multicast .............................................................................................................145
Multicast Operation ......................................................................................................146
Starting Multicast .......................................................................................................146
Ending the Multicast ..................................................................................................146
Handling of Trouble During a Multicast .....................................................................146
The Multicast Tree .........................................................................................................147
About the Network ........................................................................................................147
Setting the System ........................................................................................................148
Setting Multicast ...........................................................................................................148
Making Administrator Menu Settings ..........................................................................148
Registering the Multicast Tree ......................................................................................148
Starting a Multicast .......................................................................................................152
Starting a Multicast .......................................................................................................152
Starting a Multicast by Selecting the Multicast Target ..................................................152
Confirming the Transmission Status During a Multicast (Multicast Terminal) ..............154
Confirming the Transmission Status During a Multicast (Relay Terminal/Receiver
Terminal) ......................................................................................................................155
Miscellaneous .......................................................................................156
Document Version 2015-08 User Manual 9
Table of Contents
Changing the Remote Control Batteries .....................................................................156
Cleaning the Unit ...........................................................................................................157
Input ......................................................................................................158
Inputting Letters and Numbers ....................................................................................158
Additional Information .........................................................................171
Troubleshooting ............................................................................................................171
Basic Operation ............................................................................................................171
Audio ............................................................................................................................177
System Settings ...........................................................................................................178
If These Messages Appear ..........................................................................................179
Registration Page of KX-VC Series NAT Traversal Service ........................................185
KX-VC Series NAT Traversal Service for this Device ..................................................186
If a message from the KX-VC Series NAT Traversal Service is displayed ..................187
Specifications .......................................................................................189
System Specifications ..................................................................................................189
Index............................................................................................................192
10 User Manual Document Version 2015-08
For Your Safety
For Your Safety
CAUTION:
For Your Safety • Before attempting to connect or operate this
product, please read the label on the bottom.
CAUTION
• Be sure to use the specified type of batteries only.
• Ensure that batteries are installed with correct
RISK OF ELECTRIC SHOCK polarity. Incorrectly installed batteries can burst or
DO NOT OPEN leak, resulting in spillage or injuries.
• This product contains batteries. Replace only with
CAUTION: TO REDUCE THE RISK OF ELECTRIC SHOCK, the same or equivalent type. Improper use or
DO NOT REMOVE COVER (OR BACK).
NO USER-SERVICEABLE PARTS INSIDE.
replacement may cause overheating, rupture or
REFER SERVICING TO QUALIFIED SERVICE PERSONNEL. explosion resulting in injury or fire. Dispose of used
batteries according to the instructions of your local
solid waste officials and local regulations.
The lightning flash with arrowhead • When replacing the batteries for the remote control,
symbol, within an equilateral triangle, is use R6 (AA) type dry cell.
intended to alert the user to the presence
of uninsulated "dangerous voltage" within For use only with power supply Panasonic,
the product’s enclosure that may be of PGLV1006.
sufficient magnitude to constitute a risk of
electric shock to persons. Important Safety Instructions:
The exclamation point within an 1) Read these instructions.
equilateral triangle is intended to alert the
user to the presence of important 2) Keep these instructions.
operating and maintenance (servicing)
3) Heed all warnings.
instructions in the literature
accompanying the appliance. 4) Follow all instructions.
5) Do not use this apparatus near water.
WARNING:
• The mains plug or an appliance coupler shall 6) Clean only with dry cloth.
remain readily operable. 7) Do not block any ventilation openings. Install
• To prevent fire or electric shock hazard, do not in accordance with the manufacturer’s
expose this apparatus to rain or moisture. instructions.
• The apparatus should not be exposed to dripping or
splashing and no objects filled with liquids, such as 8) Do not install near any heat sources such as
vases, should be placed on the apparatus. radiators, heat registers, stoves, or other
• All work related to the installation of this product apparatus (including amplifiers) that produce
should be made by qualified service personnel or heat.
system installers. 9) Protect the power cord from being walked on
• The connections should comply with local electrical or pinched particularly at plugs, convenience
code. receptacles, and the point where they exit
• Batteries (battery pack or batteries installed) shall from the apparatus.
not be exposed to excessive heat such as sunshine,
10) Only use attachments/accessories specified
fire or the like.
by the manufacturer.
• This is a class A product. In a domestic environment
this product may cause radio interference in which 11) Unplug this apparatus during lightning storms
case the user may be required to take adequate or when unused for long periods of time.
measures.
• This equipment is compliant with Class A of CISPR
32. In a residential environment this equipment may
cause radio interference.
Document Version 2015-08 User Manual 11
For Your Safety
12) Refer all servicing to qualified service
personnel. Servicing is required when the
apparatus has been damaged in any way,
such as power-supply cord or plug is
damaged, liquid has been spilled or objects
have fallen into the apparatus, the apparatus
has been exposed to rain or moisture, does
not operate normally, or has been dropped.
12 User Manual Document Version 2015-08
Before Operation
Before Operation
10. Avoid placing the device in areas with high
Notes about Operation humidity, and exposing it to rain.
Please pay attention to the following points when using Neither the main unit nor the power plug is water
this device: resistant.
1. Please contact your dealer for installing,
upgrading, or repairing this device. 11. The power outlet should be near the product
and easily accessible.
2. Do not forcefully hit or shake this device.
Dropping or bumping this device can damage or
break this device.
About the Operating Environment
3. Do not place this device in a freezer or other This device includes a feature that automatically adjusts
location where it is exposed to cold voice transmissions to improve clarity. After beginning
temperatures. a video conference call, adjustments to the call
Doing so may result in damage or malfunctions. environment may not complete immediately, and as a
result voices may cut out or echo. In such cases, at the
4. Place this device at least 2 m (6.5 ft) away from beginning of the video conference call, be sure to speak
radios, office equipment, microwave ovens, air in turn with other parties.
conditioning units, etc.
Noise from electronic devices can cause static and
interference in other devices. About Moving the Device
Do not move this device while cords are still connected.
5. Do not place this device in a location where it is Doing so may result in damage to the cords.
exposed to hydrogen sulfide, phosphorous,
ammonia, sulfur, carbon, acid, dirt, toxic gas,
etc. Other
Doing so may result in damage, and the usable
• The unit may not operate in the event of a power
life-span of the device may decrease.
failure.
• After unpacking the product, dispose of the power
6. Do not apply insecticides or other volatile
plug cap and packing materials appropriately.
liquids to the device, nor leave rubber bands or
vinyl objects on the device for extended periods
of time.
Doing so may result in alterations to the material or
paint peeling off the device.
7. Do not bring cards with magnetic strips, such
as credit cards and telephone cards, near the
microphone.
Cards might become unusable.
8. Do not bring the device near items that emit
electromagnetic waves or that are magnetised
(high-frequency sewing machines, electric
welders, magnets, etc.).
Doing so may result in static noise or damage.
9. Keep the device at least 10 cm (4 in) away from
all walls.
If placed against a wall, the device may not be able
to ventilate properly, which may lead to a system
malfunction due to overheating.
Document Version 2015-08 User Manual 13
Before Operation
Data Security Privacy and Right of
We recommend observing the security precautions
described in this section, in order to prevent the
Publicity
disclosure of sensitive information. By installing and using this device, you are responsible
Panasonic is not responsible for any damages for maintaining the privacy and usage rights of images
caused by improper use of this device. and other data (including sound picked up by the
microphone). Use this device accordingly.
Preventing Data Loss • Privacy is generally said to be, "A legal guarantee
Keep a separate record of the encryption key and all and right not to have the details of one’s personal
information stored in the contact list. life unreasonably publicised, and the right to be able
to control information about oneself. In addition,
right of publicity is a right not to have a likeness of
Preventing Data Disclosure one’s face or figure photographed and publicised
without consent".
• Do not place this device in a location that can be • When Automatic Answer or Forced Answering is
accessed or removed without authorisation. set as an answer method for incoming calls,
• If important information is saved on this device, transmission begins as soon as a video conference
store it in an appropriate location. call is received (Page 105). The receiver of the
• Do not store sensitive personal information in the video conference call will begin transmitting as soon
unit. as the video conference call is received at any time,
• In the following situations, make a record of the from any caller. Please be aware when the
encryption key and the information stored in the Automatic Answer feature or Forced Answering
contact list and return the unit to the state it was in feature is enabled, there is a risk that due to an
when purchased. unexpected, automatically answered video
– Before lending or disposing of the unit conference call, privacy rights may be violated or
– Before handing the unit over to a third party sensitive information may be transmitted to
– Before having the unit serviced unauthorised parties.
• Make sure the unit is serviced by only a certified
technician.
This device can register and store personal data (the
contact list, encryption key, connection history, etc.). In
order to prevent the disclosure of data stored on this
device, make sure to delete all data that is registered
and stored on this device prior to disposing of, lending,
or returning this device.
Preventing Data Disclosure over the
Network
• To ensure the security of private conversations,
only connect the unit to a secure network.
• To prevent unauthorised access, only connect the
unit to a network that is properly managed.
• Make sure all computers connected to the unit
employ up-to-date security measures.
• To prevent illegal access from the Internet, activate
a Firewall.
14 User Manual Document Version 2015-08
Precaution
Precaution
For users in the European Union only
Precaution
For users in the United Kingdom Disposal of Old Equipment and Batteries
Only for European Union and countries with
FOR YOUR SAFETY, PLEASE READ THE
recycling systems
FOLLOWING TEXT CAREFULLY.
These symbols on the products, packaging,
This appliance is supplied with a moulded three-pin and/or accompanying documents mean that
mains plug for your safety and convenience. Should the used electrical and electronic products and
fuse need to be replaced, please ensure that the batteries must not be mixed with general
replacement fuse is of the same rating and that it is household waste.
approved by ASTA or BSI to BS1362. For proper treatment, recovery and
recycling of old products and used batteries,
Check for the ASTA mark or the BSI mark on
please take them to applicable collection
the body of the fuse. points in accordance with your national
legislation.
If the plug contains a removable fuse cover, you must By disposing of them correctly, you will help
ensure that it is refitted when the fuse is replaced. If you to save valuable resources and prevent any
lose the fuse cover, the plug must not be used until a potential negative effects on human health
replacement cover is obtained. A replacement fuse and the environment.
cover can be purchased from your local Panasonic For more information about collection and
dealer. recycling, please contact your local
municipality.
IF THE FITTED MOULDED PLUG IS UNSUITABLE Penalties may be applicable for incorrect
FOR THE AC OUTLET IN YOUR PREMISES, THEN disposal of this waste, in accordance with
THE FUSE SHOULD BE REMOVED AND THE PLUG national legislation.
CUT OFF AND DISPOSED OF SAFELY. THERE IS A
For business users in the European
DANGER OF SEVERE ELECTRICAL SHOCK IF THE
Union
CUT-OFF PLUG IS INSERTED INTO ANY 13 AMP
If you wish to discard electrical and
SOCKET.
electronic equipment, please contact your
dealer or supplier for further information.
How to replace the fuse: Open the fuse compartment
with a screwdriver and replace the fuse and fuse cover. Information on disposal in other
countries outside the European Union
These symbols are only valid in the
European Union. If you wish to discard these
items, please contact your local authorities
or dealer and ask for the correct method of
disposal.
Note for the battery symbol
(bottom symbol)
This symbol might be used in combination
with a chemical symbol. In this case it
complies with the requirement set by the
Directive for the chemical involved.
Document Version 2015-08 User Manual 15
Precaution
For users in Taiwan only For Canada
CAN ICES-3(A)/NMB-3(A)
Notice
• This product contains a CR coin lithium battery. For U.S.A.
When disposing of the product, the battery must This product contains a CR Coin Cell Lithium Battery
be removed. Contact your dealer for details. which contains Perchlorate Material - special handling
may apply.
See www.dtsc.ca.gov/hazardouswaste/perchlorate/
FCC Note: This equipment has been tested and found
to comply with the limits for a Class A digital device,
pursuant to Part 15 of the FCC Rules. These limits are
designed to provide reasonable protection against
harmful interference when the equipment is operated in
a commercial environment. This equipment generates,
uses, and can radiate radio frequency energy and, if not
Direct current symbol installed and used in accordance with the instruction
manual, may cause harmful interference to radio
Alternating current symbol communications. Operation of this equipment in a
residential area is likely to cause harmful interference
in which case the user will be required to correct the
We declare under our sole responsibility that the interference at his own expense.
product to which this declaration relates is in
conformity with the standards or other normative FCC Caution: To assure continued compliance,
documents following the provisions of Directives (example - use only shielded interface cables when
2006/95/EC and 2004/108/EC. connecting to other devices). Any changes or
modifications not expressly approved by the party
responsible for compliance could void the user’s
authority to operate this equipment.
For Malaysia Battery Regulation
Panasonic Malaysia Sdn. Bhd. The model number and serial number of this product
Lot 10, Jalan 13/2, 46200 Petaling Jaya, Selangor may be found on the surface of the unit. You should note
Darul Ehsan, Malaysia the model number and serial number of this unit in the
space provided and retain this book as a permanent
record of your purchase to aid identification in the event
For users in Germany only of theft.
• Machine Noise Information Ordinance, 3rd
GPSGV: The highest sound pressure level is 70 dB Model No.
(A) or less according to EN ISO 7779.
Serial No.
• This equipment is not for use at video display work
stations according to BildscharbV.
Disposal may be regulated in your community due to
environmental considerations. For disposal or recycling
information, please visit Panasonic website: http://
www.panasonic.com/environmental or call
1-888-769-0149.
16 User Manual Document Version 2015-08
Preparation
Preparation
Accessory/Optional Accessory Information
The following accessories are included:
Included Accessories
Accessories Quantity
AC adaptor (Part No.: PGLV1006) 1
Power cord Depends on country/area
Remote control (Part No.: N2QAYB001001) 1
Batteries (R6 [AA] dry cell) 2
Note
• The number and type of power cords may vary depending on the country/area of use. Please use
whichever is appropriate for the country/area.
Optional Accessory
The following products are available as optional accessories.
Proprietary main video camera
Proprietary main video camera Proprietary main video camera
12x optical/10x digital zoom 3x optical/4x digital zoom
Pan/tilt function supported Pan/tilt function supported
Model No.: GP-VD151 Model No.: GP-VD131
Document Version 2015-08 User Manual 17
Preparation
Boundary Microphone
Boundary Microphone Boundary Microphone
(Digital Interface Type) (Analogue Interface Type)
(Proprietary cable included. (Proprietary cable included.
Cable length: approx. 8.5 m [28 ft]) Cable length: approx. 7 m [23 ft])
Model No.: KX-VCA001 Model No.: KX-VCA002
Activation Keys
You can enhance the following types of features with an activation key. For details about the settings, refer to
"Activating Enhanced Features" (Page 133).
Activation
Model No. Product Name Target Model Description
Key Type
Extends the service
NAT
Activation Key Card KX-VC1300 period of KX-VC
KX-VCS701 Traversal 1
(NAT Traversal 1 Year) KX-VC1600 Series NAT Traversal
Year
Service.
Extends the service
NAT
Activation Key Card KX-VC1300 period of KX-VC
KX-VCS703 Traversal 3
(NAT Traversal 3 Years) KX-VC1600 Series NAT Traversal
Years
Service.
Enables the feature
for making
multiple-party video
Activation Key Card (4 4 Point conference calls with
KX-VCS304 KX-VC1600
Point Built-in MCU) Built-in MCU 10 parties, rather
than the default
maximum of 6
parties.
Activation Key Card KX-VC1300 Enables the multicast
KX-VCS302 Multicast
(Multicast) KX-VC1600 feature.
Activation Key (Mobile Mobile KX-VC1300 Connects to a mobile
KX-VCS351
Connection) Connection KX-VC1600 device in IP Mode.
18 User Manual Document Version 2015-08
Preparation
Part Names and Usage
Main Unit (Front)
A B C
D E
Power LED
Shows the power status. The LED is green or red when power is being supplied from the AC adapter, and
off when power is not being supplied.
Remote Control Signal Receiver
Receives Remote Control signals. The maximum range of reception is approximately 8 m (26.2 ft) from
front of the unit, and approximately 3 m (9.8 ft) from 20° on each side, total 40°.
Headset Input-Output Terminal
Used to connect a headset to the unit (Page 31).
Note
• If a headset is connected, audio from the other party can be heard through the headset. Audio is
not played through the display or speakers.
• If a headset is connected, how audio is sent to the other party differs depending on the type of
devices connected as follows:
Connected Device Audio Sent to Other Party
Boundary Microphone Audio is picked up only by the headset microphone. Audio
is not picked up by the Boundary Microphones.
General-purpose microphone Both the general-purpose microphones and the headset
microphone pick up audio.
Boundary Microphone and Both the general-purpose microphones and the headset
general-purpose microphone microphone pick up audio. The Boundary Microphones do
not pick up audio.
Power button
Turns the power on and off (Page 37).
Status LED
Shows the operational status of the unit (Page 24).
Document Version 2015-08 User Manual 19
Preparation
Main Unit (Back)
KX-VC1600
A B C D E F G H I J
K L M N O P Q R S T U
KX-VC1300
A B C D E F G I J
K M N O P Q R T U
Camera Control terminal
Not used.
RS-232C terminal
Normally not used. Used to connect a computer for maintenance.
USB jack (Page 131, Page 134)
Used to connect a USB memory device for saving the operation log and for updating the software.
MIC (Digital) jack (Page 27)
Used to connect the Digital Boundary Microphone (optional) (Page 18).
MIC (Analog) jack (Page 27)
Used to connect the Analogue Boundary Microphone (optional) (Page 18).
Audio In L/R jack (Page 28)
Used to connect general-purpose microphones (not for the Boundary Microphone).
Audio Out L/R jack
Used to connect an amplifier or active speaker (Page 32). Also used to connect the speakers of a display
without an HDMI terminal for audio output (Page 33).
Component terminal (KX-VC1600 only) (Page 33)
Used to connect to the display with a component video cable.
Functional Earth terminal
Used to connect an earthing wire for when there is a lot of noise over the connection.
Video Switch
Used to set the unit’s video frequency. Sets the unit’s video frequency to be the same as the connected
device.
LAN1 jack (Page 28)
Connect a LAN cable.
LAN2 jack (KX-VC1600 only) (Page 28)
Connect a LAN cable (Used when connecting to a network other than LAN1).
RGB terminal (Page 31)
Used to connect a computer for sending screens to participants.
20 User Manual Document Version 2015-08
Preparation
HDMI terminal (Page 31)
Used to connect a computer for sending screens to participants.
Sub Camera terminal (Page 31)
Used to connect a second, sub video camera with an HDMI cable for sharing video contents apart from
the main video camera.
Main Camera terminal (Page 27)
Connect the main video camera with an HDMI cable.
HDMI1 terminal (Page 27)
Used to connect to the display with an HDMI cable.
HDMI2 terminal (Page 27)
Used to connect to the display with an HDMI cable. Settings are required to use the HDMI2 terminal
(Page 127).
HDMI3 terminal (KX-VC1600 only) (Page 27)
Used to connect to the display or a video recorder with an HDMI cable. Used to switch the displayed image
between your image and recorded video.
DC IN (Page 28)
Connect the AC adaptor’s DC cord.
Hook
Used to prevent the DC IN connection from becoming unplugged.
Document Version 2015-08 User Manual 21
Preparation
Remote Control
L
M
A
N
B
C O
D
E P
Q
F
G R
H
S
I
T
J
Press to enter screen standby mode (Page 24). The power of the unit can be turned on/off by pressing
and holding (for 1 second). During communication, the power of the main unit cannot be turned off.
Press to show your computer’s screen on your and the other party’s display during a video conference call.
When not on a video conference call, the computer screen is shown on your display only (Page 75).
Press to display the Menu screen (Page 40).
Press to show the sub video camera’s images on your and the other party’s display during a video
conference call. When not on a video conference call, the sub video camera’s images are shown on your
display only (Page 75).
Press to display the Home screen (Page 38).
Press to move the cursor, control the PT (Pan/Tilt) of a video camera, and select items.
Press to make or manually answer video conference calls (Page 47, Page 58).
Press to select the feature assigned to each colour. Available features are displayed in the guide area
(Page 39).
Press to adjust the volume during a video conference call. Press [+] to increase and [–] to decrease the
volume (Page 71).
Press to mute the microphone during a video conference call, so that the other party cannot hear your
voice (Page 72).
Press to dial or perform settings where inputting digits/characters is required (Page 158).
Press to display the connection status of the network and peripheral devices (Page 89).
Press to show/hide on-screen information, such as the guide area, on the Home screen and the video
conference call screen (Page 41).
Press to change the layout of the screen during a video conference call (Page 66).
Press to return to the main video camera after showing images from a computer or sub video camera
(Page 75).
22 User Manual Document Version 2015-08
Preparation
Press to return to the previous screen.
Press to confirm the selected item or entered information.
Press to end a video conference call.
Press to display the camera control screen (Page 79).
Press for zoom control (zoom in/out) of the video camera either at your end or the other party’s end
(Page 78).
Document Version 2015-08 User Manual 23
Preparation
LED Indication
LEDs indicate the operational status of the unit, as follows:
Power
Status LED Status
LED
Off • AC power: OFF (Without power supplied
Off
from the AC adapter)
Red on Off • AC power: ON (Power button: OFF)
Green Blue flashing • Starting up
flashing
Red Off • A hardware fault has occurred.
flashing
Blue flashing • Startup state
Green on
• Idle state
Green on Blue on • In a video conference call
Green on Yellow on • Self diagnosis is being performed.
Red on • An error has occurred.
Green on • Maintenance is being performed.
• Software update in progress
Green on Red flashing • A serious error has occurred.
Green on Off • In screen standby mode
Screen Standby
When there is no video conference call transmission, and the remote control is not operated for more than 10
minutes (default), or when the remote control’s [STANDBY] button is pressed, the unit enters screen standby
mode. Video out to the display is suspended and the status LED turns off.
Screen standby mode ends when the remote control is operated, or when a video conference call is received.
Notice
• If screen standby mode ends and no image is visible, check to see if the display or video camera’s
power saving settings are enabled. Check each device’s manual for more information about its power
saving settings.
Note
• You can change the length of time until the unit enters screen standby mode (Page 109).
• The unit will not enter screen standby mode while displaying a computer’s screen or a sub video
camera’s image, even if the remote control is not operated for a period of time.
• When the remote control is operated and screen standby mode ends, the Home screen will be
displayed.
• If a button is pressed on the remote control to end screen standby mode, that button’s operation is not
performed in that case.
• If screen standby mode begins while editing information in the contact list or other screen, any unsaved
changes will be lost.
24 User Manual Document Version 2015-08
Preparation
• It takes about 7 seconds to return from screen standby mode. (The length of time may vary depending
on the type of display you are using.)
Document Version 2015-08 User Manual 25
Preparation
Stereo pin plug cable (for connecting a
Connection and general-purpose microphone/amplifier/active
speaker/display [without an HDMI terminal and with
Preparation speakers]):
RCA plug
Device and Network Connection
Network Environment
In addition to the unit, you will need a video camera, a
display, a microphone (Boundary Microphone or When using the unit over the Internet, a broadband
general-purpose microphone) and connection cables connection is required.
for visual communication.
Apart from the Boundary Microphone, the other devices
must meet the following conditions:
Device Condition
Video HDMI output required (resolution:
Camera 1080p/1080i/720p)
Display*1 HDMI/component input required
Make sure that the video
frequencies of the unit and display
match.
General- Line level output required (In case of
purpose microphone level output,
microphone microphone amplifier also required)
*1
If displays are connected using both the HDMI terminal and
Component terminal, connect to displays that have the same
resolution (Page 128).
Cables
Prepare the following commercially available cables:
HDMI cable:
Category 2 (high speed) recommended
Note
• Use cables with the HDMI logo (certified
HDMI cables) for HDMI connection. Using
non-certified cables may adversely affect
operation. Use HDMI cables with secure
connectors.
LAN cable:
100BASE-TX (full duplex)
Category 5 or greater
VGA cable (for computer connection when using
the secondary video source):
15-pin mini D-Sub
Note
• Ensure that the cables match the sockets of
both the unit and your computer.
26 User Manual Document Version 2015-08
Preparation
Notice
Connecting the Unit
• Use only the included power cord.
This section describes how to connect the main video
camera, display, microphone, LAN cable, AC adaptor Note
and power cord. • Make sure to read the instruction manuals for
all devices being connected.
1. Connect the main video camera.
• Connect the main video camera to the Main
Camera terminal on the back of the unit using
an HDMI cable (A).
2. Connect the display.
C D E • Connect the display to the HDMI 1-3 terminals
on the back of the unit using an HDMI cable
(B).
Note
To each To a general - purpose • The HDMI3 terminal on the back of the unit
device microphone switches between output of your own image
and recorded images. When recording,
connect the recording device to the HDMI3
terminal, and set the output to that for
recording (Page 128).
• If your display is not compatible with HDMI,
use a component cable. Since sound
signals are not transmitted when using a
component cable, connect an amplifier/
active speaker, or use the display’s
speakers.
F • If "game mode" can be selected in the
display’s settings, set "game mode". It may
improve voice delay.
To a router
3. Connect a microphone.
Digital Boundary Microphone (optional)
Connect the Digital Boundary Microphone to the
MIC (Digital) jack on the back of the unit using the
proprietary cable (C).
• Use only the included cable.
A • Push and turn the connector of the proprietary
cable until it clicks. If the connector does not
click, try reconnecting the cable with the top and
B
bottom of the connector reversed.
G
To each To a display Analogue Boundary Microphone (optional)
device Connect the Analogue Boundary Microphone to the
MIC (Analog) jack on the back of the unit using the
proprietary cable (D).
To an AC outlet
• Use only the included cable.
• Ensure that the arrow on the connector of the
proprietary cable is facing up when you insert
Document Version 2015-08 User Manual 27
Preparation
the cable. When you disconnect the cable, grip System Layout Examples
the connector securely and pull it out.
Display and Main Video Camera
General-purpose microphone Place the display and main video camera at the same
Connect the microphone to the Audio In L/R jack on side of the room.
the back of the unit using the stereo pin plug cable
(E) after amplifying the signal to line level using a
device such as a microphone amplifier.
• Connect the microphone correctly, as follows:
– Left channel ® L
– Right channel ® R
Note
• When connecting both the Boundary
Microphone and a general-purpose
microphone, both microphones can be used
simultaneously.
• When connecting a headset, refer to
"Headset Connection (Page 31)".
4. Connect to the network.
• Connect a hub/router to the LAN jack on the
back of the unit using a category 5 or greater
LAN cable (F).
Note
• Set the hub/router to Auto Negotiation
Note
mode.
• Do not connect to a hub/router set to Half • If you use speakers, refer to "Amplifier/Active
Duplex. Speaker Connection" (Page 32).
• For more details about routers and DCEs,
Digital Boundary Microphones
refer to the documentation for each device.
Up to 4 Digital Boundary Microphones can be
connected in cascade. There are no separate terminals
5. Connect the power cord to the AC adaptor. for input and output on the Boundary Microphones.
• Use only the power cord included with the unit. Also, an Analogue Boundary Microphone and
general-purpose microphones can be used
6. Insert the AC adaptor’s DC cord (G) into the DC IN simultaneously.
terminal on the back of the unit.
• Use only the AC adaptor included with the unit.
• Wrap the DC cord around the hook to prevent it
from being disconnected.
7. Plug in the power cord into the power outlet.
• Choose an outlet that is convenient for
plugging/unplugging.
Note
• Make sure that the microphones are placed at
least 1 m (3.3 ft) away from the display and
speakers.
28 User Manual Document Version 2015-08
Preparation
• Do not connect more than 4 Digital Boundary Layout examples (a regular room)
Microphones. Doing so will cause all Digital (the grey circle indicates the microphone’s range):
Boundary Microphones to stop working. If an
Analogue Boundary Microphone is also
connected, all audio input from the Analogue
Boundary Microphone will also stop working.
Display
• If both of the following conditions are met, the
output sent to the other party will be stereo;
otherwise, monaural: 4m
(13.1 ft)
– The bandwidth is higher than approximately Microphone
1.8 Mbps in a 2-party video conference call
with the HD Visual Communication Unit.
– The MIC position is set automatically or
manually to collect a sound in stereo.
• If a headset is connected, audio from the
headset microphone is given priority, and audio
from Digital Boundary Microphones is no longer
picked up.
The range of each microphone (the radius of the circle
with a microphone at the centre) varies according to the Display
level of surrounding and the number of microphones
being used. Place microphones accordingly, referring
4m 4m
to the following table. (13.1 ft) (13.1 ft)
Microphone Microphone
Noise
A quiet A regular A noisy
level/
room (40 room (45 room (50
Micro–
dBsplA) dBsplA) dBsplA)
phone
approx. approx. approx.
3m 2.2 m 1.2 m
1
(approx. (approx. (approx.
9.8 ft) 7.2 ft) 3.9 ft)
approx. approx. approx.
2.8 m 1.5 m 1m 4m Display
2 (13.1 ft)
(approx. (approx. (approx.
4m Microphone
9.2 ft) 4.9 ft) 3.3 ft) (13.1 ft)
approx. approx.
2.3 m 1.3 m Microphone
3 — 4m
(approx. (approx. (13.1 ft)
7.5 ft) 4.3 ft) Microphone
approx. approx.
2m 1.1 m
4 —
(approx. (approx.
6.5 ft) 3.6 ft)
Document Version 2015-08 User Manual 29
Preparation
Noise A quiet A regular A noisy
level/ room room room
4m 4m Micro– (40 (45 (50
(13.1 ft) (13.1 ft) phone dBsplA) dBsplA) dBsplA)
Display
Microphone Microphone
approx. approx. approx.
2m 1.5 m 1m
1
(approx. (approx. (approx.
6.5 ft) 4.9 ft) 3.3 ft)
4m 4m
(13.1 ft) (13.1 ft)
Microphone Microphone Layout examples (a regular room)
(the grey circle indicates the microphone’s range):
Display
Analogue Boundary Microphones
You can connect 1 Analogue Boundary Microphone.
Together with Digital Boundary Microphones, up to 5 2 m (6.5 ft)
Approx.
boundary microphones can be connected. Microphone 60°
60
About 60° around the connector side is outside the
microphone’s range.
Note
• Make sure that the microphone is placed at
least 1 m (3.3 ft) away from the display and
speakers.
• Make sure that the microphone is placed with
its connector facing the display.
• If both of the following conditions are met, the
output sent to the other party will be stereo;
otherwise, monaural:
– The bandwidth is higher than approximately
1.8 Mbps in a 2-party video conference call
with the HD Visual Communication Unit.
– You are not using Digital Boundary
Microphones and an Analogue Boundary
Microphone together.
• If a headset is connected, audio from the
headset microphone is given priority, and audio
from Analogue Boundary Microphones is no
longer picked up.
The range of the microphone (the radius of the circle
with a microphone at the centre) varies according to the
level of surrounding noise. Place the microphone
accordingly, referring to the following table.
30 User Manual Document Version 2015-08
Preparation
Headset Connection Sub Video Camera Connection
You can connect a headset to the headset jack on the This section describes how to connect a sub video
front of the unit. camera. You can transmit images taken with the sub
video camera to all parties.
A 1. Connect the sub video camera.
B • Connect the sub video camera to the Sub
Camera terminal on the back of the unit using
an HDMI cable.
Headset
Note
• Check the headphone connector (A) and the
microphone connector (B), and then connect
the headset. Note
• If a Boundary Microphone and a headset are
• You can connect/disconnect the sub video
connected at the same time, audio from the
camera during a video conference call.
headset microphone is given priority, and audio
from Boundary Microphones is no longer picked
up.
• If a general-purpose microphone and a headset
Computer Connection
are connected at the same time, audio from This section describes how to connect a computer.
both sources is picked up. Connecting a computer allows you to show the
• If a headset is connected, audio will not be computer screen’s images on the display and transmit
played through the display or speakers. them to other parties.
• When using HDMI3 as a video/audio recording You can transmit the computer’s images to all parties.
terminal, audio will be output even when a 1. Connect the computer.
headset is connected. (KX-VC1600 only) • Connect the computer to the HDMI terminal on
• For 3-conductor stereo mini-plugs only. the back of the unit using an HDMI cable.
Document Version 2015-08 User Manual 31
Preparation
• For computers without HDMI ports, connect the Amplifier/Active Speaker
computer to the RGB terminal on the back of the
unit using a VGA cable.
Connection
This section describes how to connect an amplifier/
active speaker.
Note
• You can connect/disconnect the computer 1. Connect the amplifier/active speaker to the Audio
during a video conference call. Out L/R jack on the back of the unit using a stereo
• One of the following resolutions is required pin plug cable.
for transmitting computer images: VGA
Note
(640 ´ 480), SVGA (800 ´ 600), XGA
(1024 ´ 768), HD (1280 ´ 720), WXGA • Connect the amplifier/active speaker
(1280 ´ 768, 1280 ´ 800), SXGA correctly, as follows:
(1280 ´ 1024), FWXGA (1360 ´ 768, – Left channel ® L
1366 ´ 768), WXGA+ (1440 ´ 900), WXGA – Right channel ® R
++ (1600 ´ 900), UXGA (1600 ´ 1200), • For more details about the amplifier or
WSXGA + (1680 ´ 1050), Full-HD active speaker, refer to the documentation
(1920 ´ 1080). for the corresponding device.
• If both HDMI and VGA cables are
connected to the unit, the image of the Layout example:
computer connected using an HDMI cable Place the speakers either side of the display, as follows:
will be displayed.
Speaker
Display
Main
Microphone video
camera
Speaker
Notice
• Place the speakers either side of the display. If
you place the display at the front of the room
and the speakers at the back, the microphone’s
left/right spatial direction may be reversed, and
the orientation of the image and sound will not
match on the other party’s side.
32 User Manual Document Version 2015-08
Preparation
Connecting the Display with a
Component Cable
If your display does not have an HDMI terminal, use a
component cable for connection.
1. Connect the display to the Component terminal on
the back of the unit using a component cable.
Note
• To use the display’s speakers to output audio,
connect the display to the Audio Out L/R jack
(Page 20) on the back of the unit using a stereo
pin plug cable.
• If displays are connected using both the HDMI
terminal and Component terminal, connect to
displays that have the same resolution.
Document Version 2015-08 User Manual 33
Preparation
Network Configuration Example
Diagram (when using the Internet/KX-VC Series NAT Traversal Service)
Compatible with LAN1
KX-VC Series NAT
Traversal Service
Router
LAN1
Internet
Router
Router
34 User Manual Document Version 2015-08
Preparation
Diagram (when using an intranet/KX-VC Series NAT Traversal Service)
Compatible with LAN1 and LAN2 (KX-VC1600 only)
Intranet
Router
KX-VC Series
NAT Traversal
Service
LAN2 LAN1
Internet
Router
Router
Note
When using a dual network (LAN1 and LAN2)
• Use LAN1 when using KX-VC Series NAT Traversal Service.
• The default gateway is in LAN1.
• NAT or DHCP can be used only in LAN1.
Document Version 2015-08 User Manual 35
Preparation
Preparing the Remote Control
Inserting Batteries
1. Open the cover.
2. Insert batteries (R6 [AA] dry cell), minus side first, then close the cover.
36 User Manual Document Version 2015-08
Preparation
Turning the Power On/Off
Note
• Make sure that peripheral devices (e.g., display, main video camera) are turned on.
• When you turn the power on for the first time, the Initial Settings screen is displayed (Page 44).
1 Press the Power button on the front of the unit or on the
remote control for more than 1 second. (Both can turn 1
the power on or off.)
• When the power is turned on, the Power LED starts
flashing green. Then, the Power LED becomes
green, the Status LED starts flashing blue slowly,
and the Home screen is displayed.
• When the power is turned off, the Power LED
becomes red.
Document Version 2015-08 User Manual 37
Preparation
Screen Display
Home Screen (Idle Screen)
Displayed when the power is turned on. Also displayed when the [HOME] button is pressed on the remote
control.
A
F D
Main Video Camera Image
Displays the video from the main video camera.
Unit Information
The information displayed differs depending on the selected connection mode (Page 122).
IP Mode: The connection mode, local site name, the SIP user name (if using a SIP server)/H.323 extension,
H.323 name (if using a gatekeeper), LAN1 IP address, LAN2 IP address (KX-VC1600 only), maximum
bandwidth, encryption status indication icons, and Static NAT status indication icons (if using the Static
NAT feature).
NAT Traversal Mode: The connection mode, local site name, Terminal ID, maximum bandwidth, and
encryption status indication icons.
IP/NAT Traversal Mode: The connection mode, local site name, Terminal ID, LAN1 IP address, LAN2 IP
address (KX-VC1600 only), maximum bandwidth, encryption status indication icons, and Static NAT status
indication icons (if using the Static NAT feature).
Note
• When selecting a local site (Page 97), the selected local site’s information is displayed. The local
site’s set device name is displayed. The information displayed differs depending on the local site’s
connection mode.
• If the local site name, SIP user name, H.323 extension, or H.323 name is too long to display, it will
be shortened and ended with "...".
Encryption Status Indication Icons
The status of the encryption settings for SIP/H.323/NAT Traversal is indicated by icons. The icon changes
as follows:
38 User Manual Document Version 2015-08
Preparation
Icon Status of Settings
When using IP mode: "SIP" is set to "ON" and "Encryption (SIP)" is set to
"ON".
When using NAT Traversal mode or IP/NAT Traversal mode: "Encryption
(SIP)" is set to "ON".
When using IP mode: "SIP" is set to "ON" and "Encryption (SIP)" is set to
"OFF".
When using NAT Traversal mode or IP/NAT Traversal mode: "Encryption
(SIP)" is set to "OFF".
"H.323" is set to "ON" and "Encryption (H.323)" is set to "Best effort".
"H.323" is set to "ON" and "Encryption (H.323)" is set to "ON".
"H.323" is set to "ON" and "Encryption (H.323)" is set to "OFF".
When using NAT Traversal mode or IP/NAT Traversal mode: "Encryption (NAT
Traversal)" is set to "ON".
When using NAT Traversal mode or IP/NAT Traversal mode: "Encryption (NAT
Traversal)" is set to "OFF".
Static NAT Status Indication Icon
Icon Status of Settings
When using IP mode, "Static NAT" is set to "ON".
Group/Site
Displays the name/group name assigned to One-Touch Connection number 1 through 5. If the name is
too long to display, it will be shortened and ended with "...".
Remote Control ID
Displays the remote control ID of the unit when it is set (Page 112).
Shortcut key
Displays shortcut keys for accessing system settings.
Status Indication
The status of the unit is indicated by icons.
Document Version 2015-08 User Manual 39
Preparation
Icon Status
Microphone is muted.
Network, server (any kind), or peripheral connection error (no connection, device error,
etc.).
Note
• If there are no connections, or there is a device error in other devices such as the
LAN cable, the icon will be displayed.
Note
• If you set "Active Home Menu" to "OFF" in the administrator menu, you can hide BCDE
(Page 130). When hidden, you can unhide them again by pressing [FULL SCREEN] on the remote
control.
Menu Screen (Idle Screen)
Displayed when [MENU] is pressed on the remote control. Displays operations you can perform and settings
you can change.
B C
Menu List
Displays the various functions you can use and settings available to change.
Guide
Displays operations you can perform with the remote control when performing features or changing
settings.
Administrator login
Press [Y] to display the administrator login screen for performing administrator settings.
40 User Manual Document Version 2015-08
Preparation
Video Conference Call Screen
A B
F D
G E
Other party’s information
When using IP mode:
When registered in the contact list: The other party’s name/IP address is displayed.
When not registered in the contact list: The other party’s IP address, SIP URI (SIP user name@SIP domain
name), host name (e.g., hdvc.example.com), H.323 extension, H.323 name, MCU’s conference room
number@IP address, or MCU’s SIP user name@IP address is displayed. If the other party uses the same
SIP domain as you, only the SIP user name, and not the SIP URI, is displayed.
When using NAT Traversal Mode:
• When registered in the contact list: The other party’s name/connection number is displayed.
• When not registered in the contact list: The other party’s connection number is displayed.
Video Image
Displays the other party’s video, your own video, or video from the secondary video input such as a
computer display or a sub video camera.
Subscreen
Depending on the screen layout, your own video or the other party’s video is displayed here.
Duration
Displays the duration of the current video conference call.
Note
• 99h59m is displayed for the duration even if the length of the video conference call exceeds 100
hours.
Guide
Displays operations you can perform with the remote control.
Network Status Indication
The number of antennas in the icon indicates differing levels of network congestion.
The icon changes as follows:
0 bars ( ): The network is very congested or the bandwidth is insufficient at the connection point.
1 bar ( ): The network is congested.
2 bars ( ): The network is slightly congested.
3 bars ( ): The network is not congested.
Document Version 2015-08 User Manual 41
Preparation
Note
• If the icon shows only 0–1 bars continuously, contact your network administrator.
• During multiple-party video conference calls, the icon is displayed on each site screen, but not on
your own image.
• You can set whether to display the icon. This setting affects all displayed images (excluding your
own image) (Page 106). For example, if icon display has been enabled, the icon will be displayed
on the image of all other parties, but not on your own image. However, if icon display has been
disabled, the icon will not be displayed on any of the images. Regardless of icon display settings,
the icon is not displayed while the combined computer/video feed screen is being displayed.
Other Site’s Audio Indication ( )
Displayed on the Main Site when "Other Site's Audio" is set to "Mute" during a multiple-party video
conference call using the built-in MCU (Page 70, Page 94).
Dialling Indication ( )
Displayed when a call is incoming at another site, such as when a site is added during a call or when a call
is made (Page 62).
Status Indication
The status of the unit is indicated by icons (Page 39).
Note
• Pressing [FULL SCREEN] on the remote control will hide or unhide the other party’s information,
duration, network status indication*1, and guide displays.
*1
If the network status indication has been set to not be displayed, pressing [FULL SCREEN] will not show the icon.
42 User Manual Document Version 2015-08
Preparation
Entering characters
You can use the remote control to input letters and numbers.
• Note the following regarding entering the address of the other party.
– SIP user name/MCU’s conference room number: alphanumeric characters, symbols . = * + _ - $ ! ? /
( ) ' (up to 60 characters)
– H.323 name: alphanumeric characters, symbols . @ : ; = * + # _ - $ \ % ^ ! ? / ` ( ) [ ] {|} ' (up to 60
characters)
– SIP domain name: alphanumeric characters, symbols . - (up to 128 characters)
– H.323 extension: numeric characters, symbols * # (up to 20 characters)
• For host names in the format of user name@domain name, characters and the number of characters that
can be entered for user name and domain name are the same as for SIP user name and SIP domain name.
• The following characters can be used for input such as entering addresses in the contact list or directly
entering the address of the party to call.
– When using SIP: alphanumeric characters, symbols . @ : = * + _ - $ ! ? / ( ) ' (up to 189 characters)
– When using H.323: alphanumeric characters, symbols . @ : ; = * + # _ - $ \ % ^ ! ? / ` ( ) [ ] {|} '
(up to 189 characters)
When using SIP, the user name (portion before the @ mark) can be up to 60 characters, and the domain
name (portion after the @ mark) can be up to 128 characters.
• Enter values that comply with the corresponding standard. For details, contact your network administrator.
About IPv6 Addresses
• When manually setting an IPv6 address, it may be entered in its shortened form or unshortened form.
(Input example)
2001:db8::10
2001:0db8::0010
2001:db8:0:0:0:0:0:10
2001:0db8:0000:0000:0000:0000:0000:0010
Document Version 2015-08 User Manual 43
Preparation
6. Press [ENTER], use [
Initial Settings ][ ] to select the desired
connection mode, and then press [ENTER] again.
Note
• The Initial Settings screen is displayed when
you turn the power on for the first time. It will not
be displayed again afterwards.
• After turning the unit on, you need to set the
language, connection mode, device name, date
and time, and network settings. These settings
can be changed later.
1. Press the Power button to turn on the unit.
• The language settings screen is displayed.
Note
• Calls cannot be made with other parties
whose connection mode is different from
yours.
• "NAT Traversal Mode" or "IP / NAT
Traversal Mode" can be used only after
activating KX-VC Series NAT Traversal
Service with an activation key.
7. Press [G].
2. Press [ENTER] and use [ ][ ] to select the 8. Select "Yes" using [ ][ ], then press [ENTER].
desired language. • The device name setting screen is displayed.
Note
9. Enter a name for the device (up to 24 characters)
• The language you can select is as follows: (Page 158).
"English": English (default), "Deutsch":
German, "Français": French, "Italiano":
Italian, "Español": Spanish,
"Nederlands": Dutch, "Português":
Portuguese, " ": Japanese,
"Русскийязык": Russian, " ㅔԧЁ᭛ ":
Chinese
3. Press [ENTER].
4. Press [G].
5. Use [ ][ ] to select "Yes" and press [ENTER].
• The connection mode setting screen is
10. Press [G].
displayed.
11. Select "Yes" using [ ][ ], then press [ENTER].
• The date and time setting screen is displayed.
12. Select the item using [ ][ ], then input
information.
• Enter the year (4 digits), month (1–2 digits), day
(1–2 digits), time (24 hour display), and select
44 User Manual Document Version 2015-08
Preparation
the date format (Month/Day/Year, Day/Month/ Note
Year, Year/Month/Day) and the hour display • Even if you have selected "Auto", you still
format (12h/24h). may not be able to acquire an IP address
due to problems such as network
congestion. In this case, "Address is not
assigned" is displayed in the upper right of
the Home screen. Contact your network
administrator.
"IP Address (LAN 1)": Enter the IP address of the
unit.
"Subnet mask (LAN 1)": Enter the subnet mask.
"Default Gateway": Enter the IP address of the
default gateway.
Note
• "IP Address (LAN 1)", "Subnet mask
13. Press [G].
(LAN 1)", and "Default Gateway" can be
entered only if "IP Address (LAN
14. Select "Yes" using [ ][ ], then press [ENTER]. 1)" (setting) is set to "Manual".
• The network settings screen is displayed. • If the value for "IP Address (LAN 1)",
"Subnet mask (LAN 1)", or "Default
15. Use [ ][ ] to select the following items for input: Gateway" contains 1 or 2 digits numbers,
enter these numbers as they are. Do not
enter like [.001].
Example: The IP address is [192.168.0.1].
– Correct entry: [192.168.0.1]
– Wrong entry: [192.168.000.001]
"DNS Server": Use [ ][ ] to select whether the
IP address information for the DNS servers
("Primary DNS Server", "Secondary DNS
Server") will be obtained automatically from a
DHCP server or will be set manually.
– "Auto" (default): Obtain the IP address
information automatically.
Note – "Manual": Set the IP address information
• For the KX-VC1300, "IP Address (LAN manually.
1)" (setting), "IP Address (LAN 1)", and
Note
"Subnet mask (LAN 1)" are respectively
displayed as "IP Address" (setting), "IP • To select "Auto", "IP Address (LAN
Address", and "Subnet mask". 1)" (setting) must be set to "Auto".
"IP Address (LAN 1)"(setting): Use [ ][ ] to • The DNS server must be set to use KX-VC
Series NAT Traversal Service, to check for
select whether the IP address information for this
upgrades, and to download the latest
unit ("IP Address (LAN 1)", "Subnet mask (LAN
software from the network.
1)", "Default Gateway") will be obtained
automatically from a DHCP server or will be set "Primary DNS Server": Enter the IP address of the
manually. primary DNS server.
– "Auto" (default): Obtain the IP address "Secondary DNS Server": Enter the IP address of
information automatically. the secondary DNS server.
– "Manual": Set the IP address information Note
manually.
• "Primary DNS Server" and "Secondary
DNS Server" can be entered only if "DNS
Server" is set to "Manual".
Document Version 2015-08 User Manual 45
Preparation
• If the value for "Primary DNS Server" or
"Secondary DNS Server" contains 1 or 2
digits numbers, enter these numbers as
they are. Do not enter like [.001].
Example: The IP address is [192.168.0.1].
– Correct entry: [192.168.0.1]
– Wrong entry: [192.168.000.001]
16. Press [G].
17. Select "Yes" using [ ][ ], then press [ENTER].
• Settings become effective after the automatic
restart.
Note
• If the IP address or subnet mask contains an
invalid value, a message will appear requiring
you to enter a valid IP address or subnet mask.
• A multicast address or broadcast address
cannot be used for the IP address.
46 User Manual Document Version 2015-08
Starting a Video Conference
S
Making a Video Conference Call
a
You can make a video conference call using one of the following methods.
n
g
Note
a
• Make sure that peripheral devices (e.g., display, main video camera) are turned on.
V
• If a called party does not answer a video conference call within approximately 60 seconds, the call will
i
be terminated automatically.
d
• Only 2-party video conference calls can be made using the incoming call history.
e
• The number of bars in the antenna icon will be 0 to indicate communication bandwidth that is lower
o
than 256 kbps per site. In such cases, the image and voice quality may deteriorate.
C
• Video conference calls cannot be made if the call type programmed in the contact list (SIP or H.323)
has been set to "OFF" on the call type settings screen.
o
• If a video conference call is made using a profile with an entry restriction, and you want to add a party
n
to that call, you cannot call the party by entering an address directly or by using the call history.
f
• If a video conference call is received during another video conference call, a dialogue box is displayed
e
to confirm whether to answer the incoming video conference call.
r
Use [ ][ ] to select "Yes" or "No" and press [ENTER].
e
c
• Select "Yes" to answer the video conference call.
e
• Select "No" to stop receiving the incoming video conference call and continue your current video
conference call.
Calling Using One-Touch Connection Numbers From the Home
Screen
Note
• To call using one-touch connection numbers, you need to set them in advance (Page 109).
1 Press [HOME].
• The Home screen is displayed.
2 With the dial keys, enter a One-Touch Connection number
(1 to 5). 1
• The information registered in the selected One-Touch
Connection number is displayed.
3 4
3 Press [START] to start the call.
• You can also start the call pressing [ENTER].
4 When you want to end the call, press [END].
• The Home screen is displayed.
Document Version 2015-08 User Manual 47
Starting a Video Conference
Calling from the Contact List (2-party Conference)
Note
• To make a video conference call from the contact list, you must first register contacts in the contact list
(Page 91).
• If "IP Address (LAN 1)" (setting) is set to "Auto" on the network settings screen (Page 102), or if
"IPv6 Address (LAN 1)" (setting) is set to "Auto (SLAAC)" or "Auto (DHCP)" (Page 103), the
unit’s IP address will be automatically obtained, and therefore may change to a different IP address
from the one registered in the other party’s contact list. In such cases, when the other party tries to call
you by selecting a registered IP address from their contact list, the call will not be connected. For details,
contact your network administrator.
1 Press [MENU].
• The Menu screen is displayed.
2 Select "Contact List" using [ ][ ] and press 1
[ENTER].
• The contact list screen is displayed. The entries are
grouped in the index tabs and displayed in 2, 3
alphabetical order of "Site". 5
4
Note
• If you press [Y], entries are displayed in the
speed dial number order.
48 User Manual Document Version 2015-08
Starting a Video Conference
3 Select the entry you want to call using [ ][ ].
• You can switch the index tab back and forth using
[ ][ ]. (Index tabs in which no entries exist will be
skipped.)
• Press a numeric button on the remote control to
switch to the index tab assigned to that button, as
shown below.
Numeric button Index Tab
1 –
2 ABC
3 DEF
4 GHI
5 JKL
6 MNO
7 PQRS
8 TUV
9 WXYZ
0 0-9
-&!/
# –
Note
• If the display is sorted by speed dial number in
step 2, you can click a speed dial number (1
through 600) to select it.
4 Press [START] to start the call.
5 When you want to end the call, press [END].
• The Home screen is displayed.
Document Version 2015-08 User Manual 49
Starting a Video Conference
Calling Using Profile (Multiple-party Video Conference Calls)
When making multiple-party video conference calls from the Menu screen, you can make a call using one of
20 profiles (1 to 20).
Note
• To call using a profile, you need to have a profile programmed in profile settings in advance
(Page 93).
1 Press [MENU].
• The Menu screen is displayed.
2 Select "Profile" using [ ][ ] and press [ENTER]. 1
• The profile list screen is displayed.
2, 3
4 5
3 Select the profile you want to use to make a call using
[ ][ ].
4 Press [START] to start the call.
5 When you want to end the call, press [END].
• For ending a multiple-party video conference call,
refer to "Disconnecting Parties During Video
Conference Call (Page 64)".
Note
• You can make a video conference call by changing
the party of the selected profile before starting the call
by pressing [START]. Be aware that the selected
connection destination will not be saved.
50 User Manual Document Version 2015-08
Starting a Video Conference
1. Press [B].
• The profile settings screen is displayed.
2. Select "Site" using [ ][ ], then press [ENTER].
• The screen for selecting the party you want to
call from the profile is displayed.
3. Select the party using [ ][ ], then press
[ENTER].
• Selecting an item will add or remove the " "
mark for the item in the selection column. The
contacts with a " " mark will be called.
4. Press [START] to start the call.
• A dialogue box to confirm the start of a call is
displayed.
5. Use [ ][ ] to select "Yes" and press [ENTER].
Document Version 2015-08 User Manual 51
Starting a Video Conference
Calling by Entering an Address Directly
When using IP mode, you can make a video conference call by entering the IP address (or host name), SIP
URI (or SIP user name), H.323 extension, H.323 name, or MCU’s conference room number@IP address.
When using NAT Traversal mode, you can make a call by entering the connection number.
1 Press [MENU].
• The Menu screen is displayed.
2 Select "Manual Dial" using [ ][ ] and press 1
[ENTER].
• The manual dial screen is displayed. 2-5,
7-8
9 10
Note
• You can display the manual dial screen by
pressing [START] in the Home screen instead
of performing steps 1 and 2.
3 Use [ ][ ] to select the connection mode you want to
input ("Connection mode 1" to "Connection mode
9") and press [ENTER].
4 Use [ ][ ] to select the connection mode ("IP Mode
(SIP)", "IP Mode (H.323)", "NAT Traversal Mode").
5 Use [ ][ ] to select the site ("Site 1" to "Site 9").
6 When using IP mode, enter the IP address (or host
name), SIP URI (or SIP user name), H.323 extension,
H.323 name, or MCU’s conference room number@IP
address. When using NAT Traversal mode, enter the
connection number (7 digits).
Note
• When starting multiple-party video conference
calls, repeat steps 3-6.
• When calling more than 4 parties, press [R] to
display the next page.
7 Use [ ][ ] to select "Outgoing Bandwidth / Site"
and press [ENTER] on the first page.
8 Use [ ][ ] to select the outgoing bandwidth/site to be
used ("Not Specified", "256 kbps"–"18 Mbps"). (The
default maximum selectable value: "9.0 Mbps")
52 User Manual Document Version 2015-08
Starting a Video Conference
9 Press [START] to start the call.
10 When you want to end the call, press [END].
• The Home screen is displayed.
Note
• When using the KX-VC1300, you can have video conference calls with a maximum of 3 parties
simultaneously. When you are using the KX-VC1600, the maximum is 5 simultaneous parties, and if
you have the activation key card (KX-VCS304) for enhanced features, you can make multiple-party
video conference calls with a maximum of 9 parties.
• If an IPv4 address contains 1 or 2 digit numbers, enter these numbers as they are. Do not enter like
[.001].
Example: The IP address is [192.168.0.1].
– Correct entry: [192.168.0.1]
– Wrong entry: [192.168.000.001]
• For the IPv6 address input format, refer to Page 43.
• When making a call by specifying an IPv6 address port number, enclose the IPv6 address in square
brackets.
(Input example) [2001:db8::10]:5060
• To initiate a video conference call by entering a SIP URI (SIP user name@SIP domain name), you
must set "SIP Server" to "ON" and specify "SIP Server Address", "SIP Username", and "SIP
Domain Name". Also, specify "Digest Authentication", "Authentication ID", and "Authentication
Password" as necessary (Page 123). For details, contact your network administrator.
• When making a video conference call within your own SIP domain, you can make the call by entering
the other party’s SIP user name. When the other party is not within your SIP domain, you must also
include their SIP domain name in addition to their SIP user name.
When a SIP domain name is not specified, your own SIP domain name is automatically appended to
the address and the call is made. Be careful as this may result in calling the wrong party.
• See Page 43 for details about the characters that can be input for address entry.
Enter a standards-compliant value. For details, contact your network administrator.
• To initiate a video conference call by entering an MCU’s conference room number@IP address, "SIP
Server" and "Gatekeeper" must be set to "OFF" (Page 124, Page 125).
• If the other party is using the KX-VC300/KX-VC600 with a software version older than 3.00 (not
including 3.00), you cannot make a video conference call using H.323. You must set "SIP" to "ON"
on the call type settings screen (Page 123).
• Items that have been set to "OFF" on the call type settings screen (Page 123) cannot be set in the
connection mode settings.
• You can refer to the contact list or call history when entering a destination by following the procedure
below from the manual dial screen (you cannot enter a destination using the profile):
When using IP mode: the IP address (or host name), SIP URI (or SIP user name), H.323 extension,
H.323 name, or MCU’s conference room number@IP address
When using NAT Traversal mode: the connection number
1. Press [G].
• A dialogue box to select either the contact list or call history is displayed.
2. Use [ ][ ] to select the contact list or call history, and then press [ENTER].
3. Use [ ][ ] to select the contact you want to refer to.
• For the contact list, you can use [ ][ ] or the numeric buttons of the remote control to select
the displayed tab (Page 49).
• For the call history, press [G] to switch between the incoming call history and the outgoing call
history.
Document Version 2015-08 User Manual 53
Starting a Video Conference
4. Press [ENTER].
• When using H.323, you can also call by entering the other party’s IP address (or host name) %H.323
extension (or H.323 name).
• When the called party was selected from the contact list, the site name for the other party is displayed.
• When the called party was selected from the call history, selecting a contact by their displayed site
name in the history will display the site name for the other party.
• For a party that is displaying a site name, the site name can be changed when inputting letters and
numbers directly by pressing [Y] to delete the site name and then input it.
54 User Manual Document Version 2015-08
Starting a Video Conference
Calling from the Call History
You can make a video conference call from the call history. The call history is divided into outgoing and incoming
calls. The last 50 video conference calls made and received are stored in the outgoing and incoming call history.
Information such as the contact name, group name, address information*1, the date and time, the duration of
the call, the result of the call, and the connection mode is displayed for each call on the outgoing call history
screen and incoming call history screen. If the address of an entry in the call history is deleted from or edited
in the contact list, the contact name in the call history entry will be replaced by the address information.
*1
Address information is as follows.
IP address/host name/SIP URI/H.323 extension/H.323 name/MCU’s conference room number@IP address/MCU’s SIP user
name@IP address/connection number. (When using NAT Traversal mode, the connection number is displayed.)
Note
• If the other party uses the same SIP domain name as you, only the SIP user name, and not the SIP
URI (SIP user name@SIP domain name) will be displayed in the call history.
Outgoing Call History:
• For video conference calls made using the contact list, the contact name is displayed. For video conference
calls made by entering the IP address (or host name)/SIP URI/H.323 extension/H.323 name/MCU’s
conference room number@IP address/connection number directly (Page 52), that information is displayed
instead of the contact name. (That information is displayed even if a matching entry exists in the contact
list.)
• Even when a profile is used to make a video conference call, the call will appear in the outgoing call history.
You can then make a video conference call with a profile from the outgoing call history.
• If consecutive video conference calls are made to the same destination, only the latest call will appear in
the outgoing call history.
Incoming Call History:
• If the calling party’s IP address/SIP URI/H.323 extension/H.323 name/MCU’s conference room
number@IP address/connection number is registered in the contact list, the contact name/group name is
displayed. Otherwise, the IP address (or host name)/SIP URI/H.323 extension/H.323 name/MCU’s
conference room number@IP address/MCU’s SIP user name@IP address/connection number is
displayed.
• Depending on the type of MCU, a video conference call may be received from the MCU’s SIP user
name@IP address rather than the MCU’s conference room number@IP address. In that case, you directly
cannot call the MCU’s conference room from this incoming call history.
• If consecutive unanswered video conference calls are received from the same party, only the latest call
will appear in the incoming call history.
• When connecting to a non-Panasonic video conference system, you may not be able to initiate video
conference calls with SIP URIs (or SIP user names)/H.323 extension/H.323 name in the incoming call
history. In this case, contact your network administrator.
Document Version 2015-08 User Manual 55
Starting a Video Conference
1 Press [MENU].
• The Menu screen is displayed.
2 Select "Call History" using [ ][ ] and press 1
[ENTER].
• The outgoing call history screen is displayed.
2, 3
4, 5 6
Note
• The result of the video conference call is
displayed in the "Call result" column as follows:
– : The video conference call was
established.
– : The video conference call was not
established.
– : The video conference call was made
using a profile or multicasting.
• To move to the incoming call history screen,
press [G]. You can switch between the outgoing
call history screen and the incoming call history
screen by pressing [G].
• When calling using a profile, the Profile ID (PID)
is displayed.
• In the incoming call history, if a party is not
registered in your contact list, the address
information received from the party is displayed.
• In the outgoing call history, if a party is registered
in your contact list, the contact name is
displayed. However, when calling by entering an
IP address (or host name), SIP URI (or SIP user
name), H.323 extension, H.323 name, or MCU’s
conference room number@IP address/
connection number (Page 52), even if the party
is registered in your contact list, the entered
information is displayed instead of the contact
name.
56 User Manual Document Version 2015-08
Starting a Video Conference
• When a contact in the incoming call history is
newly added to your contact list, the incoming call
history will be updated to display the contact’s
information from the contact list.
• When a party that is not registered in your contact
list is selected, if you press [B], the contact list
registration screen will be displayed and a new
contact can be registered (Page 93). Also, you
may not be able to register a SIP URI (or SIP user
name), H.323 extension, or H.323 name from the
incoming call history to the contact list for
reasons such as non-compliance with the
relevant standards. In this case, contact your
network administrator.
3 Select the party you want to call using [ ][ ].
Note
• If you press [ENTER], the call history details
screen is displayed. (Not displayed when the
multicast call history (outgoing) is selected.)
• When not selecting a local site (Page 97), the
values of the basic settings are displayed for
"Local site name".
• "Bandwidth" displays the mediated bandwidth
for connected sites.
• Depending on the other party, "Device type"
may be blank.
4 Press [START].
• The manual dial screen is displayed. (Not displayed
when the multicast history was selected.)
Note
• You can change the number of sites called
or edit the other party’s address.
5 Press [START] to start the call.
6 When you want to end the call, press [END].
• The Home screen is displayed.
Document Version 2015-08 User Manual 57
Starting a Video Conference
Answering a Video Conference Call
Depending on your setting, you can respond to a request to participate in a video conference call manually
(manual answer), automatically (automatic answer), or forcibly (forced answer) (Page 105).
Note
• Make sure that peripheral devices (e.g., display, main video camera) are turned on.
• For sites operating as "Sub Sites" in multiple-party video conference calls using the Main Site’s built-in
MCU, for each Sub Site, set "More than one incoming call" to "OFF" in "Call set up". With this
setting, calls cannot be received during a video conference call.
When Manual Answer is Set
When a video conference call is incoming there will be an incoming call ring, and a dialogue box is displayed.
When the caller is registered in the contact list, the caller’s site
is displayed.
When the caller is not registered, the caller’s IP address,
connection number or other caller information that is received
is displayed.
Note
• If the other party uses the same SIP domain name as you, only the SIP user name, and not the SIP
URI (SIP user name@SIP domain name) is displayed.
• If the caller’s group/site name, host name, SIP URI (or SIP user name), H.323 extension, or H.323
name is too long to display, it will be shortened and ended with "...".
Operation
1 Press [START].
• The video conference begins.
• You can also answer the video
conference call by pressing [ENTER].
58 User Manual Document Version 2015-08
Starting a Video Conference
Note
• If you do not answer a video conference call within approximately 60 seconds, the call will be terminated
automatically.
• If a video conference call is received while making a video conference call, a dialogue box to confirm
if you answer a video conference call is displayed (only when "More than one incoming call" is set
to "ON" in "Call set up").
Use [ ][ ] to select "Yes" or "No" and press [ENTER].
– When "Yes" is selected, you can answer a video conference call.
– When "No" is selected, you can stop receiving a video conference call and continue making a
video conference call.
When Automatic Answer is Set
When a video conference call is incoming while the Home screen is displayed, the call will be automatically
answered after one ring, and transmission then begins. When a video conference call is incoming with a screen
other than the Home screen displayed, a dialogue box is displayed, and the incoming calling continues.
Forced Answering
When a video conference call is incoming, the call is automatically answered regardless of the screen displayed
and transmission then begins.
Document Version 2015-08 User Manual 59
Starting a Video Conference
Connecting to an MCU
Connecting to an MCU allows you to have a video conference call with 10 or more parties.
Intranet
MCU
Note
• MCUs you want to connect to must meet the following criteria. Confirm the settings of the MCU.
– Supports SIP or H.323 communication
– Supports communication with the H.264 Baseline Profile and H.264 High Profile
– Supports communication with the G.711, G.722, G.722.1, and G.722.1 Annex C voice codecs
• For details about the types of MCUs you can connect to, contact your dealer.
• Video conference calls to an MCU through a SIP server using a SIP URI are not guaranteed. IP
addresses must be specified to make calls.
• The connection specifications (e.g., resolution) and available functions (e.g., content sharing) differ
depending on the MCU you connect to. For details, contact your dealer.
• The procedure for connecting to an MCU differs depending on the MCU. For details, contact your
dealer.
• Audio sent to the other party is monaural.
• While you are displaying a sub video camera’s image, you cannot send a still image from the sub video
camera.
• Encrypted communication may not be supported. In such cases, connect to an MCU over an intranet
or via a VPN. For details, contact your dealer.
• For connection to an MCU, the smallest bandwidth value from among the following settings is applied.
Depending on the network conditions, you must specify an appropriate bandwidth setting.
– "Max. Bandwidth" (Page 105) in "Call set up"
– "Max. Bandwidth Per Site (LAN 1)"/"Max. Bandwidth Per Site (LAN 2)" (Page 105,
Page 105) in "Call set up"
– "Max. Bandwidth" registered in the contact list (Page 91)
– "Outgoing Bandwidth / Site" when the contact is directly input and a call is made (Page 52)
60 User Manual Document Version 2015-08
Starting a Video Conference
Operating an MCU Remotely using Tone Signals
When connecting to an MCU, you can send tone signals by pressing buttons (0–9, #, or ) on the remote
control. Doing so allows you to operate (e.g., change the screen layout) the MCU remotely.
Note
• Features and operations that can be performed
remotely will vary depending on the MCU.
• If the MCU you are connecting to does not support
tone signals, an error message is displayed.
• If the other party sends tone signals to you, sound
may be interrupted or a ringing noise may occur.
• You can operate the other party’s device using tone 1
signals with the KX-VC1600/KX-VC1300/
HDVC-MPCS.
1 Enter a tone signal (0–9, #, or ).
• The input field (A) is displayed.
A
Note
• The input field can only contain up to 16
characters. If you input 17 characters, the first
character input will not be displayed in the input
field but all tone signals will be sent.
• The input field is not displayed until a tone signal
is entered.
• If a tone signal is not entered for about 3
seconds, the input field disappears.
• If you enter further tone signals after the input
field has disappeared, the tone signals entered
the previous time are also displayed.
Document Version 2015-08 User Manual 61
During Video Conference Calls
D
Adding Parties to an Existing Video Conference Call
r
(Except Sub Sites)
n
A site in a 2-party video conference call or the Main Site can use the following operations to add parties to an
d
existing call.
e
1. Press [MENU].
C
• The communication menu screen is displayed.
o
2. Use [ ][ ] to select "Make a call" and press [ENTER].
• A dialogue box to select a dialling method is displayed.
n
Note
• For sites that are in a video conference call that was made using methods other than profile calling,
the dialogue box is not displayed, and the manual dial screen is displayed instead.
• For sites that are in a video conference call that was made using profile calling with entry restriction
set to "ON" in the profile settings, the dialogue box is not displayed, and the profile used to make
the call is selected.
3. Use [ ][ ] to select the dialling method ("Profile" or "Manual Dial").
When selecting profile:
• The profile setting/selection screen is displayed.
1. Select the profile of the other party whom you want to add using [ ][ ] and press [ENTER].
• " " is displayed in the selection field.
62 User Manual Document Version 2015-08
During Video Conference Calls
When selecting manual dial:
• The manual dial screen is displayed.
1. Programme the information of the other party whom you want to add using [ ][ ].
Note
• You can refer to the contact list or call history when entering the other party’s information.
Press [G].
• A dialogue box to select either the contact list or call history is displayed.
Use [ ][ ] to select the contact list or call history, and then press [ENTER].
Use [ ][ ] to select the contact you want to refer to.
• For the contact list, you can use [ ][ ] or the numeric buttons of the remote control to
select the displayed tab (Page 49).
• For the call history, press [G] to switch between the incoming call history and the outgoing
call history.
Press [ENTER].
4. Press [START].
Note
• If your own site becomes a Sub Site, do not try to add additional sites to a video conference call.
• When the called party was selected from the contact list, the site name for the other party is displayed.
• When the called party was selected from the call history, selecting a contact by their displayed site
name in the history will display the site name for the other party.
• For a party that is displaying a site name, the site name can be changed when inputting letters and
numbers directly by pressing [Y] to delete the site name and then enter it.
Document Version 2015-08 User Manual 63
During Video Conference Calls
Disconnecting Parties During Video Conference Call
You can disconnect parties during a video conference call.
Disconnecting a 2-party conference
1. Press [END].
• The video conference call is disconnected.
Disconnecting a multi-party conference (Main Site only)
1. Press [END].
• A dialogue box to select the party you want to disconnect is displayed.
Note
• In step 1, pressing [MENU], using [ ][ ] to select "Disconnect", and then pressing [ENTER]
will still display the dialogue box.
2. Select the party whom you want to disconnect using [ ][ ] and press [ENTER].
• The selected party is disconnected.
Disconnecting a multi-party conference (Sub Site only)
1. Press [END].
• The video conference call is disconnected.
64 User Manual Document Version 2015-08
During Video Conference Calls
Changing the Contents Sharing Method During
Communication
The method for sending contents during communication can be changed.
Note
• The method for sending contents cannot be changed while contents are being sent.
1. Press [MENU].
• The communication menu screen is displayed.
2. Use [ ][ ] to select "Send Cont Method", and press [ENTER].
• A dialogue box for selecting the contents sending method is displayed.
3. Use [ ][ ] to select a content sending method, and press [ENTER].
– "Auto" (default): Automatically changes between dual stream and single stream.
– "Single stream": Fixed to single stream.
Document Version 2015-08 User Manual 65
During Video Conference Calls
Changing the Screen Layout during a Video
Conference Call
You can change the layout of the screen during a video conference call.
Note
• Display patterns differ depending on the number of displays, the number of parties, whether to share
contents or not, whether it is Main Site or Sub Site, and whether the communication is single stream
or dual stream.
• The default screen layout during a video conference call can be changed by the settings of "Default
Screen Layout" of "Video Output" (Page 127).
1 Press [LAYOUT].
• The screen will cycle through the available layouts
each time you press [LAYOUT].
1
– Layout 1: The other party’s image is displayed
full screen.
– Layout 2: The other party’s image is displayed
full screen, and your own image is displayed in
the upper right subscreen (PwithP).
– Layout 3: The other party’s image and your own
image are displayed (Side by side).
– Layout 4: Your own image is displayed full
screen.
Example: 1 display, 2-party video conference, without content sharing, Main Site, Single stream
communication
[LAYOUT] [LAYOUT] [LAYOUT]
You
The other The
The other party party other You You
party
[LAYOUT]
Changing the Other Party’s Screen Display Layout
During a video conference call, you can change the other party’s screen display layout. The numbers in the
layout configurations indicate each site’s image display priority. (Hereafter, the display with priority 1 will be
described as the "main display".)
Main Site operations
1. Press [MENU].
• The communication menu screen is displayed.
66 User Manual Document Version 2015-08
During Video Conference Calls
2. Use [ ][ ] to select "Screen mode set." and press [ENTER].
• A layout settings dialogue box is displayed.
3. Use [ ][ ] to select a layout to set, and press [ENTER].
– "Auto": Automatically changes the layout depending on the number of parties joining a video
conference call.
– "CP1" to "CP10": Changes to the selected layout.
Layout according to the number of sites when "Auto" is selected
Number of Sites Layout Number
2 CP1
3–4 CP4
5–6 CP6
7–8 CP8
9 CP9
10 CP10
Layout patterns that can be selected during a video conference call
Layout Number Layout Configuration
CP1 1
CP2 1 2
1 2
CP4
3 4
Document Version 2015-08 User Manual 67
During Video Conference Calls
Layout Number Layout Configuration
2
1
CP6 3
4 5 6
2
1 3
CP8 4
5 6 7 8
1 2 3
CP9 4 5 6
7 8 9
1 2
CP10
3 4 5 6
7 8 9 10
Operation of Sub Sites
During a video conference call, you can use remote control operations to change the screen display layout
from a Sub Site.
Remote Control Operation and Layout for Sub Sites
Numerical Keypad Layout Number
*21 CP1
*22 CP2
*24 CP4
*26 CP6
*28 CP8
*29 CP9
*20 CP10
Note
• If "DTMF layout change" in "MCU Settings" is set to "OFF", operations cannot be performed from
a Sub Site (Page 108).
• When the layout is changed from a Sub Site, all sites’ layouts are also changed.
• When the layout of the Main Site automatically changes (when "Screen Layout" of "MCU
Settings" is set to "Auto" [Page 107], or when "Screen mode set." is set to "Auto" on the
communication menu screen [Page 67]), operations cannot be made from a Sub Site.
68 User Manual Document Version 2015-08
During Video Conference Calls
Changing the Setting of the Main Display (Main Site
only)
The settings of the site displayed as the main site during a call can be changed.
1. Press [MENU].
• The communication menu screen is displayed.
2. Use [ ][ ] to select "Main Position set." and press [ENTER].
• The main display settings dialogue box is displayed.
3. Use [ ][ ][ ][ ] to select a switching method.
– "Voice Activation 1": The party (caller) with the loudest volume during a call will be automatically set
as the main display.
– "Voice Activation 2": Your own site’s image is fixed as the main display, and the party (caller) with
the loudest volume during a call will be set to display priority 2.
– "Local Site": Displays your own site.
– "Site 1" to "Site 9": Displays the selected site as the main display.
Note
• When sharing a computer’s screen or sub camera image on one screen, the shared screen
automatically becomes the main display (for the receiving end only during single stream
communication).
Document Version 2015-08 User Manual 69
During Video Conference Calls
Changing the Site Name Display (Main Site only)
The setting of whether site names are displayed during a video conference call can be changed.
1. Press [MENU].
• The communication menu screen is displayed.
2. Use [ ][ ] to select "Site name display" and press [ENTER].
• The site name display setting dialogue box is displayed.
3. Use [ ][ ] to select whether to display a site name ("ON", "OFF"), and press [ENTER].
Changing the Audio Settings for Other Parties (Main
Site only)
You can set whether the audio of the other party during a video conference call will be combined with the audio
of the Main Site, or if it will be muted.
1. Press [MENU].
• The communication menu screen is displayed.
2. Use [ ][ ] to select "Other Site's Audio" and press [ENTER].
• The other party’s audio setting dialogue box is displayed.
3. Use [ ][ ] to select "Mix" or "Mute" and press [ENTER].
– "Mix" (default): Audio is output that combines the audio of the other party with that from the Main Site.
– "Mute": Mutes the audio of the other party. Only the audio of the Main Site is output.
70 User Manual Document Version 2015-08
During Video Conference Calls
Adjusting the Volume
You can adjust the volume during a video conference call.
1 Press [VOLUME (+/–)].
• The volume level bar is displayed at the bottom of
the screen.
2 Adjust the volume using [VOLUME (+/–)].
• Pressing [+] will increase the volume of the other
party’s voice.
• Pressing [–] will decrease the volume of the other
party’s voice.
After about 3 seconds, the volume level bar disappears. 1, 2
Note
• You can set the volume level of a video conference call before starting the call (Page 109).
• After ending a video conference call, the volume level returns to the volume level set before starting
the call.
• You cannot adjust the display’s volume.
Document Version 2015-08 User Manual 71
During Video Conference Calls
Muting the Microphone
During a video conference call, you can mute the microphone so that your voice cannot be heard by the other
party. You will be able to hear the other party’s voice, but they will not be able to hear you.
Note
• You can set the microphone(s) to be mute at the start of a video conference call regardless of which
party initiated the call (Page 106).
Muting the Microphone (Operation with the Remote Control)
1 Press [MIC MUTE].
• An icon appears in the status display area of the
screen (Page 38), and the LED light on the Boundary
Microphone becomes red. Make sure the colour of
the LED changes.
• Pressing [MIC MUTE] again will unmute the
microphone. The LED light on the Boundary
Microphone becomes green. Make sure the colour
of the LED changes.
72 User Manual Document Version 2015-08
During Video Conference Calls
Muting the Microphone (Operation with the Boundary Microphone)
1 Press the MIC Mute button.
1 1
• An icon appears in the status display area of
the screen (Page 38), and the LED light on the
Boundary Microphone becomes red. Make
sure the colour of the LED changes.
• Pressing the MIC Mute button again will Digital Boundary Analogue Boundary
unmute the microphone. The LED light on the Microphone Microphone
Boundary Microphone becomes green. Make
sure the colour of the LED changes.
Note
• When multiple Digital Boundary
Microphones are connected, pressing
the MIC Mute button of one Digital
Boundary Microphone will mute all
Digital Boundary Microphones.
• When using Digital Boundary
Microphones and an Analogue
Boundary Microphone together,
pressing the MIC Mute button on one
Boundary Microphone will mute all
Boundary Microphones.
• If a headset is connected, the MIC Mute
button on a Boundary Microphone will
not work.
Document Version 2015-08 User Manual 73
During Video Conference Calls
Reducing Microphone Noise
You can reduce the amount of ambient noise picked up by the microphone (shuffling of papers, etc.) during a
video conference call. When noise reduction is in effect, the volume level of voices may also be reduced.
1 Press [Y].
• "Whisper Mode [ON]" is displayed, and noise
reduction is enabled.
1
• Pressing [Y] again will display "Whisper Mode
[OFF]", and noise reduction is disabled.
Note
• Noise reduction is available only when Digital
Boundary Microphones are connected.
• You can set whether to enable noise reduction
for a video conference call before starting the
call (Page 106).
• After a video conference call is finished, the
noise reduction setting returns to the value set
before starting the call.
74 User Manual Document Version 2015-08
During Video Conference Calls
Displaying a Computer’s Screen and the Sub Video
Camera’s Image
When a computer or sub video camera is connected to the unit, you can display the computer’s screen or the
sub video camera’s image on your display and to other parties. This is convenient when explaining something
on the computer’s screen or the sub video camera’s image while showing them to others, for example.
Main video Main video
camera camera
Sub video Sub video
camera camera
Computer Computer
Router Router
Internet
Note
• The computer screen resolutions supported by the unit are VGA (640 ´ 480), SVGA (800 ´ 600), XGA
(1024 ´ 768), HD (1280 ´ 720), and WXGA (1280 ´ 768, 1280 ´ 800), SXGA (1280 ´ 1024), FWXGA
(1360 ´ 768, 1366 ´ 768), WXGA+ (1440 ´ 900), WXGA++ (1600 ´ 900), UXGA (1600 ´ 1200), WSXGA
+ (1680 ´ 1050), Full-HD (1920 ´ 1080).
1. Press [PC] or [CAMERA SUB] during a video conference call.
For dual stream communication:
• You can send the image of your video camera and the image of your computer’s screen or a sub video
camera at the same time to the other party. You can view the other party and check shared data at the
same time.
Note
• If dual stream communication is disabled in the communication settings (Page 105), or if a device
that does not support dual stream communication is connected, the screen switching method will
be used.
When using the screen switching method (hereafter referred to as "single stream communication"):
• Switches the display from the image of the main video camera to that of the computer’s screen or the
image of the sub camera. The same image is also shown on the other party’s display.
2. Press [CAMERA MAIN] to return to the image of the main video camera.
Document Version 2015-08 User Manual 75
During Video Conference Calls
Example: single stream communication (2 screens Example: dual stream communication (2 screens
used, 4-party video conference, at the Main Site) used, 4-party video conference, at the Main Site)
Without contents Without contents
sharing sharing
HDMI1 HDMI2 HDMI1 HDMI2
Site 1 Site 2 Site 1 Site 2
Your Your
Own Site Own Site
Site 3 Site 4 Site 3 Site 4
[PC]/ [PC]/
[CAMERA MAIN] [CAMERA MAIN]
[CAMERA SUB] [CAMERA SUB]
With contents With contents
sharing sharing
Site 1 Site 2
Other Video Other Video Other Video
Sources Sources Sources
Site 3 Site 4
[LAYOUT] [LAYOUT]
Site 1 Site 2
Other Video Other Video Other Video
Sources Sources Sources
Site 3 Site 4
[LAYOUT] [LAYOUT]
Other Video Other Video Other Video Other Video
Sources Sources Sources Sources
[LAYOUT] [LAYOUT]
*Sites 1 through 4 are your own site or another party’s site.
76 User Manual Document Version 2015-08
During Video Conference Calls
Note
• Pressing [LAYOUT] in succession will
switch the displays of the 2 monitors in
different combinations of the contents image
display, the contents image combined with
the camera image, and the camera image
display.
• For single stream communication:
– During a 2-party call, depending on the
screen layout state of the other party, the
display of the other party may not show
the same screen as yours. In such
cases, press [CAMERA MAIN] to cancel
contents sharing, or instruct the other
party to change their screen layout to
one that displays your screen.
• For dual stream communication:
– While sharing the contents of a
computer’s screen or the sub camera
image, the other party can also share
their contents. Note that in this case, the
images for the contents of all sites will
change to the last shared image.
• While the Home screen (idle screen) is
displayed, pressing [PC] or [CAMERA
SUB] will display the contents of the
computer’s screen or the sub camera’s
image. When displaying the computer’s
screen or the image of the sub camera, the
system will not enter screen standby mode.
To return to the Home screen, press
[CAMERA MAIN].
Document Version 2015-08 User Manual 77
Controlling a Video Camera
C
Controlling a Video Camera
n
If a PTZ (pan, tilt, zoom) camera or a FIX camera is connected to your unit or the other party’s unit, you can
l
control the pan (side-to-side movement), the tilt (up-down movement), and the zoom of the video camera during
l
a video conference call. You can perform this operation with the main video camera or a sub video camera.
i
n
Note
g
• In this manual, "PTZ camera" indicates a video camera whose moving parts will rotate when the
a
direction of the video camera is changed. "FIX camera" indicates a video camera that has no moving
V
parts and does not rotate.
i
• For details about compatible video camera models, contact your dealer.
d
• The features that can be used may be limited depending on your video camera model.
e
(e.g., A video camera with only a zoom feature)
o
• When the other party is using a non-Panasonic video conference system, some operations may not
C
be available, or unintended operations may occur.
a
• The setting "Direct Cam Ctrl on Home Screen" can be used to disable the operation of idle video
cameras (Page 113).
m
• If any of the other parties is using the KX-VC400/KX-VC500/KX-VC300/KX-VC600 with a software
e
version older than 2.30 (not including 2.30), you will not be able to control any of the other party’s video
r
cameras. You will only be able to control your own video camera.
a
• In order for other parties to be able to control your video camera, you must set "CAM ctrl from remote
site(s)" in your settings to "ON" (by default, it is set to "OFF") (Page 112).
• The Main Site can operate the cameras of all sites, and Sub Sites can operate their own camera and
the camera of the site being displayed as the main display at the Main Site.
• For Sub Sites to be able to control cameras of sites other than their own during a multiple-party video
conference call using a built-in MCU, at the Main Site the setting "Camera control
transmitting" (default: "OFF") must be set to "ON" (Page 108).
Operating your own video camera directly
You can directly perform PTZ (pan/tilt/zoom) operations from
the home screen and the video conference call screen using
the remote control.
1. [ ][ ]: Tilt the video camera up/down.
2. [ ][ ]: Pan the video camera left/
right.
1, 2
3. [ZOOM (+/-)]: Zoom in/zoom out the video
camera.
3
78 User Manual Document Version 2015-08
Controlling a Video Camera
Note
• Your own video camera’s image will be displayed when operations are performed during a call so that
you can confirm the operations. If no operation is made for approximately 3 seconds, the original screen
is displayed.
Operation from the video camera menu
1 Press [CAM CTRL].
• The site selection dialogue box is displayed.
2, 3
1
3
Note
• After the site selection dialogue box is displayed,
if no operations are performed within
approximately 3 seconds, the dialogue box will
disappear.
2 Use [ ][ ] to select the site to display and press
[ENTER].
• The camera control screen is displayed.
Document Version 2015-08 User Manual 79
Controlling a Video Camera
3 Press the buttons on the remote control to operate the
video camera.
[ZOOM (+/-)]: Zoom in/zoom out
[ ][ ]: Pan the video camera left/right.
[ ][ ]: Tilt the video camera up/down.
• The movement continues as long as you hold down
the button, and stops when you release the button.
For finer control of the movement, press the button
and immediately release it, and repeat this in
succession.
• To return to the video conference call screen, press
[BACK].
Note
• You can press [FULL SCREEN] on the remote control to display/hide the guide area. You can specify
in the administrator menu (Page 130) whether the entire guide area is hidden, or only a portion of it.
• In the following cases, you will not be able to control a video camera, even if you press [CAM CTRL].
– While displaying the unit information screen or the connections status screen.
– While displaying a dialogue box.
80 User Manual Document Version 2015-08
Controlling a Video Camera
Registering a Preset
When you are not on a video conference call, you can register up to 9 presets (pan, tilt, zoom position, etc.)
of the video camera connected as the main or sub video camera on your side.
Note
• Preset registration can only be performed when using video cameras that support preset functions.
For details, contact your dealer.
• The features that can be used may be limited depending on your video camera model.
(e.g., A video camera with only a zoom feature)
1 Press [HOME].
• The Home screen is displayed.
Note
• If you are registering presets for the sub video 1, 8
camera, press [CAMERA SUB].
5, 7
2 Press [CAM CTRL].
• The camera control screen for your own video 3, 6
camera is displayed. 2
5
3 Press [G].
• The preset screen is displayed.
Document Version 2015-08 User Manual 81
Controlling a Video Camera
4 Press a numeric button (1–9) to select the preset
number to use.
• The selected preset number is displayed in the
upper right corner of the screen.
Note
• When a preset number that has already been
registered is selected and preset registration is
performed, that preset’s registered information
will be overwritten.
5 Press the buttons on the remote control to adjust the
video camera’s preset.
[ZOOM (+/-)]: Zoom in/zoom out
[ ][ ]: Pan the video camera left/right.
[ ][ ]: Tilt the video camera up/down.
6 Press [G].
• A dialogue box to confirm the saving of settings is
displayed.
7 Use [ ][ ] to select "Yes" and press [ENTER].
• The preset screen is displayed.
Note
• To continue making settings, repeat steps 4–7.
8 Press [HOME].
• The Home screen is displayed.
Note
• Preset registration information for a video
camera is saved in that video camera. If a video
camera is initialised, its preset registration
information will be lost. In such cases, preset
registration must be performed on the unit again.
82 User Manual Document Version 2015-08
Controlling a Video Camera
Recalling a Registered Preset
During a video conference call, you can set your own video camera’s direction, zoom and magnifier settings,
etc., to the desired state by selecting a registered preset.
Note
• For details about compatible video camera models, contact your dealer.
• You can recall a preset that was set by the other party for the other party’s video camera during a video
conference call.
1 Press [CAM CTRL].
• The site selection dialogue box is displayed.
3
Note
• After the site selection dialogue box is displayed,
if no operations are performed within
approximately 3 seconds, the dialogue box will
disappear.
2 Use [ ][ ] to select "Local Site" and press
[ENTER].
• The camera control screen is displayed.
3 Press a numeric button (1–9) to select the preset
number that you want to recall.
• The direction and zoom of your video camera will
change to that of the registered preset.
Document Version 2015-08 User Manual 83
Controlling a Video Camera
Changing Video Camera Settings
Whether or not you are on a video conference call, you can set the brightness and white balance, etc., of the
video camera connected as the main or sub video camera on your side.
Note
• You may not be able to change the settings depending on your video camera model. For details about
compatible video camera models, contact your dealer.
1 Press [CAM CTRL].
• The site selection dialogue box is displayed.
2, 4
Note
• After the site selection dialogue box is displayed, if no
operations are performed within approximately 3 seconds,
the dialogue box will disappear.
2 Use [ ][ ] to select "Local Site" and press [ENTER].
• The camera control screen is displayed.
84 User Manual Document Version 2015-08
Controlling a Video Camera
3 Press [MENU].
• The camera menu screen is displayed.
4 Use [ ][ ] to select the item you want to set, and press
[ENTER].
• The setting screen for the selected item is displayed.
Note
• Some items may not be displayed depending on your video
camera model.
• While you are configuring settings on the camera menu
screen, other parties cannot control your video camera.
"Brightness" screen
"Brightness Mode": Press [ENTER] and use [ ][ ] to select
"Auto" or "Manual".
Note
• When "Manual" is selected, you can adjust the brightness
by pressing the buttons on the remote control.
[B]: Dark
[R]: Light
Document Version 2015-08 User Manual 85
Controlling a Video Camera
"White Balance" screen
This function adjusts the colour so that white colours always appear
white under various types of light sources.
"White Balance": Press [ENTER] and use [ ][ ] to select the
desired value for the white balance ("Auto", "Indoor 1", "Indoor
2", "Outdoor (Sunny)", "Outdoor (Cloudy)", or "Calibrate").
Note
• Unless the colour is unnatural due to the light source, for
instance, select "Auto".
• "Indoor 1" is recommended if the light source is an
incandescent lamp, etc. "Indoor 2" is recommended if the
light source is a warm, white fluorescent lamp, sodium
vapour lamp, etc.
• When "Calibrate" is selected, you can adjust the white
balance. Perform the following procedure:
1. Press [ENTER].
• If the white balance had been set before by
selecting "Calibrate", that previously set state will
be recalled.
2. Turn a piece of white paper toward the video camera.
3. Press [G].
"Focus" screen: Use [ ][ ] to select the following items for input:
"Focus Position": Press [ENTER] and use [ ][ ] to select
"Center" or "Sides (Wide)".
"Focus Mode": Press [ENTER] and use [ ][ ] to select
"Auto" or "Manual".
Note
• When "Manual" is selected, you can adjust the focus by
pressing the buttons on the remote control.
[B]: Near
[R]: Far
"Backlight" screen
This function adjusts the colour so that backlit objects do not appear
dark.
"Backlight Compensation": Press [ENTER] and use [ ][ ] to
select "ON" or "OFF".
"Flicker" screen
This function corrects screen flicker.
"Flicker Compensation": Press [ENTER] and use [ ][ ] to
select "ON" or "OFF".
86 User Manual Document Version 2015-08
Controlling a Video Camera
"Digital Zoom" screen
This function crops the centre part of the video image and enlarges
it through digital processing.
"Digital Zoom": Press [ENTER] and use [ ][ ] to select "ON"
or "OFF".
"Magnifier Settings" screen
This function crops a part of the video image and displays it in the
four corners of the screen.
"Magnifier": Press [ENTER] and use [ ][ ] to select "ON" or
"OFF".
Note
• If you want to use the magnifier function, perform the following procedure:
1. Select "ON" and press [ENTER].
• Your own image is displayed in full screen, and a magnified image of your own is
displayed in the upper right subscreen.
Document Version 2015-08 User Manual 87
Controlling a Video Camera
2. Configure the advanced settings of the magnifier by pressing the [G] button on the remote
control.
Note
• The magnifier settings can be registered as a preset (Page 81).
(To change which position to magnify):
If you want to change which content to magnify, adjust the magnification position by pressing
[ ][ ][ ][ ] to move the frame that indicates the area to magnify.
(To change the zoom level of the magnified image):
If you want to change the size of the magnified image displayed in the subscreen, press
[ZOOM (+)] to zoom in, and press [ZOOM (-)] to zoom out.
(To change the screen layout):
If you want to change the position of the magnified image on the screen, press [Y]. Each
time you press [Y], the position of the magnified image will change in the following order:
upper right lower right lower left upper left
Example: When the dotted-line part is magnified and
displayed in the upper left subscreen.
3. To return to the magnifier settings screen, press [BACK].
To return to the camera menu screen, press [MENU].
Note
• After completing settings on each settings screen, press [ENTER]. After that, pressing
[MENU] or [BACK] will display the camera menu screen.
88 User Manual Document Version 2015-08
Displaying the Connection Status
D
Displaying the Connection Status
s
You can confirm the connection status of the network and peripheral devices.
1 Press [STATUS].
y
• The connections status screen is displayed. A "–"
i
mark is displayed next to any network or peripheral 1
n
devices connection that is not in normal operation or
g
h
not connected. 2
e
2 Press [BACK].
t
• The display returns to the screen in use before the
u
connections status screen was viewed.
s
Document Version 2015-08 User Manual 89
Displaying the Connection Status
Displaying Unit Information
Note
• Describes the information displayed for devices other than those that are currently being used in a
multicast. For the display of information for devices that are currently being used in a multicast, refer
to "Confirming the Transmission Status During a Multicast (Multicast Terminal) (Page 154)" and
"Confirming the Transmission Status During a Multicast (Relay Terminal/Receiver Terminal)
(Page 155)".
1 Press [STATUS] twice.
• The unit information screen is displayed.
1
The unit information display screen is displayed over 2 to 3
screens. To view all the items, press [R] to move to the next
page, and press [B] to move to the previous page.
Note
• The status of communication encryption (ON/OFF/
Best effort) is displayed under "Encryption
(SIP)"/"Encryption (H.323)"/"Encryption (NAT
Traversal)".
• The first and second pages display information for
your own site, and the third page (only during a video
conference call) displays information for the other
party’s site. During a multiple-party video conference
call, pressing [G] on the third page will display the
site selection dialogue box, where the displayed site
can be changed.
• The third page of information can be used to confirm
the network’s status during a call, including the
connection bandwidth and the packet loss ratio.
90 User Manual Document Version 2015-08
Contacts and Settings
Contacts and Settings
4. Use [
Adding Contacts to the ][ ] to select the following items for input:
"Site": Enter a name for the contact (up to 24
Contact List characters) (Page 158).
"Speed Dial": Enter a speed dial number (1–600).
You can register the information of up to 600 contacts "Max. Bandwidth": Press [ENTER] and use [ ]
in the contact list. [ ] to select the maximum allowed bandwidth to
be used ("256 kbps"–"18 Mbps", or "Not
Note Specified" [default]).
• If a video conference call is received while data
is being entered, a dialogue box to confirm if you Note
answer a video conference call is displayed. • When "Not Specified" is selected, the
Use [ ][ ] to select "Yes" or "No" and press maximum bandwidth that is set on the
[ENTER]. connection settings screen (Page 105) is
– When "Yes" is selected, you can answer a applied.
video conference call while any unsaved • The maximum bandwidth during a video
data is lost. conference call adjusts to that of the party
– When "No" is selected, you can continue that has set the lowest bandwidth for the
entering the data. maximum bandwidth setting among all
• You can use the administrator menu to prohibit participating parties.
adding, editing, and deleting items in the • Video conferences cannot use more
contacts list (Page 130). bandwidth than the maximum bandwidth
setting set by your dealer. For details,
contact your dealer.
Registering a New Contact "Connection mode": Press [ENTER] and use
[ ][ ] to select the connection mode (call type)
1. Press [MENU]. ("IP Mode (SIP)", "IP Mode (H.323)", or "NAT
• The Menu screen is displayed. Traversal Mode").
"Address": Enter an IP address (or host name),
2. Use [ ][ ] to select "Contact List" and press SIP URI (or SIP user name), H.323 extension, H.
[ENTER]. 323 name, MCU’s conference room number@IP
address, or connection number.
3. Press [B].
Note
• The contact list registration screen is displayed.
• When entering an IPv4 address, if the IP
address contains 1 or 2 digit numbers, enter
these numbers as they are. Do not enter like
[.001].
Example: The IP address is [192.168.0.1].
– Correct entry: [192.168.0.1]
– Wrong entry: [192.168.000.001]
• For the IPv6 address input format, refer to
Page 43.
• When entering an IPv6 address with a port
number appended, enclose the IPv6
address in square brackets.
(Input example) [2001:db8::10]:5060
• See Page 43 for details about the
characters that can be input for address
entry.
• If the other party has the same SIP domain
name as yours, you can register only their
SIP user name. If the other party has a
different SIP domain name from yours, their
Document Version 2015-08 User Manual 91
Contacts and Settings
SIP domain name must be entered along 5. Press [G].
with their SIP user name. • The contact list edit screen is displayed.
• If the SIP domain name is not entered, your
own SIP domain name is automatically
appended to the registered contact. This
may result in a different, unintended party
being registered as a contact, so be careful
when entering a contact’s information.
• When using H.323, you can also call by
entering the other party’s IP address (or
host name) %H.323 extension (or H.323
name).
• Enter a standards-compliant value.
For details, contact your network
administrator.
5. Press [G].
• A dialogue box to confirm the saving of settings
is displayed. 6. Use [ ][ ] to select the item you want to edit and
make any changes.
6. Use [ ][ ] to select "Yes" and press [ENTER].
• The contact list screen is displayed. 7. Press [G].
Note • A dialogue box to confirm the saving of settings
is displayed.
• To continue entering another contact, press
[B] and repeat steps 4–6. 8. Use [ ][ ] to select "Yes" and press [ENTER].
• The contact list details screen is displayed.
7. Press [HOME].
• The Home screen is displayed. 9. Press [HOME].
• The Home screen is displayed.
Editing Contact Information
1. Press [MENU]. Deleting a Contact
• The Menu screen is displayed. 1. Press [MENU].
• The Menu screen is displayed.
2. Use [ ][ ] to select "Contact List" and press
[ENTER].
• The contact list screen is displayed.
3. Use [ ][ ] to select the contact you want to edit.
• You can use [ ][ ] or the numeric buttons of
the remote control to select the displayed tab
(Page 49).
4. Press [ENTER].
• The contact list details screen is displayed.
92 User Manual Document Version 2015-08
Contacts and Settings
2. Use [ ][ ] to select "Contact List" and press
[ENTER]. 3. Use [ ][ ] to select the single-party entry you
• The contact list screen is displayed. want to add as a contact, and press [B].
• The contact list registration screen is displayed.
3. Use [ ][ ] to select the contact you want to
delete. 4. Use [ ][ ] to select the necessary items and
• You can use [ ][ ] or the numeric buttons of input information.
the remote control to select the displayed tab
(Page 49). 5. Press [G].
• A dialogue box to confirm the saving of settings
4. Press [R]. is displayed.
• A dialogue box to confirm the deletion is
displayed. 6. Use [ ][ ] to select "Yes" and press [ENTER].
• The outgoing or incoming call history screen is
5. Use [ ][ ] to select "Yes" and press [ENTER]. displayed, depending on which of the screens
• The contact list screen is displayed. you displayed in step 2.
6. Press [HOME]. 7. Press [HOME].
• The Home screen is displayed. • The Home screen is displayed.
Registering a Contact from the Registering a Profile
Call History You can register the settings required for starting for a
video conference call in advance as a profile, including
You can register a contact to the contact list from the
the sites that can join the call, the communication type,
call history.
and the screen layout. Up to 20 profiles can be set.
1. Press [MENU].
• The Menu screen is displayed.
2. Use [ ][ ] to select "Call History" and press Registering a New Profile
[ENTER]. 1. Press [MENU].
• The outgoing call history screen is displayed. • The Menu screen is displayed.
Note
2. Use [ ][ ] to select "Profile" and press
• To refer to the incoming call history,
[ENTER].
press [G].
• The profile list screen is displayed.
Document Version 2015-08 User Manual 93
Contacts and Settings
"Other Site's Audio": Press [ENTER] and use
3. Use [ ][ ] to select ""Not Registered"". [ ][ ] to select whether to forcibly mute the audio
of other parties during a multiple-party connection.
4. Press [B]. – "Mix": Audio is output that combines the audio
• The profile settings screen is displayed. of the other party with that from the Main Site.
– "Mute" (default): Mutes the audio of other
parties.
6. Use [ ][ ] to select "Site" and press [ENTER].
• The site selection screen is displayed.
5. Use [ ][ ] to select the following items for input:
"Group": Enter a name for the profile (up to 24
characters) (Page 158).
"Entry Restriction": Use [ ][ ] to select
whether to restrict sites that have not been
registered from joining a conference room. Note
– "ON": Entry to conference rooms is restricted. • If there are no registered contacts with a
– "OFF" (default): Entry to conference rooms is " " mark in the selection column, a call will
not restricted. not be made even if [START] is pressed.
"Screen Layout": Press [ENTER] and use [ ] • Press [Y] to return to the profile settings
[ ] to select the screen layout. screen.
– "Auto" (default): Automatically changes the 7. Use [ ][ ] to select ""Not Registered"" and
layout depending on the number of parties press [B].
joining a video conference call. • A dialogue box is displayed for selecting the
– "CP1" to "CP10": The selected screen layout input method.
is displayed (Page 67).
"The Main Position": Press [ENTER] and use
[ ][ ] to select the screen to display as the main
display (display priority 1).
– "Voice Activation 1": The site with the loudest
volume is automatically displayed as the main
display.
– "Voice Activation 2": Your own site’s image is
displayed as the main display, and the site with
the loudest volume at the time is displayed as
display priority 2.
– "Local Site" (default): Displays your own site.
When "Input Address" is selected
– "Site 1" to "Site 20": Displays the image of the • The address input screen is displayed.
selected connection as the main display.
Use [ ][ ] to select the following items
"Site name display": Use [ ][ ] to select
for input:
whether to display site names during a
"Connection mode": Press [ENTER] and
multiple-party connection.
use [ ][ ] to select the connection mode
– "ON" (default): Display site names.
(communication type) and press [ENTER].
– "OFF": Do not display site names.
94 User Manual Document Version 2015-08
Contacts and Settings
– "IP Mode (SIP)" (default): SIP is used Editing Profile Information
for communication.
– "IP Mode (H.323)": H.323 is used for 1. Press [MENU].
communication. • The Menu screen is displayed.
– "NAT Traversal Mode": NAT Traversal
Mode is used for communication. 2. Use [ ][ ] to select "Profile" and press
"Address": Enter an IP address (or host [ENTER].
name), SIP URI (or SIP user name), H.323 • The profile list screen is displayed.
extension, H.323 name, MCU’s conference
room number@IP address, or connection 3. Use [ ][ ] to select the profile you want to edit.
number.
Press [G].
4. Press [B].
• A dialogue box to confirm the saving of
settings is displayed.
• The profile settings screen is displayed.
Use [ ][ ] to select "Yes" and press
[ENTER].
• The site selection screen is displayed.
When selecting "Contact list":
• The contact list screen is displayed.
Use [ ][ ] to select the other party to
register, and press [ENTER].
• The site selection screen is displayed.
When selecting "Call History":
• The outgoing call history selection screen is
displayed. 5. Use [ ][ ] to select the item you want to edit and
Use [ ][ ] to select the other party to make any changes.
register, and press [ENTER].
• The site selection screen is displayed. 6. Press [G].
8. Press [G]. • A dialogue box to confirm the saving of settings
• A dialogue box to confirm the saving of settings is displayed.
is displayed.
7. Use [ ][ ] to select "Yes" and press [ENTER].
9. Use [ ][ ] to select "Yes" and press [ENTER]. • The profile list screen is displayed.
• The profile list screen is displayed.
8. Press [HOME].
10. Press [HOME]. • The Home screen is displayed.
• The Home screen is displayed.
Note
Deleting a Profile
• To continue entering another contact, press
[B] and repeat steps 3-9. 1. Press [MENU].
• Up to 20 connections can be registered, but the • The Menu screen is displayed.
number of usable connections will be
automatically selected from the top after invalid
settings (""Not Registered"", "Connection
mode (Call type)") are excluded.
Document Version 2015-08 User Manual 95
Contacts and Settings
2. Use [ ][ ] to select "Profile" and press
[ENTER]. Making Local Site
• The profile list screen is displayed.
Settings
You can register up to 10 local sites. The same unit can
be used in multiple meeting rooms without the need to
change the network or connection mode settings.
Note
• You can use the administrator menu to hide the
select local site screen (Page 130).
Registering a Local Site
1. Press [MENU].
3. Use [ ][ ] to select the profile you want to delete. • The Menu screen is displayed.
4. Press [R]. 2. Use [ ][ ] to select "Select local site" and
• A dialogue box to confirm the deletion is press [ENTER].
displayed. • The select local site screen is displayed.
5. Use [ ][ ] to select "Yes" and press [ENTER]. 3. Use [ ][ ] to select ""Not Registered"" and
• The profile list screen is displayed. press [B].
• The local site settings screen is displayed.
6. Press [HOME].
• The Home screen is displayed.
4. Use [ ][ ] to select the following items for input:
"Add Local Site": Press [ENTER], and use [ ]
[ ] to select a creation method.
– "Add New" (default): Create new entries.
– "Copy from basic settings": Re-use the
settings of the top row of the local site selection
screen (basic settings).
– "Copy from (1) 'Name'" to "Copy from (9)
'Name'": The numbers 1 through 9 correspond
to local site IDs. "Name" will be the device
names already set to local site IDs 1 through 9.
96 User Manual Document Version 2015-08
Contacts and Settings
"Name": Enter a device name for the local site. 5. Use [ ][ ] to select "Yes" and press [ENTER].
"Connection mode": Press [ENTER] and use • The unit restarts automatically.
[ ][ ] to select a connection mode (IP Mode,
NAT Traversal Mode, IP / NAT Traversal Mode)
(default: "IP Mode"). Note
• When changing the connection mode, the time
5. Press [G]. required for a restart may depend on network
• A dialogue box to confirm the saving of settings conditions.
is displayed. • Restarting the unit once more will return the
local site to the basic settings (the first line of
6. Use [ ][ ] to select "Yes" and press [ENTER]. the local site selection settings). To keep the
• The select local site screen is displayed. selection after restarting, set "Same setting
after restart" to "ON" (Page 131).
• System settings and administrator menu
settings can be performed for each local site.
When settings are changed and saved while the
Selecting a Local Site local site is in the switched status, those settings
1. Press [MENU]. will be valid only when that local site is selected.
• The Menu screen is displayed.
2. Use [ ][ ] to select "Select local site" and Deleting Local Site Information
press [ENTER].
1. Press [MENU].
• The select local site screen is displayed.
• The Menu screen is displayed.
2. Use [ ][ ] to select "Select local site" and
press [ENTER].
• The select local site screen is displayed.
3. Use [ ][ ] to select the local site you want to use.
Note
• For the currently selected local site,
" " is displayed in "Selected".
3. Use [ ][ ] to select the local site you want to
• ""Not Registered"" is displayed for sites
that have not been registered. delete.
4. Press [R].
4. Press [G]. • A dialogue box to confirm deletion is displayed.
• A dialogue box to confirm the use of the
selected local site is displayed.
5. Use [ ][ ] to select "Yes" and press [ENTER].
• The select local site screen is displayed.
Document Version 2015-08 User Manual 97
Contacts and Settings
6. Press [HOME].
• The Home screen is displayed.
98 User Manual Document Version 2015-08
Contacts and Settings
Changing System Settings/Performing System
Maintenance
You can set, change, and confirm the unit’s various function settings.
Note
• If a video conference call is received while data is being entered, a dialogue box to confirm if you answer
a video conference call is displayed.
Use [ ][ ] to select "Yes" or "No" and press [ENTER].
• When "Yes" is selected, you can answer a video conference call while any unsaved data is lost.
• When "No" is selected, you can continue entering the data.
1. Press [MENU].
• The Menu screen is displayed.
2. Use [ ][ ] to select "Settings" and press [ENTER].
• The system settings screen is displayed.
System Setting Screen List
A System Settings:
Sets the device’s name (Page 102).
B Set Date/Time:
Sets the date and time (Page 102).
C Network Settings:
Sets the network settings (Page 102).
D Call set up:
Sets items used during communication
(Page 105).
E MCU Settings:
Sets the settings for the built-in MCU
(Page 107).
[ ] [ ]
Previous Following
page page
[B] [R]
Document Version 2015-08 User Manual 99
Contacts and Settings
F One-Touch Set.:
Sets the one-touch connection numbers
displayed on the Home screen
(Page 109).
G Standby Setting:
Sets the time until screen standby mode
is activated (Page 109).
H Sound Settings:
Sets the sounds played at startup and
when a video conference call starts
(Page 109).
I MIC Setting:
Sets the positioning for proprietary
digital boundary microphones
(Page 110).
J Remote Ctrl ID:
Sets IDs for the remote control and the
main unit (Page 112).
[ ] [ ]
Previous Following
page page
[B] [R]
K Camera Settings:
Sets the camera at your own site
(Page 112).
L Language Setting:
Sets the display language (Page 113).
M Multicast Setting:
Sets the multicast feature (Page 148).
[ ] [ ]
Previous Following
page page
[B] [R]
100 User Manual Document Version 2015-08
Contacts and Settings
N Admin login:
Shifts to the settings screen for the
administrator menu (Page 116).
O System Info.:
You can display the setting information
of the main unit (Page 113).
P Enhancement:
You can check the features that have
been enabled due to the software
enhancement feature (Page 114).
Q Network Test:
You can specify an IP address for
checking the network connection
(Page 114).
R Self Diag.:
You can check the video and audio
being sent to other parties from your own
site (Page 114).
[ ] [ ]
Previous Following
page page
[B] [R]
S License Info.:
You can display information about
licences and open source software
(Page 115).
T EULA:
You can display information about the
licence agreement (Page 115).
U Remote access:
Performs the operations so that dealers
can carry out maintenance remotely
(Page 115).
3. Use [ ][ ] to select an item to set, and press [ENTER].
• The selected screen is displayed. Perform settings following the descriptions of each screen (A
through U).
4. Press [HOME].
• The Home screen is displayed.
Document Version 2015-08 User Manual 101
Contacts and Settings
Note
Setting the Unit Name
• For the KX-VC1300, "IP Address (LAN
1. Select "System Settings" and press [ENTER]. 1)" (setting), "IP Address (LAN 1)", and
• The unit name setting screen is displayed. "Subnet mask (LAN 1)" are respectively
displayed as "IP Address" (setting), "IP
2. Enter a unit name (up to 24 characters) Address", and "Subnet mask".
(Page 158). 1. Select "Network Settings" and press [ENTER].
• The network settings screen is displayed.
3. Press [G].
• A dialogue box to confirm the saving of settings 2. Use [ ][ ] to select the following items for input:
is displayed.
"IP Address (LAN 1)"(setting): Use [ ][ ] to
select whether the IP address information for this
4. Use [ ][ ] to select "Yes" and press [ENTER]. unit ("IP Address (LAN 1)", "Subnet mask (LAN
• The system settings screen is displayed. 1)", "Default Gateway") will be obtained
automatically from a DHCP server or will be set
manually.
– "Auto" (default): Obtain the IP address
Setting the Date and Time information automatically.
– "Manual": Set the IP address information
1. Select "Set Date/Time" and press [ENTER]. manually.
• The date/time settings screen is displayed.
Note
2. Use [ ][ ] to select the item and input • Even if you have selected "Auto", you still
information. may not be able to acquire an IP address
• Enter the year (4 digits), month (1–2 digits), day due to problems such as network
(1–2 digits), time (24 hour display), and select congestion. In this case, "Address is not
the date format (Month/Day/Year, Day/Month/ assigned" is displayed in the upper right of
Year, Year/Month/Day) and hour display format the Home screen. Contact your network
(12h/24h). administrator.
"IP Address (LAN 1)": Enter the IP address of the
3. Press [G]. unit.
• A dialogue box to confirm the saving of settings "Subnet mask (LAN 1)": Enter the subnet mask.
and system restart after saving is displayed. "Default Gateway": Enter the IP address of the
default gateway.
4. Use [ ][ ] to select "Yes" and press [ENTER].
Note
• The system will automatically restart to reflect
changes to system settings. • "IP Address (LAN 1)", "Subnet mask
(LAN 1)", and "Default Gateway" can be
entered only if "IP Address (LAN
1)" (setting) is set to "Manual".
Making Network Settings • If the value for "IP Address (LAN 1)",
Note "Subnet mask (LAN 1)", or "Default
Gateway" contains 1 or 2 digits numbers,
•The following items are displayed over 3 pages. enter these numbers as they are. Do not
To view all the items, press [R] to move to the enter like [.001].
next page, and press [B] to move to the Example: The IP address is [192.168.0.1].
previous page.
– Correct entry: [192.168.0.1]
• When changing settings, press [G] on the
– Wrong entry: [192.168.000.001]
screen where the change was made to save the
settings. "DNS Server": Use [ ][ ] to select whether the
• You can use the administrator menu to hide the IP address information for the DNS servers
network settings screen (Page 130). ("Primary DNS Server", "Secondary DNS
Setting LAN1
102 User Manual Document Version 2015-08
Contacts and Settings
Server") will be obtained automatically from a "IPv6", "IPv6 Address" (setting), "IPv6
DHCP server or will be set manually. Address", and "Prefix length".
– "Auto" (default): Obtain the IP address
information automatically. 4. Use [ ][ ] to select the following items for input:
– "Manual": Set the IP address information "IPv6 (LAN 1)": Select "ON" or "OFF" (default).
manually.
Note
Note
• When "ON" is selected, both the IPv4
• To select "Auto", "IP Address (LAN address and IPv6 address will be displayed
1)" (setting) must be set to "Auto". on the unit information screen. On the upper
• The DNS server setting is necessary to use right of the home screen, only the IPv4
the following features. address is displayed.
– Call by specifying the host name "IPv6 Address (LAN 1)" (setting): Select whether
– Setting the SIP server or gatekeeper the IPv6 address will be obtained automatically or
address by host name will be set manually.
– Checking for software updates – "Auto (SLAAC)" (default): Automatically
– Downloading the latest version over the obtains IP address information from the router.
network – "Auto (DHCP)": Automatically obtains IP
"Primary DNS Server": Enter the IP address of the address information from the DHCP server.
primary DNS server. – "Manual": IP address information is set
"Secondary DNS Server": Enter the IP address of manually.
the secondary DNS server.
Note
Note • When "Auto (DHCP)" is set, the default
• "Primary DNS Server" and "Secondary gateway address is obtained from the RA
DNS Server" can be entered only if "DNS (router advertisement).
Server" is set to "Manual". • Even if "Auto (SLAAC)" or "Auto
• If the value for "Primary DNS Server" or (DHCP)" is set, in some cases the IP
"Secondary DNS Server" contains 1 or 2 address information cannot be obtained
digits numbers, enter these numbers as due to network failures or other
they are. Do not enter like [.001]. occurrences. In such cases, the IPv6
Example: The IP address is [192.168.0.1]. address is displayed as "–" on the unit
– Correct entry: [192.168.0.1] information screen. Contact your network
– Wrong entry: [192.168.000.001] administrator.
"IPv6 Address (LAN 1)": Enter this unit’s IPv6
3. If the settings for LAN1 are changed: Press [G]. address.
• A dialogue box to confirm the saving of settings "Prefix length (LAN 1)": Enter the prefix length of
is displayed. Save the settings. the IPv6 address.
"Default Gateway (IPv6)": Enter the IPv6 address
To set IPv6: Press [R]. of the default gateway for IPv6.
• The second page is displayed. Note
To set LAN2: Press [R] twice, and then proceed to • "IPv6 Address (LAN 1)" and "Prefix
step 6. length (LAN 1)" can only be input when
"IPv6 Address (LAN 1)" (setting) is set to
Setting IPv6 "Manual".
• For the input format for "IPv6 Address
Note (LAN 1)" and "Default Gateway (IPv6)",
• For the KX-VC1300, "IPv6 (LAN 1)", "IPv6 refer to Page 43.
Address (LAN 1)" (setting), "IPv6 • For "IPv6 Address (LAN 1)", set your
Address (LAN 1)" and "Prefix length network’s global address.
(LAN 1)" are respectively displayed as "Primary DNS Server (IPv6)": Enter the IPv6
address of the primary DNS server for IPv6.
Document Version 2015-08 User Manual 103
Contacts and Settings
"Secondary DNS Server (IPv6)": Enter the IPv6 settings and close the setting screen. Then,
address of the secondary DNS server for IPv6. select "Network Settings" and set the
routing.
Note
• For the input format for "Primary DNS Routing settings for LAN2 (KX-VC1600 only)
Server (IPv6)" and "Secondary DNS
Server (IPv6)", refer to Page 43. 7. Use [ ][ ] to select "Routing Settings" and
press [ENTER].
5. If the settings for IPv6 are changed: Press [G]. • The routing list screen is displayed.
• A dialogue box to confirm the saving of settings
is displayed. Save the settings. 8. Use [ ][ ] to select ""Not Registered"".
To set LAN2: Press [R].
• The second page is displayed. 9. Press [B].
• The routing settings screen is displayed.
Making LAN2 Settings (KX-VC1600 only)
6. Use [ ][ ] to select the following items for input: 10. Use [ ][ ] to select the following items for input:
"LAN 2": select "ON" or "OFF" (default) for LAN2. "IP Address Format": Specifies whether an IPv4
"IP Address (LAN 2)": Input the IP address for address or IPv6 address will be used.
LAN2. "Destination": Input the IP address of the other
"Subnet mask (LAN 2)": Input the subnet mask for party to communicate with using LAN2.
LAN2. "Subnet mask": Input the subnet mask of the other
Note party to communicate with using LAN2.
"Prefix length": Enter the prefix length for the IPv6
• If the value for "IP Address (LAN 2)" or address of the other party communicating using
"Subnet mask (LAN 2)" contains 1 or 2 LAN2.
digit numbers, enter these numbers as they "Gateway": Input the gateway address for
are. Do not enter like [.001]. communication with other parties that have been
Example: The IP address is [192.168.0.1]. set.
– Correct entry: [192.168.0.1]
– Wrong entry: [192.168.000.001] Note
"IPv6 (LAN 2)": Select "ON" or "OFF" (default). • "Subnet mask" can only be set when
"IPv6 Address (LAN 2)": Enter the LAN2 IPv6 "IPv4" is set for "IP Address Format".
address. • "Prefix length" can only be set when
"Prefix length (LAN 2)": Enter the prefix length of "IPv6" is set for "IP Address Format".
the IPv6 address. • If "IPv4" is set for "IP Address Format",
and "Destination", "Subnet mask", or
Note "Gateway" contains 1 or 2 digit numbers,
• When "IPv6 (LAN 1)" is set to "OFF" and enter these numbers as they are. Do not
"IPv6 (LAN 2)" is set to "ON", to use the enter like [.001].
host name to set "SIP Server Address" of Example: The IP address is [192.168.0.1].
"SIP Settings" or "Gatekeeper Address" – Correct entry: [192.168.0.1]
of "H.323 Settings", set "Primary DNS – Wrong entry: [192.168.000.001]
Server (IPv6)" and "Secondary DNS • For the input format for "Destination" and
Server (IPv6)" in step 4. Then, in steps 7– "Gateway" when "IPv6" is set for "IP
12, set routing for communication with the Address Format", refer to Page 43.
DNS server.
• For the input format for "IPv6 Address
11. Press [G].
(LAN 2)", refer to Page 43.
• A dialogue box to confirm the saving of settings
• For "IPv6 Address (LAN 2)", set your
is displayed.
network’s global address.
• If "ON" is not set for "LAN 2", "Routing
12. Use [ ][ ] to select "Yes" and press [ENTER].
Settings" will not be displayed. Once "LAN
2" is set to "ON", press [G] to save the • The routing list screen is displayed.
104 User Manual Document Version 2015-08
Contacts and Settings
Note "Max. Bandwidth": Press [ENTER] and use [ ]
• To continue setting another routing, repeat [ ] to select the maximum allowed bandwidth to
steps 8–12. be used (256 kbps–18 Mbps) (default: 9.0 Mbps).
• The input "Destination" is converted to a "Max. Bandwidth Per Site (LAN 1)": Press
network address and then used. There is no [ENTER], and then use [ ][ ] to select the
need to register multiple destination IP maximum bandwidth per site ("256 kbps" -
addresses that have the same network "18 Mbps", or "Not Specified") (default: "Not
address. Specified").
13. Press [BACK]. "Max. Bandwidth Per Site (LAN 2)" (KX-VC1600
• The system settings screen is displayed. only): Press [ENTER], and then use [ ][ ] to
select the maximum bandwidth per site
("256 kbps" - "18 Mbps", or "Not Specified")
(default: "Not Specified").
Making Connection Settings
Note
Note
• For the KX-VC1300, "Max. Bandwidth Per
• You can use the administrator menu to hide the Site (LAN 1)" is displayed as "Max.
connection settings screen (Page 130). Bandwidth Per Site".
1. Select "Call set up" and press [ENTER]. • During a 2-party call, the bandwidth of the
• The connection settings screen is displayed. site with the lowest-set maximum
bandwidth is applied, and in a multiple-party
2. Use [ ][ ] to select the following items for input: call, bandwidth is applied according to each
• The following items are displayed over 3 pages. site’s maximum bandwidth and the number
To view all the items, press [R] to move to the of connected sites. However, when the
next page, and press [B] to move to the value of "Max. Bandwidth Per
previous page. Site" (excluding "Not Specified") is
smaller, the value of "Max. Bandwidth Per
Note Site" is applied as the maximum bandwidth.
• You must save the settings separately • You cannot select a value that is higher than
for each screen on which you changed the maximum bandwidth set by the dealer.
the settings. For details, contact your dealer.
• When "SIP" is set to "OFF" on the call "Dual stream": Use [ ][ ] to select whether dual
type settings screen (Page 123), stream communication is enabled.
"Encryption (SIP)" cannot be set. – "ON" (default): Enables dual stream
• When "H.323" is set to "OFF" on the communication.
call type settings screen (Page 123), – "OFF" Disables dual stream communication.
"Encryption (H.323)" cannot be set. "Send Content Method": Press [ENTER], and
"Answer Mode": Use [ ][ ] to select how to then use [ ][ ] to select the contents sending
answer video conference calls ("Manual" [default], method when dual stream is enabled.
"Auto", or "Forced Answer") (Page 58). – "Auto" (default): Automatically selects either
"More than one incoming call": Use [ ][ ] to dual stream or single stream.
select whether to accept calls from Sub Sites to – "Single stream": Fixed to single stream.
make video conferences of more than 2 parties. "Encode rate": Press [ENTER] and use [ ][ ]
– "ON" (default): Allow calls with more than 2 to select the encoding rate ratio for the main stream
parties. and sub stream.
– "OFF": Do not allow calls to have more than 2 – "Main (30%) < Sub (70%)": Prioritise the sub
parties. stream during calls.
– "Main (50%) = Sub (50%)" (default): Use the
Note
same priorities during calls.
• For sites operating as "Main Sites" in – "Main (70%) > Sub (30%)": Prioritise the main
multiple-party video conference calls using stream during calls.
the built-in MCU, select "ON".
Document Version 2015-08 User Manual 105
Contacts and Settings
"Video Quality": Press [ENTER] and use [ ] – "OFF": Boundary Microphone/headset
[ ] to select between prioritising smooth detection is disabled.
movement or image quality for video.
Note
– "Motion" (default): Prioritise smooth
movement. • When Boundary Microphones/headsets are
– "Sharpness": Prioritise image quality. not being used, set this to "OFF".
– "Resolution (Max. Full HD)": Fixes the "Network Connection Status": Use [ ][ ] to
resolution to full HD or the other party’s select whether to display the network status
maximum resolution, whichever is lower, indication.
regardless of the communication bandwidth. – "ON" (default): Displays the network status
– "Resolution (Max. HD)": Fixes the resolution indication.
to HD or the other party’s maximum resolution, – "OFF": Hides the network status indication.
whichever is lower, regardless of the "Active call Menu": Use [ ][ ] to select whether
communication bandwidth. to display the guide when a video conference call
"Quality of Service": Use [ ][ ] to select begins.
between prioritising sound or images when – "ON" (default): Displays the guide.
bandwidth is low or the network is congested. – "OFF": Hides the guide.
– "Audio" (default): When bandwidth is low "Noise reduction": Use [ ][ ] to select whether
sound quality is prioritised, and when the to enable noise reduction when a video conference
network is congested sound disturbance is call begins.
reduced. – "ON": Enables noise reduction.
– "Video": Even when bandwidth is low or the – "OFF" (default): Disables noise reduction.
network is congested, image quality is
"Encryption (SIP)": Use [ ][ ] to select whether
prioritised.
to enable encryption.
"Default MIC Mute set (Make Call)": Use [ ]
– "ON": Encryption is enabled.
[ ] to select whether the microphone will be muted
– "OFF" (default): Encryption is disabled.
or not when making a call to start a video "Encryption (H.323)": Press [ENTER] and use
conference.
[ ][ ] to select whether to enable encryption.
– "ON": The microphone will be muted.
– "Best effort": Enables encrypted
– "OFF" (default): The microphone will not be
communication when the other party has
muted.
"ON" set for encrypted communication. When
"Default MIC Mute set (Incoming)": Use [ ] "OFF" is set, communication is performed
[ ] to select whether to mute the microphone(s) at without encryption.
the start of a received video conference call. – "ON": Encryption is enabled.
– "ON": Mutes the microphone(s). – "OFF" (default): Encryption is disabled.
– "OFF" (default): Does not mute the "Encryption (NAT Traversal)": Use [ ][ ] to
microphone(s). select whether encrypted communication is
"Call Limit time": Enter the maximum length of enabled.
time for the duration of a video conference call (in – "ON": Enables encrypted communication.
hours and minutes).
– "OFF" (default): Disables encrypted
Note communication.
• If you set 0 hours 0 minutes (default), the Note
call time is unlimited.
• "Encryption (SIP)" and "Encryption (H.
• If the duration of a video conference call 323)" are displayed when IP mode or IP/
exceeds the specified length of time, the call NAT Traversal mode is being used.
will be automatically disconnected.
• "Encryption (NAT Traversal)" is
"MIC detection": Use [ ][ ] to select whether to displayed when NAT Traversal mode or IP/
enable connection status detection for Boundary NAT Traversal mode is being used.
Microphones or a headset. • Be careful when changing encryption
– "ON" (default): Boundary Microphone/headset settings because doing so may cause you
detection is enabled.
106 User Manual Document Version 2015-08
Contacts and Settings
to become unable to communicate with Note
other parties. • When "Auto" is selected, the layout
• Be aware that if encryption is disabled, changes automatically depending on the
eavesdropping might be possible on number of sites joining the conference.
networks that are not secured against such
actions. Number of Sites Layout Number
• If you cannot specify a value for
"Encryption (SIP)"/"Encryption (H. 1–2 CP1
323)"/"Encryption (NAT Traversal)"
3–4 CP4
because the setting is unavailable, contact
your network administrator. 5–6 CP6
"Server Port": Press [ENTER] and use [ ][ ] to 7–8 CP8
select the port to use when connecting using NAT
Traversal Mode. 9 CP9
– "Default" (default): A normally-used port will be 10 CP10
automatically selected.
– "Alternate": Set when communication cannot • The screen layout during a conference call can
be performed normally.
be selected from the following 7 patterns. The
Note numbers in the layout configurations indicate
each site’s image display priority.
• Displayed when "Connection mode" is set
to "NAT Traversal Mode" or "IP / NAT Layout Number Layout Configuration
Traversal Mode".
3. Press [G].
CP1 1
• A dialogue box to confirm the saving of settings
is displayed.
4. Use [ ][ ] to select "Yes" and press [ENTER].
• The system settings screen is displayed.
CP2 1 2
Setting the MCU
1. Select "MCU Settings" and press [ENTER]. 1 2
• The settings screen of the built-in MCU is CP4
displayed. 3 4
2. Use [ ][ ] to select the following items for input:
• The following items are displayed over 2 pages.
To view all the items, press [R] to move to the 2
1
next page, and press [B] to move to the CP6 3
previous page. 4 5 6
"Screen Layout": Press [ENTER] and use [ ]
[ ] to select the screen layout.
– "Auto" (default): Automatically changes the 2
layout depending on the number of parties 1 3
joining a video conference call. CP8 4
– "CP1-CP10": Sets the screen layout manually. 5 6 7 8
Document Version 2015-08 User Manual 107
Contacts and Settings
well as the numeric keypad (*10: Start
Layout Number Layout Configuration
sharing, *11: Stop sharing).
"DTMF layout change": Use [ ][ ] to select
1 2 3 whether other parties can use remote control
CP9 4 5 6 operations to perform screen layout change
7 8 9 operations.
– "ON": Enable operations by Sub Sites using the
remote control.
– "OFF" (default): Disable remote control
1 2 operations by Sub Sites.
CP10 3 4 5 6 "Auto move to CP1": Use [ ][ ] to select
7 8 9 10 whether the function that switches the screen layout
to CP1 when content sharing is started is enabled
or not.
"The Main Position": Press [ENTER] and use – "ON" (default): Switching to CP1 is enabled.
[ ][ ] to select the display method of the main – "OFF": Switching to CP1 is disabled.
display. "Other Site's Audio": Press [ENTER] and use
– "Voice Activation 1": The site with the loudest [ ][ ] to select whether the audio from Sub Sites
volume is automatically displayed as the main is combined with the audio from the Main Site.
display. – "Mix" (default): The audio of Sub Sites is
– "Voice Activation 2": Your own site’s image is combined with the audio of the Main Site.
displayed as the main display, and the site with – "Mute": Mutes the audio of Sub Sites. Only the
the loudest volume at the time is displayed as audio of the Main Site is output.
display priority 2. "Display far site's Mute icon": Use [ ][ ] to
– "Local Site" (default): Displays your own site. select whether the Sub Site audio status icon is
"Video switch time frame": Use [ ][ ] to select displayed.
the time the screen’s display is fixed when the – "ON" (default): The audio status icon is
display is controlled according to audio (1 to 20 displayed.
seconds, default: 10 seconds). – "OFF": The audio status icon is not displayed.
"Site name display": Use [ ][ ] to select "Secondary Bandwidth Selection": Press
whether to display site names when the display is [ENTER] and use [ ][ ] to select two types of
split into multiple screens. communication group thresholds.
– "ON" (default): Display site names. – "Not Specified" (default): Bandwidth threshold
– "OFF": Do not display site names. not considered.
"Camera control transmitting": Use [ ][ ] to – "256 kbps or more" – "2.0 Mbps or more":
select whether to allow Sub Sites to operate the Consider bandwidth to determine the two types
camera of main display site. of communication group thresholds.
– "ON": Allow camera operation by Sub Sites.
– "OFF" (default): Do not allow camera operation 3. Press [G].
by Sub Sites. • A dialogue box to confirm the saving of settings
"DTMF for Content Sharing": Use [ ][ ] to is displayed.
select whether to allow Sub Sites to share contents
using remote control operations. 4. Use [ ][ ] to select "Yes" and press [ENTER].
– "ON" (default): Allow Sub Sites to perform • The system settings screen is displayed.
operations using the remote control.
– "OFF": Do not allow operations by Sub Sites
using the remote control.
Note
• When "ON" is set, content sharing can be
controlled using the [PC], [CAMERA
SUB], and [CAMERA MAIN] buttons, as
108 User Manual Document Version 2015-08
Contacts and Settings
Setting One-touch Connection 1. Select "Standby Setting" and press [ENTER].
• The screen standby settings screen is
Numbers displayed.
Set the addresses or profiles assigned to the one-touch 2. Enter the length of time (0–99) in minutes until the
connection numbers (1 to 5) displayed on the home unit enters screen standby mode (default: 10).
screen.
1. Select "One-Touch Set." and press [ENTER]. Note
• The one-touch connection number settings • If you set "0", the unit will not enter screen
screen is displayed. standby mode automatically. However, if
you press the remote control’s
2. Use [ ][ ] to select ""Not Registered"". [STANDBY] button, the unit will enter
screen standby mode even if "0" is set.
3. Press [B].
• A dialogue box is displayed for selecting which 3. Press [G].
kind of input method to reference. • A dialogue box to confirm the saving of settings
is displayed.
4. Use [ ][ ] to select the reference source,
"Contact list" or "Profile" and press [ENTER]. 4. Use [ ][ ] to select "Yes" and press [ENTER].
• The system settings screen is displayed.
When "Contact list" is selected:
The contact list selection screen is displayed.
1. Use [ ][ ] to select the other party to
register, and press [ENTER].
• The one-touch connection number settings Making Sound Settings
screen is displayed. 1. Select "Sound Settings" and press [ENTER].
• The sound settings screen is displayed.
When "Profile" is selected:
The profile list reference screen is displayed.
2. Use [ ][ ] to select the following items for input:
1. Use [ ][ ] to select the group name you want
"Welcome Screen Vol.": Press [ENTER] and use
to register and press [ENTER].
[ ][ ] to select the volume level ("OFF", "Low",
• The one-touch connection number settings
"Medium" [default] or "High") played at the
screen is displayed.
start-up.
"Ringback Tone Vol.": Press [ENTER] and use
5. Press [G].
[ ][ ] to select the volume level ("OFF", "Low",
• A dialogue box to confirm the saving of settings
"Medium" [default] or "High") of an outgoing call
is displayed.
ring.
"Ring Tone Vol.": Press [ENTER] and use [ ]
6. Use [ ][ ] to select "Yes" and press [ENTER].
[ ] to select the volume level ("OFF", "Low",
• The system settings screen is displayed.
"Medium" [default] or "High") of an incoming call
ring.
"Ringback Tone": Press [ENTER] and use [ ]
[ ] to select the calling sound pattern ("Pattern
Making Screen Standby 1" to "Pattern 5") (default: "Pattern 1").
Settings "Ring Tone": Press [ENTER] and use [ ][ ] to
select the incoming call sound pattern ("Pattern
When the remote control is not operated or a video 1" to "Pattern 5") (default: "Pattern 1").
conference call is not received for a specified length of
"Default Sound Lev.": Use [ ][ ] to select the
time, the unit enters standby mode. You can set the
volume level (0–20) at the start of a video
length of time here.
conference call (default: 16).
"Sound Pre-sets": Press [ENTER] and use [ ]
[ ] to select the tone ("More Highs",
Document Version 2015-08 User Manual 109
Contacts and Settings
"Standard" [default], "More Lows", "Voice" or Note
"Music") at the start of a video conference call. • Depending on how many Digital Boundary
Note Microphones are connected, the output
settings differ as follows:
• You can listen to a sample of the following – 2 or more Digital Boundary
items by pressing [R]. Microphones: Monaural output
– "Welcome Screen Vol." – 1 Digital Boundary Microphone: Stereo
– "Ringback Tone Vol." output
– "Ring Tone Vol." • When using Digital Boundary Microphones
– "Ringback Tone" and an Analogue Boundary Microphone
– "Ring Tone" together, the output for all Boundary
• A music note icon will be displayed to the Microphones will be monaural.
right of the item being heard. Pressing [R]
will stop the playing of the item being heard.
Setting the MIC Position manually
3. Press [G]. 1. Select "MIC Setting" and press [ENTER].
• A dialogue box to confirm the saving of settings • The auto settings screen is displayed.
is displayed.
Note
4. Use [ ][ ] to select "Yes" and press [ENTER]. • If the manual settings screen is displayed,
• The system settings screen is displayed. proceed to step 3.
2. Press [B].
• The manual settings screen is displayed.
Setting the MIC Position
You can specify where a Digital Boundary Microphone 3. Use [ ][ ] to select the Digital Boundary
is conceptually positioned relative to the display. When Microphone you want to configure and press
sounds are transmitted to another party, they are played [ENTER].
in accordance with the specified positions, which
creates a stereo environment. 4. Use [ ][ ] to select the Digital Boundary
Microphone’s relative position.
"Left side": Sounds on left side are played.
Setting the MIC Position "Right side": Sounds on right side are played.
automatically "Center Mono": All sounds are played through
both the left and right speakers at the same volume.
1. Select "MIC Setting" and press [ENTER]. "Center stereo": Sounds centred on the
• The auto settings screen is displayed. microphone are played through both the left and
right speakers at the same volume.
Note
• If the manual settings screen is displayed, Note
press [B] to return to the auto settings • When a Digital Boundary Microphone is set
screen. to "Center stereo", make sure that it is
placed with its connector facing the display.
2. Press [G]. • When using Digital Boundary Microphones
• A dialogue box to confirm the saving of settings and an Analogue Boundary Microphone
is displayed. together, the output settings differ as
follows:
3. Use [ ][ ] to select "Yes" and press [ENTER]. – Digital Boundary Microphones:
• The system settings screen is displayed. Manually set output
– Analogue Boundary Microphone:
Monaural output
110 User Manual Document Version 2015-08
Contacts and Settings
• For the settings shown in the following When setting Digital Boundary Microphones as
diagrams, the left/right channels are follows:
displayed as viewed from the side of the
Display Main video camera
main video camera.
Here are examples of the relative position of Digital Speaker Speaker
Boundary Microphones.
When setting Digital Boundary Microphones in
a row perpendicular to the display:
Display Main video camera
MIC 1 MIC 3
Speaker Speaker R ch L ch
R ch L ch
MIC 1
Connector MIC 2
R ch L ch
MIC 2
R ch L ch
MIC 1: "Right side"
MIC 3 MIC 2: "Center Mono"
Connector
MIC 3: "Left side"
Note
• Make some noise near the Digital Boundary
MIC 1: "Center stereo"
Microphone. " " is displayed to indicate
MIC 2: "Center stereo"
which Digital Boundary Microphone picks
MIC 3: "Center stereo"
up the noise.
When setting Digital Boundary Microphones • " " is not displayed when the Digital
parallel with the display: Boundary Microphone is mute.
• " " is not displayed when multiple Digital
Display Main video camera
Boundary Microphones pick up the sound at
the same time.
Speaker Speaker
• When the Digital Boundary Microphone is
mute, the sound made by pressing the MIC
R ch L ch Mute button might make " " appear.
MIC 1 MIC 2 MIC 3
Connector
5. Press [G].
• A dialogue box to confirm the saving of settings
is displayed.
MIC 1: "Right side"
6. Use [ ][ ] to select "Yes" and press [ENTER].
MIC 2: "Center Mono" • The system settings screen is displayed.
MIC 3: "Left side"
Note
• Do not move Digital Boundary Microphones
after completing settings. Otherwise the
settings will not match the location of the Digital
Boundary Microphone.
Document Version 2015-08 User Manual 111
Contacts and Settings
Making Remote Control Note
• While the dialogue box is displayed, video
Settings conference calls cannot be received.
You can specify a remote control ID from 1, 2, or 3 for
both the remote control and the unit. The unit responds When "Remote ID enable" is set to "OFF":
to signals from any remote control with the same remote The system settings screen is displayed. Press
control ID as itself. If you do not specify an ID, the unit [HOME] to return to the Home screen.
responds to signals from all remote controls. You can
confirm the remote control ID for the unit on the Home 6. Use the following procedure to change the ID of the
screen (Page 38). remote control.
1. Select "Remote Ctrl ID" and press [ENTER]. 1. Press and hold [·] and [#] at the same time.
• The remote control settings screen is displayed. 2. Within 2 seconds after you release the buttons,
press the number (1 to 3) corresponding to the
2. Use [ ][ ] to select the following items for input: ID that you specified for "Remote control ID"
in step 1.
"Remote ID enable": Use [ ][ ] to select
"ON" or "OFF" (default).
– 1: ID1
• When "ON" is selected, you can set a specific – 2: ID2
remote control ID for the unit. – 3: ID3
• When "OFF" is selected, the unit will respond
to all remote controls. 7. Press [ENTER].
"Remote control ID": Use [ ][ ] to select a • The dialogue box disappears and the remote
control ID of the unit will be saved.
remote control ID ("ID1" [default]/"ID2"/"ID3") for
the unit. Note
"Check ID mismatch": Use [ ][ ] to select
• If the dialogue box does not disappear,
"ON" (default) or "OFF". repeat the procedure above, several times
• When "ON" is selected, if the unit receives a if necessary. If the dialogue box still does
signal from a remote control that has an ID not disappear, turn the power off and then
different from the one specified on the Home back on to cancel the settings. For details,
screen, a warning is displayed. Follow the contact your dealer.
procedures on the screen to change the remote
control ID.
• When "OFF" is selected, even if the unit
receives a signal from a remote control that has
an ID different from the one specified, no Changing Video Camera
warning is displayed on the Home screen.
Settings
Note
1. Select "Camera Settings" and press [ENTER].
• If multiple remote controls with assigned • The video camera settings screen is displayed.
IDs are being used close together, it is
recommended that you select "OFF" for 2. Use [ ][ ] to select the following items for input:
"Check ID mismatch".
"CAM ctrl from remote site(s)": Use [ ][ ] to
select whether to allow the other party to control
3. Press [G]. your video camera.
• A dialogue box to confirm the saving of settings – "ON": Allows the other party to control your
is displayed. video camera.
– "OFF" (default): Prevents the other party from
4. Use [ ][ ] to select "Yes" and press [ENTER]. controlling your video camera.
"Direct Cam Ctrl during call": Use [ ][ ] to
5. When "Remote ID enable" is set to "ON": select whether camera operation by remote control
The dialogue box for changing the ID of the remote is enabled during a video conference call.
control is displayed. Proceed to step 6.
– "ON" (default): Allow camera operations using
the remote control.
112 User Manual Document Version 2015-08
Contacts and Settings
– "OFF": Do not allow camera operations using 2. Press [ENTER] and use [ ][ ] to select the
the remote control. desired language.
"Direct Cam Ctrl on Home Screen": Use [ ]
Note
[ ] to select whether camera operation by remote
control is enabled when not in a video conference • The language you can select is as follows:
call. "English": English (default), "Deutsch":
– "ON" (default): Allow camera operations using German, "Français": French, "Italiano":
the remote control. Italian, "Español": Spanish,
– "OFF": Do not allow camera operations using "Nederlands": Dutch, "Português":
the remote control. Portuguese, " ": Japanese,
"Pan Direction": Use [ ][ ] to select the "Русскийязык": Russian, " ㅔԧЁ᭛ ":
direction in which the video camera will move when Chinese
the buttons on the remote control are pressed.
– "Normal" (default): The video camera will 3. Press [ENTER].
move in the left/right direction, as viewed from
the video camera. 4. Press [G].
– "Reversed": The video camera will move in the • A dialogue box to confirm the saving of settings
left/right direction, as viewed from the subject. is displayed.
"FIX Cam's Remote Ctrl Rcvr": Use [ ][ ] to
select whether the FIX camera or the unit will 5. Use [ ][ ] to select "Yes" and press [ENTER].
receive commands from the remote control. • The system settings screen is displayed in the
– "ON": The FIX camera will receive commands selected language.
from the remote control.
Note
– "OFF" (default): The unit will receive
commands from the remote control. • If you accidentally choose the wrong
language, follow the steps below to change
Note the language setting.
• If a FIX camera is not connected or 1. Press [HOME].
depending on the model of the FIX camera, 2. Press [MENU].
the unit will receive commands from the 3. Press [ ] four times to select the fifth
remote control even if "ON" is selected. item from the top, press [ENTER].
"Layout change camera control": Use [ ][ ] to 4. Press [ ] twice.
select whether the layout will change while the • The second page is displayed.
camera is being controlled. 5. Press [ ] to select the second item
– "ON" (default): The layout will change. from the top, press [ENTER].
– "OFF": The layout will not change. • The language settings screen is
3. Press [G]. displayed.
• A dialogue box to confirm the saving of settings 6. Repeat the procedure from step 2.
is displayed.
4. Use [ ][ ] to select "Yes" and press [ENTER].
• The system settings screen is displayed. Using Multicast
Refer to "Using Multicast (Page 145)".
Making Language Settings
1. Select "Language Setting" and press [ENTER].
Display Unit Information
• The language settings screen is displayed. You can view the setting information for the unit.
Document Version 2015-08 User Manual 113
Contacts and Settings
1. Select "System Info." and press [ENTER]. Performing a Network Test
• The unit information screen is displayed
(Page 90). You can confirm whether a network connection can be
established with a particular IP address.
Note
• You cannot perform a network test from the
contact list screen or the call history screen.
1. Select "Network Test" and press [ENTER].
• The network test screen is displayed.
2. Enter an IP address.
Note
• If an IPv4 address contains 1 or 2 digit
numbers, enter these numbers as they are.
Do not enter like [.001].
Example: The IP address is [192.168.0.1].
2. Press [BACK]. – Correct entry: [192.168.0.1]
• The system setting screen is displayed. – Wrong entry: [192.168.000.001]
• For the input format when an IPv6 address
is used, refer to Page 43.
Checking Enhanced Features 3. Press [R].
You can check which features have been activated due • The network test starts. After the network test is
to software enhancement (Page 133). finished, if the network test was successful or
1. Select "Enhancement" and press [ENTER]. timed out, the details of the results are
• The enhanced feature confirmation screen is displayed. If the network test failed, a message
displayed. indicating the failure is displayed.
4. Press [BACK].
• The system setting screen is displayed.
Performing Self Diagnosis
You can check how your image will be displayed and
how your voice will be heard to the other party before
starting a video conference call, using your own display
and speakers.
Note
• Self diagnosis can be performed even when a
headset is connected.
1. Select "Self Diag." and press [ENTER].
Note • The self diagnosis screen is displayed with the
• For details about "Activated Features", dialogue box.
refer to Page 133.
Note
• You can hide or display the dialogue box by
2. Press [BACK].
pressing [B].
• The system setting screen is displayed.
114 User Manual Document Version 2015-08
Contacts and Settings
• Set the microphone at least 1 m (3.3 ft) 1. Select "EULA" and press [ENTER].
away from the speakers. • The End-User Licence Agreement display
screen is displayed.
2. Press [R]. 2. Press [BACK].
• The self diagnosis starts. • The system setting screen is displayed.
Note
• Check the image that is displayed from the Performing Remote
main video camera.
• To avoid feedback, slowly raise the volume Maintenance
using the remote control’s [+] button.
The following operation is for performing remote
• When someone speaks into the maintenance by your dealer. After performing the
microphone, confirm whether the sound operation, you cannot use the unit until remote
plays back through the speakers. maintenance is finished. However, turning the power off
• During self diagnosis, all Boundary and then back on cancels remote maintenance, and you
Microphones will be set to "Center can use the unit. For details, contact your dealer.
stereo". 1. Select "Remote access" and press [ENTER].
• During self diagnosis, the tone will be set to • The dialogue box confirming whether you want
"Standard". to start remote maintenance is displayed.
3. Press [R]. 2. Use [ ][ ] to select "Yes" and press [ENTER].
• The self diagnosis ends. • The remote maintenance screen is displayed.
Note
• If you do not press [R], the self diagnosis
will automatically end after about
10 minutes.
4. Press [BACK].
• The system setting screen is displayed.
Displaying the Licence
Information
You can display information about the licence and Open
Source Software.
1. Select "License Info." and press [ENTER].
• The licence information display screen is
displayed.
• Press [R] to move to the next page, and press
[B] to move to the previous page.
2. Press [BACK].
• The system setting screen is displayed.
Displaying the End-User
Licence Agreement
You can display information about the End-User
Licence Agreement.
Document Version 2015-08 User Manual 115
Contacts and Settings
Making Administrator Menu Settings
Administrator Menu List
You can set, change, and confirm the unit’s administrator functions.
Note
• If a video conference call is received while data is being entered, a dialogue box to confirm if you answer
a video conference call is displayed.
Use [ ][ ] to select "Yes" or "No" and press [ENTER].
• When "Yes" is selected, you can answer a video conference call while any unsaved data is lost.
• When "No" is selected, you can continue entering the data.
1. Press [MENU].
• The Menu screen is displayed.
2. Use [ ][ ] to select "Settings" and press [ENTER].
• The system settings screen is displayed.
3. Press [ ][ ] to display the fourth page.
4. Use [ ][ ] to select "Admin login" and press [ENTER].
• The login screen is displayed.
5. Use [ ][ ] to select "Password", then enter the administrator password (4–10 digits).
• The administrator menu screen is displayed.
116 User Manual Document Version 2015-08
Contacts and Settings
Note
• You can display the login screen by pressing [Y] in the Menu screen instead of performing steps
1–4.
• Please enter the administrator password that was set during installation.
• If you forget the administrator password, please contact your dealer.
6. Use [ ][ ] to select "Login" and press [ENTER].
• The Administrator menu list is displayed.
Administrator Menu Screen List
A Password Settings:
Sets the unit’s administrator password
(Page 120).
B Encryption:
Sets the use of encrypted
communications and users, etc.
(Page 120).
C Update Settings:
Performs the settings for confirming the
latest version before performing a
software update (Page 121).
D Connection mode:
Sets the mode for communicating with
the other party (Page 122).
E NAT Settings:
Sets NAT information (Page 122).
[ ] [ ]
Previous Following
page page
[B] [R]
F Call Type Settings:
Sets the communication types used by
the unit (Page 123).
G SIP Settings:
Sets SIP settings (Page 123).
H H.323 Settings:
Sets H.323 settings (Page 125).
I Codec Settings:
Sets the enabling/disabling of codecs
(Page 126).
[ ] [ ]
Previous Following
page page
[B] [R]
Document Version 2015-08 User Manual 117
Contacts and Settings
J Video Output:
Sets HDMI and analogue component
video output (Page 127).
K Audio I/O:
Sets audio settings (Page 129).
L GUI Settings:
Sets which items are displayed on the
menu screens and other screens
(Page 130).
M HDMI Settings:
Sets the enabling/disabling of control via
HDMI (Page 130).
[ ] [ ]
Previous Following
page page
[B] [R]
N Shortcut Settings:
Sets the shortcut function where the
remote control’s colour keys can be set
to display screens such as the network
settings screen (Page 131).
O Select local site set:
Sets local site settings (Page 131).
P Multicast Tree Set.:
Sets the multicast function settings
(Page 148).
Q Export data:
Exports information from the address
book, etc. (Page 131).
R Import data:
Imports exported data from a USB
memory device (Page 132).
[ ] [ ]
Previous Following
page page
[B] [R]
118 User Manual Document Version 2015-08
Contacts and Settings
S Enhancement:
Activates registration keys used for
enhancing the features of the device
(Page 133).
T Software update:
Updates the software from a USB
memory device (Page 134).
U Camera Initialize:
Initialises your own site’s video camera
(Page 135).
V System Initialize:
Initialises all settings apart from those for
functions enabled from enhanced
software (Page 135).
7. Use [ ][ ] to select the items for input and press [ENTER].
• The selected screen is displayed. Perform settings following the descriptions of each screen (A
through V).
8. Press [HOME].
• The Home screen is displayed.
Document Version 2015-08 User Manual 119
Contacts and Settings
Making Administrator • If an encryption key is not set for SIP
communication, you cannot enable encryption.
Password Settings • When using encrypted communication with the
KX-VC Series NAT Traversal Service, set SIP
1. Select "Password Settings" and press [ENTER]. communication encryption using this setting.
• The password settings screen is displayed. When using IP/NAT traversal mode, use the
same encryption settings as for SIP
2. Use [ ][ ] to select the following items and enter communication in IP mode or NAT traversal
a password (4–10 digits): mode.
"Current password": Enter the current password • Be aware that if encryption is disabled,
(default: 00000000). eavesdropping might be possible on networks
"New password": Enter the new password. that are not secured against such actions.
"Retype new password": Enter the new password 1. Select "Encryption" and press [ENTER].
again.
• The encryption settings screen is displayed.
Note
• Please change the default login password
2. Use [ ][ ] to select the following items for input:
the first time the unit is installed. Note
• Be sure to keep the password safe.
• When using IP mode:
– When "SIP" is set to "OFF" on the call
3. Press [G]. type settings screen (Page 123),
• A dialogue box to confirm the changing of "Access mode (SIP)", "Encryption
settings is displayed. (SIP)" and "Encryption Key (SIP)"
cannot be set.
4. Use [ ][ ] to select "Yes" and press [ENTER]. – When "H.323" is set to "OFF" on the
• The administrator menu screen is displayed. call type settings screen (Page 123),
"Access mode (H.323)" and
"Encryption (H.323)" cannot be set.
– "Access mode (NAT Traversal)" and
Making Encryption Settings "Encryption (NAT Traversal)" cannot
be set.
Note • When using NAT Traversal mode:
• For 2-party video conference calls, a – "Access mode (SIP)", "Encryption
connection cannot be made if the two party’s (SIP)", "Access mode (H.323)", and
settings for communication encryption do not "Encryption (H.323)" cannot be set.
match. However, when communication is • When using IP/NAT Traversal mode:
performed using H.323, and either site has – When "H.323" is set to "OFF" on the
"Best effort" set for "Encryption (H.323)", a call type settings screen (Page 123),
connection can be made even if the sites’ "Access mode (H.323)" and
communication encryption settings are not the "Encryption (H.323)" cannot be set.
same. For multiple-party video conference "Access mode (SIP)"/"Access mode (NAT
calls, the ability for the Main Site to connect to Traversal)"/"Access mode (H.323)": Use [ ]
Sub Sites is determined the same way as for [ ] to select "Admin" (default) or "User".
2-party video conference calls.
• When "Admin" is selected, only the network
• Be careful when changing encryption settings
administrator can enable/disable encryption.
because doing so may cause you to become
• When "User" is selected, any users can
unable to communicate with other parties.
enable/disable encryption (Page 106,
• There is a danger that encryption settings will
Page 106).
be changed by a third party. Therefore, be
"Encryption (SIP)"/"Encryption (NAT
careful when managing the administrator
Traversal)": Use [ ][ ] to select whether to
password and giving users the authority to
change encryption settings. enable encryption.
– "ON": Encryption is enabled.
120 User Manual Document Version 2015-08
Contacts and Settings
– "OFF" (default): Encryption is disabled. Making Software Update
"Encryption Key (SIP)": Enter an encryption key
(4 to 256 characters [alphanumeric, space, Settings
symbols]) (Page 158).
Preparation settings for updating the software can be
Note made here.
• &, <, >, comma (,), double quotation mark Note
(") cannot be entered.
• While being entered, the characters of the • The DNS server setting is necessary to check
encryption key are displayed, but once the for upgrades and to download the latest
settings are saved, all the characters will be software from the network (Page 102).
displayed as asterisks (*), and you will no
longer be able to check the encryption key 1. Select "Update Settings" and press [ENTER].
on the screen. Record the encryption key • The update settings screen is displayed.
beforehand, and store it in a safe location.
• If the value specified in "Encryption Key 2. Use [ ][ ] to select the following items for input:
(SIP)" does not match the other party’s, the "Proxy Server Address": Enter the IP address of
video conference call will not start even if the proxy server.
encryption is enabled.
• When the encryption key is displayed as Note
asterisks (*), pressing [Y] deletes the entire • IPv6 addresses cannot be used for setting.
encryption key. • If the IP address contains 1 or 2 digit
• The name of "Encryption Key (SIP)" numbers, enter these numbers as they are.
changes depending on the connection Do not enter like [.001].
mode. Example: The IP address is [192.168.0.1].
– When IP mode is used: "Encryption – Correct entry: [192.168.0.1]
Key (SIP)" – Wrong entry: [192.168.000.001]
– When using NAT Traversal mode: "Proxy Server Port": Enter the proxy server port
"Encryption Key (NAT Traversal)" number (1–65535).
– When using IP/NAT Traversal mode: "Automatic Version Check": Use [ ][ ] to
"Encryption Key (SIP / NAT Trav.)"
select "ON" or "OFF" (default).
"Encryption (H.323)": Press [ENTER] and use • When "ON" is selected, the unit will
[ ][ ] to select whether to enable encryption. automatically look up the DNS server or proxy
– "Best effort": enables encrypted server to see if there are updates for your
communication when the other party has software on start-up. If updates are available, a
enabled encrypted communication. When dialogue box is displayed on the Home screen.
disabled, communication is performed without • When "OFF" is selected, the unit will not
encryption. automatically look up the DNS server or proxy
– "ON": Encryption is enabled. server to see if there are updates for your
– "OFF" (default): Encryption is disabled. software on start-up.
Note 3. Press [G].
• This setting is available only when • A dialogue box to confirm the saving of settings
"Admin" is selected for "Access mode is displayed.
(SIP)"/"Access mode (H.323)".
4. Use [ ][ ] to select "Yes" and press [ENTER].
3. Press [G]. • The administrator menu screen is displayed.
• A dialogue box to confirm the saving of settings
is displayed.
4. Use [ ][ ] to select "Yes" and press [ENTER].
• The administrator menu screen is displayed.
Document Version 2015-08 User Manual 121
Contacts and Settings
Making Connection Mode • When using IP mode (Page 122), "NAT" is not
displayed in step 2.
Settings • When using NAT traversal mode (Page 122),
"Static NAT", "WAN IP Address", and "Local
1. Select "Connection mode" and press [ENTER]. address judgement" are not displayed in step
• The connection mode setting screen is 2.
displayed. • This setting is available only when "IP Address
(LAN 1)" (setting) is set to "Manual" in
2. Press [ENTER], use [ ][ ] to select the desired "Network Settings" (Page 102).
connection mode, and then press [ENTER] again. 1. Select "NAT Settings" and press [ENTER].
"IP Mode": Communication is established over the
• The NAT settings screen is displayed.
Internet or an intranet.
"NAT Traversal Mode": Communication is
established using KX-VC Series NAT Traversal
2. Use [ ][ ] to select the following items for input:
Service. • The following items are displayed over 2 pages.
"IP / NAT Traversal Mode": Performs To view all the items, press [R] to move to the
communication using the 2 modes of IP Mode and next page, and press [B] to move to the
NAT Traversal Mode. previous page.
• If the settings have been changed, press [G]
Note before changing to a different screen to save
• Communication cannot be established with the settings.
a party whose connection mode setting "NAT": Press [ENTER] and use [ ][ ] to select
differs from yours. "Dynamic" (default) or "Static".
• "NAT Traversal Mode" can be used only "Static NAT": Use [ ][ ] to select "ON" or
after activating KX-VC Series NAT "OFF" (default).
Traversal Service with an activation key.
For details about KX-VC Series NAT Note
Traversal Service, refer to the following web • To select "ON", "H.460" must be set to
site: "OFF" on the H.323 settings screen
http://panasonic.net/psn/products/hdvc/ (Page 125).
nat_traversal/index.html • When "ON" is selected, the IP address of
3. Press [G]. the WAN side will be displayed for the unit
• A dialogue box to confirm the saving of settings information on the Home screen (Page 38).
and system restart after saving is displayed. "WAN IP Address": Enter the WAN IP address of
the router.
4. Use [ ][ ] to select "Yes" and press [ENTER].
Note
• The system will automatically restart to reflect
changes to system settings. • IPv6 addresses cannot be used for setting.
• If the IP address contains 1 or 2 digit
Note numbers, enter these numbers as they are.
• When changing the connection mode, the time Do not enter like [.001].
required for a restart may depend on network Example: The IP address is [192.168.0.1].
conditions. – Correct entry: [192.168.0.1]
– Wrong entry: [192.168.000.001]
• If "Obtain automatically" is displayed, the
Making NAT Settings WAN IP address cannot be set. For details,
contact your dealer.
Note "Local address judgement": Press [ENTER] and
• To change the static NAT settings, it is use [ ][ ] to select "OFF" (default) or "Auto".
necessary to configure system settings, – "OFF" (default): Static NAT is applied to all
including the port number settings. For details, addresses.
contact your dealer. – "Auto": Static NAT is not applied to private
addresses.
122 User Manual Document Version 2015-08
Contacts and Settings
"RTP and RTCP for Audio": Enter the initial port Note
number (5100–5164) for RTP and RTCP for Audio • When "OFF" is selected, you cannot use a
(default: 5100). SIP server even if "ON" is set to "SIP
"RTP and RTCP for Video": Enter the initial port Server" (Page 124).
number (5200–5264) for RTP and RTCP for Video • If the other party is using the KX-VC300/
(default: 5200). KX-VC600 with a software version older
"Camera Control": Enter the initial port number than 3.00 (not including 3.00), you cannot
(5300–5364) for controlling a video camera (default: make a video conference call using H.323.
5300). You must select "ON".
"RTP and RTCP for Video (Sub)": Input the sub
image RTP/RTCP port number (5400–5464). "H.323": Use [ ][ ] to select "ON" (default) or
(default: 5400) "OFF".
"BFCP": Input the BFCP initial port number (5800–
Note
5890). (default: 5800)
"SIP": Enter the port number for 2-party video • When "OFF" is selected, you cannot use a
conference calls (5000–5099) for communication gatekeeper and H.460 even if "ON" is
using a SIP server (default: 5060). selected for "Gatekeeper" and "H.
460" (Page 125).
Note "Priority for connection mode": Press [ENTER]
• The changed port number will be displayed and use [ ][ ] to select "IP Mode
on the unit information screen (Page 90). (SIP)" (default), "IP Mode (H.323)", or "NAT
"H.245": Enter the initial port number for H.245 Traversal Mode".
(5500–5580) (default: 5500).
Note
Note • The communication type selected here will
• For the following items, a number will be be reflected onto the device’s settings such
automatically added to the initial port as its displayed contents and default
number that you enter. The total number connection mode values for making calls.
indicates the range and values of available 3. Press [G].
port numbers for the items. • A dialogue box to confirm the saving of settings
– "RTP and RTCP for Audio" is displayed.
– "RTP and RTCP for Video"
– "Camera Control" 4. Use [ ][ ] to select "Yes" and press [ENTER].
– "RTP and RTCP for Video (Sub)" • The administrator menu screen is displayed.
– "BFCP"
– "H.245"
3. Press [G].
• A dialogue box to confirm the saving of settings Making SIP Settings
is displayed.
When using a SIP server over an intranet, video
4. Use [ ][ ] to select "Yes" and press [ENTER]. conference calls can be made using SIP URIs (SIP user
name@SIP domain name).
• The administrator menu screen is displayed.
Note
• These settings can only be made when "SIP"
is set to "ON" on the call type settings screen.
Making Call Type Settings • Video conference calls to an MCU or a
non-Panasonic video conference system
1. Select "Call Type Settings" and press [ENTER].
through a SIP server using a SIP URI are not
• The call type settings screen is displayed. guaranteed.
• When connecting to an MCU by entering the
2. Use [ ][ ] to select the following items for input: MCU’s conference room number@IP address,
"SIP": Use [ ][ ] to select "ON" (default) or "SIP Server" and "Gatekeeper" (Page 125)
"OFF". must be set to "OFF".
Document Version 2015-08 User Manual 123
Contacts and Settings
• If video conference calls cannot be made (Page 158). &, <, >, comma (,), double quotation
because there is a problem with the SIP server, mark (") cannot be entered.
the SIP settings are incorrect (on the server, or "Authentication Password": Enter an
on the unit), etc., "Not registered" will be authentication password (0–60 characters
displayed on the Home screen instead of the [alphanumeric, space, symbols]) (Page 158). &, <,
SIP user name. In this case, you cannot make >, comma (,), double quotation mark (") cannot be
calls using either IP addresses or SIP. Contact entered.
your network administrator.
Note
1. Select "SIP Settings" and press [ENTER].
• The SIP setting screen is displayed. • To communicate using a SIP server, it may
be necessary to set "Digest
Authentication", "Authentication ID",
2. Use [ ][ ] to select the following items for input:
and "Authentication Password". For
"SIP Server": Use [ ][ ] to select "ON" or details, contact your network administrator.
"OFF" (default). • "Authentication ID" and "Authentication
Password" can only be set when "Digest
Note
Authentication" is set to "ON".
• To communicate using a SIP server, "ON" • While being entered, the characters of the
must be selected and "SIP Server authentication password are displayed, but
Address", "SIP Username", and "SIP once the settings are saved, all the
Domain Name" must be set. characters will be displayed as asterisks (*),
• To select "ON", "Gatekeeper" (Page 125) and you will no longer be able to check the
must be set to "OFF". authentication password on the screen.
"SIP Server Address": Enter the SIP server’s IP Record the authentication password
address (or host name). beforehand, and store it in a safe location.
• When the authentication password is
Note displayed as asterisks (*), pressing [Y]
• If an IPv4 address contains 1 or 2 digit deletes the entire authentication password.
numbers, enter these numbers as they are. "SIP Transport Protocol": Press [ENTER] and
Do not enter like [.001]. then use [ ][ ] to select between protocols
Example: The IP address is [192.168.0.1].
(UDP, TCP, Auto (Switch by Site), or Auto (TCP /
– Correct entry: [192.168.0.1] UDP) [default]) used when communicating via SIP.
– Wrong entry: [192.168.000.001]
• For the input format when an IPv6 address Note
is used, refer to Page 43. • When Auto (Switch by Site) is selected,
• The DNS server setting is necessary to TCP will be used if using a SIP server, and
enter host names (Page 102). UDP will be used if not using a SIP server.
• See Page 43 for details about the When Auto (TCP / UDP) is selected,
characters that can be input for host names. communication will be attempted in order of
"SIP Username": Enter the SIP user name. TCP and then UDP. Normally, select Auto
"SIP Domain Name": Enter the SIP domain name. (TCP / UDP).
Note
3. Press [G].
• See Page 43 for details about the • A dialogue box to confirm the saving of settings
characters that can be input. is displayed.
• Enter a standards-compliant value. For
details, contact your network administrator. 4. Use [ ][ ] to select "Yes" and press [ENTER].
"Digest Authentication": Use [ ][ ] to select • The administrator menu screen is displayed.
whether to enable digest authentication.
– "ON": Enables digest authentication.
– "OFF" (default): Disables digest authentication.
"Authentication ID": Enter an authentication ID
(1–60 characters [alphanumeric, space, symbols])
124 User Manual Document Version 2015-08
Contacts and Settings
Note
Making H.323 Settings
• See Page 43 for details about the
Note characters that can be input.
• These settings can only be made when "H. • Enter a standards-compliant value. For
323" is set to "ON" on the call type settings details, contact your network administrator.
screen. "Authentication": Use [ ][ ] to select whether
• When connecting to an MCU by entering the to enable authentication.
MCU’s conference room number@IP address, – "ON": Enables authentication.
"SIP Server" (Page 124) and "Gatekeeper" – "OFF" (default): Disables authentication.
must be set to "OFF". "Authentication ID": Enter an authentication ID
• If video conference calls cannot be made (1–60 characters [alphanumeric, space, symbols])
because there is a problem with the gatekeeper (Page 158). &, <, >, comma (,), double quotation
and H.460 server, the H.323 settings are mark (") cannot be entered.
incorrect (on the gatekeeper and the H.460 "Authentication Password": Enter an
server, or on the unit), etc., "Not registered" authentication password (0–60 characters
will be displayed on the Home screen instead of [alphanumeric, space, symbols]) (Page 158). &, <,
the H.323 extension/H.323 name. In this case, >, comma (,), double quotation mark (") cannot be
you cannot make calls using either IP entered.
addresses or the gatekeeper and H.460 server.
Contact your network administrator. Note
1. Select "H.323 Settings" and press [ENTER]. • "Authentication ID" and "Authentication
• The H.323 settings screen is displayed. Password" can only be set when
"Authentication" is set to "ON".
2. Use [ ][ ] to select the following items for input: • While being entered, the characters of the
authentication password are displayed, but
"Gatekeeper": Use [ ][ ] to select "ON" or
once the settings are saved, all the
"OFF" (default).
characters will be displayed as asterisks (*),
Note and you will no longer be able to check the
authentication password on the screen.
• This setting is available only when "ON" is
Record the authentication password
selected for "H.323" (Page 123) and
beforehand, and store it in a safe location.
"OFF" is selected for "SIP Server".
• When the authentication password is
"Gatekeeper Address": Enter the gatekeeper’s IP displayed as asterisks (*), pressing [Y]
address (or host name). deletes the entire authentication password.
Note "H.460": Use [ ][ ] to select "ON" or
• If an IPv4 address contains 1 or 2 digit "OFF" (default).
numbers, enter these numbers as they are.
Do not enter like [.001]. 3. Press [G].
Example: The IP address is [192.168.0.1]. • A dialogue box to confirm the saving of settings
– Correct entry: [192.168.0.1] is displayed.
– Wrong entry: [192.168.000.001]
• For the input format when an IPv6 address 4. Use [ ][ ] to select "Yes" and press [ENTER].
is used, refer to Page 43. • The administrator menu screen is displayed.
• The DNS server setting is necessary to
enter host names (Page 102).
• See Page 43 for details about the
characters that can be input for host names.
"H.323 Name": Enter the H.323 name.
"H.323 Extension": Enter the H.323 extension.
Document Version 2015-08 User Manual 125
Contacts and Settings
Making Codec Settings
These settings determine which codecs are enabled and disabled.
Note
• Changing codec settings may affect the ability to make and receive calls. For details, contact your
dealer.
• If "NAT Traversal Mode" is selected in the connection mode settings, codec settings will not be
displayed.
1. Select "Codec Settings" and press [ENTER].
• The codec settings screen is displayed.
2. Select the following items for input.
• The following items are displayed over 2 pages. Press [B] to move to the H.323 setting screen. To
return to the SIP setting screen, press [B] again.
"SIP / Video System"/"SIP / Audio System"/"H.323 / Video System"/"H.323 / Audio System": Use
[ ][ ] to select the item that you want to change and press [ENTER].
• Checkmarks are added or removed. Codecs without a checkmark are disabled.
• By default, all are enabled.
Note
• The setting of "H.264 / Baseline Profile (PktMode0)" codec for "H.323 / Video System" and the
setting of "G.722" codec for "H.323 / Audio System" cannot be changed.
• The setting of "H.264 / Baseline Profile (PktMode0)" codec for "SIP / Video System" and the
setting of "G.722" codec for "SIP / Audio System" cannot be changed.
"SIP / QoS"/"H.323 / QoS": Press [ENTER] and use [ ][ ] to select whether to enable QoS.
– "ON" (default): QoS will be enabled.
– "OFF": QoS will be disabled.
3. Press [G].
• A dialogue box to confirm the saving of settings is displayed.
4. Use [ ][ ] to select "Yes" and press [ENTER].
• The administrator menu screen is displayed.
126 User Manual Document Version 2015-08
Contacts and Settings
Making Video Output Settings – "Content / Other (PwithP)": Displays your own
site’s shared contents with camera image of the
Sets video output to HDMI. other party’s site as a picture-in-picture.
1. Select "Video Output" and press [ENTER]. – "Content / Local (PwithP)": Displays your own
• The video output settings screen is displayed. site’s shared contents and camera image as a
picture-in-picture.
2. Use [ ][ ] to select the following items for input: – "Content / Other (SideBySide)": Displays
"Video Output": Press [ENTER] and use [ ] your own site’s shared contents with camera
image of the other party’s site arranged
[ ] to select whether to use HDMI2.
side-by-side.
– "HDMI 1" (default): Only HDMI1 is used. – "Content / Local (SideBySide)": Displays
– "HDMI 1 / HDMI 2": HDMI1 and HDMI2 are your own site’s shared contents and camera
used for the display of 2 screens. image arranged side-by-side.
– "Other Site": Displays camera image of the
When selecting "HDMI 1":
other party’s site.
"Default Screen Layout": Press [ENTER] and use
– "Local Site": Displays the image of your own
[ ][ ] to select the layout during video site.
conference calls when contents are not being
shared. When selecting "HDMI 1 / HDMI 2":
– "Other Site" (default): Displays the image of "Default Screen Layout": Press [ENTER] and use
the other party’s site. [ ][ ] to select the layout during video
– "Other / Local (PwithP)": Displays the image conference calls when contents are not being
of the other party’s site with your own site’s shared.
image as a picture-in-picture.
– "Other / Local" (default): Displays the image of
– "Other / Local (SideBySide)": Displays the the other party using HDMI1, and your own
image of the other party’s site with your own site’s image using HDMI2.
site’s image arranged side-by-side.
– "Local / Other": Displays your own site’s image
– "Local Site": Displays the image of your own using HDMI1, and the image of the other party
site. image using HDMI2.
"Layout 1 (Switching video)": Press [ENTER]
– "Other / Other": Displays the image of the other
and use [ ][ ] to select the display method when party image using HDMI1 and HDMI2.
contents are shared during single stream "Layout 1 (Switching video)": Press [ENTER]
communication. and use [ ][ ] to select the display method when
– "Content" (default): Displays your own site’s contents are shared during single stream
shared contents. communication.
– "Content / Camera (PwithP)": Displays your – "Content / Other" (default): Displays your own
own site’s shared contents with camera image shared contents using HDMI1, and the image of
of the other party’s site as a picture-in-picture. the other party using HDMI2.
– "Content / Camera (SideBySide)": Displays – "Other / Content": Displays the image of the
your own site’s shared contents with camera other party using HDMI1, and your own site’s
image of the other party’s site arranged shared contents using HDMI2.
side-by-side.
– "Content / Content": Displays the image of
– "Other Site": Displays camera image of the your own site’s shared contents using HDMI1
other party’s site. and HDMI2.
– "Local Site": Displays camera image of your "Layout 2 (Switching video)": Press [ENTER]
own site. and use [ ][ ] to select the display method when
"Layout 2 (Switching video)": Press [ENTER]
contents are shared during dual stream
and use [ ][ ] to select the display method when communication.
contents are shared during dual stream – "Content / Other" (default): Displays your own
communication. shared contents using HDMI1, and the image of
– "Content" (default): Displays your own shared the other party using HDMI2.
contents.
Document Version 2015-08 User Manual 127
Contacts and Settings
– "Other / Content": Displays the image of the "Display position of local site": Press [ENTER]
other party using HDMI1, and your own site’s and use [ ][ ] to select the picture-in-picture
shared contents using HDMI2. display position of your site’s image.
– "Content / Content": Displays the image of – "Upper right" (default): Your image is
your own site’s shared contents using HDMI1 displayed at the upper-right part of the screen.
and HDMI2. – "Lower right": Your image is displayed at the
lower-right part of the screen.
"Output of HDMI 3" (KX-VC1600 only): Press – "Upper left": Your image is displayed at the
[ENTER] and use [ ][ ] to select the output to upper-left part of the screen.
HDMI3. – "Lower left": Your image is displayed at the
– "Local site video" (default): Outputs your own lower-left part of the screen.
site’s image to HDMI3.
– "Rec (HDMI 1 / LR-Split)": Split the signals of 3. Press [G].
HDMI1 for video and audio recording, • A dialogue box to confirm the changing of
outputting L (other sites’ audio) and R (your own settings is displayed.
site’s audio) to HDMI3.
– "Rec (HDMI 1 / LR-Mix)": Combine the signals 4. Use [ ][ ] to select "Yes" and press [ENTER].
of HDMI1 for video and audio recording, • The administrator menu screen is displayed.
outputting L (other sites’ audio) and R (your own
site’s audio) to HDMI3.
– "Rec (HDMI 2 / LR-Split)": Split the signal of
HDMI2 for video and audio recording,
outputting L (other sites’ audio) and R (your own
site’s audio) to HDMI3.
– "Rec (HDMI 2 / LR-Mix)": Combine the signals
of HDMI2 for video and audio recording,
outputting L (other sites’ audio) and R (your own
site’s audio) to HDMI3.
Note
• When your own site’s image is selected,
use the video camera at a resolution of
1080p/1080i. 720p cannot be used.
"Analog compo. video output" (KX-VC1600
only): Press [ENTER] and use [ ][ ] to select
settings for analogue component output.
– "Same as HDMI 1" (default): Outputs an
analogue component signal that is the same
image as for HDMI1.
– "Same as HDMI 2": Outputs an analogue
component signal that is the same image as for
HDMI2.
"Max. Resolution" (KX-VC1600 only): Press
[ENTER] and use [ ][ ] to select
"1080i" (default) or "1080p".
Note
• The set maximum resolution that will be
applied will be for analogue component
output and an HDMI output equivalent to
analogue component.
128 User Manual Document Version 2015-08
Contacts and Settings
Note
Making Audio Input/Output
• In the image output settings, when "Video
Settings Output" is set to "HDMI 1", "HDMI2" is not
displayed (Page 127).
Note
"Output local site sound": Press [ENTER] and
• These settings are for adjusting the audio use [ ][ ] to select whether your own site’s audio
handling. is output to its destination during a video conference
• "Echo Canceller" and "Auto Gain Control" call.
should normally be set to "ON". Changing – "OFF" (default): Local site audio is not output.
either of these settings to "OFF" may result in
– "RCA": Local site audio is output through the
degradation of the sound quality during a video
Audio Out R jack.
conference call.
– "HDMI": Local site audio will be output to the
• "Output local site sound" should normally be
HDMI(R) connection set in "Audio output
set to "OFF".
terminal". The other site’s audio is output to
• When a mic is connected, feedback may occur HDMI(L).
if your voice is output through the TV speakers.
"Main Camera Audio input / call": Use [ ][ ]
In places where a mic is used, do not have your
to select whether audio will be input from the main
voice output through the speakers.
camera during a call.
1. Select "Audio I/O" and press [ENTER]. – "ON": Audio is input.
• The audio input/output settings screen is – "OFF" (default): Audio is not input.
displayed. "HDMI Audio input / content": Press [ENTER]
and then use [ ][ ] to select the HDMI terminal
2. Use [ ][ ] to select the following items for input: for audio input.
"Echo Canceller": Use [ ][ ] to select whether – "OFF" (default): Audio is not input.
to enable the echo canceller feature. – "Main Camera": Audio is input from the main
– "ON" (default): Enables the echo canceller camera.
feature. – "Sub Camera": Audio is input from the sub
– "OFF": Disables the echo canceller feature. camera.
"Auto Gain Control": Use [ ][ ] to select – "PC": Audio is input from PC-HDMI.
whether to enable the auto gain control feature. – "Sub Camera + PC": Audio is input from the
– "ON" (default): Enables the auto gain control sub camera and PC-HDMI.
feature. "HDMI input gain for Audio": Press [ENTER], and
– "OFF": Disables the auto gain control feature. then select the audio input gain (+6 dB to -32 dB,
"OFF") (default: "OFF").
Note "Output gain for HDMI inp. Audio": Press
• In order to set "Auto Gain Control", the [ENTER], and then select the audio output gain
setting for "Echo Canceller" must be (+6 dB to -32 dB, "OFF") (default: "OFF").
"OFF".
Note
"RCA input gain for Audio": Press [ENTER] and
use [ ][ ] to select the input gain for the Audio • Even when audio input is set for "Main
In L/R jack (-42 dB to +4 dB) (default: -32 dB). Camera Audio input / call" or "HDMI
Audio input / content", if "HDMI input
Note gain for Audio" and "Output gain for
• The value set for "RCA input gain for HDMI inp. Audio" are set to "OFF", audio
Audio" will be applied when "Auto Gain will not be output.
Control" is set to "ON". • When "Main Camera" is selected for
"HDMI Audio input / content", set "Main
"Audio output terminal": Press [ENTER] and use
Camera Audio input / call" to "ON".
[ ][ ] to select audio output for during a video
conference call.
– "HDMI1" (default): Outputs audio from HDMI1. 3. Press [G].
– "HDMI2": Outputs audio from HDMI2. • A dialogue box to confirm the saving of settings
is displayed.
– "OFF": Audio is not output to HDMI.
Document Version 2015-08 User Manual 129
Contacts and Settings
"Active Camera control Menu": Press [ENTER],
4. Use [ ][ ] to select "Yes" and press [ENTER]. use [ ][ ] to select "Partially Hide" (default) or
• The administrator menu screen is displayed. "Fully Hide".
• This setting determines the result when you
press [FULL SCREEN] on the remote control
to hide the guide area while using the camera
Making GUI Settings control screen during a video conference.
– "Partially Hide": Everything is hidden
1. Select "GUI Settings" and press [ENTER]. except for the control name and the remote
• The GUI settings screen is displayed. control’s colour button.
– "Fully Hide": All of the guide area is hidden.
2. Use [ ][ ] to select the following items for input: "CAM CTRL" Button: Use [ ][ ] to select
• The following items are displayed over 2 pages. "ON" (default) or "OFF".
To view all the items, press [R] to move to the • When "OFF" is selected, the [CAM CTRL]
next page, and press [B] to move to the button cannot be used during a video
previous page. conference call.
"Settings" Menu: Use [ ][ ] to select "Edit Contact list": Use [ ][ ] to select
"ON" (default) or "OFF". "ON" (default) or "OFF".
• If you select "OFF", the settings screen is not • If you select "OFF", items in the contact list
displayed even if you select "Settings" in the cannot be added, edited, or deleted.
menu screen. "Edit Profile": Use [ ][ ] to select
"Select local site" Menu: Use [ ][ ] to select "ON" (default) or "OFF".
"ON" (default) or "OFF". • If you select "OFF", items in the profile cannot
• If you select "OFF", the select local site screen be added, edited, or deleted.
is not displayed even if you select "Select local
site" in the menu screen. 3. Press [G].
"Network Settings" Menu: Use [ ][ ] to select • A dialogue box to confirm the saving of settings
"ON" (default) or "OFF". is displayed.
• If you select "OFF", the network settings screen
is not displayed even if you select "Network 4. Use [ ][ ] to select "Yes" and press [ENTER].
Settings" in the menu screen. • The administrator menu screen is displayed.
"Call set up" Menu: Use [ ][ ] to select
"ON" (default) or "OFF".
• If you select "OFF", the connection settings
screen is not displayed even if you select "Call Making HDMI Settings
set up" in the menu screen.
"Camera Settings" Menu: Use [ ][ ] to select 1. Select "HDMI Settings" and press [ENTER].
"ON" (default) or "OFF". • The HDMI settings screen is displayed.
• If you select "OFF", the video camera setting
screen is not displayed even if you select 2. Use [ ][ ] to select the following items for input:
"Camera Settings" in the menu screen. "One Touch Play": Use [ ][ ] to select "ON" or
"MCU Settings" Menu: Use [ ][ ] to select "OFF" (default).
"ON" (default) or "OFF".
• If you select "OFF", the MCU setting screen is Note
not displayed even if you select "MCU • Normally, select "OFF". Changing this
Settings" in the menu screen. settings to "ON" may cause the image to
"Active Home Menu": Use [ ][ ] to select change automatically depending on the
"ON" (default) or "OFF". model of the connected video camera.
• If you select "OFF", the guide is not displayed "Standby": Use [ ][ ] to select "ON" or
in the Home screen. Pressing [FULL "OFF" (default).
SCREEN] on the remote control will switch
between displaying/hiding.
130 User Manual Document Version 2015-08
Contacts and Settings
Note
Setting Local Site Selection
• Depending on the connected video camera,
changing this settings to "ON" may cause 1. Select "Select local site set" and press [ENTER].
the video camera (Main, Sub) to • The local site selection settings screen is
synchronise and enter screen standby displayed.
mode when the unit enters screen standby
mode. Since operation may differ 2. Use [ ][ ] to select the following items for input:
depending on your video camera model, "Same setting after restart": Select whether to
contact your dealer for details. use the same local site after restarting.
3. Press [G]. – "ON": The local site settings made before
• A dialogue box to confirm the saving of settings restarting will be retained.
is displayed. – "OFF" (default): The local site settings made
before restarting will not be retained.
4. Use [ ][ ] to select "Yes" and press [ENTER]. "Edit Local site": Select whether to enable the
• The administrator menu screen is displayed. editing feature on the select local site screen.
– "ON" (default): The editing feature is enabled.
– "OFF": The editing feature is disabled.
Note
Setting Shortcuts • If "OFF" is selected, you cannot add, edit,
You can quickly access system setting screens by or delete a local site.
setting shortcuts to remote control keys.
3. Press [G].
1. Select "Shortcut Settings" and press [ENTER]. • A dialogue box to confirm the saving of settings
• The shortcut settings screen is displayed. is displayed.
2. Use [ ][ ] to select the following items for input: 4. Use [ ][ ] to select "Yes" and press [ENTER].
"[B] Shortcut"/"[R] Shortcut"/"[G] • The administrator menu screen is displayed.
Shortcut"/"[Y] Shortcut": Press [ENTER] and use
[ ][ ] to select the function you want to set.
– "—": The shortcut key is not set. Setting Multicast Tree
– The following screens can be set.
Call History/Contact List/Profile/System Perform settings for the multicast function (Page 145).
Settings/Set Date/Time/Network Settings/Call
set up/MCU Settings/One-Touch Set./Standby
Setting/Sound Settings/MIC Setting/Remote Exporting Data
Ctrl ID/Camera Settings/Language Setting/
Multicast Setting/Enhancement/Network Test/ The call log, operation log, and contacts list can be
Self Diag./Remote access saved on a USB memory device. The saved operation
log can be used to specify the cause when problems
Note occur. For details, contact your dealer.
• Items set to "OFF" in "GUI Settings" are
Note
also displayed.
3. Press [G]. • A mass storage class (FAT16 or FAT32 format)
compatible USB memory device can be used
• A dialogue box to confirm the saving of settings
with this unit.
is displayed.
• The following types of USB memory devices
cannot be used:
4. Use [ ][ ] to select "Yes" and press [ENTER].
– U3 smart drives (USB memory devices
• The administrator menu screen is displayed. compatible with the U3 platform)
– USB memory devices with security features
– USB memory devices formatted using
NTFS
Document Version 2015-08 User Manual 131
Contacts and Settings
– USB memory devices with multiple LUNs • For information about editing the exported
(Logical Unit Numbers) contacts list (address.xml) or profile
– USB memory devices formatted with (profile.xml), contact your dealer.
multiple partitions
• USB memory devices are not guaranteed to 4. Check the result (successful/failed) and press
fully operate. For details, contact your dealer. [ENTER].
• To re-connect a USB memory device, make • The administrator menu screen is displayed.
sure to fully remove the USB memory device
before connecting it again. 5. Remove the USB memory device.
• Confirm the USB memory device has sufficient
free space (at least 50 MB) before using it.
Note
1. Connect the USB memory device to the USB jack
on the back of the unit (Page 20). • To prevent data leakage from the USB memory
device, make sure to erase all data from the
Note USB memory device before disposing of,
• Make sure that the USB memory device is lending, or returning it.
connected correctly.
2. Select "Export data" and press [ENTER]. Importing Data
• The data export screen is displayed.
The contacts list and other data exported from the unit
can be re-imported from a USB memory device.
Note
• Encryption data exported from the unit includes
login IDs and passwords. Note that when
encryption data is imported, login IDs and
passwords may change and login can no longer
be performed.
• A mass storage class (FAT16 or FAT32 format)
compatible USB memory device can be used
with this unit.
• The following types of USB memory devices
cannot be used:
3. Press [ENTER]. – U3 smart drives (USB memory devices
• The data export begins. compatible with the U3 platform)
Note
– USB memory devices with security features
– USB memory devices formatted using
• While the data is being exported, do not NTFS
remove the USB memory device. This could
– USB memory devices with multiple LUNs
damage the unit or corrupt the data.
(Logical Unit Numbers)
• The data saved to the USB memory device
– USB memory devices formatted with
will be named "hdvclogall_XXXX.tar". The
multiple partitions
"XXXX" portion of the file name varies
• USB memory devices are not guaranteed to
depending on the software version and date
fully operate. For details, contact your dealer.
of the export.
• To re-connect a USB memory device, make
• The contacts list (address.xml), profile
sure to fully remove the USB memory device
(profile.xml), configuration data
before connecting it again.
(config.xml), encryption data
(sec_config.xml), and multicast tree list
• You can import a startup screen to change the
default startup screen.
(alm_config_list.xml) that are included in
the file "hdvclogall_XXXX.tar" can be
imported into the unit.
132 User Manual Document Version 2015-08
Contacts and Settings
1. Prepare the USB memory device that contains the • If the image file is smaller than 960 ´ 540
data that will be imported. pixels in size, it will be displayed centered
• The file names of the files that can be imported on the screen.
are fixed as follows.
– Contacts list: address.xml
– Profile: profile.xml Activating Enhanced Features
– Configuration data: config.xml
– Encryption data: sec_config.xml You can activate features by enhancing the unit’s
– Startup screen: startup.png software. To activate the feature, you must obtain a
– Multicast tree list: alm_config_list.xml registration key from your dealer. First, provide your
• Store the data to be imported in the root dealer with the Activation Key No. and Registration ID
directory of the USB memory device, or in a written on the activation key, and the unit’s MPR ID. The
folder stored in the root directory (folder names: dealer will enter this information into the Key
01–16). Management System and then issue you with the
registration key.
• For the startup screen, use the PNG file format
for an image that is 960 ´ 540 pixels or smaller. To Confirm the MPR ID
2. Connect the USB memory device to the USB jack 1. Select "Enhancement" and press [ENTER].
on the back of the unit (Page 20). • The software enhancement screen is
displayed. Check the field "MPR ID".
Note
• Make sure that the USB memory device is To Register the Registration Key
connected correctly.
Registering the registration key you acquired activates
the enhanced features.
3. Select "Import data" and press [ENTER].
• The data import screen is displayed. 1. Select "Enhancement" and press [ENTER].
• The software enhancement screen is
4. Use [ ][ ] to select the following items for input: displayed.
"USB Directory": Press [ENTER] and use [ ]
[ ] to specify the directory that contains the data, Note
from "root" (default), or "/01"–"/16". • In "KX-VC Series NAT Traversal
"Data": Press [ENTER] and use [ ][ ] to specify Service", the registration status of the
the data that will be imported, from "All Data", KX-VC Series NAT Traversal Service is
"Contact List", "Profile", "Configuration Data", displayed.
"Encryption Data", "Startup screen", or – "Not registered": The service is not
"Multicast Tree List". registered or more than 6 months have
passed since the expiration date.
5. Press [G]. – "Expired": Less than 6 months have
• A dialogue box is displayed asking you to passed since the service expiration
confirm the import and that unit will restart after date. The service period can be
the import. extended.
– "Expiration date is <Day/Month/
6. Use [ ][ ] to select "Yes" and press [ENTER]. Year> (GMT)": The service has been
registered.
• The unit restarts so that the imported data can
be applied. • Features that have already been activated
are displayed in "Activated Features", as
Note follows:
• If the image file is larger than 960 ´ 540 – "4 Point Built-in MCU": The function of the
pixels in size, the default startup screen will built-in MCU to expand the number of
be displayed. connections from 6 sites (default) to 10 sites
is enabled (KX-VC1600 only).
Document Version 2015-08 User Manual 133
Contacts and Settings
– "Multicast": The multicast enhanced
feature is enabled. 2. Use [ ][ ] to select "Update Method" and press
– "Mobile Connection": The mobile [ENTER].
connection enhanced feature is enabled.
– "None": No features have been activated. 3. Use [ ][ ] to select "Network" or "USB" and
press [ENTER].
2. Press [G]. – "Network": Updates the software from the
• The registration key input screen is displayed. network.
– "USB": Updates the software from a USB
3. Enter the 16-digit registration key. memory device.
Note
4. Press [G].
• A dialogue box to confirm the saving of settings • If you want to select "USB", contact your
and system restart after saving is displayed. dealer for the details.
5. Use [ ][ ] to select "Yes" and press [ENTER]. 4. When "Automatic Version Check" is set to
• The system will automatically restart to reflect "ON" (Page 121):
changes to system settings. The latest software version is displayed next to
"Available Software version :". Proceed to step
Note 5 if there is an update available.
• If the registration key you entered is invalid, When "Automatic Version Check" is set to
"Failed Registration Key code "OFF" (Page 121) or when "Update Method" is
authentication." is displayed. Repeat the set to "USB" in step 3:
procedure from step 3. If this message is Use [ ][ ] to select "Software updates" and
displayed even when you have correctly press [ENTER].
input the registration key that was issued, • The system checks for version updates. The
contact your dealer. latest software version will be displayed next to
• Only one registration key can be registered "Available Software version :". Proceed to
at once. To register multiple registration step 5 if there is an update available.
keys for enabling multiple features, a restart
is necessary for each registration. 5. Use [ ][ ] to select "Update Software Now"
• Activated features can also be checked on and press [ENTER].
the enhanced feature confirmation screen • A dialogue box to confirm the updating of your
(Page 114). software is displayed.
Note
• Please carefully read and confirm the
Updating Software cautions in the dialogue box before
proceeding to the next step.
Note
• If you want to update software using a USB
memory device, consult your dealer.
6. Use [ ][ ] to select "Yes" and press [ENTER].
• When updating software using a USB memory • The update is automatically downloaded and
device, note the following. installed.
– Save the software update file in the root • To complete the update, the system will
directory of the USB memory device. automatically restart. Before restart, a message
will be displayed as detailed below.
– Do not change the name of the software
update file.
– Connect the USB memory device to the
USB jack on the back of the unit ahead of
time.
1. Select "Software update" and press [ENTER].
• The software update screen is displayed.
134 User Manual Document Version 2015-08
Contacts and Settings
The message displayed before the restart • For details about compatible video camera
models, contact your dealer.
1. Select "Camera Initialize" and press [ENTER].
• The video camera initialisation screen is
displayed.
2. Use [ ][ ] to select the video camera to be
initialised ("Main" [default] or "Sub").
3. Press [R].
• A dialogue box confirming whether you want to
start the video camera initialisation is displayed.
4. Use [ ][ ] to select "Yes" and press [ENTER].
• After the initialisation is complete, the
administrator menu screen is displayed.
After the restart, the system will start up with the
latest software.
Note Performing System
• Contact your dealer for more information on
obtaining the latest firmware and User Manual.
Initialisation
• If the checking, downloading, or installing of a 1. Select "System Initialize" and press [ENTER].
software update fails, an error message is • A dialogue box confirming whether you want to
displayed. Press [ENTER] to restart the start the system initialisation is displayed.
system.
Please try the following: 2. Use [ ][ ] to select "Yes" and press [ENTER].
a. Check the settings for "DNS Server" or • The system will automatically restart to
"Primary DNS Server" in network settings complete the system initialisation.
(Page 102). Then, try updating the software
again. Note
• After initialisation, all system settings
When "DNS Server" is set to "Auto", the previously made and information stored in
DHCP server may be the cause of the the contact list, profile, local site, and call
problem. In this case, contact your network history are cleared.
administrator. • The updated startup screen data has been
b. If the above step is unsuccessful, try damaged due to a data import operation
updating the software again later. The (Page 132).
network may be currently very busy. • Features activated due to software
If the retry fails several times, there might be a enhancement (Page 133) are not cleared.
problem with your communication lines. Please
contact your dealer.
• Software cannot be updated when using IPv6
addresses.
Initialising a Video Camera
Note
• Initialisation is available only for video cameras
connected to your unit and only when you are
not on a video conference call.
Document Version 2015-08 User Manual 135
Using the KX-VC Series NAT Traversal Service
Using the KX-VC Series NAT Traversal Service
Using the KX-VC Series NAT Traversal Service
Preparations for Connections
Service Period Overview
To use this service, registration is necessary. By registering using the activation key included with the product,
you can use this service for 3 months at no charge. The service period starts as soon as registration is complete
(i.e., after completing the procedure explained in "Activating Enhanced Features (Page 133)"). The service
period will be effective on the whole day (until midnight when the date changes) 3 months from the start of the
service period.
Example 1: Registration is completed on April 1
Whole day, July 1
April 1 (Until midnight, July 2)
Available Service Period
Example 2: Registration is completed on December 15
Whole day, March 15
December 15 (Until midnight, March 16)
Available Service Period
Note
• You can check the service expiration date using the unit. For details, see "Checking Enhanced
Features (Page 114)".
To continue using this service after the trial service period has ended, you must purchase an activation key to
extend the service period. The length of the service period depends on the card. For details about the card,
contact your dealer.
For details about the procedure for extending the service period, see "Extending the Service Period
(Page 141)".
Security Overview
This service uses a standard Internet connection, so if encryption is not enabled, it is possible for others to
listen in on your conversation. It is strongly recommended that you enable encryption when you use this service.
For details about enabling encryption, see "Making Encryption Settings (Page 120)".
KX-VC Series NAT Traversal Service Setup Procedure
This is the procedure required for setting up operation of the KX-VC Series NAT Traversal Service. See each
setting item for details.
1 Set up the Operating Environment (Page 138)
136 User Manual Document Version 2015-08
Using the KX-VC Series NAT Traversal Service
2 Obtain a Registration Key (Page 138) (using a computer)
3 Perform the settings necessary for using the KX-VC Series NAT Traversal Service (Page 122).
(Unit operations)
4 Register the Registration Key (Page 133) (using the unit)
5 Video conference call over KX-VC Series NAT Traversal Service
6 Extend the Service Period of KX-VC Series NAT Traversal Service (Page 141) (using a
computer)
Note
• Operations in "Obtain a Registration Key (Page 138)" and "Extending the Service Period
(Page 141)" must be performed by your dealer. For details, contact your dealer.
Document Version 2015-08 User Manual 137
Using the KX-VC Series NAT Traversal Service
Connect to the Internet Obtain a Registration Key
To use KX-VC Series NAT Traversal Service, a network In this procedure, you will use a computer to access the
environment and devices that meet the following KX-VC Series NAT Traversal Service registration page
specifications are necessary. and obtain a Registration Key. The following
information is necessary:
• MPR ID
Network Environment – This can be confirmed on the label on the
To use KX-VC Series NAT Traversal Service to bottom of the unit or through operating the unit.
establish video conference calls, a broadband For details, see "To check the MPR ID (using
connection is required. (A 3-party video conference call the unit) (Page 138)".
requires a 1.0 Mbps connection, and a 4-party video • Activation Key No.
conference call requires a 2.0 Mbps connection.) – Recorded on an activation key.
• Registration ID
– Recorded on an activation key.
Router
Please use a router that has been tested by Panasonic
for use with this service, and use the information from To check the MPR ID (using the
your provider to connect to the Internet. For details
about tested routers, refer to the following web site: unit)
http://panasonic.net/psn/products/hdvc/nat_traversal/ 1. Press [MENU].
index.html • The Menu screen is displayed.
For details about configuring your router, refer to the
router’s documentation.
2. Use [ ][ ] to select "Settings" and press
[ENTER].
To connect the unit and router
1. Connect the router to the LAN1 jack on the back of • The system settings screen is displayed.
the unit.
• Connect a router to the LAN1 jack on the back 3. Press [ ][ ] to display the fourth page.
of the unit using a category 5 or greater LAN
cable. (For the LAN1 jack position, refer to 4. Use [ ][ ] to select "Enhancement" and press
"Main Unit (Back)" in "Part Names and [ENTER].
Usage (Page 19)".) • The enhanced feature confirmation screen is
displayed. Check the field "MPR ID" (A).
Note
A
• Operation cannot be guaranteed in the
following cases:
– You are using a router other than one
tested by Panasonic.
– Multiple HD Visual Communication
Units are connected to one router.
– The HD Visual Communication Unit is
connected directly to the Internet, and
not through a router.
5. Press [HOME].
• The Home screen is displayed.
138 User Manual Document Version 2015-08
Using the KX-VC Series NAT Traversal Service
To obtain a Registration Key 3. Click "Apply new" next to HDVC.
(using a computer)
Note
• The following operating systems and web
browsers are supported:
Microsoft® Windows® 7
– Microsoft® Windows® Internet Explorer® 8
– Windows Internet Explorer 10
Microsoft Windows 8
– Windows Internet Explorer 10
– Mozilla® Firefox®
1. From a computer, access the KX-VC Series NAT • The new application screen is displayed.
Traversal Service registration page (https://
www.tsunagarunet.com/hdcom/main). 4. Fill in the following items:
• The login screen is displayed.
Note
• The login screen is displayed in English.
You can change the language from the
drop-down list in the upper right of the
screen.
2. Enter the characters displayed in the image, and
then click "Apply".
"MPR ID"
"Activation Key No."
"Registration ID"
5. Click "Next".
• The Terms of Use screen is displayed.
6. Read the Terms of Use thoroughly, and if you agree
to the terms, click "Accept".
• The Terminal ID selection screen is displayed.
7. Select the Terminal ID you want to use, and then
• The function selection screen is displayed. click "Next".
Note
• The fields are case sensitive.
Document Version 2015-08 User Manual 139
Using the KX-VC Series NAT Traversal Service
• The information confirmation screen is To display the Registration Key
displayed.
again (using a computer)
Note
If you misplace the Registration Key information, you
• Clicking "Click to Show next Terminal
can display it again by following the procedure below.
IDs" displays more Terminal IDs available
for use. You can repeat this operation up to 1. From a computer, access the KX-VC Series NAT
5 times. Once you click "Click to Show Traversal Service registration page (https://
next Terminal IDs", Terminal IDs that have www.tsunagarunet.com/hdcom/main).
been displayed up to that point cannot be • The login screen is displayed.
recalled. Note
• The login screen is displayed in English.
8. Click "Register". You can change the language from the
• The value displayed on the screen in drop-down list in the upper right of the
"Registration Key" (16 characters) must be screen.
registered to the unit. Make a printout of the
page or write down the Registration Key on the
activation key or another piece of paper and 2. Enter the characters displayed in the image, and
store it in a safe place. then click "here" at the bottom of the screen.
IMPORTANT
• The unit information login screen is displayed.
• If you misplace the Registration Key
information, refer to "To display the Note
Registration Key again (using a computer) • The fields are case sensitive.
(Page 140)".
3. Fill in the following items:
9. Click "Menu".
• The function selection screen is displayed.
"Type": select HDVC
"MPR ID"
140 User Manual Document Version 2015-08
Using the KX-VC Series NAT Traversal Service
"Activation Key No." Extending the Service Period
"Registration ID"
To extend the service period, it is necessary to
4. Click "Next". purchase an activation key. The duration of the
extension differs according to the card purchased. For
• The unit information screen is displayed. Check
details about cards, contact your dealer.
the "Registration Key" information on the
screen. When you are finished, close the Note
browser.
• If the service period is extended while the
service period is still in effect, the duration of the
extension is added to the current service period.
Example: During a 3-month duration service
period, the service period is extended by 1 year.
Whole day, April 1 Whole day, April 2
(Until midnight, the following year
April 2) (Until midnight,
Jan 1 Mar 1 April 3)
Service Period: 3 months
Extended by: 1 year Duration: 1 year
Service Period: 1 year and 3 months
• If the service period is extended within 6 months
following the expiration of a service period, the
service period begins at the time the extension
is performed.
1. From a computer, access the KX-VC Series NAT
Traversal Service registration page (https://
www.tsunagarunet.com/hdcom/main).
• The login screen is displayed.
Note
• The login screen is displayed in English.
You can change the language from the
drop-down list in the upper right of the
screen.
Document Version 2015-08 User Manual 141
Using the KX-VC Series NAT Traversal Service
2. Enter the characters displayed in the image, and "Activation Key No.": Input the Activation Key No.
then click "Apply". printed on the activation key purchased for the
service period extension.
"Registration ID": Input the Registration ID printed
on the activation key purchased for the service
period extension.
5. Click "Next".
• The Terms of Use screen is displayed.
6. Read the Terms of Use thoroughly, and if you agree
to the terms, click "Accept".
• The extension confirmation screen is displayed.
7. Click "Register".
• The function selection screen is displayed.
Note
• The fields are case sensitive.
3. Click "Extension of period" next to HDVC.
• The extension completion screen is displayed.
Note
• To register another activation key, click
"Register New" and repeat steps 4 to 7.
• The total amount of the service period that
can be registered using activation keys at
one time is 6 years, which includes the
amount of time remaining in the currently
active service period. An activation key
• The extension of period screen is displayed.
cannot be registered if doing so would
extend the total service period beyond 6
4. Fill in the following items:
years.
8. Click "Menu".
• The function selection screen is displayed.
9. Press the unit’s power button to turn it off, and then
on to restart the unit.
• The extended service period is reflected on the
unit.
10. Press [MENU].
"MPR ID": Input the MPR ID of the unit that you
• The Menu screen is displayed.
want to extend the service period for.
11. Use [ ][ ] to select "Settings" and press
[ENTER].
• The system settings screen is displayed.
142 User Manual Document Version 2015-08
Using the KX-VC Series NAT Traversal Service
12. Press [ ] three times.
• The fourth page is displayed.
13. Use [ ][ ] to select "Enhancement" and press
[ENTER].
• The enhanced feature confirmation screen is
displayed. Check the field "KX-VC Series NAT
Traversal Service", and confirm that the
service period has been extended.
14. Press [HOME].
• The Home screen is displayed.
Document Version 2015-08 User Manual 143
Using Mobile Connection Enhanced Features
U
Using Mobile Connection Enhanced Features
i
When mobile connection is enabled for an HD Visual Communication Unit using an activation key, the mobile
o
devices can connect to the unit, but enhanced features for mobile devices are not enabled (Page 133).
b
i
Conditions for connecting an HD Visual Communication Unit to a mobile device
l
When Using Mobile
When not Using Mobile Connection
e
Connection
C
o
Required HD Visual Communication HD Visual Communication HD Visual Communication
n
Enhanced Unit: mobile connection Unit: NAT Traversal Unit: none
n
Features Mobile device: none Mobile device: NAT Mobile device: NAT
e
Traversal Traversal
c
Connection IP Mode IP Mode IP Mode
t
modes usable IP/NAT Traversal Mode NAT Traversal Mode IP/NAT Traversal Mode
i
for (using IP Mode) IP/NAT Traversal Mode (using IP Mode)
o
communication
n
Maximum number of mobile devices that can connect using mobile connection
n
• KX-VC1300: 3 units
• KX-VC1600: 5 units
h
• KX-VC1600 (when using the 4 Point Built-in MCU enhanced feature): 9 units
a
Note
• In order to use mobile connection with a connectable mobile device, its software version must be
e
3.10 or later.
d
144 User Manual Document Version 2015-08
Using Multicast
U
Using Multicast
i
About Multicast
u
Multicast is a one-way communication service that allows one HD Visual Communication Unit to multicast
t
video and audio to other multiple units, which receive the communication and show it.
i
The data received and shown by a unit can also be sent along to other units, as the receiving unit can function
c
as a relay terminal. Each unit can relay data to 2 other units, and in a configuration with 5 layers of relays, a
a
system of 31 units can be established.
s
A multicast system is composed of the following terminals.
t
• Multicast terminal: The top-level terminal that multicasts video and audio
• Relay terminal: Receives video and audio from a higher-level terminal and relays it to a lower-lever terminal.
(The received contents are also shown at the relay terminal.)
• Receiver terminal: Receives video and audio.
Receiver terminal
Relay terminal
Multicast terminal
Maximum 31 units
(multicast terminal: 1 unit, relay terminals/receiver terminals: 30 units)
Document Version 2015-08 User Manual 145
Using Multicast
The multicast feature, compared to usage of an MCU, can reduce the network bandwidth used at the multicast
terminal’s sites. When a transmission failure occurs during the multicast, the configuration of the terminals will
automatically change, so it is necessary that all terminals can connect and communicate with each other over
the network.
Note
• In order to use the multicast feature, all HD Visual Communication Units that will comprise the multicast
system must have a Multicast activation key (KX-VCS302) installed.
• The multicast feature will not operate when using IPv6 addresses.
• To enable "Multicast" in "Enhancement", be sure to assign an IPv4 address to the unit in "Network
Settings". In cases where an IPv4 address is not assigned, such as when "IP Address (LAN
1)" (setting) is set to "Auto", but the status "Address is not assigned" is displayed, communication
using an IPv6 address cannot occur.
• The multicast feature will not operate when using IP Mode (H.323).
• The multicast feature will not operate when using NAT Traversal Mode.
• The multicast data cannot be encrypted.
• Connection using a SIP server cannot be performed.
• When configuring a system of 32 or more units, a multicast server is required. For details, contact your
dealer.
Multicast Operation
Starting Multicast
In order to perform multicasting, multicast tree settings must first be set (Page 147, Page 148). When the
multicast is started from the multicast tree setting screen, connections are established with the lower level
terminals and then the multicast will begin (Page 152).
If a lower-level terminal’s power is not on, or there is a network failure, and there is no response for the
connection confirmation, the configuration of the multicast tree will automatically change, and then the multicast
will begin. If a terminal that was removed from the configuration at startup responds with a connection
confirmation during the multicast, the multicast tree will automatically re-add the terminal and multicast data
to it.
Ending the Multicast
Press [END] at the multicast terminal to end the multicast.
Handling of Trouble During a Multicast
If a relay terminal loses its ability to connect to the multicast due to problems such as network trouble, the
multicast tree will automatically adjust and continue the multicast.
146 User Manual Document Version 2015-08
Using Multicast
The Multicast Tree
Set the multicast tree to perform the multicast. The multicast tree defines the positions of terminals within the
multicast system. The position of terminals within the multicast tree are displayed using node IDs, and their
positional relationships are as follows.
Multicast terminal Receiver terminal
0 1 3 7 15
23
11 19
27
5 9 17
25
13 21
29
2 4 8 16
24
12 20
28
6 10 18
26
14 22
30
About the Network
The multicast terminal and relay terminals multicast data to up to 2 terminals, so all terminals in the multicast
system must have bandwidth twice that of the multicast maximum bandwidth (1/1.2/2/3/4/5 Mbps). The
recommended resolutions for the multicast maximum bandwidth are as follows.
Maximum resolution
Maximum bandwidth
Full HD HD
(1080/30p) (720/60p)
5 Mbps recommended
4 Mbps recommended
3 Mbps recommended
2 Mbps recommended recommended
1.2 Mbps recommended
1 Mbps recommended
Document Version 2015-08 User Manual 147
Using Multicast
Note
• During the multicast, if the connection bandwidth drops, the sending bandwidth will drop as well,
lowering the resolution and/or the frame rate.
• The quality of the multicast video and audio is affected by packet round trip time (RTT), the packet loss
ratio, and the number of packets re-sent. Terminals store approximately 1 second of data for resending,
but if sending/receiving is delayed beyond this, the image may become corrupted. For details on
network design that takes into account issues such as round trip time and the packet loss ratio, contact
your dealer.
Setting the System
Setting Multicast
1. In step 3 of "Changing System Settings/Performing System Maintenance (Page 99)", select "Multicast
Setting" and press [ENTER].
• The multicast setting screen is displayed.
2. Press [ENTER] and use [ ][ ] to select the microphone of the multicast terminal to use for the multicast
feature.
– "MIC·Audio In" (default): Audio is input from both the Boundary Microphone and the RCA inputs.
– "Audio In": Audio is input from the RCA inputs.
Note
• "Multicast Setting" is displayed when "Multicast" in "Enhancement" is enabled.
Making Administrator Menu Settings
Registering the Multicast Tree
Sets the terminals and multicast conditions registered for the multicast tree. Up to 10 multicast trees can be
registered.
New Registration
1. In step 7 of "Administrator Menu List (Page 116)", select "Multicast Tree Set." and press [ENTER].
• The multicast tree screen is displayed.
2. Use [ ][ ] to select ""Not Registered"".
148 User Manual Document Version 2015-08
Using Multicast
3. Press [B].
• The multicast tree setting screen is displayed.
4. Use [ ][ ] to select the following items for input:
"Multicast Name": Enter the multicast tree name (maximum 24 characters) (Page 158).
"Max. Bandwidth": Press [ENTER] and use [ ][ ] to select the maximum bandwidth to be used for the
multicast (1.0/1.2/2.0/3.0/4.0/5.0 Mbps) (default: 5.0 Mbps).
Note
• All terminals registered to the multicast tree must have twice the available bandwidth as set in
"Max. Bandwidth".
• In "Call set up", the values for "Max. Bandwidth", "Max. Bandwidth Per Site", "Max.
Bandwidth Per Site (LAN 1)", and "Max. Bandwidth Per Site (LAN 2)" have no effect on the
maximum bandwidth used for multicasting.
"Max. Resolution": Press [ENTER] and use [ ][ ] to select "Full HD" (default) or "HD".
Note
• When the bandwidth of the connection used during the multicast drops, the resolution and/or frame
rate of the multicast data may lower.
"Multicast Default Video": Press [ENTER] and use [ ][ ] to select the video to send when the multicast
starts.
– "Main Camera" (default): The video of the main camera is sent.
– "Sub Camera": The video of the sub camera is sent.
– "PC": The image of the PC is sent.
Note
• Performing contents sharing operations can change the video being sent during a multicast
(Page 75).
"Multicast Def. Noise reduction": Use [ ][ ] to select whether noise reduction is enabled when the
multicast starts.
– "ON" (default): Noise reduction is enabled.
– "OFF": Noise reduction is disabled.
"MIC detection": Use [ ][ ] to select the microphone status display.
– "ON": Displays the microphone status.
– "OFF" (default): Hides the microphone status.
"IP Address": Input the IP address of the multicast terminal at the top of the multicast tree.
Document Version 2015-08 User Manual 149
Using Multicast
Note
• If the value for "IP Address" contains 1 or 2 digit numbers, enter these numbers as they are. Do
not enter values such as ".001".
Example: The IP address is [192.168.0.1].
Correct entry: [192.168.0.1]
Wrong entry: [192.168.000.001]
5. Use [ ][ ] to select "Target" and press [ENTER].
• The multicast target screen is displayed.
Note
• If no multicast targets with a " " mark displayed are registered in the selection column, the multicast
will not begin when [START] is pressed.
6. Use [ ][ ] to select the ""Not Registered"" target with the lowest node ID, and then press [B].
• A dialogue box is displayed for selecting the input method.
When "Input Address" is selected
• The address input screen is displayed.
Use [ ][ ] to select the following items for input:
"Multicast Target Name": Input the multicast target name (maximum 24 characters) (Page 158).
"IP Address": Enter the IP address.
Press [G].
• The multicast target screen is displayed.
Note
• Only IPv4 addresses can be used for the multicast feature.
When "Contact list" is selected
• The contact list screen is displayed.
150 User Manual Document Version 2015-08
Using Multicast
Use [ ][ ] to select the other party to register and press [ENTER].
• The multicast target screen is displayed.
Note
• To continue registering multicast targets, repeat the procedure from step 6.
• Register multicast targets starting from the lowest available node ID. The node ID of a ""Not
Registered"" target cannot be selected for registration if it is not the lowest available number.
7. Press [G].
• A dialogue box to confirm the saving of settings is displayed.
8. Use [ ][ ] to select "Yes" and press [ENTER].
• The multicast tree screen is displayed.
Note
• To continue registering multicast trees, repeat steps 2–8 of the procedure.
Editing Registered Contents
1. In step 7 of "Administrator Menu List (Page 116)", select "Multicast Tree Set." and press [ENTER].
• The multicast tree screen is displayed.
2. Use [ ][ ] to select the multicast tree to edit.
3. Press [B].
• The multicast tree setting screen is displayed.
4. Use [ ][ ] to select the item to edit, and then edit it.
5. Press [G].
• A dialogue box to confirm the saving of settings is displayed.
6. Use [ ][ ] to select "Yes" and press [ENTER].
• The multicast tree screen is displayed.
Deleting Registered Contents
1. In step 7 of "Administrator Menu List (Page 116)", select "Multicast Tree Set." and press [ENTER].
• The multicast tree screen is displayed.
2. Use [ ][ ] to select the multicast tree to delete.
3. Press [R].
• A dialogue box to confirm the deletion is displayed.
4. Use [ ][ ] to select "Yes" and press [ENTER].
• The multicast tree screen is displayed.
Document Version 2015-08 User Manual 151
Using Multicast
Starting a Multicast
Starting a Multicast
Select a multicast tree from the list of up to 10 preset multicast trees (1–10) and start the multicast.
1. In step 7 of "Administrator Menu List (Page 116)", select "Multicast Tree Set." and press [ENTER].
• The multicast tree screen is displayed.
2. Use [ ][ ] to select the multicast tree to use for the multicast.
3. Press [START].
• The multicast preparation screen is displayed, and when connection confirmations for lower-level
terminals are completed, the multicast will start.
Note
• If [END] is pressed during multicast preparation, the multicast will be cancelled.
• If no response is received from a lower-level terminal for a connection confirmation for
approximately 1 minute, the multicast tree will adjust and then the multicast will start.
4. To end the multicast, press [END].
Starting a Multicast by Selecting the Multicast Target
Select a multicast target from the multicast target list registered in advance to the multicast tree, and start the
multicast.
1. In step 7 of "Administrator Menu List (Page 116)", select "Multicast Tree Set." and press [ENTER].
• The multicast tree screen is displayed.
2. Use [ ][ ] to select the multicast tree to use for the multicast, and press [B].
• The multicast tree setting screen is displayed.
152 User Manual Document Version 2015-08
Using Multicast
3. Use [ ][ ] to select "Target" and press [ENTER].
• The multicast target screen is displayed.
4. Use [ ][ ] to select a multicast target and press [ENTER].
• The " " mark in the selection column will be added or removed. The multicast will start for the multicast
targets displaying a " " mark.
Note
• If no multicast targets with a " " mark displayed are registered in the selection column, the multicast
will not begin when [START] is pressed.
5. Press [START].
• The multicast preparation screen is displayed, and when connection confirmations for lower-level
terminals are completed, the multicast will start.
Note
• If [END] is pressed during multicast preparation, the multicast will be cancelled.
• If no response is received from a lower-level terminal for a connection confirmation for
approximately 1 minute, the multicast tree will adjust and then the multicast will start.
6. To end the multicast, press [END].
Document Version 2015-08 User Manual 153
Using Multicast
Confirming the Transmission Status During a Multicast (Multicast
Terminal)
1 Press [STATUS] twice.
• The unit information screen is displayed.
2 Press [R] twice. 1
• The multicast information screen is displayed.
3 Use [ ][ ] to select a multicast target and press
[ENTER].
• The communication status of the selected multicast
target is displayed.
Note
• Press [B] to return to the multicast information screen and to change the displayed site.
• When automatic adjustment for the multicast tree occurs, the adjusted node IDs are displayed in
"Current" of "Node ID (Set / Current)".
154 User Manual Document Version 2015-08
Using Multicast
Confirming the Transmission Status During a Multicast (Relay
Terminal/Receiver Terminal)
1 Press [STATUS] twice.
• The unit information screen is displayed.
2 Press [R] twice. 1
• The multicast information screen is displayed.
Document Version 2015-08 User Manual 155
Miscellaneous
M
Changing the Remote Control Batteries
s
For users in Taiwan only
l
1. Open the cover.
2. Take out the R6 (AA) batteries.
3. Insert new batteries (R6 [AA] dry cell), minus side first, then close the cover.
156 User Manual Document Version 2015-08
Miscellaneous
Cleaning the Unit
When cleaning the unit, make sure the power is off and all cables are unplugged. Cleaning the unit while the
power is on may cause electric shock.
• Wipe the unit with a dry, soft cloth.
When the unit is very dirty, first clean it with a neutral, household cleaning agent using a well-wrung, damp
cloth. Then, wipe down the unit with a dry, soft cloth.
• Do not use the following when cleaning the unit. They may cause unit discolouration or damage.
– Petroleum
– Scouring powder
– Alcohol
– Thinner
– Benzine
– Wax
– Hot water
– Powder soap
• If using a chemically treated cleaning cloth, be sure to follow all accompanying directions and warnings.
Document Version 2015-08 User Manual 157
Input
I
Inputting Letters and Numbers
p
You can use the remote control to input letters and numbers.
The following tables detail the characters and numbers that can be input. The language that can be input
depends on which language is selected through system settings.
Press the indicated button repeatedly to cycle through the characters and numbers assigned to that button
until the character you want to input is displayed. If you want to input another character using the same button,
press [ ] to move the input cursor to the right.
158 User Manual Document Version 2015-08
Input
Table 1 English
Latin Mode Extended Character 1 Extended Character 2
Number (Western Europe) Mode (Eastern Europe) Mode
Uppercase Lowercase Uppercase Lowercase Uppercase Lowercase
Button -preferred -preferred Mode
-preferred -preferred -preferred -preferred
Mode Mode Mode Mode Mode Mode
1 1 1 1 1 1 1
AÀÁÂÃÄÅ aàáâãäåæ
ÆBCÇaàá bcçAÀÁÂ
ABCabc2 abcABC2 2
âãäåæbcç ÃÄÅÆBC
2 Ç2
DEFdef 3 defDEF3 3 DEÈÉÊËF deèéêëfD
deèéêëf3 EÈÉÊËF3
GHIghi4 ghiGHI4 4 GHIÍghií4 ghiíGHIÍ4
JKLjkl5 jklJKL5 5 JKLjkl5 jklJKL5
MNÑOÒÓ mnñoòóôõ
ÔÕÖØŒ öøœMNÑ
MNOmno6 mnoMNO6 6
mnñoòóô OÒÓÔÕÖ
õöøœ6 ØŒ6
PQRSpqr pqrsPQR
7
s7 S7
TUVtuv8 tuvTUV8 8
WXYZwxy wxyzWXY 9
z9 Z9
0 Space 0 Space 0 0 Space 0 Space 0 Space 0 Space
.@:;"= + .@:;"= + .@:;"= + .@:;"= + .@:;"= + .@:;"= + .@:;"= +
<> <> <> <> <> <> <>
#_-&$\% #_-&$\% #_-&$\% #_-&$\% #_-&$\% #_-&$\% #_-&$\%
~^!?/`(), ~^!?/`(), ~^!?/`(), ~^!?/`(), ~^!?/`(), ~^!?/`(), ~^!?/`(),
[]{|}' []{|}' []{|}' []{|}' []{|}' []{|}' []{|}'
Document Version 2015-08 User Manual 159
Input
Table 2 Spanish
Latin Mode Extended Character 1 Extended Character 2
Number (Western Europe) Mode (Eastern Europe) Mode
Uppercase Lowercase Uppercase Lowercase Uppercase Lowercase
Button -preferred -preferred Mode
-preferred -preferred -preferred -preferred
Mode Mode Mode Mode Mode Mode
1 1 1 1 1 1 1
AÀÁÂÃÄÅ aàáâãäåæ
AÁBCaáb aábcAÁB ÆBCÇaàá bcçAÀÁÂ
2
c2 C2 âãäåæbcç ÃÄÅÆBC
2 Ç2
DEÉFdeé deéfDEÉ 3 DEÈÉÊËF deèéêëfD
f3 F3 deèéêëf3 EÈÉÊËF3
GHIÍghií4 ghiíGHIÍ4 4 GHIÍghií4 ghiíGHIÍ4
JKLjkl5 jklJKL5 5 JKLjkl5 jklJKL5
MNÑOÒÓ mnñoòóôõ
MNÑOÓm mnñoóMN ÔÕÖØŒ öøœMNÑ
6
nñoó6 ÑOÓ6 mnñoòóô OÒÓÔÕÖ
õöøœ6 ØŒ6
PQRSpqr pqrsPQR
7
s7 S7
TUÚÜVtu tuúüvTUÚ
8
úüv8 ÜV8
WXYZwxy wxyzWXY 9
z9 Z9
0 Space 0 Space 0 0 Space 0 Space 0 Space 0 Space
.@:;"= + .@:;"= + .@:;"= + .@:;"= + .@:;"= + .@:;"= + .@:;"= +
<> <> <> <> <> <> <>
#_-&$\% #_-&$\% #_-&$\% #_-&$\% #_-&$\% #_-&$\% #_-&$\%
~^!?/`(), ~^!?/`(), ~^!?/`(), ~^!?/`(), ~^!?/`(), ~^!?/`(), ~^!?/`(),
[]{|}' []{|}' []{|}' []{|}' []{|}' []{|}' []{|}'
160 User Manual Document Version 2015-08
Input
Table 3 Portuguese
Latin Mode Extended Character 1 Extended Character 2
Number (Western Europe) Mode (Eastern Europe) Mode
Uppercase Lowercase Uppercase Lowercase Uppercase Lowercase
Button -preferred -preferred Mode
-preferred -preferred -preferred -preferred
Mode Mode Mode Mode Mode Mode
1 1 1 1 1 1 1
AÀÁÂÃÄÅ aàáâãäåæ
AÁÂÃÀBC aáâãàbcç
ÆBCÇaàá bcçAÀÁÂ
Çaáâãàbc AÁÂÃÀBC 2
âãäåæbcç ÃÄÅÆBC
ç2 Ç2
2 Ç2
DEÉÊFde deéêfDEÉ 3 DEÈÉÊËF deèéêëfD
éêf3 ÊF3 deèéêëf3 EÈÉÊËF3
GHIÍghií4 ghiíGHIÍ4 4 GHIÍghií4 ghiíGHIÍ4
JKLjkl5 jklJKL5 5 JKLjkl5 jklJKL5
MNÑOÒÓ mnñoòóôõ
MNOÓÔÕ mnoóôõM ÔÕÖØŒ öøœMNÑ
6
mnoóôõ6 NOÓÔÕ6 mnñoòóô OÒÓÔÕÖ
õöøœ6 ØŒ6
PQRSpqr pqrsPQR
7
s7 S7
TUÚÜVtuú tuúüvTUÚ
8
üv8 ÜV8
WXYZwxy wxyzWXY 9
z9 Z9
0 Space 0 Space 0 0 Space 0 Space 0 Space 0 Space
.@:;"= + .@:;"= + .@:;"= + .@:;"= + .@:;"= + .@:;"= + .@:;"= +
<> <> <> <> <> <> <>
#_-&$\% #_-&$\% #_-&$\% #_-&$\% #_-&$\% #_-&$\% #_-&$\%
~^!?/`(), ~^!?/`(), ~^!?/`(), ~^!?/`(), ~^!?/`(), ~^!?/`(), ~^!?/`(),
[]{|}' []{|}' []{|}' []{|}' []{|}' []{|}' []{|}'
Document Version 2015-08 User Manual 161
Input
Table 4 Japanese
Latin Mode (Normal)
Button Katakana Mode Uppercase Lowercase Number Mode
(Full-Width) -preferred Mode -preferred Mode (Normal)
アイウエオァィゥェォ 1 1 1
カキクケコ AB C a b c 2 a b cAB C 2 2
サシスセソ DEFdef 3 defDEF3 3
タチツテトッ GHIghi4 ghiGHI4 4
ナニヌネノ J K Lj k l 5 j k l J K L5 5
ハヒフヘホ MNOmno6 mnoMNO6 6
マミムメモ PQRSpqrs7 pqrsPQRS7 7
ヤユヨャュョ TUVtuv8 tuvTUV8 8
ラリルレロ WXYZwxyz9 wxyzWXYZ9 9
ワヲンヮ−(Full-width space) 0(Normal space) 0(Normal space) 0
゛
(Voicing mark)
.@:;"= +<> .@:;"= +<> .@:;"= +<>
゜
(Half-voicing mark)
#_-&$\%~^!?/` #_-&$\%~^!?/` #_-&$\%~^!?/`
(),[]{|}' (),[]{|}' (),[]{|}'
162 User Manual Document Version 2015-08
Input
Table 5 Russian
Cyrillic Mode Latin Mode
Uppercase Lowercase Number Uppercase Lowercase
Button -preferred -preferred Mode -preferred -preferred
Mode Mode Mode Mode
1 1 1 1 1
AÁÂÃÀBCÇ aáâãàbcç
АБ ВГ аб вг2 аб в г АБ ВГ 2 2
aáâãàbcç2 AÁÂÃÀBCÇ2
Д ЕЁ ЖЗ де ёж д е ёж зД ЕЁ Ж DEÉÊFdeéê deéêfDEÉÊ
3
з3 З3 f3 F3
ИЙ К Ли й к л4 и йкл И Й К Л4 4 GHIÍghií4 ghiíGHIÍ4
МН О Пм ноп 5 м но пМ НОП 5 5 JKLjkl5 jklJKL5
MNOÓÔÕm mnoóôõM
РСТУ рс ту 6 рс т уР СТ У 6 6
noóôõ6 NOÓÔÕ6
ФХЦ Чф х ц ч7 ф х цч ФХ Ц Ч 7 7 PQRSpqrs7 pqrsPQRS7
ШЩ ЪЫ шщ ъ шщ ъ ы Ш ЩЪ TUÚÜVtuúü tuúüvTUÚÜ
8
ы8 Ы8 v8 V8
Ь Э ЮЯ ьэю я9 ьэ юя ЬЭ ЮЯ9 9 WXYZwxy wxyzWXY
z9 Z9
0 Space Ґ ЄІЇ Ў 0 Space ґє і їў
0 0 Space 0 Space
ґ єіїў Ґ ЄІ ЇЎ
.@:;"= + .@:;"= + .@:;"= + .@:;"= + .@:;"= +
<> <> <> <> <>
#_-&$\% #_-&$\% #_-&$\% #_-&$\% #_-&$\%
~^!?/`(), ~^!?/`(), ~^!?/`(), ~^!?/`(), ~^!?/`(),
[]{|}' []{|}' []{|}' []{|}' []{|}'
Continued on next page
Document Version 2015-08 User Manual 163
Input
Continued from previous page
Extended Character 1 Extended Character 2
(Western Europe) Mode (Eastern Europe) Mode
Button Uppercase Lowercase Uppercase Lowercase
-preferred -preferred -preferred -preferred
Mode Mode Mode Mode
1 1 1 1
AÀÁÂÃÄÅ aàáâãäåæ
ÆBCÇaàá bcçAÀÁÂ
âãäåæbcç ÃÄÅÆBC
2 Ç2
DEÈÉÊËF deèéêëfD
deèéêëf3 EÈÉÊËF3
GHIÍghií4 ghiíGHIÍ4
JKLjkl5 jklJKL5
MNÑOÒÓ mnñoòóôõ
ÔÕÖØŒ öøœMNÑ
mnñoòóô OÒÓÔÕÖ
õöøœ6 ØŒ6
0 Space 0 Space 0 Space 0 Space
.@:;"= + .@:;"= + .@:;"= + .@:;"= +
<> <> <> <>
#_-&$\% #_-&$\% #_-&$\% #_-&$\%
~^!?/`(), ~^!?/`(), ~^!?/`(), ~^!?/`(),
[]{|}' []{|}' []{|}' []{|}'
164 User Manual Document Version 2015-08
Input
Table 6 Chinese
Latin Mode
Button Number Mode
Uppercase-preferred Mode Lowercase-preferred Mode
1 1 1
AB C a b c 2 a b cAB C 2 2
DEFdef 3 defDEF3 3
GHIghi4 ghiGHI4 4
JKLjkl5 jklJKL5 5
MNOmno6 mnoMNO6 6
PQ RSpqrs7 pqrsPQ RS7 7
TUVtuv8 tuvT UV8 8
WXYZ wxyz9 wxyzWXYZ 9 9
0 (Normal space) 0 (Normal space) 0
.@:;”= +< > .@:;”= +< > .@:;”= +< >
#_-&$\%~^!?/‘(),[]{|}’ #_-&$\%~^!?/‘(),[]{|}’ #_-&$\%~^!?/‘(),[]{|}’
Document Version 2015-08 User Manual 165
Input
Table 7 German
Latin Mode Extended Character 1 Extended Character 2
Number (Western Europe) Mode (Eastern Europe) Mode
Uppercase Lowercase Uppercase Lowercase Uppercase Lowercase
Button -preferred -preferred Mode
-preferred -preferred -preferred -preferred
Mode Mode Mode Mode Mode Mode
1 1 1 1 1 1 1
AÀÁÂÃÄÅ aàáâãäåæ
AÄBCaäb aäbcAÄB ÆBCÇaàá bcçAÀÁÂ
2
c2 C2 âãäåæbcç ÃÄÅÆBC
2 Ç2
DEFdef 3 defDEF3 3 DEÈÉÊËF deèéêëfD
deèéêëf3 EÈÉÊËF3
GHIghi4 ghiGHI4 4 GHIÍghií4 ghiíGHIÍ4
JKLjkl5 jklJKL5 5 JKLjkl5 jklJKL5
MNÑOÒÓ mnñoòóôõ
MNOÖmn mnoöMNO 6 ÔÕÖØŒ öøœMNÑ
oö6 Ö6 mnñoòóô OÒÓÔÕÖ
õöøœ6 ØŒ6
PQRSßpq pqrsßPQR
7
rsß7 Sß7
TUÜVtuüv tuüvTUÜV
8
8 8
WXYZwxy wxyzWXY
9
z9 Z9
0 Space 0 Space 0 0 Space 0 Space 0 Space 0 Space
.@:;"= + .@:;"= + .@:;"= + .@:;"= + .@:;"= + .@:;"= + .@:;"= +
<> <> <> <> <> <> <>
#_-&$\% #_-&$\% #_-&$\% #_-&$\% #_-&$\% #_-&$\% #_-&$\%
~^!?/`(), ~^!?/`(), ~^!?/`(), ~^!?/`(), ~^!?/`(), ~^!?/`(), ~^!?/`(),
[]{|}' []{|}' []{|}' []{|}' []{|}' []{|}' []{|}'
166 User Manual Document Version 2015-08
Input
Table 8 French
Latin Mode Extended Character 1 Extended Character 2
Number (Western Europe) Mode (Eastern Europe) Mode
Uppercase Lowercase Uppercase Lowercase Uppercase Lowercase
Button -preferred -preferred Mode
-preferred -preferred -preferred -preferred
Mode Mode Mode Mode Mode Mode
1 1 1 1 1 1 1
AÀÁÂÃÄÅ aàáâãäåæ
AÀÂÆBC aàâæbcçA ÆBCÇaàá bcçAÀÁÂ
Çaàâæbc ÀÂÆBCÇ2 2 âãäåæbcç ÃÄÅÆBC
ç2
2 Ç2
DEÈÉÊËF deèéêëfD DEÈÉÊËF deèéêëfD
3
deèéêëf 3 EÈÉÊËF3 deèéêëf3 EÈÉÊËF3
GHIÎÏghiîï ghiîïGHIÎÏ 4 GHIÍghií4 ghiíGHIÍ4
4 4
JKLjkl5 jklJKL5 5 JKLjkl5 jklJKL5
MNÑOÒÓ mnñoòóôõ
MNOÔŒ mnoôœM ÔÕÖØŒ öøœMNÑ
6
mnoôœ6 NOÔŒ6 mnñoòóô OÒÓÔÕÖ
õöøœ6 ØŒ6
PQRSpqr pqrsPQR
7
s7 S7
TUÙÛÜVt tuùûüvTU
8
uùûüv8 ÙÛÜV8
WXYZwxy wxyzWXY
9
z9 Z9
0 Space 0 Space 0 0 Space 0 Space 0 Space 0 Space
.@:;"= + .@:;"= + .@:;"= + .@:;"= + .@:;"= + .@:;"= + .@:;"= +
<> <> <> <> <> <> <>
#_-&$\% #_-&$\% #_-&$\% #_-&$\% #_-&$\% #_-&$\% #_-&$\%
~^!?/`(), ~^!?/`(), ~^!?/`(), ~^!?/`(), ~^!?/`(), ~^!?/`(), ~^!?/`(),
[]{|}' []{|}' []{|}' []{|}' []{|}' []{|}' []{|}'
Document Version 2015-08 User Manual 167
Input
Table 9 Italian
Latin Mode Extended Character 1 Extended Character 2
Number (Western Europe) Mode (Eastern Europe) Mode
Uppercase Lowercase Uppercase Lowercase Uppercase Lowercase
Button -preferred -preferred Mode
-preferred -preferred -preferred -preferred
Mode Mode Mode Mode Mode Mode
1 1 1 1 1 1 1
AÀÁÂÃÄÅ aàáâãäåæ
AÀBCaàb aàbcAÀB ÆBCÇaàá bcçAÀÁÂ
2
c2 C2 âãäåæbcç ÃÄÅÆBC
2 Ç2
DEÈÉFde deèéfDEÈ 3 DEÈÉÊËF deèéêëfD
èéf 3 ÉF3 deèéêëf3 EÈÉÊËF3
GHIÌghiì4 ghiìGHIÌ4 4 GHIÍghií4 ghiíGHIÍ4
JKLjkl5 jklJKL5 5 JKLjkl5 jklJKL5
MNÑOÒÓ mnñoòóôõ
MNOÒÓm mnoòóMN ÔÕÖØŒ öøœMNÑ
6
noòó6 OÒÓ6 mnñoòóô OÒÓÔÕÖ
õöøœ6 ØŒ6
PQRSpqr pqrsPQR
7
s7 S7
TUÙVtuùv tuùvTUÙV
8
8 8
WXYZwxy wxyzWXY 9
z9 Z9
0 Space 0 Space 0 0 Space 0 Space 0 Space 0 Space
.@:;"= + .@:;"= + .@:;"= + .@:;"= + .@:;"= + .@:;"= + .@:;"= +
<> <> <> <> <> <> <>
#_-&$\% #_-&$\% #_-&$\% #_-&$\% #_-&$\% #_-&$\% #_-&$\%
~^!?/`(), ~^!?/`(), ~^!?/`(), ~^!?/`(), ~^!?/`(), ~^!?/`(), ~^!?/`(),
[]{|}' []{|}' []{|}' []{|}' []{|}' []{|}' []{|}'
168 User Manual Document Version 2015-08
Input
Table 10 Dutch
Latin Mode Extended Character 1 Extended Character 2
Number (Western Europe) Mode (Eastern Europe) Mode
Uppercase Lowercase Uppercase Lowercase Uppercase Lowercase
Button -preferred -preferred Mode
-preferred -preferred -preferred -preferred
Mode Mode Mode Mode Mode Mode
1 1 1 1 1 1 1
AÀÁÂÃÄÅ aàáâãäåæ
AÁÄBCaá aáäbcAÁÄ 2 ÆBCÇaàá bcçAÀÁÂ
äbc2 BC2 âãäåæbcç ÃÄÅÆBC
2 Ç2
DEÈÉËFd deèéëfDE DEÈÉÊËF deèéêëfD
3
eèéëf 3 ÈÉËF3 deèéêëf3 EÈÉÊËF3
GHIÍÏghiíï ghiíïGHIÍÏ
4 GHIÍghií4 ghiíGHIÍ4
4 4
JKLjkl5 jklJKL5 5 JKLjkl5 jklJKL5
MNÑOÒÓ mnñoòóôõ
MNOÓÖm mnoóöMN ÔÕÖØŒ öøœMNÑ
6
noóö6 OÓÖ6 mnñoòóô OÒÓÔÕÖ
õöøœ6 ØŒ6
PQRSpqr pqrsPQR
7
s7 S7
TUÚÜVtuú tuúüvTUÚ
8
üv8 ÜV8
W X IJ Y Z w w x ij y z W X 9
x ij y z 9 IJ Y Z 9
0 Space 0 Space 0 0 Space 0 Space 0 Space 0 Space
.@:;"= + .@:;"= + .@:;"= + .@:;"= + .@:;"= + .@:;"= + .@:;"= +
<> <> <> <> <> <> <>
#_-&$\% #_-&$\% #_-&$\% #_-&$\% #_-&$\% #_-&$\% #_-&$\%
~^!?/`(), ~^!?/`(), ~^!?/`(), ~^!?/`(), ~^!?/`(), ~^!?/`(), ~^!?/`(),
[]{|}' []{|}' []{|}' []{|}' []{|}' []{|}' []{|}'
Document Version 2015-08 User Manual 169
Input
Switching the Input Mode
Each time [B] or [R] is pressed, the input mode will be switched in the following cycle:
• [B] (When Japanese is selected for the display language): Katakana Mode ® Latin mode ® number
mode
[B] (When a language other than Japanese, Chinese, or Russian is selected for the display
language): Latin mode ® number mode ® extended character 1 mode ® extended character 2 mode
[B] (When Chinese is selected for the display language): Latin mode ® number mode
[B] (When Russian is selected for the display language): Cyrillic mode ® number mode ® Latin mode
® extended character 1 mode ® extended character 2 mode
• [R] (When an input mode other than Katakana mode or number mode is selected):
lowercase-preferred mode ® uppercase-preferred mode
The current input mode is displayed in the guide area.
Example: Latin mode and lowercase-preferred mode currently selected
Deleting an Input Character
Press [Y] to delete an input character. The character deleted depends on the position of the cursor:
• If the cursor is to the right of the last character in the line, the last character will be deleted.
• If the cursor is within a line of characters, the character to the right of the cursor will be deleted.
Inserting Characters
Use [ ][ ] to move the cursor to the position where you want to insert characters, and then begin input. The
characters will be inserted at the location of the cursor.
170 User Manual Document Version 2015-08
Additional Information
A
Troubleshooting
d
If a problem is occurring with the operation of the device, check here for possible solutions. Before proceeding
o
check all connections to make sure they are secure, and that power is flowing from the outlet that the unit is
n
plugged into.
a
n
Basic Operation
Problem Cause and Solution
f
The power does not turn on. • The power cord is not plugged into the outlet.
r
→ Plug the power cord into the outlet.
m
t
There is no display. • A cable or cord is not properly connected.
i
→ Check that all cables to the unit are connected properly (Page 20).
o
Perform self diagnosis, and check the performance of the video camera
n
and the display that are connected to the unit (Page 114).
• The main video camera is not turned on.
→ Turn on the main video camera.
• The display is not turned on, or the input that the unit is connected to is
not selected.
→ Turn on the display, and select the input that the unit is connected to.
• The unit is in screen standby mode.
→ Pushing a button on the remote control, or receiving a video conference
call will end standby mode and the display will return.
Note
• The network administrator can set the length of time until the
unit enters screen standby mode (Page 109).
• When connecting a device equipped with HDCP (High-bandwidth
Digital Content Protection), only a blue or blue/black screen may be
displayed.
→ If an image is not correctly displayed, do not connect an
HDCP-equipped device.
The area at the edges of the • The display is not set to show the full image.
screen is not displaying → Set the display to show images at full screen.
properly. • When connecting to an MCU or non-Panasonic video conference
system, the other party’s image may be trimmed, depending on the
device used by the other party.
→ Contact your dealer.
The aspect ratio of the image • When connecting to an MCU or non-Panasonic video conference
is not correct. system, the aspect ratio of the image displayed on the other party’s
device may not be displayed correctly, depending on the device used.
→ During a 2-party video conference call, pressing [G] will display the
dialogue box for changing the aspect ratio. Press [ ][ ] to select an
aspect ratio. The dialogue box will disappear after approximately 3
seconds. The changed aspect ratio will return to "Auto" (default) when
the call is ended.
Document Version 2015-08 User Manual 171
Additional Information
Problem Cause and Solution
Operation is unresponsive or • Cables or cords may not be connected properly.
incorrect. → Check that all cables to the unit are connected properly (Page 20).
• An error has occurred.
→ Turn off the unit and restart it.
• There may be a problem with your communication lines.
→ Contact your dealer.
The remote control is • The batteries are depleted.
unresponsive. → Replace with new batteries.
• The remote control is being used out of the signal reception range.
→ Make sure to use the remote control within the signal reception range.
• The remote control ID differs between the unit and the remote control.
• If the batteries in the remote control run out (or if they are taken out of
the remote control), and more than 1 day passes, the remote control’s
ID will be initialised.
→ Change the settings so that the remote control ID of the unit and the
remote control match. Perform the following procedure:
1. Turn off the unit and restart it.
• The Home screen is displayed. Check the remote control ID of
the unit (Page 38).
Note
• If the remote control ID is not displayed on the Home
screen, contact your dealer.
2. Press and hold [·] and [#] at the same time.
3. Within 2 seconds after you release the buttons, press the number
(1 to 3) corresponding to the ID displayed on the Home screen.
Note
• If the remote control is still unresponsive after performing
the procedure above, contact your dealer.
• The FIX camera is set to receive remote control signals.
→ When using the remote control, be sure to point it at the remote control
signal receiver of the FIX camera.
→ Change the "FIX Cam's Remote Ctrl Rcvr" setting to "OFF"
(Page 113).
• The unit is set to receive remote control signals.
→ When using the remote control, be sure to point it at the remote control
signal receiver of the unit (Page 19).
→ Change the "FIX Cam's Remote Ctrl Rcvr" setting to "ON"
(Page 113).
172 User Manual Document Version 2015-08
Additional Information
Problem Cause and Solution
You cannot control your own • Your video camera is not a video camera supported by this unit.
video camera (main or sub → Use a video camera that is supported by this unit. For details, contact
video camera) with the your dealer.
remote control. • You are trying to use a function that is not supported by your video
camera. For example, you tried to use the pan function with a video
camera that supports only the zoom function.
→ Check whether your video camera supports the function you are trying
to use.
• When you connect both the main video camera and sub video camera
to your unit, you may become unable to control one or both of the video
cameras.
→ Disconnect the HDMI cable of the video camera you cannot control,
and then connect that video camera’s HDMI cable again.
You cannot control the other • The other party’s video camera is not a video camera supported by this
party’s video camera (main or unit.
sub video camera) with the → Ask the other party to use a video camera that is supported by this unit.
remote control. For details, have the other party contact the dealer.
• "CAM ctrl from remote site(s)" is set to "OFF" on the other party’s
unit (Page 112).
→ Ask the other party to set "CAM ctrl from remote site(s)" to "ON" on
their unit.
• You are trying to use a function that is not supported by the other
party’s video camera. For example, you tried to use the pan function
with a video camera that supports only the zoom function.
→ Check whether the other party’s video camera supports the function
you are trying to use.
• When the other party connects both the main video camera and sub
video camera to their unit, you may become unable to control one or
both of their video cameras.
→ Ask the other party to disconnect the HDMI cable of the video camera
you cannot control, and then connect that video camera’s HDMI cable
again.
• One of the parties is using a unit with an incompatible software version.
→ Check the software version of all parties. Update the unit so that the
versions match.
• The other party is using a non-Panasonic video conference system.
→ If the other party uses a non-Panasonic video conference system, some
operations may not be possible or some operations may not function
as expected.
• Your own site is a Sub Site in a multiple-party video conference call
using a built-in MCU, and so you are not permitted to control the other
party’s video camera.
→ Set "Camera control transmitting" of "MCU Settings" to "ON".
Document Version 2015-08 User Manual 173
Additional Information
Problem Cause and Solution
Cannot connect with another • The LAN cable for LAN1 or LAN2 (KX-VC1600 only) is not connected
party. properly.
→ Check that it is connected to the unit properly (Page 20). Perform a
network test by entering the IP address of the other party, and then
confirm the connection to the other party (Page 114).
• The routing information is incorrect.
→ Confirm your network and routing settings, and then contact your
administrator.
• The maximum bandwidth setting is incorrect.
→ If you are trying to connect to a non-Panasonic video conference
system, a connection might not be possible depending on either your
or the other party’s bandwidth settings. Either check your settings and
change them, or have the other party do the same (Page 105).
• The call type setting is incorrect.
→ Set the call type setting so that it is the same as the other party’s
(Page 123).
• The SIP settings are incorrect.
→ Check the SIP settings (Page 123). After you check the SIP settings, if
you still cannot connect to the other party, contact your network
administrator.
• The ID and password for digest authentication are incorrect.
→ Check that the values specified for "Authentication ID" and
"Authentication Password" are correct (Page 124).
• The "SIP Transport Protocol" setting is different from the other
party’s.
→ Set the "SIP Transport Protocol" setting so that it is the same as the
other party’s (Page 124).
• The local site selection is incorrect.
→ Confirm the local site. Select the local site that is appropriate for your
usage environment (Page 96).
• The IP address is not entered correctly.
→ Confirm that the other party’s IP address is correctly entered.
• The SIP URI (or SIP user name), H.323 extension, or H.323 name is
not entered correctly.
→ Check whether the SIP URI (or SIP user name), H.323 extension, or H.
323 name of the other party is entered correctly or whether it conforms
to the relevant standard.
• The MCU’s conference room number@IP address is not entered
correctly.
→ Check whether the conference room number and IP address of the
MCU is entered correctly.
174 User Manual Document Version 2015-08
Additional Information
Problem Cause and Solution
• When making a video conference call by entering an MCU’s conference
room number@IP address, "SIP Server" or "Gatekeeper" is set to
"ON".
→ Change the "SIP Server" and "Gatekeeper" settings to "OFF"
(Page 123, Page 125).
• The Internet connection is not established.
→ Some hubs, routers, etc. can take 10 seconds or more to establish an
Internet connection.
• There may be a problem with your communication lines.
→ Contact your dealer.
• You are trying to make a video conference call by connecting to an MCU
or non-Panasonic video conference system.
→ When connecting to an MCU or non-Panasonic video conference
system, encryption may not be available or some operations may not
function as expected, depending on the device used by the other party.
In this case, contact your dealer.
• You are trying to connect to an MCU or non-Panasonic video
conference system that is not compatible.
→ Use the outgoing call history to confirm the name of the device, and
then contact your dealer.
• The host name is not being resolved to the correct IP address.
→ Check the settings for "DNS Server" or "Primary DNS Server" in
network settings (Page 102).
• The IP address set for LAN1 and IP address set for LAN2 may be using
the same network address (KX-VC1600 only).
→ Check the IP addresses set for LAN1 and LAN2 in the Unit Information
on the Home screen (Page 38). If the addresses are using the same
network address, contact your network administrator.
• When "Auto (SLAAC)" is selected for "IPv6 Address (LAN 1)"
(setting), the IP address and default gateway will not be set.
→ The router is not connected.
→ The router is not correctly configured. Contact your network
administrator. (Set the prefix length distributed by the router to be 64.
When the prefix length is set to a value other than 64, IPv6 addresses
cannot be registered.)
• When "Auto (DHCP)" is selected for "IPv6 Address (LAN 1)"
(setting), the IP address and default gateway will not be set.
→ The DHCPv6 server or router is not connected.
→ The DHCPv6 server is not correctly configured. Contact your network
administrator. (Set the address to be distributed by the DHCPv6 to be
the global address. When the distributed address is not the global
address, IPv6 addresses cannot be registered.)
Document Version 2015-08 User Manual 175
Additional Information
Problem Cause and Solution
The image is distorted. • The settings of the hub or router are different to those of the unit.
→ Contact your dealer.
• Packet loss is occurring. (The network is congested.)
→ Check the display of the network status indication (Page 41). If the icon
shows only 0–1 bars continuously, press [STATUS] twice and check
the fields "Loss" and "Bandwidth", then contact your network
administrator or dealer (Page 90).
• The maximum bandwidth setting is incorrect.
→ For multiple-party video conference calls, each site requires at least
256 kbps of bandwidth. For "Max. Bandwidth", set a value equal to or
greater than (256 kbps ´ the number of site connections) (Page 105).
→ If you are trying to connect to an MCU or non-Panasonic video
conference system, depending on the other party’s device, the image
may be distorted due to lack of bandwidth. In this case, contact your
dealer.
• There may be a problem with your communication lines.
→ Contact your dealer.
The maximum bandwidth • The maximum bandwidth during a video conference call adjusts to that
changes during a video of the party that has set the lowest bandwidth for the maximum
conference call. bandwidth setting among all participating parties.
→ If there is a problem with your communication lines, contact your dealer.
The computer or sub video • Cables or cords may not be connected properly.
camera’s video is not → Make sure all connections to the unit are correct (Page 75). On the
displayed. Home screen, press [PC] or [CAMERA SUB] and then check the
computer’s screen or sub video camera’s image.
• The computer’s display resolution is incompatible with the unit.
→ Set your computer’s resolution to a setting compatible with the unit
(Page 75).
176 User Manual Document Version 2015-08
Additional Information
Audio
Problem Cause and Solution
The other party cannot hear • The microphone cable is not properly connected.
your voice. → Check that the microphone is properly connected to the unit (Page 20).
Perform self diagnosis, and check the performance of the microphones
that are connected to the unit (Page 114).
• The microphone is muted.
→ Press [MIC MUTE] on the remote control, or press the MIC Mute button
on the Boundary Microphone to unmute the microphone (Page 72).
• "Default MIC Mute set (Make Call)" is set to "ON".
• "Default MIC Mute set (Incoming)" is set to "ON".
→ The microphone is muted at the time when communication starts.
Confirm the settings (Page 106).
• The microphone is being obstructed.
→ During the video conference call, do not block the microphone with your
hand or other object.
• You are too far from a microphone.
→ Speak close to a microphone.
• More than 5 Digital Boundary Microphones are connected in cascade.
→ Connect no more than 4 Digital Boundary Microphones at a time.
• A headset is connected.
→ When a headset is connected, audio input from Boundary Microphones
is disabled. To use the Boundary Microphones, disconnect the headset.
• There may be a problem with your communication lines.
→ Contact your dealer.
The sound cuts out. • You are too far from a microphone.
→ Speak close to a microphone.
• The microphone or unit is being moved during a video conference call.
→ Do not move the unit or the microphone during a video conference call.
• The microphone is being obstructed.
→ During the video conference call, do not block the microphone with your
hand or other object.
• There may be a problem with your communication lines.
→ Contact your dealer.
The sound volume is low or • The unit’s volume settings are too low.
cannot be heard at all. → Increase the volume level (Page 71).
Note
• You can set the volume level of a video conference call before
starting the call. Confirm the settings (Page 109).
• The other party’s microphone has been muted.
→ Have the other party unmute their microphone.
• The display’s volume settings are too low.
→ Increase the volume level of the display.
• A headset is connected.
→ When a headset is connected, audio output from the display or
speakers is disabled. Disconnect the headset.
Document Version 2015-08 User Manual 177
Additional Information
Problem Cause and Solution
You hear audio feedback. • The microphone is too close to the display or to speakers.
→ Keep microphones at least 1 m away from any display or speaker.
• The display’s volume settings are too high.
→ Decrease the volume level of the display.
Sound cuts out or echoes. • Adjustments to the environment immediately after a video conference
call has begun may not yet have completed.
→ Immediately after a video conference call has begun, be sure to speak
in turn with other parties. The unit will automatically adjust audio levels
so that all parties can easily be heard.
The other party hears noise. • The Boundary Microphone cable is not properly connected.
→ Check that the Boundary Microphone is properly connected to the unit
(Page 27).
The orientation of the image • The speakers are not properly positioned.
and sound do not match (the → Position speakers on either side of the display and check that the left/
voice of a person on a side of right wiring is correct. If you place the display at the front of the room
the screen comes from the and the speakers at the back, the microphone’s left/right spatial
opposite side’s speaker, etc.). direction may be reversed, and the orientation of the image and sound
will not match.
• The speakers of the other party are not properly positioned.
→ Ask the other party to position speakers on either side of the display.
When the MIC position is set automatically, if the other party places the
display at the front of the room and the speakers at the back, the
microphone’s left/right spatial direction may be reversed, and the
orientation of the image and sound will not match.
• The MIC positions set manually by the other party are incorrect.
→ Ask the other party to confirm the manual settings of their MIC positions.
When setting the MIC position manually, the left/right orientation should
match the left/right channels as viewed from the side of the main video
camera. When the MIC position is set to "Center stereo", make sure
that it is placed with its connector facing the display (Page 110).
System Settings
Problem Cause and Solution
The settings of the unit cannot • A video conference call is in progress.
be changed. → Make settings after ending the current video conference call.
• A video conference call is incoming.
→ A dialogue box will be displayed asking whether to answer the call.
Press [END] to disconnect the incoming call, and then configure the
setting on the unit.
→ If a video conference call is received when editing settings on the unit,
a dialogue box will be displayed asking whether to answer the call
without saving the settings, and you will temporarily be unable to edit
the settings. To continue editing, reject the call.
178 User Manual Document Version 2015-08
Additional Information
If These Messages Appear
Message Cause and Solution
Call FAILED. Encryption • The encryption settings do not match those of the other party in a video
settings (On/Off) must match. conference call.
Please change the encryption → Change the encryption settings to match those of the other party
setting on one side and try (Page 106, Page 106, Page 120).
again.
Call Failed due to wrong • The encryption key settings do not match those of the other party in a
encryption key. Please video conference call.
contact your installer. → Ensure your encryption key setting matches the other party’s
(Page 121).
Check the Main Camera • A cable or cord is not properly connected.
connection. → Check that all cables to the unit are connected properly (Page 20).
• The signal input from the main video camera is invalid.
→ A valid signal cannot be received from the connected main video
camera. Contact your dealer.
Unable to register, the contact • The contact list has reached its maximum capacity.
list is full. → Delete unneeded contacts (Page 92).
Invalid IP Address. • The format of the IP address that you entered is invalid.
→ Enter the IPv4 address correctly, in the format XXX.XXX.XXX.XXX
(decimal values separated by periods). For values of only 1 or 2 digits,
enter these numbers as they are. Do not enter like [.001].
Example: The IP address is [192.168.0.1].
– Correct entry: [192.168.0.1]
– Wrong entry: [192.168.000.001]
Multicast or broadcast addresses cannot be used.
→ Enter a valid IPv6 address. For the IPv6 address input format, refer to
Page 43.
Invalid Subnet mask. • The input subnet mask is invalid.
→ Enter a valid subnet mask. For values of only 1 or 2 digits, enter these
numbers as they are. Do not enter like [.000].
Example: The subnet mask is [255.255.255.0].
– Correct entry: [255.255.255.0]
– Wrong entry: [255.255.255.000]
Invalid Default Gateway. • The input default gateway is invalid.
→ Enter a valid default gateway for IPv4 addresses. For values of only 1
or 2 digits, enter these numbers as they are. Do not enter like [.001].
Example: The default gateway is [192.168.0.1].
– Correct entry: [192.168.0.1]
– Wrong entry: [192.168.000.001]
→ Enter a valid default gateway for IPv6 addresses. For the IPv6 address
input format, refer to Page 43.
Invalid Date/Time. • Enter a date within the valid parameters.
→ Enter a date between January 1, 2015, and December 31, 2035.
Document Version 2015-08 User Manual 179
Additional Information
Message Cause and Solution
PC is not connected. • A cable or cord is not properly connected.
Check the connection. → Check that all cables to the unit are connected properly (Page 31).
• The computer is not turned on.
→ Turn on the computer.
• The computer is not set to output from its external monitor video out
port.
→ Change the computer’s settings so that video is output from the external
monitor port.
Sub-Camera is not • A cable or cord is not properly connected.
connected. → Check that all cables to the unit are connected properly (Page 31).
Check the connection. • The sub video camera is not turned on.
→ Turn on the sub video camera.
Sub-Camera source is not • A cable or cord is not properly connected.
compatible. → Check that all cables to the unit are connected properly (Page 31).
• The signal input from the sub video camera is invalid.
→ A valid signal cannot be received from the connected sub video camera.
Contact your dealer.
Different video frequency or • A display with a video frequency different from that of the unit was
resolution of TV is connected connected.
with HDMI n. → Match the unit’s video frequency to the display being used.
• A display that does not support 1920 ´ 1080 resolution was connected.
Note
→ Use a display that supports 1080 resolution.
• "n" is displayed as the
HDMI terminal’s Note
number (1 to 3). • The resolution of all connected displays will be lowered. When the
terminal connected to the display indicated in the message is
disconnected, the resolution will return to full HD.
• The output for the terminal indicated in the message will display as
"Unsupported" in the unit information screen.
Check display resolution. • The computer’s display resolution is incompatible with the unit.
→ Set your computer’s resolution to a setting compatible with the unit
(Page 75).
n is already in use. • On the network you are using, another device is already using the IP
address you have input for the unit.
Note
→ Make sure that all devices on the network have unique IP addresses
• The IP address is assigned.
represented by n.
Cooling Fan Malfunction. • The CPU cooling fan within the device has stopped.
Please turn off the system → Quickly turn off the power. Contact your dealer.
and call for service.
180 User Manual Document Version 2015-08
Additional Information
Message Cause and Solution
Call Failed due to • An unsupported feature was used.
unsupported product or other → Check the software version of all parties. Update the unit so that
error. the versions match.
For details about supported versions and features, contact your dealer.
• Connection to an unsupported MCU or non-Panasonic video
conference system was attempted.
→ For details about supported MCUs and non-Panasonic video
conference systems, contact your dealer.
Call disconnected due to • The other party’s device uses an unsupported codec.
incompatible device or → Have the other party check their settings.
unexpected error.
Received remote control ID • The remote control IDs of the unit and remote control do not match.
(n1). The unit current setting → Follow the on-screen instructions to change the remote control ID of the
is (n2). remote control to match that of the unit.
Press [Home] button using → If you cannot change the remote control ID of the remote control,
the correct remote control, or contact your dealer.
setup remote control as → If multiple remote controls with assigned IDs will be used close together
follows. or if you do not want this message to be displayed, select "OFF" for
1. Press [.] and [#] at the same "Check ID mismatch" (Page 112).
time.
2. Within 2 seconds, press
[n2].
3. Press [Home] to finish, this
message will disappear.
If this message will not
disappear, please check the
batteries in your remote
control and try again.
Note
• The remote control ID
of the remote control
(1/2/3) is represented
by n1.
• The remote control ID
of the unit (1/2/3) is
represented by n2.
Document Version 2015-08 User Manual 181
Additional Information
Message Cause and Solution
The address is invalid. • The IP address contains an invalid value.
→ Enter the IPv4 address correctly. The correct format is
XXX.XXX.XXX.XXX (dotted format decimal notation).
If the IPv4 address contains 1 or 2 digit numbers, enter these numbers
as they are. Do not enter like [.001].
Example: The IP address is [192.168.0.1].
– Correct entry: [192.168.0.1]
– Wrong entry: [192.168.000.001]
Multicast or broadcast addresses cannot be used.
→ Enter a valid IPv6 address. For the IPv6 address input format, refer to
Page 43.
→ When making a call by specifying an IPv6 address port number,
enclose the IPv6 address in square brackets as shown below.
[2001:db8::10]:5060
• The address information contains an invalid value.
→ Enter the information correctly (Page 43).
Check the address. • The IP address of the other party is the same as your own IP address.
→ Register the correct IP address.
• In a multiple-party video conference call, one or more of the parties is
using the same IP address.
→ Register the correct IP address.
Invalid Primary DNS Server • The IP address contains an invalid value.
address. → Enter the IPv4 address correctly. The correct format is
XXX.XXX.XXX.XXX (dotted format decimal notation).
If the IPv4 address contains 1 or 2 digit numbers, enter these numbers
Invalid Secondary DNS as they are. Do not enter like [.001].
Server address. Example: The IP address is [192.168.0.1].
– Correct entry: [192.168.0.1]
– Wrong entry: [192.168.000.001]
Multicast or broadcast addresses cannot be used.
Please enter different • The addresses of the primary and secondary DNS servers are the
addresses for each DNS same.
Server. → Enter different IP addresses (Page 103).
Invalid Primary • The format of the IP address that you entered is invalid.
DNS Server address (IPv6). → Enter a valid IPv6 address. For the IPv6 address input format, refer to
Invalid Secondary Page 43.
DNS Server address (IPv6).
Please enter different • The addresses of the IPv6 primary DNS server and IPv6 secondary
addresses DNS server are the same.
for each DNS Server (IPv6). → Enter different IPv6 addresses (Page 103).
182 User Manual Document Version 2015-08
Additional Information
Message Cause and Solution
Connection will be closed in • The time set for "Call Limit time" has one minute remaining
n seconds. (Page 106).
Press "YES" to continue. → If you select "Yes", you can extend the call limit time for the amount
set for "Call Limit time". If you select "No", the call is disconnected.
Note
• The message first
appears when one
minute remains and
"60" is displayed for
n. Then, the
remaining time starts
to decrease.
Unable to connect to network. • The LAN cable is not connected properly, and therefore you cannot
(XXXX XXXX) make a video conference call.
→ Check that the LAN cable is connected to the unit properly. Try making
Note
a call again, after confirming that the IP address, SIP user name, etc.,
• An error code is displayed on the Home screen. If transmission still fails, make a note
(consisting of of the error code and contact your dealer.
numerals) is
displayed in "XXXX Note
XXXX". • If transmission fails due to the LAN cable not being connected
properly, it may take up to 10 minutes before the IP address, SIP
user name, etc., is displayed and video conference calls can be
made after reconnecting the LAN cable.
Disconnected. • When connecting to an MCU or non-Panasonic video conference
system, the video conference call was disconnected.
→ When connecting to an MCU or non-Panasonic video conference
system, encryption may not be available or some operations may not
function as expected, depending on the device used by the other party.
In this case, contact your dealer.
• When connecting to an MCU or non-Panasonic video conference
system, the video conference call was disconnected for an unknown
reason.
→ Wait a while and then try making the video conference call again. If
video conference calls get disconnected repeatedly, contact your
dealer.
Feature is not available with • The other party cannot display the computer’s screen because their
current connection. display does not support the selected resolution.
→ Change the resolution setting to a resolution that is supported by the
other party.
→ Contact your network administrator.
• Tone signals could not be sent because the other party’s device does
not support tone signals.
→ Ask the other party to check their configuration.
Document Version 2015-08 User Manual 183
Additional Information
Message Cause and Solution
Invalid Operation. • Your video camera is not a video camera supported by this unit.
→ Use a video camera that is supported by this unit. For details, contact
your dealer.
• You are trying to use a function that is not supported by your video
camera. For example, you tried to use the pan function with a video
camera that supports only the zoom function.
→ Check whether your video camera supports the function you are trying
to use.
• You are trying to change the call type during a video conference call
using the selected local site.
→ Stop the video conference call using the selected local site, and then
change the call type.
Invalid SIP Server Address. • The format of the SIP server address that you entered is invalid.
→ Enter the SIP server address for IPv4 addresses correctly. Enter the
SIP server address as XXX.XXX.XXX.XXX (values separated by
decimals). For values of only 1 or 2 digits, enter these numbers as they
are. Do not enter like [.001].
Example: The IP address is [192.168.0.1].
– Correct entry: [192.168.0.1]
– Wrong entry: [192.168.000.001]
Multicast or broadcast addresses cannot be used.
→ Enter a valid IPv6 address. For the IPv6 address input format, refer to
Page 43.
Invalid SIP Domain Name. • The format of the SIP domain name that you entered is invalid.
→ Enter a standards-compliant value. For details, contact your network
administrator.
Invalid WAN IP Address. • The format of the router’s WAN IP address that you entered is invalid.
→ Enter the WAN IP address correctly, in the format XXX.XXX.XXX.XXX
(decimal values separated by periods). For values of only 1 or 2 digits,
enter these numbers as they are. Do not enter like [.001].
Example: The IP address is [192.168.0.1].
– Correct entry: [192.168.0.1]
– Wrong entry: [192.168.000.001]
Multicast or broadcast addresses cannot be used.
Invalid Gatekeeper Address. • The format of the gatekeeper’s IP address that you entered is invalid.
→ Enter the gatekeeper address for IPv4 addresses correctly. Enter the
gatekeeper address as XXX.XXX.XXX.XXX (values separated by
decimals). For values of only 1 or 2 digits, enter these numbers as they
are. Do not enter like [.001].
Example: The IP address is [192.168.0.1].
– Correct entry: [192.168.0.1]
– Wrong entry: [192.168.000.001]
Multicast or broadcast addresses cannot be used.
→ Enter a valid IPv6 address. For the IPv6 address input format, refer to
Page 43.
184 User Manual Document Version 2015-08
Additional Information
Message Cause and Solution
Failed to save data. • You are using a USB memory device that is not compatible with the
unit.
→ Use a USB memory device compatible with the unit (Page 131).
• There is not enough free space on the USB memory device you are
using.
→ Confirm the USB memory device has sufficient free space (at least
50 MB) before using it.
Invalid Operation. Initial • In local site settings, you tried to select and save a connection mode
setting is not completed. without completing network settings.
→ Before making local site settings, change the connection mode
(Page 122) and make network settings (Page 102).
System Error! Please restart • The unit’s internal software failed to start up.
the system. If error message • The unit failed to write data to the internal flash memory.
appears again, please → If the unit does not restart automatically after 20 seconds, restart the
contact Installer or Service unit by turning off its power, then turning it back on. If the same message
Administrator. * System may is displayed after resetting the unit, contact your dealer.
restart automatically.
Failed to obtain the WAN IP • There was an error in receiving the WAN address from the external
Address. server.
→ Contact your dealer.
Software update failed. • The USB memory device does not contain the appropriate firmware.
(3996 0BBB) • The firmware is incorrect.
Software update failed. → Confirm that the correct firmware is saved to the USB memory device.
(3996 0BBB) For details about the firmware, contact your dealer.
Restart the system.
Administrative rights are • The operation has been restricted in the administrator menu.
required for this operation. → Contact your network administrator.
Invalid Operation. • A menu option that cannot be executed is selected.
→ During a one-to-one connection video conference, operations for a
multiple-party video conference call cannot be performed.
Invalid Operation. • A menu option that cannot be executed is selected.
→ When contents are being shared using single-stream communication
during a multiple-party video conference call using a built-in MCU, at
the Main Site the communication menu items "Make a call" and "Main
Position set." cannot be selected.
Registration Page of KX-VC Series NAT Traversal Service
Basic Operation
Problem Cause and Solution
The language displayed on • The language setting is incorrect.
the screen is a foreign → In the upper right of the login screen, select your preferred language
language. from the drop-down list (Page 139).
Document Version 2015-08 User Manual 185
Additional Information
Problem Cause and Solution
I cannot log in to the device • The characters displayed in the image were not entered correctly.
application screen. → Check that the capitalization of characters is correct, and then try
entering them again.
→ Check that you have not entered any unused characters, and then try
entering them again. The following characters are not used.
– Uppercase letters: I O
– Lowercase letters: c i j l o s u v w x z
If These Messages Appear
Message Cause and Solution
Invalid Activation Key • The Activation Key No. or the Registration ID you entered is incorrect.
entered. → Check the information written on the activation key to ensure it is
entered correctly.
Activation Key already • The Activation Key No. and Registration ID you entered is already in
registered. use by another HD Visual Communication Unit.
• You entered an Activation Key No. and Registration ID that have been
used for registration in the past.
→ Enter the information written on an activation key that has not been
used yet. If the message still appears, contact your dealer.
This Trial licence already • You are trying to use a different activation key after completing
registered. registration using the included activation key.
→ Do not use an activation key other than the one included with the
product.
KX-VC Series NAT Traversal Service for this Device
Problem Cause and Solution
I registered a Registration • The connection mode is not set to "NAT Traversal Mode".
Key, but I cannot make a → Set the connection mode to "NAT Traversal Mode" (Page 122).
video conference call using
KX-VC Series NAT Traversal
Service.
After registering a • The LAN cable is not connected correctly.
Registration Key and → Check that it is connected to the unit properly.
restarting the unit, the • Router settings for your Internet connection are incorrect.
Terminal ID is not displayed in → Set your router correctly, following the router’s documentation, and in
the upper right of the Home accordance with setting information supplied by your Internet provider.
screen even after 5 minutes. • Packet filtering or port forwarding is enabled on the router.
→ Disable these features on the router. For details, refer to your router’s
documentation.
186 User Manual Document Version 2015-08
Additional Information
Problem Cause and Solution
I extended the service period, • You did not restart the unit after registering on the KX-VC Series NAT
but the Terminal ID is not Traversal Service registration page. Restarting the unit is necessary to
displayed on the Home apply the registration information.
screen. → Turn off power to the unit, and then turn it back on to restart the unit.
The service period has not • You did not restart the unit after registering on the KX-VC Series NAT
been extended even though a Traversal Service registration page. Restarting the unit is necessary to
service period extension was apply the registration information.
performed. → Turn off power to the unit, and then turn it back on to restart the unit.
If a message from the KX-VC Series NAT Traversal Service is
displayed
Message Cause and Solution
Failed Registration Key code • You are trying to register an invalid Registration Key.
authentication. → Recheck the information of the Registration Key that was issued
(Page 140), then repeat the registration (Page 133).
XXXXXXXX • The router or the LAN cable is not connected correctly to the unit, and
therefore you cannot make a video conference call. The following table
Note explains the error codes:
• An error code
(containing Error Code Explanation
alphanumeric 10000001 Registration to the gate keeper failed.
characters) is
displayed in 01000003 The DHCP lease expired.
"XXXXXXXX".
01000006 There was a change due to an extension
of the DHCP lease.
01000007 The DHCP network information is invalid.
05000008 Registration to the SIP server failed.
05000009 TCP connection was lost in NAT
Traversal Mode.
→ Check that the router and/or LAN cable are correctly connected to the
unit. (Directly connect the router to the unit and check operation. Also
try replacing the LAN cable, and then check operation.) If the devices
are connected correctly, the router’s settings may be incorrect, or the
unit may be malfunctioning. Contact your dealer.
Note
• When transmission between the unit and the router is interrupted
because the LAN cable is connected incorrectly, it may take up to
10 minutes before the Terminal ID is displayed and video
conference calls can be made after reconnecting the LAN cable.
Document Version 2015-08 User Manual 187
Additional Information
Message Cause and Solution
Service will expire soon! • Your service period may have passed 3 months.
Please purchase and register → Purchase a new activation key, and extend the service period
new Activation Key Card to (Page 141).
avoid interruption of NAT
Traversal Service. Expiration
date could be checked at
Enhancement screen.
Service expired! Please • The service period has expired.
purchase and register new → If within 6 months since expiration:
Activation Key Card to Purchase a new activation key, and extend the service period
activate NAT Traversal (Page 141).
Service. → If 6 months or more since expiration:
Purchase a new activation key, and then acquire a new Registration
Key, and re-register to the unit (Page 133, Page 138).
Note
• To determine whether it has been more than 6 months since the
service period expired, see "Checking Enhanced Features".
Due to server issues, the NAT • An error has occurred on the NAT Traversal Service server.
Traversal Service is → Wait a while, and then try connecting again. If you still cannot connect,
temporarily unavailable. We contact your dealer.
are very sorry for any
inconvenience.
188 User Manual Document Version 2015-08
Specifications
S
System Specifications
e
Unit KX-VC1600 KX-VC1300
f
Communication Protocol SIP, H.323
a
t
Video Compression Method H.261 (Main Stream only), H.263, H.263+, H.263++ (reception only),
i
H.264 High Profile, H.264 Baseline Profile
Audio Compression Method G.711 µ-law, A-law (3.4 kHz@64 kbps)
o
G.722 (7.0 kHz@64 kbps)
n
G.722.1 (7.0 kHz@32 kbps)
s
G.722.1 Annex C (14.0 kHz@48 kbps/24 kbps)
MPEG-4 AAC-LD Mono (7.0 kHz@32 kbps, 14.0 kHz@64 kbps,
22.0 kHz@96 kbps)
MPEG-4 AAC-LD Stereo (14.0 kHz@64 kbps, 22.0 kHz@96 kbps)
No. of Channels:
G.711/G.722/G.722.1/G.722.1 Annex C: 1
MPEG-4 AAC-LD Mono: 1/MPEG-4 AAC-LD Stereo: 2
Remote Camera Control H.281 (Zoom/Pan/Tilt/Preset)
Dual Method H.239 (H.323), BFCP (SIP)
Stream
No. of Displays 3 displays 2 displays
Supported
Main: Maximum 1080p 30 frames/sec.
Resolution and
Sub: 1080p 30 frames/sec.
Frame Rate
Encryption SRTP (AES 128-bit), H.235 (AES 128-bit)
Other H.460
Communication Bandwidth 256 kbps–18 Mbps
176 ´ 144p, 352 ´ 240p, 352 ´ 288p, 512 ´ 288p, 640 ´ 480p,
Compatible
704 ´ 480p, 768 ´ 432p, 800 ´ 600p, 1024 ´ 768p, 1280 ´ 720p,
Resolutions*1
1280 ´ 768p, 1280 ´ 800p, 1920 ´ 1080p
Video
Frame Rate Maximum 60 frames/sec. (When using H.264 1080p)
Screen Display Full screen, Picture in Picture, Picture with Picture, Side by Side
Echo Canceller, Auto Gain Control, Automatic Noise reduction, Lip
Audio
Synch, Mike Mute
Document Version 2015-08 User Manual 189
Specifications
Unit KX-VC1600 KX-VC1300
HDMI Main ´ 1, HDMI Sub ´ 1
Camera*2
Input Resolution: 1280 ´ 720p, 1920 ´ 1080i, 1920 ´ 1080p
Video
Input RGB ´ 1 (Mini D-sub 15pin), HDMI ´ 1*2
PC Input Resolution: VGA, SVGA, XGA, HD, WXGA, SXGA, FWXGA,
WXGA+, WXGA++, UXGA, WSXGA+, Full HD
HDMI ´ 2
Supported output resolutions: 1920 ´ 1080i, 1920 ´ 1080p
Video Output RCA ´ 1 (Component)
HDMI ´ 1 (For own site/recording —
video)
Input/ Boundary Microphone (Digital Interface Type) ´ 1 (KX-VCA001) (Up
Output to 4)
Terminals Boundary Microphone (Analogue Interface Type) ´ 1 (KX-VCA002)
Audio Input
(Up to 1)
Stereo mini-plug*3 ´ 1 (ø3.5 mm)
RCA ´ 1 (Stereo)
HDMI*4
Audio Outputs Stereo mini-plug*3 ´ 1 (ø3.5 mm)
RCA ´ 1 (Stereo)
RJ45 ´ 2 (100BASE-TX Full RJ45 ´ 1 (100BASE-TX Full
Network
Duplex) Duplex)
External Controller RS-232C ´ 1 (Also used for maintenance)
Other USB 2.0 ´ 1, Camera Control terminal ´ 1 (Not used)
No. of Simultaneous Connections 6 (Expandable to 10) 4
Contents Sharing PC (RGB/HDMI), Sub video camera (HDMI Sub)
Updating Software
Import: Contact List/Profile/Configuration Data/Encryption Data/
USB Memory Device Startup screen/Multicast Tree List
Export: Contact List/Profile/Configuration Data/Encryption Data/
Multicast Tree List
Network Protocol TCP/IPv4, TCP/IPv6*5, UDP/IPv4, UDP/IPv6*5, DHCP, DNS, HTTP,
HTTPS, TELNET, NTP
Packet resending (ARQ), Forward Error Correction (FEC), Adaptive
Network Functions Rate Control (ARC), Reorder, Packet Shaping, Arbitrary port setting,
NAT support, encryption, IP Precedence/DiffServ support
External Control Control via web browser/HTTP CGI, TELNET, RS-232C
Connection Mode IP mode, NAT Traversal mode
Dimensions Approx. 320 mm ´ approx. 230 mm ´ approx. 61 mm (excluding
(width ´ depth ´ height) projecting parts)
(approx. 12 in ´ approx. 9 in ´ approx. 2.4 in)
Weight Approx. 2.0 kg (approx. 4.4 lb)
190 User Manual Document Version 2015-08
Specifications
Unit KX-VC1600 KX-VC1300
Power Input AC 100–240 V, –1.4 A, 50/60 Hz
Maximum: 45 W, In standby: Maximum: 43 W, In standby:
Power Consumption
0.6 W 0.6 W
DC Power Input DC 24 V, 2.5 A
Operating Temperature 0 °C–40 °C (32 °F–104 °F)
Operating Humidity 10 %–90 % (non-condensing)
*1
Varies according to device settings and the status of the network.
*2
HDCP is not supported.
*3
For 3-conductor stereo mini-plugs only.
*4
Simultaneous voice audio output for HDMI1/HDMI2 is not supported.
*5
Some features are not supported when using IPv6.
Document Version 2015-08 User Manual 191
Index
Index E
Encryption, setting 120
A F
Activating Enhanced Features 133 For Your Safety 11
Activation Key 18
Activation Key Card for 4 Point Built-in MCU
(KX-VCS304) 18 G
Activation Key Card for KX-VC Series NAT Traversal Service GUI, setting 130
1-year Extension (KX-VCS701) 18
Activation Key Card for KX-VC Series NAT Traversal Service
3-year Extension (KX-VCS703) 18
H
Activation Key Card for Multicast (KX-VCS302) 18 Headset 31
Activation Key for Mobile Connection (KX-VCS351) 18
Administrator Password, setting 120 I
Amplifier/Speaker 32
Initial Settings 44
Answering a Video Conference Call 58
Inputting Letters and Numbers 158
Answering, Automatic 59
Answering, Forced 59
Answering, Manual 58 K
KX-VCS302 (Activation Key Card for Multicast) 18
B KX-VCS304 (Activation Key Card for 4 Point Built-in
MCU) 18
Batteries, changing (remote control) 156
KX-VCS351 (Activation Key for Mobile Connection) 18
Boundary Microphone 18
KX-VCS701 (Activation Key Card for KX-VC Series NAT
Boundary Microphone (Analogue Interface Type) 18, 27
Traversal Service 1-year Extension) 18
Boundary Microphone (Digital Interface Type) 18, 27
KX-VCS703 (Activation Key Card for KX-VC Series NAT
Buttons
Traversal Service 3-year Extension) 18
Power 19
Remote Control 22
L
C Language, setting 113
LED Patterns 24
Cables 26
Local Site, setting 96
Call Type, setting 123
Calling by Entering an Address Directly 52
Calling from the Call History 55 M
Calling from the Contact List 48 Main Site 3
Calling using One-Touch Connection Numbers 47 Making a Video Conference Call 47
Calling using Profile 50 Making H.323 Settings 125
Cleaning the unit 157 Making SIP Settings 123
Codec, setting 126 MIC Position, setting 110
Computer 31 Muting the Microphone 72
Computer Screen and Sub Video Camera, viewing 75
Confirming the MPR ID 133
Connecting to an MCU 60 N
Connection Network Test, performing 114
Amplifier/Active Speaker 32 Network, setting 102
Computer 31 Noise reduction 74
Sub Video Camera 31
Connection Status, viewing 89
Connection, setting 105 O
Contacts, adding 91 Optional Accessory 17
Contacts, deleting 92
Contacts, editing 92
Controlling a Video Camera 78
P
Part Names and Usage 19
Ports, Main Unit 20
D Power Button 19
Date and Time, setting 102 Privacy 14
Device Connection 26 Protecting Information 14
192 User Manual Document Version 2015-08
Index
R
Registering the Registration Key 133
Remote Control 22, 36
Remote Control, setting 112
Remote Maintenance, performing 115
Right of Publicity 14
S
Screen Display 38
Screen Layout, changing 66
Screen Standby Mode 24
Screen Standby, setting 109
Security 14
Self Diagnosis, performing 114
Software Update, setting 121
Sound, setting 109
Specifications, system 189
Sub Site 3
Sub Video Camera 31
System Initialisation, performing 135
T
Troubleshooting 171
U
Unit Information, viewing 90, 113
Unit Name, setting 102
Using Mobile Connection Enhanced Features 144
Using Multicast 145
V
Volume, adjusting 71
Document Version 2015-08 User Manual 193
Notes
194 User Manual Document Version 2015-08
Notes
Document Version 2015-08 User Manual 195
Panasonic System Networks Co., Ltd.
Fukuoka, Japan
Authorised Representative in EU:
Panasonic Testing Centre
Panasonic Marketing Europe GmbH
Winsbergring 15, 22525 Hamburg, Germany
1-62, 4-chome, Minoshima, Hakata-ku, Fukuoka 812-8531, Japan
http://www.panasonic.com
Copyright:
This material is copyrighted by Panasonic System Networks Co., Ltd., and may be reproduced for internal use
only. All other reproduction, in whole or in part, is prohibited without the written consent of Panasonic System
Networks Co., Ltd.
Panasonic System Networks Co., Ltd. 2014
PGQX1771WA PD1114KK3095
You might also like
- 3-Teamwork - Skype For Business To Microsoft TeamsDocument50 pages3-Teamwork - Skype For Business To Microsoft TeamsJorge Raul Silva HazimNo ratings yet
- Genesys CSTA Troubleshooting GuideDocument34 pagesGenesys CSTA Troubleshooting GuideHassan DaoudNo ratings yet
- SPBX Test PlanDocument41 pagesSPBX Test Planteckhne100% (1)
- User Manual: HD Visual Communication UnitDocument228 pagesUser Manual: HD Visual Communication UnitRavi KumarNo ratings yet
- VSD - CC Team PresentationDocument38 pagesVSD - CC Team PresentationVishwajeet DuttaNo ratings yet
- iVMS-5200 Professional SpecificationDocument7 pagesiVMS-5200 Professional SpecificationCORAL ALONSO JIMÉNEZNo ratings yet
- Managed Video Solutions: ConferenceDocument15 pagesManaged Video Solutions: ConferenceHarish PandeyNo ratings yet
- Broadsoft Solutions Guide For Vvx1500Document24 pagesBroadsoft Solutions Guide For Vvx1500Vinod Kumar DhimanNo ratings yet
- Video StreamDocument2 pagesVideo Streamsardarji1No ratings yet
- HSFV Ipbrochure en Ds C PDFDocument28 pagesHSFV Ipbrochure en Ds C PDFyohannes assefaNo ratings yet
- Prime Infrastructure 2-1 v1-1 Demo ScriptDocument23 pagesPrime Infrastructure 2-1 v1-1 Demo Scriptoc3stm1No ratings yet
- VMEET Client User Manual - 3.0eDocument48 pagesVMEET Client User Manual - 3.0eduyluanNo ratings yet
- The Mobile Video Surveillance System Based On Wireless LAN: Chunhua Wang Zheng Mao Yu Zhang Hailong LuoDocument7 pagesThe Mobile Video Surveillance System Based On Wireless LAN: Chunhua Wang Zheng Mao Yu Zhang Hailong LuoWERMERMNo ratings yet
- Video Conferencing EquipmentDocument20 pagesVideo Conferencing EquipmentbirukNo ratings yet
- Bosch Releaseletter VideoClient 1.7.6 SR3 PDFDocument26 pagesBosch Releaseletter VideoClient 1.7.6 SR3 PDFmairenero1No ratings yet
- Solutions For Video Monitoring Over IPDocument14 pagesSolutions For Video Monitoring Over IPherrescriNo ratings yet
- FCSDK Architecture GuideDocument23 pagesFCSDK Architecture GuideShareFile ProNo ratings yet
- IPTV Applications Using GPON v3Document23 pagesIPTV Applications Using GPON v3Amelies Estrada ValsNo ratings yet
- VideoEdge v46 v47 Hardening GuideDocument42 pagesVideoEdge v46 v47 Hardening Guidejavicar29No ratings yet
- Solutions For Video Monitoring Over IPDocument14 pagesSolutions For Video Monitoring Over IPTolulope 'Segun AdekoyaNo ratings yet
- User Manual: Flashphoner Web Call Server 3.0Document16 pagesUser Manual: Flashphoner Web Call Server 3.0zejusofo2No ratings yet
- Tripp Lite Owners Manual 764295Document62 pagesTripp Lite Owners Manual 764295Vipper80No ratings yet
- Implementing A Sonicwall VPN in Your OrganizationDocument11 pagesImplementing A Sonicwall VPN in Your Organizationmero_samyNo ratings yet
- "Video Conferencing: The New Generation of Communication": A Project Report ONDocument35 pages"Video Conferencing: The New Generation of Communication": A Project Report ONgtsonataNo ratings yet
- HikCentral Professional V2.1 - A&E Specification - 20210625Document160 pagesHikCentral Professional V2.1 - A&E Specification - 20210625taufanwNo ratings yet
- Vmix Vs Wirecast Which Is The Best Professional Live Streaming Software?Document11 pagesVmix Vs Wirecast Which Is The Best Professional Live Streaming Software?JoyNo ratings yet
- BRKVVT 2308 DMS Integration in Enterprise IP NetworksDocument105 pagesBRKVVT 2308 DMS Integration in Enterprise IP NetworksArunkumar KumaresanNo ratings yet
- DMM3eL06Video SMDocument52 pagesDMM3eL06Video SMArif Maulana ParawaliNo ratings yet
- Bosch Releaseletter VideoClient 1.7.6 SR2Document25 pagesBosch Releaseletter VideoClient 1.7.6 SR2ducNo ratings yet
- Harmonic's On-Demand Delivery Platform: White Paper April 2007Document16 pagesHarmonic's On-Demand Delivery Platform: White Paper April 2007Maja PokricNo ratings yet
- Acn Module 5Document13 pagesAcn Module 5Hanisha BavanaNo ratings yet
- Quick Start Guide: Netcommander Ip Cat5 Multi-User KVM SwitchDocument12 pagesQuick Start Guide: Netcommander Ip Cat5 Multi-User KVM SwitchJesus ChavezNo ratings yet
- Panasonic - Ip Conference Phone - Model Kx-nt700 - Cpm-EnDocument74 pagesPanasonic - Ip Conference Phone - Model Kx-nt700 - Cpm-EnTajouryNo ratings yet
- HikvisionDocument60 pagesHikvisionDragos-Neculai Terlita-RautchiNo ratings yet
- Video Confrencing: 5/5/12 Prepared By: S/LT Ali Murtaza S/LT Majid KhatakDocument17 pagesVideo Confrencing: 5/5/12 Prepared By: S/LT Ali Murtaza S/LT Majid KhatakAli MurtazaNo ratings yet
- Karya Ilmiah 5Document4 pagesKarya Ilmiah 5shti karangantuNo ratings yet
- ProductBulletin PDFDocument2 pagesProductBulletin PDFFábio FerlaNo ratings yet
- Cisco Video Conferencing GuideDocument10 pagesCisco Video Conferencing Guideapi-257015265No ratings yet
- En Genetec Omnicast IP Video SurveillanceDocument4 pagesEn Genetec Omnicast IP Video SurveillancePaul Ross ManyikaNo ratings yet
- VoipswitchDocument11 pagesVoipswitchIcaroNo ratings yet
- Ip Video Seveillance SpecsDocument22 pagesIp Video Seveillance SpecsKhalid ElfiqyNo ratings yet
- HikCentral Professional V1.6.0 - AE Specification - 20200302Document146 pagesHikCentral Professional V1.6.0 - AE Specification - 20200302Kristianto SiagianNo ratings yet
- VXH264 DVR DatasheetDocument6 pagesVXH264 DVR DatasheetrjwreadNo ratings yet
- 8200-1056-01 A0 - NVR - EN - v4.5Document245 pages8200-1056-01 A0 - NVR - EN - v4.5Kevin DavisNo ratings yet
- Cisco IPTV Video HeadendDocument16 pagesCisco IPTV Video HeadendMayid NcNo ratings yet
- c1 User ManualDocument77 pagesc1 User ManualMikeNo ratings yet
- Whitepaper Preparing Your Ip Network For HD Video ConferencingDocument9 pagesWhitepaper Preparing Your Ip Network For HD Video ConferencingEnrique de la RosaNo ratings yet
- Yealink - VCS - One - Stop - Solution-Pakistan Navy 15072020.01 PDFDocument6 pagesYealink - VCS - One - Stop - Solution-Pakistan Navy 15072020.01 PDFMaqbool RehmanNo ratings yet
- Brkucc 2086Document67 pagesBrkucc 2086Anestis KoukisNo ratings yet
- It Infrastructure Requirements and Faqs: Remote ServiceDocument2 pagesIt Infrastructure Requirements and Faqs: Remote ServiceJose MelvinNo ratings yet
- Webex Video Bandwidth GuideDocument15 pagesWebex Video Bandwidth GuidearielenryNo ratings yet
- Video ServerDocument2 pagesVideo ServerVenkata NareshNo ratings yet
- BE7000 Ordering GuideDocument15 pagesBE7000 Ordering GuideganuiyerNo ratings yet
- Quick Setup Guide For Scopia XT5000 Server For IP Office Version 32Document2 pagesQuick Setup Guide For Scopia XT5000 Server For IP Office Version 32Eng Majdi Al-QatatshehNo ratings yet
- Honeywell: Digital Video Manager R400Document17 pagesHoneywell: Digital Video Manager R400Usman ZouqueNo ratings yet
- WVC210 AdministrationGuideDocument85 pagesWVC210 AdministrationGuidesuatteNo ratings yet
- Bosch Releaseletter VideoClient 1.7.4Document22 pagesBosch Releaseletter VideoClient 1.7.4ebolANo ratings yet
- Video SDK UserGuide PDFDocument18 pagesVideo SDK UserGuide PDFsybaritzNo ratings yet
- Andover Continuum Software and Pelco Video Compatibility Matrix Versions 1.7 Through 1.9Document4 pagesAndover Continuum Software and Pelco Video Compatibility Matrix Versions 1.7 Through 1.9johnatanflorezNo ratings yet
- DOZER - Technical OverviewDocument12 pagesDOZER - Technical OverviewLaszlo ZoltanNo ratings yet
- It Infrastructure Requirements and Faqs: Videojetconnect Remote ServiceDocument2 pagesIt Infrastructure Requirements and Faqs: Videojetconnect Remote Servicesimohamed alaoui aziziNo ratings yet
- Chapter 1: Introduction: Sip Voip AppDocument17 pagesChapter 1: Introduction: Sip Voip AppKhairil_Qazrin_2180No ratings yet
- Set Up Your Own IPsec VPN, OpenVPN and WireGuard Server: Build Your Own VPNFrom EverandSet Up Your Own IPsec VPN, OpenVPN and WireGuard Server: Build Your Own VPNRating: 5 out of 5 stars5/5 (1)
- Proprietary Electronics For Reactor Safety and ControlsDocument13 pagesProprietary Electronics For Reactor Safety and ControlsVarshaNo ratings yet
- Displacement, and Position SensorsDocument40 pagesDisplacement, and Position SensorsVarshaNo ratings yet
- 75BDL3000U: User Manual (English)Document45 pages75BDL3000U: User Manual (English)VarshaNo ratings yet
- What Is The Difference Between Catalytic & Infrared?: Combustible Gas DetectionDocument2 pagesWhat Is The Difference Between Catalytic & Infrared?: Combustible Gas DetectionVarshaNo ratings yet
- Displacement, and Position SensorsDocument40 pagesDisplacement, and Position SensorsVarshaNo ratings yet
- Addressable Flame Proff Gas Leak DetectorDocument1 pageAddressable Flame Proff Gas Leak DetectorVarshaNo ratings yet
- LPG Gas Detection SystemsDocument4 pagesLPG Gas Detection SystemsVarshaNo ratings yet
- Article Right Technologies For Gas Leak Detection en 5475106Document8 pagesArticle Right Technologies For Gas Leak Detection en 5475106Varsha100% (1)
- Addressable Flame Proff Gas Leak DetectorDocument1 pageAddressable Flame Proff Gas Leak DetectorVarshaNo ratings yet
- Sense of Security VoIP Security Testing Training (PDFDrive)Document160 pagesSense of Security VoIP Security Testing Training (PDFDrive)haitham aloolNo ratings yet
- Pourquoi? Management System User Guide Mrs Business Ivs Configuration Who Will Use?Document16 pagesPourquoi? Management System User Guide Mrs Business Ivs Configuration Who Will Use?Ayala M. IsmaelNo ratings yet
- Univerge: Smart Communications For Small and Medium BusinessesDocument2 pagesUniverge: Smart Communications For Small and Medium BusinessesKHALED TAJMOUTINo ratings yet
- Chapter 7 Application LayerDocument36 pagesChapter 7 Application LayerT20UBCA027 - Mithuna ShanmugamNo ratings yet
- Billing - Wb-Whitepapers - MINDBill Convergent Prepaid and Postpaid v3Document67 pagesBilling - Wb-Whitepapers - MINDBill Convergent Prepaid and Postpaid v3Solust100% (1)
- Video Intercom Master StationDocument58 pagesVideo Intercom Master StationdanielboggianoNo ratings yet
- 3GPP ImsDocument16 pages3GPP Imsshanmugachitra100% (2)
- Elastix Without TearsDocument287 pagesElastix Without Tearscsb00123No ratings yet
- TelexDispatchCatalog2018 FINAL-WEB E0dDocument17 pagesTelexDispatchCatalog2018 FINAL-WEB E0dKarimNo ratings yet
- CloudEC V600R019C10 Troubleshooting (Enterprise On-Premises, IPT) PDFDocument230 pagesCloudEC V600R019C10 Troubleshooting (Enterprise On-Premises, IPT) PDFmickycachoperroNo ratings yet
- Univerge: Communications PlatformDocument2 pagesUniverge: Communications PlatformMavs ReginaldoNo ratings yet
- Panasonic - KX-TDE100 PBX Install Manual 3Document178 pagesPanasonic - KX-TDE100 PBX Install Manual 3satcomerNo ratings yet
- Ht80x Administration GuideDocument53 pagesHt80x Administration GuidePedro SitanNo ratings yet
- Application Notes For Verbio TTS 9.10Document12 pagesApplication Notes For Verbio TTS 9.10supergauchoNo ratings yet
- Asterisk Examples ConfigDocument25 pagesAsterisk Examples ConfigMarcel MiderosNo ratings yet
- 3g and Internet ProtocolsDocument119 pages3g and Internet ProtocolsAdetokun AjomaleNo ratings yet
- Fonestar NDocument10 pagesFonestar NElman SharifovNo ratings yet
- Yeastar P-Series PBX System Datasheet enDocument7 pagesYeastar P-Series PBX System Datasheet enYemen BrokerNo ratings yet
- IP Handset UM J PDFDocument122 pagesIP Handset UM J PDFΦίλιππος ΑττάρτNo ratings yet
- TSV 1000 8SDocument4 pagesTSV 1000 8SKemari Abd MadjidNo ratings yet
- OptiCon SBG-1000 User Manual (IP-PBX)Document184 pagesOptiCon SBG-1000 User Manual (IP-PBX)Carlene CarewNo ratings yet
- Voip - Master (Service Turn-Up) : in Test We TrustDocument4 pagesVoip - Master (Service Turn-Up) : in Test We TrustJinil PansaraNo ratings yet
- NN44400-110 04.02 Fundamentals May 2013 Services Page 82Document256 pagesNN44400-110 04.02 Fundamentals May 2013 Services Page 82learner136No ratings yet
- Voip in PythonDocument84 pagesVoip in PythonhafidahnsNo ratings yet
- DAG2000-16 FXS Voice Gateway User Manual V2.0: Dinstar Technologies Co., LTDDocument55 pagesDAG2000-16 FXS Voice Gateway User Manual V2.0: Dinstar Technologies Co., LTDSergiu OglindaNo ratings yet
- OpenScape Branch V10Document12 pagesOpenScape Branch V10Cristian QuinteroNo ratings yet
- Framework 8 DPL-8.0.2-c Lesson 03 - Configuration Layer OverviewDocument18 pagesFramework 8 DPL-8.0.2-c Lesson 03 - Configuration Layer OverviewWalid DoukkaliNo ratings yet