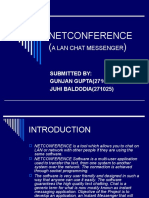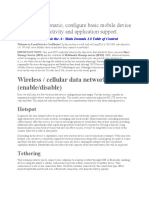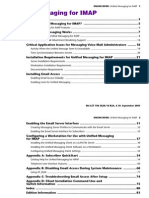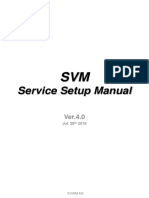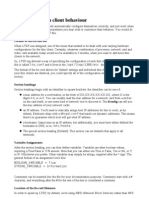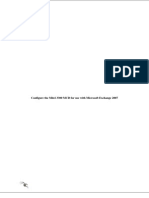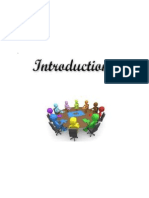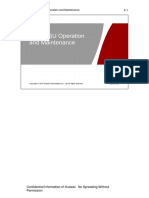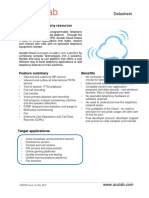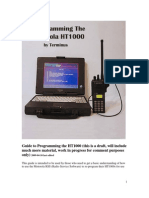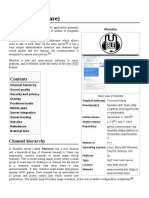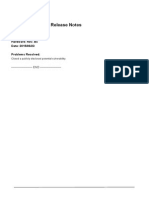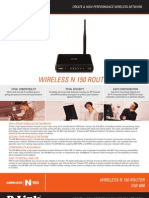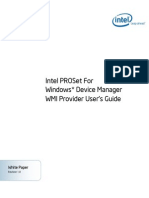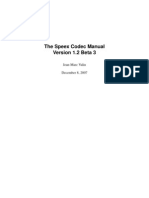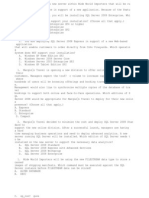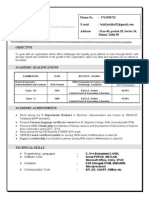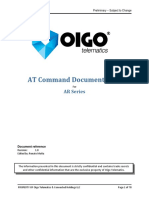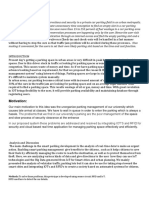Professional Documents
Culture Documents
Mumble Voip Software: Using The Mumble Client Program
Uploaded by
dočasná emailová adresaOriginal Title
Copyright
Available Formats
Share this document
Did you find this document useful?
Is this content inappropriate?
Report this DocumentCopyright:
Available Formats
Mumble Voip Software: Using The Mumble Client Program
Uploaded by
dočasná emailová adresaCopyright:
Available Formats
Mumble VoIP Software
Mumble is a VoIP package that allows client programs to freely communicate with each
other across the network. The primary users of Mumble are Internet video gamers who
want to have voice and text chat conversations during game play. However, it can also
be used as a non-gaming VoIP service which does not require that an IP-PBX server
exist on the network. Mumble is open source software that is available for Linux,
MacOS, and Windows systems. Mobile apps are also available, such as Mumblefy for
iPhone and Plumble for Android.
Using the Mumble Client Program
After starting the Mumble
client program, open the
Mumble Server Connect
display to select a server.
This display lists the
available servers and shows
how many users are
currently connected to them.
You can use your call sign
as the username when
connecting.
You can also connect to a Mumble service by clicking on the service link from the
AREDN® Mesh Status display. Since the service protocol is “mumble://”, the web
browser will automatically try to open the Mumble client program if it is not already
running on your computer.
Type in the chat box to send text
messages to other users on the server or
channel. If you have “Text-To-Speech”
enabled, incoming messages will be read
to you automatically by your computer.
You can set the location of the chat box
and other layout features by clicking
Configure > Settings > User
Interface on the program menu bar.
KC0EUW for Superstition ARC 1
To change the settings of your Mumble client, click the settings icon or select the
Settings option on the program’s Configure menu. On the Audio Input tab, make
sure you have selected the correct audio input/microphone device. If you do not see the
device selection dropdown box, you may need to click the Advanced checkbox in order
to display some configuration options. You can also set Push To Talk, VOX, or
Continuous mode for your microphone. Understand that Mumble allows multiple users
to talk simultaneously, so decide which audio mode is best suited for your specific
network connection and purpose.
The User Interface tab allows you to customize the program’s look-and-feel to your
liking. The Shortcuts tab lets you set keyboard shortcuts. For example, if you have
Push-To-Talk enabled you will probably want to set a keyboard shortcut so you can
begin your conversation with the push of a key rather than a mouse click. It is
recommended that you choose a PTT key which is not typically used when typing text
chat messages, because each time the key is pressed your microphone will open.
When you begin a voice
conversation and your
microphone is open you will
notice that the mouth icon
changes color from gray to
red. This indicates that your
voice is being transmitted to
everyone listening on the
channel. Remember that all
users are allowed to talk simultaneously. In order to avoid confusion, however, it may be
a good practice to adopt typical amateur radio protocols in use for net control.
Under the Self menu option, or by clicking the appropriate icon on the menu bar, you
can mute your microphone (Mute) or your headset (Deafen). You can also create an
audio recording of the conversation, if needed, by selecting Recording or pressing the
red Record icon.
Configuring a Mumble Server (Murmur)
Client programs connect to each other through a server, which can be hosted locally by
downloading and configuring the open source Murmur or 𝛍Murmur software. There are
many online sources of information and tutorials for installing and configuring Mumble
servers on different platforms (https://wiki.mumble.info/wiki/Installing_Mumble and
https://pimylifeup.com/raspberry-pi-mumble-server/).
KC0EUW for Superstition ARC 2
In contrast to typical IP-PBX servers, Murmur does not require any special skills to
configure and it is a very lightweight process that does not tax limited computing
resources. Mumble uses a low-latency audio codec (Opus), and the number of users
and amount of bandwidth allowed per user is configured by the server owner based on
the characteristics of the network on which it is deployed.
Murmur configuration settings are stored in an INI file. The default settings will work in
most cases, but they can be edited as necessary. The following shows some of the
settings that you might consider changing for your specific implementation.
# Welcome message sent to clients when they connect.
welcometext=”<br />Welcome to <b>Mumble</b>.”
# Uncomment ‘registerName’ if you wish to give your “Root” channel a custom name.
registerName=Mumble Server
# Maximum bandwidth (in bits per second) clients are allowed to send speech at.
bandwidth=72000
# Maximum number of concurrent clients allowed.
users=100
If you change any settings in the INI file, save the changes and restart Murmur.
Server owners can create as many sub-channels as necessary for grouping
conversations (for example, by topic, location, or tactical purpose). Once channels have
been created, users may join them in order to participate in relevant conversations.
If you want to communicate with a specific group of users, then they must all be logged
into the same Mumble server and channel. While it is possible for any user to run a
separate Mumble server, it is not often practical or necessary. A team should have a
primary server on a robust network link, with one or two backup servers that can be
used if the primary becomes unreachable. Confusion can be minimized by
standardizing on the primary/backup servers being used for normal operations.
KC0EUW for Superstition ARC 3
You might also like
- Scripting - Nemo - OutdoorDocument28 pagesScripting - Nemo - Outdoormickyalemu1966No ratings yet
- Hiding Web Traffic with SSH: How to Protect Your Internet Privacy against Corporate Firewall or Insecure WirelessFrom EverandHiding Web Traffic with SSH: How to Protect Your Internet Privacy against Corporate Firewall or Insecure WirelessNo ratings yet
- Ine Vo DD WB Vol1 Mod6 Media TasksDocument3 pagesIne Vo DD WB Vol1 Mod6 Media TasksMagicianReconNo ratings yet
- Configuration of a Simple Samba File Server, Quota and Schedule BackupFrom EverandConfiguration of a Simple Samba File Server, Quota and Schedule BackupNo ratings yet
- Scan-to-SMB (Scan-to-Folder) : Copytech's Guide To Setting Up Scan-to-SMB (Scan-to-Folder) On Konica Minolta MfdsDocument14 pagesScan-to-SMB (Scan-to-Folder) : Copytech's Guide To Setting Up Scan-to-SMB (Scan-to-Folder) On Konica Minolta MfdsSamsuNo ratings yet
- Kapanga Quick StartDocument13 pagesKapanga Quick StartCatty KaddyNo ratings yet
- DM-X Programming Guide PDFDocument28 pagesDM-X Programming Guide PDFdany suarezNo ratings yet
- TeamPlayer4 PRO ManualDocument7 pagesTeamPlayer4 PRO ManualprofesorbartolomeoNo ratings yet
- Video Server Plugin Version 1.1: InstallationDocument4 pagesVideo Server Plugin Version 1.1: InstallationDragana MutabdžijaNo ratings yet
- Getting StartedDocument22 pagesGetting StartedLong NguyễnNo ratings yet
- Bulk Sms PresentationDocument16 pagesBulk Sms PresentationChristopher HerringNo ratings yet
- Vital P BX Communicator GuideDocument39 pagesVital P BX Communicator GuideMario RubioNo ratings yet
- CUCM System and Phone Basics:: Tasks: Lab InstructionsDocument5 pagesCUCM System and Phone Basics:: Tasks: Lab InstructionsMagicianReconNo ratings yet
- User GuideDocument180 pagesUser GuideFloTarie MaronjeNo ratings yet
- Time Sharing OptionDocument13 pagesTime Sharing Optionapi-3829326No ratings yet
- Samba: Phd. Alcides Montoya Canola, Est. Carlos Andres Ballesteros Universidad Nacional de Colombia - Sede MedellinDocument6 pagesSamba: Phd. Alcides Montoya Canola, Est. Carlos Andres Ballesteros Universidad Nacional de Colombia - Sede MedellinBallesteros CarlosNo ratings yet
- Netconference : A Lan Chat MessengerDocument23 pagesNetconference : A Lan Chat MessengerGunjan GuptaNo ratings yet
- SugarDocument10 pagesSugarapi-3697060No ratings yet
- 1.6 Given A Scenario, Configure Basic Mobile Device Network Connectivity and Application SupportDocument10 pages1.6 Given A Scenario, Configure Basic Mobile Device Network Connectivity and Application SupportEd St JamesNo ratings yet
- Mymeetings: - User GuideDocument7 pagesMymeetings: - User GuideJuan MatiasNo ratings yet
- Unified Imap Mx-OneDocument83 pagesUnified Imap Mx-OneStefano MarzinottoNo ratings yet
- AdvanceDocument3 pagesAdvancepradeep.gaut8215No ratings yet
- PhonerLite ConfigurationDocument1 pagePhonerLite Configurationbogdan6garagauNo ratings yet
- Windows Server 2008 Terminal ServicesDocument15 pagesWindows Server 2008 Terminal ServicesPhilippe AndreNo ratings yet
- Configuring A Dial-Up Connection in UbuntuDocument19 pagesConfiguring A Dial-Up Connection in UbuntuJanardhan IyerNo ratings yet
- Assignment No. 7: Elective Iii:Iot LabDocument12 pagesAssignment No. 7: Elective Iii:Iot LabNageshwar PatilNo ratings yet
- Pros Chameleon Brochure enDocument12 pagesPros Chameleon Brochure ennetman_84No ratings yet
- VTGO PC MultilabDocument35 pagesVTGO PC MultilabAlexandre OliveiraNo ratings yet
- @SEAmail QuickRefGuide NQ-HQDocument5 pages@SEAmail QuickRefGuide NQ-HQkonark123No ratings yet
- Bell Commander Software IntroductionDocument22 pagesBell Commander Software IntroductionghittleNo ratings yet
- Kow Your Broadbad: 1. Check The WiresDocument4 pagesKow Your Broadbad: 1. Check The WiresKaveri SomasundaramNo ratings yet
- Service Setup Manual: Svmim-M3Document18 pagesService Setup Manual: Svmim-M3lucio ruiz jrNo ratings yet
- RTE TerminalEmulator Datasheet V6Document5 pagesRTE TerminalEmulator Datasheet V6Juan CarlosNo ratings yet
- LTSP ClientDocument14 pagesLTSP ClientJuan Luis Vidal MartiNo ratings yet
- Zebra Setup Utilities Release Notes v1191286Document12 pagesZebra Setup Utilities Release Notes v1191286João CarlosNo ratings yet
- WLAN, TUI, A4 A, Flashing, TraceDocument3 pagesWLAN, TUI, A4 A, Flashing, TraceGayathri Annadurai100% (1)
- Project Synopsis CseDocument8 pagesProject Synopsis CseSagar SharmaNo ratings yet
- Using NowSMS As An SMPP Server For Another Application - NowSMSDocument3 pagesUsing NowSMS As An SMPP Server For Another Application - NowSMSRenato AdalbertoNo ratings yet
- Cisco TMS, Tmspe and CMRDocument3 pagesCisco TMS, Tmspe and CMRMarco Canales NAvedaNo ratings yet
- Configure The Mitel 3300 MCD For Use With Microsoft Exchange 2007Document21 pagesConfigure The Mitel 3300 MCD For Use With Microsoft Exchange 2007Chris McAndrewNo ratings yet
- Manuel D'administration Du Module de Communication: Xconf-Xcom400Document32 pagesManuel D'administration Du Module de Communication: Xconf-Xcom400idealouNo ratings yet
- Kannel Setup Guide An SMS GatewayDocument12 pagesKannel Setup Guide An SMS Gatewayzakaria abbadiNo ratings yet
- BDocument16 pagesBsyed jeelani ahmedNo ratings yet
- MFP QigDocument197 pagesMFP QigruiznelsonNo ratings yet
- Client Server ChattingDocument66 pagesClient Server ChattingsaritakatariaNo ratings yet
- PHON SetupPhonewithDHCPOption66 050917 1615 11214Document17 pagesPHON SetupPhonewithDHCPOption66 050917 1615 11214Angel JiménezNo ratings yet
- NetmeetDocument8 pagesNetmeetetruelia50No ratings yet
- Solution MCM301 SPR2023Document8 pagesSolution MCM301 SPR2023sabiha kamranNo ratings yet
- Prime Reader Sotware User GuideDocument32 pagesPrime Reader Sotware User GuideAndrian Fathurohman PermanaNo ratings yet
- FX Stiff Debug Log FileDocument8 pagesFX Stiff Debug Log Filegman4dx266No ratings yet
- Setting Up Cisco Jabber For WindowsDocument6 pagesSetting Up Cisco Jabber For WindowsAnonymous gKDNMqS6No ratings yet
- LHM FaqDocument20 pagesLHM FaqweisscoNo ratings yet
- BSNL EVDO Wifi Router SetupDocument5 pagesBSNL EVDO Wifi Router SetupabyisheikNo ratings yet
- Huawei Operation and Maintenance ISSUE 1.00Document183 pagesHuawei Operation and Maintenance ISSUE 1.00pfvlourenco100% (1)
- Fast Labeling and Transcription With The Speechalyzer ToolkitDocument5 pagesFast Labeling and Transcription With The Speechalyzer ToolkitacouillaultNo ratings yet
- Bulut Telefon Ve FaxDocument2 pagesBulut Telefon Ve FaxSerkan AYDINNo ratings yet
- HT1000 RSS DocumentationDocument51 pagesHT1000 RSS DocumentationErikBagbyNo ratings yet
- Project Documentation:-: Online Chat ServerDocument15 pagesProject Documentation:-: Online Chat ServerRahul ShuklaNo ratings yet
- Konica Minolta LDAP Guide V1.2Document14 pagesKonica Minolta LDAP Guide V1.2Pini CiglerNo ratings yet
- Mumble (Software) : Mumble Is A Voice Over Ip (Voip) Application PrimarilyDocument4 pagesMumble (Software) : Mumble Is A Voice Over Ip (Voip) Application Primarilydočasná emailová adresaNo ratings yet
- Mumble-Server Pi - Student Worksheet: Learning OutcomesDocument25 pagesMumble-Server Pi - Student Worksheet: Learning Outcomesdočasná emailová adresaNo ratings yet
- Mumble Protocol Readthedocs Io en Latest PDFDocument16 pagesMumble Protocol Readthedocs Io en Latest PDFdočasná emailová adresaNo ratings yet
- Mumble Protocol Readthedocs Io en Latest PDFDocument16 pagesMumble Protocol Readthedocs Io en Latest PDFdočasná emailová adresaNo ratings yet
- DIR-600 FW218 Release NotesDocument1 pageDIR-600 FW218 Release NotesKeem EstarisNo ratings yet
- DIR-600 FW218 Release NotesDocument1 pageDIR-600 FW218 Release NotesKeem EstarisNo ratings yet
- DIR-600 Ds Revc 03 All en 20110125Document2 pagesDIR-600 Ds Revc 03 All en 20110125cbetterNo ratings yet
- Intel PROSet For Windows Device Manager WMI Provider User S GuideDocument47 pagesIntel PROSet For Windows Device Manager WMI Provider User S Guidefuq_yoohaNo ratings yet
- Speex ManualDocument65 pagesSpeex Manualnura_kNo ratings yet
- DCS-932L Firmware Release Notes: ContentDocument5 pagesDCS-932L Firmware Release Notes: Contentdočasná emailová adresaNo ratings yet
- Speex ManualDocument65 pagesSpeex Manualnura_kNo ratings yet
- Manual Indesit Washing Machine IWSC51051, Languages: GB-DE-CZ-EU-RO-FRDocument72 pagesManual Indesit Washing Machine IWSC51051, Languages: GB-DE-CZ-EU-RO-FRUn AlexNo ratings yet
- List of 7400 Series Integrated CircuitsDocument15 pagesList of 7400 Series Integrated CircuitssansureNo ratings yet
- Minimono: User ManualDocument49 pagesMinimono: User ManualLBDAengineNo ratings yet
- Autoexec - Bat and ConfigDocument5 pagesAutoexec - Bat and ConfigMaxim ŠporkiNo ratings yet
- Registers and CountersDocument91 pagesRegisters and Countersuddagiri sirisha100% (1)
- Apple ProjectDocument94 pagesApple ProjectUdit BhargavaNo ratings yet
- CCNA 1 Chapter 9 v5.0 Exam Answers 2015 100Document8 pagesCCNA 1 Chapter 9 v5.0 Exam Answers 2015 100ovidiu0702No ratings yet
- Isd4004 + Pic16f877aDocument38 pagesIsd4004 + Pic16f877aSteven Howard100% (1)
- PDF Sample - Google SearchDocument3 pagesPDF Sample - Google SearchSingh PushpendraNo ratings yet
- Java AWT Event HandlingDocument8 pagesJava AWT Event HandlingrutchelinesaritaNo ratings yet
- Soal SQL Server Dari Training It 70-432Document4 pagesSoal SQL Server Dari Training It 70-432rekaputr4No ratings yet
- Hyper Threading and Hyper TransportDocument3 pagesHyper Threading and Hyper TransportrubinschNo ratings yet
- HHS Es8 Forensics.v2.2 PDFDocument60 pagesHHS Es8 Forensics.v2.2 PDFDavid S. Valenzuela PortilloNo ratings yet
- Onda Vx610w Tablet 7 Inch Capacitive Touchscreen All Winner A10 1.5GHz 2160P 8GBDocument12 pagesOnda Vx610w Tablet 7 Inch Capacitive Touchscreen All Winner A10 1.5GHz 2160P 8GBHong LeNo ratings yet
- WWW Yoctoproject Org Docs 2 1 BSP Guide BSP Guide HTMLDocument48 pagesWWW Yoctoproject Org Docs 2 1 BSP Guide BSP Guide HTMLnguyennhutninhNo ratings yet
- Essential Computer HardwareDocument4 pagesEssential Computer HardwareMd. RuHul A.No ratings yet
- Oracle CohDocument326 pagesOracle CohRajNo ratings yet
- Kritika Bahl: Phone No.: 9711958723 E-Mail Address: H.no 40, Pocket-28, Sector-24, Rohini, Delhi-85Document2 pagesKritika Bahl: Phone No.: 9711958723 E-Mail Address: H.no 40, Pocket-28, Sector-24, Rohini, Delhi-8510march1965No ratings yet
- Installing Cadence Virtuoso PDFDocument25 pagesInstalling Cadence Virtuoso PDFAhmed SalehNo ratings yet
- Integrated EV-DO Comparison For Dell, Lenovo and HP: October 2006Document23 pagesIntegrated EV-DO Comparison For Dell, Lenovo and HP: October 2006scrdbsrNo ratings yet
- ESD-Ch1 2016 PDFDocument55 pagesESD-Ch1 2016 PDFngoc an nguyenNo ratings yet
- Alcatel Lucent 9412 eNodeB Compact PDFDocument2 pagesAlcatel Lucent 9412 eNodeB Compact PDFBijaya RanaNo ratings yet
- At Command Documentation 1.8Document78 pagesAt Command Documentation 1.8Nikita Isakov100% (1)
- Iot Based Smart Parking SystemDocument8 pagesIot Based Smart Parking SystemSyed MursalNo ratings yet
- Harga Satuan Jumlah Harga (RP) (RP) A CCTV A.1 Raw Water Intake NO. Uraian Pekerjaan SatuanDocument1 pageHarga Satuan Jumlah Harga (RP) (RP) A CCTV A.1 Raw Water Intake NO. Uraian Pekerjaan Satuananjang_kentNo ratings yet
- 2 CPU SchedulingDocument11 pages2 CPU SchedulingAdesh Kumar chaturvediNo ratings yet
- CP 341 441 MasterDocument106 pagesCP 341 441 MasterSayantan ChatterjeeNo ratings yet
- Computer AwarenessDocument64 pagesComputer Awarenessgauravgupta_pusa365No ratings yet
- HistoryDocument1 pageHistorykodiakq3No ratings yet
- RC821U 1080P Video Conferencing PTZ Camera User Manual ROCWAREDocument18 pagesRC821U 1080P Video Conferencing PTZ Camera User Manual ROCWAREminchiasapasitasNo ratings yet
- Kali Linux - An Ethical Hacker's Cookbook - Second Edition: Practical recipes that combine strategies, attacks, and tools for advanced penetration testing, 2nd EditionFrom EverandKali Linux - An Ethical Hacker's Cookbook - Second Edition: Practical recipes that combine strategies, attacks, and tools for advanced penetration testing, 2nd EditionRating: 5 out of 5 stars5/5 (1)
- Blender 3D for Jobseekers: Learn professional 3D creation skills using Blender 3D (English Edition)From EverandBlender 3D for Jobseekers: Learn professional 3D creation skills using Blender 3D (English Edition)No ratings yet
- Skulls & Anatomy: Copyright Free Vintage Illustrations for Artists & DesignersFrom EverandSkulls & Anatomy: Copyright Free Vintage Illustrations for Artists & DesignersNo ratings yet
- How to Create Cpn Numbers the Right way: A Step by Step Guide to Creating cpn Numbers LegallyFrom EverandHow to Create Cpn Numbers the Right way: A Step by Step Guide to Creating cpn Numbers LegallyRating: 4 out of 5 stars4/5 (27)
- NFT per Creators: La guida pratica per creare, investire e vendere token non fungibili ed arte digitale nella blockchain: Guide sul metaverso e l'arte digitale con le criptovaluteFrom EverandNFT per Creators: La guida pratica per creare, investire e vendere token non fungibili ed arte digitale nella blockchain: Guide sul metaverso e l'arte digitale con le criptovaluteRating: 5 out of 5 stars5/5 (15)
- Excel Essentials: A Step-by-Step Guide with Pictures for Absolute Beginners to Master the Basics and Start Using Excel with ConfidenceFrom EverandExcel Essentials: A Step-by-Step Guide with Pictures for Absolute Beginners to Master the Basics and Start Using Excel with ConfidenceNo ratings yet
- Azure DevOps Engineer: Exam AZ-400: Azure DevOps Engineer: Exam AZ-400 Designing and Implementing Microsoft DevOps SolutionsFrom EverandAzure DevOps Engineer: Exam AZ-400: Azure DevOps Engineer: Exam AZ-400 Designing and Implementing Microsoft DevOps SolutionsNo ratings yet
- Linux For Beginners: The Comprehensive Guide To Learning Linux Operating System And Mastering Linux Command Line Like A ProFrom EverandLinux For Beginners: The Comprehensive Guide To Learning Linux Operating System And Mastering Linux Command Line Like A ProNo ratings yet
- The Designer’s Guide to Figma: Master Prototyping, Collaboration, Handoff, and WorkflowFrom EverandThe Designer’s Guide to Figma: Master Prototyping, Collaboration, Handoff, and WorkflowNo ratings yet
- RHCSA Red Hat Enterprise Linux 9: Training and Exam Preparation Guide (EX200), Third EditionFrom EverandRHCSA Red Hat Enterprise Linux 9: Training and Exam Preparation Guide (EX200), Third EditionNo ratings yet
- Minecraft Cheats : 70 Top Essential Minecraft Cheats Guide Exposed!From EverandMinecraft Cheats : 70 Top Essential Minecraft Cheats Guide Exposed!Rating: 3.5 out of 5 stars3.5/5 (7)
- Learn Power BI: A beginner's guide to developing interactive business intelligence solutions using Microsoft Power BIFrom EverandLearn Power BI: A beginner's guide to developing interactive business intelligence solutions using Microsoft Power BIRating: 5 out of 5 stars5/5 (1)
- Hacks for TikTok: 150 Tips and Tricks for Editing and Posting Videos, Getting Likes, Keeping Your Fans Happy, and Making MoneyFrom EverandHacks for TikTok: 150 Tips and Tricks for Editing and Posting Videos, Getting Likes, Keeping Your Fans Happy, and Making MoneyRating: 5 out of 5 stars5/5 (3)
- Architectural Design with SketchUp: 3D Modeling, Extensions, BIM, Rendering, Making, and ScriptingFrom EverandArchitectural Design with SketchUp: 3D Modeling, Extensions, BIM, Rendering, Making, and ScriptingNo ratings yet
- Tableau Your Data!: Fast and Easy Visual Analysis with Tableau SoftwareFrom EverandTableau Your Data!: Fast and Easy Visual Analysis with Tableau SoftwareRating: 4.5 out of 5 stars4.5/5 (4)
- Mastering YouTube Automation: The Ultimate Guide to Creating a Successful Faceless ChannelFrom EverandMastering YouTube Automation: The Ultimate Guide to Creating a Successful Faceless ChannelNo ratings yet