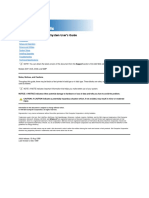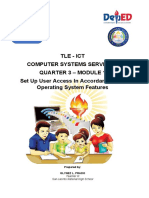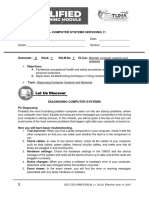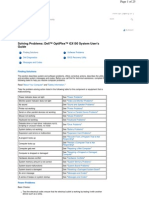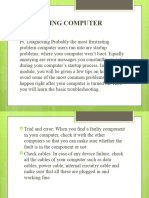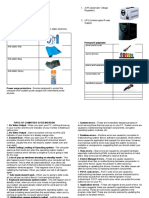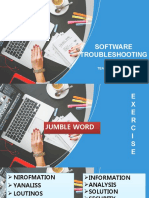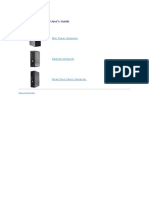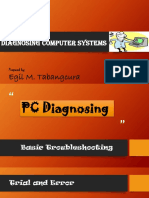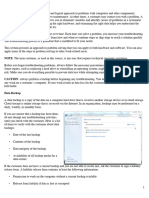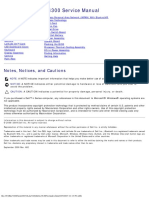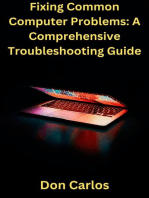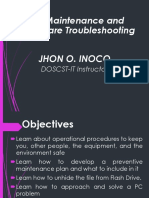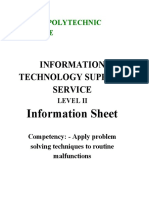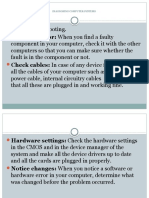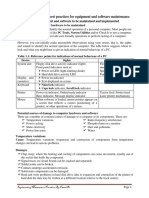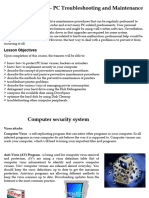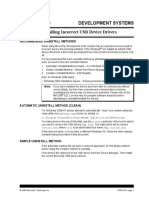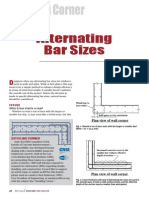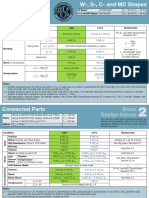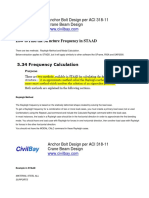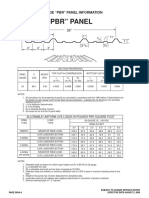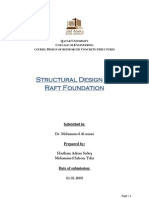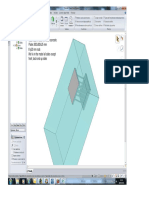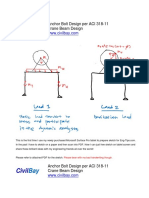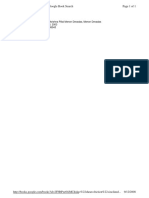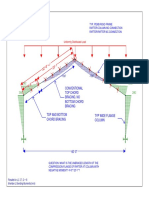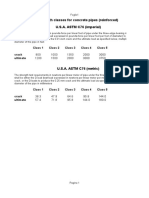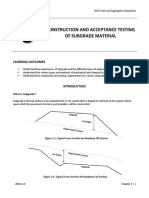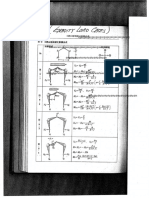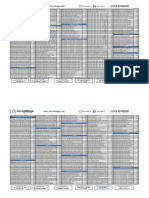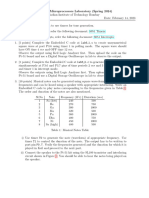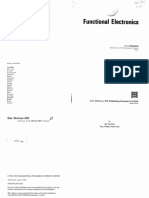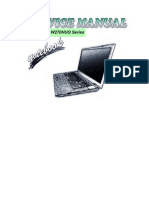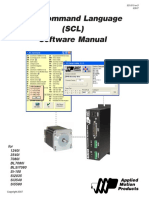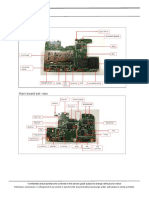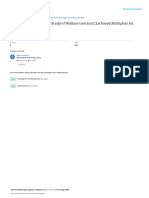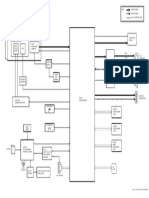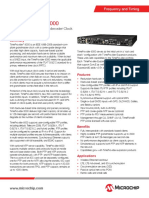Professional Documents
Culture Documents
Dell™ Poweredge™ 2600 Systems Service Manual: Notes, Notices, and Cautions
Uploaded by
johnnybebadOriginal Title
Copyright
Available Formats
Share this document
Did you find this document useful?
Is this content inappropriate?
Report this DocumentCopyright:
Available Formats
Dell™ Poweredge™ 2600 Systems Service Manual: Notes, Notices, and Cautions
Uploaded by
johnnybebadCopyright:
Available Formats
Dell™ PowerEdge™ 2600 Systems Service Manual
System Overview
Basic Troubleshooting
Indicators, Codes, and Messages
Removing and Replacing Parts
Jumpers and Connectors
Using the System Setup Program
Notes, Notices, and Cautions
NOTE: A NOTE indicates important information that helps you make better use of your computer.
NOTICE: A NOTICE indicates either potential damage to hardware or loss of data and tells you how to avoid the problem.
CAUTION: A CAUTION indicates a potential for property damage, personal injury, or death.
Information in this document is subject to change without notice.
© 2002-2004 Dell Inc. All rights reserved.
Reproduction in any manner whatsoever without the written permission of Dell Inc. is strictly forbidden.
Trademarks used in this text: Dell, the DELL logo, PowerEdge, and Dell OpenManage are trademarks of Dell Inc. Intel is a registered trademark and Xeon is a
trademark of Intel Corporation; Microsoft, MS-DOS, Windows, and Windows NT are registered trademarks of Microsoft Corporation; Novell and NetWare are
registered trademarks of Novell, Inc.
Other trademarks and trade names may be used in this document to refer to either the entities claiming the marks and names or their products. Dell Inc. disclaims any
proprietary interest in trademarks and trade names other than its own.
Initial release: 19 Aug 2002
Last revised: 22 Jul 2004
Downloaded from www.Manualslib.com manuals search engine
Back to Contents Page
Basic Troubleshooting
Dell™ PowerEdge™ 2600 Systems Service Manual
Initial User Contact
External Visual Inspection
Observing the Boot Routine
Internal Visual Inspection
Running the System Diagnostics
Using the System Diagnostics
Using the Device Groups Menu
Device Groups Menu Options
Error Messages
The basic troubleshooting procedures can help you diagnose a system problem. These procedures can often reveal the source of a problem or indicate the
correct starting point for servicing the system. See your Installation and Troubleshooting Guide for more detailed instructions for troubleshooting your system.
A brief explanation of how to load and start the system diagnostics can be found in "Running the System Diagnostics."
Perform the following procedures in the order presented.
NOTE: While your system can be run headless (without a keyboard. mouse, and monitor), some of the following diagnostic procedures will require that
you have a keyboard, mouse, and monitor connected to your system.
Initial User Contact
When you first contact a user who has a problem, ask the user to describe the problem and the conditions under which it occurs. After the user describes the
problem, perform the following steps:
1. Ask the user to back up any data on the hard drive if the system's condition permits. See the documentation provided with the operating system or
applications software for information about backing up data.
2. Ask the user to try to duplicate the problem by repeating the operations he or she was performing at the time the problem occurred.
Can the user duplicate the problem?
Yes. Proceed to step 3.
No. Proceed to the next section, "External Visual Inspection."
3. Observe the user to determine if he or she is making an error, such as typing an incorrect key combination or entering a command incorrectly.
Is the problem a result of user error?
Yes. Instruct the user in the proper procedure or direct the user to the appropriate user documentation for the correct procedure.
No. Proceed to "External Visual Inspection."
External Visual Inspection
Improperly set switches and controls and loose or improperly connected cables are the most likely source of problems for the system, monitor, or other
peripherals (such as a keyboard, mouse, or other external equipment). A quick check of all the switches, controls, and cable connections can easily solve these
problems.
To perform the external visual inspection, perform the following steps:
1. Inspect the status indicators that can signify component malfunction.
2. Turn off the system, the monitor (if attached), and all peripherals.
3. Verify that all power cables are properly connected to the system, the monitor and peripherals, and their power sources.
4. Inspect connections to any attached devices including network cables, keyboard, monitor, mouse (if used), or keyboard/video/mouse (KVM) switch (if
used), as well as any devices attached to the serial port.
5. Inspect all external monitor controls for any obvious damage or improper settings (if used). For proper settings of the video monitor controls, see the
documentation for the monitor.
6. Inspect the keyboard (if used) to ensure that no keys are sticking. If keys are sticking, it may be necessary to replace the keyboard.
7. Inspect the exterior of the system, including all controls and indicators, and all user- accessible data storage devices for any signs of physical damage.
Does the inspection reveal any problems?
Yes. Proceed to the appropriate procedure in "Removing and Replacing Parts."
Downloaded from www.Manualslib.com manuals search engine
No. Proceed to "Observing the Boot Routine."
Observing the Boot Routine
CAUTION: The power supplies in this system produce high voltages and energy hazards, which can cause bodily harm. Only trained service
technicians are authorized to remove the system cover and access any of the components inside the system. See the System Information Guide
for complete information about safety precautions, working inside the computer, and protecting against electrostatic discharge.
After you have performed an external visual inspection, boot the system and, while the boot routine is running, observe the system for any indications of
problems.
NOTE: Most of the steps in this procedure require observation of system functions and indications, some of which can occur simultaneously. It may be
necessary to reboot the system several times to complete all of these steps.
NOTE: You can run the system diagnostics from a set of diskettes you create by downloading the system diagnostics from the Dell Support website at
support.dell.com.
To observe problem indications during the boot routine, perform the following steps:
1. If the system is off, turn on all peripherals and the system.
2. Check the power-supply indicators.
Is the red fault indicator lit?
Yes. Troubleshoot the system power supply (see your Installation and Troubleshooting Guide).
No. Proceed to step 3.
3. Watch the <Num Lock>, <Caps Lock>, and <Scroll Lock> indicators on the upper-right corner of the keyboard. After all three indicators flash
momentarily, and following a long pause (approximately 30 seconds), the <Num Lock> indicator should light up and remain on (unless the Num Lock
option is set to off in the System Setup Program).
Do these indicators flash on and off within approximately 10 seconds after the boot routine starts?
Yes. Proceed to step 4.
No. Replace the keyboard with a known working keyboard. If the problem persist, troubleshoot the system power supply. If the troubleshooting
procedure indicates that the system power supply is operational, troubleshoot the memory and look for displayed codes on the 5 LEDs on the system
board (see "System Board LED Codes").
4. During the boot routine, observe the system for any of the following indications:
l Beep codes — A beep code is a series of beeps that indicates an error condition. See "System Beep Codes."
l System error messages — These messages can indicate problems or provide status information. If a system error message appears, see "System
Messages."
l System board LED codes — These indicators display a series of 5 lit or flashing LEDs, and can only be observed when the system cover is removed
(see "System Board LED Codes").
l Diskette-drive and hard drive access indicators — These indicators light up in response to data being transferred to or from the drives. If either if
these indicators fails to light up during the boot routine, troubleshoot the diskette drive or hard drive subsystem, as appropriate.
5. Insert a copy of the diagnostics diskette into the diskette drive, and reboot the system.
Does the Diagnostics menu appear?
Yes. See "Running the System Diagnostics."
No. Proceed to "Internal Visual Inspection."
Internal Visual Inspection
NOTICE: Before you proceed with the internal visual inspection described in this section, ensure that the user has saved all open files and exited all
open application programs, if possible.
A simple visual inspection of a system's interior hardware can often lead to the source of a problem, such as a loose expansion card, cable connector, or
mounting screw. When you perform the visual inspection, see "Jumpers and Connectors" to locate components referenced in the inspection procedure.
CAUTION: Only trained service technicians are authorized to remove the system cover and access any of the components inside the system. See
your System Information Guide for complete information about safety precautions, working inside the computer, and protecting against
electrostatic discharge.
1. Remove the bezel (see "Removing the Bezel").
2. Turn off the system, including any attached peripherals, and disconnect all the power cables from electrical outlets.
3. Remove the cover (see "Removing the Cover").
Downloaded from www.Manualslib.com manuals search engine
CAUTION: The microprocessor and heat-sink assembly can get extremely hot during system operations. Be sure that it has had sufficient time to
cool before touching it.
CAUTION: When handling the microprocessor and heat-sink assembly, take care to avoid sharp edges on the heat sink.
4. Verify that the memory modules, expansion cards, and microprocessors are fully seated in their sockets or connectors.
l To remove and reseat microprocessors, perform the steps described in "Microprocessors."
l To remove and reseat a memory module, perform the steps described in "Memory Modules."
l To remove and reseat an expansion card, perform the steps described in "Expansion Cards."
5. Verify that all jumpers are set correctly (see Figure 5-2).
6. Check all cable connectors inside the system to verify that they are firmly attached to their appropriate connectors.
7. Replace the cover (see "Replacing the Cover").
8. Reconnect the system and any attached peripherals to their power sources, and turn them on.
Does the problem appear to be resolved?
Yes. No further steps are necessary.
No. Proceed to "Running the System Diagnostics."
Running the System Diagnostics
You can run system diagnostics from the utility partition on your hard drive or from a set of diskettes that you create using the Dell OpenManage Server
Assistant CD or by downloading the system diagnostics from the Dell Support website at support.dell.com.
NOTICE: Use the system diagnostics to test only your system. Using this program with other systems may cause invalid results or error messages. In
addition, use only the program that came with your system (or an updated version of that program).
From the Utility Partition
1. As the system boots, press <F10> during POST.
2. From the utility partition main menu under Run System Utilities, select Run System Diagnostics.
From the Diagnostics Diskettes
1. Create a set of diagnostics diskettes from the Dell OpenManage Server Assistant CD. See "Using the Dell OpenManage Server Assistant CD" in your
User's Guide for information on creating the diskettes.
2. Insert the first diagnostics diskette.
3. Reboot the system.
When you start the system diagnostics, a message is displayed stating that the diagnostics are initializing. Next, the Diagnostics menu appears. The menu
allows you to run all or specific diagnostics tests or to exit the system diagnostics.
NOTE: Before you read the rest of this section, start the system diagnostics so that you can see the utility on your screen.
For a quick check of the system, select Test All Devices and then select Quick Tests. This option runs only the device tests that do not require user
interaction and that do not take a long time to run. Dell recommends that you choose this option first to increase the chance of tracing the source of the
problem quickly. To test a particular device, select Test One Device. For a complete check of the system, select Test All Devices and then select Extended
Tests.
To check a particular area of the system, choose Advanced Testing. When you select Advanced Testing, the main screen of the diagnostics appears. This
screen includes a listing of the various device groups in the system and the system's service tag.
To view data on test results, select Information and Results. Select Program Options to view the program options screen, which lets you set various test
parameters.
By selecting the Device Configuration option, you can see an overview of the devices in the system.
Selecting Exit to MS-DOS exits the diagnostics and returns to the Diagnostics menu.
To select an option from the Diagnostics menu, highlight the option and press <Enter>, or press the key that corresponds to the highlighted letter in the
option you choose.
Using the System Diagnostics
When you select Advanced Testing from the Diagnostics menu, the main screen of the diagnostics appears.
Information on the main screen of the diagnostics is presented in the following areas:
l Two lines at the top of the main screen identify the diagnostics, the version number, and the system service tag.
Downloaded from www.Manualslib.com manuals search engine
l On the left side of the screen, Device Groups lists the diagnostic device groups in the order they will run if you select All under the Run Tests submenu.
Press the up- or down-arrow key to highlight a device group.
l On the right side of the screen, Devices for Highlighted Group lists the specific devices within a particular test group.
l Two lines at the bottom of the screen make up the menu area. The first line lists the menu options you can select; press the left- or right-arrow key to
highlight an option. The second line gives information about the highlighted option.
Using the Device Groups Menu
The Device Groups menu at the bottom of the screen provides options that enable you to select and run specific diagnostic tests from the diagnostics main
screen. Press the left- and right-arrow keys to select the options on the menu. As you move from one menu option to another, a brief explanation of the
highlighted option appears on the bottom line of the screen.
If you want more information about a device group or device, highlight the Help option and press <Enter>. After you read the information, press <Esc> to
return to the previous screen.
Device Groups Menu Options
Five options are listed at the bottom of the diagnostics main screen: Run Tests, Devices, Select, Config, and Help.
There are two ways to select a menu option:
l Look on the screen to see which letter in the option is capitalized, and type that letter (for example, type r to select the Run option).
l Move the highlight to the option you want to select by pressing the left- or right-arrow key, and then press <Enter>.
Whenever one of the options is selected, additional choices become available.
The following subsections explain the menu options as listed from left to right in the Device Groups menu.
Run Tests
Run Tests displays seven options:
l One — Runs all the devices within the highlighted device group.
l All — Runs all of the tests in all of the device group tests (device group tests are run in the same order that they are listed).
l Select — Runs only the selected device groups or the devices that you selected within the device groups.
l Options — Provides a set of global parameters that allow you control over how the device group tests or device tests are run and how results are
reported.
l Results — Displays the results of the tests.
l Errors — Displays errors detected during the tests.
l Help — Displays a series of help options, including Menu, Keys, Device Group, Device, Test, and Versions.
Devices
Most of the device groups consist of several devices. Use the Devices option to select individual devices within the device group(s).
When you select Devices, the following options are displayed: Run Tests, Tests, Select, Parameters, and Help. Table 2-1 lists all of the possible values for
each option.
Table 2-1. Devices Options
Option Functions
Run Tests Displays seven options: One, All, Select, Options, Results, Errors, and Help.
Tests Allows you to select individual devices to tailor the testing process to your particular needs. You can choose one or more devices from the list.
When you choose Tests, four options are displayed: Run Tests, Select, Parameters, and Help.
Select Allows you to choose one or more devices from a particular device group. Three options are displayed: One, All, and Help.
Parameters Determines how a particular test will be run.
Help Displays a list of help topics.
Select
The Select option in the Device Groups menu allows you to choose one or more devices from a particular device group. Three options are displayed: One, All,
and Help.
Config
Choosing Config from the Device Groups menu displays information about the particular device that is highlighted.
Downloaded from www.Manualslib.com manuals search engine
Error Messages
When you run a test in the diagnostics, error messages may result. Use these messages to identify the faulty component.
Back to Contents Page
Downloaded from www.Manualslib.com manuals search engine
Back to Contents Page
Indicators, Codes, and Messages
Dell™ PowerEdge™ 2600 Systems Service Manual
System-Status Indicators Cooling Fan Indicator Codes
Front-Panel Indicators and Features System Beep Codes
Back-Panel Indicators and Features System Messages
Power Indicator Codes Warning Messages
Hard-Drive Indicator Codes Diagnostics Messages
NIC Indicator Codes Alert Messages
ERA/O Ethernet Connector Indicator Codes System Board LED Codes
Applications, operating systems, and the system itself are capable of identifying problems and alerting you to them. When a problem occurs, a message may
appear on the monitor, or a beep code may sound.
A variety of indicators, codes, and messages can alert you when the system is not functioning properly:
l System-status indicators
l Front-panel indicators and features
l Back-panel indicators and features
l Power indicator codes
l Hard-drive indicator codes
l NIC indicator codes
l ERA/O Ethernet connector indicator codes
l Cooling fan indicator codes
l System beep codes
l System messages
l Warning messages
l Diagnostics messages
l Alert messages
l System board LED codes
The system indicators and features are illustrated in Figure 3-1 through Figure 3-6. This section also describes each type of message, and lists the possible
causes and actions you can take to resolve any problems indicated by a message. To determine what type of message you have received, read the following
subsections.
System-Status Indicators
The system has indictors that can represent system status. When the bezel is installed, the bezel system-status indicator (see Figure 3-1) signifies when the
system is operating properly or when the system needs attention. A caution code signifies a problem with microprocessors, power supply, system or power-
supply fans, system temperature, hard drives, system memory, expansion cards, or the integrated SCSI controller. When the bezel is off, the system status
indicators on the system (see Figure 3-2) assumes the same functions as the bezel system status indicator.
Table 3-1 lists the system's status indicator codes.
Figure 3-1. System-Status Indicators
Table 3-1. System-Status Indicator Codes
Downloaded from www.Manualslib.com manuals search engine
Bezel Indicators Indicator Code
Status Caution
Off Off No power is available to the system, or the system is not powered on.
On Off The system is operating normally.
Off Blinking The system has detected an error and requires attention.
Blinking Off The system is identifying itself (see "Front-Panel Indicators and Features").
Blinking Blinking or Off Systems management software causes the status indicator to blink to identify a particular system.
Front-Panel Indicators and Features
Additional indicators are located behind the bezel on the power supplies, hard drives, and the control panel. The CD and diskette drives have green activity
indicator.s
Figure 3-2 shows the front-panel indicators and features of the system. Table 3-2 describes the front-panel features.
Figure 3-2. Front-Panel Indicators and Features
Table 3-2. Front-Panel Features
Component Description
Power button Turns system power off and on.
l If you turn off the system using the power button and the system is running an ACPI-compliant operating system, the
system can perform an orderly shutdown before power is turned off.
l If the system is not running an ACPI-compliant operating system, power is turned off immediately after the power button is
pressed.
The button is enabled in the System Setup program. When disabled, the button can only turn system power on. For more
information, see the User's Guide and the operating system's documentation.
Power indicator Provides information on power status (see "Power Indicator Codes").
Power-supply indicators Provide information on power status (see "Power-Supply Indicator Codes").
CD and diskette drive Indicates read or write access to the respective drive.
indicators
Hard-drive indicators Provide information on the status of the respective hard drive (see "Hard-Drive Indicator Codes").
NIC indicators Indicate whether the NIC has a valid link to the network (see "NIC Indicator Codes").
NMI button Troubleshoots software and device driver errors when using certain operating systems. You can press this button using the end of
a paper clip. The NMI option is enabled in the System Setup program.
NOTICE: Pressing this button halts the operating system and displays a diagnostic screen.
Back-Panel Indicators and Features
Figure 3-3 shows the back-panel features of the system. Table 3-3 describes the back-panel features.
Figure 3-3. Back-Panel Features
Downloaded from www.Manualslib.com manuals search engine
Table 3-3. Back-Panel Indicators
Component Description
NIC indicators Provides information on NIC status (see "NIC Indicator Codes").
ERA/O Ethernet connector indicators Provides information about the ERA/O Ethernet connector status (see "ERA/O Ethernet Connector Indicator Codes").
Power Indicator Codes
The system has indicators on the power button and on the power supplies that signify system power status.
Power-Button Indicator Codes
The power button controls the power input to the system's power supplies. The power-button indicator can provide information on power status (see
Figure 3-2).
Table 3-4 lists the power-button indicator codes.
Table 3-4. Power-Button Indicator Codes
Indicator Indicator Code
On Indicates that power is supplied to the system, and the system is operational.
Off Indicates that no power is supplied to the system.
Blinking Indicates that power is supplied to the system, but the system is in a standby state. For more information on standby states, see your operating
system documentation.
Power-Supply Indicator Codes
Each hot-pluggable power supply has indicators that can provide information on power status, fault, and the presence of power (see Figure 3-4). Table 3-5
lists the power-supply indicator codes.
Figure 3-4. Power-Supply Indicators
Table 3-5. Power-Supply Indicator Codes
Indicator Indicator Code
Power-on Green indicates that the power supply is operational.
Fault Red indicates a problem with the power supply (fan failure, voltage error, etc.).
Power present Green indicates that power is present at the power supply and that the system is connected to a power source.
Downloaded from www.Manualslib.com manuals search engine
Hard-Drive Indicator Codes
Each hard-drive carrier has two indicators: a busy indicator and a status indicator (see Figure 3-5). The indicators provide information on the status of the
respective hard drive. Table 3-6 lists the drive indicator codes.
Figure 3-5. Hard-Drive Indicators
Table 3-6 lists the drive indicator codes. Different codes display as drive events occur in the system. For example, in the event of a hard-drive failure, the "drive
fail" code appears. After the drive is selected for removal, the "preparing for removal" code appears. After the replacement drive is installed, the "preparing for
operation, drive online" code appears.
Table 3-6. Hard-Drive Indicator Codes
Drive Status Indicator Indicator Code
Drive bay empty, ready for insertion or removal Off
Drive being prepared for operation, drive online Steady green
Drive being identified Blinks green four times per second
Drive being prepared for removal Blinks green twice per second at equal intervals
Drive rebuilding Blinks green twice per second at unequal intervals
Drive failed Blinks amber four times per second
Predicted failure for the drive Blinks green, then amber, and then off, repeating this sequence every two seconds
NOTE: The drive-busy indicator signifies whether the hard drive is active on the SCSI bus. This indicator is controlled by the hard drive.
NIC Indicator Codes
Each NIC on the back panel has an indicator that provides information on network activity and link status (see Figure 3-6). Table 3-7 lists the NIC indicator
codes on the back panel.
The front panel has a link indicator for each NIC (see Figure 3-2). Each indicator signifies whether the corresponding NIC is connected to a valid link partner on
the network.
Figure 3-6. NIC Indicators
Table 3-7. NIC Indicator Codes
Indicator Indicator Code
Link and activity indicators are off The NIC is not connected to the network.
Link indicator is green The NIC is connected to a valid link partner on the network.
Activity indicator is amber blinking Network data is being sent or received.
ERA/O Ethernet Connector Indicator Codes
The optional embedded remote access (ERA/O) Ethernet connector indicators on the back panel provide information on network activity and link status for the
ERA/O Ethernet connector (see Figure 3-7). Table 3-8 lists the ERA/O Ethernet connector indicator codes.
Figure 3-7. ERA/O Ethernet Connector
Downloaded from www.Manualslib.com manuals search engine
Table 3-8. ERA/O Ethernet Connector Indicator Codes
Link Indicator Activity Indicator Indicator Code
Off Off The ERA/O Ethernet connector is not connected to the network.
Green Amber The ERA/O Ethernet connector is connected to a valid link partner on the network.
Green Amber blinking Network data is being sent or received.
Cooling Fan Indicator Codes
Each individual fan has a status indicator adjacent to the fan connectors on either the system board or on the SCSI backplane board (see Figure 3-8). To
locate the fan connectors on the system board, see Figure 5-2. To locate the fan connector on the SCSI backplane board, see Figure 5-4. Table 3-9 lists the
cooling fan indicator codes.
Figure 3-8. Cooling Fan Status Indicators
Table 3-9. Cooling Fan Indicator Codes
Indicator Indicator Code
Off The fan is not installed.
Green The fan is operating normally.
Amber blinking The fan is malfunctioning.
System Beep Codes
When an error that cannot be reported on the monitor occurs during a boot routine, the system may emit a series of beeps that identifies the problem.
When a beep code is emitted, make a note of it and then look it up in Table 3-10. If you are unable to resolve the problem by looking up the meaning of the
beep code, use the system diagnostics to identify a more serious cause.
NOTE: If the system boots without a keyboard, mouse, or monitor attached, the system will not issue beep codes related to those peripherals.
NOTE: Before you perform any procedures described in Table 3-10, see "External Visual Inspection."
Table 3-10. System Beep Codes
Code Cause Corrective Action
1-1-2 CPU register test failure. Replace microprocessor 0. See "Microprocessors." If the problem persists, replace microprocessor 1.
1-1-3 CMOS write/read failure; faulty Replace the system board (see "System Board").
system board.
1-1-4 BIOS error. Reflash the BIOS firmware. Download the latest firmware from the Dell Support website at support.dell.com.
1-2-1 Programmable interval-timer Replace the system board (see "System Board").
failure; faulty system board.
1-2-2 DMA initialization failure. Ensure that the memory modules are properly installed. If the problem persists, replace the faulty memory
module(s) (see "Memory Modules").
1-2-3 DMA page register write/read
failure.
1-3-1 Main-memory refresh verification
failure.
1-3-2 No memory installed.
1-3-3 Chip or data line failure in the first
Downloaded from www.Manualslib.com manuals search engine
64 KB of main memory.
1-3-4 Odd/even logic failure in the first
64 KB of main memory.
1-4-1 Address line failure in the first
64 KB of main memory.
1-4-2 Parity failure in the first 64 KB of
main memory.
1-4-3 Fail-safe timer test failure.
1-4-4 Software NMI port test failure.
2-1-1 Bit failure in the first 64 KB of main
through memory.
2-4-4
3-1-1 Slave DMA-register failure. Replace the system board (see "System Board").
3-1-2 Master DMA-register failure.
3-1-3 Master interrupt-mask register
failure.
3-1-4 Slave interrupt-mask register
failure.
3-2-2 Interrupt vector loading failure.
3-2-4 Keyboard-controller test failure. Check the keyboard cable and connector. If the problem persists, replace the keyboard. If the problem
persists, replace the system board (see "System Board").
3-3-1 CMOS failure. Replace the system board (see "System Board").
3-3-2 System configuration check failure.
3-3-3 Keyboard controller not detected.
3-3-4 Video memory test failure.
3-4-1 Screen initialization failure.
3-4-2 Screen-retrace test failure.
3-4-3 Video ROM search failure.
4-2-1 No timer tick.
4-2-2 Shutdown test failure.
4-2-3 Gate A20 failure.
4-2-4 Unexpected interrupt in protected Ensure that the expansion cards are properly installed. If the problem persists, replace the faulty expansion
mode. card(s) (see "Expansion Cards").
4-3-1 Improperly installed or faulty Ensure that the memory modules are properly installed. If the problem persists, replace the faulty memory
memory modules. module(s) (see "Memory Modules").
4-3-2 No memory modules installed in Install memory modules in bank 1 of the same type and size (see "Installing Memory Modules").
bank 1.
4-3-3 Faulty system board. Replace the system board (see "System Board").
4-3-4 Time-of-day clock stopped. Ensure that the system battery is properly installed. If the problem persists, replace the battery (see
"System Battery").
4-4-1 Super I/O chip failure; faulty Replace the system board (see "System Board").
system board.
4-4-2 BIOS-shadowing failure. Ensure that the system cooling fans are properly installed. If the problem persists, replace the faulty fan(s)
(see "System Fans"). If the problem persists, replace the system board (see "System Board").
4-4-3 Microprocessor speed control Ensure that the microprocessors are properly installed. If the problem persists, replace the faulty
sequence failure. microprocessor(s) (see "Microprocessors"). If the problem persists, replace the system board (see "System
Board").
4-4-4 Cache test failure; faulty
microprocessor.
System Messages
System messages appear on the monitor during POST to notify you of a possible problem with the system. If you are performing console redirection, system
messages will appear on the remote console. Table 3-11 lists the system messages that can occur and the probable cause for each message.
NOTE: If you receive a system message that is not listed in Table 3-11, check the documentation for the application program that is running when the
message appears or the operating system's documentation for an explanation of the message and recommended action.
Table 3-11. System Messages
Message Causes Corrective Actions
Address mark not found Faulty CD/diskette drive Replace the faulty drive(s) (see "Replacing the CD/Diskette Drive" and
subsystem or hard-drive "Hard Drives"). If the problem persists, replace the system board (see
subsystem; faulty system board. "System Board").
Alert! All memory in the system must Memory modules installed are Ensure that all banks contain memory modules of the same type and size
have the same primary SDRAM width. The not the same type and size in all and that they are properly installed. If the problem persists, replace the
following memory DIMMs have been banks; faulty memory module(s). faulty memory module(s) (see "Memory Modules").
disabled: DIMMnX.
Alert! Unsupported memory or incomplete Memory modules installed in the Ensure that all banks contain memory modules of the same type and size
Downloaded from www.Manualslib.com manuals search engine
sets in the following bank(s): Bank specified bank(s) are not the and that they are properly installed. If the problem persists, replace the
DIMMnX same type and size; faulty faulty memory module(s) (see "Memory Modules").
memory module(s).
Amount of available memory limited to OS Install Mode is enabled in Disable OS Install Mode in the System Setup program (see "Using the
256 MB! the System Setup program. System Setup Program").
Auxiliary device failure Loose or improperly connected Check the mouse and keyboard cables and connectors. If the problem
mouse or keyboard cable; faulty persists, replace the mouse and keyboard. If the problem persists, replace
mouse or keyboard. the system board (see "System Board").
BIOS Update Attempt Failed! Remote BIOS update attempt Retry the BIOS update. Download the latest firmware from the Dell Support
failed. website at support.dell.com.
CD-ROM drive not found Improperly connected or missing Ensure that the CD/diskette drive is properly installed. If the problem
CD/diskette drive. persists, replace the CD/diskette drive (see "CD/Diskette Drive").
CPUs with different cache sizes detected Microprocessors with different Ensure that all microprocessors have the same cache size and that they
cache sizes are installed. are properly installed (see "Memory Modules").
Decreasing available memory Faulty or improperly installed Ensure that the memory modules are properly installed. If the problem
memory modules. persists, replace the faulty memory module(s) (see "Memory Modules").
Diskette drive n seek failure Incorrect configuration settings in Run the System Setup program to correct the settings (see "Using the
the System Setup program. System Setup Program").
Faulty or improperly installed Ensure that the diskette drive is properly installed. If the problem persists,
diskette drive. replace the diskette drive (see "SCSI Configuration Information").
Diskette read failure Faulty or improperly inserted Replace the diskette.
diskette.
Diskette subsystem reset failed Faulty or improperly installed Ensure that the diskette drive is properly installed. If the problem persists,
diskette drive. replace the diskette drive (see "SCSI Configuration Information").
ECC memory error Faulty or improperly installed Ensure that the memory modules are properly installed. If the problem
memory modules. persists, replace the faulty memory module(s) (see "Memory Modules").
Embedded server management error Embedded server management To clear the embedded remote access memory, shut down the system,
memory may be temporarily disconnect the power cords, wait approximately 30 seconds, reconnect the
corrupted power cords, and restart the system. If the problem persists, replace the
Embedded server management is not
ERA/O card (see "ERA/O Card").
present.
Error: Maximum PCI option ROM count Too many expansion cards have Disable ROM for some of the expansion cards (see "Using the System
exceeded! ROM enabled in the System Setup Program").
Setup program.
Gate A20 failure Faulty keyboard controller; faulty Replace the system board (see "System Board").
system board.
Hard disk controller failure Incorrect configuration settings in Run the System Setup program to correct the drive type (see "Using the
System Setup program; System Setup Program"). If the problem persists, ensure that the hard
Hard disk read failure improperly installed hard drive, or drives are properly installed (see "Hard Drives"). If the problem persists,
loose interface or power cable; replace the system board (see "System Board").
faulty hard-drive controller
subsystem.
I/O parity interrupt at address Faulty or improperly installed Ensure that the expansion cards are properly installed. If the problem
expansion card. persists, replace the faulty expansion card(s) (see "Expansion Cards").
Invalid configuration information - Incorrect configuration settings in Check the System Setup configuration settings (see "Using the System
please run SETUP program System Setup program; Setup Program"). Remove the NVRAM_CLR jumper (see Figure 5-2 for
NVRAM_CLR jumper is installed; jumper location). If the problem persists, replace the system battery (see
faulty system battery. "System Battery").
Invalid memory configuration detected; Faulty or improperly installed Memory modules must be populated in the following order: DIMM_1A and
potential for data corruption exists memory modules. DIMM_1B must be in the first slots populated; DIMM_2A and DIMM_2B must
be in the second slots populated, and so on.
Remove and reseat the DIMMs in their sockets. If the problem persists,
replace the memory module ("Memory Modules").
Invalid NVRAM configuration, resource System configuration data has Check the System Setup configuration settings (see "Using the System
re-allocated been ignored. Setup Program").
Invalid SCSI configuration; SCSI cable A SCSI cable is not connected to If a cable is connected to the SCSIB backplane board connector, the SCSI
not detected on connector SCSIB of the the channel B connector on the backplane daughter card must be installed. Install the SCSI cable to SCSIB
primary SCSI backplane, daughter card SCSI backplane board; SCSI backplane board connector (see "Installing the SCSI Backplane Daughter
present backplane daughter card is Card").
installed.
If a cable is connected to the SCSIB backplane board connector, the SCSI
Invalid SCSI configuration; SCSI cable backplane daughter card must be installed. Install the backplane daughter
detected on connector SCSIB of the card (see "Installing the SCSI Backplane Daughter Card").
primary SCSI backplane, daughter card
A SCSI cable is connected to the
not present channel B connector on the SCSI
backplane board; SCSI backplane
daughter card is not installed.
Keyboard controller failure Faulty keyboard controller; faulty Replace the system board (see "System Board").
system board.
Keyboard clock line failure Loose or improperly connected Check the keyboard cable and connector. If the problem persists, replace
keyboard cable; faulty keyboard; the keyboard. If the problem still persists, replace the system board (see
Keyboard data line failure faulty keyboard controller. "System Board").
Keyboard failure
Keyboard stuck key failure
Memory address line failure at address, Faulty or improperly installed Ensure that the memory modules are properly installed. If the problem
read value expecting value memory modules. persists, replace the faulty memory module(s) (see "Memory Modules").
Downloaded from www.Manualslib.com manuals search engine
Memory double word logic failure at
address, read value expecting value
Memory high address line failure at
start address to end address
Memory high data line failure at start
address to end address
Memory odd/even logic failure at start
address to end address
Memory parity failure at start address
to end address
Memory parity error at address
Memory write/read failure at address,
read value expecting value
No boot device available Faulty or missing CD/diskette Check the boot device configuration settings in the System Setup program
drive subsystem, hard drive, or for Integrated Devices (see "Using the System Setup Program"). If they
hard-drive subsystem. were disabled, enable them and reboot. Use a bootable diskette, CD, or
hard drive. If booting from a SCSI controller, ensure that the controller is
properly connected. If the problem persists, replace the faulty drive(s) (see
"CD/Diskette Drive" and "Hard Drives"). If the problem still persists, replace
the system board (see "System Board").
No boot sector on hard- disk No operating system on hard Check the hard-drive configuration settings in the System Setup program
drive. (see "Using the System Setup Program").
No PXE-capable device available <F12> pressed during POST and Check the configuration settings in the System Setup program for the NICs
no PXE devices are detected. (see "Using the System Setup Program").
No timer tick interrupt Faulty system board. Replace the system board (see "System Board").
Not a boot diskette No operating system on diskette. Use a bootable diskette.
PCI BIOS failed to install Loose cables to expansion card Ensure that cables to expansion cards are properly connected. Ensure that
(s); faulty or improperly installed the expansion cards are properly installed. If the problem persists, replace
expansion card. the faulty expansion card(s) (see "Expansion Cards").
Plug & Play Configuration Error Embedded Error encountered in initializing Install the NVRAM_CLR jumper and reboot the system (see Figure 5-2 for
xxx PCI device; faulty system board. jumper location). If the problem persists, ensure that the expansion cards
are properly installed. If the problem still persists, replace the faulty
Error encountered in initializing expansion card(s) (see "Expansion Cards"). If the problem still persists,
Plug & Play Configuration Error PCI_n
PCI adapter. update the BIOS firmware. Download the latest firmware from the
Dell Support website at support.dell.com.
Primary backplane is not present Faulty or improperly installed Ensure that the SCSI backplane board is properly installed. If the problem
SCSI backplane board. persists, replace the backplane board (see "SCSI Backplane Board").
Processor n internal error Faulty microprocessor; faulty Ensure that the microprocessors are properly installed. If the problem
system board. persists, replace the faulty microprocessor(s) (see "Microprocessors"). If
the problem persists, replace the system board (see "System Board").
Processor bus parity error
Processor in socket 1 not installed! No microprocessor installed in Install a microprocessor in the primary microprocessor socket. Also, ensure
primary microprocessor socket. that a VRM for processor 1 is installed (see "Microprocessors").
SCSI cable not present on connector SCSI cable is loose, improperly Ensure that the SCSI cables are properly installed. If problem persists, add
SCSIA of the primary backplane connected, or faulty. or replace the cables.
Shutdown failure Shutdown test failure. Ensure that the memory modules are properly installed. If the problem
persists, replace the faulty memory module(s) (see "Memory Modules").
System backplane error Faulty or improperly installed Ensure that the SCSI backplane board is properly installed. If the problem
SCSI backplane board. persists, replace the backplane board (see "SCSI Backplane Board").
System halted! Must power down Wrong password entered too Information only.
many times.
Time-of-day clock stopped Faulty battery. Ensure that the system battery is properly installed. If the problem
persists, replace the battery (see "System Battery").
Time-of-day not set - please run SETUP Incorrect Time or Date settings; Check the Time and Date settings (see "Using the System Setup
program faulty system battery. Program"). If the problem persists, replace the system battery (see
"System Battery").
Timer chip counter 2 failed Faulty system board. Replace the system board (see "System Board").
Unsupported CPU combination Microprocessor(s) is not Update the BIOS firmware. Download the latest firmware from the Dell
supported by the system. Support website at support.dell.com. If the problem persists, install a
Unsupported CPU stepping detected supported microprocessor combination (see "Microprocessors").
Unsupported DIMM detected in the RAID RAID memory module is not Install a correct version of the RAID memory module (see "Activating the
DIMM slot! supported by the system. Integrated RAID Controller").
Unsupported RAID key detected! RAID hardware key is not Install the RAID hardware key for your specific system (see "Activating the
supported by the system. Integrated RAID Controller").
Utility partition not available <F10> was pressed during POST, Create a utility partition on the boot hard drive (see "Using the Dell
but no utility partition exists on OpenManage Server Assistant CD" in your User's Guide).
the boot hard drive.
The VRM for the processor in socket n is Specified microprocessor VRM is A VRM must be installed for each installed microprocessor. Install a VRM for
not installed. faulty, unsupported, improperly the specified microprocessor or remove the VRM for the specified
installed, or missing. microprocessor if that microprocessor is not installed (see
"Microprocessors"). To identify the microprocessors and VRMs, see
Figure 5-2.
Warning: Detected mode change from RAID Type of controller has changed Back up information on the hard drives before changing the type of
to SCSI B of the embedded RAID since previous system boot. controller used with the drives.
Downloaded from www.Manualslib.com manuals search engine
subsystem.
Warning: Detected missing RAID hardware
for the embedded RAID subsystem. Data
loss will occur! Press Y to switch mode
to SCSI, press any other key to disable
both channels. Press Y to confirm the
change; press any other key to cancel.
Warning: Firmware is out- of-date, Firmware error. Update the firmware. Download the latest firmware from the Dell Support
please update. website at support.dell.com.
Warning! No microcode update loaded for BIOS error. Update the BIOS firmware. Download the latest firmware from the
processor n Dell Support website at support.dell.com.
Warning! System FRU is not programmed Faulty or corrupt data in NVRAM. Ensure that the system board is properly installed and configured. If the
problem persists, replace the system board (see "System Board").
Write fault Faulty diskette, CD/diskette drive Replace the faulty drive (see "CD/Diskette Drive" and "Hard Drives"). If the
assembly, hard drive, or hard- problem persists, replace the system board (see "System Board").
drive subsystem.
Write fault on selected drive
Warning Messages
A warning message alerts you to a possible problem and asks you to take corrective action before the system continues a task. For example, before you
format a diskette, a message may warn you that you may lose all data on the diskette. Warning messages usually interrupt the procedure and require you to
respond by typing y (yes) or n (no).
NOTE: Warning messages are generated by either the application program or the operating system. For more information, see the documentation that
accompanied the operating system or application program.
Diagnostics Messages
When you run a test group or subtest in system diagnostics, an error message may result. Diagnostic error messages are not covered in this section. The
message usually provides information for identification of the faulty component.
Alert Messages
The optional systems management software generates alert messages for your system. For example, the software generates messages that appear in the
SNMP trap log file. Alert messages consist of information, status, warning, and failure messages for drive, temperature, fan, and power conditions. For more
information, see the systems management software documentation.
System Board LED Codes
CAUTION: The power supplies in this system produce high voltages and energy hazards, which can cause bodily harm. Only trained service
technicians are authorized to remove the system cover and access any of the components inside the system.
Errors that cannot be reported on the monitor during the boot routine can appear on the system board as a series of five lit or flashing LEDs. The LEDs can
only be seen when the system cover is removed (see Figure 3-9). Table 3-12 defines these LED codes.
Figure 3-9. System Board LEDs
Table 3-12. System Board LED Codes
Downloaded from www.Manualslib.com manuals search engine
Group, Meaning LED 1 LED LED LED LED
2 3 4 5
System is healthy, AC power not present, bad 3.3 V AUX, or PDM not OFF OFF OFF OFF OFF
connected.
1 - Cables and Installed Components
1 Control panel cable not present BLINK OFF OFF OFF OFF
2 Backplane cable not present BLINK OFF OFF OFF ON
3 VRM_P1 missing BLINK OFF OFF ON ON
4 PROC1 missing BLINK OFF ON OFF OFF
5 PROC2 present but VRM_P2 missing BLINK OFF ON OFF ON
6 VRM_P1 present but PROC1 missing BLINK OFF ON OFF OFF
7 VRM_P1 and VRM_P2 vendor mismatch BLINK OFF ON ON ON
8 PROC1 and PROC2 core voltage (VID) mismatch BLINK ON OFF OFF OFF
9 PROC 1 and PROC 2 bus frequency mismatch BLINK ON OFF OFF ON
10 DDR 200 memory in 533 MHz BLINK ON OFF ON OFF
11 PROC1 heat sink not installed properly. Thermtrip on PROC1 BLINK ON OFF ON ON
12 PROC2 heat sink not installed properly. Thermtrip on PROC2 BLINK ON ON OFF OFF
2 - VRMs and POWERGOOD
1 PD_ON# from the ICH3 not happening OFF BLINK OFF OFF ON
2 Power supply not turning ON. +12 V bad or missing. OFF BLINK OFF ON OFF
3 +1.2V is not good. OFF BLINK OFF ON ON
4 +1.8V is not good. OFF BLINK ON OFF OFF
5 +1.25V is not good. OFF BLINK ON OFF ON
6 +2.5V is not good. OFF BLINK ON ON OFF
7 +3.3V is not good. OFF BLINK ON ON ON
8 +3.3V_PCI is not good. ON BLINK OFF OFF OFF
9 +5V is not good. ON BLINK OFF OFF ON
10 System POWERGOOD missing. Bad U6009. ON BLINK OFF ON OFF
11 Standby POWERGOOD missing. Bad +5V_AUX or +1.8V_AUX. ON BLINK OFF ON ON
12 VRM_P1 is not good. ON BLINK ON OFF OFF
13 VRM_P2 is not good. ON BLINK ON OFF ON
3 - NOPOST NO VIDEO (chipset)
1 CPU POR is not high. North bridge chip on the planar has likely failed. OFF OFF BLINK OFF ON
Replace planar.
2 ICH3 PCI Reset is not high. ICH3 chip on the planar has likely failed. OFF OFF BLINK ON OFF
Replace planar.
Back to Contents Page
Downloaded from www.Manualslib.com manuals search engine
Back to Contents Page
System Overview
Dell™ PowerEdge™ 2600 Systems Service Manual
System Features
Supported Operating Systems
Service Features
Power Protection Devices
Other Documents You May Need
Technical Specifications
Your system is a high-speed, full-featured system that offers significant service and upgrade features. This section describes the major features of the system, including
those that simplify servicing. It also provides information about other documents you may need when setting up your system, and technical specifications for the system.
System Features
l One or two Intel® Xeon™ microprocessors with an internal operating speed of at least 1.8 GHz, a 512 KB cache, and a front-side (external) bus speed of
400 MHz.
l SMP, which is available on systems with two Xeon microprocessors. SMP greatly improves overall system performance by dividing microprocessor
operations between independent microprocessors. To take advantage of this feature, you must use an operating system that supports multiprocessing.
NOTE: If you decide to upgrade your system by installing an additional microprocessor, you must order the microprocessor upgrade kits from the company
where you purchased your system. Not all versions of the Intel Xeon microprocessor will work properly as additional microprocessors. The upgrade kit contains
the correct version of the microprocessor as well as the instructions for performing the upgrade. All microprocessors must have the same internal operating
frequency and cache size.
l A minimum of 256 MB of system memory. To add additional system memory, install identical pairs of DDR SDRAM DIMMs in the six DIMM sockets on the
system board.
l Support for up to six 1-inch, internal Ultra320 or Ultra 160 SCSI hard drives.
l Support for two 1-inch internal hard drives in the external peripheral bay.
l Support for one full-height or one half-height tape drive.
l Support for RAID levels 0, 1, 5, and 10.
l A 1.44-MB, 3.5-inch diskette drive.
l An IDE CD or DVD drive.
l Up to two hot-pluggable, 730-W power supplies with optional 1 + 1 redundant configuration.
l Five hot-pluggable system cooling fans.
l An intrusion switch that signals the appropriate systems management software if the bezel is removed.
System Board Features
l Six 64-bit PCI/PCI-X slots and one 32-bit PCI slot. Slots accept full-length cards designed for 133 MHz, 100 MHz, 66 MHz, or 33 MHz.
l An integrated VGA-compatible video subsystem with an ATI RAGE XL video controller. This video subsystem contains 8 MB of SDRAM video memory
(nonupgradable). Maximum resolution is 1600 x 1200 x 16.7 million colors (noninterlaced).
l An integrated, dual-channel Ultra320 SCSI host adapter.
l Optional 1 x 2 backplane automatically configures the ID numbers and SCSI termination on individual hard drives, greatly simplifying drive installation.
Downloaded from www.Manualslib.com manuals search engine
l One integrated 10/100/1000 NIC, which provides an Ethernet interface.
l Embedded systems management circuitry that monitors operation of the system fans as well as critical system voltages and temperatures. The systems
management circuitry works in conjunction with your systems management software.
l Back-panel connectors including video, keyboard, mouse, two serial, one parallel, two USB, one NIC, and one optional embedded remote access Ethernet
connector.
For more information about specific features, see "Technical Specifications."
Software Features
The following software is included with your system:
l A System Setup program for quickly viewing and changing system configuration information. For more information about this program, see "Using the System
Setup Program."
l Enhanced security features, including a system password and a setup password, available through the System Setup program.
l System diagnostics for evaluating system components and devices. For information on using the system diagnostics, see "Running the System Diagnostics."
l Video drivers for displaying many application programs in high-resolution modes. For more information on drivers, see "Using the Dell OpenManage Server
Assistant CD" in your User's Guide.
l SCSI device drivers that allow the operating system to communicate with devices attached to the integrated SCSI subsystem. For more information on drivers,
see "Installing and Configuring SCSI Drivers" in your User's Guide.
l Systems management software and documentation.
l Optional solutions software for web hosting, caching, or load balancing. See your solutions software documentation for more information.
Supported Operating Systems
l Microsoft® Windows® 2000 Server family
l Windows NT® 4.0 Server family
l Red Hat Linux 7.3 or later
®
l Novell® NetWare 6.0
Service Features
The system includes the following service features to make troubleshooting and repair easy and effective, in most cases without tools or service aids:
l System diagnostics are available for downloading from the Dell Support website at support.dell.com.
l Systems management hardware and Server Administrator software, which monitor temperatures and voltages throughout the system and notify you if the system
overheats, if a system cooling fan malfunctions, if a microprocessor overheats, or if a power supply or VRM fails. For information about the systems
management option, see your systems management software documentation.
l The system simplifies removing and replacing components. You can replace microprocessors or memory modules without removing the system board. The
SCSI backplane board and hard-drive carriers eliminate the extensive cabling and drive configuration usually required for a SCSI subsystem.
Power Protection Devices
Certain devices protect your system from the effects of problems such as power surges and power failures.
l PDU — Uses circuit breakers to ensure that the AC current load does not exceed the PDU's rating.
l Surge protector — Prevents voltage spikes, such as those that may occur during an electrical storm, from entering the system through the electrical outlet. They
do not protect against brownouts, which occur when the voltage drops more than 20 percent below the normal AC line voltage level.
l Line conditioner — Maintains a system's AC power source voltage at a moderately constant level and provides protection from brownouts, but does not
Downloaded from www.Manualslib.com manuals search engine
protect against a complete power loss.
l UPS — Uses battery power to keep the system running when AC power is unavailable. The battery is charged by AC power while it is available so that after
AC power is lost, the battery can provide power to the system for a limited amount of time—from 15 minutes to approximately an hour. A UPS that provides
only 5 minutes of battery power allows you to shutdown the system. Use surge protectors and PDUs with all universal power supplies, and ensure that the UPS
is UL-safety approved.
Other Documents You May Need
The System Information Guide provides important safety and regulatory information. Warranty information may be included within this document or as a
separate document.
l The Rack Installation Guide included with your rack solution describes how to install your system into a rack.
l The Setting Up Your System document provides an overview of initially setting up your system.
l The User's Guide provides information about system features and technical specifications.
l The Installation and Troubleshooting Guide describes how to troubleshoot the system and install or replace system components.
l Systems management software documentation describes the features, requirements, installation, and basic operation of the software.
l Operating system documentation describes how to install (if necessary), configure, and use the operating system software.
l Documentation for any components you purchased separately provides information to configure and install these options.
l Updates are sometimes included with the system to describe changes to the system, software, and/or documentation.
NOTE: Always read the updates first because they often supersede information in other documents.
l Release notes or readme files may be included to provide last-minute updates to the system or documentation or advanced technical reference material intended
for experienced users or technicians.
Technical Specifications
Processors
Microprocessor type one or two Intel Xeon microprocessors with a minimum
operating frequency of a least 1.8 GHz
Front-side bus (external) speed 400 MHz
Internal cache 512 KB cache
Math coprocessor internal to microprocessor
Expansion Bus
Bus type PCI/PCI-X
Expansion slots six dedicated PCI/PCI-X (full-length, 64-bit, two at
33/66/100/133 MHz; four at 33/66/100 MHz) and one
dedicated PCI (32/33 MHz)
Memory
Architecture 72-bit ECC PC-2100 DDR SDRAM DIMMs, with 2-
way interleaving
Memory module sockets six 72-bit wide 168-pin DIMM sockets
Memory module capacities 128-, 256-, 512-MB, or 1-GB registered DDR
SDRAM DIMMs
Minimum RAM 256 MB
Downloaded from www.Manualslib.com manuals search engine
Maximum RAM 6 GB
Drives
Diskette drive 3.5-inch, 1.44-MB diskette drive
Hard drives six 1-inch, internal Ultra320 SCSI
CD or DVD drive one IDE CD or DVD drive
Ports and Connectors
Externally accessible:
Serial two 9-pin connectors
Parallel one 25-pin connector
USB two 4-pin connectors
NIC one RJ45 connector for integrated 10/100/1000 NICs
Embedded remote access Ethernet one RJ45 connector for embedded remote access card
(10/100 Mbit Ethernet controller) used for remote
system administration
Video one 15-pin connector
PS/2-style keyboard 6-pin mini-DIN connector
PS/2-compatible mouse 6-pin mini-DIN connector
Video
Video type ATI Rage XL PCI video controller; VGA connector
Video memory 8 MB
Power
Power supply:
Wattage 730 W (AC)
Voltage 100-240 VAC, 50-60Hz, 11.4A
200-240 VAC, 50/60 Hz, 5.0 A
Heat dissipation 3100 BTU/hr.
Output hold up time 20 ms minimum
Maximum inrush current under typical line conditions and over the entire system
ambient operating range, the inrush current may reach
55 A per power supply for 10 ms or less
System battery: CR2032 3.0-V lithium coin cell
Physical
Rack:
Height 21.7 cm (8.56 inches [5U])
Width 48.0 cm (18.9 inches)
Depth 62.9 cm (24.75 inches)
Weight 40.8 kg (90 lbs) maximum configuration
Tower:
Height 44.5 cm (17.5 inches)
Width 23.0 cm (9.125 inches)
Downloaded from www.Manualslib.com manuals search engine
Depth 62.9 cm (24.75 inches)
Weight 40.8 kg (90 lbs) maximum configuration
Environmental
Temperature:
Operating 10°C to 35°C (50°F to 95°F)
Storage –40°C to 65°C (–40°F to 149°F)
Relative humidity:
Operating 20% to 80% (noncondensing) with a maximum humidity
gradation of 10% per hour
Storage 5% to 95% (noncondensing) with a maximum humidity
gradation of 10% per hour
Maximum vibration:
Operating 0.25 G at 3 to 200 Hz for 15 minutes
Storage 0.5 G at 3 to 200 Hz for 15 minutes
Maximum shock:
Operating one shock pulse in the negative z axis (one pulse on
system bottom) of 41 G for up to 2 ms
Storage (non-operational) six consecutively executed shock pulses in the positive
and negative x, y, and z axes (one pulse on each side of
the system) of 71 G for up to 2 ms
Altitude:
Operating –16 to 3,048 m (–50 to 10,000 ft.)
Storage –16 to 10,600 m (–50 to 35,000 ft)
Back to Contents Page
Downloaded from www.Manualslib.com manuals search engine
Back to Contents Page
Jumpers and Connectors
Dell™ PowerEdge™ 2600 Systems Service Manual
Jumpers—A General Explanation
System Board Jumpers
System Board Connectors
SCSI Backplane Board Connectors
Disabling a Forgotten Password
This section provides specific information about the system jumpers. It also provides some basic information on jumpers and switches and describes the
connectors on the various boards in the system.
Jumpers—A General Explanation
Jumpers provide a convenient and reversible way of reconfiguring the circuitry on a printed circuit board. When reconfiguring the system, you may need to
change jumper settings on circuit boards or drives.
Jumpers
Jumpers are small blocks on a circuit board with two or more pins emerging from them. Plastic plugs containing a wire fit down over the pins. The wire connects
the pins and creates a circuit. To change a jumper setting, pull the plug off its pin(s) and carefully fit it down onto the pin(s) indicated. Figure 5-1 shows an
example of a jumper.
Figure 5-1. Example Jumpers
CAUTION: Ensure that the system is turned off before you change a jumper setting. Otherwise, damage to the system or unpredictable results
may occur.
A jumper is referred to as open or unjumpered when the plug is pushed down over only one pin or if there is no plug at all. When the plug is pushed down
over two pins, the jumper is referred to as jumpered. The jumper setting is often shown in text as two numbers, such as 1-2. The number 1 is printed on the
circuit board so that you can identify each pin number based on the location of pin 1.
Figure 5-2 shows the location and default settings of the system jumper blocks. See Table 5-1 for the designations, default settings, and functions of the
system's jumpers.
System Board Jumpers
Figure 5-2 shows the location of the configuration jumpers on the system board. Table 5-1 lists the jumpers settings.
Figure 5-2. System Board Jumpers
Table 5-1. System Board Jumper Settings
Downloaded from www.Manualslib.com manuals search engine
Jumper Setting Description
PASSWD The password feature is enabled.
(default) The password feature is disabled.
NVRAM_CLR The configuration settings are retained at system boot.
(default)
The configuration settings are cleared at next system boot. (If the configuration settings become corrupted to the point where the
system will not boot, install the jumper and boot the system. Remove the jumper before restoring the configuration information.)
jumpered unjumpered
System Board Connectors
See Figure 5-3 and Table 5-2 for the location and description of system board connectors.
Figure 5-3. System Board Connectors
Table 5-2. System Board Connectors
Connector Description
BACKPLANE SCSI backplane board interface cable connector
BATTERY System battery
CONTROL_PANEL System control panel connector
DIMM_nX Memory modules (6), where n is the bank and X is the slot in the bank
ERA_CARD ERA/O card connector
FAN_n Cooling fan power connector:
l 1 — back fan assembly (fans 1 and 2)
l 2 — front fan assembly (fans 2 and 4)
l 3 — cooling shroud fan (fan 5)
IDE CD/diskette drive interposer board power and data cable connector
POWERn Power connectors
Downloaded from www.Manualslib.com manuals search engine
PROCn Microprocessors (2)
RAID_BAT Battery cable for optional integrated RAID controller
RAID_DIMM Memory module for optional integrated RAID controller
RAID_KEY Socket for integrated RAID controller hardware key
SCSI_A, SCSI B SCSI host adapter connectors
PCI_n Expansion card connectors (PCI 1 – PCI 7)
VRM_Pn Microprocessor VRMs (2)
SCSI Backplane Board Connectors
Figure 5-4 shows the location of the connectors on the SCSI backplane board.
Figure 5-4. SCSI Backplane Board Components
Disabling a Forgotten Password
The system's software security features include a system password and a setup password, which are discussed in detail in "Using the System Setup
Program." The password jumper enables these password features or disables them and clears any password(s) currently in use.
CAUTION: Only trained service technicians are authorized to remove the system cover and access any of the components inside the system. See
your System Information Guide for complete information about safety precautions, working inside the computer, and protecting against
electrostatic discharge.
1. Turn off the system, including any attached peripherals, and disconnect the system from the electrical outlet.
2. Remove the cover (see "Removing the Cover").
3. Remove the jumper plug from the password jumper.
See Figure 5-2 to locate of the password jumper (labeled "PASSWD") on the system board.
4. Replace the cover (see "Removing the Cover").
5. Reconnect your system and peripherals to their electrical outlets, and turn on the system.
The existing passwords are not disabled (erased) until the system boots with the password jumper plug removed. However, before you assign a new
system and/or setup password, you must install the jumper plug.
NOTE: If you assign a new system and/or setup password with the jumper plug still removed, the system disables the new password(s) the next
time it boots.
6. Turn off the system, including any attached peripherals, and disconnect the system from the electrical outlet.
7. Remove the cover (see "Removing the Cover").
8. Install the jumper plug on the password jumper.
9. Replace the cover (see "Removing the Cover").
Downloaded from www.Manualslib.com manuals search engine
10. Reconnect your system and peripherals to their electrical outlets, and turn on the system.
11. Assign a new system and/or setup password.
To assign a new passwords using the System Setup program, see "Assigning a System Password" and "Assigning a System Setup Password."
Back to Contents Page
Downloaded from www.Manualslib.com manuals search engine
Back to Contents Page
Removing and Replacing Parts
Dell™ PowerEdge™ 2600 Systems Service Manual
Recommended Tools CD/Diskette Drive
System Orientation Chassis Intrusion Switch
Bezel SCSI Configuration Information
System Cover External SCSI Tape Drive
Inside the System Hard Drives
Peripheral Bay Activating the Integrated RAID Controller
Control Panel RAID Controller Card
Cooling Shroud SCSI Backplane Daughter Card
System Fans SCSI Backplane Board
Power Supplies Memory Modules
Power Distribution Module Microprocessors
Expansion Cards System Battery
ERA/O Card System Board
The procedures in this guide require that you remove the cover and work inside the system. While working inside the system, do not attempt to service the
system except as explained in this manual and elsewhere in your system documentation. Always follow the instructions closely. Review all of the procedures in
the System Information Guide.
CAUTION: Only trained service technicians are authorized to remove the system cover and access any of the components inside the system. See
your System Information Guide for complete information about safety precautions, working inside the computer, and protecting against
electrostatic discharge.
This section provides servicing procedures for components inside the system. Before you start any of the procedures in this section, perform the following
tasks:
Read the safety information in the System Information Guide.
l Perform the procedures described in "External Visual Inspection."
When there is no replacement procedure provided, use the removal procedure in reverse order to install the replacement part.
Recommended Tools
You need the following items to perform the procedures in this section:
l Key to the system keylock
l #2 Phillips screwdriver
l Wrist grounding strap
System Orientation
Figure 4-1 shows the rack and tower versions of the system. The illustrations in this document depict the tower version of the system lying on its side.
Figure 4-1. System Orientation
Downloaded from www.Manualslib.com manuals search engine
Bezel
The bezel has a system status indicator. A lock on the bezel restricts access to the power button, diskette drive, CD drive, hard drive(s), power supplies, and
the interior of the system. You must open or remove the bezel and remove the system cover to gain access to internal components.
Removing the Bezel
1. Using the system key, unlock the bezel.
2. Press the tab at the left end of the bezel.
3. Pull the bezel away from the system so that it is perpendicular to the system (see Figure 4-2).
4. Loosen the thumbscrews to release the bezel (see Figure 4-2).
5. Pull the bezel away from the chassis.
Figure 4-2. Removing the Bezel
Replacing the Bezel
1. Align the two thumbscrews with the mounting holes on the front of the system.
2. Tighten the thumbscrews to secure the bezel (see Figure 4-2).
3. Swing the bezel closed until it snaps into place.
4. Using the system key, lock the bezel.
System Cover
To upgrade or troubleshoot the system, remove the system cover to gain access to internal components.
Removing the Cover
CAUTION: Only trained service technicians are authorized to remove the system cover and access any of the components inside the system. See
your System Information Guide for complete information about safety precautions, working inside the computer, and protecting against
electrostatic discharge.
1. Remove the bezel (see "Removing the Bezel").
2. Turn off the system, including any attached peripherals, and disconnect the system from the electrical outlet.
3. Loosen the three thumbscrews on the front of the system (see Figure 4-3).
4. Slide the system cover backward and grasp the cover at both ends.
5. Carefully lift the cover away from the system.
Figure 4-3. Removing the Cover
Downloaded from www.Manualslib.com manuals search engine
Replacing the Cover
1. Ensure that no tools or parts are left inside the system and that any cables are routed so that they will not be damaged by the cover.
2. Align the cover with the cover alignment hooks on the sides of the chassis, and slide the cover forward (see Figure 4-3).
3. Tighten the three thumbscrews that secure the cover to the chassis.
4. Replace the bezel (see "Replacing the Bezel").
Inside the System
In Figure 4-4, the covers and bezel are removed to provide an interior view of the system.
Figure 4-4. Inside the System
The system board holds the system's control circuitry and other electronic components. Several hardware options, such as the microprocessors and memory,
are installed directly on the system board. The system board can accommodate up to seven PCI or PCI-X expansion cards (two PCI or PCI-X cards at 64-
bit/33-133 MHz, four PCI or PCI-X cards at 64-bit/33-100 MHz, and one PCI card at 32-bit/33 MHz).
The peripheral bay provides space for a 3.5-inch diskette drive, a CD drive, and two hard drives.The hard-drive bays provide space for up to five 1-inch SCSI
hard drives. The hard drives connect to a controller on the system board or a RAID controller card through the SCSI backplane board. For more information,
see "Hard Drives."
The hard-drive bays provide space for up to six 1-inch hard drives. These hard drives are connected to a SCSI host adapter on the system board or on an
expansion card, by way of the SCSI backplane board.
The power supply distribution board (PSDB) provides power distribution for the system. One front-loadable power supply slides into connectors mounted on
the PSDB to provide power to the system board and internal peripherals. An option for a second hot-pluggable power supply to provide redundant power is
available.
For non-SCSI drives such as the diskette drive and CD drive, an interface cable connects the interposer board, attached to the diskette drive and CD drive, to
the system board. For SCSI devices, interface cables connect externally accessible SCSI devices and the SCSI backplane board to a SCSI host adapter either
on the system board or on an expansion card. For more information, see "Installing a Hard Drive."
During an installation, repair, or troubleshooting procedure, you may be required to change a jumper. For information on the system board jumpers, see
"Jumpers and Connectors."
Downloaded from www.Manualslib.com manuals search engine
Peripheral Bay
CAUTION: Only trained service technicians are authorized to remove the system cover and access any of the components inside the system. See
your System Information Guide for complete information about safety precautions, working inside the computer, and protecting against
electrostatic discharge.
Removing the Peripheral Bay
1. Remove the bezel (see "Removing the Bezel").
2. Remove the system cover (see "Removing the Cover").
3. Disconnect the CD/diskette drive cable from the back of the CD/diskette drive (see Figure 4-5).
The other end of this cable connects to the system board.
4. Disconnect any cables from any devices already installed in the peripheral bay.
5. Loosen the thumbscrew securing the back of the peripheral bay to the chassis.
6. Grasping the peripheral bay by its top handle with one hand and pressing the front of the peripheral bay, slide the peripheral bay backward
approximately 0.5-inch and lift up to remove the peripheral bay from the chassis.
Figure 4-5. Peripheral Bay Replacement
Replacing the Peripheral Bay
1. Holding the peripheral bay by its top handle, lower it into place and slide it forward approximately 0.5-inch (see Figure 4-5).
The front panel of the peripheral bay, with its attached CD/diskette drive, must be flush with the front panel.
2. Connect the CD/diskette drive cable to the back of the interposer board (see Figure 4-5).
3. Connect any cables you removed from any devices already installed in the peripheral bay.
4. Tighten the thumbscrew to secure the peripheral bay to the chassis (see Figure 4-5).
Control Panel
In Figure 4-6, the control panel is shown removed from the system chassis.
Figure 4-6. Control-Panel Removal
Downloaded from www.Manualslib.com manuals search engine
Removing the Control Panel
CAUTION: Only trained service technicians are authorized to remove the system cover and access any of the components inside the system. See
your System Information Guide for complete information about safety precautions, working inside the computer, and protecting against
electrostatic discharge.
1. Remove the bezel (see "Removing the Bezel").
2. Remove the system cover (see "Removing the Cover").
3. Disconnect the control panel cable from the system board (see Figure 5-3 for location).
4. Remove the retaining screw that secures the control-panel assembly to the system chassis (see Figure 4-6).
5. Move the control panel back and lift it up and out of the front panel.
6. Lift the control panel and its cable completely out of the chassis (see Figure 4-6).
Replacing the Control Panel
CAUTION: Only trained service technicians are authorized to remove the system cover and access any of the components inside the system. See
your System Information Guide for complete information about safety precautions, working inside the computer, and protecting against
electrostatic discharge.
1. Lower the control-panel and its cable into the system.
2. Connect the control-panel cable to the system board (see Figure 5-3 for location).
3. Slide the assembly towards the front panel (see Figure 4-6).
4. Install the retaining screw that secures the control-panel assembly to the front panel (see Figure 4-6).
Cooling Shroud
The cooling shroud is attached to the back fan assembly and secured to the system board with two thumbscrews.
CAUTION: Only trained service technicians are authorized to remove the system cover and access any of the components inside the system. See
your System Information Guide for complete information about safety precautions, working inside the computer, and protecting against
electrostatic discharge.
Removing the Cooling Shroud
1. Open the bezel (see "Removing the Bezel").
2. Turn off the system, including any attached peripherals, and disconnect the system from the electrical outlet.
3. Remove the cover (see "Removing the Cover").
4. Disconnect the cooling shroud fan power cable from the fan connector on the system board (see Figure 4-7).
Downloaded from www.Manualslib.com manuals search engine
5. Loosen the two thumbscrews securing the cooling shroud to the system board (see Figure 4-7).
Figure 4-7. Removing and Replacing the Cooling Shroud
6. Rotate the cooling shroud up and lift to clear the back fan assembly and chassis (see Figure 4-8).
Figure 4-8. Rotating the Cooling Shroud
Replacing the Cooling Shroud
1. Lower the cooling shroud into the chassis ensuring that the cooling shroud is aligned with the rear cooling fan assembly guides.
2. Rotate the cooling shroud down ensuring the thumbscrews are aligned with the connecting posts on the system board (see Figure 4-7).
3. Tighten the two thumbscrews securing the cooling shroud to the system board.
4. Reconnect the cooling shroud fan cable to the system board.
5. Replace the cover (see "Replacing the Cover").
System Fans
The system includes the following hot-pluggable cooling fans:
l Two fan assemblies containing two individual fans. One assembly is located near the SCSI backplane board. The other fan assembly is attached to the
Downloaded from www.Manualslib.com manuals search engine
back of the chassis.
l One cooling fan located on the cooling shroud.
Removing the Front Fan Assembly
CAUTION: Only trained service technicians are authorized to remove the system cover and access any of the components inside the system. See
your System Information Guide for complete information about safety precautions, working inside the computer, and protecting against
electrostatic discharge.
1. Open the bezel (see "Removing the Bezel").
2. Turn off the system, including any attached peripherals, and disconnect the system from the electrical outlet.
3. Remove the cover (see "Removing the Cover").
4. Disconnect the front fan assembly power cable from the front fan connector on the SCSI backplane board (see Figure 5-4).
5. Release the fan assembly by pressing the release lever (see Figure 4-9).
6. Swing the fan assembly up and out of the way.
Figure 4-9. Removing and Replacing the Front-Fan Assembly
Replacing the Front Fan Assembly
1. Place the fan assembly in the hinge bracket and swing the fan assembly down until the release lever snaps into place.
2. Connect the fan assembly power cable to the front fan connector on the SCSI backplane board (see Figure 5-4).
3. Replace the cover (see "Replacing the Cover").
Removing the Back Fan Assembly
CAUTION: Only trained service technicians are authorized to remove the system cover and access any of the components inside the system. See
your System Information Guide for complete information about safety precautions, working inside the computer, and protecting against
electrostatic discharge.
1. Open the bezel (see "Removing the Bezel").
2. Turn off the system, including any attached peripherals, and disconnect the system from the electrical outlet.
3. Remove the cover (see "Removing the Cover").
4. Remove the cooling shroud (see "Removing the Cooling Shroud").
5. Disconnect the fan assembly power cable from the back fan connector on the system board (see Figure 5-3).
6. Pull on the release latch and lift the fan assembly straight up to clear the chassis (see Figure 4-10).
Figure 4-10. Removing and Replacing the Back Fan Assembly
Downloaded from www.Manualslib.com manuals search engine
Replacing the Back Fan Assembly
1. Align the fan assembly with the fan assembly guide on the back of the chassis, and push down until the fan assembly is firmly seated and the latch is
engaged (see Figure 4-10).
2. Connect the fan assembly power cable to the back fan connector on the system board (see Figure 4-10).
3. Install the cooling shroud (see "Replacing the Cooling Shroud").
4. Replace the cover (see "Replacing the Cover").
Removing and Replacing Individual Fans
Each fan assembly contains two fans. The procedure for removing and replacing the four individual fans are the same.
Removing a Fan
1. Remove the system cover (see "Removing the Cover").
NOTICE: The cooling fans are hot-pluggable. To maintain proper cooling while the system is on, only replace one fan at a time.
2. Locate the faulty fan and while pressing the fan release lever, lift the fan straight up to clear the fan assembly (see Figure 4-11).
Figure 4-11. Removing and Replacing Individual Fans
Replacing a Fan
1. Lower the fan into the fan assembly until the fan snaps into position.
2. Replace the cover (see "Replacing the Cover").
Removing and Replacing the Cooling Shroud Fan
Removing the Cooling Shroud Fan
1. Remove the cover (see "Removing the Cover").
2. Push down on the two release latches and slide the fan out of the bracket on the cooling shroud (see Figure 4-12).
Figure 4-12. Removing and Replacing the Cooling Shroud Fan
Downloaded from www.Manualslib.com manuals search engine
Replacing the Cooling Shroud Fan
1. Slide the fan into the bracket on the cooling shroud until the fan snaps into position (see Figure 4-12).
2. Replace the system cover.
Power Supplies
The system includes one or two power supplies. If a single power supply is installed, the system must be shut down and the power cables disconnected from
the power receptacle. If there are two power supplies installed, the system is in the redundant mode and the faulty power supply can be removed and
replaced with the system is powered on.
Removing a Power Supply
CAUTION: Only trained service technicians are authorized to remove the system cover and access any of the components inside the system. See
your System Information Guide for complete information about safety precautions, working inside the computer, and protecting against
electrostatic discharge.
NOTICE: The power supplies are hot-pluggable. The system requires one power supply to be installed for the system to operate normally. The system
is in the redundant mode when two power supplies are installed. Remove and replace only one power supply at a time in a system that is powered on.
1. Open the bezel (see "Removing the Bezel").
2. If two power supplies are installed, go to step 4.
3. If only one power supply is installed, turn off and disconnect the system from the electrical outlet.
4. Grasp the power-supply handle and press down on the release lever while pulling the power supply straight out to clear the chassis (see Figure 4-13).
Figure 4-13. Removing and Replacing a Power Supply
Replacing a Power Supply
1. Slide the power supply into the chassis until it snaps into place (see Figure 4-13).
NOTE: After installing a new power supply, allow several seconds for the system to recognize the power supply and determine whether it is
working properly. The power-on indicator will turn green to signify that the power supply is functioning properly (see Figure 3-4).
2. Close the bezel (see "Replacing the Bezel").
3. If you have only one power supply, reconnect the system to its electrical outlet and turn the system on, including any attached peripherals.
Downloaded from www.Manualslib.com manuals search engine
Power Distribution Module
Removing a Power Distribution Module
To remove a PDM, perform the following steps.
CAUTION: Only trained service technicians are authorized to remove the system cover and access any of the components inside the system. See
your System Information Guide for complete information about safety precautions, working inside the computer, and protecting against
electrostatic discharge.
1. Remove the bezel (see "Removing the Bezel").
2. Turn off the system, including any attached peripherals, and disconnect the system power cable(s) from the electrical outlet(s).
3. Release the latch on the power supplies and pull them about an inch away from their connectors on the PDM.
4. Remove the cover (see "Removing the Cover").
5. Remove the cooling shroud (see "Removing the Cooling Shroud").
6. Disconnect power cable connector P17 from the system board connector POWER connector (see Figure 4-14).
7. Disconnect power cable connector P18 from the system board connector GROUND connector (see Figure 4-14).
8. Disconnect the PDM interface cable from the system board PDB connector (see Figure 4-14).
Figure 4-14. Disconnecting PDM Cables
9. At the back of the system, remove the four screws securing the PDM to the back panel, as shown in Figure 4-15.
Figure 4-15. Removing the PDM
10. Carefully use the pull rings to pull the PDM out of its slot, taking care to guide the connectors you disconnected from the system board down and away
from the system board.
Installing a Replacement Power Distribution Module
1. Slide the replacement PDM into its slot, taking care that its connectors enter the slot before the module chassis.
Downloaded from www.Manualslib.com manuals search engine
2. Guide the cables up and insert them into their connectors on the system board:
a. Insert the smaller connector into system board connector PDB (see Figure 4-14).
b. Insert cable connector P18 into the system board connector GROUND (see Figure 4-14).
c. Insert cable connector P17 into the system board connector POWER (see Figure 4-14).
3. Install the four screws that secure the PDM to the back panel (see Figure 4-15).
Expansion Cards
The system includes seven expansion slots. The expansion cards are installed on the system board (see Figure 5-3 to identify the expansion slots).
Expansion Card Installation Guidelines
You can install expansion cards of different operating speeds on the same bus; however, the bus will operate at the slowest operating speed of the cards on
that bus. For example, if one card on the bus has an operating speed of 66 MHz and the other card has an operating speed of 100 MHz, the bus will only
operate at 66 MHz.
To identify expansion slots, see Figure 5-3. Table 4-1 lists the PCI bus and operating speed for each expansion-card slot.
Table 4-1. Expansion Slot Speeds
Slot Bus Operating Speed Signaling Level
1 0 33 MHz 5V
2 5 33, 66, or 100 MHz 3.3 V
3 5 33, 66, or 100 MHz 3.3 V
4 4 33, 66, or 100 MHz 3.3 V
5 4 33, 66, or 100 MHz 3.3 V
6 3 33, 66, 100, or 133 MHz 3.3 V
7 2 33, 66, 100, or 133 MHz 3.3 V
NOTE: If you are using expansion cards of different operating speeds, you should install the fastest card in slot 7 and the slowest card in slot 1.
NOTE: Do not install Dell™ PowerEdge™ Expandable RAID Controller (PERC DC/QC) cards in slots 6 or 7.
PCI Bus Scan Order
The system's BIOS scans and numbers PCI buses and devices during startup. Expansion slots are scanned according to the host bus ordering, not by the slot
numbers. See Table 4-2 for the order in which the expansion slots and embedded PCI devices are scanned.
An additional factor affects the assignment of PCI bus numbers: an expansion card may have its own PCI bridge chip which requires the assignment of a bus
number for the card as well as one for the bridge. A particular expansion card may have two PCI bridge chips which would result in three sequential PCI bus
numbers all assigned in the same expansion slot.
If you install expansion cards, you may have some difficulty in directly determining the bus number of a controller on a particular expansion card. However, the
PCI bus scan order listed in Table 4-2 can help determine the relative numbering of PCI buses within the expansion slots. For example, a PCI controller
residing in expansion slot 3 will never have a lower bus number than one in slot 2 because slot 2 precedes slot 3 in the scan order.
Table 4-2. PCI Bus Scan Order
Order Device or Slot
1 Expansion slot 1
2 Embedded remote access components
3 Video
4 Integrated Gigabit NIC
5 Expansion slot 7
6 Expansion slot 6
7 Expansion slot 4
8 Expansion slot 5
9 Expansion slot 4
10 Expansion slot 3
11 Expansion slot 2
12 Optional integrated RAID controller on the system board
13 Integrated SCSI controller on the system board
Installing an Expansion Card
CAUTION: Only trained service technicians are authorized to remove the system cover and access any of the components inside the system. See
your System Information Guide for complete information about safety precautions, working inside the computer, and protecting against
electrostatic discharge.
Downloaded from www.Manualslib.com manuals search engine
1. Unpack the expansion card, and prepare it for installation.
For instructions, see the documentation accompanying the card.
2. Open the bezel (see "Removing the Bezel").
3. Turn off the system, including any attached peripherals, and disconnect the system from the electrical outlet.
4. Remove the cover (see "Removing the Cover").
5. Disconnect all expansion-card cables.
6. Remove the front fan assembly (see "Removing the Front Fan Assembly").
7. Open the expansion-card latch (see Figure 4-16) and remove the filler bracket.
8. Install the expansion card (see Figure 4-16):
a. Position the expansion card so that the card-edge connector aligns with the expansion-card connector on the system board.
b. Insert the card-edge connector firmly into the expansion-card connector until the card is fully seated.
c. When the card is seated in the connector, close the expansion-card latch (see Figure 4-16).
NOTE: SCSI cables connected from an expansion card to the SCSI backplane board should be routed under the front fan assembly.
Figure 4-16. Installing an Expansion Card
9. Reconnect all expansion-card cables, including those for the new card.
See the documentation that came with the card for information about its cable connections.
NOTE: If the expansion card you are installing is of a different operating speed as the card already installed on the same PCI bus, all expansion
cards on that bus will operate at the slower speed.
10. Replace the front fan assembly (see "Removing the Front Fan Assembly").
11. Replace the cover (see "Replacing the Cover").
Removing an Expansion Card
CAUTION: Only trained service technicians are authorized to remove the system cover and access any of the components inside the system. See
your System Information Guide for complete information about safety precautions, working inside the computer, and protecting against
electrostatic discharge.
1. Open the bezel (see "Removing the Bezel").
2. Turn off the system, including any attached peripherals, and disconnect the system from the electrical outlet.
3. Remove the cover (see "Removing the Cover").
4. Disconnect all expansion-card cables.
5. Remove the front fan assembly (see "Removing the Front Fan Assembly").
6. Release the expansion card:
a. Open the expansion-card latch (see Figure 4-16).
b. Grasp the expansion card by its top corners, and carefully remove it from the expansion-card connector.
7. If you are removing the card permanently, install a metal filler bracket over the empty expansion slot opening and close the expansion-card latch.
NOTICE: You must install a filler bracket over an empty expansion slot to maintain Federal Communications Commission (FCC) certification of the
system. The brackets also keep dust and dirt out of the system and aid in proper cooling and airflow inside the system.
Downloaded from www.Manualslib.com manuals search engine
8. Reconnect all expansion-card cables.
9. Replace the front fan assembly (see "Replacing the Front Fan Assembly").
10. Replace the cover (see "Replacing the Cover").
11. Replace the bezel (see "Replacing the Bezel").
ERA/O Card
Removing the ERA/O Card
To remove the ERA/O card, perform the following steps.
CAUTION: Only trained service technicians are authorized to remove the system cover and access any of the components inside the system. See
your System Information Guide for complete information about safety precautions, working inside the computer, and protecting against
electrostatic discharge.
CAUTION: Your system has two power supply cables. To reduce the risk of electrical shock, a trained service technician must disconnect both
power supply cables before servicing the system.
NOTE: For more information about setting up and using an ERA/O, see the remote access controller documentation provided on the documentation CD
that came with your system.
1. Open the bezel (see "Removing the Bezel").
2. Turn off the system, including any attached peripherals, and disconnect the system from the electrical outlet.
3. Remove the cover (see "Removing the Cover").
4. Remove any full-length expansion-cards that are installed (see "Expansion Cards").
5. Remove the front fan assembly (see "Removing the Front Fan Assembly").
6. You must remove the expansion card guide from the system before you remove the ERA/O card. To remove the expansion card guide, perform the
following steps:
a. Press the middle of the expansion card guide in the direction of the SCSI backplane (away from the system board) and carefully rotate the
expansion card guide toward the system board until the card guide unhooks from the system board (see Figure 4-17).
b. Swing the expansion card guide up.
Figure 4-17. Removing the Expansion Card Guide
7. To remove the ERA/O card from its connector on the system board, unfasten each of the support posts from the card.
NOTICE: Do not attempt to disconnect the ERA/O card from the connector on the system board until you have unfastened the card from each of the
four support posts.
a. Compress the clasp at the top of the support post while carefully lifting up on the corner of the card to unseat the post (see Figure 4-18).
b. Repeat step a for each support post.
8. Lift the ERA/O card straight up and out of the chassis.
9. If you are not installing a replacement ERA/O card at this time, disconnect the network cable from the 10-Mbps server management Ethernet connector
on the system back panel.
Figure 4-18. Removing the ERA/O Card
Downloaded from www.Manualslib.com manuals search engine
Installing a Replacement ERA/O Card
1. To install the replacement ERA/O card in the system, perform the following steps:
a. Position the ERA/O card so that the card connector is directly over the connector on the system board and the mounting holes on the card line up
with the support posts on the system board.(see Figure 4-19).
b. Press down until the ERA/O-card connector is fully seated in the connector on the system board and the support posts are secured in the
mounting holes on the card.
Figure 4-19. Installing the ERA/O Card
2. Reinstall the expansion-card guide:
a. Holding the expansion-card guide at a 45-five degree angle, insert the two tabs at the ends of the expansion-card guide base into the slots on
the system board (see Figure 4-17).
b. Rotate the expansion-card guide down until the clip snaps securely onto the system board.
3. Reinstall any expansion cards that you removed (see "Installing an Expansion Card").
NOTE: SCSI cables connected from an expansion card to the SCSI backplane board should be routed under the front fan assembly.
4. Reinstall the front fan assembly (see "Replacing the Front Fan Assembly").
5. Replace the cover (see "Replacing the Cover").
6. Replace the bezel (see Replacing the Bezel").
7. Connect a network cable to the 10-Mbps server management Ethernet connector on the system back panel.
8. Reconnect the system and peripherals to their electrical outlets, and turn them on.
CD/Diskette Drive
The CD/diskette drive assembly attaches to the side of the peripheral bay and connects to the IDE controller on the system board through a single ribbon
cable.
Removing the CD/Diskette Drive
CAUTION: Only trained service technicians are authorized to remove the system cover and access any of the components inside the system. See
your System Information Guide for complete information about safety precautions, working inside the computer, and protecting against
Downloaded from www.Manualslib.com manuals search engine
electrostatic discharge.
1. Remove the bezel (see "Removing the Bezel").
2. Remove the cover (see "Removing the Cover").
3. Turn off the system, including any attached peripherals, and disconnect the system from its electrical outlet.
4. Remove the peripheral bay from the system chassis (see "Removing the Peripheral Bay").
5. Lift the CD/diskette drive release latch and slide the CD/diskette drive toward the front of the peripheral bay (see Figure 4-20).
Figure 4-20. Removing and Installing the CD/Diskette Drive
Replacing the CD/Diskette Drive
CAUTION: Only trained service technicians are authorized to remove the system cover and access any of the components inside the system. See
your System Information Guide for complete information about safety precautions, working inside the computer, and protecting against
electrostatic discharge.
1. Align the replacement CD/diskette drive assembly with the opening in the side of the peripheral bay.
2. Press the CD/diskette drive assembly firmly into the side of the peripheral bay and slide the assembly towards the back of the peripheral bay until the
release latch snaps into place (see Figure 4-20).
3. Replace the peripheral bay into the system chassis (see "Replacing the Peripheral Bay").
4. Replace the system cover (see "Replacing the Cover").
5. Replace the bezel (see "Replacing the Bezel").
6. Reconnect your system and peripherals to their electrical outlets, and turn on the system.
Chassis Intrusion Switch
CAUTION: Only trained service technicians are authorized to remove the system cover and access any of the components inside the system. See
your System Information Guide for complete information about safety precautions, working inside the computer, and protecting against
electrostatic discharge.
1. Remove the front bezel (see "Removing the Bezel").
2. Remove the system cover (see "Removing the Cover").
3. Disconnect the chassis intrusion switch cable connector on the system board.
4. Grasp and slide the switch toward the center of the front panel until it becomes free of its slot (see Figure 4-21).
Figure 4-21. Chassis Intrusion Switch Replacement
Downloaded from www.Manualslib.com manuals search engine
SCSI Configuration Information
Although SCSI devices are installed in essentially the same way as other devices, their configuration requirements are different. To install and configure an
external SCSI device, follow the guidelines in the following subsections.
SCSI Interface Cables
SCSI interface connectors are keyed for correct insertion. Keying ensures that the pin-1 wire in the cable connects to pin 1 in the connectors on both ends.
When you disconnect an interface cable, take care to grasp the cable connector, rather than the cable itself, to avoid stress on the cable.
SCSI ID Numbers
Each device attached to a SCSI host adapter must have a unique SCSI ID number from 0 to 15.
A SCSI tape drive is configured by default as SCSI ID 6.
NOTE: There is no requirement that SCSI ID numbers be assigned sequentially or that devices be attached to the cable in order by ID number.
Device Termination
SCSI logic requires that termination be enabled for the two devices at opposite ends of the SCSI chain and disabled for all devices in between. For internal
SCSI devices, termination is configured automatically. For external SCSI devices, you should disable termination on all devices and use terminated cables. See
the documentation provided with any optional SCSI device you purchase for information on disabling termination.
External SCSI Tape Drive
This subsection describes how to configure and install an external SCSI tape drive.
Installing an External SCSI Tape Drive
CAUTION: Only trained service technicians are authorized to remove the system cover and access any of the components inside the system. See
your System Information Guide for complete information about safety precautions, working inside the computer, and protecting against
electrostatic discharge.
1. Turn off the system, including any attached peripherals, and disconnect the system from the electrical outlet.
2. Prepare the tape drive for installation.
Ground yourself by touching an unpainted metal surface on the back of the system, unpack the drive (and controller card, if applicable), and compare the
jumper and switch settings with those in the drive documentation. Change any settings necessary for your system's configuration.
3. Connect the tape drive's interface cable to the external SCSI connector on the controller card.
4. Reconnect the system to its electrical outlet and turn the system on, including any attached peripherals.
5. Perform a tape backup and verification test with the drive as instructed in the software documentation that came with the drive.
Downloaded from www.Manualslib.com manuals search engine
Hard Drives
This subsection describes how to install and configure SCSI hard drives in the system's internal hard-drive bays.
Before You Begin
Before attempting to remove or install a drive while the system is running, see the documentation for the RAID controller card ensure that the system is
configured correctly to support hot-pluggable drive removal and insertion.
SCSI hard drives are supplied in special drive carriers that fit in the hard-drive bays.
NOTE: You should only use drives that have been tested and approved by the system manufacturer for use with the SCSI backplane board.
You may need to use different programs than those provided with the operating system to partition and format hard drives. See "Installing and Configuring
SCSI Drivers" in the User's Guide for information and instructions.
NOTICE: Do not turn off or reboot your system while the drive is being formatted. Doing so can cause a drive failure.
When you format a high-capacity hard drive, allow enough time for the formatting to be completed. Long format times for these drives are normal. For
example, an exceptionally large drive can take over an hour to format.
SCSI Backplane Board Configuration
The hard-drive bays provide space for up to six 1-inch SCSI hard drives. The hard drives connect to a controller on the system board or a RAID controller card
through the SCSI backplane board.
The system provides several options for hard drive configurations:
l SCSI backplane daughter card (see "Installing the SCSI Backplane Daughter Card").
NOTICE: The daughter card is required only for the 2 x 3 (2 channels with 3 drives each) configuration.
¡ 1 x 6 configuration, without the SCSI backplane daughter card installed
¡ 2 x 3 split configuration, with the SCSI backplane daughter card installed
¡ 2 x 3 + 1 x 2 split configuration, with the SCSI backplane daughter card installed and two hard drives installed in the peripheral bay
¡ 1 x 6 + 1 x 2 split configuration, without the SCSI backplane daughter card installed and two hard drives installed in the peripheral bay
l SCSI controller:
¡ Onboard SCSI controller
¡ Optional integrated RAID controller (see "Activating the Integrated RAID Controller")
¡ RAID controller card (see "Installing a RAID Controller Card")
l Cabling:
¡ If the onboard SCSI controller or the optional integrated RAID controller is used, SCSI cables connect from the system board to the 1 x 6
backplane for both SCSI channels.
¡ If a RAID controller card is installed, the onboard SCSI cables are removed and longer cables are installed from the controller card to SCSI A
and/or SCSI B backplane board connector(s).
¡ If a cable is connected to the SCSI B backplane board connector, the SCSI backplane daughter card must be installed to activate the 2 x 3 split
configuration. Otherwise, the system will display an error message.
See Figure 5-4 to locate the connectors on the SCSI backplane board.
Removing a Hard Drive
NOTICE: Not all operating systems support hot-plug drive installation. See the documentation supplied with your operating system.
1. Remove the bezel (see "Removing the Bezel").
2. Take the hard drive offline and wait until the hard-drive indicator codes on the drive carrier signal that the drive may be removed safely (see Table 3-6).
If the drive has been online, the drive status indicator will blink green twice per second as the drive is powered down. When all indicators are off, the
drive is ready for removal.
See your operating system documentation for more information on taking the hard drive offline.
3. Open the hard-drive carrier handle to release the drive (see Figure 4-22).
4. Slide the hard drive out until it is free of the drive bay (see Figure 4-22).
If you are permanently removing the hard drive, install a blank insert.
Downloaded from www.Manualslib.com manuals search engine
Figure 4-22. Removing and Installing a Hard Drive
5. Replace the bezel (see "Replacing the Bezel").
6. If your replacement hard drive does not have a carrier, remove the faulty drive from its carrier (see "Removing a Hard Drive From Its Carrier").
Installing a Hard Drive
NOTICE: When installing a hard drive, ensure that the adjacent drives are fully installed. Inserting a hard-drive carrier and attempting to lock its handle
next to a partially installed carrier can damage the partially installed carrier's shield spring and make it unusable.
NOTICE: Not all operating systems support hot-plug drive installation. See the documentation supplied with your operating system.
1. Remove the bezel (see "Removing the Bezel").
2. If your replacement hard drive does not have a carrier, install the new drive on a carrier (see "Installing a Hard Drive on a Carrier").
3. Open the hard-drive carrier handle (see Figure 4-22).
NOTICE: Do not insert a hard-drive carrier and attempt to lock its handle next to a partially installed carrier. Doing so can damage the partially installed
carrier's shield spring and make it unusable. Ensure that the adjacent drive carrier is fully installed.
4. Insert the hard-drive carrier into the drive bay (see Figure 4-22).
5. Close the hard-drive carrier handle to lock it in place.
6. Replace the bezel (see "Replacing the Bezel").
7. Install any required SCSI device drivers (see "Installing and Configuring SCSI Drivers" in the User's Guide for information).
8. If the hard drive is new, run the SCSI controllers test in system diagnostics.
Removing a Hard Drive From Its Carrier
CAUTION: See your System Information Guide for complete information about safety precautions, working inside the computer, and protecting
against electrostatic discharge.
1. Remove the hard drive from the system (see "Removing a Hard Drive").
2. Remove the four screws that secure the drive to the carrier (see Figure 4-23).
3. Remove the hard drive from the carrier.
Figure 4-23. Removing a Hard Drive From Its Carrier
Downloaded from www.Manualslib.com manuals search engine
Installing a Hard Drive on a Carrier
CAUTION: See your System Information Guide for complete information about safety precautions, working inside the computer, and protecting
against electrostatic discharge.
1. Insert the replacement hard drive into the carrier (see Figure 4-23).
2. Install the four screws that secure the drive to the carrier.
3. Install the hard drive in the system (see "Installing a Hard Drive").
Activating the Integrated RAID Controller
To activate the integrated RAID controller, you must install three components, the RAID controller memory module, hardware key, and battery.
CAUTION: Only trained service technicians are authorized to remove the system cover and access any of the components inside the system. See
your System Information Guide for complete information about safety precautions, working inside the computer, and protecting against
electrostatic discharge.
CAUTION: Replace the battery only with the same or equivalent type recommended by the manufacturer. Discard used batteries according to the
manufacturer's instructions. See the System Information Guide for additional information.
NOTICE: To avoid possible data loss, back up all data on the hard drives before changing the mode of operation of the integrated SCSI controller from
SCSI to RAID.
1. Turn off the system, including any attached peripherals, and disconnect the system from the electrical outlet.
2. Remove the cover (see "Removing the Cover").
3. Push the ejectors on the RAID memory module connector down and outward to allow the memory module to be inserted into the connector (see
Figure 4-24).
See Figure 5-3 to locate the RAID memory module connector on the system board.
4. Align the memory module's edge connector with the alignment keys, and insert the memory module into the connector (see Figure 4-24).
The memory module connector has two alignment keys that allow the memory module to be installed into the connector in only one way.
NOTE: The RAID controller memory module must be an unbuffered memory module, rated to run at 100 MHz or faster. Do not substitute registered
memory modules such as those used for system memory.
5. Press on the memory module with your thumbs while pulling up on the ejectors with your index fingers to lock the memory module into the connector.
Figure 4-24. Installing the RAID Controller Memory Module
Downloaded from www.Manualslib.com manuals search engine
6. Push the ejectors on the RAID hardware key connector down and outward to allow the key to be inserted into the connector (see Figure 4-25).
7. Insert the RAID hardware key into its connector on the system board and secure the key with the latches on each end of the connector (see Figure 4-
25).
See Figure 5-3 to locate the RAID hardware key on the system board.
8. Press on the hardware key with your thumbs while pulling up on the ejectors with your index fingers to lock the hardware key into the connector.
Figure 4-25. Installing the RAID Hardware Key
9. Connect the battery cable to the RAID battery cable connector on the system board.
See Figure 5-3 to locate the RAID battery cable connector on the system board.
10. Hook the retention tab on the bottom of the battery into the slot in the chassis side wall, and then snap the battery release clip into place (see
Figure 4-26).
Figure 4-26. Removing and Installing the RAID Battery
11. Replace the cover (see "Replacing the Cover").
12. Reconnect the system to its electrical outlet and turn the system on, including any attached peripherals.
13. Enter the System Setup program and verify that the setting for the SCSI controller has changed to reflect the presence of the RAID hardware (see
"Using the System Setup Program").
14. Install the RAID software.
See the RAID controller documentation for more information.
Downloaded from www.Manualslib.com manuals search engine
RAID Controller Card
Installing a RAID Controller Card
Follow these general guidelines when installing a RAID controller card. For specific instructions, see the documentation supplied with the RAID controller card.
CAUTION: Only trained service technicians are authorized to remove the system cover and access any of the components inside the system. See
your System Information Guide for complete information about safety precautions, working inside the computer, and protecting against
electrostatic discharge.
NOTICE: To avoid possible data loss, back up all data on the hard drives before changing the mode of operation of the integrated SCSI controller from
SCSI to RAID.
1. Unpack the RAID controller card, and prepare it for installation.
For instructions, see the documentation accompanying the card.
2. Turn off the system, including any attached peripherals, and disconnect the system from the electrical outlet.
3. Remove the cover (see "Removing the Cover").
4. Install the RAID controller card (see "Installing an Expansion Card").
5. Connect SCSI interface cables supplied with the card to the SCSIA and/or SCSIB connectors on the SCSI backplane board.
NOTE: Cables can be connected from the RAID controller card to SCSIA and/or SCSIB backplane board connector(s). A backplane board connector
that is not attached to the RAID controller card will use the integrated SCSI controller or optional integrated RAID controller.
To identify the connector on the RAID controller card, see documentation for the card. See Figure 5-4 to locate the SCSI controller connectors on the
SCSI backplane board.
Route the SCSI cables over the SCSI backplane board to the RAID controller card.
6. Connect the external SCSI devices to the card's external connector on the system's back panel.
If you are attaching multiple external SCSI devices, daisy-chain the devices to each other using the cables shipped with each device.
7. Replace the cover (see "Removing the Cover").
8. Reconnect the system to its electrical outlet and turn the system on, including any attached peripherals.
9. Install any required SCSI device drivers (see "Installing and Configuring SCSI Drivers" in the User's Guide).
10. Test the SCSI devices.
Test a SCSI hard drive by running the SCSI Controllers test in the system diagnostics.
SCSI Backplane Daughter Card
To operate the SCSI backplane in a 2 x 3 split backplane configuration, you must install a daughter card.
Installing the SCSI Backplane Daughter Card
CAUTION: Only trained service technicians are authorized to remove the system cover and access any of the components inside the system. See
your System Information Guide for complete information about safety precautions, working inside the computer, and protecting against
electrostatic discharge.
NOTICE: To avoid possible data loss, back up all data on the hard drives before changing the SCSI configuration.
1. Unpack the SCSI backplane board daughter card kit.
2. Turn off the system, including any attached peripherals, and disconnect the system from the electrical outlet.
3. Remove the cover (see "Removing the Cover").
4. The daughter card fits between the sides of the card guide above the drive bay. To install the daughter card in the card guide, performing the following
steps:
a. Hold the daughter card by its edges with the component side facing up and the card connector facing the SCSI backplane board (see Figure 4-
27).
b. Ensure that the retention lever is in the open position.
c. Position the card in the drive bay so that the notches on the left and right edges of the card are aligned with the tabs on the card guide above
the drive bay.
d. Lower the card into the card guide.
e. Close the retention lever to slide the daughter card into the SCSI backplane connector and lock the card into place (see Figure 4-27).
Figure 4-27. Installing a SCSI Backplane Daughter Card
Downloaded from www.Manualslib.com manuals search engine
5. Reconfigure the SCSI cable connections to the SCSI backplane as necessary to operate the backplane as a 2 x 3 split backplane:
An integrated RAID controller card is installed by default; no cables are required to use the integrated RAID controller in either the 1 x 5 or 2 x 3 split
configuration. See Figure 5-4 to locate the connectors on the SCSI backplane board.
6. Replace the cover (see "Removing the Cover").
7. Reconnect your system and peripherals to their electrical outlets, and turn on the system.
Removing the SCSI Backplane Daughter Card
CAUTION: Only trained service technicians are authorized to remove the system cover and access any of the components inside the system. See
your System Information Guide for complete information about safety precautions, working inside the computer, and protecting against
electrostatic discharge.
NOTICE: To avoid possible data loss, back up all data on the hard drives before changing the SCSI configuration.
1. Turn off the system, including any attached peripherals, and disconnect the system from the electrical outlet.
2. Pull the retention lever to slide the daughter card away from the SCSI backplane connector (see Figure 4-27).
3. Lift the card up and away from the tabs on the card guide above the drive bay (see Figure 4-27).
SCSI Backplane Board
The system contains up to six 1-inch SCSI hard drives that connect to a controller on the system board or a RAID controller card through the SCSI backplane
board.
Removing the SCSI Backplane Board
CAUTION: Only trained service technicians are authorized to remove the system cover and access any of the components inside the system. See
your System Information Guide for complete information about safety precautions, working inside the computer, and protecting against
electrostatic discharge.
1. Turn off the system, including any attached peripherals, and disconnect the system from the electrical outlet.
2. Remove the cover (see "Removing the Cover").
3. Remove the SCSI backplane daughter card if it is installed (see "Removing the SCSI Backplane Daughter Card").
4. Remove all hard drives (see "Removing a Hard Drive").
5. Disconnect the front fan assembly power cable from its P1 connector on the front of the SCSI backplane board.
6. Disconnect the SCSI_A connector from the SCSI_A connector on the back of the SCSI backplane board (see Figure 4-28).
7. Pull the locking bar to the unlock position to remove the flat cable connector (BKPLN) from the PLANAR CONNECTOR on the back of the SCSI backplane
board (see Figure 4-28).
8. Disconnect the 14-conductor power cable from the SCSI BACKPLANE POWER connector on the back of the SCSI backplane board (see Figure 4-28).
9. Disconnect the 4-conductor power cable from the 1 x 2 SCSI POWER connector on the back of the SCSI backplane board (see Figure 4-28).
10. Loosen the thumbscrew that secures the SCSI backplane board in the system (see Figure 4-28).
11. Slide the backplane board up about 0.5 inch.
12. Pull the backplane board off of its grounding tabs.
13. Lift the backplane board out of the system (see Figure 4-28).
Downloaded from www.Manualslib.com manuals search engine
Figure 4-28. Removing and Replacing the SCSI Backplane Board
Replacing the SCSI Backplane Board
CAUTION: Only trained service technicians are authorized to remove the system cover and access any of the components inside the system. See
your System Information Guide for complete information about safety precautions, working inside the computer, and protecting against
electrostatic discharge.
1. Lower the backplane board into the system.
NOTICE: To avoid damage to the system, align the bottom of the backplane board in the board's mounting grooves before rotating the top of the board
onto the grounding tabs (see Figure 4-28).
2. Align the backplane board onto the board's grounding tabs.
3. Slide the backplane board down about 0.5 inch.
4. Tighten the thumbscrew on the backplane board.
5. Install all SCSI hard drives (see "Installing a Hard Drive").
6. Install the SCSI backplane daughter card (see "Installing the SCSI Backplane Daughter Card").
7. Insert the SCSI_A cable into the SCSI_A connector on the back of the SCSI backplane board (see Figure 4-28).
8. Pull the locking bar to the unlock position to insert the flat cable connector (BKPLN) into the PLANAR CONNECTOR on the back of the SCSI backplane
board; next, push the locking bar to lock the flat cable into the connector (see Figure 4-28).
9. Insert the 14-conductor power cable into the SCSI BACKPLANE POWER connector on the back of the SCSI backplane board (see Figure 4-28).
10. Insert the 4-conductor power cable into the 1 x 2 POWER connector on the back of the SCSI backplane board (see Figure 4-28).
11. Insert the front fan cable into the P1 connector on the front of the SCSI backplane board.
12. Replace the cover (see "Replacing the Cover").
13. Reconnect your system and peripherals to their electrical outlets, and turn on the system.
Memory Modules
The six memory module connectors on the system board can accommodate a minimum of 256 MB of registered memory modules. The memory module
connectors are arranged in pairs which consist of three banks (bank 1, bank 2, and bank 3).
Memory Upgrade Kits
The system is upgradable by installing combinations of 128-, 256-, 512-MB, or 1-GB registered DDR SDRAM modules. You can purchase memory upgrade kits as
needed.
NOTICE: The memory modules must be PC-2100 compliant.
Downloaded from www.Manualslib.com manuals search engine
Memory Module Installation Guidelines
Starting with the connector nearest the side of the chassis, the memory module connectors are labeled "DIMM_1A" through "DIMM_3B" (see Figure 4-29).
When you install memory modules, follow these guidelines:
l You must install memory modules in matched pairs.
l Install a pair of memory modules in connector DIMM_1A and DIMM_1B before installing a second pair in connectors DIMM_2A and DIMM_2B, and so on.
Figure 4-29. Memory Module Connectors
Table 4-3 lists several sample memory configurations based on these guidelines.
Table 4-3. Sample Memory Module Configurations
Total Desired Bank 1 Bank 2 Bank 3
Memory
A B C D E F
256 MB 128 MB 128 MB None None None None
512 MB 256 MB 256 MB None None None None
1 GB 512 MB 512 MB None None None None
2 GB 512 MB 512 MB 512 MB 512 MB None None
3 GB 512 MB 512 MB 512 MB 512 MB 512 MB 512 MB
6 GB 1 GB 1 GB 1 GB 1 GB 1 GB 1 GB
Performing a Memory Upgrade
CAUTION: Before you perform this procedure, you must turn off the system and disconnect it from its power source. For more information, see
the safety instructions in your System Information Guide.
CAUTION: Only trained service technicians are authorized to remove the system cover and access any of the components inside the system. See
your System Information Guide for complete information about safety precautions, working inside the computer, and protecting against
electrostatic discharge.
1. Open the bezel (see "Removing the Bezel").
2. Turn off the system, including any attached peripherals, and disconnect the system from the electrical outlet.
3. Remove the cover (see "Removing the Cover").
4. Remove the cooling shroud (see "Removing the Cooling Shroud").
5. Install or replace the memory module pairs as necessary to reach the desired memory total (see "Installing Memory Modules" and "Removing Memory
Modules").
See Figure 4-29 to locate the memory module connectors.
6. Replace the cooling shroud (see "Replacing the Cooling Shroud").
7. Replace the cover (see "Replacing the Cover").
8. Reconnect the system to its electrical outlet and turn the system on, including any attached peripherals.
After the system completes the POST routine, it runs a memory test.
The system detects that the new memory does not match the system configuration information, which is stored in NVRAM. The monitor displays an error
message that ends with the following words:
Press <F1> to continue; <F2> to enter System Setup
Downloaded from www.Manualslib.com manuals search engine
9. Press <F2> to enter the System Setup program, and check the System Memory setting.
The system should have already changed the value in the System Memory setting to reflect the newly installed memory.
10. If the System Memory value is incorrect, one or more of the memory modules may not be installed properly. Repeat step 1 through step 8, ensuring
that the memory modules are firmly seated in their connectors.
11. Run the system memory test in system diagnostics.
Installing Memory Modules
CAUTION: Only trained service technicians are authorized to remove the system cover and access any of the components inside the system. See
your System Information Guide for complete information about safety precautions, working inside the computer, and protecting against
electrostatic discharge.
1. Open the bezel (see "Removing the Bezel").
2. Turn off the system, including any attached peripherals, and disconnect the system from the electrical outlet.
3. Remove the cover (see "Removing the Cover").
4. Remove the cooling shroud (see "Removing the Cooling Shroud").
5. Locate the memory module connectors in which you will install a memory module (see Figure 4-29).
6. Press down and outward on the memory module connector ejectors, as shown in Figure 4-30, to allow the memory module to be inserted into the
connector.
Figure 4-30. Removing and Installing a Memory Module
7. Align the memory module's edge connector with the alignment key, and insert the memory module in the connector (see Figure 4-30).
The memory module connector has an alignment key that allows the memory module to be installed in the connector in only one way.
8. Press down on the memory module with your thumbs while pulling up on the ejectors with your index fingers to lock the memory module into the
connector (see Figure 4-30).
When the memory module is properly seated in the connector, the memory module connector ejectors should align with the ejectors on the other
connectors with memory modules installed.
9. Repeat step 5 through step 8 of this procedure to install the remaining memory modules.
10. Perform step 6 through step 11 of the procedure in "Performing a Memory Upgrade."
Removing Memory Modules
CAUTION: Only trained service technicians are authorized to remove the system cover and access any of the components inside the system. See
your System Information Guide for complete information about safety precautions, working inside the computer, and protecting against
electrostatic discharge.
1. Open the bezel (see "Removing the Bezel").
2. Turn off the system, including any attached peripherals, and disconnect the system from the electrical outlet.
3. Remove the cover (see "Removing the Cover").
4. Remove the cooling shroud (see "Removing the Cooling Shroud").
5. Locate the memory module connectors from which you will remove memory modules (see Figure 4-29).
6. Press down and outward on the memory module connector ejectors until the memory module pops out of the connector (see Figure 4-30).
7. Repeatstep 4 through step 6 of this procedure to remove any other memory modules.
8. Perform step 6 through step 11 of the procedure in "Performing a Memory Upgrade."
Microprocessors
Downloaded from www.Manualslib.com manuals search engine
To take advantage of future options in speed and functionality, you can add a second microprocessor or replace either the primary or secondary
microprocessor.
NOTE: The second microprocessor must be of the same type as the first. If the two microprocessors are different speeds, both will operate at the
speed of the slower microprocessor.
Each microprocessor and its associated cache memory are contained in a PGA package that is installed in a ZIF socket on the system board. A second ZIF
socket accommodates a secondary microprocessor.
NOTE: In a single microprocessor system, the microprocessor must be installed in the PROC 1 socket.
Microprocessor Upgrade Kit Contents
l A microprocessor
l A heat sink
l Two securing clips
l A VRM, if adding a second microprocessor
Removing and Replacing a Microprocessor
CAUTION: Before you perform this procedure, you must turn off the system and disconnect it from its power source. For more information, see
the safety instructions in your System Information Guide.
CAUTION: Only trained service technicians are authorized to remove the system cover and access any of the components inside the system. See
your System Information Guide for complete information about safety precautions, working inside the computer, and protecting against
electrostatic discharge.
1. Open the bezel (see "Removing the Bezel").
2. Turn off the system, including any attached peripherals, and disconnect the system from the electrical outlet.
3. Remove the cover (see "Removing the Cover").
4. Remove the cooling shroud (see "Removing the Cooling Shroud").
5. Remove the back fan assembly (see "Removing the Back Fan Assembly"). If you are installing a second microprocessor, go to step 9.
6. Remove the microprocessor heat sink:
a. Press down on the heat-sink securing clips to release the clips from the retaining tabs on the ZIF socket (see Figure 4-31).
b. Remove the heat-sink securing clips.
CAUTION: The microprocessor and heat sink can become extremely hot. Be sure the microprocessor has had sufficient time to cool before
handling.
NOTICE: Never remove the heat sink from a microprocessor unless you intend to remove the microprocessor. The heat sink is required to maintain
proper thermal conditions.
c. Lift the heat sink out of the chassis and place it on its side.
Figure 4-31. Removing and Replacing a Heat Sink
7. Pull the socket release lever straight up until the microprocessor is released (see Figure 4-32).
Downloaded from www.Manualslib.com manuals search engine
8. Lift the microprocessor out of the socket and leave the release lever up so that the socket is ready for the new microprocessor.
NOTICE: Be careful not to bend any of the pins when removing the microprocessor. Bending the pins can permanently damage the microprocessor.
Figure 4-32. Removing and Replacing a Microprocessor
9. Unpack the new microprocessor.
If any of the pins on the microprocessor appear bent, contact the system manufacturer.
10. Ensure that the release lever on the microprocessor socket is in the upright position.
11. Align pin 1 on the microprocessor (see Figure 4-32) with pin 1 on the microprocessor socket.
NOTE: Force is not needed to install the microprocessor in the socket. When the microprocessor is aligned correctly, it should drop into the socket.
12. Install the microprocessor in the socket (see Figure 4-32).
NOTICE: Positioning the microprocessor incorrectly can permanently damage the microprocessor and the system when you turn on the system. When
placing the microprocessor in the socket, be sure that all of the pins on the microprocessor go into the corresponding holes. Be careful not to bend the
pins.
13. When the microprocessor is fully seated in the socket, rotate the socket release lever back down until it snaps into place, securing the microprocessor.
14. Place the new heat sink on top of the microprocessor (see Figure 4-31).
15. Orient the securing clips as shown in Figure 4-31.
16. Hook the end of the clips without the latch to the tab on the edge of the socket.
17. Push down and pivot the securing clip latch until the hole on the clip latches onto the ZIF socket tab.
18. If you are adding a second microprocessor, you must install a VRM in the VRM 2 connector, pushing down firmly to make sure that the latches engage
(see Figure 4-33).
Figure 4-33. Installing the VRM
19. Replace the back fan assembly (see "Replacing the Back Fan Assembly").
20. Replace the cooling shroud (see "Replacing the Cooling Shroud").
21. Replace the cover (see "Replacing the Cover").
22. Reconnect the system to its electrical outlet and turn the system on, including any attached peripherals.
23. Enter the System Setup program, and ensure that the microprocessor options match the new system configuration (see "Using the System Setup
Downloaded from www.Manualslib.com manuals search engine
Program").
As the system boots, it detects the presence of the new microprocessor and automatically changes the system configuration information in the System
Setup program. If you installed a second microprocessor, a message similar to the following appears:
Two 2.2 GHZ Processors, Processor Bus: 400 MHz, L2 cache 512 KB Advanced
If only one microprocessor is installed, a message similar to the following appears:
One 2.2 GHz Processor, Processor Bus: 400 MHz, L2 cache 512 KB Advanced
24. Confirm that the top line of the system data area in the System Setup program correctly identifies the installed microprocessor(s) (see "Using the
System Setup Program").
25. Exit the System Setup program.
26. Run the system diagnostics to verify that the new microprocessor is operating correctly.
See "Running the System Diagnostics" for information on running the diagnostics and troubleshooting any problems that may occur.
System Battery
The system battery is a 3.0-volt (V), coin-cell battery.
Removing and Replacing the System Battery
CAUTION: Before you perform this procedure, you must turn off the system and disconnect it from its power source. For more information, see
the safety instructions in your System Information Guide.
CAUTION: There is a danger of a new battery exploding if it is incorrectly installed. Replace the battery only with the same or equivalent type
recommended by the manufacturer. Discard used batteries according to the manufacturer's instructions. See the System Information Guide for
additional information.
CAUTION: Only trained service technicians are authorized to remove the system cover and access any of the components inside the system. See
your System Information Guide for complete information about safety precautions, working inside the computer, and protecting against
electrostatic discharge.
1. Open the bezel (see "Removing the Bezel").
2. Turn off the system, including any attached peripherals, and disconnect the system from the electrical outlet.
3. Remove the cover (see "Removing the Cover").
4. Remove any expansion cards that are installed above the system battery (see "Expansion Cards").
5. Remove the system battery (see Figure 4-34).
See Figure 4-34 to locate the system battery on the system board.
You can pry the system battery out of its connector with your fingers or with a blunt, nonconductive object such as a plastic screwdriver.
6. Install the new system battery with the side labeled "+" facing up (see Figure 4-34).
Figure 4-34. Removing and Installing the System Battery
7. Replace any expansion cards that were removed in step 3 (see "Expansion Cards").
8. Replace the cover (see "Removing the Cover").
9. Reconnect the system to its electrical outlet and turn the system on, including any attached peripherals.
10. Enter the System Setup program to confirm that the battery is operating properly (see "Using the System Setup Program").
11. Enter the correct time and date in the System Setup program's Time and Date fields.
12. Exit the System Setup program.
13. To test the newly installed battery, turn off the system and disconnect it from the electrical outlet for at least an hour.
14. After an hour, reconnect the system to its electrical outlet and turn it on.
15. Enter the System Setup program and if the time and date are still incorrect, replace the system board (see "System Board").
Downloaded from www.Manualslib.com manuals search engine
System Board
Removing the System Board
CAUTION: Only trained service technicians are authorized to remove the system cover and access any of the components inside the system. See
your System Information Guide for complete information about safety precautions, working inside the computer, and protecting against
electrostatic discharge.
1. Turn off the system, including any attached peripherals, and disconnect the system from the electrical outlet.
2. Remove the cover (see "Removing the Cover").
3. Remove the cooling shroud (see "Removing the Cooling Shroud").
4. Remove the front cooling fans (see "Removing the Front Fan Assembly").
5. Remove the back cooling fans (see "Removing the Back Fan Assembly").
6. Remove the expansion-cards (see "Removing an Expansion Card").
7. Remove the ERA/O card (see "Removing the ERA/O Card").
8. Remove the memory modules (see "Removing Memory Modules").
9. Remove the memory module, hardware key, and battery for the integrated RAID controller (if those components are installed) (see "Activating the
Integrated RAID Controller").
10. Remove the microprocessors and VRMs (see "Removing and Replacing a Microprocessor").
11. Remove the system battery (see "Removing and Replacing the System Battery").
12. Remove the IDE cable for the CD/diskette drive (see "Removing the CD/Diskette Drive").
13. Remove all other cables attached to the system board (including the intrusion alarm cable, the control panel cable, and the three cables from the power
distribution module).
14. Remove the system board (see Figure 4-35):
a. Loosen the system board's thumbscrew and slide the system board forward about 0.5 inch.
b. Lift the system board off its grounding tabs in the system.
Figure 4-35. Removing the System Board
Replacing the System Board
CAUTION: Only trained service technicians are authorized to remove the system cover and access any of the components inside the system. See
your System Information Guide for complete information about safety precautions, working inside the computer, and protecting against
electrostatic discharge.
1. Lower the system board onto its grounding tabs and slide the system board back until the board's thumbscrew can be tightened to secure the system
board into place (see Figure 4-35).
2. Replace the system battery (see "Removing and Replacing the System Battery").
3. Replace the microprocessors and VRMs (see "Removing and Replacing a Microprocessor").
4. If necessary, replace the memory module, hardware key, and battery for the integrated RAID controller (see "Activating the Integrated RAID
Controller").
5. Install the memory modules (see "Installing Memory Modules").
6. Replace the expansion-cards (see "Expansion Cards").
Downloaded from www.Manualslib.com manuals search engine
7. Replace the ERA/O card (see "Installing a Replacement ERA/O Card").
8. Replacing the cooling shroud (see "Replacing the Cooling Shroud").
9. Replace the cooling fans (see "System Fans").
10. Replace the power supplies (see "Replacing a Power Supply").
11. Replace the cover (see "Replacing the Cover").
12. Replace all other cables removed when the system board was removed (intrusion alarm cable, control panel cable, IDE cable for the CD/diskette drive,
and the power and interface cables from the power distribution module).
13. Reconnect the system to its electrical outlet(s) and turn the system on, including any attached peripherals.
Back to Contents Page
Downloaded from www.Manualslib.com manuals search engine
Back to Contents Page
Using the System Setup Program
Dell™ PowerEdge™ 2600 Systems Service Manual
Entering the System Setup Program
System Setup Options
System and Setup Password Features
Disabling a Forgotten Password
After you set up your system, run the System Setup program to familiarize yourself with your system configuration and optional settings. Print the System
Setup screens by pressing <Print Screen> or record the information for future reference.
You can use the System Setup program to:
l Change the system configuration stored in NVRAM after you add, change, or remove hardware
l Set or change user-selectable options—for example, the time or date
l Enable or disable integrated devices
l Correct discrepancies between the installed hardware and configuration settings
Entering the System Setup Program
1. Turn on or restart your system.
2. Press <F2> immediately after you see the following message:
<F2> = System Setup
If your operating system begins to load before you press <F2>, allow the system to finish booting, and then restart your system and try again.
NOTE: To ensure an orderly system shutdown, see the documentation that accompanied your operating system.
Responding to Error Messages
You can enter the System Setup program by responding to certain error messages. If an error message appears while the system is booting, make a note of
the message. Before entering the System Setup program, see "System Beep Codes" and "System Messages" for an explanation of the message and
suggestions for correcting errors.
NOTE: After installing a memory upgrade, it is normal for your system to send a message the first time you start your system.
Using the System Setup Program
Table 6-1 lists the keys that you use to view or change information on the System Setup program screens and to exit the program.
Table 6-1. System Setup Program Navigation Keys
Keys Action
Up arrow or <Shift><Tab> Moves to the previous field.
Down arrow or <Tab> Moves to the next field.
Spacebar, <+>, <–>, left and right arrows Cycles through the settings in a field. In many fields, you can also type the appropriate value.
<Esc> Exits the System Setup program and restarts the system if any changes were made.
<F1> Displays the System Setup program's help file.
NOTE: For most of the options, any changes that you make are recorded but do not take effect until you restart the system.
System Setup Options
The following subsections outline the options on the System Setup screens.
Main Screen
When the System Setup program runs, the main program screen appears (see Figure 6-1).
Figure 6-1 Main System Setup Screen
Downloaded from www.Manualslib.com manuals search engine
The following options and information fields appear on the main System Setup screen:
l System Time — Resets the time on the system's internal clock.
l System Date — Resets the date on the system's internal calendar.
l Diskette Drive A: — Displays a screen that allows you to select the type of diskette drive for your system.
l System Memory — Displays the amount of system memory. This option has no user-selectable settings.
l Video Memory — Displays the amount of video memory. This option has no user-selectable settings.
l OS Install Mode — Determines the maximum amount of memory available to the operating system. On sets the maximum memory available to the
operating system to 256 MB. Off (default) makes all of the system memory available to the operating system. Some operating systems will not install
with more than 2 GB of system memory. Turn this option On during operating system installation and Off after installation.
l CPU Information — Displays information related to the microprocessor bus and microprocessors. Enables or disables the logical processor.
l Boot Sequence — Displays the Boot Sequence screen, discussed later in this section.
l Hard-Disk Drive Sequence — Displays the Hard-Disk Drive Sequence screen, discussed later in this section.
l Integrated Devices — Displays the Integrated Devices screen, discussed later in this section.
l PCI IRQ Assignment — Displays a screen that allows you to change the IRQ assigned to each of the integrated devices on the PCI bus, and any
installed expansion cards that require an IRQ.
l PCI-X Slot Information — Displays a menu of the four selectable fields: PCIX Bus 1 PCIX Bus 2, PCIX Bus 3, and PCIX Bus 4. Selecting any one of
these fields displays the following information for the PCI-X bus you selected:
¡ Whether or not the PCI-X slot(s) for the bus are occupied.
¡ For occupied PCI-X slots, the operating frequency of the slot. For unoccupied slots, the maximum operating frequency of the slot.
¡ For occupied PCI-X slots, the operating mode of the slot (PCI or PCI-X). For unoccupied slots, the capable operating mode of the slot.
l Console Redirection — Displays a screen that allows you to configure console redirection, discussed later in this section. For more information on using
console redirection, see your User's Guide.
l System Security — Displays a screen that allows you to configure the system password and setup password features. See "System and Setup
Password Features" and "Using the Setup Password" for more information.
l Keyboard NumLock — Determines whether your system starts up with the NumLock mode activated on 101- or 102-key keyboards (does not apply to
84-key keyboards).
l Report Keyboard Errors — Enables or disables reporting of keyboard errors during the POST. This option is useful when applied to self-starting or host
systems that have no permanently attached keyboard. In these situations, selecting Do Not Report suppresses all error messages relating to the
keyboard or keyboard controller during POST. This setting does not affect the operation of the keyboard itself if a keyboard is attached to the system.
l Asset Tag — Displays the customer-programmable asset tag number for the system if an asset tag number has been assigned. To enter an asset tag
number of up to 10 characters into NVRAM, see "Using the Asset Tag Utility."
Boot Sequence Screen
The Boot Sequence screen options determine the order in which the system looks for boot devices that it needs to load during system startup. Available
options include the diskette drive, CD drive, network, and hard drives. You can enable or disable a device by selecting it and pressing the spacebar. To change
the order in which devices are searched, use the <+> and <–> keys.
Hard-Disk Drive Sequence Screen
The Hard-Disk Drive Sequence screen options determine the order in which the system searches the hard drives for the files that it needs to load during
system startup. The choices depend on the particular hard drives installed in your system. To change the order in which devices are searched, use the <+>
and <–> keys. Press <Enter> to confirm your selection.
Integrated Devices Screen
Downloaded from www.Manualslib.com manuals search engine
This screen is used to configure the following devices:
l Embedded RAID Controller — Toggles between RAID, SCSI, or Off. The configurable options will vary, depending on whether the optional ROMB key
and memory are installed.
¡ With the optional ROMB key and memory installed — To turn on the RAID functionality of the optional ROMB key and memory, select RAID
Enabled. Select Off to turn off RAID functionality.
NOTE: If you have an optional RAID controller card, you may need to turn on the SCSI controller.
¡ Without the optional ROMB key and memory installed — To turn on the SCSI controller, select SCSI. To turn off the SCSI controller and mask the
presence of the device, select Off.
l IDE CD-ROM Controller — Configures the integrated IDE controller. When set to Auto, each channel of the integrated IDE controller is enabled if IDE
devices are attached to the channel and no external IDE controller is detected. Otherwise, the channel is disabled.
l Diskette Controller — Enables or disables the system's diskette drive controller. When Auto (default) is selected, the system turns off the controller
when necessary to accommodate a controller card installed in an expansion slot. You can also set up the drive to be read-only. Using the read-only
setting, the drive cannot be used to write to a disk.
l USB Controller — Allows you to enable the USB ports with BIOS support, enable the USB ports without BIOS support or disable the system's USB ports.
Disabling the USB ports makes system resources available for other devices.
l Embedded 10/100/1000 NIC — Enables or disables the system's integrated NIC. Options are Enabled without PXE, Enabled with PXE, and Disabled.
PXE support allows the system to boot from the network. Changes take effect after the system reboots.
l MAC Address — Displays the address of the MAC address for the 10/100/1000 NIC that is used by the corresponding integrated NIC. This field has no
user-selectable settings.
l Mouse Controller — Toggles the built-in PS/2-compatible mouse On (default) or Off.
l Serial Port (1 and 2) — Configures the system's integrated serial ports. When set to Auto, the integrated port automatically maps to the next available
port. Serial Port 1 tries to use COM1, then COM3. Serial Port 2 tries to use COM2, then COM4. If both addresses are in use for a specific port, the port is
disabled.
If you set the serial port to Auto and add an expansion card with a port configured to the same designation, the system automatically remaps the
integrated port to the next available port designation that shares the same IRQ setting.
l Parallel Port — Allows you to select the address for the parallel port. The default address is 378h.
The system automatically disables the built-in parallel port if an expansion card containing a parallel port at the same address is detected.
l Parallel Port Mode — Toggles the parallel port mode of operation between AT mode and PS/2 mode. In AT mode, the integrated parallel port can only
output data to an attached device. In PS/2 mode, the built-in parallel port can both input and output data.
l Speaker — Toggles the integrated speaker On (default) or Off. A change to this option takes effect immediately (rebooting the system is not required).
System Security Screen
You can set the following security features through the System Security screen:
l Password Status — When Setup Password is set to Enabled, this feature allows you to prevent the system password from being changed or disabled
at system start-up.
To lock the system password, you must first assign a setup password in the Setup Password option and then change the Password Status option to
Locked. In this state, the system password cannot be changed through the System Password option and cannot be disabled at system start-up by
pressing <Ctrl><Enter>.
To unlock the system password, you must enter the setup password in the Setup Password option and then change the Password Status option to
Unlocked. In this state, the system password can be disabled at system start-up by pressing <Ctrl><Enter> and then changed through the System
Password option.
l Setup Password — Allows you to restrict access to the System Setup program in the same way that you restrict access to your system with the system
password feature.
NOTE: See "Using the Setup Password" for instructions on assigning a setup password and using or changing an existing setup password. See
"Disabling a Forgotten Password" for instructions on disabling a forgotten setup password.
l System Password — Displays the current status of your system's password security feature and allows you to assign and verify a new system
password.
NOTE: See "System and Setup Password Features" for instructions on assigning a system password and using or changing an existing system
password. See "Disabling a Forgotten Password" for instructions on disabling a forgotten system password.
l Front-Bezel Chassis Intrusion — Selecting this field allows you to enable or disable the chassis-intrusion detection feature.
NOTE: You can still turn a system on using the power button, even if the Power Button option is set to Disabled.
l Power Button — When this option is set to Enabled, you can use the power button to turn the system off or shut down the system if you are running
an operating system that is compliant with the ACPI specification. If the system is not running an ACPI-compliant operating system, power is turned off
immediately after the power button is pressed. When this option is set to Disabled, you cannot use the power button to turn off the system or perform
other system events.
NOTICE: Use the NMI button only if directed to do so by qualified support personnel or by the operating system's documentation. Pressing this button
halts the operating system and displays a diagnostic screen.
l NMI Button — Toggles the NMI feature On or Off.
Downloaded from www.Manualslib.com manuals search engine
Console Redirection Screen
This screen is used to configure the console redirection feature:
l Console Redirection — Toggles the console redirection feature On (default) or Off.
l Remote Terminal Type — Allows you to select either VT 100/VT 220 (default) or ANSI.
l Redirection after Boot — Enables (default) or disables console redirection after your system restarts.
Exit Screen
After you press <Esc> to exit the System Setup program, the Exit screen displays the following options:
l Save Changes and Exit
l Discard Changes and Exit
l Return to Setup
System and Setup Password Features
NOTICE: The password features provide a basic level of security for the data on your system. If your data requires more security, use additional forms
of protection, such as data encryption programs.
NOTICE: Anyone can access the data stored on your system if you leave the system running and unattended without having a system password
assigned or if you leave your system unlocked so that someone can disable the password by changing a jumper setting.
Your system is shipped to you without the system password feature enabled. If system security is a concern, operate your system only with system password
protection.
To change or delete an existing password, you must know the password (see "Deleting or Changing an Existing System Password"). If you forget your
password, you cannot operate your system or change settings in the System Setup program until a trained service technician changes the password jumper
setting to disable the passwords, and erases the existing passwords. This procedure is described in the Installation and Troubleshooting Guide.
Using the System Password
After a system password is assigned, only those who know the password have full use of the system. When the System Password option is set to Enabled,
the system prompts you for the system password after the system starts.
Assigning a System Password
Before you assign a system password, enter the System Setup program and check the System Password option.
When a system password is assigned, the setting shown for the System Password option is Enabled. If the setting shown for the Password Status is
Unlocked, you can change the system password. If the Password Status option is Locked, you cannot change the system password. When the system
password feature is disabled by a jumper setting, the system password is Disabled, and you cannot change or enter a new system password.
When a system password is not assigned and the password jumper on the system board is in the enabled (default) position, the setting shown for the
System Password option is Not Enabled and the Password Status field is Unlocked. To assign a system password:
1. Verify that the Password Status option is set to Unlocked.
2. Highlight the System Password option and press <Enter>.
3. Type your new system password.
You can use up to 32 characters in your password.
As you press each character key (or the spacebar for a blank space), a placeholder appears in the field.
The password assignment is not case-sensitive. However, certain key combinations are not valid. If you enter one of these combinations, the system
beeps. To erase a character when entering your password, press <Backspace> or the left-arrow key.
NOTE: To escape from the field without assigning a system password, press <Enter> to move to another field, or press <Esc> at any time prior to
completing step 5.
4. Press <Enter>.
5. To confirm your password, type it a second time and press <Enter>.
The setting shown for the System Password changes to Enabled. Exit the System Setup program and begin using your system.
6. Either reboot your system now for your password protection to take effect or continue working.
NOTE: Password protection does not take effect until you reboot the system.
Using Your System Password to Secure Your System
Downloaded from www.Manualslib.com manuals search engine
NOTE: If you have assigned a setup password (see "Using the Setup Password"), the system accepts your setup password as an alternate system
password.
When the Password Status option is set to Unlocked, you have the option to leave the password security enabled or to disable the password security.
To leave the password security enabled:
1. Turn on or reboot your system by pressing <Ctrl><Alt><Del>.
2. Press <Enter>.
3. Type your password and press <Enter>.
To disable the password security:
1. Turn on or reboot your system by pressing <Ctrl><Alt><Del>.
2. Press <Ctrl><Enter>.
When the Password Status option is set to Locked whenever you turn on your system or reboot your system by pressing <Ctrl><Alt><Del>, type your
password and press <Enter> at the prompt.
After you type the correct system password and press <Enter>, your system operates as usual.
If an incorrect system password is entered, the system displays a message and prompts you to re-enter your password. You have three attempts to enter the
correct password. After the third unsuccessful attempt, the system displays an error message showing the number of unsuccessful attempts and that the
system has halted and will shut down. This message can alert you to an unauthorized person attempting to use your system.
Even after you shut down and restart the system, the error message continues to be displayed until the correct password is entered.
NOTE: You can use the Password Status option in conjunction with the System Password and Setup Password options to further protect your system
from unauthorized changes.
Deleting or Changing an Existing System Password
1. When prompted, press <Ctrl><Enter> to disable the existing system password.
If you are asked to enter your setup password, contact your network administrator.
2. Enter the System Setup program by pressing <F2> during POST.
3. Select the System Security screen field to verify that the Password Status option is set to Unlocked.
4. When prompted, type the system password.
5. Confirm that Not Enabled is displayed for the System Password option.
If Not Enabled is displayed for the System Password option, the system password has been deleted. If Enabled is displayed for the System Password
option, press the <Alt><b> key combination to restart the system, and then repeat steps 2 through 5.
Using the Setup Password
Assigning a Setup Password
You can assign (or change) a setup password only when the Setup Password option is set to Not Enabled. To assign a setup password, highlight the Setup
Password option and press the <+> or <–> key. The system prompts you to enter and verify the password. If a character is illegal for password use, the
system beeps.
NOTE: The setup password can be the same as the system password. If the two passwords are different, the setup password can be used as an
alternate system password. However, the system password cannot be used in place of the setup password.
You can use up to 32 characters in your password.
As you press each character key (or the spacebar for a blank space), a placeholder appears in the field.
The password assignment is not case-sensitive. However, certain key combinations are not valid. If you enter one of these combinations, the system beeps.
To erase a character when entering your password, press <Backspace> or the left-arrow key.
After you verify the password, the Setup Password setting changes to Enabled. The next time you enter the System Setup program, the system prompts you
for the setup password.
A change to the Setup Password option becomes effective immediately (restarting the system is not required).
Operating With a Setup Password Enabled
If Setup Password is set to Enabled, you must enter the correct setup password before you can modify most of the System Setup options. When you start
the System Setup program, the program prompts you to enter a password.
If you do not enter the correct password in three attempts, the system lets you view, but not modify, the System Setup screens—with the following exception:
If System Password is not set to Enabled and is not locked through the Password Status option, you can assign a system password (however, you cannot
disable or change an existing system password).
NOTE: You can use the Password Status option in conjunction with the Setup Password option to protect the system password from unauthorized
changes.
Downloaded from www.Manualslib.com manuals search engine
Deleting or Changing an Existing Setup Password
1. Enter the System Setup program and select the System Security option.
2. Highlight the Setup Password option, press <Enter> to access the setup password window, and press <Enter> twice to clear the existing setup
password.
The setting changes to Not Enabled.
3. If you want to assign a new setup password, perform the steps in "Assigning a Setup Password."
Disabling a Forgotten Password
See "Jumpers and Connectors."
Back to Contents Page
Downloaded from www.Manualslib.com manuals search engine
You might also like
- Dell Poweredge-Xeo2650 Service Manual En-UsDocument65 pagesDell Poweredge-Xeo2650 Service Manual En-Ushakep112No ratings yet
- Troubleshoot Computer Problems QuicklyDocument8 pagesTroubleshoot Computer Problems QuicklyLoli-Lyd ArtiagaNo ratings yet
- Hardware Troubleshooting: Understanding The System Beep Codes Beep CodesDocument48 pagesHardware Troubleshooting: Understanding The System Beep Codes Beep CodessrihariNo ratings yet
- California Tenant LawDocument137 pagesCalifornia Tenant LawdynamikeyNo ratings yet
- Dell Optiplex-580 Service Manual En-UsDocument49 pagesDell Optiplex-580 Service Manual En-UsShawn OlsonNo ratings yet
- Q3 - Module1 G9 CSSDocument9 pagesQ3 - Module1 G9 CSSAubz Almelia NavarroNo ratings yet
- Applay Problèmes Solving Unit OneDocument28 pagesApplay Problèmes Solving Unit OnebayushNo ratings yet
- Troubleshooting Kga 2Document19 pagesTroubleshooting Kga 2Robert MrClayton IfyournastyNo ratings yet
- CSS11 SSLM QTR3 WK7Document8 pagesCSS11 SSLM QTR3 WK7EllenJoy CeroUyNo ratings yet
- Solving Problems: Dell™ Optiplex™ Gx150 System User'S Guide: Finding SolutionsDocument25 pagesSolving Problems: Dell™ Optiplex™ Gx150 System User'S Guide: Finding SolutionsAlessandro IppolitoNo ratings yet
- Melc Competency Code Tle - Iacss9-12Iccs-Iiif-J-32: Burning or Testing Installed Equipment/DevicesDocument4 pagesMelc Competency Code Tle - Iacss9-12Iccs-Iiif-J-32: Burning or Testing Installed Equipment/DevicesIzaak CabigonNo ratings yet
- Diagnosing Computer Systems and NetworksDocument6 pagesDiagnosing Computer Systems and NetworksAxel RamirezNo ratings yet
- Diagnosing Computer Systems PC DiagnosingDocument4 pagesDiagnosing Computer Systems PC DiagnosingVon AlvarezNo ratings yet
- Arreglos RAID en Discos Duros - Precision-390 - User's Guide - En-UsDocument138 pagesArreglos RAID en Discos Duros - Precision-390 - User's Guide - En-UsAdministrador Portal WebNo ratings yet
- Test ProceduresDocument22 pagesTest ProceduresRolinn SicoNo ratings yet
- Dell Optiplex 740 Systems Users GuideDocument8 pagesDell Optiplex 740 Systems Users Guidepaulwright751640No ratings yet
- Dell Dimension-4600 Service Manual En-UsDocument44 pagesDell Dimension-4600 Service Manual En-Usfernando1641991No ratings yet
- Diagnosing Computer SystemsDocument23 pagesDiagnosing Computer Systemsrossan.abadNo ratings yet
- CSS Q4 ModulesDocument102 pagesCSS Q4 ModulesZahjid CallangNo ratings yet
- Com 214Document27 pagesCom 214pius nojiriNo ratings yet
- Latitude-2100 Service Manual En-UsDocument37 pagesLatitude-2100 Service Manual En-UsSaraNo ratings yet
- Precision-T3500 Service Manual En-UsDocument77 pagesPrecision-T3500 Service Manual En-UsFilipe MenaliNo ratings yet
- Troubleshooting - Lecture3Document14 pagesTroubleshooting - Lecture3diyar1903No ratings yet
- Q4-CSS11 - Las 1Document14 pagesQ4-CSS11 - Las 1Jazel AquinoNo ratings yet
- Windows 7 Troubleshooting TipsDocument22 pagesWindows 7 Troubleshooting TipsGanesh Babu OrugantiNo ratings yet
- Handout 4Document4 pagesHandout 4jarelleNo ratings yet
- Lesson3. Conduct Test On The Installed Computer SystemDocument16 pagesLesson3. Conduct Test On The Installed Computer SystemLawrence Rolluqui100% (3)
- Software Troubleshooting: Team Yamete KudasaiDocument43 pagesSoftware Troubleshooting: Team Yamete KudasaiRose ann BagoodNo ratings yet
- 5-Step Computer Maintenance Tutorial Windows XPDocument24 pages5-Step Computer Maintenance Tutorial Windows XPnitinkr80No ratings yet
- Optiplex-740 User's Guide En-UsDocument217 pagesOptiplex-740 User's Guide En-UsvfanNo ratings yet
- Diagnosing Computer Systems: Egil M. TabangcuraDocument22 pagesDiagnosing Computer Systems: Egil M. TabangcuraPlazo AngelicaNo ratings yet
- TLE Computer System ServicingDocument7 pagesTLE Computer System ServicingReyzel VillegasNo ratings yet
- Optiplex-Gx520 User Guide En-UsDocument229 pagesOptiplex-Gx520 User Guide En-Usrich_golfNo ratings yet
- Identify Problems: Duruman College Gambella CampusDocument14 pagesIdentify Problems: Duruman College Gambella CampusJEMAL TADESSENo ratings yet
- Computer Troubleshooting Guidelines - Identify Hardware & Software IssuesDocument28 pagesComputer Troubleshooting Guidelines - Identify Hardware & Software Issuesgnob_irishNo ratings yet
- Ict - chs9 Lesson 2 - Conduct Test On The Installed ComputerDocument33 pagesIct - chs9 Lesson 2 - Conduct Test On The Installed ComputerOmengMagcalasNo ratings yet
- 4 2Document10 pages4 2Crissy HeartNo ratings yet
- Latitude-E4300 - Service Manual - En-Us PDFDocument87 pagesLatitude-E4300 - Service Manual - En-Us PDFPutra Ade ThamrinNo ratings yet
- Comp 3Document2 pagesComp 3paul alveaNo ratings yet
- Fixing Common Computer Problems: A Comprehensive Troubleshooting GuideFrom EverandFixing Common Computer Problems: A Comprehensive Troubleshooting GuideNo ratings yet
- Windows Troubleshooting ToolsDocument4 pagesWindows Troubleshooting Toolsioana tarnaNo ratings yet
- Typesofcomputersystemerror 160120080549Document46 pagesTypesofcomputersystemerror 160120080549Kriz Anthony Zuniega100% (1)
- PC Maintenance and Troubleshooting - J. INOCODocument60 pagesPC Maintenance and Troubleshooting - J. INOCOMax Domon100% (1)
- Fourth Chapter Troubleshooting TechniquesDocument5 pagesFourth Chapter Troubleshooting TechniquesAwash Zilong SharmaNo ratings yet
- Sentinel Troubleshooting GuideDocument27 pagesSentinel Troubleshooting GuidePraveen PathakNo ratings yet
- All-Products - Esuprt - Ser - Stor - Net - Esuprt - Poweredge - Poweredge-1900 - Setup Guide - En-UsDocument50 pagesAll-Products - Esuprt - Ser - Stor - Net - Esuprt - Poweredge - Poweredge-1900 - Setup Guide - En-UsAshish TirkeyNo ratings yet
- BVS 2nd QTR CSS Module 1b.finalDocument13 pagesBVS 2nd QTR CSS Module 1b.finalAngel AbellaNo ratings yet
- Computer Maintenance Guide Covers Preventive StepsDocument14 pagesComputer Maintenance Guide Covers Preventive StepsEmperor'l BillNo ratings yet
- 10d Con CompSysNetDocument120 pages10d Con CompSysNetdnssnts8No ratings yet
- SoftwareDocument10 pagesSoftwareTalila B. Robsan100% (1)
- Advanced Features: Legacyselect Technology ControlDocument17 pagesAdvanced Features: Legacyselect Technology Controlluciano_lNo ratings yet
- Trial and Error: When You Find A Faulty: Diagnosing Computer SystemsDocument14 pagesTrial and Error: When You Find A Faulty: Diagnosing Computer SystemsBarbara M. Cachero100% (1)
- User Manual Altos BrainSphere P550 F4 enDocument24 pagesUser Manual Altos BrainSphere P550 F4 enMonreal JoshuaNo ratings yet
- Chapter 1 Determine Best Practices For Equipment and Software MaintenanceDocument51 pagesChapter 1 Determine Best Practices For Equipment and Software MaintenanceDaniel ErgichoNo ratings yet
- Aspire EasyStore H341H342 PDFDocument74 pagesAspire EasyStore H341H342 PDFlapismoakoNo ratings yet
- Types of Computer System ErrorDocument7 pagesTypes of Computer System ErrorKenneth Santos100% (7)
- IT Support Checklist for Troubleshooting Client ComputersDocument38 pagesIT Support Checklist for Troubleshooting Client ComputersIT TG CAPNo ratings yet
- Technical Lesson 9Document50 pagesTechnical Lesson 9PAUL GONZALESNo ratings yet
- Uninstalling USB Drivers - 51417cDocument10 pagesUninstalling USB Drivers - 51417cGabor MalomsokiNo ratings yet
- Operating Systems Interview Questions You'll Most Likely Be Asked: Job Interview Questions SeriesFrom EverandOperating Systems Interview Questions You'll Most Likely Be Asked: Job Interview Questions SeriesNo ratings yet
- Corner Details For Wall Horizontal BarsDocument3 pagesCorner Details For Wall Horizontal BarsProfessor Dr. Nabeel Al-Bayati-Consultant EngineerNo ratings yet
- Article - Alternating Bar Sizes - CRSIDocument3 pagesArticle - Alternating Bar Sizes - CRSIErick Adrian Quintero Jaramillo100% (1)
- Basic Design Value AISCDocument4 pagesBasic Design Value AISCmrajansubramanian100% (2)
- Article - Alternating Bar Sizes - CRSIDocument3 pagesArticle - Alternating Bar Sizes - CRSIErick Adrian Quintero Jaramillo100% (1)
- Joints in RC StructuresDocument10 pagesJoints in RC StructuresMahmood MuftiNo ratings yet
- Types and Causes of Concrete Deterioration Is536 PDFDocument16 pagesTypes and Causes of Concrete Deterioration Is536 PDFDEVINo ratings yet
- TST56 Welded Joints Examples 12.13 EditDocument56 pagesTST56 Welded Joints Examples 12.13 EditDaniyal AhmadNo ratings yet
- Security Fence and Gates PDFDocument83 pagesSecurity Fence and Gates PDFObrejaNo ratings yet
- Strength and Serviceability of Hanger ConnectionsDocument12 pagesStrength and Serviceability of Hanger ConnectionsVitor OlivettiNo ratings yet
- STAAD Rayleigh FrequencyDocument3 pagesSTAAD Rayleigh FrequencyKasim PolatNo ratings yet
- Strut and Tie MethodDocument74 pagesStrut and Tie MethodJuan Mario Guevara PenarandaNo ratings yet
- 26 Gauge "PBR" Panel InformationDocument1 page26 Gauge "PBR" Panel InformationjohnnybebadNo ratings yet
- 23-2 Design of Floor Diaphragms MoroderDocument9 pages23-2 Design of Floor Diaphragms Morodersbarwal9No ratings yet
- Structural Design of Raft FoundationDocument31 pagesStructural Design of Raft Foundationshakirhamid668780% (15)
- Steel plate shear connection analysisDocument5 pagesSteel plate shear connection analysisjohnnybebadNo ratings yet
- Civil: Anchor Bolt Design Per ACI 318-11 Crane Beam DesignDocument2 pagesCivil: Anchor Bolt Design Per ACI 318-11 Crane Beam DesignjohnnybebadNo ratings yet
- The Reinforcement of Steel ColumnsDocument5 pagesThe Reinforcement of Steel Columnsprinkesh barodiyaNo ratings yet
- Page 1 of 1 Reinforced Concrete Design - Google Book SearchDocument3 pagesPage 1 of 1 Reinforced Concrete Design - Google Book SearchjohnnybebadNo ratings yet
- Buckling Load SAP 2000Document9 pagesBuckling Load SAP 2000johnnybebadNo ratings yet
- A Practical Method of Design of Concrete Pedestals For Columns For Anchor Rod Tension BreakoutDocument17 pagesA Practical Method of Design of Concrete Pedestals For Columns For Anchor Rod Tension Breakoutjohn blackNo ratings yet
- Typ Wide Flange Rafter Purlins 4'-6" Max C/CDocument1 pageTyp Wide Flange Rafter Purlins 4'-6" Max C/CjohnnybebadNo ratings yet
- Design of Tension MembersDocument38 pagesDesign of Tension Memberser_zaheer50% (2)
- Retaining WallDocument15 pagesRetaining WallMarija DojcinovskaNo ratings yet
- Strength Classes For Concrete Pipes (Reinforced) U.S.A. ASTM C76 (Imperial)Document2 pagesStrength Classes For Concrete Pipes (Reinforced) U.S.A. ASTM C76 (Imperial)PBDC MEPFSNo ratings yet
- Astm C-42Document8 pagesAstm C-42thescubatater100% (3)
- VDOT Subgrade Compaction RequirementsDocument18 pagesVDOT Subgrade Compaction RequirementsmzaimNo ratings yet
- Mechanics Gravity HingeDocument2 pagesMechanics Gravity HingejohnnybebadNo ratings yet
- X-Type Bracing Buckling AnalysisDocument4 pagesX-Type Bracing Buckling AnalysisjohnnybebadNo ratings yet
- RC Two Way Slab Design ACI318 05 PDFDocument6 pagesRC Two Way Slab Design ACI318 05 PDFSafi Zabihullah SafiNo ratings yet
- Mongodb - Microservices - and - ServerlessDocument14 pagesMongodb - Microservices - and - ServerlessUlises CarreonNo ratings yet
- Two Phases Synchronous Buck PWM Controller: General Description FeaturesDocument20 pagesTwo Phases Synchronous Buck PWM Controller: General Description FeaturesДмитрий ИвановNo ratings yet
- Lista Precios202009 PDFDocument6 pagesLista Precios202009 PDFjessy_pattyNo ratings yet
- Life of An I/O: Engineering Performance Team November 1, 2010Document9 pagesLife of An I/O: Engineering Performance Team November 1, 2010purush_123No ratings yet
- Very High-Speed Switch, Analog Switch ApplicationsDocument4 pagesVery High-Speed Switch, Analog Switch Applicationsdavid folosaNo ratings yet
- Transistor Test Using An Analogue Multi MeterDocument3 pagesTransistor Test Using An Analogue Multi MeterryinejanNo ratings yet
- EE337 Lab6Document2 pagesEE337 Lab6SenseiNo ratings yet
- Lecture 07 - Analog Modulation (Frequency Modulation II)Document12 pagesLecture 07 - Analog Modulation (Frequency Modulation II)nabeel hasanNo ratings yet
- Chapter 1 EditDocument463 pagesChapter 1 Edittthanhhoa17112003No ratings yet
- Functional Electronics by RamananDocument388 pagesFunctional Electronics by Ramananrkar-7No ratings yet
- MCQ On Chapters 5 & 6Document8 pagesMCQ On Chapters 5 & 6Renz Ronnie TarromaNo ratings yet
- 6-71-W24h0-D02a GP - W240humb-OdDocument94 pages6-71-W24h0-D02a GP - W240humb-OdRosa María AmoneNo ratings yet
- An Experimental Study of The Source/drain Parasitic Resistance Effects in Amorphous Silicon Thin Film TransistorsDocument8 pagesAn Experimental Study of The Source/drain Parasitic Resistance Effects in Amorphous Silicon Thin Film TransistorsTianyu TangNo ratings yet
- Si™ Command Language (SCL) Software Manual: For 1240I 3540I 7080I Bl7080I Blsi7080 Si-100 Si2035 Si3540 Si5580Document23 pagesSi™ Command Language (SCL) Software Manual: For 1240I 3540I 7080I Bl7080I Blsi7080 Si-100 Si2035 Si3540 Si5580Agenor CarvalhoNo ratings yet
- Basic Liquid Crystal Display (LCD) andDocument16 pagesBasic Liquid Crystal Display (LCD) andLhyenmar HipolNo ratings yet
- What Resolution Should Your Images Be?: Use Pixel Size Resolution Preferred File Format Approx. File SizeDocument6 pagesWhat Resolution Should Your Images Be?: Use Pixel Size Resolution Preferred File Format Approx. File SizeCogbillConstructionNo ratings yet
- 32pfl4606d PDFDocument62 pages32pfl4606d PDFDjalma MotaNo ratings yet
- 08-SM-A107 Tshoo 7 PDFDocument20 pages08-SM-A107 Tshoo 7 PDFSmartFix agudeloNo ratings yet
- Ec8552 - Cao MCQDocument27 pagesEc8552 - Cao MCQformyphdNo ratings yet
- 40CPQ080 40CPQ100: Schottky Rectifier 40 AmpDocument7 pages40CPQ080 40CPQ100: Schottky Rectifier 40 AmpVasile NicolaeNo ratings yet
- Layout Solns 3Document12 pagesLayout Solns 3VIKRAM KUMARNo ratings yet
- Data and Digital Communications Module 1Document9 pagesData and Digital Communications Module 1abduljabaarNo ratings yet
- Cable From Sync - Panel To Dg-1 (2000kva)Document2 pagesCable From Sync - Panel To Dg-1 (2000kva)Harish RanaNo ratings yet
- IRLR2905Z-INCHANGE VP 44Document2 pagesIRLR2905Z-INCHANGE VP 44CRISTIANO PRUSCHNo ratings yet
- ECE Project Abstract2015 PDFDocument6 pagesECE Project Abstract2015 PDFkondareddy pathapatiNo ratings yet
- Decklink Series: Operation ManualDocument101 pagesDecklink Series: Operation ManualGeorge AVNo ratings yet
- Overall Block Diagram: Analog AnalogDocument1 pageOverall Block Diagram: Analog AnalogeligalloNo ratings yet
- K.Ramakrishnan College of Engineering: Samayapurm, Trichy-621 112Document2 pagesK.Ramakrishnan College of Engineering: Samayapurm, Trichy-621 112ManimegalaiNo ratings yet
- TP 5000 DatasheetDocument3 pagesTP 5000 Datasheetseba8787No ratings yet
- CSE-232 LAB ManualDocument23 pagesCSE-232 LAB ManualMuhammad UsmanNo ratings yet