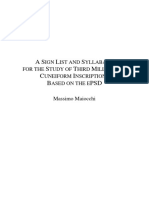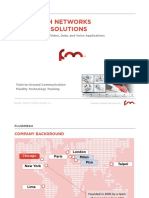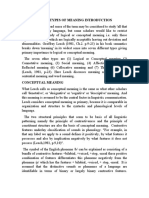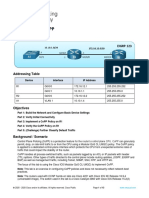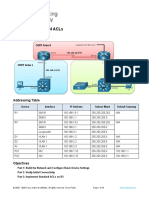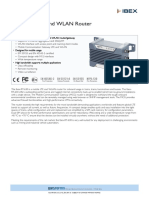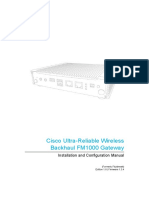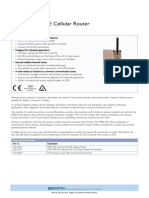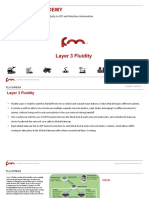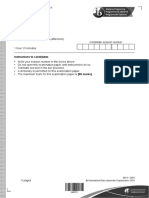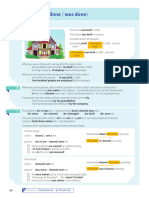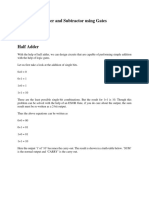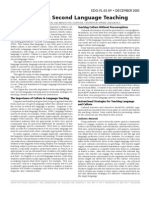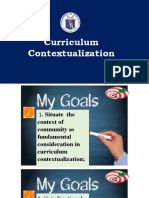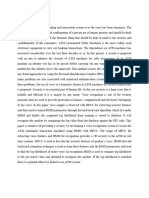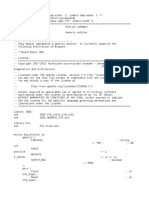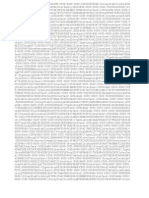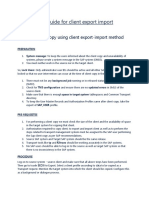Professional Documents
Culture Documents
LAB 8 - Web Proxy
Uploaded by
Juan PerezCopyright
Available Formats
Share this document
Did you find this document useful?
Is this content inappropriate?
Report this DocumentCopyright:
Available Formats
LAB 8 - Web Proxy
Uploaded by
Juan PerezCopyright:
Available Formats
DO NOT REPRINT
© FORTINET
Lab 8: Web Proxy
In this lab, you will learn how to configure FortiGate to be an explicit and transparent web proxy.
Objectives
l Configure FortiGate to act as a web proxy.
l Apply security policies to web proxy traffic based on HTTP headers.
l Authenticate, authorize, and monitor web proxy users.
Time to Complete
Estimated: 40 minutes
Prerequisites
Before beginning this lab, you must restore a configuration file to Local-FortiGate.
To restore the Local-FortiGate configuration file
1. On the Local-Windows VM, open a browser and log in to the Local-FortiGate GUI at 10.0.1.254 with the user
name admin and password password.
2. In the upper-right corner of the screen, click admin, and then click Configuration > Restore.
3. Select Local PC, and then click Upload.
4. Click Desktop > Resources > FortiGate-Infrastructure > Web-Proxy > local-web-proxy.conf, and then
click Open.
5. Click OK.
6. Click OK to reboot.
126 FortiGate Infrastructure 6.0 Lab Guide
Fortinet Technologies Inc.
DO NOT REPRINT
© FORTINET
Exercise 1: Configuring an Explicit Web Proxy
During this exercise, you will configure the FortiGate to act as an explicit web proxy. You will also configure the
FortiGate to authenticate and authorize Internet access for specific users. The authentication enforcement is
done with an authentication scheme and an authentication rule. The authorization is done by adding the allowed
user groups to the source of the proxy policy.
After that, you will manually configure Firefox with the proxy IP address and port.
Show the Explicit Web Proxy Settings
By default, the explicit web proxy settings are hidden on the GUI. You will show them.
To show the explicit web proxy settings
1. On the Local-Windows VM, open a browser and log in to the Local-FortiGate GUI at 10.0.1.254 with the user
name admin and password password.
2. Click System > Feature Visibility.
3. Under the Security Features section, enable Explicit Proxy.
4. Click Apply.
Enable Explicit Web Proxy
You will enable explicit web proxy on the network setting.
To enable explicit web proxy
1. Continuing on the Local-FortiGate GUI, click Network > Explicit Proxy.
2. Enable Explicit Web Proxy.
3. Click Listen on Interfaces, and select the interface port3.
4. In the HTTP port field, type 8080 - 8080.
5. In the HTTPS port field, select Use HTTP Port.
6. Click Apply.
Create an Authentication Scheme
You will create an authentication scheme to use the local user database for web proxy authentication.
To create an authentication scheme
1. Continuing on the Local-Windows VM, open PuTTY and connect over SSH to the LOCAL_FORTIGATE saved
session.
FortiGate Infrastructure 6.0 Lab Guide 127
Fortinet Technologies Inc.
DO Create
NOT REPRINT
an Authentication Rule Exercise 1: Configuring an Explicit Web Proxy
© FORTINET
2. At the login prompt, enter the user name admin and password password.
3. Enter the following commands to create the authentication scheme:
config authentication scheme
edit WebProxyScheme
set method form
set user-database local
next
end
Create an Authentication Rule
You will enforce web proxy authentication by creating an authentication rule that matches all traffic coming from
the internal subnet. You will use the authentication scheme created in the previous procedure.
To create an authentication rule
1. Continuing on the Local-FortiGate PuTTY session, enter the following commands to create the authentication
rule:
config authentication rule
edit WebProxyRule
set srcaddr LOCAL_SUBNET
set active-auth-method WebProxyScheme
set protocol http
next
end
2. Leave the PuTTY session open (you can minimize it on your desktop).
Create a Proxy Policy
You will create the policy to allow explicit proxy traffic to access the Internet. Only the user student will be
authorized to browse the Internet through the proxy.
To create a proxy policy
1. Return to the browser tab where you are logged in to the Local-FortiGate GUI, and click Policy & Objects >
Proxy Policy.
2. Click Create New.
3. Configure the following settings:
Field Value
Proxy Type Explicit Web
Enabled On port3
Outgoing Interface port1
128 FortiGate Infrastructure 6.0 Lab Guide
Fortinet Technologies Inc.
DO Exercise
NOT1: Configuring
REPRINT an Explicit Web Proxy Configure Firefox for Explicit Web Proxy
© FORTINET
Field Value
Source Address > LOCAL_SUBNET
User > STUDENTS (under the USER GROUP section)
Destination all
Schedule always
Service webproxy
Action ACCEPT
4. Click OK.
Configure Firefox for Explicit Web Proxy
You have configured Local-FortiGate as an explicit web proxy. Now, you will configure Firefox to use the explicit
web proxy.
To configure Firefox to use the explicit web proxy
1. Continuing on the Local-Windows VM, and the Firefox browser, click the Open Menu icon in the upper-right
corner.
2. Click Options.
FortiGate Infrastructure 6.0 Lab Guide 129
Fortinet Technologies Inc.
DO Configure
NOTFirefoxREPRINT
for Explicit Web Proxy Exercise 1: Configuring an Explicit Web Proxy
© FORTINET
3. Scroll down to the Network Proxy section, and click Settings.
4. Select Manual proxy configuration, and configure the following settings:
Field Value
HTTP Proxy 10.0.1.254
Port 8080
130 FortiGate Infrastructure 6.0 Lab Guide
Fortinet Technologies Inc.
DO Exercise
NOT1: Configuring
REPRINT an Explicit Web Proxy Test the Explicit Web Proxy Configuration
© FORTINET
5. Select Use this proxy server for all protocols.
6. In the No Proxy for field, add the subnet 10.0.1.0/24 (separated by a comma).
This list contains the names, IP addresses, and subnets of websites that will be exempted from using the
proxy.
7. Click OK.
8. Close Firefox.
Test the Explicit Web Proxy Configuration
You will test the explicit web proxy configuration.
To test the explicit web proxy configuration
1. Continuing on the Local-Windows VM, open Firefox, and browse to any HTTP website, such as:
l http://www.pearsonvue.com/fortinet/
l http://cve.mitre.org
l http://www.eicar.org
FortiGate will request authentication.
2. Use the following credentials:
FortiGate Infrastructure 6.0 Lab Guide 131
Fortinet Technologies Inc.
DO List
NOT REPRINT
the Active Explicit Web Proxy Users Exercise 1: Configuring an Explicit Web Proxy
© FORTINET
Field Value
User Name student
Password fortinet
After entering these credentials, you should have Internet access through the explicit web proxy.
List the Active Explicit Web Proxy Users
You will execute a CLI command to display the list of active web proxy users.
To list the active web proxy users
1. Return to your Local- FortiGate PuTTY session, and type the following CLI command to check the list of active
web proxy users:
# diagnose wad user list
List the Active Explicit Web Proxy Sessions
For each explicit web proxy connection to a website, two TCP connections are usually created: one from the client
to the proxy, and one from the proxy to the server.
You will run some debug commands to list the sessions established between the client and the proxy. Then, you
will list the sessions established between the proxy and the servers.
To list the active explicit web proxy sessions between the client and the proxy
1. Continuing on the Local-Windows VM, open a few tabs in Firefox, and generate some HTTP traffic, such as:
l http://www.pearsonvue.com/fortinet/
l http://cve.mitre.org
l http://www.eicar.org
2. Return to the Local-FortiGate PuTTY session, and type these CLI commands:
diagnose sys session filter clear
diagnose sys session filter dport 8080
diagnose sys session list
You can also use the grep command to display only the source and destination IP addresses and ports for
each session:
diagnose sys session list | grep hook=pre
3. Now browse the websites you just launched.
4. Review the Local-FortiGate PuTTY session output.
132 FortiGate Infrastructure 6.0 Lab Guide
Fortinet Technologies Inc.
DO Exercise
NOT1: Configuring
REPRINT an Explicit Web Proxy List the Active Explicit Web Proxy Sessions
© FORTINET
Stop and think!
Why is the source IP address of all those sessions 10.0.1.10?
Why is the destination IP address of all those sessions 10.0.1.254?
Why don’t you see any public IP address listed in those sessions?
Two TCP sessions are usually created for any client-to-server connection that goes through an explicit web
proxy: one from the client to the proxy, and one from the proxy to the server. By using the destination port
8080 as the filter, you are listing only the sessions from the client (10.0.1.10) to the proxy's internal
interface (10.0.1.254).
5. Close your broswer.
To list the active explicit web proxy sessions between the proxy and the servers
1. Continuing on the Local-Windows VM, open a few tabs in Firefox, and generate some HTTP traffic, such as:
l http://www.pearsonvue.com/fortinet/
l http://cve.mitre.org
l http://www.eicar.org
2. Return to the Local-FortiGate PuTTY session, and type these CLI commands:
diagnose sys session filter clear
diagnose sys session filter dport 80
diagnose sys session list | grep hook=out
3. Now browse the websites you just launched.
4. Review the Local-FortiGate PuTTY session output.
Stop and think!
Why is the source IP address of all these sessions 10.200.1.1?
Why don’t you see the IP address of the Windows server (10.0.1.10)?
By using the destination port 80 as the filter, you are listing only the sessions from the proxy's external
interface (10.200.1.1) to the server. The client's IP, in these cases, is not the source or the destination.
FortiGate Infrastructure 6.0 Lab Guide 133
Fortinet Technologies Inc.
DO NOT REPRINT
© FORTINET
Exercise 2: Configuring the Transparent Web Proxy
During this exercise, you will configure the FortiGate to act as a transparent web proxy. You will use a proxy
address to selectively block web traffic to the Fortinet website while allowing traffic to other destinations.
Disable the Explicit Web Proxy in Firefox
With transparent web proxy, browsers do not need to be explicitly configured to send traffic to the proxy
IP address. HTTP packets are transparently inspected by the proxy as they flow from the client to the server.
To disable the explicit web proxy in Firefox
1. On the Local-Windows VM, open Firefox.
2. In the upper-right corner, click the Open Menu icon.
3. Click Options.
4. Scroll down to the Network Proxy section and click Settings.
5. Select No proxy.
6. Click OK.
7. Close Firefox.
134 FortiGate Infrastructure 6.0 Lab Guide
Fortinet Technologies Inc.
DO Exercise
NOT2: Configuring
REPRINT the Transparent Web Proxy Redirect the Traffic to the Transparent Web Proxy
© FORTINET
Redirect the Traffic to the Transparent Web Proxy
To transparently redirect HTTP packets to the web proxy, the web traffic must match an allowed firewall policy
that is using a proxy options profile with the setting HTTP Policy Redirect enabled. So, you will create a proxy
options profile with this setting enabled and assign it to the outbound firewall policy.
To create a proxy options profile
1. On the Local-Windows VM, open a browser and log in to the Local-FortiGate GUI at 10.0.1.254 with the user
name admin and password password.
2. Click Security Profiles > Proxy Options.
3. In the upper-right corner, click the plus (+) icon to create a new proxy options profile.
4. Complete the following:
Field Value
Name HTTP_Redirect
HTTP Policy Redirect <enable>
FortiGate Infrastructure 6.0 Lab Guide 135
Fortinet Technologies Inc.
DO Redirect
NOTtheREPRINT
Traffic to the Transparent Web Proxy Exercise 2: Configuring the Transparent Web Proxy
© FORTINET
5. Click OK.
To apply the proxy profile to the firewall policy
1. Continuing on the Local-FortiGate GUI, click Policy & Objects > IPv4 Policy.
2. Edit the Full_Access firewall policy that goes from port3 to port1.
3. Under the Security Profiles section, change the Proxy Options profile to HTTP_Redirect.
4. Click OK.
136 FortiGate Infrastructure 6.0 Lab Guide
Fortinet Technologies Inc.
DO Exercise
NOT2: Configuring
REPRINT the Transparent Web Proxy Create the Proxy Policies
© FORTINET
Create the Proxy Policies
You will create two proxy policies. One policy will block traffic to any hostname that contains eicar.org. The
other policy will allow traffic to any other destination. For the first policy, you will use a proxy address to match
traffic using the information in the host field of the HTTP headers.
To create a proxy address
1. Continuing on the Local-FortiGate GUI, click Policy & Objects > Addresses.
2. Click Create New, and then click Address.
3. Configure the following settings:
Field Value
Category Proxy Address
Name EICAR
Type Host Regex Match
Host Regex Pattern .*eicar\.org
Note that the regex pattern that you entered starts with a dot.
4. Click OK.
Take the Expert Challenge!
On the Local-FortiGate GUI (10.0.1.254), complete the following:
l Configure the first proxy policy to block traffic to the EICAR website using the proxy address created in To
create a proxy address on page 137.
l Configure a second proxy policy to allow all other traffic.
If you require assistance, or to verify your work, use the step-by-step instructions that follow.
After you complete the challenge, seeTesting the Transparent Web Proxy on page 138.
To create a proxy policy to block traffic to the Fortinet web site
1. Continuing on the Local-FortiGate GUI, click Policy & Objects > Proxy Policy.
2. Click Create New.
3. Configure the following settings:
FortiGate Infrastructure 6.0 Lab Guide 137
Fortinet Technologies Inc.
DO Testing
NOTthe REPRINT
Transparent Web Proxy Exercise 2: Configuring the Transparent Web Proxy
© FORTINET
Field Value
Proxy Type Transparent Web
Incoming Interface port3
Outgoing Interface port1
Source LOCAL_SUBNET
Destination EICAR (under the PROXY ADDRESS section)
Schedule always
Service webproxy
Action DENY
4. Click OK.
To create a proxy policy to allow traffic to other destinations
1. Continuing on the Local-FortiGate GUI, click Policy & Objects > Proxy Policy.
2. Click Create New.
3. Configure the following settings:
Field Value
Proxy Type Transparent Web
Incoming Interface port3
Outgoing Interface port1
Source LOCAL_SUBNET
Destination all
Schedule always
Service webproxy
Action ACCEPT
4. Click OK.
Testing the Transparent Web Proxy
You will test the two transparent proxy policies.
138 FortiGate Infrastructure 6.0 Lab Guide
Fortinet Technologies Inc.
DO Exercise
NOT2: Configuring
REPRINT the Transparent Web Proxy Testing the Transparent Web Proxy
© FORTINET
To test the transparent web proxy
1. Continuing on the Local-Windows VM, open a new Firefox browser tab.
2. In the upper-right corner, click the Open Menu icon.
3. Click History and click Clear Recent History.
4. Click Clear Now.
5. Open a new browser and try to connect to www.eicar.org.
You should get an Access Denied message.
6. Try to connect to any other HTTP site, such as:
l http://www.pearsonvue.com/fortinet/
l http://cve.mitre.org
Traffic should be allowed.
7. Close your browser.
FortiGate Infrastructure 6.0 Lab Guide 139
Fortinet Technologies Inc.
You might also like
- The Sympathizer: A Novel (Pulitzer Prize for Fiction)From EverandThe Sympathizer: A Novel (Pulitzer Prize for Fiction)Rating: 4.5 out of 5 stars4.5/5 (120)
- Devil in the Grove: Thurgood Marshall, the Groveland Boys, and the Dawn of a New AmericaFrom EverandDevil in the Grove: Thurgood Marshall, the Groveland Boys, and the Dawn of a New AmericaRating: 4.5 out of 5 stars4.5/5 (266)
- A Heartbreaking Work Of Staggering Genius: A Memoir Based on a True StoryFrom EverandA Heartbreaking Work Of Staggering Genius: A Memoir Based on a True StoryRating: 3.5 out of 5 stars3.5/5 (231)
- Grit: The Power of Passion and PerseveranceFrom EverandGrit: The Power of Passion and PerseveranceRating: 4 out of 5 stars4/5 (588)
- The Little Book of Hygge: Danish Secrets to Happy LivingFrom EverandThe Little Book of Hygge: Danish Secrets to Happy LivingRating: 3.5 out of 5 stars3.5/5 (399)
- Never Split the Difference: Negotiating As If Your Life Depended On ItFrom EverandNever Split the Difference: Negotiating As If Your Life Depended On ItRating: 4.5 out of 5 stars4.5/5 (838)
- The Subtle Art of Not Giving a F*ck: A Counterintuitive Approach to Living a Good LifeFrom EverandThe Subtle Art of Not Giving a F*ck: A Counterintuitive Approach to Living a Good LifeRating: 4 out of 5 stars4/5 (5794)
- The Emperor of All Maladies: A Biography of CancerFrom EverandThe Emperor of All Maladies: A Biography of CancerRating: 4.5 out of 5 stars4.5/5 (271)
- The World Is Flat 3.0: A Brief History of the Twenty-first CenturyFrom EverandThe World Is Flat 3.0: A Brief History of the Twenty-first CenturyRating: 3.5 out of 5 stars3.5/5 (2259)
- Shoe Dog: A Memoir by the Creator of NikeFrom EverandShoe Dog: A Memoir by the Creator of NikeRating: 4.5 out of 5 stars4.5/5 (537)
- Team of Rivals: The Political Genius of Abraham LincolnFrom EverandTeam of Rivals: The Political Genius of Abraham LincolnRating: 4.5 out of 5 stars4.5/5 (234)
- The Hard Thing About Hard Things: Building a Business When There Are No Easy AnswersFrom EverandThe Hard Thing About Hard Things: Building a Business When There Are No Easy AnswersRating: 4.5 out of 5 stars4.5/5 (344)
- The Gifts of Imperfection: Let Go of Who You Think You're Supposed to Be and Embrace Who You AreFrom EverandThe Gifts of Imperfection: Let Go of Who You Think You're Supposed to Be and Embrace Who You AreRating: 4 out of 5 stars4/5 (1090)
- Her Body and Other Parties: StoriesFrom EverandHer Body and Other Parties: StoriesRating: 4 out of 5 stars4/5 (821)
- Elon Musk: Tesla, SpaceX, and the Quest for a Fantastic FutureFrom EverandElon Musk: Tesla, SpaceX, and the Quest for a Fantastic FutureRating: 4.5 out of 5 stars4.5/5 (474)
- Hidden Figures: The American Dream and the Untold Story of the Black Women Mathematicians Who Helped Win the Space RaceFrom EverandHidden Figures: The American Dream and the Untold Story of the Black Women Mathematicians Who Helped Win the Space RaceRating: 4 out of 5 stars4/5 (895)
- A Sign List and Syllabary For The Study of Third Millennium Cuneiform Inscriptions Based On The EpsdDocument111 pagesA Sign List and Syllabary For The Study of Third Millennium Cuneiform Inscriptions Based On The EpsdSrood Talib100% (1)
- The Unwinding: An Inner History of the New AmericaFrom EverandThe Unwinding: An Inner History of the New AmericaRating: 4 out of 5 stars4/5 (45)
- The Yellow House: A Memoir (2019 National Book Award Winner)From EverandThe Yellow House: A Memoir (2019 National Book Award Winner)Rating: 4 out of 5 stars4/5 (98)
- On Fire: The (Burning) Case for a Green New DealFrom EverandOn Fire: The (Burning) Case for a Green New DealRating: 4 out of 5 stars4/5 (73)
- Fourth Grade Perimeter Lesson PlanDocument3 pagesFourth Grade Perimeter Lesson PlankristenereevesNo ratings yet
- Yoga For The Modern AgeDocument22 pagesYoga For The Modern AgeSubhag SenNo ratings yet
- Fluidity Training v09Document225 pagesFluidity Training v09Juan PerezNo ratings yet
- Living and Walking in The SpiritDocument135 pagesLiving and Walking in The SpiritMonica100% (2)
- Leech'S Seven Types of Meaning IntroductionDocument8 pagesLeech'S Seven Types of Meaning IntroductionsaifskNo ratings yet
- Classroom Management PlanDocument3 pagesClassroom Management PlankatieNo ratings yet
- 28.1.5 Lab - Use RESTCONF To Access An IOS XE DeviceDocument16 pages28.1.5 Lab - Use RESTCONF To Access An IOS XE DeviceTorres C.No ratings yet
- EdgeSwitch XP UGDocument32 pagesEdgeSwitch XP UGJuan PerezNo ratings yet
- Westermo Eltec Ds Cybox-Rt-2-ADocument2 pagesWestermo Eltec Ds Cybox-Rt-2-AJuan PerezNo ratings yet
- RCSP RDL 6000 Mod 2 ENB Overview Config R1.3.2 V1.3Document64 pagesRCSP RDL 6000 Mod 2 ENB Overview Config R1.3.2 V1.3Tommy AsselinNo ratings yet
- Lab Implement CoppDocument13 pagesLab Implement CoppJuan PerezNo ratings yet
- 26.1.2 Lab - Implement IPv4 ACLsDocument14 pages26.1.2 Lab - Implement IPv4 ACLsTRYST CHAMANo ratings yet
- Lab Implement HSRPDocument13 pagesLab Implement HSRPJuan PerezNo ratings yet
- 25.1.2 Lab - Install The CCNP Virtual MachineDocument2 pages25.1.2 Lab - Install The CCNP Virtual MachineEl hadawi MohamedNo ratings yet
- Westermo Ug 6623-2250 mrd-4x5 RevhDocument23 pagesWestermo Ug 6623-2250 mrd-4x5 RevhJuan PerezNo ratings yet
- Westermo Ds Ibex-Rt-630 2112 en RevdDocument4 pagesWestermo Ds Ibex-Rt-630 2112 en RevdJuan PerezNo ratings yet
- Cy Box GW1 Configuration Manual V2029110Document95 pagesCy Box GW1 Configuration Manual V2029110Juan PerezNo ratings yet
- Cisco fm1000 Gateway UsermanualDocument138 pagesCisco fm1000 Gateway UsermanualJuan PerezNo ratings yet
- Westermo - MG - Ibex Series v6 10 0 1Document670 pagesWestermo - MG - Ibex Series v6 10 0 1Juan PerezNo ratings yet
- Westermo Ds Gw2304w-Series 2111 en RevbDocument2 pagesWestermo Ds Gw2304w-Series 2111 en RevbJuan PerezNo ratings yet
- Westermo Ds mrd-455 2202 en RevfDocument3 pagesWestermo Ds mrd-455 2202 en RevfJuan PerezNo ratings yet
- Westermo Ds mrd-405 2005 en RevfDocument3 pagesWestermo Ds mrd-405 2005 en RevfJuan PerezNo ratings yet
- SNMP FM-MIB OID Table 7.5.1-8.2.1-9.0.1Document1 pageSNMP FM-MIB OID Table 7.5.1-8.2.1-9.0.1Juan PerezNo ratings yet
- Fm-Monitor Um (Edition 1.3)Document95 pagesFm-Monitor Um (Edition 1.3)Juan PerezNo ratings yet
- Westermo Ug 6623-2212 mrd-405 RevcDocument28 pagesWestermo Ug 6623-2212 mrd-405 RevcJuan PerezNo ratings yet
- Creating Ultra-Reliable Wireless Backhaul Wireless Networks For Port and Intermodal ApplicationsDocument48 pagesCreating Ultra-Reliable Wireless Backhaul Wireless Networks For Port and Intermodal ApplicationsJuan PerezNo ratings yet
- Westermo Ug 6643-2213 Lynx lx10-f2g RevrDocument31 pagesWestermo Ug 6643-2213 Lynx lx10-f2g RevrJuan PerezNo ratings yet
- Fluidmesh MONITOR Brochure v0.4Document3 pagesFluidmesh MONITOR Brochure v0.4Juan PerezNo ratings yet
- B IR1101configDocument424 pagesB IR1101configJuan PerezNo ratings yet
- Westermo Ds Merlin 2109 en ReveDocument4 pagesWestermo Ds Merlin 2109 en ReveJuan PerezNo ratings yet
- 04 Fluidity L3 Training v8Document41 pages04 Fluidity L3 Training v8Juan PerezNo ratings yet
- Westermo Ds ActivatorDocument2 pagesWestermo Ds ActivatorJuan PerezNo ratings yet
- Westermo Ug 6623-22905 Ibex-Rt-630 ReveDocument30 pagesWestermo Ug 6623-22905 Ibex-Rt-630 ReveJuan PerezNo ratings yet
- Westermo - Ug - gw2028 - Series (1) 22E2Document493 pagesWestermo - Ug - gw2028 - Series (1) 22E2Juan PerezNo ratings yet
- CyBox GW-P Installation-ManualDocument19 pagesCyBox GW-P Installation-ManualJuan PerezNo ratings yet
- Latin Standard Level Paper 1: Instructions To CandidatesDocument8 pagesLatin Standard Level Paper 1: Instructions To CandidatesleninNo ratings yet
- EGU Passive VoiceDocument6 pagesEGU Passive Voices201066No ratings yet
- Kisah Nabi SulaimanDocument6 pagesKisah Nabi SulaimanIbnu Ansorullah AlmansaniNo ratings yet
- Snowman MathsDocument3 pagesSnowman Mathsapi-251349346No ratings yet
- csfb200 Icsf SPG hcr77d0Document496 pagescsfb200 Icsf SPG hcr77d0cvkcvkNo ratings yet
- Experiment-10 (Adder & Subtractor)Document7 pagesExperiment-10 (Adder & Subtractor)M BalajiNo ratings yet
- Peters OnDocument2 pagesPeters OnMaia Siu NhơnNo ratings yet
- Fleenor Julius Virginia 1967 Japan PDFDocument10 pagesFleenor Julius Virginia 1967 Japan PDFthe missions networkNo ratings yet
- Contextualization - Contemporary Issues FINALDocument68 pagesContextualization - Contemporary Issues FINALemae niangarNo ratings yet
- Geography of RussiaDocument42 pagesGeography of RussiaArthur CameronNo ratings yet
- Week 5 Subject Verb AgreementDocument41 pagesWeek 5 Subject Verb AgreementreeseNo ratings yet
- Voice Based ATMDocument29 pagesVoice Based ATMThe MindNo ratings yet
- Bus ArbiterDocument4 pagesBus ArbiterHugo TorresNo ratings yet
- 27.2 RebatesDocument3,739 pages27.2 RebatesPrakash M ByaliNo ratings yet
- All Seniors - Kcet GT - 2 - Maths - Q.paperDocument8 pagesAll Seniors - Kcet GT - 2 - Maths - Q.papernikhil sridharaNo ratings yet
- Python Snap7Document61 pagesPython Snap7Zulfikar FahmiNo ratings yet
- Show That The Number of Distinct Binary Search Trees B (N) That Can Be Constructed For A Set of N Orderable Keys Satisfies The Recurrence RelationDocument3 pagesShow That The Number of Distinct Binary Search Trees B (N) That Can Be Constructed For A Set of N Orderable Keys Satisfies The Recurrence RelationVikram KumarNo ratings yet
- Step by Step Guide For Client Export ImportDocument2 pagesStep by Step Guide For Client Export ImportYasir AmmarNo ratings yet
- Data-Driven Unit Tests: (Fact) and (Theory)Document6 pagesData-Driven Unit Tests: (Fact) and (Theory)Ronesh KumarNo ratings yet
- Microsoft Visio 2010: Visio Tutorial Conceptual Web Site DiagramDocument11 pagesMicrosoft Visio 2010: Visio Tutorial Conceptual Web Site DiagramGCFNo ratings yet
- Kwork Graphic WorkDocument12 pagesKwork Graphic WorkevidencemerieNo ratings yet
- SAP Scripting Guide v0.6Document43 pagesSAP Scripting Guide v0.6Mythili MangaduNo ratings yet
- RealAlessa Strelecki139WritingUnitDocument10 pagesRealAlessa Strelecki139WritingUnit100015541No ratings yet
- Dhruv Global School Study Material-Nursery Date: 4 FEBRUARY, 2022Document8 pagesDhruv Global School Study Material-Nursery Date: 4 FEBRUARY, 2022prerna kumariNo ratings yet