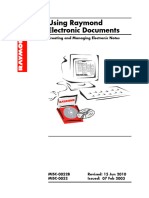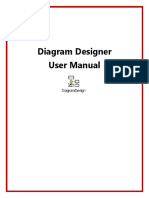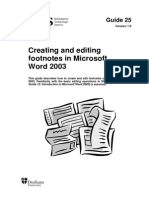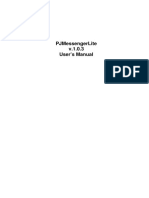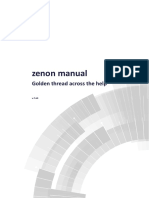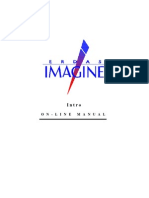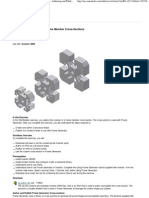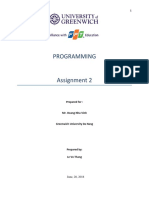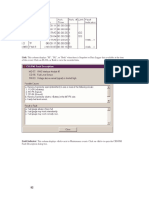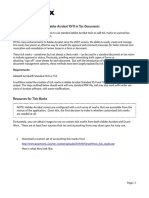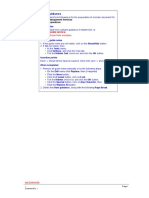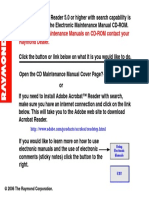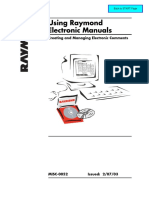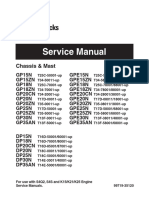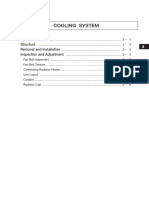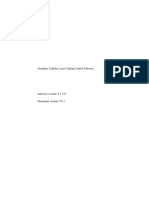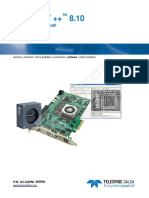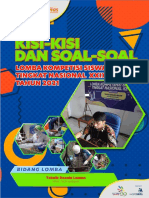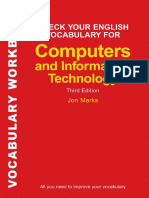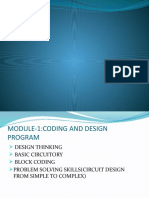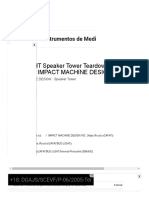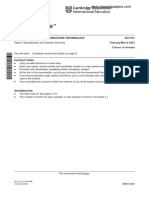Professional Documents
Culture Documents
Using Raymond Electronic Manuals: Creating and Managing Electronic Comments
Uploaded by
yojar apazaOriginal Title
Copyright
Available Formats
Share this document
Did you find this document useful?
Is this content inappropriate?
Report this DocumentCopyright:
Available Formats
Using Raymond Electronic Manuals: Creating and Managing Electronic Comments
Uploaded by
yojar apazaCopyright:
Available Formats
Back to START Page
Using Raymond
Electronic Manuals
Creating and Managing Electronic Comments
MISC-0052 Issued: 2/07/03
Using Raymond Electronic Manuals Creating and Managing Electronic Comments
Table of Contents
Table of Contents
Introduction . . . . . . . . . . . . . . . . . . . . . . . . . . . . . . . . . . . 1
System Requirements . . . . . . . . . . . . . . . . . . . . . . . . . . . . . . 2
Software . . . . . . . . . . . . . . . . . . . . . . . . . . . . . . . . . . . . . . 2
Acrobat versus Acrobat Reader . . . . . . . . . . . . . . . . . . . 2
Hardware . . . . . . . . . . . . . . . . . . . . . . . . . . . . . . . . . . . . . 2
Types of Tools . . . . . . . . . . . . . . . . . . . . . . . . . . . . . . . . . . . . 3
Using the Note Tool. . . . . . . . . . . . . . . . . . . . . . . . . . . . . . 4
Adding a Comment . . . . . . . . . . . . . . . . . . . . . . . . . . . . . . . . 4
Using the Comments Palette . . . . . . . . . . . . . . . . . . . . . . . 5
To show or hide the Comments Palette . . . . . . . . . . . . . . . . . 5
To view or hide the Comments Outline . . . . . . . . . . . . . . . . . 5
To navigate using Comments . . . . . . . . . . . . . . . . . . . . . . . . 5
Importing and Exporting Comments . . . . . . . . . . . . . . . . . 6
Importing Comments . . . . . . . . . . . . . . . . . . . . . . . . . . . . . . 7
Exporting Comments . . . . . . . . . . . . . . . . . . . . . . . . . . . . . . 7
Collating Comments . . . . . . . . . . . . . . . . . . . . . . . . . . . . . . . 7
MISC-0052 Issued: 2/07/03 1
Using Raymond Electronic Manuals Creating and Managing Electronic Comments
Introduction
Introduction
The Raymond Corporation and our customers
are realizing the benefits that electronic
manuals can provide. In addition to making
distribution easier and less expensive, other
features of electronic manuals can increase the
value of the supplied information.
Tools such as easy search capabilities on
keywords and the ability to store and manage
electronic comments are only possible in
electronic documents.
This document explains how to create and
manage electronic comments to help maximize
the effectiveness of Raymond Electronic
Manuals (for example: Raymond Electronic
Parts and Service Bulletin/Product
Improvement Notice Catalogs).
Adobe Acrobat ® provides a means for marking
up text and attaching notes and commentaries
to Portable Document Format (PDF) documents.
Instead of attaching sticky notes to a paper
document, electronic comments can be added
to a PDF document. These notes and comments
can be in text, graphic, or audio format; you
can even attach external files if you like.
Comments and markups can be imported and
exported from a PDF document.
MISC-0052 Issued: 2/07/03 1
Creating and Managing Electronic Comments Using Raymond Electronic Manuals
Introduction
System Requirements
Software
Adobe Acrobat 5.0 or higher.
Microsoft Windows ® 95 OSR 2.0, Windows 98,
Windows Millennium Edition, Windows NT ®*
4.0 with Service Pack 5 or 6, Windows 2000, or
Windows XP (recommended upgrade procedure)
*Internet Explorer 4.0.1 or later required for
Windows NT users
Acrobat versus Acrobat Reader
Adobe Acrobat enables you to create and
manage PDF documents and must be
purchased. For more information go to
www.adobe.com.
Adobe Acrobat Reader™ allows PDF files to be
viewed and printed only...it has no electronic
comment or markup tool capabilities.
Acrobat Reader can be downloaded at no charge
from www.adobe.com.
Hardware
IBM compatible Personal Computer (PC) with
the following:
• Intel Pentium ® type processor
• 32 MB of RAM (64 MB recommended)
• 150 MB of available hard-disk space
• CD-ROM drive
2 MISC-0052 Issued: 2/07/03
Using Raymond Electronic Manuals Creating and Managing Electronic Comments
Introduction
Types of Tools
There are three types of comment and markup
tools available on the toolbar:
• comment
• graphic markup
• text markup
Each has a pull down tool menu. See Figure 1.
Use of these comment and markup authoring
tools is controlled by Acrobat Document
Security, which is set by the document author.
Comment Tool Markup Tool
If security is set to not allow the use of these Menu Menus
tools, the icons are dimmed and are not
selectable.
Figure 1: Comment and Markup Tool Pull Down Menus
Under the comment tool menu, the following
are found:
• Note Tool
• Free Text Tool
• Sound Attachment Tool
• Stamp Tool
• File Attachment Tool
All of these tools are available to the user,
however, only use of the Note Tool is addressed
in this publication. See Figure 2.
NOTE: For detailed information on the
comment and markup tools not covered
in this publication, refer to the Help 1
menu in the PDF document itself. Figure 2: Note Tool
MISC-0052 Issued: 2/07/03 3
Creating and Managing Electronic Comments Using Raymond Electronic Manuals
Using the Note Tool
Using the Note Tool
A note can be created on any page in a PDF
document and positioned anywhere on the
page. If you enter more text than will fit in the
window, the text scrolls. You can resize the
window, if desired.
Adding a Comment
1. Select the Note Tool. See Figure 2 on
page 3.
2. Click the location where you want to place
the note, or drag to create a custom-sized
window. The maximum size for the note
window is 288 pixels high and 432 pixels 2
wide. See Figure 3. Figure 3: Note Location
3. To set comment properties, select the
comment and choose:
Edit > Properties
OR right click on the colored bar across the
top of the note and select Properties from
the menu.
See Figure 4. Set the desired options:
• Select an icon to represent your type of
note. You can choose from Text Note,
Insert Text, Comment, New Paragraph,
Paragraph, Key, and Help.
• Specify an author name if you wish to
replace the default author name.
• Select a color for the note.
4. Click OK.
5. Click inside the window and type the text
for the note. See Figure 5.
3
Figure 4: Note Properties
6. Click the X in the upper left corner of the
window to close the note.
Figure 5: Note Window
4 MISC-0052 Issued: 2/07/03
Using Raymond Electronic Manuals Creating and Managing Electronic Comments
Using the Comments Palette
Using the Comments
Palette
The Comments palette lists the comments in a
document and sorts them by type, author, page
number, or creation date. The comment list
initially groups comments by page number.
Each comment displays its associated text next
to the comment icon. The text is also displayed
in a pop-up text box when the cursor is held
over the comment icon.
To show or hide the Comments
Palette
Click the Comments tab to display the
Comments palette. Click the Comments tab
again to hide the Comments palette. See
Figure 6.
To view or hide the Comments
Outline
To expand or collapse the comments outline, Comments Tab
click the plus sign (+) or the minus sign (–) next
to a comment.
To sort the list of comments, choose Type,
Author, Page, or Date from the palette menu.
See Figure 7.
5
Figure 6: Comments Tab
To navigate using Comments
Click a comment from the comment list. The
page on which the selected comment is located
appears in the document pane, and the
highlighted comment scrolls into view. To go to
the page where another comment is located,
simply click the comment from the list. The
comment is highlighted on the document page.
Figure 7: Comments Shown in Comments Palette
MISC-0052 Issued: 2/07/03 5
Creating and Managing Electronic Comments Using Raymond Electronic Manuals
Importing and Exporting Comments
Importing and Exporting
Comments
Comments can be exchanged between PDF
documents using the comments import and xxxxx.fdf
xxxx1.fdf
export features. Form Data Format (FDF) xxxx2.fdf
documents contain only comments, and not the FDF comment files
(read/write) PC w/Adobe Acrobat
document to which they were added. See
Figure 8. You cannot open and view FDF
documents on their own; you must import them Internal Hard
into your own copy of the original document. Drive import/export
When you import comments from another
document, they are added to your document in
the location corresponding to their original
xxxxx.pdf
location, page, and position. Importing xxxx1.pdf
comments does not affect the comments xxxx2.pdf
already in your document. This page matching PDF files (read only) on CD ROM
of comments on import provides for easy (example: Raymond Electronic Parts
correlation between documents. Catalog, Service Bulletins and
Product Improvement Notices)
7
Figure 8: Creating FDF Files
When you export comments, you can export all
the comments associated with a document, or USER 4
you can filter the comments and export a USER 3
selected group of comments. Exported USER 5
comments are placed in their original positions Parts
in a new empty FDF document. The new FDF Parts Catalog
document is much smaller than the original Catalog
Parts
PDF document because it contains only USER 2 Catalog
comments. The smaller file size makes it more
Using their own Parts Catalog CD, USERs 2-5
convenient to distribute by e-mail or other import .fdf file received from USER 1.
means. For more information on FDF Parts
documents, see the PDF Reference Manual, Catalog
which is available on the Adobe Web site
USER 1 exports comments to hard drive,
(www.adobe.com). creating .fdf file. Comments are distributed
to USERs 2-5 via email.
The reasons for importing or exporting PDF
USER 1
document comments varies among users. Parts
Catalog
Some examples include: 8
Figure 9: Exporting Comments to Other Users
• archiving comments from one user's
manual to supply to others. See Figure 9.
• furnishing feedback to the factory for
further informational development.
6 MISC-0052 Issued: 2/07/03
Using Raymond Electronic Manuals Creating and Managing Electronic Comments
Importing and Exporting Comments
Importing Comments
1. In the document you want to receive the
comments, select:
File > Import > Comments
OR choose Import from the palette menu.
2. Choose Acrobat (*.fdf or *.pdf) from the
Objects of type menu.
3. Select the name of the document with the
comments. The comment positioning
matches that of the file they were imported
from. Comments on mismatched pages are
not placed. Any existing comments in the
receiving file are unaltered.
Exporting Comments
1. In the document with the comments you
want to export, select:
File > Export > Comments
2. Go to the directory to which you want the
comments exported, and enter a filename
for the export document.
3. Click Save. An FDF file is created. The
comments maintain the same location and
position they occupied in the original file.
Collating Comments
Importing and exporting can be especially
useful when you need to collate comments from
several reviewers into one draft. First export
each set of comments into a new FDF
document. Then import the comments into the
draft (from the new documents), one at a time.
Once imported, you can use the Comments
Filter Manager to organize the comments. For
more information, refer to the Help menu in the
PDF document itself.
MISC-0052 Issued: 2/07/03 7
Creating and Managing Electronic Comments Using Raymond Electronic Manuals
Importing and Exporting Comments
8 MISC-0052 Issued: 2/07/03
You might also like
- Read Me - Using Raymond Electronic DocumentsDocument12 pagesRead Me - Using Raymond Electronic Documentsblurhe2023No ratings yet
- Servicenow: It Staff User GuideDocument22 pagesServicenow: It Staff User GuideTrupti SuryawanshiNo ratings yet
- AXI Howto Use Comment ToolsDocument11 pagesAXI Howto Use Comment ToolsQ brgNo ratings yet
- Access 2003 Reports: Technical Support ServicesDocument16 pagesAccess 2003 Reports: Technical Support ServicesAnh leNo ratings yet
- Operating Instructions: SoftwareDocument43 pagesOperating Instructions: SoftwareAfandie Van WhyNo ratings yet
- RM 13 - Understanding The Report WizardDocument2 pagesRM 13 - Understanding The Report WizardJeff LacasandileNo ratings yet
- CV pt9800pcn Ukeng Soft BDocument31 pagesCV pt9800pcn Ukeng Soft BJean RechellNo ratings yet
- Paint Package Wordpad and Notepad Other Accessories of Windows Briefcase Utility of Windows 95Document8 pagesPaint Package Wordpad and Notepad Other Accessories of Windows Briefcase Utility of Windows 95cooooool1927No ratings yet
- EDT User GuideDocument45 pagesEDT User Guideradulescuandrei100No ratings yet
- Cognos Analytics - Getting Started With ReportingDocument43 pagesCognos Analytics - Getting Started With ReportingAnaNo ratings yet
- MS Word Training ManualDocument33 pagesMS Word Training ManualaaushNo ratings yet
- Diagram Design User ManualDocument63 pagesDiagram Design User ManualPaulNo ratings yet
- MS Access 2016: Creating ReportsDocument11 pagesMS Access 2016: Creating ReportsGhera Maris GuanzonNo ratings yet
- 10 - SYSINFO - OOAA - Excel Basic VBADocument35 pages10 - SYSINFO - OOAA - Excel Basic VBAJose Lorenz Gerard CutaranNo ratings yet
- G7 - Block2 - Sheet1 - Appropriate Illustrations - WordDocument15 pagesG7 - Block2 - Sheet1 - Appropriate Illustrations - Wordshimaa youssifNo ratings yet
- Track Changes - Assignment - PDFDocument19 pagesTrack Changes - Assignment - PDFpooja angreNo ratings yet
- Microsoft-Publisher-2007-Student-Guide-09-24-2013 (1) - PublisherquizDocument68 pagesMicrosoft-Publisher-2007-Student-Guide-09-24-2013 (1) - PublisherquizfranzmukunaNo ratings yet
- Creating and Editing Footnotes in Microsoft Word 2003: Guide 25Document12 pagesCreating and Editing Footnotes in Microsoft Word 2003: Guide 25koradjoNo ratings yet
- Access 2019 - Query & RepotDocument32 pagesAccess 2019 - Query & RepotVictorious Info Tech VITNo ratings yet
- MapleSim Control Design Getting Started Guide PDFDocument8 pagesMapleSim Control Design Getting Started Guide PDFjuakiaNo ratings yet
- Ds 90Document489 pagesDs 90Bout de FicelNo ratings yet
- Autodesk Inventor Fusion: Getting StartedDocument123 pagesAutodesk Inventor Fusion: Getting StartedJuan Esteban Molano GonzálezNo ratings yet
- Pjmessengerlite V.1.0.3 User'S ManualDocument8 pagesPjmessengerlite V.1.0.3 User'S ManualRobinfernando Herera CaleroNo ratings yet
- LAB Manual: Fundamentals of ComputerDocument17 pagesLAB Manual: Fundamentals of ComputerEyes FlikerNo ratings yet
- Cs Practical Class 10Document21 pagesCs Practical Class 10dishantanand15No ratings yet
- Zenon Manual: Golden Thread Across The HelpDocument23 pagesZenon Manual: Golden Thread Across The HelpWalter Medina LopezNo ratings yet
- IntroDocument9 pagesIntroapi-3788255No ratings yet
- MoldflowDocument12 pagesMoldflowJanaka MangalaNo ratings yet
- QuickDesign ManualDocument43 pagesQuickDesign Manualmaintenance ABNo ratings yet
- HelpDocument12 pagesHelpsergio manuel delgado pobleteNo ratings yet
- PDF Commenting and Markup InstructionsDocument3 pagesPDF Commenting and Markup InstructionsParthiban BalaNo ratings yet
- PDF Viewer Quick Start PDFDocument12 pagesPDF Viewer Quick Start PDFphilip shternNo ratings yet
- AnnotateDocument2 pagesAnnotateapi-3728640No ratings yet
- XTM User Guide OldDocument24 pagesXTM User Guide OldEzhik AdessoNo ratings yet
- Report Designer Manual - 11.chapter 2Document31 pagesReport Designer Manual - 11.chapter 2euelvis1045No ratings yet
- 10-0sr8 Quick Start Guide ARIS ConnectDocument31 pages10-0sr8 Quick Start Guide ARIS ConnectLuis Cualing BuenaventuraNo ratings yet
- Creating Research and Scientific Documents Using Microsoft WordDocument4 pagesCreating Research and Scientific Documents Using Microsoft WordFelipe BosiNo ratings yet
- Autodesk Inventor - Authoring and Publishing Frame Member Cross-SectionsDocument8 pagesAutodesk Inventor - Authoring and Publishing Frame Member Cross-SectionsNdianabasi UdonkangNo ratings yet
- Assignment 2Document17 pagesAssignment 2goosam9992No ratings yet
- Lo2 Toolbar Icons and FunctionsDocument20 pagesLo2 Toolbar Icons and FunctionsJenny Mae MercadoNo ratings yet
- User'S Manual: ToolmanDocument17 pagesUser'S Manual: ToolmandefiunikasungtiNo ratings yet
- MDC (8.0) User ManualDocument114 pagesMDC (8.0) User ManualMauricio SuarezNo ratings yet
- VIMSpc (082 122)Document41 pagesVIMSpc (082 122)milton murilloNo ratings yet
- SAP Power Designer QRDocument40 pagesSAP Power Designer QRclonexNo ratings yet
- Powerpoint: PresentationDocument13 pagesPowerpoint: PresentationKaran malhiNo ratings yet
- GWX140 - Create Tick Marks1Document8 pagesGWX140 - Create Tick Marks1Daniel JacksonNo ratings yet
- Universidad Nacional de Chimborazo: Academic PeriodDocument21 pagesUniversidad Nacional de Chimborazo: Academic PeriodDannyNo ratings yet
- IBM Lotus Productivity Tools User GuideDocument47 pagesIBM Lotus Productivity Tools User GuidebthangarajNo ratings yet
- ASB GuideDocument16 pagesASB GuideNgô PhươngNo ratings yet
- iPrint&Label User's Guide Apple Devices PDFDocument9 pagesiPrint&Label User's Guide Apple Devices PDFKar LeeNo ratings yet
- Author Guide: Scholar ManuscriptsDocument12 pagesAuthor Guide: Scholar ManuscriptssrinisanjaiNo ratings yet
- P Annotate PDFDocument2 pagesP Annotate PDFapi-3728640No ratings yet
- Um LDocument34 pagesUm L727821TUCS259 YUVARAJ T.No ratings yet
- Open-Xchange Server: Quick GuideDocument30 pagesOpen-Xchange Server: Quick GuidescudubiduNo ratings yet
- User Guidance: Guide NotesDocument3 pagesUser Guidance: Guide NoteschienNo ratings yet
- CutePDF - Support - CutePDF Writer Help2Document5 pagesCutePDF - Support - CutePDF Writer Help2Paul Adrian Senior CiobanitaNo ratings yet
- E-Learning ALLPLAN 2021: Label Styles, Part 3Document47 pagesE-Learning ALLPLAN 2021: Label Styles, Part 3FERHAT AKTAŞNo ratings yet
- To Order Other Maintenance Manuals On CD-ROM Contact Your Raymond DealerDocument1 pageTo Order Other Maintenance Manuals On CD-ROM Contact Your Raymond Dealeryojar apazaNo ratings yet
- Using Raymond Electronic Manuals: Creating and Managing Electronic CommentsDocument10 pagesUsing Raymond Electronic Manuals: Creating and Managing Electronic Commentsyojar apazaNo ratings yet
- Service Manual: Chassis & Mast MC/FCDocument9 pagesService Manual: Chassis & Mast MC/FCyojar apazaNo ratings yet
- Cooling System: Specification Structure Removal and Installation Inspection and AdjustmentDocument8 pagesCooling System: Specification Structure Removal and Installation Inspection and Adjustmentyojar apazaNo ratings yet
- CypOne User Manual V1.1Document84 pagesCypOne User Manual V1.1Qasim Ali100% (1)
- Ps7web B en-USDocument78 pagesPs7web B en-USlestherroqueNo ratings yet
- 53 Cyber Forensics MinorDocument19 pages53 Cyber Forensics MinorPrasanna VNo ratings yet
- Dalsa C SapiraDocument252 pagesDalsa C SapiraJuan Carlos Sierra TilleriaNo ratings yet
- Human Face Mask Detection Using Deep LearningDocument7 pagesHuman Face Mask Detection Using Deep LearningYulia SariNo ratings yet
- Computer Hardware DesignDocument49 pagesComputer Hardware DesignMohd AnasNo ratings yet
- Kisi Kisi Soal LKS 2021Document23 pagesKisi Kisi Soal LKS 2021Gusti RahmadiNo ratings yet
- Timescaledb: SQL Made Scalable For Time-Series Data: 1 BackgroundDocument7 pagesTimescaledb: SQL Made Scalable For Time-Series Data: 1 BackgroundpokechoNo ratings yet
- FARO Focus X 130: High-Speed 3D Laser ScannerDocument2 pagesFARO Focus X 130: High-Speed 3D Laser ScannerMahmoud GaberNo ratings yet
- H410M HDVDocument75 pagesH410M HDVMisa DiazNo ratings yet
- Introduction To Computer Aided Process PlanningDocument26 pagesIntroduction To Computer Aided Process Planningmuniraju mNo ratings yet
- DNC 60 PS: User GuideDocument97 pagesDNC 60 PS: User GuideNabeel MohammedNo ratings yet
- X-H2 Vs X SeriesDocument4 pagesX-H2 Vs X SeriesFujiRumorsNo ratings yet
- 4 Check Your English Vocabulary For ComputingDocument81 pages4 Check Your English Vocabulary For ComputingKrisztiIllésnéNo ratings yet
- Chartbrowser Release Note 161013Document11 pagesChartbrowser Release Note 161013Adi WiranataNo ratings yet
- Procedure For Loading ASI On Existing Robot and Keeping All Programs and SettingsDocument4 pagesProcedure For Loading ASI On Existing Robot and Keeping All Programs and SettingsRafael Ramírez MedinaNo ratings yet
- Dzone Refcard 292 Advanced Kubernetes 2020 PDFDocument9 pagesDzone Refcard 292 Advanced Kubernetes 2020 PDFLeonardo Moreno ForeroNo ratings yet
- Oop Delphi PDFDocument51 pagesOop Delphi PDFnagat4rNo ratings yet
- School ProjectDocument28 pagesSchool ProjectEswar AnandNo ratings yet
- Chapter 6 Excel-1Document18 pagesChapter 6 Excel-1Sampada NagadhiNo ratings yet
- To Microsoft Word: Prepared By: TLE-ICT Grade 7 TeachersDocument14 pagesTo Microsoft Word: Prepared By: TLE-ICT Grade 7 TeachersMichelle ArnonNo ratings yet
- 18 Ways To Open Command Prompt in Windows 10 and 11Document20 pages18 Ways To Open Command Prompt in Windows 10 and 11Hur MašicaNo ratings yet
- Quick GuideDocument160 pagesQuick GuideSampath DarshanaNo ratings yet
- Da 53t EnglishDocument2 pagesDa 53t Englishyaminis61No ratings yet
- Dumpsys ANR WindowManagerDocument3,550 pagesDumpsys ANR WindowManagerninjablok 313No ratings yet
- Bud-Light Speaker Tower Teardown Internal Photos Int Impact Machine DesignDocument17 pagesBud-Light Speaker Tower Teardown Internal Photos Int Impact Machine Designwero jcNo ratings yet
- Cambridge IGCSE: Information and Communication Technology 0417/31Document8 pagesCambridge IGCSE: Information and Communication Technology 0417/31pyaaraasingh716No ratings yet
- Information Visualization Reference ModelDocument2 pagesInformation Visualization Reference Modelcharlotte899No ratings yet
- ESC POS Programming GuideDocument679 pagesESC POS Programming GuidemoderncrusadesNo ratings yet
- Parts of ComputersDocument4 pagesParts of ComputersFe Marie JisonNo ratings yet