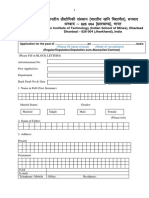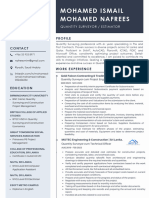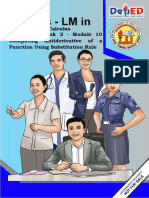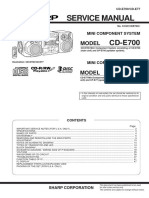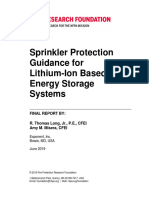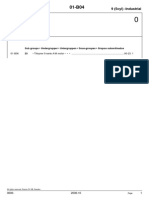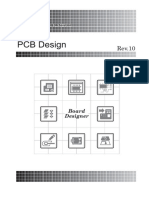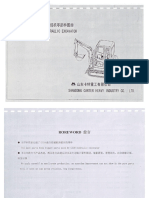Professional Documents
Culture Documents
Sms Tuflow 1d
Uploaded by
mostafa aboelkhearCopyright
Available Formats
Share this document
Did you find this document useful?
Is this content inappropriate?
Report this DocumentCopyright:
Available Formats
Sms Tuflow 1d
Uploaded by
mostafa aboelkhearCopyright:
Available Formats
SMS Tutorials
v. 12.1
TUFLOW 1D/2D
SMS 12.1 Tutorial
TUFLOW 1D/2D
Objectives
This tutorial describes the generation of a 1D TUFLOW project using the SMS interface. It is strongly
recommended that the TUFLOW 2D tutorial be completed before doing this tutorial.
Prerequisites Requirements Time
TUFLOW 2D Tutorial Map Module 75-120 minutes
Grid Module
Scatter Module
Grid Module
Page 1 of 32 © Aquaveo 2016
SMS Tutorials TUFLOW 1D/2D
1 Introduction and Background Data ................................................................................ 2
2 1D/2D TUFLOW models ................................................................................................. 3
3 Defining the 2D Portion of the Model ............................................................................. 5
3.1 2D Computation Domain .....................................................................................5
4 Setting up the 1D Network .............................................................................................. 6
4.1 Creating Cross Sections .......................................................................................8
5 Defining the 1D/2D Connection ..................................................................................... 13
5.1 1D/2D Flow Interfaces .......................................................................................14
5.2 1D/2D Connections ............................................................................................14
6 Specifying the boundary conditions .............................................................................. 18
6.1 2D Downstream Water Level Boundary Condition ...........................................18
6.2 Creating The 1D BC...........................................................................................20
7 Creating Water Level Line Coverage for Output ....................................................... 21
8 TUFLOW Simulation..................................................................................................... 22
8.1 Geometry Components .......................................................................................23
8.2 Material Definitions ...........................................................................................23
8.3 Simulation Setup and Model Parameters ...........................................................23
9 Saving a Project File....................................................................................................... 25
10 Running TUFLOW ........................................................................................................ 25
11 Using Log and Check Files ............................................................................................ 25
12 Viewing the Solution ...................................................................................................... 27
13 Including the Roadway in the Model ............................................................................ 29
14 New Geometry Component and Simulation ................................................................ 31
15 Run the New Simulation ................................................................................................ 31
16 Conclusion ....................................................................................................................... 32
1 Introduction and Background Data
TUFLOW is a hydraulic model that can work with mixed 1D/2D solutions. It handles
wetting and drying in a very stable manner. More information about TUFLOW can be
obtained from the TUFLOW website: http://www.tuflow.com.
This tutorial focuses on adding 1D cross sections to a 2D model of where the Cimarron
River crosses I-35 in Oklahoma, about 50 miles north of Oklahoma City. It starts with
the grid as created in the 2D TUFLOW tutorial. Refer to that tutorial to learn how to
setup the grid.
The modeling process when using combined 1D and 2D components with the TUFLOW
model includes the following:
Defining the 2D domain or active portion of the grid.
Specifying the 1D network (center line and cross sections).
Defining the 1D/2D connections
Specifying the boundary conditions
Combining all the components into a simulation.
A TUFLOW model uses grids to define the two dimensional (Eulerian) domain. It uses
GIS objects grouped into feature coverages to define modifications to the grid such as
levies or embankments. Feature objects can also be used to define additional objects
Page 2 of 32 © Aquaveo 2016
SMS Tutorials TUFLOW 1D/2D
such as cross sections and channel centerlines. A TUFLOW simulation consists of a
group of these geometrical objects, along with model parameters and specifications.
Note that all units in TUFLOW must be metric.
In this tutorial, a model will be built that uses a 1D cross section based solution within
the channel and 2D cell-based solution outside the channel. A 1D/2D model gives better
channel definition than an all 2D model because the cross sections have higher
resolution than the 2D grid allows. Additionally, a 1D/2D model generally has a shorter
computation time.
To start the tutorial:
1. Click File | Open to bring up the Open dialog.
2. Select the file “Cimmaron_1D.sms” in the data files folder for this tutorial and
click Open. This will load an SMS project with a background image, elevation
data, the 20m grid created in the 2D tutorial, and three map coverages, as seen in
Figure 1 below.
Figure 1 View of Map and Image Data
2 1D/2D TUFLOW models
TUFLOW supports several methods for linking 1D and 2D models as described in the
TUFLOW reference manual, including:
Embedding a 2D domain inside a large 1D domain (see Figure 2 sketch 1a).
Insert 1D networks “underneath” a 2D domain (see Figure 2 sketch 1b, and
Figure 3).
Replace, or “carve” a 1D channel through a 2D domain (see Figure 2 sketch
1c, and Figure 4).
Page 3 of 32 © Aquaveo 2016
SMS Tutorials TUFLOW 1D/2D
This tutorial illustrates the third of these methods.
Figure 2 1D/2D linking mechanisms (from TUFLOW Users Manual, 2010 (Build 2010-10-
AB), p.3–4 “The Modelling Process”, www.tuflow.com)
Page 4 of 32 © Aquaveo 2016
SMS Tutorials TUFLOW 1D/2D
Figure 3 Modelling a pipe system in 1D underneath a 2D domain (from TUFLOW Users
Manual, 2010 (Build 2010-10-AB), p.3–5 “The Modelling Process”, www.tuflow.com)
Figure 4 Modelling a channel in 1D and the floodplain in 2D (from TUFLOW Users
Manual, 2010 (Build 2010-10-AB), p.3–5 “The Modelling Process”, www.tuflow.com)
3 Defining the 2D Portion of the Model
The TUFLOW 2D tutorial demonstrated how to define a grid to represent the
geographical features in a study domain such as a flood plain. The combined 1D/2D
simulation continues to utilize this grid. However, portions of the grid are disabled or
eliminated because that portion of the simulation will be represented with a 1D network.
These portions need to be defined.
3.1 2D Computation Domain
For this tutorial, the region that should not be included in the 2D calculations has already
been defined in the Channel Boundary coverage.
1. Click on the “Channel Boundary” coverage to display this polygon.
Page 5 of 32 © Aquaveo 2016
SMS Tutorials TUFLOW 1D/2D
Note that the orange polygon encloses the channel and the regions both upstream and
down stream from the study area. The area in this polygon will be simulated using 1D
analysis.
To specify that this polygon is not to be included in the 2D calculations, assign an
attribute using these steps:
2. Right-click on the “Channel Boundary” coverage and select Type | Models |
TUFLOW | 1D/2D BCs and Links.
3. Click the Select Feature Polygon tool and double-click inside the channel to
bring up the Boundary Conditions dialog.
4. Set the Type to “No BC” and turn on the Set cell code option under Options.
5. Select “Inactive -- not in mesh” from the Set cell code drop-down. When using
this option, TUFLOW will not create 2D cells in this area.
6. Click OK to exit the Boundary Conditions dialog
4 Setting up the 1D Network
Several coverages are used to define the 1D cross section based network. The first
coverage created will be of type “TUFLOW 1D Network.” This coverage will be used to
define the centerline for the channels as well as the attributes for the weir. For this
tutorial, the center channel points have already been given. In other projects, these points
would normally be created manually with guidance from the underlying image or
topographic data.
To create the channels:
1. Uncheck the box next to the "20m" grid in the Project Explorer to reduce the
amount of data visible on the screen.
2. Click on the coverage named “1D Network” to make it active.
3. Right-click on the “1D Network” coverage and select Type | Models | TUFLOW |
1D Networks.
4. Using the Create Feature Arc tool, create a series of arcs (one for each node
pair). This means that each arc will start and stop at each node. Create the nodes
working from left to right.
By default, each arc represents a segment of open channel, with the length coming from
the channel it is representing. Each arc should represent a fairly consistent cross section
shape. Intermediate vertices may be added as desired to make the centerline smoother.
The finished digitized arcs should look something like Figure 5.
Page 6 of 32 © Aquaveo 2016
SMS Tutorials TUFLOW 1D/2D
Figure 5 Creating the 1D Network centerline
With the channel centerline defined, set the most upstream arc as a weir. A wide weir
will get the flow into the model and spread the flow downstream into both the 1D and
2D domains.
1. Using the Select Feature Arc tool select the first arc in the network.
2. Right-click and select Attributes to bring up the Channel Attributes dialog.
Figure 6 Channel Attributes dialog
Page 7 of 32 © Aquaveo 2016
SMS Tutorials TUFLOW 1D/2D
3. Change the Type to “Weir” The dialog should look like Figure 6.
4. Click on Attributes button at the bottom of the dialog to bring up the Weir
Attributes dialog.
5. Select the Define rectangular section radio button.
6. Set Invert? in the Geometry section to “264.0” (the elevation of the channel).
7. Set Width to “1000” (wide enough to cover the majority of the floodplain).
8. Click OK to exit the Weir Attributes dialog.
9. Click OK to exit the Channel Attributes dialog.
4.1 Creating Cross Sections
Each open channel arc uses cross section geometry to compute hydraulic properties
(such as area and wetted perimeter) for each channel segment. TUFLOW needs to have a
geometric definition of the channel for each segment as well as invert elevations at the
cross section end points. The invert elevations define channel slope. Cross sections can
be defined in the middle of a channel or at the channel endpoints or both.
If cross sections are specified at the endpoints, the cross section information used for
each channel is averaged from the cross section at each end. TUFLOW then extracts the
channel inverts from the cross section definitions. If cross sections are specified at the
middle of the channel segment, the upstream and downstream inverts must be specified
manually.
If cross sections exist at both the endpoints and within the channel, the cross section
properties are taken from the cross section within the channel and the inverts from the
cross sections at the ends. For this tutorial, cross sections will be created at the end of
each channel.
Cross sections will be laid out from the channel segments in the network coverage and
then trimmed to the edge of the 1D domain, all using tools in SMS. Once the cross
sections have been defined, extract elevations for them from the elevation data in the
TIN and material data from the area property coverage.
To layout and trim the cross sections.
1. Right-click on “Map Data” and select New Coverage to bring up the New
Coverage dialog.
2. For the Coverage Type, select “1D Cross Sections” under the TUFLOW folder.
3. Enter “Cross Sections” in Coverage Name.
4. Click OK to bring up the CsDb Management dialog.
5. Click OK to close the CsDb Management dialog. The cross section data will be
added later.
6. Go to Display | Display Options to bring up the Display Options dialog.
Page 8 of 32 © Aquaveo 2016
SMS Tutorials TUFLOW 1D/2D
7. Select “Map” from the list on the left and turn on Inactive coverage.
8. Click OK to close the Display Options dialog.
9. In the Project Explorer, turn off the following so only the feature 1D network
data is visible (some may already be off):
“materials” coverage
“Cartesian Grid Data”
“Survey 2005” scatter dataset
“ge_highres.jpg” GIS Data
10. Right-click the “1D Network” coverage and choose the Create Cross Section
Arcs option. The Create Cross Section Arcs dialog will appear.
11. Turn off the Midpoints toggle.
12. Change Cross section lengths to “350”. This will ensure that the cross sections
cover the entire 1D domain. The excess will be trimmed off later.
13. Click OK to close the Create Cross Section Arcs dialog.
Figure 7 Values for creating cross section arcs from 1D Network
This creates cross sections at the endpoint of each arc perpendicular to the arc (or arcs if
it meets another arc). The cross sections are all 350 meters long. This method can create
a lot of cross sections quickly but some manual cleanup will be necessary.
The goal is to have cross sections that are basically perpendicular to the channel. Local
meanders in the channel arcs can cause cross section orientation to change. For this
reason, representing excessive meanders in the channel sections is not recommended.
To manually cleanup the cross sections:
Page 9 of 32 © Aquaveo 2016
SMS Tutorials TUFLOW 1D/2D
1. Go through the cross sections and adjust arcs as seems fit by using the Select
Feature Point tool and selecting nodes. Move the nodes so the cross sections
do not overlap. The worst problems are generally at the bend. The cross sections
do not need to be completely straight (one node can be moved without moving
the opposite node on the cross section).
2. The very first channel is the weir and so the cross section at the first node is not
needed. Delete it by selecting it with the Select Feature Arc tool and
pressing the Delete key.
3. A dialog will appear asking to confirm the deletion. Click Yes.
4. The first and the last cross sections should connect with the extents of the 2D
domain. Drag the endpoints of these arcs to the nodes in the "Channel
Boundary" coverage.
All of the cross sections generated (except for those moved already) extend outside of
the 1D channel boundary. The cross sections within the channel area are the only ones
required here.
To trim the cross sections to the boundary:
5. Right-click “Cross Sections” and choose Trim to Code Polygon.
This will trim the cross sections to the code polygons in the boundary condition
coverage. Since there is only one boundary condition coverage, it will be used
automatically. If working with a project that uses more than one such coverage, a dialog
will appear to allow choosing a coverage.
When done, the cross sections should look like Figure 8.
Figure 8 Final trimmed cross section arcs
Page 10 of 32 © Aquaveo 2016
SMS Tutorials TUFLOW 1D/2D
With the cross sections laid out and trimmed, extract elevation and material data by
doing the following:
1. Right-click on the “Cross Sections” coverage and select Extract from Scatter.
This will extract elevation data from the active dataset from the active scatter set
(TIN), though there will be no visible changes on the screen.
2. Right-click on “Cross Sections” again and select Map Materials From Area
Coverage to bring up the Select Coverage dialog.
3. Select “materials”.
4. Set the Default material to “channel”.
5. Click OK to close the Select Coverage dialog.
The cross sections now have elevation and material information. The data used for each
cross section can be viewed or edited by doing the following:
1. Click the Select Feature Arc tool and double-click on one of the cross
section arcs. A TUFLOW Cross Section dialog appears showing the cross section
ID.
2. Click on the Edit button to bring up the Cross Section Attributes dialog.
This dialog includes a plot of the cross section with several tools to edit the cross section
data. Figure 9 is an example of the dialog.
In the Geom Edit tab, the coordinates which define the cross section can be edited. The
edits can be done graphically in the plot or by editing the spreadsheet. The x and y
coordinates represent the location of the cross section in plan view and are ignored by
TUFLOW. The d value is the distance along the cross section from the left bank toward
the right bank. The z value is the elevation of the point.
Page 11 of 32 © Aquaveo 2016
SMS Tutorials TUFLOW 1D/2D
Figure 9 Cross Section Attributes dialog
Clicking on the Line Props tab shows the materials that are assigned to each section of
the cross section. The material breaks may be edited in this dialog using the tools in the
plot window or the spreadsheet below. If there is additional information that is wanted to
be incorporated into the cross section, that would be done here.
The other tabs (Geo Ref, Point Props, Merge, and Filter) are not used in this tutorial.
They may be explored as desired at a later time.
3. Since there is no additional data, click Cancel to close the Cross Section
Attributes dialog.
4. Click Cancel to close the TUFLOW Cross Section dialog.
Another useful tool to see cross sections is the TUFLOW cross section plot. With this
tool several different cross sections can be selected and viewed at the same time.
1. Select Display | Plot Wizard… to bring up the Plot Wizard.
2. Select “TUFLOW Cross Section” from the list on the left and click Finish to
close the Plot Wizard.
The Main Graphics Window will split into a Plot 1 window at the top and a
Cimmaron_1D.sms window at the bottom.
3. Select a cross section with the Select Feature Arc tool. The cross section
profile will appear in “Plot 1”.
Page 12 of 32 © Aquaveo 2016
SMS Tutorials TUFLOW 1D/2D
4. Holding Shift while using the Select Feature Arc tool allows selection and
comparison of multiple cross sections. The last arc selected will be in blue, while
the other arcs will be in green ( Figure 10).
Figure 10 TUFLOW cross section plot
5. Close the Plot 1 window when done reviewing the plots by clicking on the Close
button at the upper right corner of the Plot 1 window (not the main SMS
window).
6. If desired, expand the Cimmaron_1D.sms window by clicking on the Maximize
button at the upper right corner of the Cimmaron_1D.sms window in the
Main Graphics Window.
5 Defining the 1D/2D Connection
It is necessary to tell TUFLOW where flow will be allowed to move between the 1D and
2D domains. The main flow exchanges will be along both banks of the channel. At the
top of the model, all flow will enter a wide 1D domain and then the flow will be split
into the 1D domain for the channel flow and into the 2D domain for the floodplain flow.
Page 13 of 32 © Aquaveo 2016
SMS Tutorials TUFLOW 1D/2D
5.1 1D/2D Flow Interfaces
In the SMS interface the locations for flow exchange are called “1D flow/2D water level
(HX)” connections or sometimes as “HX Lines”. In this tutorial, “HX arcs” will be used
to refer to these locations as these locations will be represented by feature arcs.
The first type of location where this transition will take place is on both sides of the
channel and at the upstream end of the model where flows will change from 1D to 2D.
The downstream end will be handled differently and will be discussed later.
To define these locations:
1. Click on the "Channel Boundary" coverage to make it active.
2. Select the Select Feature Arc tool and, using the Shift key, select the two arcs
running along both banks of the channel and the single arc on each side of the
upstream (left) end of the model (Figure 11). The arc on the top left side of the
channel is very short because the terrain in that region is very steep, and flow will
not enter the domain beyond the extent of that arc.
Figure 11 Selected HX arcs
3. Right-click and select Attributes to bring up the Boundary Conditions dialog.
4. Set Type to “1D Flow/2D Water Level Connection (HX)”.
5. Click OK to close the Boundary Conditions dialog.
5.2 1D/2D Connections
There are two parts to defining 1D/2D links: on the 2D domain and on the 1D domain.
The flow interfaces between the 1D and 2D domains in the "Channel Boundary"
Page 14 of 32 © Aquaveo 2016
SMS Tutorials TUFLOW 1D/2D
coverage are already defined. TUFLOW associates these arcs with the 2D domain
spatially.
Along with these HX arcs, the 1D/2D connection from the 1D network nodes must be
defined. These 1D/2D connection arcs tell TUFLOW which locations along the HX arcs
match individual nodes.
Since the cross section arcs are in the same place as the placement locations of the
1D/2D connections, start with a copy of the cross section coverage:
1. Right-click the “Cross Sections” coverage and select Duplicate. This creates a
coverage named "Cross Sections (2)".
2. Click on the new coverage to make it active.
3. Right-click on it and Rename it to “1D_2D_Connection”.
4. Right-click again and select Type | Models | TUFLOW | 1D–2D Connections.
5. Using the Select Feature Vertex tool, right-click in an area where nothing is
and choose Select All. This will select all of the vertices. There is one vertex at
the center of each cross section.
6. Right-click again and select the Convert to Nodes option. This splits each of the
arcs into two arcs, creating separate arcs connecting each node on the centerline
to the HX arcs.
7. Right-click on the 1D_2D_Connection Coverage and select Properties to bring
up the Select Boundary Condition Coverage dialog.
8. Select “Channel Boundary” under Map Data in the tree.
9. Click OK to close the Select Boundary Condition Coverage dialog.
Figure 12 1D/2D connection arcs (highlighted) to be converted into nodes
TUFLOW requires that the HX arcs (in the "Channel Boundary" coverage) have a vertex
at each 1D/2D connection point. SMS can enforce this.
1. Right-click on the “1D_2D_Connection” coverage and select Clean
Connections. This brings up the Clean Options dialog.
2. Enter "5.0" in the Tolerance field.
Page 15 of 32 © Aquaveo 2016
SMS Tutorials TUFLOW 1D/2D
3. Turn on the 2D BC Coverage (HX Lines) option.
4. Highlight “Channel Boundary” in the Map Data tree.
5. Click OK to close the Clean Options dialog.
Figure 13 Vertices created or moved (highlighted) by Clean Connections command
This makes sure that connections arcs end at HX boundaries and the HX boundaries
have vertices at the connection endpoints. Although there is no visible change in the
screen, new vertices will be created, and if needed, the arc end points will be moved. See
Figure 13, above.
Connections have now been created from all of the 1D nodes on the centerline to the HX
arcs that are mapped to the 2D domain. The 1D/2D connection needs to be defined at the
upstream end of the domain. This is done by connecting the two HX arcs at the extreme
end points to the 1D network. Since the most upstream channel segment was changed to
a weir, the downstream node of that segment can be connected to these HX arc end
points to define the transfer.
To do this:
1. Select the "1D_2D_Connection" coverage to make it active.
2. Click on the Create Feature Arc tool and digitize two arcs connecting the
upstream side of the 2D domain to the downstream node of the 1D weir boundary
( Figure 14).
The length or shapes of the 1D/2D connection arcs do not matter. TUFLOW simply uses
their end points to connect nodes in the 1D network with cells in the 2D grid.
Page 16 of 32 © Aquaveo 2016
SMS Tutorials TUFLOW 1D/2D
Figure 14 1D/2D Connection Arcs added at upstream end.
The downstream end of the domain needs to be cleaned up as well. It is possible to
transition all the flow back into the 1D network by defining the 1D network past the 2D
domain.
In this example, both 1D and 2D boundary conditions have been assigned on the
downstream end of the model. This eliminates the need to extend the 1D network and
define the connections, but it requires some interaction.
There cannot be any 1D/2D connection at the location of the boundary condition. To
remove them:
1. Click on the Select Feature Arc tool.
2. Select then Delete, the two most downstream 1D/2D connection arcs ( Figure
15).
Figure 15 Location of deleted 1D/2D connection arcs on downstream end.
Page 17 of 32 © Aquaveo 2016
SMS Tutorials TUFLOW 1D/2D
If examining the HX arcs created in the previous section, note that they end one cross
section above the end of the 1D network. This was done to prevent an illegal 1D/2D
connection at the boundary condition.
The connection arcs just deleted actually didn't connect to any HX arcs for this reason.
This is a limitation of the 1D/2D boundary condition. There will be no transfer of flow
between the 1D network and the 2D grid in this last channel segment.
1. Click on the “Channel Boundary” coverage to make it active.
2. Using the Select Feature Arc tool, select the most upstream arc (Figure 16).
3. Double-click on the arc to bring up a Boundary Conditions dialog.
4. Change Type to “1D Flow/2D Water Level Connection (HX)”.
5. Click OK to close the Boundary Conditions dialog.
Figure 16 Channel boundary arc to select
6 Specifying the boundary conditions
As with any numerical model, it is necessary to specify the boundary conditions. This
principally defines where the flow enters and leaves the simulation. This tutorial will
have flow enter the simulation in the 1D network, and leave both the 1D network and the
2D grid. The inflow will be specified as a flow rate over the weir. The outflow will be
controlled by specifying a head condition.
6.1 2D Downstream Water Level Boundary Condition
On the downstream end of the domain, it will be necessary to assign a water level
boundary condition to both the 1D domain and to the 2D domain.
Page 18 of 32 © Aquaveo 2016
SMS Tutorials TUFLOW 1D/2D
Since the 2D domain is split by the 1D domain, there will be two water level boundary
condition arcs in this coverage.
1. Select the "Channel Boundary" coverage to make it active.
2. Using the Select Feature Arc tool and the Shift key, select the two arcs along
the downstream side of the 2D domain as shown in Figure 17.
3. Right-click and choose Attributes to bring up a Boundary Conditions dialog.
4. Set Type to “Wse vs Time (HT)”.
5. Click Edit Events to bring up the TUFLOW BC Events dialog.
6. Click the Add button and an event named “new_event” will appear.
7. Double-click on “new_event” and change its name to “100 year”.
8. Click OK to close the TUFLOW BC Events dialog.
9. Select the “100 year” event and click on the large Curve undefined button. This
brings up the XY Series Editor.
10. Open the “BC.xls” file in a spreadsheet editor.
11. Copy the values from the Time column in the spreadsheet and paste them into
Time (hrs) column in the XY Series Editor dialog.
12. Copy the values from the Head (m) column in the spreadsheet and paste them
into the Wse (m) column in the XY Series Editor dialog.
13. Click OK to close the XY Series Editor dialog.
14. Click OK to close the Boundary Conditions dialog.
Rename the downstream arcs to something more intuitive ( Figure 17):
1. Double-click on the arc to the left of the channel to bring up the Boundary
Conditions dialog.
2. Turn on Override default name and enter “downstream_wl_left” in the field to
the right.
3. Click OK.
4. Repeat steps 1-3 for the arc to the right, entering “downstream_wl_right” as the
name.
Page 19 of 32 © Aquaveo 2016
SMS Tutorials TUFLOW 1D/2D
Figure 17 Location of downstream boundary condition arcs
6.2 Creating The 1D BC
Define the 1D network boundary conditions for both the upstream and downstream
boundaries by doing the following:
1. Right-click Map Data and select New Coverage to bring up the New Coverage
dialog.
2. Under Coverage Type, select “1D–2D BC and Links” under the TUFLOW
folder.
3. Enter "1d_bc" for the Coverage Name.
4. Click OK to close New Coverage dialog.
5. Select the new “1d_bc” coverage to make it active.
6. Using the Create Feature Point tool, create points directly on top of the first
and last nodes in the network coverage. When getting close to the nodes in the
other coverage, there should appear red crosshairs. This indicates that the node
will snap to the existing node in the other coverage. If the red crosshairs do not
appear, hitting S on the keyboard will activate this snapping functionality. (If the
simulation is very crowded, turn off all the coverages in the Project Explorer
except “1D network” and “1d_bc” so to not snap to nodes in other coverages.)
7. Using the Select Feature Point tool, double-click the node at the upper end
of the river to bring up the Boundary Conditions dialog.
8. Change the Type to “Flow vs Time (QT)” and click the Override default name
checkbox and type “Upstream_1D”.
Page 20 of 32 © Aquaveo 2016
SMS Tutorials TUFLOW 1D/2D
9. Choose “100 year” under Events.
10. Click on the large Curve undefined button to bring up the XY Series Editor.
11. Copy the values from the Time column in the “bc.xls” spreadsheet and paste
them into Time (hrs) column in the XY Series Editor dialog.
12. Copy the values from the Inflow (cms) column in the “bc.xls” spreadsheet and
paste them into Flow (cms) column in the XY Series Editor dialog.
13. Click OK to close the XY Series Editor dialog.
14. Click OK to close the Boundary Conditions dialog.
15. Now double-click the downstream node to open the Boundary Conditions dialog.
16. In the dialog, make the Type “Wse vs Time (HT)” and click the Override default
name checkbox and type “Downstream_1D”.
17. Choose “100 year” under Events.
18. Click on the large Curve undefined button to bring up the XY Series Editor.
19. Copy the values from the Time column in the “bc.xls” spreadsheet and paste
them into Time (hrs) column in the XY Series Editor dialog.
20. Copy the values from the Head (m) column in the “bc.xls” spreadsheet and paste
them into Wse (m) column in the XY Series Editor dialog.
21. Click OK to exit the XY Series Editor dialog.
22. Click OK to exit the Boundary Conditions dialog.
7 Creating Water Level Line Coverage for Output
TUFLOW can generate output that looks like 2D output from the 1D solution. This
becomes part of the output mesh and can be viewed inside of SMS. The mesh node
locations in this output are determined by water level lines.
To specify the spacing of nodes along the water level lines, do the following:
1. Right-click on the “1D Network” and select Create Water Level Arcs to bring
up the Create Water Level Arcs dialog.
2. Set the Extract options as follows:
Distance between WL to “60.0”.
WL arc length to “350.0”.
Default point distance is “10.0”.
3. Turn on Create New Coverage.
4. Click OK to close the Create Water Level Arcs dialog.
Page 21 of 32 © Aquaveo 2016
SMS Tutorials TUFLOW 1D/2D
5. Right-click on the new coverage and select the Rename command to enter
“Water Level Lines” as the coverage name.
6. Right-click the coverage and select Trim to code polygon. A Select Coverage
dialog will appear.
7. Select “Channel Boundary” under the Map Data tree.
8. Click OK to close the Select Coverage dialog.
9. Use the Select Feature Arc tool to Delete any water level lines above the first
cross section or below the last cross section ( Figure 18, showing once the
lines have been removed).
10. Crossing water level lines create inverted elements. Delete crossing water level
lines (especially at the bend) or drag their endpoints so they don’t overlap (
Figure 18).
Figure 18 Water level lines
8 TUFLOW Simulation
SMS allows for the creation of multiple simulations, with each including links to these
items. The use of links allows these items to be shared between multiple simulations. A
simulation also stores the model parameters used by TUFLOW.
To create the TUFLOW simulation:
1. Right-click in the empty part of the Project Explorer and choose New Simulation
| TUFLOW. This will create several new folders that will be discussed later.
Under the tree item named “Simulations”, there will be a new tree item named
“Sim”.
2. Right-click on the “Sim” tree item and select Rename then enter
“100year_20m”.
Page 22 of 32 © Aquaveo 2016
SMS Tutorials TUFLOW 1D/2D
8.1 Geometry Components
Grids are shared through geometry components, as explained in the TUFLOW 2D
tutorial, by creating and setting them up as follows:
1. Right-click on the folder named “Components” and choose New 2D Geometry
Component.
2. Right-click on the new “2D Geom Component” item and select Rename then
enter “20m” as the new name.
3. Drag the “20m” grid and the “materials”, “1d_bc”, and “Channel Boundary”
coverages under the “20m” component tree item.
8.2 Material Definitions
It is necessary to define the material properties by changing the material definitions sets
(or values) in the material definitions folder.
1. Right-click on the “Material Sets” folder and select New Material Set from the
menu. A new “Material Set” will appear.
2. Right-click on the new “Material Set” and select Properties from the menu to
bring up the TUFLOW Material Properties dialog.
3. Change the values for Manning’s n for all the materials in the list on the left of
the dialog according to the table below.
4. Click OK to close the TUFLOW Material Properties dialog when finished.
Material Manning's n
Channel 0.03
Forest 0.1
Grasslands 0.06
Light forest 0.08
Roadway 0.02
8.3 Simulation Setup and Model Parameters
It's necessary to add the items which will be used in the simulation. These items include
the geometry component and coverages. Coverages already in the geometry component
do not need to be added to the simulation.
1. Drag the following items underneath the “100year_20m” simulation in the
Project Explorer:
The geometry component (“20m”).
The following coverages: “Cross Sections”, “1D Network”, “Water Level
Lines”, and “1D_2D Connection”.
Page 23 of 32 © Aquaveo 2016
SMS Tutorials TUFLOW 1D/2D
Note that a “20m” grid must be part of the geometry component or the simulation will
not run.
The TUFLOW model parameters include timing controls, output controls, and various
model parameters are set up by doing the following:
2. Right-click on the “100year_20m” simulation and select 2D Model Control to
bring the TUFLOW 2D Model Control dialog.
3. Select Output Control from the list on the left.
4. In the Map Output section, set:
Format type to “SMS 2dm”.
Start Time to “0” hours.
Interval to “900” seconds (15 minutes).
5. In the Output Datasets section, select the following datasets:
“Depth”.
“Water Level”.
“Flow Vectors” (unit flowrate).
“Velocity Vectors”.
6. In the Screen/Log Output section:
Turn off Show water level for a point.
Set Display interval to “6”. TUFLOW will write status information every
six time steps.
7. Select the Time tab from the list on the left and set:
Start Tim (hrs) “2”.
End Time (hrs) to “16”.
Time step (s) to “5.0”.
8. Select Water Level from the list on the left and do the following:
Set Initial Water Level (m) to “265.5”.
Toggle on Override Default Instability Level.
Set Instability level (m) to “285.0”.
9. Select BC from the list on the left.
10. Select “100 year” from the BC event name drop-down list.
11. Click OK to close the TUFLOW 2D Model Control dialog.
In addition to the normal model parameters, it's necessary to specify parameters
specifically for the 1D portion of the model.
Page 24 of 32 © Aquaveo 2016
SMS Tutorials TUFLOW 1D/2D
1. Right-click on “100year_20m” and select 1D Control to bring up the Control 1D
dialog.
2. On the General tab, set:
Output interval (s) to “900”.
Initial Water Level (m) to “265.5”.
3. In the Network tab, change the Depth limit factor to “5.0”. This allows water in
the channels to be up to five times deeper than the depth of the channel before
halting due to a detected instability.
4. Click OK to close the Control 1D dialog.
9 Saving a Project File
To save all this data for use in a later session:
1. Select File | Save As... to open the Save As dialog.
2. Enter a File Name of “Cimmaron1d.sms”.
3. Click the Save button to save the files.
10 Running TUFLOW
TUFLOW can be launched from inside of SMS. Before launching TUFLOW the data in
SMS must be exported into TUFLOW files. To export the files and run TUFLOW:
1. Right-click on the simulation and select Export TUFLOW files. This will create
a directory named TUFLOW where the files will be written. The directory
structure models that described in the TUFLOW Users Manual.
2. Right-click on the simulation and select Launch TUFLOW. This will bring up a
console window and launch TUFLOW. This process may take several minutes to
complete.
3. Click OK when the prompt states the model run has finished.
11 Using Log and Check Files
TUFLOW generates several files that can be useful for locating problems in a model. In
the data files\TUFLOW\runs\log directory, there should be a file named
“100year_20m.tlf”. This is a log file generated by TUFLOW. It contains useful
information regarding the data used in the simulation as well as warning or error
messages. This file can be opened with a text editor by using the File | View Data file
command in SMS.
Page 25 of 32 © Aquaveo 2016
SMS Tutorials TUFLOW 1D/2D
In addition to the text log file, TUFLOW generates paired files in MIF/MID format.
These files can be opened in the GIS module of SMS. In the data
files\TUFLOW\runs\log directory will be found the files “100year_20m_messages.mif”
and “100year_20m_messages.mid”. The MIF can be opened in SMS. This file contains
messages which are tied to the locations where they occur. If the messages are difficult
to read, use the Get Attributes tool to see the messages at a specific location. To use
the info tool, simply click on the object and the message text or other information is
displayed.
The data files\TUFLOW\check directory contains several more check files that can be
used to confirm that the data in TUFLOW is correct. The Get Attributes tool can be
used with points, lines, and polygons to check TUFLOW input values.
One of the check files can be used to examine the 1D/2D hydraulic connections. This is
the check file ending “1d_to_2d_check.mif”. This file includes a polygon for each cell
that is along the 1D/2D interfaces (HX arcs). Each polygon (cell) includes data that used
by TUFLOW for computing flows between the 1D and 2D domains.
To look at this information:
1. Use File | Open to bring up the Open dialog.
2. Select “100year_20m_1d_to_2d_check.mif” from the data files\TUFLOW\checks
directory and click the Open button. If prompted, choose to open the file as a
GIS layer.
3. Turn off all other display items by right-clicking at the bottom of the Project
Explorer and selecting “uncheck all.”
4. Turn on the tree item for the GIS layer just loaded.
5. Using the Get Attributes tool, click on one of the cells in the layer.
6. An Info dialog will come up displaying data about the cell as in Figure 19. This
information includes the bed elevations applicable for the 2D and 1D domains at
the cell. The elevation of the 1D bed is interpolated from the node upstream and
downstream of the cell location. The 1D nodes on each side and weights used are
shown in the dialog under Primary_Node, Weight_to_P_Node, Secondary_Node,
and Weight_to_S_Node.
7. Select another tool to exit the Info dialog.
Page 26 of 32 © Aquaveo 2016
SMS Tutorials TUFLOW 1D/2D
Figure 19 Sample check file
12 Viewing the Solution
TUFLOW has several kinds of output. All the output data is found in data
files\TUFLOW\results folder. Each file begins with the name of the simulation which
generated the files. The files which have “_1d” after the simulation name are results for
the 1D portions of the model.
In addition to the 1D solution files, the results folder contains a 2DM, MAT, SUP, and
several DAT files. These are SMS files which contain a 2D mesh and accompanying
solutions. Since water level lines were used, the mesh will also contain solutions for the
1D portions of the model.
To view the solution files from with SMS:
1. Select File | Open to bring up the Open dialog.
Page 27 of 32 © Aquaveo 2016
SMS Tutorials TUFLOW 1D/2D
2. Browse to the results folder from the TUFLOW directory and locate the
“100year_20m.xmdf.sup” file and and click Open.
3. If prompted, tell SMS not to overwrite materials with the incoming data.
The TUFLOW output is read into SMS in the form of a two-dimensional mesh.
4. From the Project Explorer, turn off all Map Data, Scatter Data, and Cartesian
Grid Data. Turn on and highlight the Mesh Data.
5. Click the Display Options to open the Display Options dialog.
6. Select the 2D Mesh item from the list on the left then turn on Elements,
Contours, and Vectors.
7. Switch to the Contours options tab and select “Color Fill” as the Contour
Method.
8. Click OK to close the Display Options dialog.
The mesh will be contoured according to the selected dataset and time step.
Figure 20 2D and 1D TUFLOW Solution
In Figure 20, the square elements represent the 2D portions of the TUFLOW model
and the triangular elements represent the 1D portions of the model.
Page 28 of 32 © Aquaveo 2016
SMS Tutorials TUFLOW 1D/2D
13 Including the Roadway in the Model
The bathymetry data did not adequately represent the road embankment. Even if the road
was represented in the TIN it is unlikely a coarse grid would have represented it well. It
is possible to force in the higher elevations using a “2D z-lines (advanced)” coverage.
TUFLOW will use the same grid input files but modify the grid based upon these
modifications. The bridge and relief openings are not going to be modeled here,
assuming the water never reaches the tops of these structures.
For z-lines, the elevations at the nodes of the arc (at the ends) are interpolated along the
arc while the elevations at vertices are ignored. Vertices are only used to define the
shape of the arc. To specify varying elevations along a path, split the arc into multiple
pieces. A “z-polygon”, or “2D Z-Lines/polygons coverage”, can be used to raise/lower
whole regions of cells. The elevation used for a polygon can be set by double-clicking on
the polygon using the select polygon tool.
To define the roadway arc:
1. Right-click Map Data in the Project Explorer and selecting New Coverage to
bring up the New Coverage dialog again.
2. Select “2D Z-Lines (advanced)” under Coverage Type and enter “roadway” as
the Coverage Name.
3. Click OK to close the New Coverage dialog.
4. Display the “ge_hires.jpg” map image by selecting its box in the Project
Explorer.
5. Using the Create Feature Arc tool, click out two arcs for the road
embankments, as shown in Figure 21.
Page 29 of 32 © Aquaveo 2016
SMS Tutorials TUFLOW 1D/2D
Figure 21 Roadway embankment arc and elevations
6. Using the Select Feature Point tool, then select each node in turn and set the
elevation for each in the Z edit field, as indicated below (from top to bottom):
“274.5”.
“274.0”.
“273.5”.
“273.0”.
7. Using the Select Feature Arc tool, select both newly created arc by using the
Shift key, then right-click and choose Attributes to bring up the Z Shape dialog.
8. Turn on Modify Z values.
9. Set Thickness to “Width” and change m to “10.0”. This will change all elevations
within 5 meters on either side of the z-line.
10. Set Option to “Max”. This will make it so it will only change the elevations of
cells if the elevation from the z-line is higher than the original elevation.
11. Click OK to close the Z Shape dialog.
12. Click OK if a dialog appears asking if wanting to change the “Override Z
Values”, “Thickness”, and “Option” for each of the two selected arcs.
Page 30 of 32 © Aquaveo 2016
SMS Tutorials TUFLOW 1D/2D
14 New Geometry Component and Simulation
Rather than change the existing simulation, create a new simulation that includes the
roadway. This is a powerful tool which allows multiple configurations to share some of
the input files and prevents overwriting earlier solutions. Since the roadway coverage
needs to be added to a geometry component, a new geometry component is required.
To create this component:
1. Right-click on the geometry component “20m” and select Duplicate.
2. Right-click on the new component and select Rename then enter “20m_road” as
the new name.
3. Drag the “roadway” coverage onto the new “20m_road” component.
Similarly, create a new simulation which uses this geometry component by doing the
following:
1. Right-click on the simulation “100year_20m” and select Duplicate.
2. Right-click on the new simulation and select Rename then enter
“100year_20m_road” as the new name.
3. Right-click on the grid component link in the simulation labeled “20m” and
select Delete.
4. Click Yes when asked if you want to delete it. This deletes the link to the grid
component, not the component itself.
5. Drag the new geometry component “20m_road” into the new
“100year_20m_road” simulation.
The new simulation will have the same model control and 1D control parameters used
previously.
15 Run the New Simulation
1. Repeating the steps in sections 9 through 12, save the project as
“Cimmaron1D_road.sms”, export the TUFLOW files, launch TUFLOW, and
visualize the results.
2. Select File | Save as... to bring up the Save as dialog.
3. Enter a File Name of “Cimmaron1D_road.sms” and click Save.
4. Right-click on the “100year_20m_road” simulation and select Export
TUFLOW files.
5. Right-click on the “100year_20m_road” simulation and select Launch
TUFLOW. This will bring up a console window and launch TUFLOW. This
process may take several minutes to complete.
6. Click OK when the dialog indicates the simulation is finished.
Page 31 of 32 © Aquaveo 2016
SMS Tutorials TUFLOW 1D/2D
7. Select File | Open to bring up the Open dialog again.
8. Browse to the data files\TUFLOW\results folder.
9. Select “100year_20m_road.xmdf.sup” file and click Open.
10. A Select Tree Item for Datasets dialog will appear asking for how to organize
the solution datasets in the Project Explorer. This is because there are now
multiple meshes as a result of the two model runs. Select “100year_20m_road”
to place the dataset under this item then click OK.
11. Review the “100year_20m_road” solution datasets and click through the time
steps to see the results.
16 Conclusion
The simulation message files may contain negative depths warnings which indicate
potential instabilities. These can be reduced by increasing the resolution of the grid and
decreasing the time step as required. Complete steps for this will not be given, but it
should be straight-forward following the steps outlined above. A grid with 10 meter cells
gives solutions without negative depth warnings.
This concludes the TUFLOW 1D/2D tutorial. Continue to experiment with the SMS
interface or may quit the program.
Page 32 of 32 © Aquaveo 2016
You might also like
- The Subtle Art of Not Giving a F*ck: A Counterintuitive Approach to Living a Good LifeFrom EverandThe Subtle Art of Not Giving a F*ck: A Counterintuitive Approach to Living a Good LifeRating: 4 out of 5 stars4/5 (5794)
- Shoe Dog: A Memoir by the Creator of NikeFrom EverandShoe Dog: A Memoir by the Creator of NikeRating: 4.5 out of 5 stars4.5/5 (537)
- The Little Book of Hygge: Danish Secrets to Happy LivingFrom EverandThe Little Book of Hygge: Danish Secrets to Happy LivingRating: 3.5 out of 5 stars3.5/5 (399)
- The Yellow House: A Memoir (2019 National Book Award Winner)From EverandThe Yellow House: A Memoir (2019 National Book Award Winner)Rating: 4 out of 5 stars4/5 (98)
- Never Split the Difference: Negotiating As If Your Life Depended On ItFrom EverandNever Split the Difference: Negotiating As If Your Life Depended On ItRating: 4.5 out of 5 stars4.5/5 (838)
- Elon Musk: Tesla, SpaceX, and the Quest for a Fantastic FutureFrom EverandElon Musk: Tesla, SpaceX, and the Quest for a Fantastic FutureRating: 4.5 out of 5 stars4.5/5 (474)
- A Heartbreaking Work Of Staggering Genius: A Memoir Based on a True StoryFrom EverandA Heartbreaking Work Of Staggering Genius: A Memoir Based on a True StoryRating: 3.5 out of 5 stars3.5/5 (231)
- Hidden Figures: The American Dream and the Untold Story of the Black Women Mathematicians Who Helped Win the Space RaceFrom EverandHidden Figures: The American Dream and the Untold Story of the Black Women Mathematicians Who Helped Win the Space RaceRating: 4 out of 5 stars4/5 (894)
- On Fire: The (Burning) Case for a Green New DealFrom EverandOn Fire: The (Burning) Case for a Green New DealRating: 4 out of 5 stars4/5 (73)
- The Hard Thing About Hard Things: Building a Business When There Are No Easy AnswersFrom EverandThe Hard Thing About Hard Things: Building a Business When There Are No Easy AnswersRating: 4.5 out of 5 stars4.5/5 (344)
- The Emperor of All Maladies: A Biography of CancerFrom EverandThe Emperor of All Maladies: A Biography of CancerRating: 4.5 out of 5 stars4.5/5 (271)
- Grit: The Power of Passion and PerseveranceFrom EverandGrit: The Power of Passion and PerseveranceRating: 4 out of 5 stars4/5 (587)
- The World Is Flat 3.0: A Brief History of the Twenty-first CenturyFrom EverandThe World Is Flat 3.0: A Brief History of the Twenty-first CenturyRating: 3.5 out of 5 stars3.5/5 (2219)
- Devil in the Grove: Thurgood Marshall, the Groveland Boys, and the Dawn of a New AmericaFrom EverandDevil in the Grove: Thurgood Marshall, the Groveland Boys, and the Dawn of a New AmericaRating: 4.5 out of 5 stars4.5/5 (266)
- Team of Rivals: The Political Genius of Abraham LincolnFrom EverandTeam of Rivals: The Political Genius of Abraham LincolnRating: 4.5 out of 5 stars4.5/5 (234)
- The Unwinding: An Inner History of the New AmericaFrom EverandThe Unwinding: An Inner History of the New AmericaRating: 4 out of 5 stars4/5 (45)
- The Gifts of Imperfection: Let Go of Who You Think You're Supposed to Be and Embrace Who You AreFrom EverandThe Gifts of Imperfection: Let Go of Who You Think You're Supposed to Be and Embrace Who You AreRating: 4 out of 5 stars4/5 (1090)
- The Sympathizer: A Novel (Pulitzer Prize for Fiction)From EverandThe Sympathizer: A Novel (Pulitzer Prize for Fiction)Rating: 4.5 out of 5 stars4.5/5 (119)
- Her Body and Other Parties: StoriesFrom EverandHer Body and Other Parties: StoriesRating: 4 out of 5 stars4/5 (821)
- Non Faculty Application FormDocument6 pagesNon Faculty Application FormBharat KumarNo ratings yet
- M I M Nafrees QSDocument2 pagesM I M Nafrees QSnafreesmimNo ratings yet
- Service & Support: Communication Between SIMATIC S5 and Simatic S7 Over ProfibusDocument30 pagesService & Support: Communication Between SIMATIC S5 and Simatic S7 Over ProfibusMhd Samer AlHamwiNo ratings yet
- Basic Calculus Q4 Week 2 Module 10 CathDocument12 pagesBasic Calculus Q4 Week 2 Module 10 CathLee Marck SeriosNo ratings yet
- Redwan Ahmed Miazee - HW - 1Document3 pagesRedwan Ahmed Miazee - HW - 1REDWAN AHMED MIAZEENo ratings yet
- Concept-and-Technical-Drawing-RelationshipDocument13 pagesConcept-and-Technical-Drawing-RelationshipcyeishamaekielaNo ratings yet
- Sharp CD E700 CD E77Document60 pagesSharp CD E700 CD E77Randy LeonNo ratings yet
- Fault Codes HyundaiDocument12 pagesFault Codes HyundaiAnonymous j7LBFXO50% (2)
- 1687836876505b6669848e0 1100623Document14 pages1687836876505b6669848e0 1100623jhon130296No ratings yet
- FCO560 Users Guide Issue 2aDocument63 pagesFCO560 Users Guide Issue 2aJames Mason100% (1)
- JD Requirement College 25jun21Document2 pagesJD Requirement College 25jun21Will MNo ratings yet
- Sprinkler Protection Guidance For Lithium-Ion Based Energy Storag e SystemsDocument46 pagesSprinkler Protection Guidance For Lithium-Ion Based Energy Storag e SystemsAlexNo ratings yet
- Properties of The Operations On IntegersDocument23 pagesProperties of The Operations On Integersimee marayagNo ratings yet
- Multi-Disc Dehydrators: MDQ / MDC / JDDocument11 pagesMulti-Disc Dehydrators: MDQ / MDC / JDmichie37No ratings yet
- Shale ProblemsDocument12 pagesShale ProblemsShirley Hernandez JimenezNo ratings yet
- DS-2CD2083G0-I: 8 MP Outdoor IR Fixed Bullet CameraDocument3 pagesDS-2CD2083G0-I: 8 MP Outdoor IR Fixed Bullet CameraRosemarie JimenezNo ratings yet
- Vaadin 14 Scalability Report - December 2019Document26 pagesVaadin 14 Scalability Report - December 2019dskumargNo ratings yet
- M5A78L-M PLUS-USB3 Devices ReportDocument21 pagesM5A78L-M PLUS-USB3 Devices ReportDante MoretaNo ratings yet
- Name Synopsis Description: Curl (Options) (URL... )Document35 pagesName Synopsis Description: Curl (Options) (URL... )yo goloNo ratings yet
- Chapter 04 - Batch Input MethodsDocument21 pagesChapter 04 - Batch Input MethodsnivasNo ratings yet
- Scania 5-Series Engine Inspection ManualDocument275 pagesScania 5-Series Engine Inspection Manualgiovani martinsNo ratings yet
- 1000 JavaScript Interview QuestionsDocument200 pages1000 JavaScript Interview Questionsnarayanamoorthy knm100% (1)
- CR5000 Pcb-Design-Master-Training PDFDocument295 pagesCR5000 Pcb-Design-Master-Training PDFviet phuong huynhNo ratings yet
- Unit 4 (C)Document19 pagesUnit 4 (C)dharmeshNo ratings yet
- Gixxer 250 GSX250FRLZM0Document81 pagesGixxer 250 GSX250FRLZM0Nelson Rodrigo100% (1)
- Mycroft (Software)Document5 pagesMycroft (Software)sophia787No ratings yet
- Job Vacancies AdvertisementDocument28 pagesJob Vacancies AdvertisementRobert AzihembaNo ratings yet
- ASA5506 9-3-1-2 Lab - Configure ASA Basic Settings and Firewall Using CLI - 1-26Document31 pagesASA5506 9-3-1-2 Lab - Configure ASA Basic Settings and Firewall Using CLI - 1-26Hoàng Dũng0% (1)
- CT18 Spare Part Book Without EngineDocument86 pagesCT18 Spare Part Book Without EngineTSPSRL Import ExportNo ratings yet
- Project Managemen 2 PDFDocument14 pagesProject Managemen 2 PDFMisha RanaNo ratings yet