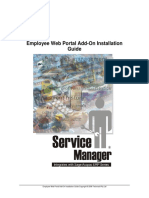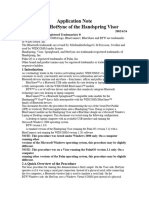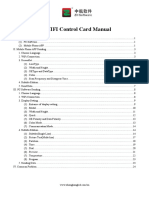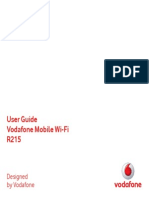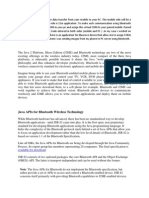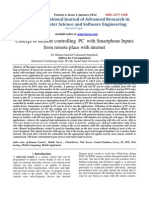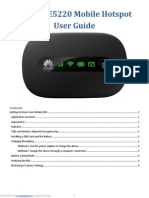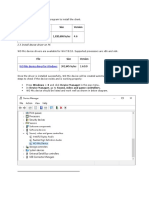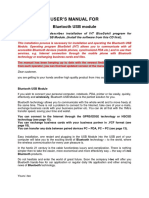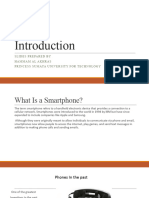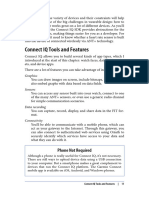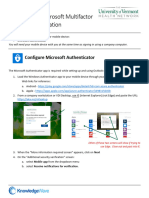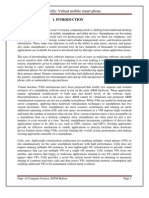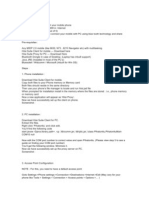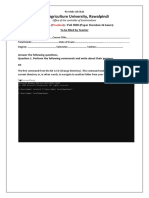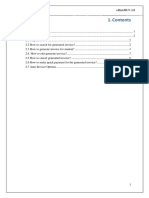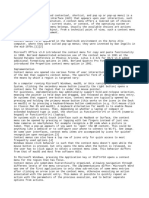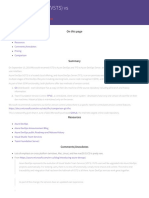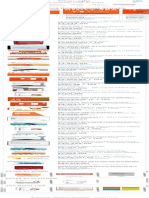Professional Documents
Culture Documents
ARMOURY CRATE (Mobile) Connection Troubleshooting Guide: Laptop (A)
Uploaded by
Hathey OctaOriginal Title
Copyright
Available Formats
Share this document
Did you find this document useful?
Is this content inappropriate?
Report this DocumentCopyright:
Available Formats
ARMOURY CRATE (Mobile) Connection Troubleshooting Guide: Laptop (A)
Uploaded by
Hathey OctaCopyright:
Available Formats
ARMOURY CRATE (Mobile) Connection Troubleshooting Guide
V1.0.0
Overview
Armoury Crate uses Wi-Fi and Bluetooth/BLE for connection between laptop and mobile device. But
on some specific situations, system may occur Wi-Fi firewall compatibility issue that failed to
connect with mobile device Therefore, some users may meet the connection problem and then
your mobile device shows “Mobile barcode cannot be read. ...” while trying to connect, this
document can help you troubleshoot this connection problem.
Failure symptom (Connect via QR Code)
Laptop (a) Mobile device (b)
1. Laptop (a):
When user clicks connection button to establish Wi-Fi broadcast, it
should show QR Code that means this laptop is ready to be
connected.
2. Mobile device (b):
Connecting to the laptop via mobile device but the app shows
“Mobile barcode cannot be read. ...”
ASUSTek Computer Inc.,
Failure symptom (Connect via ROG ID)
Laptop User Center (c) Mobile User Center (d)
When laptop and mobile device are in the same Wi-Fi environment. “Connect via
ROG ID” can help user automatically establish connection between laptop and
mobile device when login with same account.
1. Laptop User Center (c):
Armoury Crate User Center login page.
2. Mobile User Center (d):
iOS/Android Armoury Crate login page.
ASUSTek Computer Inc.,
Mobile device connection fail (e) 3. Mobile device connection fail (e):
User may encounter connection fail even laptop
and mobile device are logged in with same
account.
ASUSTek Computer Inc.,
Procedures of workaround
To reduce the complex Wi-Fi environment causing mobile connection fail, we recommend to use
laptop’s mobile hotspot for mobile device to be connected. Follow the below steps to use laptop’s
mobile hotspot for connection.
1. Make sure Wi-Fi is turned on and laptop is connected to Wi-Fi.
2. Click “Start” -> “Settings” to launch Windows Settings page.
ASUSTek Computer Inc.,
3. Click “Network & Internet” to the next settings page.
4. Click “Mobile hotspot”.
ASUSTek Computer Inc.,
5. In Mobile hotspot page, turn on “Mobile hotspot”.
6. Mobile device is connected to Laptop’s “Mobile hotspot”.
ASUSTek Computer Inc.,
7. Launch Armoury Crate by ROG key or shortcut in “All apps” from your laptop, and also prepare
your mobile device for the connection.
Laptop (f) Mobile device (g)
1. Laptop (f):
Clicking the mobile page’s connection button to establish
Wi-Fi broadcast, and the QR Code means this laptop is
ready to be connected.
2. Mobile device (g):
Connecting to the laptop via mobile device and this time
should connect to the laptop.
ASUSTek Computer Inc.,
You might also like
- How to Use Android Smartphones and TabletsFrom EverandHow to Use Android Smartphones and TabletsRating: 3.5 out of 5 stars3.5/5 (3)
- Mobile Application TestingDocument28 pagesMobile Application Testinglucozzade100% (1)
- Mobile DevGuide 13 - Gulde For Mobile DeveloperDocument258 pagesMobile DevGuide 13 - Gulde For Mobile DevelopersmaliscribdNo ratings yet
- ServiceManager - Guide - Employee Web Portal Add-On Installation Guide PDFDocument43 pagesServiceManager - Guide - Employee Web Portal Add-On Installation Guide PDFcaplusincNo ratings yet
- Robust Smart Contracts With Openzeppelin - Truffle SuiteDocument7 pagesRobust Smart Contracts With Openzeppelin - Truffle SuitevsrajkumarNo ratings yet
- HPE Performance Cluster Manager Installation Guide-A00048259en - UsDocument213 pagesHPE Performance Cluster Manager Installation Guide-A00048259en - UsMandoiu StefanNo ratings yet
- FactoryTalk View Site Edition - Building Applications LabDocument19 pagesFactoryTalk View Site Edition - Building Applications Labindin hasanNo ratings yet
- How To Tether The HTC Pro2 To A LaptopDocument2 pagesHow To Tether The HTC Pro2 To A LaptopHy NguyenNo ratings yet
- Visor-HotSync Application NoteDocument16 pagesVisor-HotSync Application Note33222010 Sen YungNo ratings yet
- Tax Calendar Installation Guide PDFDocument1 pageTax Calendar Installation Guide PDFMarcelino CalataNo ratings yet
- Mouse Controlling Using BluetoothDocument11 pagesMouse Controlling Using BluetoothPramod KumarNo ratings yet
- How To Configure Vijeo Citect On IphoneDocument7 pagesHow To Configure Vijeo Citect On IphoneRodrisenatiNo ratings yet
- Improve Your Broadband Experience With This Helpful GuideDocument4 pagesImprove Your Broadband Experience With This Helpful GuideKaveri SomasundaramNo ratings yet
- ZH-5WX WiFi Card ManualDocument25 pagesZH-5WX WiFi Card ManualSutrisno MatahariNo ratings yet
- LV Android InterfaceDocument5 pagesLV Android InterfaceAchraf BourassNo ratings yet
- Apowersoft Phone Manager User GuideDocument28 pagesApowersoft Phone Manager User GuideRamesh ThumburuNo ratings yet
- Final Workstation Set UpDocument10 pagesFinal Workstation Set UpWesley MartinsNo ratings yet
- RomeX ManualDocument41 pagesRomeX ManualAbner DiazNo ratings yet
- Huawei E5220 Mobile Hotspot User Guide: Downloaded From Manuals Search EngineDocument5 pagesHuawei E5220 Mobile Hotspot User Guide: Downloaded From Manuals Search Enginesksingl350No ratings yet
- Surf User ManualDocument44 pagesSurf User Manualtexastig2347No ratings yet
- Accellorize 2417388Document14 pagesAccellorize 2417388gwenstefanabagNo ratings yet
- R208 User GuideDocument20 pagesR208 User GuideMashrekin HossainNo ratings yet
- R215 Mobile Wi-Fi User GuideDocument20 pagesR215 Mobile Wi-Fi User GuideAndrewNo ratings yet
- User Guide: HG630 Home GatewayDocument30 pagesUser Guide: HG630 Home GatewayTomislav JovanovicNo ratings yet
- m13701280 Vodafone Pocket Wi-Fi R215 User GuideDocument20 pagesm13701280 Vodafone Pocket Wi-Fi R215 User GuideIsgmaxNo ratings yet
- Transfer Data from Mobile to PC Using Bluetooth with J2MEDocument1 pageTransfer Data from Mobile to PC Using Bluetooth with J2MEDashrath BawneNo ratings yet
- HUAWEI R205 GuideDocument20 pagesHUAWEI R205 GuideDezső GálfyNo ratings yet
- Concept of Remote Controlling PC With Smartphone Inputs From Remote Place With InternetDocument4 pagesConcept of Remote Controlling PC With Smartphone Inputs From Remote Place With Interneteditor_ijarcsseNo ratings yet
- User Manual: Android Mobilelite WirelessDocument189 pagesUser Manual: Android Mobilelite WirelessHbakNo ratings yet
- Smart Watch InfoDocument9 pagesSmart Watch InfoAkinwumi AkintayoNo ratings yet
- 连接方式调研Document20 pages连接方式调研王烁然No ratings yet
- HUAWEI E5220 User Manual PDFDocument5 pagesHUAWEI E5220 User Manual PDFsearchbug2002No ratings yet
- 3 Ways To Connect To The Internet On Your Laptop Through The Cell PhoneDocument5 pages3 Ways To Connect To The Internet On Your Laptop Through The Cell PhoneJyotendra SharmaNo ratings yet
- Spar Key Technical RequirementsDocument4 pagesSpar Key Technical RequirementsanlemacoNo ratings yet
- Best Practices To Deploy SOTI MobiControl Device Agent PDFDocument8 pagesBest Practices To Deploy SOTI MobiControl Device Agent PDFpchauhanNo ratings yet
- Prepaid Postpaid Value Added Services: Surprise VASDocument5 pagesPrepaid Postpaid Value Added Services: Surprise VASDx Mohammad RanaNo ratings yet
- File Size: WO Mic Client For WindowsDocument4 pagesFile Size: WO Mic Client For WindowsAdnan AkbarNo ratings yet
- Huawei E5220 User GuideDocument5 pagesHuawei E5220 User GuideJimmy LoNo ratings yet
- Product Guide Wireless Touchscreen Portable MonitorDocument24 pagesProduct Guide Wireless Touchscreen Portable MonitorTamNo ratings yet
- Virtual Smartphone Over IP: Eric Y. Chen Mistutaka ItohDocument6 pagesVirtual Smartphone Over IP: Eric Y. Chen Mistutaka ItohAakarsha AgarwalNo ratings yet
- User'S Manual For: Bluetooth USB ModuleDocument28 pagesUser'S Manual For: Bluetooth USB ModuleZven BlackNo ratings yet
- Unit 3Document59 pagesUnit 3Rithik BarsalNo ratings yet
- Use Your Mobile Phone As Modem: Intel® Easy StepsDocument6 pagesUse Your Mobile Phone As Modem: Intel® Easy StepsMercyNo ratings yet
- IntroductionDocument18 pagesIntroductionfekab30082No ratings yet
- GPM 23Document1 pageGPM 23PopNo ratings yet
- Digital Dangers and It's Security Measures: Afzaal Khan Sub Inspector MP PoliceDocument34 pagesDigital Dangers and It's Security Measures: Afzaal Khan Sub Inspector MP PoliceRakesh SoniNo ratings yet
- UG TBW-104UB (v2.1R)Document16 pagesUG TBW-104UB (v2.1R)Andres Raul Diaz PeñaNo ratings yet
- VOX BT SettingG E1Document7 pagesVOX BT SettingG E1tomiikucseraNo ratings yet
- Instructions MFA Setup0Document3 pagesInstructions MFA Setup0Fullan FullanNo ratings yet
- A Mobile-Based Home Automation System: M. Van Der Werff, X. Gui, and W.L. Xu Massey University, New ZealandDocument5 pagesA Mobile-Based Home Automation System: M. Van Der Werff, X. Gui, and W.L. Xu Massey University, New ZealandNitin SainiNo ratings yet
- Controlling Computer via Bluetooth MobileDocument2 pagesControlling Computer via Bluetooth MobileTrisha AngelNo ratings yet
- Unit 2Document9 pagesUnit 2cs.ramgopal7036No ratings yet
- Mobile Applications Development Unit - 1Document25 pagesMobile Applications Development Unit - 1Arpit Gaur100% (1)
- Remote Admittance & Demonstrate For Client Control Mobile ComputingDocument4 pagesRemote Admittance & Demonstrate For Client Control Mobile ComputingInnovative Research PublicationsNo ratings yet
- Hotspot ScriptDocument23 pagesHotspot ScriptRaouf ValayappuramNo ratings yet
- Huawei EC 121 Quick Start GuideDocument14 pagesHuawei EC 121 Quick Start GuiderjkhcNo ratings yet
- IT Chapter 12Document11 pagesIT Chapter 12Alice HovsepyanNo ratings yet
- Bluetooth Nokia 6600Document2 pagesBluetooth Nokia 6600AnnaLeeNo ratings yet
- VCI User ManualDocument13 pagesVCI User ManualALEJANDRONo ratings yet
- Cells: Virtual Mobile Smart PhoneDocument22 pagesCells: Virtual Mobile Smart PhoneKartik DesaiNo ratings yet
- PhonetopcDocument3 pagesPhonetopcruchir2000No ratings yet
- Tutorial: Abdelhakim MahhaDocument8 pagesTutorial: Abdelhakim Mahhaoui ouiNo ratings yet
- SAP Profiles - Essential System SettingsDocument10 pagesSAP Profiles - Essential System SettingsRajesh MPNo ratings yet
- Configuring BIOS Settings (Roma)Document2 pagesConfiguring BIOS Settings (Roma)Christian LaranoNo ratings yet
- ALU LTE Enode B - Commissioning ProtocolDocument3 pagesALU LTE Enode B - Commissioning ProtocolyoucefNo ratings yet
- Pir Mehr Ali Shah Arid Agriculture University Rawalpindi Final Exam QuestionsDocument10 pagesPir Mehr Ali Shah Arid Agriculture University Rawalpindi Final Exam QuestionsUmair KhanNo ratings yet
- How To Configure Samba On RedHat LinuxDocument4 pagesHow To Configure Samba On RedHat LinuxTamil SelvanNo ratings yet
- Vag-1 4Document2 pagesVag-1 4Dusan BulatovicNo ratings yet
- Rsa Securid Access Cloud Authentication Service Quick Setup Guide Radius ClientsDocument17 pagesRsa Securid Access Cloud Authentication Service Quick Setup Guide Radius ClientsPepe MartinNo ratings yet
- Oracle ApplicationDocument89 pagesOracle ApplicationAditya DasNo ratings yet
- AntConc ReadmeDocument25 pagesAntConc ReadmeCaterina CarboneNo ratings yet
- Metasync Service Fails On Boot When Used in Solaris ClusterDocument2 pagesMetasync Service Fails On Boot When Used in Solaris ClustercresmakNo ratings yet
- Nessus Activation Code Installation PDFDocument4 pagesNessus Activation Code Installation PDFBayani SalamNo ratings yet
- SanDiskSecureAccess QuickStartGuide WinDocument12 pagesSanDiskSecureAccess QuickStartGuide WinTesfahun TekleNo ratings yet
- Invoice ModuleDocument9 pagesInvoice Modulesreehari1971No ratings yet
- Lesson 4 Instructional SoftwareDocument13 pagesLesson 4 Instructional SoftwareRogelio Jerome CelesteNo ratings yet
- Context MenuDocument3 pagesContext Menubalweg mackyNo ratings yet
- Vistatec - XTM - Accepting and Finishing Tasks in XTM For Linguists - V2.0Document15 pagesVistatec - XTM - Accepting and Finishing Tasks in XTM For Linguists - V2.0kamarajme2006No ratings yet
- Azure Devops Vs GitlabDocument8 pagesAzure Devops Vs GitlabdebajyotiguhaNo ratings yet
- Six Arm Moon Rover TechnologyDocument13 pagesSix Arm Moon Rover TechnologyShiv MishraNo ratings yet
- 2010-08-06 23.58.25 ErrorDocument12 pages2010-08-06 23.58.25 ErroroxyvilleNo ratings yet
- Guide to Using Zoom's Virtual Whiteboard FeatureDocument3 pagesGuide to Using Zoom's Virtual Whiteboard FeatureArafatNo ratings yet
- FoxInCloud How To AwServerDev enDocument32 pagesFoxInCloud How To AwServerDev enBrka LivadicNo ratings yet
- DrSprinto MACDocument15 pagesDrSprinto MACbrigitNo ratings yet
- DX DiagDocument34 pagesDX DiagfreyaartemisNo ratings yet
- G3 Administrators GuideDocument376 pagesG3 Administrators GuidePaul BrockhurstNo ratings yet
- Ms Access License Cost in India - Google ShoppingDocument1 pageMs Access License Cost in India - Google ShoppingRavi Teja S JoshiNo ratings yet
- Admin Guide: Server CoreDocument10 pagesAdmin Guide: Server CoreJonny TokyoNo ratings yet