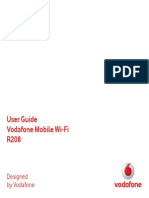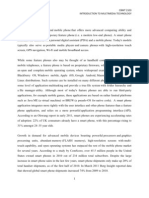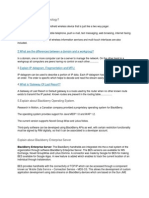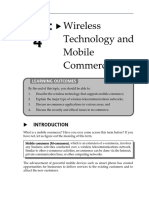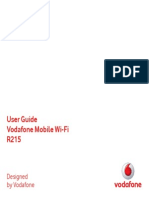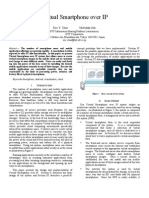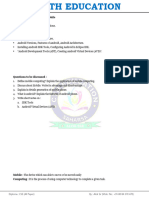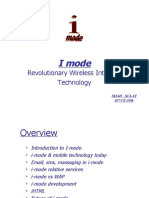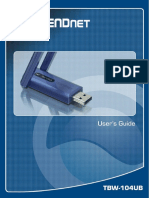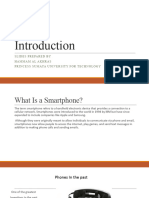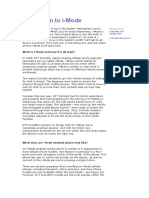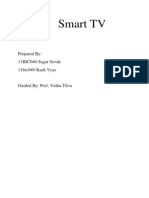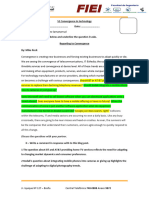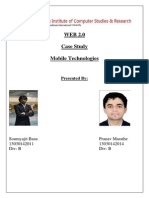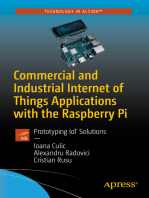Professional Documents
Culture Documents
User Manual: Android Mobilelite Wireless
Uploaded by
HbakOriginal Title
Copyright
Available Formats
Share this document
Did you find this document useful?
Is this content inappropriate?
Report this DocumentCopyright:
Available Formats
User Manual: Android Mobilelite Wireless
Uploaded by
HbakCopyright:
Available Formats
User Manual
Android MobileLite Wireless
Find the language and latest documentation for Android MobileLite Wireless here.
. . . . . . . . . . . . For instructions in English
. . . . . . . . . . . . . . . . . . Para instrucciones en Español
. . . . . . . . . Für Anleitungen in Deutsch
. . . . . . . . . . . . . . . . . . Pour des instructions en Français
. . . . . . . . . . . . . . . . . . Per le istruzioni in Italiano
. . . . . . . . . . . . Por as instruções em Português
. . . . . . . . . . . . . . . . . . Instrukcje w języku Polskim
. . . . . . . . . . . . . . . . . . Для инструкции на русском
. . . . . . . . . . . . . . . . . . Turkce talimatlar icin
. . . . . . . . . . . . . . . . . . Pro instrukce v češtině
. . . . . . . . . . . . . . . . . . Japanese
Simplified Chinese. . . . .
Traditional Chinese . . . .
MobileLite Wireless User Manual
Document No. 480-14FUM-001.A00 Kingston MobileLite Wireless Page 1 of 12
Table of Contents
I. Introduction 3
II. Installing the MobileLite Wireless Application 4
III. Getting to Know MobileLite Wireless 5
IV. Connecting MobileLite Wireless as a Local Reader 6
V. Connecting to MobileLite Wireless over Wireless 6
VI. Usage 7
VII. Photos 8
VIII. Videos 9
IX. Music 9
X. Settings 10
XI. Accessing the Internet (Bridge Mode) and Network Connection 11
XII. Battery Backup 12
Document No. 480-14FUM-001.A00 Kingston MobileLite Wireless Page 2 of 12
Introduction
MobileLite Wireless (sometimes referred to as MLW) is a portable media reader that allows you to wirelessly
stream digital media content (such as music, photos, videos, etc.) to your tablet or phone. Serving as its own
mobile wireless network, MobileLite Wireless’s lithium-polymer battery gives you up to five hours of Wi-Fi access
to your digital library (within a 30-foot range) anywhere you go. MobileLite Wireless is the perfect solution for
expanding your on-the-go media library with devices that have no way of adding to, or expanding, their storage
capacity.
What’s Included:
• 1 MobileLite Wireless
• 1 USB Cable (1.5ft. A to Micro-B) • 1 MicroSD Adapter
Requirements:
® ® ®
• (As a wired card reader) Computer running Windows 8, Windows 7, Windows Vista (SP1, SP2),
Windows XP (SP2, SP3), Mac OS X (10.5.x+), Linux (v.2.6+ kernel) operating system
• Mobile devices running Android 2.3 (or newer)
• Mobile devices with Internet access to Google Play (to install the MLW App)
Document No. 480-14FUM-001.A00 Kingston MobileLite Wireless Page 3 of 12
Installing the MobileLite Wireless Application
To configure MobileLite Wireless, you must first install the MobileLite Wireless App (to your Android tablet, or
phone) from Google Play (Internet access required). The MobileLite Wireless App is free and allows you to
customize the wireless network settings and wirelessly access the devices and content connected to MobileLite
Wireless. To install the App, please follow these steps:
1. Open Google Play from your Android phone or tablet and search for "Kingston.” See Figure 4.1 below.
Google Play may return multiple results for your search, just be sure to select Kingston MLW.
Figure 4.1 – Google Play Search
2. Locate and select the MobileLite Wireless App by Kingston Digital, Inc. and tap the ‘Install’ button link.
See Figure 4.2.
Figure 4.2 – MobileLite Wireless App by Kingston Digital, ‘Install’
3. After selecting ‘Install,’ you will need to accept the App permissions in order to begin the installation of the
MobileLite Wireless App to your device. See Figure 4.3.
Figure 4.3 – App permissions
Once the App has been installed, you may exit Google Play and proceed to the next section of this manual.
Document No. 480-14FUM-001.A00 Kingston MobileLite Wireless Page 4 of 12
Getting to Know MobileLite Wireless
B H
E F G
A. USB 2.0 Port - Allows you to expand the storage capacity of MobileLite Wireless by connecting an external
USB storage device.
B. Micro-B USB Port - Allows you to charge MobileLite Wireless or connect it to a standard USB port for fast,
easy data transfer. Each media expansion port will require its own drive letter if media is inserted.
C. Power Button - Powers on or powers off the MobileLite Wireless device (requires a press and hold for 3
seconds.)
D. Reset Button - Allow you to reset the MobileLite Wireless device back to its original (default) configuration.
E. Battery LED/Power* - Indicates current battery status and current power state.
F. WiFi LED - Indicates current status of WiFi broadcast.
G. Bridged LED - Indicates whether or not MobileLite Wireless is bridged to an Internet gateway.
H. SD Slot - Allows you to expand the storage capacity of MobileLite Wireless by inserting a compatible SD card.
*
The battery LED also indicates how much battery time is left while the MobileLite Wireless is powered on. Green indicates 51% - 100%
battery charge remaining; orange indicates 25% - 50% battery charge remaining; and red indicates less than 25% or less battery charge
remaining.
Document No. 480-14FUM-001.A00 Kingston MobileLite Wireless Page 5 of 12
Connecting MobileLite Wireless as a Local Reader
To add content to MobileLite Wireless, you can connect it to a computer using the USB cable that came with the
device (with one of the supported expansion media slots occupied) or you can copy content directly to a USB, SD,
or MicroSD (using the accompanied adapter) drive and inserting the media into the appropriate slot on the
MobileLite Wireless.
When connected to a computer, MobileLite Wireless behaves
like any standard media reader device, creating a data volume
on your PC or Mac for each media type you have inserted on
the MLW (i.e. USB, SD, MicroSD.) You can populate each
volume with digital content that you can later share or access
wirelessly via the MobileLite Wireless application.
When copying content to the media, it is highly recommended
that you create folders on the each volume to help you organize
and quickly locate files each time you update and/or change the
content of MobileLite Wireless (as opposed to dumping all of
your files onto the root volume or into a single folder). For
example, you may want to store all of your music files in a folder
called “My Music”, or keep all of your photos in a separate folder
called “My Pictures”, and so on.
When you are finished loading content, please safely disconnect
MobileLite Wireless from your computer. This will automatically
power the device off. To turn it back on, press and hold the
power button for 3 seconds.
Connecting to MobileLite Wireless over Wi-Fi
MobileLite Wireless is its own independent wireless network. When browsing for Wi-Fi networks from your
Android device, you will see ‘MobileLite Wireless’ in the list of available networks to join.
Settings --> Wi-Fi option --> Choose a Network (MobileLite Wireless by default)
By default, there is no password and when you connect to MobileLite from your Android device, you are
establishing a dedicated link to MobileLite Wireless over that wireless signal. Once you connect to MobileLite
Wireless, you will substitute your tablet/phone’s Internet connection with MobileLite Wireless’s wireless
connection. This means you will no longer have access to the Internet. However, MobileLite Wireless does
provide a bridging function that allows you to maintain access to MobileLite Wireless’s content while connecting to
a Wi-Fi Internet connection. Please see page 11 for bridging configuration.
Document No. 480-14FUM-001.A00 Kingston MobileLite Wireless Page 6 of 12
Usage
Once you’re connected to the MobileLite Wireless network, you can begin accessing its content from your Android
tablet, or phone by following these steps:
1. Open the MobileLite Wireless App on your Android tablet or phone.
2. Tap the MobileLite icon in the MobileLite Wireless App.
3. Tap the Device Name link, i.e. MobileLite Wireless (192.168.200.254). This will list the devices inserted
in the MobileLite Wireless
4. Browse and select the media you wish to access. Only supported file types can be opened. See below.
A. The files button displays media devices A B C D E
connected to the MobileLite Wireless.
Accessing either media device will display all
stored content of the device regardless of type
or extension.
Note: Multiple partitions are supported. If a
USB device with multiple partitions is
connected, it will be displayed as USB1,
USB2, and so on. If an SD card is inserted
then it will be displayed as SD_Card1,
SD_Card2, and so on.
B. Buttons B, C, & D are all filter buttons and
display only the content associated with each
represented type. The picture button
represents photo/image file types. MobileLite
Wireless will search through all files and folders
on the device and list the supported image file
types in thumbnail view.
C. The filmstrip button represents video file types.
MobileLite Wireless will search through all files
and folders on the device and display the
supported video file types.
D. The musical note button represents music or
audio files. MobileLite Wireless will use this
filter to search through all files and folders for
supported music file types.
E. The ‘more option' button allows you to access
Figure 7.1 – MobileLite Wireless Contents
search, new folder, settings, and help.
Document No. 480-14FUM-001.A00 Kingston MobileLite Wireless Page 7 of 12
Photos
If you want to delete, email, or copy/move an image, you can do so by simply tapping on the ‘drop down bar’ to
the right of the image under the files button. Doing so will enable the different options seen Figure 8.1.
Figure 8.1 – Enable ‘drop down bar’ options
You will also have the option to upload images to social media like Facebook or Twitter within these options.
Please see Figure 8.2.
A. Facebook Button - Share/post photo(s) directly to
Facebook using the credentials.
B. Twitter Button - Share/post directly to Twitter using
the credentials.
C. Email Button – allows you to email a file (up to
25MB) using the default mail client set up on your
Android device.
D. Move/Copy – Move or copy files from one media
A E
device to another.
B D
E. Delete – Will delete the file from your media
devices.
C
Figure 8.2 – ‘Drop down bar’ options
Document No. 480-14FUM-001.A00 Kingston MobileLite Wireless Page 8 of 12
Videos
Like photos, if you want to email, copy, or delete a video, you can do so by going to the files button and enabling
the ‘drop down bar’ options. Please see Figure 9.1.
Figure 9.1 – Action menu, copy buttons enabled.
Music
The MobileLite Wireless app has a built in media player that enables users to listen to music while viewing a
slideshow or browsing the web.
To get started, simply navigate to the Music media button in order to filter all music and select the desired song.
Doing so will automatically launch the music player and begin playing the chosen song.
Show / Hide media player options
Song Name
Progress Bar
Single Tap / replay playlist
Double Tap / repeat song
Enable / Disable Shuffle
Volume Control
Previous Song Next Song
Play / Pause
Figure 9.2 – Media Player Controls
Document No. 480-14FUM-001.A00 Kingston MobileLite Wireless Page 9 of 12
Settings and Configuring MobileLite Wireless
Using the MobileLite Wireless App, you can customize the wireless network settings for MobileLite Wireless. The
default settings are: Device Name: MobileLite Wireless, Visibility Status: ON, Wireless Channel: 11, and
Security: None.
To access MobileLite Wireless’s Network Settings, please follow these steps:
1. Select the Kingston MLW icon on your Android phone or tablet.
2. Select the Device Name link, i.e. MobileLite Wireless (192.168.200.254).
3. Tap on the ‘more options’ button and select ‘settings’.
Note: Settings is broken up into three sections, General, Connection
Settings, and Network Connection.
General
Name: This is the SSID name that appears in the list
of available wireless networks on your mobile device.
Battery: Battery life indicator.
Firmware: Current firmware version of MobileLite
Wireless.
Version: Current MLW app version.
Figure 10.1 – Display under ‘General’
Connection Settings
Visible: Controls whether or not the SSID name will
broadcast in the list of available wireless networks.
Channel: The wireless channel that MobileLite
Wireless is currently using.
WPA2 Security: Controls whether or not users will
be prompted for a password when joining the
MobileLite Wireless network. The default setting is
‘None’.
Figure 10.2 – ‘Connection Settings’ display
1
If the visibility status has been turned off, you can still join the MobileLite Wireless network by entering the SSID manually on your Android
phone or tablet, as long as you know the ‘Device Name’. Please note that a password will be required if the security option is enabled.
Document No. 480-14FUM-001.A00 Kingston MobileLite Wireless Page 10 of 12
Accessing the Internet (Bridge Mode) and Network Connection
Traditionally, the Wi-Fi antenna on your Android device is used to access the Internet. The MobileLite Wireless,
however, uses the Wi-Fi antenna on your Android device to stream content, which effectively disconnects your
Android device from the Internet. Fortunately, MobileLite Wireless’s Wi-Fi antenna supports bi-directional traffic
and can be used for implementing a feature called Bridge Mode. This mode allows you to be connected to
MobileLite Wireless while it is connected to a Wi-Fi network (as a host client) that has access to the Internet.
To set up this feature and see a list of available wireless networks in your range, open the MobileLite Wireless
App and select ‘more options’ to get into the settings. Under the ‘Network Connection’ section (Figure 11.1), tap
on the Wi-Fi network you want to connect to. After making your selection, MobileLite Wireless will prompt you for
the Wi-Fi password (if security is enabled) and reboot. If there is no password, the device will automatically
reboot.
Once MobileLite Wireless has rebooted, you will be prompted to select a wireless network. You MUST select
your MobileLite Wireless network in order to maintain access to its contents. Since you’ve already connected to
the network via MobileLite Wireless’s App, there is no need to select it from the list again. If you do select it, you
will be disconnected from MobileLite Wireless.
To verify that you have successfully enabled Bridge Mode:
1. Select the MobileLite Wireless App icon on your
Android device.
2. Select the Device Name link, i.e. MobileLite Wireless (192.168.200.254).
3. Tap on the ‘more options’ button to
select settings.
4. Select the Network Connection
button.
When the lists of wireless networks appear, you will notice
a 'check mark' symbol located to the right of the network
you selected in the MobileLite Wireless App. See Figure
11.1. This indicates that the bridge function is working
properly and you are connected to MobileLite Wireless
and the Internet at the same time.
So if you're streaming content from the MobileLite
Wireless to your Android device and need to quickly look
something up on-line, just open your default browser and
away you go.
Figure 11.1 – MobileLite Wireless Bridged
Document No. 480-14FUM-001.A00 Kingston MobileLite Wireless Page 11 of 12
Battery Backup
In addition to being its own Wi-Fi network, MobileLite Wireless can also be used as a battery backup. This
feature allows you to charge a device, like a mobile phone or tablet, using the built-in USB port.
To use this function, follow these steps:
If the device is powered on, press and hold the power button for three seconds or until
Power LED turns off.
Attach your mobile device to the USB port on MobileLite Wireless (using its own Type-A
USB power cable.)
AJ
With MobileLite Wireless powered off, press the power button once and release; do NOT
press and hold the power button, as this will turn the wireless broadcast function on.
Once the power LED begins to flash, the unit is ready and your mobile device should be
charging.
(not drawn to scale)
Document No. 480-14FUM-001.A00 Kingston MobileLite Wireless Page 12 of 12
Manual del usuario de MobileLite Wireless
Documento Nº. 480-14FUM-001.A00 MobileLite Wireless de Kingston Página 1 de 15
Índice
I. Introducción 3
II. Instalación de la aplicación MobileLite Wireless 4
III. Introducción a MobileLite Wireless 5
IV. Conexión de MobileLite Wireless como lector local 6
V. Conexión inalámbrica de MobileLite Wireless 6
VI. Uso 7
VII. Fotos 8
VIII. Vídeos 9
IX. Música 9
X. Configuración 10
XI. Acceso a Internet (modo puente) y la conexión de red 11
XII. Batería de reserva 12
Documento Nº. 480-14FUM-001.A00 MobileLite Wireless de Kingston Página 2 de 15
Introducción
MobileLite Wireless (a veces también denominado MLW) es un lector multimedia portátil que le permite transferir
contenido digital multimedia como música, fotos, vídeos, etc. de manera inalámbrica a su tableta o teléfono. Al
funcionar como una red inalámbrica móvil propia, la batería de litio-ion polímero de MobileLite Wireless le
proporciona hasta cinco horas de acceso a su biblioteca digital a través de una conexión Wi-Fi (dentro de una
distancia media de 10 m) en cualquier sitio en el que se encuentre. MobileLite Wireless es la solución perfecta
para ampliar su biblioteca multimedia en el acto con dispositivos que no tienen ninguna manera de añadir o
ampliar su capacidad de almacenamiento.
Elementos incluidos:
• 1 MobileLite Wireless
• 1 cable USB (0,5 m A a Micro-B) • 1 adaptador MicroSD
Requisitos:
® ®
• (A modo de lector de tarjetas alámbrico) ordenador con los sistemas operativos Windows 8, Windows
®
7, Windows Vista (SP1, SP2), Windows XP (SP2, SP3), Mac OS X (10.5.x+) o Linux (v.2.6+ kernel)
• Dispositivos móviles que tienen instalados Android 2.3 (o versiones más recientes)
• Dispositivos móviles con acceso a Google Play (para instalar la aplicación MLW)
Documento Nº. 480-14FUM-001.A00 MobileLite Wireless de Kingston Página 3 de 15
Cómo instalar la aplicación MobileLite Wireless
Para poder configurar MobileLite Wireless, primero debe instalar la aplicación MobileLite Wireless (en su tableta
o teléfono Android) desde Google Play (se requiere acceso a Internet). La aplicación MobileLite Wireless es
gratuita y le permite personalizar la configuración de su red inalámbrica y acceder a los dispositivos y contenidos
que tienen conectados a su dispositivo MobileLite Wireless. Para instalar la aplicación, siga estos pasos:
1. Abra Google Play desde su teléfono o tableta Android y busque "Kingston.” Vea la Figura 4.1 a
continuación. Es posible que Google Play le ofrezca diversos resultados a su búsqueda, pero debe
asegurarse de que selecciona la opción correcta, que es Kingston MLW.
Figura 4.1 – Búsqueda en Google Play
2. Busque y seleccione la aplicación MobileLite Wireless deKingston Digital, Inc. y toque el botón de
enlace Instalar’. Vea la Figura 4,2
Figura 4.2: aplicación MobileLite Wireless de Kingston Digital, Instalar’
3. Después de seleccionar Instalar,’ necesitará aceptar los permisos de la aplicación para poder iniciar la
instalación de la aplicación MobileLite Wireless en su dispositivo. Vea la Figura 4.3
Figura 4.3: Permisos de la aplicación
Documento Nº. 480-14FUM-001.A00 MobileLite Wireless de Kingston Página 4 de 15
Una vez que haya instalado la aplicación, puede salir de Google Play y seguir con el apartado siguiente de este
manual.
Documento Nº. 480-14FUM-001.A00 MobileLite Wireless de Kingston Página 5 de 15
Cómo aprender a usar MobileLite Wireless
B H
E F G
A. Puerto USB 2.0 : le permite ampliar la capacidad de almacenamiento de MobileLite Wireless conectando un
dispositivo de almacenamiento USB externo.
B. Puerto USB Micro-B: permite recargar MobileLite Wireless o conectarlo a un puerto USB estándar para una
transferencia de datos más rápida y fácil. Cada puerto de ampliación multimedia requerirá su propia letra de
unidad si se inserta un dispositivo multimedia.
C. Botón de encendido: enciende o apaga la alimentación de MobileLite Wireless (es necesario mantenerlo
pulsado durante 3 segundos.)
D. Botón de reinicio: le permite restablecer el dispositivo MobileLite Wireless a su configuración original
(configuración de fábrica).
E. LED/alimentación de la batería*: indica el estado actual de la batería y el estado actual de la alimentación.
F. LED WiFi: indica el estado actual de búsqueda de WiFi.
G. LED enlazada: indica si MobileLite Wireless está enlazado con una puerta de enlace de Internet.
A. Ranura SD : le permite ampliar la capacidad de almacenamiento de MobileLite Wireless insertando una
tarjeta SD compatible.
Documento Nº. 480-14FUM-001.A00 MobileLite Wireless de Kingston Página 6 de 15
*
La batería LED también indica cuánto tiempo de batería le queda mientras MobileLite Wireless está encendido. La luz verde indica que
queda entre el 51% y el 100% de la batería; la luz naranja indica que queda entre un 25% y un 50% de la batería; y la luz roja indica que le
queda el 25% o menos de la recarga de la batería.
Cómo conectar MobileLite Wireless en modo de lector local
Para añadir contenido a MobileLite Wireless puede conectarlo a un ordenador mediante el cable de USB que
recibió con el dispositivo (con una de las ranuras de ampliación compatible ocupada) o puede copiar el contenido
directamente a una unidad USB, SD o MicroSD (usando el adaptador acompañado) e insertar el dispositivo
multimedia en la ranura adecuada de MobileLite Wireless.
Al conectarse a un ordenador, MobileLite Wireless actúa como
un dispositivo lector multimedia estándar, creando un volumen
de datos en su PC o Mac para cada tipo de soporte multimedia
que haya insertado en el MLW, es decir, entradas de USB, SD
o MicroSD. Podrá rellenar cada uno de estos volúmenes con
contenido digital que más tarde podrá compartir o al que podrá
acceder de manera inalámbrica a través de la aplicación
MobileLite Wireless.
Cuando copie contenidos en el soporte, recomendamos que, en
lugar de colocar todos sus archivos en el volumen raíz o en una
única carpeta, cree carpetas en cada volumen a fin de ayudarle
a organizar y localizar sus archivos cada vez que actualiza y/o
cambia el contenido de MobileLite Wireless. Por ejemplo, es
posible que desee almacenar todos sus archivos de música en
una carpeta llamada “Mi Música”, o mantener todas sus fotos en
una carpeta separada llamada “Mis imágenes”, etc.
Cuando acabe de cargar el contenido, desconecte MobileLite
Wireless de su ordenador de manera segura. Así apagará
automáticamente el dispositivo. Para volver a encenderlo,
mantenga pulsado el botón de encendido durante 3 segundos.
Cómo conectarse a MobileLite Wireless a través de Wi-Fi
MobileLite Wireless es su propia red inalámbrica independiente. Al buscar redes Wi-Fi desde su dispositivo
Android, verá como MobileLite Wireless’ aparece en la lista de redes disponibles a las que puede unirse.
Configuración --> Opción Wi-Fi --> Seleccione la red (MobileLite Wireless es la red establecida por defecto)
Por defecto no existe ninguna contraseña, y cuando se conecta a MobileLite desde su dispositivo Android, estará
estableciendo un enlace directo a MobileLite Wireless a través de una red inalámbrica. Una vez que se ha
conectado a MobileLite Wireless, debe sustituir la conexión de Internet de su tableta/teléfono por la conexión
inalámbrica de MobileLite Wireless. Esto significa que ya no dispondrá de acceso a Internet. No obstante,
MobileLite Wireless le proporciona una función de enlace que le permite poder seguir gozando de acceso a sus
contenidos en MobileLite Wireless mientras está conectado a Internet a través de una conexión inalámbrica.
Consulte la página 11 para aprender más acerca de la configuración de puenteo.
Documento Nº. 480-14FUM-001.A00 MobileLite Wireless de Kingston Página 7 de 15
Uso
Una vez que se ha conectado a la red de MobileLite Wireless, puede empezar a gozar de acceso a sus
contenidos desde su tableta o teléfono Android siguiendo estos pasos:
1. Abra la aplicación MobileLite Wireless en su tableta o teléfono Android.
2. Pulse el icono de MobileLite dentro de la aplicación MobileLite Wireless.
3. Pulse el enlace "Nombre del dispositivo", es decir, MobileLite Wireless (192.168.200.254). Al hacerlo se
le aparecerá la lista de los dispositivos que haya insertado en MobileLite Wireless
4. Navegue y seleccione los medios a los que desea acceder. Solo pueden abrirse los tipos de archivos
compatibles. Ver a continuación.
A. El botón de los archivos le muestra los A B C D E
dispositivos multimedia que están conectados
a MobileLite Wireless. Al acceder a cualquiera
de estos dispositivos multimedia se
visualizarán todos los contenidos que haya
almacenados en el dispositivo sin tener en
cuenta su tipo o extensión.
Nota: compatibilidad con múltiples
particiones. Si se conecta un dispositivo
USB con diversas particiones, se
visualizará como USB1, USB2, etc. Si se
inserta una tarjeta SD, se visualizará como
SD_Card1, SD_Card2, etc.
B. Los botones B, C y D son todos botones filtro
que muestran solo los contenidos asociados
con los tipos representados. El botón de la
imagen representa los tipos de archivo de
foto/imagen. MobileLite Wireless buscará
entre todos los archivos y carpetas del
dispositivo y le presentará una lista de los tipos
de archivo de imágenes compatibles en la vista
en miniatura.
C. El botón a modo de un tira de película
representa los tipos de archivo de vídeo.
MobileLite Wireless buscará entre todos los
archivos y carpetas del dispositivo, y le
presentará todos los tipos de archivo de vídeo
compatibles.
Ilustración 7.1: contenidos de MobileLite Wireless
D. El botón con una ilustración de una nota
musical representa archivos de música o
audio. MobileLite Wireless usará este filtro
para buscar en todos los archivos y carpetas y
y mostrarle todos los tipos de archivos de
música que sean compatibles.
E. El botón más opciones' le proporciona
Documento Nº. 480-14FUM-001.A00 MobileLite Wireless de Kingston Página 8 de 15
acceso a las funciones de búsqueda, nueva
carpeta, configuración y ayuda.
Documento Nº. 480-14FUM-001.A00 MobileLite Wireless de Kingston Página 9 de 15
Fotografías
Si desea eliminar, enviar por correo electrónico o copiar/mover una imagen, puede hacerlo pulsando la barra
desplegable’ situada a la derecha de la imagen debajo del botón de archivos. Al hacerlo podrá ver las diferentes
opciones que se ven en la Figura 8.1.
Figura 8.1 – Habilitar las opciones de la barra desplegable’
También tendrá la opción de cargar imágenes en redes sociales como Facebook o Twitter mediante el uso de
estas funciones. Vea la Figura 8.2.
A. Botón Facebook: Puede compartir/publicar foto(s)
directamente en Facebook usando las credenciales
B. Botón Twitter: Puede compartir/publicar
directamente en Twitter usando las credenciales
C. Botón de correo electrónico: permite enviar
archivos por un correo electrónico (hasta un máximo
de 25MB) usando el cliente de correo predeterminado
de su dispositivo Android.
A E
D. Mover/Copiar – Puede mover o copiar archivos de
un dispositivo de medios a otro. B D
E. Borrar: Esta opción borra el archivo de sus
C
dispositivos de medios.
Figura 8.2 – Opciones de la barra
Documento Nº. 480-14FUM-001.A00 MobileLite Wireless de Kingston Página 10 de 15
desplegable’
Vídeos
Al igual que con las fotos, si desea enviar por correo electrónico, copiar o borrar un vídeo, puede hacerlo
dirigiéndose al botón de archivos y habilitando las opciones de la barra desplegable’. Vea la Figura 9.1.
Figura 9.1 – Botones del menú de acciones y de copiar habilitados.
Música
La aplicación MobileLite Wireless dispone de un reproductor multimedia integrado que permite a los usuarios
escuchar música al mismo tiempo que visualizan una presentación de diapositivas o navegan por la red.
Para iniciarlo solo necesita ir al botón multimedia de Música y filtrar toda la música hasta seleccionar la canción
deseada. Al hacerlo, se abrirá automáticamente el reproductor musical y empezará a reproducirse la canción
elegida.
Documento Nº. 480-14FUM-001.A00 MobileLite Wireless de Kingston Página 11 de 15
Show / Hide media player options
Song Name
Progress Bar
Single Tap / replay playlist
Double Tap / repeat song
Enable / Disable Shuffle
Volume Control
Previous Song Next Song
Play / Pause
Figura 9.2 – Controles del reproductor
Valores de configuración y cómo configurar MobileLite Wireless
Con la aplicación MobileLite Wireless, puede personalizar la configuración de la red inalámbrica para MobileLite
Wireless. Los valores predeterminados son: Nombre del dispositivo: MobileLite Wireless, Estado de
visibilidad: ACTIVO, Canal inalámbrico: 11, y Seguridad: Ninguna.
Para obtener acceso a los ajustes de red de MobileLite Wireless, siga estos pasos:
1. Seleccione el icono MLW de Kingston en su teléfono o tableta Android.
2. Seleccione el enlace Nombre del dispositivo, es decir,MobileLite Wireless
(192.168.200.254).
3. Pulse el botón más opciones’ y seleccione ajustes’
Nota: Las configuraciones se dividen en tres secciones: generales,
configuración de la conexión y configuración de red.
General
Documento Nº. 480-14FUM-001.A00 MobileLite Wireless de Kingston Página 12 de 15
Nombre: Este es el nombre SSID que aparece en la
lista de redes inalámbricos disponibles en su
dispositivo móvil.
Batería: Indicador de la duración de la batería.
Firmware: Versión actual del firmware de MobileLite
Wireless.
Versión: Versión actual de la aplicación MLW.
Figura 10.1 – Visualización bajo General’
Configuración de conexión
Visible: Controla si el nombre SSID se transmitirá
en la lista de redes inalámbricas disponibles.
Canal: El canal inalámbrico que MobileLite
Wireless está utilizando actualmente.
Seguridad WPA2: Controla si a los usuarios se les
pedirá una contraseña cuando se unan a la red
MobileLite Wireless. El valor por defecto es
Ninguno’.
Figura 10.2 – Visualización de la configuración
de conexión
1
Si el estado de visibilidad está desactivado, todavía podrá unirse a la red MobileLite Wireless introduciendo el SSID manualmente en su
teléfono o tableta Android, siempre y cuando sepa el Nombre del dispositivo’. Observe que necesitará introducir una contraseña si la
opción de seguridad está habilitada.
Acceso a Internet (Modo enlance puente) y conexión de red
Tradicionalmente, la antena Wi-Fi de su dispositivo Android se usaba para acceder a Internet. MobileLite
Wireless, no obstante, utiliza la antena Wi-Fi de su dispositivo Android para transferir contenidos, lo cual
desconecta su dispositivo Android de Internet. Afortunadamente, la antena Wi-Fi de MobileLite Wireless es
compatible con un tráfico bidireccional y puede usarse para implementar la función denominada Bridge Mode
("Modo enlace puente"). Esta función le permite conectarse a MobileLite Wireless mientras se encuentra
conectado a una red Wi-Fi (como cliente anfitrión) que tenga acceso a Internet.
Para configurar esta función y ver la lista de redes inalámbricas disponibles a su alcance, abra la aplicación
MobileLite Wireless y seleccione más opciones’ para acceder a los ajustes. Desde el apartado de conexión
de red (Figura 11,1), pulse la red Wi-Fi a la que desea conectar. Después de efectuar su selección, MobileLite
Wireless le solicitará la contraseña Wi-Fi (si la seguridad está habilitada) y se reiniciará. Si no hay ninguna
contraseña, el dispositivo se reiniciará automáticamente.
Documento Nº. 480-14FUM-001.A00 MobileLite Wireless de Kingston Página 13 de 15
Una vez que MobileLite Wireless se haya reiniciado, le solicitará que seleccione una red inalámbrica. ES
NECESARIO QUE seleccione su red MobileLite Wireless para seguir teniendo acceso a sus contenidos. Puesto
que ya se ha conectado a la red a través de la aplicación MobileLite Wireless, no hay necesidad de volver a
seleccionarla desde la lista. De hacerlo, se desconectará de MobileLite Wireless.
Para verificar que ha habilitado el Modo Puente correctamente:
1. Seleccione el icono de la aplicación MobileLite
Wireless en su dispositivo Android.
2. Seleccione el enlace Nombre del dispositivo, es decir,MobileLite Wireless
(192.168.200.254).
3. Pulse el botón más opciones’ para
seleccionar los ajustes.
4. Seleccione el botón Conexión de
red.
Cuando aparezcan las listas de redes inalámbrica,
observará un símbolo de "marca de verificación" en la
parte derecha de la red que ha seleccionado en la
aplicación MobileLite Wireless. Vea la Figura 11.1. Esto
le indica que la función del enlace puente funciona
correctamente y que está conectado a MobileLite
Wireless y a Internet al mismo tiempo.
Por tanto, si está transfiriendo contenido desde MobileLite
Wireless a su dispositivo Android y necesita consultar
algo en línea rápidamente, solo necesita abrir su
explorador por defecto.
Figura 11.1: MobileLite Wireless enlazado
Batería de repuesto
Además de ser su propia red Wi-Fi, MobileLite Wireless también puede usarse como batería de repuesto. Esta
función le permite recargar dispositivos como, por ejemplo, un teléfono móvil o una tableta usando el puerto USB
que lleva integrado.
Para usar esta función, siga estos pasos:
Si el dispositivo está encendido en la posición de on, mantenga pulsado el botón de
encendido durante tres segundos o hasta que la LED de la alimentación se ponga en la
posición de off.
Conecte su dispositivo móvil al puerto USB de MobileLite Wireless (usando el cable de
Documento Nº. 480-14FUM-001.A00 MobileLite Wireless de Kingston Página 14 de 15
alimentación USB de tipo A).
Cuando MobileLite Wireless está apagado, pulse el botón de la alimentación una vez y
suéltelo enseguida; NO lo mantenga pulsado, puesto que ello encendería la función de AJ
búsqueda de red inalámbrica.
Una vez que la LED de la alimentación empieza a parpadear significa que la unidad está
preparada y que el dispositivo móvil empieza a recargarse.
(not drawn to scale)
Documento Nº. 480-14FUM-001.A00 MobileLite Wireless de Kingston Página 15 de 15
MobileLite Wireless Benutzerhandbuch
Dokument Nr. 480-14FUM-001.A00 Kingston MobileLite Wireless Seite 1 von 14
Inhaltsverzeichnis
I. Einführung 3
II. Installation der MobileLite Wireless App 4
III. Erste Schritte mit Ihrem MobileLite Wireless 5
IV. Anschließen des MobileLite Wireless als lokales Lesegerät 6
V. Wireless-Anschließen an das MobileLite Wireless 6
VI. Verwendung 7
VII. Fotos 8
VIII. Videos 9
IX. Musik 9
X. Einstellungen 10
XI. Internetzugang (Überbrückungsmodus) und Netzwerkverbindung 11
XII. Notstrombatterie 12
Dokument Nr. 480-14FUM-001.A00 Kingston MobileLite Wireless Seite 2 von 14
Einleitung
Das MobileLite Wireless (Abkürzung MLW) ist ein mobiles Kartenlesegerät, mit dem Sie digitalen Medieninhalt
(wie Musik, Fotos, Videos usw.) drahtlos auf Ihr Tablet oder Handy übertragen können. Das MobileLite Wireless
fungiert als eigenständiges Wireless-Netzwerk, auf das Sie von überall aus (innerhalb einer Reichweite von bis zu
9 m) zugreifen können, und sein Lithium-Polymer-Akku ermöglicht Ihnen bis zu fünf Stunden Wi-Fi- Zugang zu
Ihrer digitalen Bibliothek. Das MobileLite Wireless ist die perfekte Lösung zur Erweiterung Ihrer Medienbibliothek
für unterwegs mit Geräten, deren Speicherkapazität nicht erweitert oder erhöht werden kann.
Im Lieferumfang enthalten:
• 1 MobileLite Wireless
• 1 USB Kabel (ca. 45 cm A auf • 1 MicroSD Adapter
Micro-B)
Systemanforderungen:
®
• (Als mit Kabel angeschlossenes Kartenlesegerät) Computer mit den Betriebssystemen Windows 8,
® ®
Windows 7, Windows Vista (SP1, SP2), Windows XP (SP2, SP3), Mac OS X (10.5.x+) und Linux (V.
2.6+ Kernel).
• Mobilgeräte, die mit Android 2.3 laufen (oder neuer)
• Mobilgeräte mit Internetzugang zu Google Play (zum Installieren der MLW App)
Dokument Nr. 480-14FUM-001.A00 Kingston MobileLite Wireless Seite 3 von 14
Installation der MobileLite Wireless App
Um Ihr MobileLite Wireless konfigurieren zu können, müssen Sie zuerst die MobileLite Wireless App über Google
Play (Internetzugang erforderlich) auf Ihrem Android Tablet, oder Telefon installieren. Die MobileLite Wireless
App ist kostenlos und ermöglicht Ihnen die Anpassung der Wireless-Netzwerkeinstellungen, sowie den Wireless-
Zugang zu Geräten und Inhalt, die am MobileLite Wireless angeschlossen sind. Installieren Sie die App mit
folgenden Schritten:
1. Öffnen Sie Google Play von Ihrem Android Handy oder Tablet aus und suchen Sie nach "Kingston.” Siehe
nachstehende Abb. 4.1. Wenn Google Play Ihnen mehrere Ergebnisse anzeigt, müssen Sie Kingston
MLW auswählen.
Figure 4.1 – Suche in Google Play
2. Suchen und wählen Sie die MobileLite Wireless App von Kingston Digital, Inc. und tippen Sie auf die
verlinkte Taste Install’. Siehe Abb. 4.2.
Abb. 4.2 – MobileLite Wireless App von Kingston Digital Install’
3. Zum Starten der Installation der MobileLite Wireless App auf Ihrem Gerät müssen Sie nach dem Tippen
auf Install,’ die App-Berechtigungen akzeptieren. Siehe Abb. 4.3.
Abb. 4.3 – App-Berechtigungen
Dokument Nr. 480-14FUM-001.A00 Kingston MobileLite Wireless Seite 4 von 14
Nach der Installation der App können Sie Google Play verlassen und mit dem nächsten Abschnitt dieser
Anleitung fortfahren.
Dokument Nr. 480-14FUM-001.A00 Kingston MobileLite Wireless Seite 5 von 14
Erste Schritte mit Ihrem MobileLite Wireless
B H
E F G
A. USB 2.0-Anschluss - Hier können Sie einen externen USB-Stick zur Erweiterung der Speicherkapazität des
MobileLite Wireless einstecken.
B. Micro-B USB-Anschluss - Zum Laden Ihres MobileLite Wireless oder zum Anschließen an einen USB-
Standardanschluss zur schnellen, einfachen Datenübertragung. Jeder Erweiterungssteckplatz benötigt zum
Einlegen von Medien einen eigenen Laufwerksbuchstaben.
C. Power-Taste - Zum Ein- und Ausschalten Ihres MobileLite Wireless (muss 3 Sekunden lang gedrückt
werden.)
D. Reset-Taste - Zum Zurücksetzen Ihres MobileLite Wireless auf seine werkseitige Konfiguration (Standard).
E. LED Akku/Betriebsanzeige* - Zeigt den aktuellen Ladestatus der Batterie an, und ob das Gerät
eingeschaltet ist.
F. LED WiFi - Zeigt an, dass aktuell mit WiFi gesendet wird.
G. LED Brückenanzeige - Zeigt an, ob das MobileLite Wireless über eine Brücke mit einem Internet-Gateway
verbunden ist.
H. SD Steckplatz - Zur Erweiterung der MobileLite Wireless Speicherkapazität durch Einlegen einer kompatiblen
SD Karte.
Dokument Nr. 480-14FUM-001.A00 Kingston MobileLite Wireless Seite 6 von 14
*
Wenn das MobileLite Wireless eingeschaltet ist, zeigt die Batterie-LED auch die noch verbleibende Betriebsdauer an. Grün zeigt eine
verbleibende Betriebsdauer von noch 51% bis 100 % an, Orange 25 % bis 50% und Rot bei nur noch 25% oder kürzerer Betriebsdauer.
Anschließen des MobileLite Wireless als lokales Lesegerät
Sie können das MobileLite Wireless mit dem im Lieferumfang enthaltenen USB-Kabel über einen der unterstützen
Erweiterungssteckplätze an einen Computer anschließen und Inhalt darauf übertragen. Sie können aber auch
Inhalt direkt auf ein USB-, SD oder MicroSD Laufwerk kopieren und das Medium über den mitgelieferten Adapter
direkt am entsprechenden Steckplatz des MobileLite Wireless anschließen.
Wenn das MobileLite Wireless an einen Computer
angeschlossen ist, arbeitet es wie jedes standardmäßige
Kartenlesegerät und erstellt ein Datenvolumen auf Ihrem PC
oder Mac für jede Datenträgerart, die Sie am MLW eingesteckt
haben (d. h. USB, SD oder MicroSD). Sie können in jeden
dieser Datenträger digitalen Content einpflegen, den sie später
über die MobileLite Wireless Anwendung aufrufen oder mit
anderen teilen können.
Es wird dringend empfohlen, Ordner auf dem jeweiligen
Datenträger anzulegen, in die der Inhalt kopiert wird, anstatt Ihre
gesamten Dateien im Root-Verzeichnis oder in einem einzigen
Ordner abzulegen. Dies erleichtert das Organisieren und
schnelle Finden von Inhalt auf Ihrem MobileLite Wireless bei
jedem Update bzw. jeder Änderung. So können Sie
beispielsweise Ihre gesamten Musikdateien in einem Ordner
„Meine Musik“ und Ihre gesamten Fotos in einem anderen
Ordner „Meine Fotos“ und so weiter speichern.
Wenn das Laden Ihrer Inhalte abgeschlossen ist, werfen Sie
das MobileLite Wireless über die Funktion „Hardware sicher
entfernen“ aus Ihrem Computer aus. Das Gerät schaltet sich
automatisch ab und Zum erneuten Einschalten des MobileLite
Wireless halten Sie die Power-Taste drei Sekunden lang
gedrückt.
MobileLite Wireless über Wi-Fi anschließen
Das MobileLite Wireless ist sein eigenes, unabhängiges Wireless-Netzwerk. Bei der Suche nach Wi-Fi-
Netzwerken von Ihrem Android aus sehen Sie das MobileLite Wireless’ in der Liste der verfügbaren Netzwerke.
Einstellungen --> Option Wi-Fi --> Netzwerk auswählen (standardmäßig MobileLite Wireless
Standardmäßig ist das MobileLite nicht mit einem Passwort versehen, und Sie stellen bei Zugriff von Ihrem
Android aus eine eigene Wireless-Signalverbindung zum MobileLite Wireless her. Sobald Sie mit dem MobileLite
Wireless verbinden, wird Ihre Tablet- bzw. Handy-Internetverbindung durch die Wireless-Verbindung des
MobileLite Wireless ersetzt. Das bedeutet, dass Sie keinen Zugang mehr zum Internet haben. Das MobileLite
Wireless bietet jedoch eine Überbrückungsfunktion, über die Sie weiterhin Zugriff auf die Inhalte des MobileLite
Wireless haben, während Sie eine Wi-Fi-Internetverbindung herstellen. Siehe Überbrückungskonfiguration auf
Seite 11.
Dokument Nr. 480-14FUM-001.A00 Kingston MobileLite Wireless Seite 7 von 14
Verwendung
Sobald Sie mit dem MobileLite Wireless-Netzwerk verbunden sind, können Sie von Ihrem Android Tablet oder
Handy folgendermaßen auf seine Inhalte zugreifen:
1. Öffnen Sie die MobileLite Wireless App auf Ihrem Android Tablet oder Handy.
2. Tippen Sie in der MobileLite Wireless App auf das MobileLite Symbol.
3. Tippen Sie auf den Gerätenamen-Link, d.h. auf MobileLite Wireless (192.168.200.254). Die im MobileLite
Wireless eingesteckten Geräte werden aufgelistet.
4. Durchsuchen und wählen Sie das Medium aus, das Sie öffnen möchten. Nur die nachstehend
aufgeführten, unterstützten Dateiformate können geöffnet werden.
A. Über die Taste Dateien werden die mit dem A B C D E
MobileLite Wireless verbundenen Datenträger
angezeigt. Nach dem Aufrufen eines
Datenträgers wird der gesamte auf dem Gerät
gespeicherte Inhalt unabhängig von Typ oder
Dateierweiterung angezeigt.
Hinweis: Mehrfachpartitionierung wird
unterstützt. Wenn ein USB-Gerät mit
mehreren Partitionen angeschlossen ist,
wird es als USB1, USB2 usw. angezeigt.
Wenn eine SD Karte eingelegt ist, wird sie
als SD_Card1, SD_Card2 usw. angezeigt.
B. Die Tasten B, C, & D sind Filtertasten und
zeigen nur Inhalte an, die mit dem jeweils
dargestellten Format verbunden sind. Die
Kamerataste stellt Dateien im Foto- bzw.
Bildformat dar. Das MobileLite Wireless
durchsucht alle Dateien und Ordner auf dem
Gerät und listet die unterstützten Bild-
Dateiformate in Miniaturansicht auf.
C. Die Filmstreifentaste stellt Video-Dateitypen
dar. Das MobileLite Wireless durchsucht alle
Dateien und Ordner auf dem Gerät und zeigt
die unterstützten Video-Dateitypen an.
D. Die Musiknote stellt Musik- und Audiodateien
dar. MobileLite Wireless verwendet diesen
Filter, um alle Dateien und Ordner nach
unterstützten Musik-Dateiformaten zu Abb. 7.1 – MobileLite Wireless Inhalt
durchsuchen und diese anzuzeigen.
E. Über die Taste mehr Optionen' erhalten Sie
Zugang zu Suche, Neuer Ordner,
Einstellungen und Hilfe.
Dokument Nr. 480-14FUM-001.A00 Kingston MobileLite Wireless Seite 8 von 14
Fotos
Wenn Sie ein Bild löschen, kopieren bzw. verschieben oder per E-Mail versenden möchten, müssen Sie dazu nur
das Pfeilsymbol’ rechts neben dem Dateinamen antippen. Dadurch werden die verschiedenen Optionen
aktiviert, siehe Abb. 8.1.
Abb. 8.1 – Aktivieren der Optionen in der Dropdown-Auswahl Pfeilsymbol’
Über diese Optionen können Sie auch Bilder in soziale Medien wie Facebook und Twitter hochladen. Siehe Abb.
8.2.
A. Facebook-Taste - Veröffentlichen Sie Fotos direkt
auf Facebook unter Verwendung der Kenndaten.
A. Twitter-Taste - Veröffentlichen Sie Fotos direkt auf
Twitter unter Verwendung der Kenndaten.
C. E-Mail-Taste – Zum Versenden einer Datei (bis
25MB) über das in Ihrem Android festgelegte E-Mail-
Standardprogramm.
D. Verschieben/kopieren – Verschieben oder
A E
kopieren Sie Dateien von einem Mediengerät auf ein
anderes. B D
E. Löschen – Löscht die Datei von Ihrem
C
Mediengerät.
Abb. 8.2 – Optionen in der Dropdown-
Dokument Nr. 480-14FUM-001.A00 Kingston MobileLite Wireless Seite 9 von 14
Auswahl’
Videos
Sie können eine Videodatei, wie bei Fotos, durch Aktivieren der Optionen in der Dropdown-Auswahl’ löschen,
kopieren, oder per E-Mail versenden . Siehe Abb. 9.1.
Abb. 9.1 – Aktivierte Tasten Aktionsmenü und Kopieren
Musik
In der MobileLite Wireless App ist ein Media Player integriert, über den Benutzer Musik hören können während
sie eine Diashow ansehen oder im Web surfen.
Navigieren Sie zum Starten über die Medientaste Musik, um die Musikdateien durchzusehen und wählen Sie
gewünschte Lied aus. Durch Antippen der Taste wird der Musik-Player automatisch gestartet und beginnt, das
ausgewählte Lied zu spielen.
Dokument Nr. 480-14FUM-001.A00 Kingston MobileLite Wireless Seite 10 von 14
Show / Hide media player options
Song Name
Progress Bar
Single Tap / replay playlist
Double Tap / repeat song
Enable / Disable Shuffle
Volume Control
Previous Song Next Song
Play / Pause
Abb. 9.2 – Media Player Steuerelemente
Einstellungen und Konfiguration des MobileLite Wireless
Mit der MobileLite Wireless App können Sie die Wireless-Netzwerkeinstellungen für das MobileLite Wireless
anpassen. Die Standardeinstellungen sind: Gerätename: MobileLite Wireless, Sichtbarkeitsstatus: EIN,
Wireless-Kanal: 11 und Sicherheit: Keine.
Sie können folgendermaßen auf die Netzwerkeinstellungen des MobileLite Wireless zugreifen:
1. Wählen Sie das Kingston MLW-Symbol auf Ihrem Android Handy oder Tablet.
2. Wählen Sie den Gerätenamen-Link, d.h.MobileLite Wireless (192.168.200.254).
3. Tippen Sie auf die Taste mehr Optionen’ und wählen Sie
Einstellungen’.
Hinweis: Die Einstellungen sind in die drei Abschnitte Allgemein,
Verbindungseinstellungen und Netzwerkverbindung aufgeteilt.
Allgemein
Dokument Nr. 480-14FUM-001.A00 Kingston MobileLite Wireless Seite 11 von 14
Name: Dies ist der SSID-Name, der auf Ihrem
Mobilgerät in der Liste der zur Verfügung stehenden
Netzwerke angezeigt wird.
Batterie: Anzeige für Akkulaufzeit.
Firmware Aktuelle Firmware-Version des MobileLite
Wireless.
Version: Aktuelle MLW App-Version.
Abb. 10.1 – Anzeige unter Allgemein’
Verbindungseinstellungen
Sichtbar: Anzeige, ob über den SSID-Namen in
eines der aufgelisteten, verfügbaren Wireless-
Netzwerke gesendet werden kann.
Kanal: Der vom MobileLite Wireless aktuell
verwendete Wireless-Kanal.
WPA2 Sicherheit: Zeigt an, ob Benutzer beim
Verbinden mit dem MobileLite Wireless Netzwerk
zur Passworteingabe aufgefordert werden.
Standardmäßig ist Keine’ eingestellt.
Abb. 10.2 – Anzeige
Verbindungseinstellungen’
1
Wenn der Sichtbarkeitsstatus ausgeschaltet ist, können Sie noch immer auf das MobileLite Wireless Netzwerk zugreifen, indem Sie die SSID
manuell auf Ihrem Android Handy oder Tablet eingeben, sofern Sie den Gerätenamen’ kennen. Beachten Sie bitte, dass bei aktivierter
Sicherheitsoption ein Passwort erforderlich ist.
Internetzugang (Überbrückungsmodus) und Netzwerkverbindung
Für den Zugang zum Internet wird gewöhnlich die Wi-Fi-Antenne Ihres Android verwendet. Das MobileLite
Wireless verwendet jedoch die Wi-Fi-Antenne Ihres Android Geräts zum Streamen von Inhalt, wodurch Ihr
Android Gerät vom Internet getrennt wird. Jedoch unterstützt die Wi-Fi-Antenne des MobileLite Wireless den
bidirektionalen Datenverkehr und kann für den sogenannten Überbrückungsmodus verwendet werden. Über
diesen Modus können Sie mit dem MobileLite Wireless verbunden sein, während es mit einem Wi-Fi-Netzwerk
(als Host-Client) verbunden ist, das Zugriff auf das Internet hat.
Zum Einrichten dieser Funktion und Aufrufen einer Liste der in Ihrer Reichweite verfügbaren Wireless-Netzwerke
öffnen Sie die MobileLite Wireless App und wählen mehr Optionen’. Tippen Sie unter Netzwerkverbindungen’
(Abb. 11.1), auf das Wi-Fi-Netzwerk, mit dem Sie verbinden möchten. Nach Ihrer Auswahl fordert Sie das
MobileLite Wireless zur Angabe Ihres Wi-Fi-Passwortes (sofern Sicherheit aktiviert ist) und zum Neustart auf.
Wenn keine Passworteingabe erforderlich ist, wird das Gerät automatisch neu gestartet.
Dokument Nr. 480-14FUM-001.A00 Kingston MobileLite Wireless Seite 12 von 14
Nachdem das MobileLite Wireless neu gestartet wurde, werden Sie aufgefordert, ein Wireless-Netzwerk
auszuwählen. Sie MÜSSEN Ihr MobileLite Wireless-Netzwerk auswählen, um weiterhin auf seine Inhalte
zugreifen zu können. Da Sie bereits über die MobileLite Wireless App mit dem Netzwerk verbunden sind,
müssen Sie kein weiteres Netzwerk aus der Liste auswählen. Wenn Sie dennoch eins auswählen, werden Sie
vom MobileLite Wireless getrennt.
Sie können folgendermaßen überprüfen, ob Sie den Überbrückungsmodus bereits aktiviert haben:
1. Wählen Sie das MobileLite Wireless App Symbol auf
Ihrem Android Gerät.
2. Wählen Sie den Gerätenamen-Link, d.h.MobileLite Wireless
(192.168.200.254).
3. Tippen Sie zum Auswählen der
Einstellungen auf die Taste mehr
Optionen’.
4. Wählen Sie die Taste
Netzwerkeinstellungen.
Wenn die Liste der Wireless-Netzwerke angezeigt wird,
sehen Sie ein Häkchen rechts neben dem Netzwerk, das
Sie in der MobileLite Wireless App ausgewählt haben.
Siehe Abb. 11.1. Es wird angezeigt, dass die
Überbrückungsfunktion einwandfrei funktioniert und dass
Sie gleichzeitig mit dem MobileLite Wireless und mit dem
Internet verbunden sind.
Wenn Sie also gerade Inhalt vom Wi-Drive auf Ihr Android
Gerät streamen und rasch etwas online nachschlagen
möchten, müssen Sie dazu nur Ihren Standardbrowser
öffnen.
Abb 11.1 – Überbrückung im MobileLite
Wireless
Notstrombatterie
Das MobileLite Wireless ist nicht nur sein eigenes Wi-Fi-Netzwerk, sondern kann auch als Notstrombatterie
verwendet werden. Mit dieser Funktion können Sie ein Gerät, wie ihr Handy oder Tablet über den integrierten
USB-Anschluss laden.
Sie können diese Funktion folgendermaßen verwenden:
Wenn das Gerät eingeschaltet ist, halten Sie die Power-Taste drei Sekunden lang
gedrückt, oder bis die LED-Betriebsanzeige ausgeschaltet ist.
Dokument Nr. 480-14FUM-001.A00 Kingston MobileLite Wireless Seite 13 von 14
Schließen Sie ihr mobiles Gerät an den USB-Anschluss des MobileLite Wireless mit dessen
eigenem USB-Stromkabel Typ-A an.
Drücken Sie einmal kurz auf die Power-Taste des MobileLite Wireless; halten Sie die AJ
Power-Taste jedoch NICHT gedrückt, da dies die Funktion wireless Senden aktiviert.
Wenn die LED-Betriebsanzeige zu blinken beginnt, ist das Gerät betriebsbereit und Ihr
Mobilgerät sollte geladen werden.
(not drawn to scale)
Dokument Nr. 480-14FUM-001.A00 Kingston MobileLite Wireless Seite 14 von 14
Manuel d'utilisation – MobileLite Wireless
Document No. 480-14FUM-001.A00 Kingston MobileLite Wireless Page 1 sur 15
Table des Matières
I. Introduction 3
II. Installer l'application MobileLite Wireless 4
III. Connaître MobileLite Wireless 5
IV. Connecter MobileLite Wireless comme lecteur local 6
V. Connecter MobileLite Wireless à un réseau sans fil 6
VI. Utilisation 7
VII. Photos 8
VIII. Vidéos 9
IX. Musique 9
X. Paramètres 10
XI. Accéder à internet (mode Passerelle) et connexion réseau 11
XII. Batterie de secours 12
Document No. 480-14FUM-001.A00 Kingston MobileLite Wireless Page 2 sur 15
Introduction
Le MobileLite Wireless (MLW) est un lecteur média portable sans fil qui permet de lire des contenus médias
numériques (tels que musique, photos, vidéos, etc.) sur votre tablette ou téléphone. Grâce à son propre réseau
sans fil et sa portée de 9 mètres, la batterie au lithium-polymère du MobileLite Wireless offre cinq heures d'accès
Wi-Fi continu à votre bibliothèque numérique pendant tous vos déplacements. Le MobileLite Wireless est la
solution parfaite pour élargir votre bibliothèque média portable avec des dispositifs dont la capacité de stockage
est inexpansible.
Le produit inclut :
• 1 MobileLite Wireless
• 1 câble USB (45 cm A sur Micro- • 1 adaptateur MicroSD
B)
Système requis :
® ® ®
• (Comme lecteur de carte câblé) Un ordinateur Windows 8, Windows 7, Windows Vista (SP1, SP2),
Windows XP (SP2, SP3), Mac OS X (10.5.x+), Linux (v.2.6+ kernel).
• Dispositifs portables Android 2.3 (ou plus récent)
• Des dispositifs portables avec accès internet sur Google Play (pour installer l'App MLW)
Document No. 480-14FUM-001.A00 Kingston MobileLite Wireless Page 3 sur 15
Installation de l'App MobileLite Wireless
Pour configurer MobileLite Wireless, vous devez d'abord installer l'App MobileLite Wireless (sur votre tablette ou
téléphone Android) à partir de Google Play (accès internet requis). L'App MobileLite Wireless est gratuite. Elle
sert à personnaliser les paramètres du réseau sans fil et à accéder aux dispositifs et contenus connectés au
MobileLite Wireless. Pour installer l'App, suivez les instructions ci-dessous :
1. Ouvrez Google Play depuis votre téléphone ou tablette Android et cherchez "Kingston". Voir la Figure 4.1
ci-dessous. Google Play peut afficher plusieurs résultats de recherche. Veillez à bien sélectionner
Kingston MLW.
Figure 4.1 – Recherche Google Play
2. Naviguez pour sélectionner l'App MobileLite Wireless de Kingston Digital, Inc. Appuyez sur le bouton
"Installer". Voir la Figure 4.2.
Figure 4.2 – App MobileLite Wireless par Kingston Digital, "Installer"
3. Après avoir sélectionné "Installer", vous devrez accepter les conditions générales avant de commencer
l'installation de l'App MobileLite Wireless sur votre dispositif. Voir la Figure 4.3.
Figure 4.3 – Conditions générales de l'App
Document No. 480-14FUM-001.A00 Kingston MobileLite Wireless Page 4 sur 15
Lorsque l'App est installée, vous pouvez quitter Google Play et passer à la section suivante de ce manuel.
Document No. 480-14FUM-001.A00 Kingston MobileLite Wireless Page 5 sur 15
Connaître le MobileLite Wireless
B H
E F G
A. Port USB 2.0 - Permet d'augmenter la capacité du MobileLite Wireless en connectant un dispositif de
stockage USB externe.
B. Port USB Micro-B - Pour charger le MobileLite Wireless ou le brancher sur un port USB standard et effectuer
des transferts de données rapides et faciles. Le système gère chaque port d'expansion média en lui attribuant
une lettre d'identification spécifique lorsque le média est connecté.
C. Bouton "Marche/arrêt" - Pour allumer et éteindre le MobileLite Wireless (le maintenir pendant 3
secondes).
D. Bouton "Reset" - Pour réinitialiser MobileLite Wireless en rétablissant sa configuration d'origine (par défaut).
E. Voyant LED batterie/ Alimentation* - Indique le niveau de charge de la batterie et le type d'alimentation
utilisé.
F. Voyant LED WiFi - Indique l'état de la liaison WiFi.
G. Voyant LED Passerelle - Indique si le MobileLite Wireless est ou non connecté à internet par la passerelle.
H. Slot SD - Permet d'augmenter la capacité du MobileLite Wireless en insérant une carte SD compatible.
*
Le voyant LED de la batterie indique aussi la durée de charge restante lorsque le MobileLite Wireless est allumé. Vert signale un niveau de
batterie compris entre 51% et 100%. Orange : 25% à 50%. Rouge : la charge restante est égale ou inférieure à 25%.
Document No. 480-14FUM-001.A00 Kingston MobileLite Wireless Page 6 sur 15
Connecter le MobileLite Wireless comme lecteur local
Pour ajouter des contenus sur le MobileLite Wireless, vous pouvez le connecter à un ordinateur avec le câble
USB fourni (un des ports d'expansion étant occupé). Alternativement, vous pouvez aussi copier directement des
contenus sur un volume USB, SD, MicroSD (avec l'adaptateur fourni), puis insérer ce média dans le port
approprié du MobileLite Wireless.
Lorsqu'il est connecté à un ordinateur, le MobileLite Wireless
fonctionne comme un lecteur de média standard. Il crée un
volume de données sur le PC ou le Mac pour chaque type de
média inséré sur le MLW (ex. USB, SD ou MicroSD.) Après
avoir copié des contenus sur chaque volume, ils pourront être
ensuite partagés ou accédés sans fil avec l'App MobileLite
Wireless.
Chaque fois que vous copiez des contenus, il est fortement
conseillé de créer des dossiers sur chaque volume pour
organiser les fichiers, au lieu de simplement déposer tous les
fichiers en vrac sur la racine ou dans un seul dossier. Vous
pourrez ainsi les retrouver rapidement et/ou les modifier sur le
MobileLite Wireless. Par exemple, vous pouvez stocker tous les
fichiers de musique dans un dossier nommé Ma Musique, ou
toutes vos photos dans un dossier Mes Photos ou autres noms
selon vos besoins.
Lorsque vous avez terminé, vous pouvez déconnecter le
MobileLite Wireless de votre ordinateur sans aucun risque. La
déconnexion éteint automatiquement le dispositif. Pour
l'allumer, maintenez le bouton "Marche" pendant trois secondes.
Connecter le MobileLite Wireless à un réseau Wi-Fi
Le MobileLite Wireless a son propre réseau sans fil indépendant. Sur votre dispositif Android, "MobileLite
Wireless" est affiché dans la liste des réseaux Wi-Fi disponibles.
Paramètres App --> Option Wi-Fi --> Choisir un réseau (MobileLite Wireless par défaut)
Par défaut, aucun mot de passe n'est nécessaire pour connecter le MobileLite Wireless à votre dispositif Android.
Le signal de communication sans fil du MobileLite Wireless crée une liaison dédiée avec ce dispositif. Dès que le
MobileLite Wireless est connecté à votre dispositif Android, la connexion internet est remplacée par la connexion
sans fil du MobileLite Wireless. Par conséquent, vous ne pouvez plus accéder à internet. Mais le MobileLite
Wireless offre une fonction de passerelle qui permet d'accéder à ses contenus tout en utilisant une connexion
internet Wi-Fi. Voir la page 11 pour la configuration de la passerelle.
Document No. 480-14FUM-001.A00 Kingston MobileLite Wireless Page 7 sur 15
Utilisation
Lorsque votre tablette ou téléphone Android est connecté au réseau MobileLite Wireless, vous pouvez accéder à
son contenu en suivant les instructions ci-dessous.
1. Ouvrez l'App MobileLite Wireless qui se trouve sur votre téléphone ou tablette Android.
2. Touchez l'icône MobileLite dans l'App MobileLite Wireless.
3. Touchez le lien du nom du dispositif, ex. MobileLite Wireless (192.168.200.254). La liste des dispositifs
insérés dans le MobileLite Wireless sera alors affichée.
4. Parcourez et sélectionnez les contenus que vous souhaitez utiliser. Seuls les types de fichiers supportés
peuvent être ouverts. Voir ci-dessous.
A. Le bouton "Fichiers" affiche les dispositifs A B C D E
média connectés au MobileLite Wireless.
L'accès à un dispositif affiche tous les contenus
stockés, quel que soit leur type ou extension.
Remarque : Les partitions sont prises en
charge. Lorsqu'un dispositif USB
contenant plusieurs partitions est connecté,
chaque partition est affichée sous les noms
USB1, USB2, etc. Si une carte SD est
insérée, elle est affichée sous les noms
SD_Card1, SD_Card2, etc.
B. Les boutons B, C et D servent à classer les
contenus en fonction des différents types de
fichiers représentés. Le bouton "Image"
désigne les fichiers graphiques ou
photographiques. Lorsque vous sélectionnez
ce bouton, MobileLite Wireless recherche tous
les fichiers et dossiers et affiche les types de
fichiers d'image supportés sous forme de
vignettes.
C. Le bouton "Film" correspond aux types de
fichiers vidéo. Lorsque vous sélectionnez ce
bouton, MobileLite Wireless recherche tous les
fichiers et dossiers et affiche les types de
fichiers vidéo supportés.
D. Le bouton "Musique" correspond aux types de
fichiers audio ou musicaux. Lorsque vous
sélectionnez ce bouton, MobileLite Wireless Figure 7.1 – Contenus du MobileLite Wireless
recherche tous les fichiers et dossiers et
affiche les types de fichiers de musique
supportés.
E. Le bouton "Autres options" vous permet
d'accéder à la fonction de recherche, un
nouveau dossier, les paramètres et l'aide.
Document No. 480-14FUM-001.A00 Kingston MobileLite Wireless Page 8 sur 15
Document No. 480-14FUM-001.A00 Kingston MobileLite Wireless Page 9 sur 15
Photos
Pour supprimer, envoyer par e-mail, copier ou déplacer un fichier, touchez le menu déroulant situé sous le bouton
"Fichiers" dans le coin supérieur droit de l'image. Ceci permettra d'activer les différentes options présentées à la
Figure 8.1.
Figure 8.1 – Activation des options du menu déroulant
Certaines de ces options vous permettront de télécharger des images vers des médias sociaux comme Facebook
ou Twitter. Voir la Figure 8.2.
A. Bouton "Facebook" - Pour partager / poster
directement sur Facebook en utilisant les informations
d'identification existantes.
B. Bouton "Twitter" - Pour partager / poster
directement sur Twitter en utilisant les informations
d'identification existantes.
C. Bouton "Email" – Permet d'envoyer par e-mail un
fichier (inférieur ou égal à 25 Mo) avec le logiciel de
messagerie par défaut configuré sur votre dispositif
A E
Android.
B D
D. Boutons "Copier" / "Déplacer" – Permet de
copier ou déplacer des fichiers entre dispositifs.
C
E. Bouton "Supprimer" – Supprimera les fichiers de
vos dispositifs média.
Document No. 480-14FUM-001.A00 Kingston MobileLite Wireless Page 10 sur 15
Figure 8.2 – Options du menu déroulant
Vidéos
De la même manière que pour les photos, vous pouvez envoyer par e-mail, copier ou supprimer une vidéo par
l'intermédiaire du bouton "Fichiers" puis en activant les options du menu déroulant. Voir la Figure 9.1.
Figure 9,1 – Boutons "Menu Action", "Copier" activés
Musique
L'App MobileLite Wireless comporte un lecteur de média qui vous permettra d'écouter de la musique en regardant
un diaporama ou en naviguant sur l'internet.
Pour débuter, touchez le bouton "Média Musique" pour filtrer tous les titres et en choisir un. Cette sélection lance
automatiquement le lecteur média et la lecture du titre choisi.
Document No. 480-14FUM-001.A00 Kingston MobileLite Wireless Page 11 sur 15
Show / Hide media player options
Song Name
Progress Bar
Single Tap / replay playlist
Double Tap / repeat song
Enable / Disable Shuffle
Volume Control
Previous Song Next Song
Play / Pause
Figure 9,2 – Commandes du lecteur média
Paramètres et configuration de MobileLite Wireless
L'App MobileLite Wireless permet de personnaliser les paramètres du réseau sans fil MobileLite Wireless. Les
valeurs par défaut sont les suivantes : Nom du dispositif : MobileLite Wireless, Statut de visibilité : Activé,
Canal sans fil : 11, et Sécurité : Aucun.
Pour accéder aux paramètres du réseau MobileLite Wireless, suivez les instructions ci-dessous :
1. Sélectionnez l'icône MLW sur votre téléphone ou tablette Android.
2. Touchez le lien du nom du dispositif, ex. MobileLite Wireless (192.168.200.254).
3. Appuyez sur le bouton "Autres options" et sélectionnez "Paramètres".
Remarque : Les paramètres sont divisés en trois sections : Général,
Paramètres de connexion et Paramètres réseau.
Général
Document No. 480-14FUM-001.A00 Kingston MobileLite Wireless Page 12 sur 15
Nom : Il s'agit du nom SSID qui apparaît dans la liste
des réseaux sans fil disponibles sur votre dispositif
mobile.
Batterie : Indicateur de niveau de la batterie.
Firmware : Version du firmware actuel du MobileLite
Wireless.
Version : Version de l'App MLW actuelle.
Figure 10.1 – Affichage sous "Général"
Paramètre de connexion
Visible : Il vérifie si le nom SSID s'affichera dans la
liste des réseaux sans fil disponibles.
Canal : Le canal sans fil que MobileLite Wireless
est en train d'utiliser.
Sécurité WPA2 : Elle vérifie si les utilisateurs
auront à saisir un mot de passe en se connectant au
réseau MobileLite Wireless. La valeur par défaut
est "Aucun".
Figure 10.2 – ‘Affichages des "Paramètres
de connexion"
1
Si le statut de visibilité est réglé sur "OFF" (SSID masqué), vous pouvez vous connecter au réseau MobileLite Wireless en saisissant
manuellement le SSID sur votre téléphone ou table Android, si vous connaissez le "Nom du dispositif" . Remarque : un mot de passe vous
sera demandé si l'option de sécurité est activée.
Accès à internet (mode Passerelle) et connexion réseau
Normalement, l'antenne Wi-Fi de votre dispositif Android sert à accéder à internet. Mais le MobileLite Wireless
utilise l'antenne Wi-Fi de votre dispositif Android pour lire ses contenus, ce qui a pour conséquence de le
déconnecter d'internet. Heureusement, l'antenne Wi-Fi du MobileLite Wireless supporte le trafic bidirectionnel et
peut fonctionner en mode Passerelle. Ce mode vous permet de connecter votre dispositif au MobileLite Wireless
lorsque ce dernier est déjà connecté à un réseau Wi-Fi (comme client hôte) qui offre un accès internet.
Pour configurer ce mode et afficher une liste des réseaux sans fil à portée, ouvrez l'App MobileLite Wireless et
sélectionnez "Autres options" pour parvenir aux paramètres. Dans la section "Connexion réseau" (Figure 11.1),
touchez le réseau Wi-Fi à connecter. Faites votre sélection, puis saisissez le mot de passe MobileLite Wireless
(si la fonction de sécurité est activée) et redémarrez. Si aucun mot de passe n'est requis, le dispositif redémarre
automatiquement.
Document No. 480-14FUM-001.A00 Kingston MobileLite Wireless Page 13 sur 15
Après le démarrage, MobileLite Wireless vous demande de sélectionner un réseau sans fil. Vous DEVEZ
sélectionner votre réseau MobileLite Wireless pour accéder au contenu de MobileLite Wireless. Comme vous
êtes déjà connecté au réseau par l'intermédiaire de l'App MobileLite Wireless, il n'est pas nécessaire de le
sélectionner à nouveau dans la liste. Si vous le sélectionnez, la connexion avec le MobileLite Wireless sera
désactivée.
Pour vérifier que le mode Passerelle est correctement activé :
1. Sélectionnez l'icône de l'App MobileLite Wireless sur
votre dispositif Android.
2. Touchez le lien du nom du dispositif, ex. MobileLite Wireless
(192.168.200.254).
3. Appuyez sur le bouton "Autres options"
et sélectionnez "Paramètres".
4. Sélectionnez le bouton
Connexion réseau.
Lorsque la liste des réseaux sans fil apparaît, une marque
est affichée à droite du réseau que vous avez sélectionné
dans l'App MobileLite Wireless. Voir la Figure 11.1.
Ceci indique que le mode Passerelle fonctionne
normalement et que vous êtes simultanément connecté
au MobileLite Wireless et à internet.
Par conséquent, lorsque vous lisez des contenus du
MobileLite Wireless avec votre dispositif Android, et que
vous avez besoin d'accéder à internet, il vous suffit
d'ouvrir votre navigateur par défaut.
Figure 11.1 – MobileLite Wireless en mode
Passerelle
Batterie de secours
Outre son réseau Wi-Fi indépendant, MobileLite Wireless peut aussi fonctionner comme une batterie de secours.
Cette fonction permet de charger un dispositif, par exemple un téléphone portable, une tablette avec le port USB
intégré.
Pour utiliser cette fonction, suivez les instructions ci-dessous.
Si le dispositif est allumé, maintenez le bouton "Marche" pendant trois secondes ou jusqu'à
ce que le voyant LED s'éteigne.
Branchez votre dispositif sur le port USB du MobileLite Wireless (avec son propre câble
Document No. 480-14FUM-001.A00 Kingston MobileLite Wireless Page 14 sur 15
d'alimentation Type-A USB.)
Le MobileLite Wireless étant éteint, appuyez une fois sur le bouton "Marche". Vous ne
devez pas le maintenir, puisque cela activerait la fonction de communication sans fil. AJ
Lorsque le voyant LED clignote, l'unité est prête et votre dispositif mobile est en charge.
(not drawn to scale)
Document No. 480-14FUM-001.A00 Kingston MobileLite Wireless Page 15 sur 15
Manuale utente di MobileLite Wireless
Documento n. 480-14FUM-001.A00 Kingston MobileLite Wireless Pagina 1 di 16
Indice
I. Introduzione 3
II. Installazione dell'applicazione MobileLite Wireless 4
III. Familiarizzare con MobileLite Wireless 5
IV. Connessione di MobileLite Wireless come lettore locale 6
V. Collegamento a MobileLite Wireless mediante una connessione wireless 6
VI. Utilizzo di MLW 7
VII. Foto 8
VIII. Video 9
IX. Musica 9
X. Impostazioni 10
XI. Accesso a Internet (modalità Bridge) e connessione di rete 11
XII. Batteria di Backup 12
Documento n. 480-14FUM-001.A00 Kingston MobileLite Wireless Pagina 2 di 16
Introduzione
MobileLite Wireless (talvolta denominato anche MLW), è un lettore di contenuti multimediali portatile che
consente lo streaming wireless di contenuti multimediali digitali (come musica, foto, video, ecc.) su tablet o
smartphone. MobileLite Wireless è dotato di una rete wireless mobile autonoma, e la batteria ai polimeri di litio
garantisce fino a cinque ore di connettività Wi-Fi, consentendo all'utente di accedere alle sue librerie digitali (entro
un raggio di 9 metri), da qualunque luogo. MobileLite Wireless è la soluzione perfetta per espandere la capacità
delle librerie multimediali dei dispositivi che non dispongono dello storage necessario, oppure quando serve
espanderne la capacità di storage.
Contenuto della confezione:
• 1 unità MobileLite Wireless
• 1 cavo USB (45 cm circa, con • 1 adattatore per schede MicroSD
connettori A e mini B)
Requisiti:
®
• (Lettore di schede con cavo) Un computer dotato di uno dei seguenti sistemi operativi : Windows 8,
® ®
Windows 7, Windows Vista (SP1, SP2), Windows XP (SP2, SP3), Mac OS X (10.5.x+), Linux (v.2.6+
kernel)
• Dispositivi mobili dotati di sistema operativo Android 2.3 (o versione più recente)
• Dispositivi mobili dotati di accesso Internet a Google Play (per installare l'applicazione MLW)
Documento n. 480-14FUM-001.A00 Kingston MobileLite Wireless Pagina 3 di 16
Installazione dell'applicazione MobileLite Wireless
Per configurare l'unità MobileLite Wireless, è prima necessario scaricare da Google Play la relativa applicazione
MobileLite Wireless sul tablet o sullo smartphone Android in uso. L'operazione richiede un accesso a Internet
attivo. L'applicazione MobileLite Wireless è gratuita, e consente di personalizzare le impostazioni della rete
wireless, e di accedere, in modalità wireless, ai dispositivi collegati e ai contenuti caricati sull'unità MobileLite
Wireless. Per installare l'applicazione, seguire la procedura indicata di seguito:
1. Accedere a Google Play dallo smartphone o dal tablet Android ed eseguire la ricerca della parola chiave
"Kingston". VedereFigura 4.1 sotto. La ricerca su Google Play può restituire numerosi risultati; pertanto è
necessario assicurarsi di selezionare il download dell'applicazione Kingston MLW corretta.
Figura 4.1: ricerca su Google Play
2. Cercare e selezionare l'applicazione MobileLite Wireless App di Kingston Digital, Inc. e fare ‘clic
sul pulsante "Installa". Vedere Figura 4.2.
Figura 4.2: pulsante "Installa" per l'applicazione MobileLite ‘Wireless di Kingston Digital
3. Dopo aver premuto‘ il pulsante "Installa", è necessario accettare i permessi richiesti
dall'applicazione, per poter avviare l'installazione dell'applicazione MobileLite Wireless sul dispositivo in
uso. Vedere Figura 4.3.
Figura 4.3: schermata dei permessi richiesti dall'applicazione
Documento n. 480-14FUM-001.A00 Kingston MobileLite Wireless Pagina 4 di 16
Una volta completata l'installazione dell'applicazione, è possibile uscire da Google Play, e procedere alla sezione
successiva di questo manuale.
Documento n. 480-14FUM-001.A00 Kingston MobileLite Wireless Pagina 5 di 16
Familiarizzare con MobileLite Wireless
B H
E F G
A. Porta USB 2.0: consente di espandere la capacità di storage dell'unità MobileLite Wireless effettuando la
connessione a un dispositivo di storage USB esterno.
B. Porta Micro-B USB: consente di ricaricare l'unità MobileLite Wireless, oppure di collegarla a una porta USB
standard, per un trasferimento semplice e rapido dei dati. Ogni porta di espansione necessita di una lettera di
unità dedicata, quando a essa è collegato un dispositivo di storage.
C. Tasto di accensione: consente di accende e spegnere l'unità MobileLite Wireless (il tasto deve essere tenuto
premuto per 3 secondi).
D. Tasto di reset: consente di effettuare il reset dell'unità MobileLite Wireless, ripristinando la configurazione di
default.
E. LED batteria/alimentazione*: indica lo stato corrente di batteria e alimentazione.
F. LED WiFi: indica lo stato corrente della connessione WiFi.
G. LED connessione bridge: indica se l'unità MobileLite Wireless è collegata o meno a un gateway Internet
mediante una connessione bridge.
H. Slot SD: consente di espandere la capacità di storage dell'unità MobileLite Wireless mediante una scheda SD
di tipo compatibile.
Documento n. 480-14FUM-001.A00 Kingston MobileLite Wireless Pagina 6 di 16
*
Quando l'unità MobileLite Wireless è accesa, il LED della batteria indica l'autonomia residua presente all'interno della batteria. La luce verde
indica che l'energia residua della batteria è pari al 51% - 100% della carica totale; la luce arancione indica un'autonomia residua compresa tra
25% - 50%; la luce rossa indica una carica residua inferiore al 25%.
Connessione di MobileLite Wireless come lettore locale
Per aggiungere contenuti all'unità MobileLite Wireless è possibile collegarla a un computer mediante il cavo USB
fornito unitamente al dispositivo (mediante uno degli slot di espansione per dispositivi di storage disponibili),
oppure è possibile copiare i contenuti direttamente su un drive USB, o su una scheda SD o MicroSD (mediante
l'adattatore fornito), e inserendo il dispositivo di storage nel relativo slot dedicato dell'unità MobileLite Wireless.
Quando collegato a un computer, MobileLite Wireless funziona
come un comune lettore di schede, creando un volume dati sul
PC o sul Mac in uso, per ciascun tipo di dispositivo di storage
inserito nell'unità MLW (compatibile con dispositivi USB, SD o
MicroSD). È possibile popolare ciascun volume con i contenuti
digitali desiderati, che potranno essere in seguito condivisi o
consultati in modalità wireless mediante l'applicazione
MobileLite Wireless.
Durante la copia dei contenuti sul dispositivo di storage
selezionato, anziché caricare tutti i file sulla directory principale
oppure all'interno di una singola cartella, è vivamente
consigliabile organizzare i contenuti di ciascun volume
suddividendoli per cartelle, al fine di semplificare
l'organizzazione e la ricerca rapida dei file ogniqualvolta
vengono aggiornati e/o modificati i contenuti dell'unità
MobileLite Wireless. Per esempio, è possibile memorizzare tutti
i file musicali in una cartella denominata “Musica”, oppure
memorizzare tutte le foto in una cartella separata denominata
“Immagini”, e così via.
Dopo aver completato il caricamento dei contenuti, procedere a
scollegare l'unità MobileLite Wireless dal computer mediante la
procedura di scollegamento corretta. Una volta effettuata la
disconnessione dal computer, l'unità si spegnerà
automaticamente. Per accendere nuovamente il dispositivo,
tenere premuto il tasto di accensione per 3 secondi.
Collegamento a MobileLite Wireless mediante una connessione Wi-Fi
MobileLite Wireless opera su una rete wireless autonoma e indipendente. Durante le procedure di ricerca delle
reti Wi-Fi rilevate dal dispositivo Android, ‘verrà visualizzata una rete denominata "MobileLite Wireless"
nell'elenco delle reti accessibili.
Impostazioni --> Opzioni Wi-Fi --> Selezione rete (Impostata su MobileLite Wireless per default)
Per default, l'unità non è protetta da alcun tipo di password; pertanto, quando si effettua il collegamento a
MobileLite da un dispositivo Android, si effettua una connessione dedicata all'unità MobileLite Wireless, mediante
il segnale wireless specifico di tale unità. Una volta effettuata la connessione all'unità MobileLite Wireless, la
connessione Internet standard del dispositivo tablet/smartphone verrà sostituita con la connessione wireless di
Documento n. 480-14FUM-001.A00 Kingston MobileLite Wireless Pagina 7 di 16
MobileLite Wireless. Ciò significa che una volta effettuato l'accesso alla connessione di MLW non sarà più
possibile accedere a Internet. Tuttavia, MobileLite Wireless integra anche una funzionalità di bridging, che
consente all'utente di mantenere l'accesso ai contenuti di MobileLite Wireless anche mentre si è connessi a
Internet mediante una connessione Internet Wi-Fi. Vedere a pagina 11 per ulteriori informazioni sulla
configurazione della connessione bridge.
Documento n. 480-14FUM-001.A00 Kingston MobileLite Wireless Pagina 8 di 16
Istruzioni d'uso
Una volta effettuata la connessione alla rete di MobileLite Wireless, sarà possibile accedere ai contenuti
memorizzati al suo interno, da uno smartphone o da un tablet Android. Per fare ciò è necessario seguire la
procedura sotto:
1. Aprire l'applicazione MobileLite Wireless sul tablet o sullo smartphone Android.
2. Selezionare l'icona "MobileLite" dell'applicazione MobileLite Wireless.
3. Cliccare sul link corrispondente al nome del dispositivo, ossia MobileLite Wireless (192.168.200.254).
Verrà visualizzata la lista dei dispositivi inseriti negli slot di MobileLite Wireless
4. Ora è possibile esplorare i contenuti dell'unità da remoto, selezionando i contenuti a cui si desidera
accedere. Si noti che possono essere aperti solo i file supportati nativamente. Vedere sezione sotto per
ulteriori informazioni.
A. Il pulsante dei file indica tutti i dispositivi di A B C D E
storage collegati all'unità MobileLite Wireless.
L'accesso a uno dei dispositivi di storage
presenti nell'unità MobileLite Wireless,
consente di visualizzare i contenuti
memorizzati sul dispositivo selezionato,
indipendentemente dal tipo o dall'estensione.
Nota: sono supportate le partizioni
multiple. Se viene collegato un dispositivo
USB dotato di partizioni multiple, tali
partizioni verranno indicate come USB1,
USB2, e così via. Se viene inserita una
scheda SD, le partizioni in essa contenute
verranno rappresentate con i nomi
SD_Card1, SD_Card2, e così via.
B. I pulsanti B, C e D sono riservati ai filtri, e
consentono di visualizzare esclusivamente i
contenuti associati alle tipologie di file descritti
dai pulsanti. Il pulsante raffigurante una
fotocamera rappresenta i file di tipo fotografico
e le immagini. Premendo questo pulsante,
l'unità MobileLite Wireless effettuerà la ricerca
di tutti i file e le cartelle del dispositivo,
mostrando l'anteprima di tutti i file immagine
supportati.
C. Il pulsante raffigurante un rullino rappresenta i
file di tipo video. Premendo questo pulsante,
l'unità MobileLite Wireless effettuerà la ricerca
di tutti i file e le cartelle del dispositivo, Figura 7.1: contenuto dell'unità MobileLite Wireless
mostrando l'elenco di tutti i file video di tipo
supportato.
D. Il pulsante raffigurante una nota musicale
rappresenta i file musicali o di tipo audio.
Premendo questo pulsante, l'unità MobileLite
Documento n. 480-14FUM-001.A00 Kingston MobileLite Wireless Pagina 9 di 16
Wireless effettuerà la ricerca di tutti i file e le
cartelle del dispositivo alla ricerca dei file
audio/musicali supportati.
E. Il pulsante ‘"More option" (Altre opzioni)
consente di accedere alle funzioni di ricerca,
creazione di una nuova cartella, impostazioni e
assistenza.
Documento n. 480-14FUM-001.A00 Kingston MobileLite Wireless Pagina 10 di 16
Foto
Se si desidera eliminare un'email, oppure copiare/spostare un'immagine, è possibile eseguire‘ tali
operazioni semplicemente selezionando la barra a discesa, posta sul lato destro dell'immagine, sotto il pulsante
dei file. Tale operazione consente di abilitare svariate opzioni, come raffigurato in Figura 8.1.
Figura 8.1: abilitazione ‘delle opzioni della "barra a discesa"
queste opzioni consentono anche di eseguire l'upload di immagini sui social media, come Facebook o Twitter.
Vedere Figura 8.2.
A. Pulsante Facebook: consente di
condividere/pubblicare foto direttamente su Facebook
utilizzando le credenziali di accesso dell'utente.
B. Pulsante Twitter: consente di
condividere/pubblicare foto direttamente su Twitter
utilizzando le credenziali di accesso dell'utente.
C. Pulsante E-Mail: consente di inviare un file (fino a
25MB) via e-mail, utilizzando la mail del cliente
preconfigurata sul dispositivo Android dell'utente.
A E
D. Pulsante Move/Copy (Sposta/Copia) : consente di B D
spostare o copiare i file da un dispositivo multimediale
all'altro.
C
E. Pulsante Delete (Elimina) : consente di eliminare i
file dai dispositivi multimediali.
Figura 8.2: ‘opzioni della "barra a
Documento n. 480-14FUM-001.A00 Kingston MobileLite Wireless Pagina 11 di 16
discesa"
Video
Analogamente a quanto accade con le foto, se si desidera copiare o eliminare un video, è possibile farlo
premendo il ‘pulsante dei file e abilitando le opzioni presenti sulla "barra a discesa". Vedere Figura 9.1.
Figura 9.1: pulsanti menu "Azione" e "Copia" abilitati.
Musica
L'applicazione MobileLite Wireless include un riproduttore multimediale integrato, che permette l'ascolto di brani
musicali durante la visione di una presentazione o mentre si naviga su Internet.
Per iniziare l'ascolto, è sufficiente selezionare il pulsante "Music" (Music), filtrare tutti i brani musicali e
selezionare il brano desiderato. Alla pressione del tasto, verrà lanciato automaticamente il lettore musicale, per
l'esecuzione del brano selezionato.
Documento n. 480-14FUM-001.A00 Kingston MobileLite Wireless Pagina 12 di 16
Show / Hide media player options
Song Name
Progress Bar
Single Tap / replay playlist
Double Tap / repeat song
Enable / Disable Shuffle
Volume Control
Previous Song Next Song
Play / Pause
Figura 9.2: controlli del lettore multimediale
Impostazioni e configurazione di MobileLite Wireless
Utilizzando l'applicazione MobileLite Wireless è possibile personalizzare le impostazioni di rete wireless del
dispositivo MobileLite Wireless. Le impostazioni di default sono le seguenti: Nome dispositivo: MobileLite
Wireless, Stato visibilità: ON,Canale wireless: 11. e Sicurezza: Nessuna.
Per accedere alle impostazioni di rete di MobileLite Wireless, seguire la procedura sotto:
1. Selezionare l'icona dell'applicazione Kingston MLW sullo smartphone o sul
tablet Android in uso.
2. Cliccare sul link corrispondente al nome del dispositivo, ossia MobileLite Wireless
(192.168.200.254).
3. Selezionare ‘il pulsante "More options" (Altre opzioni) ‘e
selezionare la voce "Settings" (Impostazioni).
Nota: la schermata "Settings" (Impostazioni) è suddivisa in tre sezioni:
"General" (Generale); "Connection Settings" (Impostazioni di connessione);
e "Network Connection" (Connessione di rete).
Informazioni generali
Documento n. 480-14FUM-001.A00 Kingston MobileLite Wireless Pagina 13 di 16
Name (Nome): questa sezione indica il nome SSID
che viene visualizzato nella lista delle reti wireless
disponibili sul dispositivo mobile in uso.
Battery (Batteria): indicatore di livello della batteria.
Firmware (Firmware): indica la versione corrente del
firmware di MobileLite Wireless.
Version (Versione): indica la versione corrente
dell'applicazione MLW.
Figura 10.1: schermata del menu
‘"General" (Generale)
Impostazioni di connessione
Visible (Visibile): consente di determinare se il
nome SSID viene visualizzato nella lista delle reti
wireless disponibili.
Channel (Canale): indica il canale wireless
utilizzato durante l'uso di MobileLite Wireless.
WPA2 Security (Sicurezza WPA2): consente di
attivare/disattivare la richiesta di inserimento
password quando l'utente effettua la connessione
alla rete di MobileLite Wireless. L'impostazione di
Figura 110.2: ‘schermata del menu default è "‘None" (Nessuna).
"Connection Setttings" (Impostazioni di
connessione)
1
Se la visibilità di stato è stata disattivata, sarà ancora possibile accedere alla rete di MobileLite Wireless immettendo il nome SSID
manualmente dal dispositivo Android, a condizione ‘che si conosca il "Nome del dispositivo". Si noti che qualora l'opzione di
abilitazione della sicurezza sia attiva, sarà necessario immettere una password.
Accesso a Internet (modalità Bridge) e connessione di rete
Normalmente, l'antenna Wi-Fi dei dispositivi Android è utilizzata per l'accesso a Internet. L'unità MobileLite
Wireless utilizza l'antenna Wi-Fi del dispositivo Android dell'utente per lo streaming dei contenuti; tale operazione
causa la disconnessione del dispositivo Android da Internet. Fortunatamente, l'antenna Wi-Fi di MobileLite
Wireless supporta il traffico bidirezionale e pertanto può essere utilizzata per implementare una funzionalità di
connessione denominata "Modalità Bridge". Questa modalità consente all'utente di effettuare la connessione a
MobileLite Wireless quando l'unità è connessa a una rete Wi-Fi (come client host) dotata di un accesso a Internet.
Per impostare questa funzionalità e visualizzare una lista delle reti wireless disponibili nel campo di ricezione del
dispositivo, ‘aprire l'applicazione MobileLite Wireless e selezionare l'opzione "More options" (Altre opzioni),
per accedere alla schermata delle impostazioni. Nella sezione ‘"Network Connection" (Connessione di
rete) (Figura 11.1), selezionare la rete Wi-Fi alla quale si desidera effettuare la connessione. Una volta
selezionata la rete, MobileLite Wireless chiederà all'utente di inserire la password Wi-Fi (se la funzione di
Documento n. 480-14FUM-001.A00 Kingston MobileLite Wireless Pagina 14 di 16
sicurezza è abilitata), per poi effettuare il riavvio dell'unità. Se non è stata inserita alcuna password, il dispositivo
effettuerà direttamente il riavvio.
Una volta riavviato, MobileLite Wireless chiederà all'utente di selezionare una rete wireless. Si noti che è
OBBLIGATORIO selezionare la rete di MobileLite Wireless, per poter mantenere l'accesso ai contenuti dell'unità.
Dato che la connessione alla rete è già stata effettuata attraverso l'applicazione MobileLite Wireless, non sarà
necessario selezionare nuovamente tale rete dalla lista. Selezionando nuovamente tale rete, verrà effettuata la
disconnessione da MobileLite Wireless.
Per assicurarsi di aver abilitato con successo la modalità Bridge:
1. Selezionare l'icona dell'applicazione MobileLite
Wireless dal dispositivo Android in uso.
2. Cliccare sul link corrispondente al nome del dispositivo, ossia MobileLite
Wireless (192.168.200.254).
3. Selezionare ‘il pulsante "More
options" (Altre opzioni) per selezionare
le impostazioni desiderate.
4. Selezionare il pulsante "Network
Connection" (Connessione di
rete).
Quando appare l'elenco delle reti wireless disponibili, sarà
possibile notare la presenza di un segno di spunta
posizionato sul lato destro della rete precedentemente
selezionata dall'applicazione MobileLite Wireless. Vedere
Figura 11.1. Ciò indica che la funzione di bridging sta
funzionando correttamente e che si è connessi
contemporaneamente sia all'unità MobileLite Wireless che
alla rete Internet.
Pertanto, se si sta effettuando lo streaming di contenuti
dall'unità MobileLite Wireless al dispositivo Android e si
desidera consultare rapidamente qualche informazione
online, sarà sufficiente aprire il browser predefinito per
utilizzare Internet.
Figura 11.1: connessione bridge di MobileLite
Wireless
Batteria di riserva
Oltre a disporre di una rete Wi-Fi autonoma e indipendente, MobileLite Wireless può essere utilizzato anche
come batteria di emergenza. Questa funzionalità consente di ricaricare un dispositivo mobile, come telefoni
cellulari o tablet, utilizzando la porta USB integrata nell'unità.
Documento n. 480-14FUM-001.A00 Kingston MobileLite Wireless Pagina 15 di 16
Per utilizzare tale funzionalità, seguire le istruzioni riportate sotto:
Se il dispositivo è acceso, tenere premuto il tasto di accensione per tre secondi, fino a
quando il LED di alimentazione si spegne.
Collegare il dispositivo mobile alla porta USB di MobileLite Wireless (utilizzando il cavo di
alimentazione USB Tipo-A fornito in dotazione).
AJ
Una volta che l'unità MobileLite Wireless è spenta, premere e rilasciare il tasto di
accensione una volta; NON tenere premuto il pulsante di accensione, in quanto ciò causa
l'attivazione della funzione di trasmissione wireless.
Quando il LED di alimentazione inizia a lampeggiare, l'unità è pronta per l'uso, e il
dispositivo mobile a essa collegato dovrebbe essere in fase di ricarica.
(not drawn to scale)
Documento n. 480-14FUM-001.A00 Kingston MobileLite Wireless Pagina 16 di 16
Manual do Usuário MobileLite Wireless
Documento Nº 480-14FUM-001.A00 Kingston MobileLite Wireless Página 1 do 14
Índice
I. Introdução 3
II. Instalação do aplicativo MobileLite Wireless 4
III. Conhecendo o MobileLite Wireless 5
IV. Conectando o MobileLite Wireless como Leitor Local 6
V. Conectando o MobileLite Wireless sem fio 6
VI. Utilização 7
VII. Fotos 8
VIII. Vídeos 9
IX. Música 9
X. Configurações 10
XI. Acessando a Internet (Modo Bridge) e Conexão de Rede 11
XII. Backup da Bateria 12
Documento Nº 480-14FUM-001.A00 Kingston MobileLite Wireless Página 2 do 14
Introdução
O MobileLite Wireless (conhecido também como MLW) é um leitor de mídia portátil que permite a você baixar
conteúdo de mídia digital sem fio (como músicas, fotos, vídeos, etc.) para seu tablet ou smartphone. Servindo
como sua própria rede móvel sem fio, a bateria de polímero de lítio do MobileLite Wireless oferece a você até
cinco horas de acesso Wi-Fi à sua biblioteca digital (com um alcance de até 9 m) onde quer que você vá. O
MobileLite Wireless é a solução perfeita para expandir sua biblioteca digital em dispositivos móveis que não
podem mais adicionar capacidade de armazenamento.
O que está incluído:
• 1 MobileLite Wireless
• 1 cabo USB (45 cm - 1,5 pés A • 1 Adaptador MicroSD
para Micro-B)
Requisitos:
® ®
• (Como um Leitor de Cartão com fio) Computadores com sistema operacional Windows 8, Windows 7,
®
Windows Vista (SP1, SP2), Windows XP (SP2, SP3), Mac OS X (10.5.x+), Linux (v.2.6+ kernel)
• Dispositivos móveis executando Android 2.3 (ou mais recente)
• Dispositivos móveis com acesso à Internet para Google Play (para instalar o Aplicativo MLW)
Documento Nº 480-14FUM-001.A00 Kingston MobileLite Wireless Página 3 do 14
Instalação do aplicativo MobileLite Wireless
Para configurar o MobileLite Wireless, você deve primeiro instalar o aplicativo MobileLite Wireless (em seu tablet
ou telefone Android) do Google Play (é necessário acesso à Internet). O aplicativo MobileLite Wireless é gratuito
e permite customizar as configurações de rede sem fio, oferecendo acesso sem fio aos dispositivos e conteúdos
que estão conectados ao MobileLite Wireless. Para instalar o aplicativo siga os passos a seguir:
1. Abra o Google Play no seu tablet ou telefone Android e procure por "Kingston.” Consulte a Figura 4.1
abaixo. O Google Play pode mostrar vários resultados para sua busca, certifique-se de selecionar
Kingston MLW.
Figura 4.1 – Busca no Google Play
2. Localize e selecione o aplicativo MobileLite Wireless da Kingston Digital, Inc. e clique no link Instalar’.
Consulte a Figura 4.2.
Figura 4.2 – Aplicativo MobileLite Wireless da Kingston Digital, Instalar’
3. Após selecionar Instalar,’ você precisará aceitar as licenças do aplicativo para iniciar a instalação do
aplicativo MobileLite Wireless em seu dispositivo. Consulte a Figura 4.3.
Figura 4.3 – Licenças do aplicativo
Documento Nº 480-14FUM-001.A00 Kingston MobileLite Wireless Página 4 do 14
Depois que o aplicativo tiver sido instalado você pode sair do Google Play e prosseguir para a próxima seção
deste manual.
Documento Nº 480-14FUM-001.A00 Kingston MobileLite Wireless Página 5 do 14
Conhecendo o MobileLite Wireless
B H
E F G
A. Porta USB 2.0 - Permite a você expandir a capacidade de armazenamento do MobileLite Wireless
conectando um dispositivo de armazenamento USB externo.
B. Porta USB Micro-B - Permite que você carregue a bateria do MobileLite Wireless ou conecte-o a uma porta
USB padrão para uma rápida e fácil transferência de dados. Cada porta de expansão de mídia requer sua
própria letra de unidade se a mídia for inserida.
C. Botão Liga/Desl - Liga ou desliga o dispositivo MobileLite Wireless (pressionar e manter pressionado por 3
segundos).
D. Botão Reset - Permite que você retorne o dispositivo MobileLite Wireless à configuração original (padrão).
E. LED da Bateria/Energia* - Indica o status atual da bateria e o estado da corrente de energia.
F. LED do WiFi - Indica o status atual da transmissão WiFi.
G. LED Bridge - Indica se o MobileLite Wireless tem acesso no modo bridge a um gateway da Internet.
H. Slot SD - Permite a você expandir a capacidade de armazenamento do MobileLite Wireless inserindo um
cartão SD compatível.
Documento Nº 480-14FUM-001.A00 Kingston MobileLite Wireless Página 6 do 14
*
O LED da bateria também indica o tempo de bateria restante enquanto o MobileLite Wireless estiver ligado. Verde indica 51% - 100% de
carga restante da bateria; laranja indica 25% - 50% de carga restante da bateria e vermelho indica 25% ou menos de carga restante da
bateria.
Conectando o MobileLite Wireless como um Leitor Local
Para adicionar conteúdo ao MobileLite Wireless, você pode conectá-lo a um computador usando o cabo USB
que acompanha o dispositivo (com um dos slots de expansão de mídia ocupado) ou você pode copiar conteúdo
diretamente para uma unidade USB, SD ou MicroSD (usando o adaptador incluído) e inserir a mídia no slot
apropriado no MobileLite Wireless.
Quando conectado a um computador, o MobileLite Wireless
comporta-se como qualquer dispositivo padrão de leitura de
mídia, criando um volume de dados em seu PC ou Mac para
cada tipo de mídia que você inseriu no MLW (ex: USB, SD,
MicroSD.) Você pode preencher cada volume com conteúdo
digital que você pode, mais tarde, compartilhar ou acessar sem
fio através do aplicativo MobileLite Wireless.
Ao copiar conteúdo para a mídia, é altamente recomendado
que você crie pastas em cada volume para ajudá-lo a organizar
e encontrar rapidamente arquivos sempre que for atualizar e/ou
alterar o conteúdo do MobileLite Wireless (ao invés de
descarregar todos os seus arquivos no volume raiz ou em uma
única pasta). Por exemplo, você pode armazenar todos os
seus arquivos de música em uma pasta chamada “"Minhas
Músicas"”, ou manter todas as suas fotos em uma pasta
separada chamada “"Minhas Fotos"”, e assim por diante.
Quando tiver acabado de carregar o conteúdo, desconecte o
MobileLite Wireless com segurança do seu computador. O
dispositivo então será automaticamente desligado. Para ligar
novamente, pressione e mantenha pressionado o botão
"liga/desl" por 3 segundos.
Conectando o MobileLite Wireless por Wi-Fi
O MobileLite Wireless é a sua própria rede sem fio independente. Ao procurar redes Wi-Fi a partir do seu
dispositivo Android, você verá MobileLite Wireless’ na lista de redes disponíveis para conexão.
Configurações --> opção Wi-Fi --> Escolher uma Rede (MobileLite Wireless por padrão)
Por padrão, não existem senhas e ao se conectar ao MobileLite a partir do seu dispositivo Android, você estará
estabelecendo um link exclusivo para o MobileLite Wireless por meio daquele sinal sem fio. Depois de se
conectar ao MobileLite Wireless, você irá substituir sua conexão de Internet do tablet/telefone pela conexão sem
fio do MobileLite Wireless. Isso significa que você não terá mais acesso à Internet. Entretanto, o MobileLite
Wireless oferece o modo bridge que te permite manter o acesso ao conteúdo do MobileLite Wireless quando
estiver usando uma conexão Internet Wi-Fi. Consulte a página 11 para configuração do modo bridge.
Documento Nº 480-14FUM-001.A00 Kingston MobileLite Wireless Página 7 do 14
Uso
Depois que estiver conectado à rede MobileLite Wireless você poderá acessar seu conteúdo a partir do seu
tablet ou telefone Android seguindo esses passos:
1. Abra o aplicativo MobileLite Wireless em seu tablet ou telefone Android.
2. Clique no ícone MobileLite no aplicativo MobileLite Wireless.
3. Clique no link Nome do Dispositivo, ex: MobileLite Wireless (192.168.200.254). Isso fará aparecer uma
lista com os dispositivos inseridos no MobileLite Wireless
4. Procure e selecione a mídia que deseja acessar. Somente os tipos de arquivos suportados podem ser
abertos. Veja abaixo.
A. O botão arquivos exibe os dispositivos de A B C D E
mídia conectados ao MobileLite Wireless.
Acessar um dos dispositivos de mídia irá exibir
todo o conteúdo armazenado no dispositivo
independente do tipo ou extensão.
Observação: São suportadas partições
múltiplas. Se um dispositivo USB com
partições múltiplas for conectado, ele será
exibido como USB1, USB2, etc. Se um
cartão SD for inserido, ele será exibido
como SD_Card1, SD_Card2, etc.
B. Os botões B, C e D são todos botões de filtro
e exibem somente o conteúdo associado a
cada tipo representado. O botão 'fotos'
representa tipos de arquivo de foto/imagem. O
MobileLite Wireless irá percorrer todos os
arquivos e pastas no dispositivo e exibir a lista
com os tipos de arquivos de imagens
suportados na visualização miniatura.
C. O botão 'tira de filme' representa os tipos de
arquivos de vídeo. O MobileLite Wireless irá
percorrer todos os arquivos e pastas no
dispositivo e exibir a lista com os tipos de
arquivos de vídeo suportados.
D. O botão 'nota musical' representa arquivos de
música ou áudio. O Wi-Drive irá usar este filtro
para percorrer todos os arquivos e pastas para
tipos de arquivos de música suportados. Figura 7.1 – Conteúdo do MobileLite Wireless
E. O botão 'mais opções' te permite acessar:
busca, nova pasta, configurações e ajuda.
Documento Nº 480-14FUM-001.A00 Kingston MobileLite Wireless Página 8 do 14
Fotos
Se desejar excluir, enviar por e-mail ou copiar/mover um arquivo, você pode fazê-lo simplismente clicando no
menu suspenso à direita da imagem. Ao fazê-lo você irá ativar as diferentes opções vistas na Figura 8.1.
Figura 8.1 – Ativar opções do menu suspenso
Você também terá a opção de carregar imagens para mídias sociais como Facebook ou Twitter com essas
opções. Consulte a Figura 8.2.
A. Botão Facebook - Compartilhar/publicar foto(s)
diretamente no Facebook.
B. Botão Twitter - Compartilhar/publicar foto(s)
diretamente no Twitter.
C. Botão E-mail – permite que você envie um arquivo
por e-mail (até 25MB) usando o correio padrão
definido em seu dispositivo Android.
D. Mover/Copiar – Move ou copia arquivos de um
A E
dispositivo de mídia para outro.
B D
E. Excluir – Irá excluir o arquivo de seus dispositivos
de mídia.
C
Figura 8.2 – Opções do menu suspenso.
Documento Nº 480-14FUM-001.A00 Kingston MobileLite Wireless Página 9 do 14
Vídeos
Como as fotos, se desejar enviar por e-mail, copiar ou excluir um vídeo, você poderá fazê-lo indo até o botão
arquivos e ativando as opções do menu suspenso. Consulte a Figura 9.1.
Figura 9.1 – Botões menu de ação e copiar ativados.
Músicas
O aplicativo MobileLite Wireless possui um reprodutor de mídia integrado que permite que os usuários ouçam
música enquanto assistem a uma apresentação de fotos ou navegam pela Internet.
Para começar, simplesmente vá até o botão de mídia 'Música' para filtrar todas as músicas e selecionar aquela
desejada. Isso irá abrir automaticamente o reprodutor de música e iniciar a reprodução da música selecionada.
Show / Hide media player options
Song Name
Progress Bar
Single Tap / replay playlist
Double Tap / repeat song
Enable / Disable Shuffle
Volume Control
Previous Song Next Song
Play / Pause
Figura 9.2 – Controles do Reprodutor de Mídia
Documento Nº 480-14FUM-001.A00 Kingston MobileLite Wireless Página 10 do 14
Definições e Configurações do MobileLite Wireless
Usando o Aplicativo MobileLite Wireless você pode customizar as configurações da rede sem fio para o
MobileLite Wireless. As configurações padrão são: Nome do dispositivo: MobileLite Wireless, Status de
visibilidade: LIG, Canal Wireless: 11, e Segurança: Nenhuma.
Para acessar as configurações de rede do MobileLite Wireless, siga os passos a seguir:
1. Selecione o ícone Kingston MLW em seu telefone ou tablet Android.
2. Selecione o link do Nome do Dispositivo, ex: MobileLite Wireless (192.168.200.254).
3. Clique no botão mais opções’ e selecione configurações’.
Observação: As configurações são divididas em três seções: Gerais,
Configurações de Conexão e Conexão de Rede.
Geral
Nome: Este é o nome SSID que aparece na lista de
redes wireless disponíveis em seu dispositivo móvel.
Bateria: Indicador da vida da bateria.
Firmware: Versão do firmware atual do MobileLite
Wireless.
Versão: Versão atual do aplicativo MLW.
Figura 10.1 – Exibição em Geral’
Configurações de conexão
Visível: Controla se o nome SSID será visto ou não
na lista de redes sem fio disponíveis.
Canal: O canal sem fio que o MobileLite Wireless
está usando atualmente.
Segurança WPA2: Controla se será solicitada ou
não uma senha aos usuários quando acessarem a
rede MobileLite Wireless. A configuração padrão é
Nenhuma’.
Figura 10.2 – Exibição Configurações da
Conexão
Documento Nº 480-14FUM-001.A00 Kingston MobileLite Wireless Página 11 do 14
1
Se o status de visibilidade tiver sido desativado, você ainda pode entrar na rede MobileLite Wireless inserindo o SSID manualmente em seu
tablet ou telefone Android, desde que saiba o Nome do Dispositivo’. Note que será necessária uma senha se a opção de segurança estiver
ativada.
Acessando a Internet (Modo Bridge) e Conexão de Rede
Tradicionalmente, a antena Wi-Fi no seu dispositivo Android é usada para acessar a Internet. O MobileLite
Wireless, entretanto, utiliza a antena Wi-Fi do seu dispositivo Android para carregar conteúdo, o que
efetivamente desconecta seu dispositivo Android da Internet. Felizmente, a antena Wi-Fi do MobileLite Wireless
suporta tráfego bidirecional e pode ser usada para implementar um recurso chamado Modo Bridge. Este modo
permite que você esteja conectado ao MobileLite Wireless enquanto está conectado a uma rede Wi-Fi (como
cliente) que tem acesso à Internet.
Para configurar este recurso e ver uma lista de redes sem fio disponíveis ao seu alcance, abra o aplicativo
MobileLite Wireless e selecione mais opções' para acessar as configurações. Na seção Conexão de Rede'
(Figura 11.1), clique na rede Wi-Fi à qual deseja se conectar. Depois de fazer sua seleção, o MobileLite
Wireless irá solicitar a senha do Wi-Fi (se a segurança estiver ativada) e reiniciar. Se não houver senha, o
dispositivo será reiniciado automaticamente.
Após o MobileLite Wireless ter reiniciado, você será solicitado a selecionar uma rede sem fio. Você DEVE
selecionar sua rede MobileLite Wireless para manter o acesso ao seu conteúdo. Como você já está conectado à
rede através do Aplicativo do MobileLite Wireless, não é necessário selecioná-la na lista novamente. Se você a
selecionar, você será desconectado do MobileLite Wireless.
Para confirmar que você ativou o Modo Bridge com sucesso:
1. Selecione o ícone do aplicativo MobileLite Wireless em
seu dispositivo Android.
2. Selecione o link do Nome do Dispositivo, ex: MobileLite Wireless
(192.168.200.254).
3. Clique no botão mais opções’ para
selecionar as configurações.
4. Selecione o botão Conexões de
Rede.
Documento Nº 480-14FUM-001.A00 Kingston MobileLite Wireless Página 12 do 14
Quando a lista de redes sem fio aparecer, você irá
observar um símbolo de "selecionado" localizado à direita
da rede que você escolheu no Aplicativo MobileLite
Wireless. Consulte a Figura 11.1. Isso indica que a
função Bridge está funcionando adequadamente e que
você está conectado ao MobileLite Wireless e à Internet
ao mesmo tempo.
Assim, se você estiver carregando conteúdo do
MobileLite Wireless para o seu dispositivo Android e
precisar rapidamente consultar alguma coisa online, é só
abrir seu navegador e pronto.
Figura 11.1 – MobileLite Wireless no Modo
Bridge
Backup da bateria
Além de ser sua própria rede Wi-Fi, o MobileLite Wireless também pode ser usado como um backup da bateria.
Este recurso permite que você carregue um dispositivo, como um telefone celular ou um tablet, usando a porta
USB integrada.
Para usar essa função, siga os seguintes passos:
Se o dispositivo estiver ligado, pressione e mantenha pressionado o botão lig/desl por três
segundos ou até que o LED de energia seja desligado.
Conecte seu dispositivo móvel à porta USB do MobileLite Wireless (usando o seu próprio
cabo de energia USB Tipo A).
AJ
Com o MobileLite Wireless desligado, pressione o botão lig/desl uma vez e solte; NÃO
pressione e mantenha pressionado o botão lig/desl, pois isso iria ligar a função de
transmissão sem fio.
Quando o LED de energia começar a piscar, a unidade está pronta e seu dispositivo móvel
deve estar sendo carregado.
Documento Nº 480-14FUM-001.A00 Kingston MobileLite Wireless Página 13 do 14
(not drawn to scale)
Documento Nº 480-14FUM-001.A00 Kingston MobileLite Wireless Página 14 do 14
MobileLite Wireless – podręcznik użytkownika
Nr dokumentu: 480-14FUM-001.A00 Kingston MobileLite Wireless Strona 1 z 15
Spis treści
I. Wstęp 3
II. Instalowanie aplikacji MobileLite Wireless 4
III. MobileLite Wireless – wprowadzenie 5
IV. Podłączanie urządzenia MobileLite Wireless jako czytnika lokalnego 6
V. Nawiązywanie połączenia z urządzeniem MobileLite Wireless w sieci bezprzewodowej 6
VI. Użytkowanie 7
VII. Zdjęcia 8
VIII. Filmy 9
IX. Muzyka 9
X. Ustawienia 10
XI. Uzyskiwanie dostępu do Internetu (tryb mostka) i połączenie sieciowe 11
XII. Funkcja ładowarki 12
Nr dokumentu: 480-14FUM-001.A00 Kingston MobileLite Wireless Strona 2 z 15
Wstęp
MobileLite Wireless (inaczej MLW) to przenośny czytnik kart umożliwiający bezprzewodowe przesyłanie
cyfrowych treści multimedialnych (np. muzyki, fotografii, filmów itp.) do tabletów i telefonów. Urządzenie
MobileLite Wireless tworzy własną sieć bezprzewodową, a dzięki akumulatorowi litowo-polimerowemu umożliwia
dostęp przez Wi-Fi do biblioteki cyfrowej (w zasięgu do ok. 9 metrów) przez maksymalnie pięć godzin, z
dowolnego miejsca. MobileLite Wireless jest doskonałym rozwiązaniem służącym do rozszerzenia mobilnej
biblioteki przy użyciu urządzeń, które nie mają możliwości zwiększenia czy dodania pojemności.
Zawartość zestawu:
• 1 MobileLite Wireless
• 1 x kabel USB (dł. 0,46 m, z • 1 adapter MicroSD
końcówkami A oraz Micro-B)
Wymagania:
® ®
• (Do użycia jako przewodowy czytnik kart) Komputer z systemem operacyjnym Windows 8, Windows 7,
®
Windows Vista (SP1, SP2), Windows XP (SP2, SP3), Mac OS X (10.5.x+) lub Linux (v.2.6+ kernel)
• Urządzenia mobilne z systemem operacyjnym Android 2.3 (lub nowszym)
• Urządzenia mobilne z dostępem przez Internet do sklepu Google Play (w celu zainstalowania aplikacji
MLW)
Nr dokumentu: 480-14FUM-001.A00 Kingston MobileLite Wireless Strona 3 z 15
Instalowanie aplikacji MobileLite Wireless
Aby skonfigurować urządzenie MobileLite Wireless, należy najpierw zainstalować aplikację MobileLite Wireless
(w tablecie lub telefonie z systemem Android), którą można pobrać ze sklepu Google Play (wymagany dostęp do
Internetu). Aplikacja MobileLite Wireless jest darmowa i umożliwia dostosowanie ustawień sieci bezprzewodowej
oraz bezprzewodowy dostęp do urządzeń i treści podłączonych do urządzenia MobileLite Wireless. Aby
zainstalować aplikację, należy wykonać następujące czynności:
1. Nawiąż połączenie ze sklepem Google Play w swoim telefonie lub tablecie z systemem Android i wyszukaj
„Kingston”. Patrz Rysunek 4.1 poniżej. Sklep Google Play może wyświetlić wiele wyników wyszukiwania;
w takim wypadku należy wybrać „Kingston MLW”.
Rysunek 4.1 – Przeszukiwanie sklepu Google Play
2. Znajdź i wybierz aplikację MobileLite Wireless opracowaną przez firmę Kingston Digital, Inc, a
następnie kliknij przycisk łącza ‘Install’ (Instaluj). Patrz Rysunek 4.2.
Rysunek 4.2 – Aplikacja MobileLite Wireless opracowana przez firmę Kingston Digital, przycisk
‘Install’ (Instaluj)
3. Po wybraniu przycisku ‘Install’ (Instaluj) należy zaakceptować uprawnienia aplikacji, aby
rozpocząć instalację aplikacji MobileLite Wireless na swoim urządzeniu. Patrz Rysunek 4.3.
Rysunek 4.3 – Uprawnienia aplikacji
Nr dokumentu: 480-14FUM-001.A00 Kingston MobileLite Wireless Strona 4 z 15
Po zainstalowaniu aplikacji możesz opuścić sklep Google Play i przejść do następnego rozdziału niniejszego
podręcznika.
Nr dokumentu: 480-14FUM-001.A00 Kingston MobileLite Wireless Strona 5 z 15
MobileLite Wireless – wprowadzenie
B H
E F G
A. Port USB 2.0 – umożliwia zwiększenie pojemności urządzenia MobileLite Wireless przez podłączenie
zewnętrznej pamięci USB.
B. Port USB Micro-B – umożliwia ładowanie urządzenia MobileLite Wireless lub podłączanie go do
standardowego portu USB w celu przeprowadzenia szybkiego i prostego transferu danych. Każdy port
rozszerzenia multimediów wymaga oznaczenia dysku literą po włożeniu nośnika multimediów.
C. Przycisk zasilania – służy do włączania i wyłączania urządzenia MobileLite Wireless (wymaga naciśnięcia i
przytrzymania przez 3 sekundy).
D. Przycisk resetowania – umożliwia przywrócenie oryginalnej (domyślnej) konfiguracji urządzenia MobileLite
Wireless.
E. Dioda LED akumulatora/zasilania* – wskazuje bieżący stan akumulatora i zasilania.
F. Dioda LED WiFi – wskazuje bieżący stan sygnału WiFi.
G. Dioda LED mostka – wskazuje, czy urządzenie MobileLite Wireless jest połączone mostkowo z bramą
Internetu.
H. Gniazdo SD – umożliwia zwiększenie pojemności urządzenia MobileLite Wireless przez podłączenie
zewnętrznej karty pamięci SD.
Nr dokumentu: 480-14FUM-001.A00 Kingston MobileLite Wireless Strona 6 z 15
*
Dioda LED akumulatora wskazuje także pozostały czas działania akumulatora przy włączonym urządzeniu MobileLite Wireless. Kolor zielony
oznacza 51% - 100% naładowania akumulatora. Kolor pomarańczowy oznacza 25% - 50% naładowania akumulatora. Kolor czerwony
oznacza 25% lub mniejszy poziom naładowania akumulatora.
Podłączanie urządzenia MobileLite Wireless jako czytnika lokalnego
Aby dodać zawartość do urządzenia MobileLite Wireless, można podłączyć je do komputera za pomocą kabla
USB dołączonego do urządzenia (w przypadku gdy zajęte jest jedno z gniazd rozszerzenia multimediów) lub
skopiować zawartość bezpośrednio do pamięci USB, SD lub MicroSD (używając dołączonego do zestawu
adaptera) i umieścić multimedia w odpowiednim gnieździe urządzenia MobileLite Wireless.
Po podłączeniu do komputera urządzenie MobileLite Wireless
zachowuje się jak standardowy czytnik kart, tworząc wolumin
danych na komputerze PC lub Mac dla każdego typu
multimediów podłączonych do MLW (np. pamięć USB, SD,
MicroSD). Każdy wolumin można zapełnić treściami cyfrowymi,
które następnie można udostępniać lub uzyskiwać do nich
dostęp przez aplikację MobileLite Wireless.
W przypadku kopiowania zawartości do urządzenia jest wysoce
zalecane, aby w każdym woluminie tworzyć foldery w celu
łatwiejszego porządkowania i szybszego lokalizowania plików
każdorazowo przy aktualizacji i/lub zmianie zawartości
urządzenia MobileLite Wireless (zamiast umieszczania
wszystkich plików w katalogu głównym woluminu lub w jednym
folderze). Przykładowo, wszystkie pliki muzyczne mogą być
umieszczone w pliku nazwanym „My Music”, wszystkie zdjęcia
mogą być umieszczone w oddzielnym pliku nazwanym „Moje
zdjęcia” itd.
Po zakończeniu ładowania zawartości należy w bezpieczny
sposób odłączyć urządzenie MobileLite Wireless od komputera.
Spowoduje to automatyczne wyłączenie urządzenia. Aby
włączyć urządzenie ponownie, naciśnij i przytrzymaj przez 3
sekundy przycisk zasilania.
Nawiązywanie połączenia z urządzeniem MobileLite Wireless w sieci Wi-Fi
Urządzenie MobileLite Wireless tworzy własną sieć bezprzewodową. W przypadku przeglądania sieci Wi-Fi przy
użyciu urządzenia z systemem Android na liście sieci dostępnych do dołączenia będzie wyświetlona pozycja
‘MobileLite Wireless’.
„Settings” (ustawienia) --> „Wi-Fi option” (opcje Wi-Fi) --> „Choose a Network” (wybierz sieć) (domyślne
ustawienie to MobileLite Wireless)
Domyślnie nie jest ustawione żadne hasło i przy bezprzewodowym łączeniu urządzenia z systemem Android z
urządzeniem MobileLite będzie tworzone połączenie dedykowane MobileLite Wireless. Po połączeniu z
urządzeniem MobileLite Wireless połączenie internetowe w tablecie / telefonie zostanie zastąpione połączeniem
bezprzewodowym MobileLite Wireless. Oznacza to, że dostęp do Internetu nie będzie możliwy. Jednakże,
urządzenie MobileLite Wireless jest wyposażone w funkcję mostkowania, która umożliwia zachowanie dostępu do
Nr dokumentu: 480-14FUM-001.A00 Kingston MobileLite Wireless Strona 7 z 15
zawartości urządzenia MobileLite Wireless przy jednoczesnym połączeniu z Internetem przez Wi-Fi. Informacje
dotyczące konfiguracji mostkowania znajdują się na stronie 11.
Nr dokumentu: 480-14FUM-001.A00 Kingston MobileLite Wireless Strona 8 z 15
Użytkowanie
Po podłączeniu do sieci MobileLite Wireless możesz rozpocząć korzystanie z dostępnej zawartości przy użyciu
tabletu lub telefonu z systemem Android poprzez wykonanie następujących czynności:
1. Uruchom aplikację MobileLite Wireless w tablecie lub telefonie z systemem Android.
2. Dotknij ikony MobileLite w aplikacji MobileLite Wireless.
3. Naciśnij łącze z nazwą urządzenia, np. MobileLite Wireless (192.168.200.254). Spowoduje to
wyświetlenie listy urządzeń podłączonych do sieci MobileLite Wireless
4. Przejrzyj zawartość i wybierz pliki, które chcesz otworzyć. Można otwierać tylko obsługiwane typy plików.
Patrz poniżej.
A. Przycisk plików służy do wyświetlania urządzeń A B C D E
multimedialnych podłączonych do urządzenia
MobileLite Wireless. Uzyskanie dostępu do
dowolnego urządzenia multimedialnego
spowoduje wyświetlenie całej przechowywanej
zawartości urządzenia niezależnie od jego typu
czy pojemności.
Uwaga: urządzenie obsługuje kilka partycji.
W przypadku podłączenia pamięci USB z
wieloma partycjami zostaną one
wyświetlone jako USB1, USB2 itd. W
przypadku podłączenia karty pamięci SD
będą wyświetlane jako SD_Card1,
SD_Card2 itd.
B. Przyciski B, C i D są przyciskami filtrów i służą
do wyświetlania zawartości określonego typu.
Przycisk oznaczony symbolem obrazka
reprezentuje pliki zdjęć/obrazów. Aplikacja
MobileLite Wireless przeszuka pliki i foldery w
urządzeniu i wyświetli obsługiwane typy plików
obrazów w widoku miniatur.
C. Przycisk oznaczony symbolem kliszy
reprezentuje pliki wideo. Aplikacja MobileLite
Wireless przeszuka pliki i foldery w urządzeniu
i wyświetli obsługiwane typy plików wideo.
D. Przycisk oznaczony symbolem nuty
reprezentuje pliki muzyczne i audio. MobileLite
Wireless przeszuka pliki i foldery w urządzeniu Rysunek 7.1 – Zawartość urządzenia MobileLite
w poszukiwaniu obsługiwanych typów plików Wireless
muzycznych.
E. Przycisk ‘more option' (więcej opcji)
umożliwia dostęp do wyszukiwania, nowego
folderu, ustawień i pomocy.
Nr dokumentu: 480-14FUM-001.A00 Kingston MobileLite Wireless Strona 9 z 15
Zdjęcia
Jeżeli chcesz usunąć, przesłać w wiadomości e-mail, skopiować lub przenieść obraz, wystarczy dotknąć
‘drop down bar’ (pasek rozwijany) po prawej stronie obrazu pod przyciskiem plików. Spowoduje to
włączenie różnych opcji widocznych na Rysunku 8.1.
Rysunek 8.1 – Włącz opcje ‘drop down bar’ (paska rozwijanego)
Znajdują się tutaj także opcje umożliwiające przesyłanie obrazów do serwisów społecznościowych, jak Facebook
i Twitter. Patrz Rysunek 8.2.
A. Przycisk „Facebook” - umożliwia przesyłanie
zdjęć bezpośrednio do programu Facebook przy użyciu
danych użytkownika.
B. Przycisk „Twitter” - umożliwia przesyłanie
zawartości bezpośrednio do programu Twitter przy
użyciu danych użytkownika.
C. Przycisk „Email” – umożliwia wysłanie w
wiadomości e-mail pliku (o rozmiarze do 25MB) przy
użyciu domyślnego klienta poczty elektronicznej,
A E
skonfigurowanego w posiadanym urządzeniu z
systemem Android. B D
D. Przenieś/kopiuj – umożliwia przenoszenie i
C
kopiowanie plików między urządzeniami.
E. Usuń – umożliwia usuwanie plików z urządzeń.
Rysunek 8.2 – Opcje ‘Drop down bar’
Nr dokumentu: 480-14FUM-001.A00 Kingston MobileLite Wireless Strona 10 z 15
(paska rozwijanego)
Filmy
Podobnie jak w przypadku zdjęć, jeżeli chcesz przesłać film w wiadomości e-mail, skopiować lub usunąć go,
wystarczy dotknąć przycisku plików i włączyć opcje ‘drop down bar’ (paska rozwijanego). Patrz Rysunek
9.1.
Rysunek 9.1 – Aktywne przyciski menu „Action” (akcja), „Copy” (kopiuj).
Muzyka
Aplikacja MobileLite Wireless posiada wbudowany odtwarzacz multimedialny umożliwiający słuchanie muzyki
podczas odtwarzania pokazu slajdów lub przeglądania Internetu.
Wystarczy przejść do przycisku „Music media” (muzyka), aby odfiltrować całą muzykę i wybrać żądany utwór.
Spowoduje to automatyczne uruchomienie odtwarzacza muzycznego i rozpoczęcie odtwarzania wybranego
utworu.
Nr dokumentu: 480-14FUM-001.A00 Kingston MobileLite Wireless Strona 11 z 15
Show / Hide media player options
Song Name
Progress Bar
Single Tap / replay playlist
Double Tap / repeat song
Enable / Disable Shuffle
Volume Control
Previous Song Next Song
Play / Pause
Rysunek 9.2 – Sterowanie odtwarzaczem multimedialnym
Funkcje i konfigurowanie urządzenia MobileLite Wireless
Przy użyciu aplikacji MobileLite Wireless można dostosowywać ustawienia sieci bezprzewodowej urządzenia
MobileLite Wireless. Domyślne ustawienia są następujące: Nazwa urządzenia: MobileLite Wireless, Stan
widoczności: ON (WŁ.), Kanał bezprzewodowy: 11, Zabezpieczenie: Brak.
Aby uzyskać dostęp do ustawień sieciowych MobileLite Wireless, wykonaj następujące czynności:
1. Wybierz ikonę programu Kingston MLW na posiadanym telefonie lub tablecie
z systemem Android.
2. Wybierz łącze z nazwą urządzenia, np. MobileLite Wireless (192.168.200.254).
3. Dotknij przycisku ‘more options’ (więcej opcji) i wybierz opcję
‘settings’ (ustawienia).
Uwaga: Ustawienia są podzielone na trzy kategorie: Ogólne, Ustawienia
połączeń i Połączenia sieciowe.
Ogólne
Nr dokumentu: 480-14FUM-001.A00 Kingston MobileLite Wireless Strona 12 z 15
Nazwa: Nazwa SSID, która pojawia się na liście
dostępnych sieci bezprzewodowych w urządzeniu
mobilnym.
Akumulator: Wskaźnik stanu akumulatora.
Oprogramowanie sprzętowe: Aktualna wersja
oprogramowania sprzętowego MobileLite Wireless.
Wersja: Aktualna wersja aplikacji MLW.
Rysunek 10.1 – ‘General’ (Ogólne)
Ustawienia połączeń
Dostępność: Wyświetlanie lub ukrywanie nazwy
SSID na liście dostępnych sieci bezprzewodowych.
Kanał: Kanał bezprzewodowy obecnie używany
przez MobileLite Wireless.
Zabezpieczenie WPA2: Włączanie lub wyłączanie
wyświetlania monitu o wprowadzenie hasła podczas
nawiązywania połączenia z siecią MobileLite
Wireless. Domyślne ustawienie to ‘None’
(brak).
Rysunek 10.2 – ‘Connection Settings’
(Ustawienia połączeń)
1
Po ustawieniu braku widoczności nadal możliwe jest połączenie z siecią MobileLite Wireless poprzez ręczne wprowadzenie identyfikatora
SSID w telefonie lub tablecie z systemem Android, jeżeli znana jest ‘nazwa urządzenia’. Należy zauważyć, że w przypadku włączenia
opcji zabezpieczenia konieczne będzie wprowadzenie hasła.
Uzyskiwanie dostępu do Internetu (tryb mostka) i połączenie sieciowe
Zazwyczaj do uzyskania dostępu do Internetu w urządzeniu z systemem Android używana jest antena Wi-Fi.
Jednak MobileLite Wireless wykorzystuje antenę Wi-Fi w urządzeniu z systemem Android w celu przesyłania
zawartości, co skutkuje odłączeniem urządzenia z systemem Android od Internetu. Na szczęście antena
MobileLite Wireless obsługuje transmisję dwukierunkową, która umożliwia tworzenie połączenia w trybie mostka.
Tryb ten umożliwia jednoczesne połączenie z MobileLite Wireless oraz siecią Wi-Fi (jako klient hosta) z dostępem
do Internetu.
Aby skonfigurować tę funkcję i wyświetlić listę dostępnych w zasięgu sieci bezprzewodowych, otwórz aplikację
MobileLite Wireless i wybierz opcję ‘more options’ (więcej opcji), aby przejść do ustawień. W sekcji
‘Network Connection’ (połączenie sieciowe) (Rysunek 11.1) dotknij sieci Wi-Fi, z którą chcesz nawiązać
połączenie. Po dokonaniu wyboru urządzenie MobileLite Wireless wyświetli ekran z zapytaniem o hasło Wi-Fi
(jeżeli opcja zabezpieczenia jest włączona) i wykona restart. Jeżeli nie jest ustawione żadne hasło, urządzenie
wykona automatyczny restart.
Nr dokumentu: 480-14FUM-001.A00 Kingston MobileLite Wireless Strona 13 z 15
Po ponownym uruchomieniu urządzenia MobileLite Wireless zostanie wyświetlony ekran wyboru sieci
bezprzewodowej. Wybór sieci MobileLite Wireless jest KONIECZNY, aby zachować dostęp do jej zawartości. Po
nawiązaniu połączenia z siecią przy użyciu aplikacji MobileLite Wireless ponowne wybieranie sieci z listy nie jest
konieczne. W przypadku dokonania takiego wyboru nastąpi odłączenie od MobileLite Wireless.
Aby sprawdzić, czy połączenie w trybie mostka jest prawidłowe:
1. Wybierz ikonę aplikacji MobileLite Wireless w
urządzeniu z systemem Android.
2. Wybierz łącze z nazwą urządzenia, np. MobileLite Wireless
(192.168.200.254).
3. Dotknij przycisku ‘more options’
(więcej opcji) i wybierz opcję settings’
(ustawienia).
4. Wybierz przycisk Network
Connection (połączenie
sieciowe).
Po wyświetleniu list sieci bezprzewodowych po prawej
stronie sieci wybranej w aplikacji MobileLite Wireless
będzie widoczny symbol znacznika wyboru Patrz
Rysunek 11.1. Oznacza to, że funkcja mostka działa
prawidłowo i jest ustanowione jednoczesne połączenie z
urządzeniem MobileLite Wireless i Internetem.
A więc w przypadku przesyłania treści z MobileLite
Wireless do posiadanego urządzenia z systemem Android
i konieczności wykonania czynności on-line, po prostu
otwórz swoją domyślną przeglądarkę i działaj.
Rysunek 11.1 – MobileLite Wireless w trybie
mostka
Funkcja ładowarki
Urządzenie MobileLite Wireless stanowi nie tylko własną sieć Wi-Fi, ale może być też użyte jako ładowarka.
Funkcja ta umożliwia ładowania telefonu komórkowego czy tabletu przy użyciu wbudowanego portu USB.
Aby użyć tej funkcji, należy wykonać poniższe czynności:
Jeżeli urządzenie jest włączone, naciśnij i przytrzymaj przycisk zasilania przez trzy
sekundy, aż zgaśnie dioda LED.
Nr dokumentu: 480-14FUM-001.A00 Kingston MobileLite Wireless Strona 14 z 15
Podłącz urządzenie mobilne do portu USB w urządzeniu MobileLite Wireless (używając jego
własnego kabla USB typu A).
Jeżeli urządzenie MobileLite Wireless jest wyłączone, naciśnij i zwolnij przycisk zasilania. AJ
NIE przytrzymuj wciśniętego przycisku zasilania, bowiem spowoduje to włączenie funkcji
bezprzewodowego przesyłania sygnału.
Migająca dioda LED zasilania oznacza gotowość; urządzenie mobilne powinno być
ładowane.
(not drawn to scale)
Nr dokumentu: 480-14FUM-001.A00 Kingston MobileLite Wireless Strona 15 z 15
Руководство пользователя MobileLite Wireless
Документ № 480-14FUM-001.A00 Kingston MobileLite Wireless Стр. 1 из 15
Оглавление
I. Введение 3
II. Установка приложения MobileLite Wireless 4
III. Знакомство с MobileLite Wireless 5
IV. Подключение MobileLite Wireless в качестве локального устройства чтения 6
V. Подключение к MobileLite Wireless через беспроводное соединение 6
VI. Использование устройства 7
VII. Фотографии 8
VIII. Видео 9
IX. Музыка 9
X. Настройки 10
XI. Доступ к сети Интернет (режим моста) и сетевое подключение 11
XII. Зарядка аккумулятора 12
Документ № 480-14FUM-001.A00 Kingston MobileLite Wireless Стр. 2 из 15
Введение
MobileLite Wireless (или MLW) – это портативное мультимедийное устройство чтения, позволяющее
выполнять беспроводное потоковое воспроизведение цифрового мультимедийного контента (например,
музыки, фотографий, видео и т.п.) на планшет или телефон. MobileLite Wireless служит в качестве
персональной мобильной беспроводной сети; литий-полимерный аккумулятор обеспечивает до 5 часов
доступа к вашей цифровой библиотеке через сеть Wi-Fi (в пределах 10 метров). MobileLite Wireless – это
превосходное решение для расширения вашей мобильной мультимедийной библиотеки устройств, не
имеющих возможности увеличения емкости хранения.
Комплект поставки:
• 1 MobileLite Wireless
• 1 USB-кабель (0,5 м, A на Micro- • 1 Переходник microSD
B)
Системные требования:
• (При использовании в качестве проводного устройства чтения карт памяти) Компьютер с
® ® ®
операционной системой Windows 8, Windows 7, Windows Vista (SP1, SP2), Windows XP (SP2,
SP3), Mac OS X (версии 10.5.x и выше), Linux (ядро v.2.6 и выше)
• Мобильные устройства с ОС Android 2.3 (или более новой)
• Мобильные устройства с Интернет-доступом к Google Play (для установки приложения MLW)
Документ № 480-14FUM-001.A00 Kingston MobileLite Wireless Стр. 3 из 15
Установка приложения MobileLite Wireless
Для настройки MobileLite Wireless необходимо установить приложение MobileLite Wireless (на планшет или
телефон Android) из Google Play (требуется доступ к сети Интернет). Приложение MobileLite Wireless
является бесплатным и позволяет изменять настройки беспроводной сети и получать беспроводной
доступ к устройствам и данным, подключенным к MobileLite Wireless. Для установки приложения
выполните следующие действия:
1. Откройте Google Play в телефоне или планшете Android введите в строку поиска "Kingston". См.
Рис. 4.1 , представленный ниже. Результатов поиска в Google Play может быть несколько,
выберите Kingston MLW.
Рис. 4.1 – Поиск в Google Play
2. Найдите и выберите приложение MobileLite Wireless компании Kingston Digital, Inc. и нажмите на
кнопку Install’ (Установить). См. Рис. 4.2.
Рис. 4.2 – Приложение MobileLite Wireless компании Kingston Digital, Install’
3. После выбора Install’ (Установить) необходимо принять разрешения приложения, чтобы начать
установку приложения MobileLite Wireless в устройство. См. Рис. 4.3.
Рис. 4.3 – Разрешения приложения
Документ № 480-14FUM-001.A00 Kingston MobileLite Wireless Стр. 4 из 15
После того, как приложение будет установлено, вы можете выйти из магазина Google Play и перейти к
следующему разделу данного руководства.
Документ № 480-14FUM-001.A00 Kingston MobileLite Wireless Стр. 5 из 15
Знакомство с MobileLite Wireless
B H
E F G
A. Разъем USB 2.0 - позволяет расширить емкость памяти MobileLite Wireless за счет подключения
внешнего устройства USB.
B. Разъем Micro-B USB - позволяет заряжать MobileLite Wireless или подключать его к стандартному
разъему USB для быстрой и удобной передачи данных. Каждый разъем для мультимедийных носителей
требует собственной буквы диска.
C. Кнопка питания - включает и отключает питание устройства MobileLite Wireless (нажать и удерживать
в течение 3 секунд.)
D. Кнопка сброса - позволяет выполнить сброс конфигурации устройства MobileLite Wireless.
E. Светодиод аккумулятора/питания* - отображает текущее состояние аккумулятора и питания.
F. Светодиод WiFi - отображает текущее состояние связи WiFi.
G. Светодиод моста - отображает мостовое подключение MobileLite Wireless к интернет-шлюзу.
H. Разъем SD - позволяет увеличить емкость памяти MobileLite Wireless за счет установки совместимой
карты памяти SD.
Документ № 480-14FUM-001.A00 Kingston MobileLite Wireless Стр. 6 из 15
*
Светодиод аккумулятора также показывает оставшееся время работы аккумулятора, когда устройство MobileLite Wireless
включено. Зеленый цвет означает, что оставшийся заряд аккумулятора – 51-100%; оранжевый– 25-50%; красный – 25% или
ниже.
Подключение MobileLite Wireless в качестве локального устройства чтения
Для добавления контента в MobileLite Wireless можно подключить устройство к компьютеру с помощью
USB-кабеля в комплекте устройства (с одним занятым разъемом поддерживаемых носителей) или
скопировать контент напрямую на накопитель USB, SD или MicroSD (с помощью переходника в комплекте)
и вставить носитель в соответствующий разъем MobileLite Wireless.
При подключении к компьютеру MobileLite Wireless
определяется как стандартное устройство чтения и создает
в ПК или Mac тома данных для каждого типа носителя,
вставленного в MLW (например, USB, SD, MicroSD.) На
каждый том можно скопировать цифровой контент, а затем
передавать или просматривать его по беспроводному
каналу с помощью приложения MobileLite Wireless.
При копировании данных на носитель рекомендуется
создавать для них отдельные папки, что поможет
организовать и быстро находить требуемые файлы при
обновлении и/или изменении содержимого MobileLite
Wireless (а не хранить все файлы в корневом каталоге или в
единственной папке). Например, можно сохранить все
музыкальные файлы в папке под названием “Моя музыка”, а
фотографии сохранить в отдельной папке под названием
“Мои фотографии” и т.д.
После завершения загрузки контента отключите MobileLite
Wireless от компьютера в режиме безопасного извлечения
устройства. После этой операции питание устройства
выключится автоматически. Чтобы вновь включить его,
нажмите кнопку питания и удерживайте ее в течение 3
секунд.
Подключение к MobileLite Wireless через Wi-Fi
MobileLite Wireless имеет собственную независимую беспроводную сеть. Во время поиска сетей Wi-Fi с
устройства Android, в списке доступных для подключения сетей отображается MobileLite Wireless’.
Настройки --> Функция Wi-Fi --> Выбрать сеть (по умолчанию MobileLite Wireless)
По умолчанию, пароль для подключения отсутствует, и при подключении к MobileLite с устройства под
управлением Android с помощью беспроводного соединения между ним и MobileLite Wireless
устанавливается выделенный канал связи. После подключения к MobileLite Wireless интернет-соединение
планшета/телефона будет заменено на беспроводное соединение MobileLite Wireless. Это означает, что в
таком режиме вы не сможете получать доступ в сеть Интернет. Однако MobileLite Wireless поддерживает
функцию параллельного подключения, позволяющую сохранять доступ к содержимому MobileLite Wireless
во время подключения к интернет-соединению Wi-Fi. См. конфигурацию мостового соединения на стр. 11.
Документ № 480-14FUM-001.A00 Kingston MobileLite Wireless Стр. 7 из 15
Использование устройства
Чтобы получить доступ к данным с планшета или телефона Android после подключения к сети MobileLite
Wireless, необходимо выполнить следующие действия:
1. Откройте приложение MobileLite Wireless в планшете или телефоне Android.
2. Коснитесь значка MobileLite в приложении MobileLite Wireless.
3. Нажмите на ссылку с Названием устройства, например, MobileLite Wireless (192.168.200.254).
Отобразится список устройств, вставленных в MobileLite Wireless
4. Выберите файл, который хотите открыть. Открыть можно только файлы поддерживаемых типов.
См. ниже.
A. Кнопка файлов отображает носители, A B C D E
подключенные к MobileLite Wireless. При
доступе к любому носителю отображается
весь сохраненный в устройстве контент, вне
зависимости от типа и расширения.
Примечание. Поддерживаются носители
с несколькими разделами. При
подключении USB-устройства с
несколькими разделами они
отображаются как USB1, USB2 и т.д.
Карта памяти SD отображается как
SD_Card1, SD_Card2 и т.д.
B. Кнопки B, C и D являются кнопками
фильтров и отображают только
содержимое, связанное с каждым
представленным ими типом файлов. Кнопка
с изображением картинки представляет
типы файлов с фотографиями и
изображениями. MobileLite Wireless
просматривает все файлы и п апки на
устройстве, а затем отображает файлы
изображений поддерживаемых типов в виде
миниатюр.
C. Кнопка с изображением видеопленки
обозначает типы файлов видеозаписей.
MobileLite Wireless просматривает все
файлы и папки на устройстве, а затем
отображает типы поддерживаемых файлов
видеозаписей. Рис. 7.1 – Содержимое MobileLite Wireless
D. Кнопка с изображением ноты обозначает
музыкальные или аудиофайлы. MobileLite
Wireless использует этот фильтр, чтобы
просканировать все файлы и папки для
поиска поддерживаемых типов музыкальных
файлов.
Документ № 480-14FUM-001.A00 Kingston MobileLite Wireless Стр. 8 из 15
E. Кнопка more option' (дополнительные
функции) позволяет выполнить поиск,
создать папку, открыть настройки или
справку.
Документ № 480-14FUM-001.A00 Kingston MobileLite Wireless Стр. 9 из 15
Фотографии
Для удаления, передачи по электронной почте или копирования/перемещения изображения коснитесь
раскрывающейся панели справа от изображения под кнопкой файлов. Она предоставляет доступ к
различным функциям, показанным на Рис. 8.1.
Рис. 8.1 – Включение функций раскрывающейся панели’
Также эти функции позволяют загружать изображения в социальные сети, например, Facebook или Twitter.
См. Рис. 8.2.
A. Кнопка Facebook - передача/публикация в
Facebook с использованием данных пользователя.
B. Кнопка Twitter - передача/публикация в Twitter с
использованием данных пользователя.
C. Кнопка Email (Почта) – позволяет отправлять
по электронной почте файлы (размером не более
25МБ) с помощью почтового клиента,
установленного по умолчанию на вашем устройстве
под управлением Android.
A E
D. Переместить/скопировать – перемещение или B D
копирование файлов с одного носителя на другой.
C
E. Удалить – удаление файла с носителей.
Рис. 8.2 – Функции раскрывающейся
Документ № 480-14FUM-001.A00 Kingston MobileLite Wireless Стр. 10 из 15
панели’
Видео
Как и в случае с фотографиями, для передачи по электронной почте, копирования или открытия видео
перейдите к кнопке файлов и включите функции раскрывающейся панели’. См. Рис. 9.1.
Рис. 9.1 – Включенные кнопки меню действий и копирования.
Музыка
Приложение MobileLite Wireless имеет встроенный мультимедийный проигрыватель, позволяющий
пользователям слушать музыку, просматривая слайд-шоу или пользуясь Интернетом.
Для начала перейдите к кнопке Music media ("Музыка") для фильтрации всей музыки и выбора нужной
песни. При этом автоматически запустится музыкальный проигрыватель и начнется воспроизведение
выбранной песни.
Документ № 480-14FUM-001.A00 Kingston MobileLite Wireless Стр. 11 из 15
Show / Hide media player options
Song Name
Progress Bar
Single Tap / replay playlist
Double Tap / repeat song
Enable / Disable Shuffle
Volume Control
Previous Song Next Song
Play / Pause
Рис. 9.2 – Управление мультимедийным проигрывателем
Настройки и конфигурирование MobileLite Wireless
С помощью приложения MobileLite Wireless можно настроить параметры беспроводной сети для MobileLite
Wireless. Настройки по умолчанию следующие: Название устройства: MobileLite Wireless, Режим
видимости: ВКЛ., Беспроводной канал: 11, и Защита: Нет.
Чтобы перейти к настройке сетевых параметров MobileLite Wireless, выполните следующие действия:
1. Выберите значок Kingston MLW в телефоне или планшете Android.
2. Выберите ссылку Device Name (Название устройства), например, MobileLite
Wireless (192.168.200.254).
3. Коснитесь кнопки more options’ (дополнительные функции) и
выберите settings’ (настройки).
Примечание. Настройки поделены на три раздела: General (Общие),
Connection Settings (Настройки подключения) и Network Connection
(Сетевое подключение).
Общие
Документ № 480-14FUM-001.A00 Kingston MobileLite Wireless Стр. 12 из 15
Name (Имя): Это имя SSID, отображающееся в
списке доступных беспроводных сетей в
мобильном устройстве.
Battery (Аккумулятор): индикатор заряда
аккумулятора.
Firmware (Встроенное ПО): текущая версия
встроенного ПО MobileLite Wireless.
Version (Версия): текущая версия приложения
Рис. 10.1 – Раздел General’ (Общие) MLW.
Connection Settings (Настройки подключения)
Visible (Доступность): управляет
отображением имени SSID в списке доступных
беспроводных сетей.
Channel (Канал): беспроводной канал, который
в настоящее время использует MobileLite
Wireless.
WPA2 Security (Защита WPA2): включает
пароль, запрашиваемый у п ользователей при
подключении к сети MobileLite Wireless.
Рис. 10.2 – Раздел Connection Settings’ Настройка по умолчанию: None’ (Нет).
(Настройки подключения)
1
Если режим видимости был отключен, вы по-прежнему можете подключиться к сети MobileLite Wireless, для этого нужно
ввести SSID вручную на вашем телефоне или планшете Android, при условии, что вы знаете Device Name’ (Название
устройства). Обратите внимание, что если опция защиты включена, будет затребован пароль.
Доступ к сети Интернету (режим моста) и сетевое подключение
Традиционно для доступа к сети Интернет используется модуль Wi-Fi в вашем устройстве Android.
Однако MobileLite Wireless использует модуль Wi-Fi на вашем устройстве Android для передачи данных,
поэтому отсоединяет ваше устройство Android от сети Интернет. Wi-Fi-модуль MobileLite Wireless
поддерживает двунаправленную передачу данных и может использоваться для реализации функции
Bridge Mode (Режим моста). Этот режим позволяет поддерживать соединение с MobileLite Wireless при
одновременном подключении его к сети Wi-Fi (хост-клиент), которая имеет доступ к Интернету.
Для настройки этой функции и просмотра списка доступных беспроводных сетей откройте приложение
MobileLite Wireless и выберите more options’ (дополнительные функции) для доступа к настройкам. В
разделе Network Connection’ (Сетевое подключение) (Рис. 11.1) коснитесь сети Wi-Fi, к которой нужно
подключиться. После выбора сети вы получите запрос MobileLite Wireless на ввод пароля Wi-Fi (если
включена функция защиты) и перезагрузку. Если пароля нет, устройство начнет перезагрузку
автоматически.
Документ № 480-14FUM-001.A00 Kingston MobileLite Wireless Стр. 13 из 15
Как только MobileLite Wireless перезагрузится, вы получите подсказку выбрать беспроводную сеть. Вы
ДОЛЖНЫ выбрать свою сеть MobileLite Wireless, чтобы сохранить доступ к ее содержимому. Поскольку
вы уже подключены к сети через приложение MobileLite Wireless, нет необходимости снова выбирать ее из
списка. Если вы все же сделаете это, произойдет отключение от MobileLite Wireless.
Чтобы убедиться в успешном запуске режима сетевого моста:
1. Выберите значок приложения MobileLite Wireless в
устройстве Android.
2. Выберите ссылку Device Name (Название устройства), например,
MobileLite Wireless (192.168.200.254).
3. Коснитесь кнопки more options’
(дополнительные функции) для
выбора настроек.
4. Выберите кнопку Network
Connection (Сетевое
подключение).
Когда появится список беспроводных сетей, вы
увидите обозначение сигнала Wi-Fi и флажок,
расположенный справа от сети, которую вы выбрали в
приложении MobileLite Wireless. См. Рис. 11.1. Это
указывает на то, что функция моста работает
правильно, и вы подключены к устройству MobileLite
Wireless и к сети Интернет одновременно.
Таким образом, если вы передаете данные из Wi-Drive
в ваше устройство Android и хотите быстро
просмотреть что-то в сети Интернет, просто откройте
браузер по умолчанию и перейдите по нужному вам
адресу.
Рис. 11.1 – MobileLite Wireless в режиме
моста
Зарядка аккумулятора
Кроме создания собственной сети Wi-Fi, MobileLite Wireless также можно использовать для зарядки
аккумулятора. Эта функция позволяет заряжать устройство, например, мобильный телефон или планшет,
с помощью встроенного разъема USB.
Для использования этой функции выполните следующие действия:
Если питание устройства включено, нажмите и удерживайте кнопку питания в
течение трех секунд, или пока не отключится светодиод питания.
Документ № 480-14FUM-001.A00 Kingston MobileLite Wireless Стр. 14 из 15
Подключите мобильное устройство к разъему USB MobileLite Wireless (с помощью
кабеля питания USB типа A.)
AJ
При отключенном питании MobileLite Wireless нажмите и отпустите кнопку питания; НЕ
нажимайте и удерживайте кнопку питания, при этом включится функция беспроводной
сети.
После того, как светодиод питания замигает, устройство готово и мобильное
устройство начнет зарядку.
(not drawn to scale)
Документ № 480-14FUM-001.A00 Kingston MobileLite Wireless Стр. 15 из 15
MobileLite Wireless Kullanıcı Kılavuzu
Belge No. 480-14FUM-001.A00 Kingston MobileLite Wireless Sayfa 1 / 14
İçindekiler
I. Giriş 3
II. MobileLite Wireless Uygulamasının Yüklenmesi 4
III. MobileLite Wireless'ı Öğrenme 5
IV. MobileLite Wireless'ı Yerel Bir Okuyucu Olarak Bağlama 6
V. MobileLite Wireless'a Kablosuz Ağ Üzerinden Bağlanma 6
VI. Kullanım 7
VII. Fotoğraflar 8
VIII. Videolar 9
IX. Müzik 9
X. Ayarlar 10
XI. İnternet (Köprü Modu) ve Ağ Bağlantısına Erişme 11
XII. Pil Yedeği 12
Belge No. 480-14FUM-001.A00 Kingston MobileLite Wireless Sayfa 2 / 14
Giriş
MobileLite Wireless (bazen MLW olarak belirtilmektedir) dijital medya içeriklerini (müzik, fotoğraf, video vs. gibi)
kablosuz olarak tabletinize telefonunuza akış halinde aktarmanızı sağlar. Kendi mobil kablosuz ağı ile hizmet
veren MobileLite Wireless'ın lityum polimer pili, nereye giderseniz gidin dijital kütüphanenize beş saate kadar (10
metre mesafe içinde) Wi-Fi erişim sağlamanıza olanak tanır. MobileLite Wireless, dışarıda kullanmak istediğiniz
ortam kütüphanenizi, hafızasının kapasitesi yükseltilemeyen ya da arttırılamayan cihazlara genişletmek için
mükemmel bir çözümdür.
Neler Dahildir:
• 1 adet MobileLite Wireless
• 1 adet USB Kablosu (45.72cm. A • 1 adet MicroSD Adaptör
to Micro-B)
Gereksinimler:
® ® ®
• (Kablolu kart okuyucusu olarak) Windows 8, Windows 7, Windows Vista (SP1, SP2), Windows XP
(SP2, SP3), Mac OS X (10.5.x+), Linux (v.2.6+ kernel) işletim sistemi çalıştıran bilgisayarlar
• Android 2.3 (ya da daha yenisi) çalıştıran mobil cihazlar
• Google Play'de İnternet erişimine sahip mobil cihazlar (MLW Uygulamasını yüklemek için)
Belge No. 480-14FUM-001.A00 Kingston MobileLite Wireless Sayfa 3 / 14
MobileLite Wireless Uygulaması'nın Yüklenmesi
MobileLite Wireless'ı yapılandırmak için önce Google Play'den (İnternet erişimi gerekir) MobileLite Wireless
Uygulamasını yüklemeniz gerekir (Android tabletinize ya da telefonunuza ). MobileLite Wireless Uygulaması
ücretsizdir ve kablosuz ağ ayarlarını özelleştirmenizi ve MobileLite Wireless'a bağlı cihazlara ve içeriklere
kablosuz olarak erişmenizi sağlar. Uygulamayı yüklemek için lütfen aşağıdaki işlemleri yapın:
1. Android telefonunuzdan ya da tabletinizden Google Play'i açın ve "Kingston”'ı aratın. Aşağıdaki Şekil 4.1'e
bakın. Google Play'de aramanıza karşılık birden fazla sonuç çıkabilir, Kingston MLW'yi seçtiğinizden emin
olun.
Şekil 4.1 – Google Play Araması
2. MobileLite Wireless App by Kingston Digital, Inc.'yi bulun ve seçin, ardından, ‘Install’ (Yükle)
düğmesi bağlantısına tıklatın. Bkz. Şekil 4.2.
Şekil 4.2 – Kingston Digital'den MobileLite Wireless Uygulaması, ‘Install’ (Yükle)
3. ‘Install’u (yükle) seçtikten sonra, MobileLite Wireless Uygulamanızın yüklenmesine başlamak için
Uygulama izinlerini kabul etmeniz gerekecektir. Bkz. Şekil 4.3.
Şekil 4.3 – Uygulama izinleri
Belge No. 480-14FUM-001.A00 Kingston MobileLite Wireless Sayfa 4 / 14
Uygulama yüklendikten sonra Google Play'den çıkabilir ve bu kılavuzun bir sonraki bölümüne geçebilirsiniz.
Belge No. 480-14FUM-001.A00 Kingston MobileLite Wireless Sayfa 5 / 14
MobileLite Wireless'ı Tanıma
B H
E F G
A. USB 2.0 Bağlantı Noktası - Bir harici USB veri depolama aygıtı bağlayarak MobileLite Wireless'ın saklama
kapasitesini arttırmanızı sağlar.
B. Mikro-B USB Bağlantı Noktası - MobileLite Wireless'ı şarj etmenizi ya da hız, kolay veri transferi için standart
bir USB bağlantı noktasına bağlamanızı sağlar. Her medya genişletme bağlantı noktası, medya takıldığında
kendi sürücü harfini gerektirir.
C. Güç Düğmesi - MobileLite Wireless cihazını açar ya da kapatır (3 saniye boyunca basılıp basılı tutulmasını
gerektirir.)
D. Sıfırlama Düğmesi - MobileLite Wireless cihazınızı yeniden orijinal (varsayılan) yapılandırmasına
sıfırlamanızı sağlar.
E. Pil LED'i/Güç* - Geçerli pil durumunu ve geçerli güç durumunu gösterir.
F. WiFi LED - WiFi yayınının geçerli durumunu gösterir.
G. Köprüleme LED'i - MobileLite Wireless'ın bir İnternet ağ geçidine köprülenip köprülenmediğini gösterir.
H. SD Yuvası - Uyumlu bir SD kart takarak MobileLite Wireless'ın saklama kapasitesini genişletmenizi sağlar.
*
Pil LED'i aynı zamanda MobileLite Wireless açıkken ne kadar pil ömrü kaldığını da gösterir. Yeşil, %100-51 pil şarjı kaldığını, turuncu, %25-
50 pil şarjı kaldığını ve kırmızı %25 ya da daha az pil şarjı kaldığını gösterir.
Belge No. 480-14FUM-001.A00 Kingston MobileLite Wireless Sayfa 6 / 14
MobileLite Wireless'ı Yerel Okuyucu Olarak Bağlama
MobileLite Wireless'a içerik eklemek için cihazla birlikte gelen USB kablosunu kullanarak (desteklenen medya
yuvalarından biri dolu halde) bir bilgisayara bağlayabilir ya da içeriği doğrudan bir USB, SD ya da Micro SD
(birlikte verilen adaptörü kullanarak) sürücüye kopyalayabilir ve medyayı MobileLite Wireless üzerindeki ilgili
yuvaya takabilirsiniz.
Bir bilgisayara bağlı olduğunda MobileLite Wireless, standart bir
medya okuyucu cihazı gibi çalışır ve MLW'ye taktığınız her
medya türü (ör. USB, SD ya da MicroSD) için PC'nizde ya da
Mac'inizde bir veri sürücüsü oluşturur. Her sürücü harfine,
MobileLite Wireless uygulaması üzerinden daha sonra
paylaşabileceğiniz ya da erişebileceğiniz dijital içerikler
koyabilirsiniz.
Medyaya içerik kopyalarken, MobileLite Wireless'ı her
güncelleştirdiğinizde ve/veya değiştirdiğinizde dosyaları
düzenlemenize ve kolayca bulmanıza yardımcı olması için her
veri sürücüsünde klasörler oluşturmanız önerilmektedir (tüm
dosyaları kök klasörüne ya da bir klasöre yığmak yerine).
Örneğin tüm müzik dosyalarınızı “Müziklerim”, fotoğraflarınızı
“Resimlerim” vs. gibi farklı klasörlerde saklamak isteyebilirsiniz.
İçerik yüklemeyi tamamladığınızda lütfen MobileLite Wireless'ı
güvenli biçimde bilgisayarınızdan çıkartın. Bu işlem, otomatik
olarak cihazın kapanmasına neden olur. Yeniden açmak için 3
saniye boyunca güç düğmesine basın ve basılı tutun.
MobileLite Wireless'a Wi-FiÜzerinden Bağlanma
MobileLite Wireless, kendi bağımsız kablosuz ağına sahiptir. Android cihazınızdan Wi-Fi ağlarına bakarken,
katılabileceğiniz mevcut ağlar listesinde ‘MobileLite Wireless’ı görürsünüz.
Ayarlar --> Wi-Fi seçeneği--> Bir Ağ Seçin (varsayılan olarak MobileLite Wireless)
Varsayılan olarak parola yoktur ve Android cihazınızdan MobileLite'a bağlandığınızda, bu kablosuz sinyal
üzerinden MobileLite Wireless'a özel bir bağlantı kurarsınız. MobileLite Wireless'a bağlandığınızda,
tabletinizin/telefonunuzun İnternet bağlantısının yerini, MobileLite Wireless'ın kablosuz bağlantısı alır. Yani artık
İnternet'e bağlanamazsınız. Ancak MobileLite Wireless'da Wi-Fi İnternet bağlantısına bağlıyken MobileLite
Wireless'ın içeriklerine erişmenizi sağlayan bir köprüleme işlevi bulunmaktadır. Köprüleme yapılandırması için
lütfen sayfa 11'e bakın.
Belge No. 480-14FUM-001.A00 Kingston MobileLite Wireless Sayfa 7 / 14
Kullanım
MobileLite Wireless ağına bağlandığınızda, aşağıdaki işlemleri takip ederek içeriklerine Android tabletiniz ya da
telefonunuzdan ulaşmaya başlayabilirsiniz:
1. Android tabletinizde ya da telefonunuzda MobileLite Wireless uygulamasını açın.
2. MobileLite Wireless Uygulamasında MobileLite simgesine dokunun.
3. Cihaz Adı bağlantısına dokunun, ör. MobileLite Wireless (192.168.200.254). Bunu yaptığınızda
MobileLite Wireless'a takılı cihazların listesi görüntülenir
4. Erişmek istediğiniz ortamlara bakın ve seçin. Yalnızca desteklenen dosya türleri açılabilir. Aşağıya bakın.
A. Dosyalar düğmesi MobileLite Wireless'a bağlı A B C D E
medya cihazlarını görüntüler. Herhangi bir
medya cihazına eriştiğinizde, türden ya da
genişletmeden bağımsız olarak cihazdaki tüm
kayıtlı içerikleri görüntülenir.
Not: Birden fazla bölüm desteklenmektedir.
Eğer birden fazla bölüme sahip bir USB
cihazı bağlıysa, USB1, USB 2 vs. gibi
görüntülenecektir. Eğer bir SD kart
takılıysa, SD_Card1, SD_Card2 vs. şeklinde
görüntülenecektir.
B. B, C ve D düğmeleri, filtreleme düğmeleridir ve
yalnızca temsil edilen türle ilişkili içerikleri
gösterirler. Resim düğmesi, fotoğraf/görüntü
dosya türlerini gösterir. MobileLite Wireless,
cihaz üzerindeki tüm dosyaları ve klasörleri
arar ve desteklenen küçük resim görünümünde
görüntü dosyası türlerini listeler.
C. Film şeridi düğmesi, video dosya türlerini
gösterir. MobileLite Wireless, cihaz üzerindeki
tüm dosyaları ve klasörleri arar ve desteklenen
video dosyası türlerini görüntüler.
D. Müzik notası düğmesi, müzik ya da ses
dosyalarını temsil eder. MobileLite Wireless,
desteklenen müzik dosyaları türleri için tüm
dosyaları ve klasörleri arar.
E. ‘More option' (Daha fazla seçenek)
Şekil 7.1 – MobileLite Wireless'ın İçindekiler
düğmesi, aramaya, yeni klasöre, ayarlar ve
yardıma ulaşmanızı sağlar.
Belge No. 480-14FUM-001.A00 Kingston MobileLite Wireless Sayfa 8 / 14
Fotoğraflar
Eğer bir dosyayı silmek, e-posta ile göndermek ya da kopyalamak/taşımak istiyorsanız, dosyalar düğmesinin
altında görüntünün sağındaki ‘aşağı açılır çubuğa’ dokunarak yapabilirsiniz. Bunu yaptığınızda Şekil 8.1'de
gösterilen farklı seçeneklerin etkinleştirilmesini sağlar.
Şekil 8.1 – ‘Aşağı açılır çubuk’ seçeneklerini etkinleştirir
Bu seçenekler içinde görüntüleri Facebook ya da Twitter gibi dosya medyaya yükleme seçeneğine de sahip
olursunuz. Lütfen Şekil 8.2'ye bakın.
A. Facebook Düğmesi - Kimlik bilgilerini kullanarak
fotoğrafları doğrudan Facebook'ta paylaşın/Facebook'a
gönderin.
B. Twitter Düğmesi - Kimlik bilgilerini kullanarak
fotoğrafları doğrudan Twitter'da paylaşın/Twitter'a
gönderin.
C. E-posta Düğmesi - Android cihazınızda kurulu
varsayılan posta istemcisini kullanarak bir dosyayı (en
fazla 25MB) e-posta ile göndermenize izin verir.
A E
D. Taşı/Kopyala – Dosyaları bir cihazdan diğerine B D
kopyalar ya da taşır.
C
E. Sil – Dosyayı medya cihazlarınızdan siler.
Şekil 8.2 – ‘Aşağı açılır çubuk’
Belge No. 480-14FUM-001.A00 Kingston MobileLite Wireless Sayfa 9 / 14
seçenekleri
Videolar
Fotoğraflarda olduğu gibi eğer bir videoyu e-postalamak, kopyalamak ya da silmek istiyorsanız, bunu dosyalar
düğmesine giderek ve ‘aşağı açılır çubuk’ seçeneklerini etkinleştirerek yapabilirsiniz. Lütfen Şekil 9.1'e
bakın
Şekil 9.1 – Action (İşlem) menüsü, copy (kopyala) düğmeleri etkin.
Müzik
MobileLite Wireless uygulaması, kullanıcıların bir slayt gösterisi izlerken ya da web'de gezinirken müzik
dinlemelerini sağlayan bir dahili medya oynatıcısına sahiptir.
Tüm müzikleri filtrelemeye ve istenen şarkıyı seçmeye başlamak için Müzik medya düğmesine ilerleyin. Bunu
yaptığınızda müzik çalar otomatik olarak başlatılacak ve seçilen şarkı yürütülecektir.
Belge No. 480-14FUM-001.A00 Kingston MobileLite Wireless Sayfa 10 / 14
Show / Hide media player options
Song Name
Progress Bar
Single Tap / replay playlist
Double Tap / repeat song
Enable / Disable Shuffle
Volume Control
Previous Song Next Song
Play / Pause
Şekil 9.2 – Medya Oynatıcı Kontrolleri
Ayarlar ve MobileLite Wireless'ın Yapılandırılması
MobileLite Wireless Uygulamasını kullanarak MobileLite Wireless'ın kablosuz ağ ayarlarını özelleştirebilirsiniz.
Varsayılan ayarlar şunlardır: Cihaz Adı: MobileLite Wireless, Görünürlük Durumu: AÇIK, Kablosuz Kanalı: 11,
ve Güvenlik: Yok.
MobileLite Wireless’ın Ağ Ayarlarına erişmek için lütfen aşağıdaki işlemleri uygulayın:
1. Android telefonunuzda ya da tabletinizde Kingston MLW simgesini seçin.
2. Cihaz Adı bağlantısını seçin, ör. MobileLite Wireless (192.168.200.254).
3. ‘Daha fazla seçenek’ düğmesine dokunun ve ‘ayarlar’ı
seçin..
Not: Ayarlar üç bölüme ayrılmıştır: Genel, Bağlantı Ayarları ve Ağ
Bağlantısı.
Genel
Belge No. 480-14FUM-001.A00 Kingston MobileLite Wireless Sayfa 11 / 14
Ad: Bu, mobil cihazınızda kullanılabilir ağlar listesinde
görünen SSID adıdır.
Pil: Pil ömrü göstergesi.
Yazılım (Firmware): MobileLite Wireless'ın geçerli
yazılım (firmware) sürümü.
Sürüm: Geçerli MLW uygulaması sürümü.
Şekil 10.1 – ‘Genel’ altında görüntü
Bağlantı Ayarları
Görünür: SSID adının, kullanılabilir kablosuz ağlar
listesinde yayınlanıp yayınlanmayacağını kontrol
eder.
Kanal: MobileLite Wireless'ın o sırada kullandığı
kablosuz kanalı.
WPA2 Güvenliği: MobileLite Wireless ağına
katılırken kullanıcılara parola sorulup
sorulmayacağını kontrol eder. Varsayılan ayar
‘Yok’tur.
Şekil 10.2 – ‘Bağlantı Ayarları’ ekranı
1
Eğer görünürlük durumu kapatılmışsa, ‘Device Name' (Cihaz Adı) değerini biliyorsanız Android telefonunuzda ya da tabletinizde SSD'yi
kendiniz girerek de MobileLite Wireless ağına bağlanabilirsiniz. Güvenlik seçeneği etkinse, parola isteneceğini unutmayın.
İnternete Erişme (Köprü Modu) ve Ağ Bağlantısı
Geleneksel olarak internete bağlanmak için Android cihazının üzerindeki Wi-Fi anteni kullanılır. Bununla birlikte
MobileLite Wireless, içerik akışı için Android cihazınızdaki Wi-Fi antenini kullanır ve bu nedenle Android
cihazınızın internet bağlantısının kesilmesine neden olur. Neyse ki MobileLite Wireless'ın Wi-Fi anteni, çift yönlü
iletişimi destekliyor ve Bridge Mode (Köprü Modu) adı verilen bir özelliğin kullanılmasına olana sağlıyor. Bu mod,
internete erişimi olan bir Wi-Fi ağına bağlıyken (ana istemci olarak) MobileLite Wireless'a bağlanmanızı sağlıyor.
Bu özelliği ayarlamak ve çevrenizdeki kullanılabilir kablosuz ağlar listesini görmek için MobileLite Wireless
Uygulamasını açın ve ‘daha fazla seçenek'e dokunarak ayarlara girin. ‘Network Connection’ (Ağ
Bağlantısı) bölümünde (Şekil 11.1), bağlanmak istediğiniz Wi-Fi ağına dokunun. Seçiminizi yaptıktan sonra
MobileLite Wireless, size Wi-Fi parolasını sorar (güvenlik etkinse) ve tekrar başlatılır. Parola yoksa cihaz
otomatik olarak tekrar başlatılır.
MobileLite Wireless tekrar başlatıldıktan sonra bir kablosuz ağ seçmeniz istenir. İçeriğine erişmek için MobileLite
Wireless ağınızı seçmeniz GEREKMEKTEDİR. MobileLite Wireless uygulaması ile zaten ağa bağlı
olduğunuzdan, listeden tekrar seçmeniz gerekmez. Eğer seçerseniz MobileLite Wireless bağlantınız kesilir.
Belge No. 480-14FUM-001.A00 Kingston MobileLite Wireless Sayfa 12 / 14
Bridge Mode'u (Köprü Modu) başarıyla etkinleştirdiğinizi kontrol etmek için:
1. Android cihazınızda MobileLite Wireless Uygulama
simgesini seçin.
2. Cihaz Adı bağlantısını seçin, ör. MobileLite Wireless (192.168.200.254).
3. ‘Daha fazla seçenek’ düğmesine
dokunun ve ‘daha fazla seçenek’
düğmesine dokunarak ayarları seçin.
4. Ağ Bağlantısı düğmesini seçin.
Kablosuz ağların listesi görüntülendiğinde, MobileLite
Wireless Uygulamasında seçtiğiniz ağın sağ tarafında bir
'onay işareti' sembolü fark ederseniz. Şekil 11.1'e bakın.
Bu durum, köprü işlevinin düzgün çalıştığını ve aynı anda
MobileLite Wireless'a ve İnternet'e bağlı olduğunuzu
gösterir.
Yani MobileLite Wireless'dan Android cihazınıza içerik
akışı yapıyor ve hemen çevrimiçi bir şeylere bakmanız
gerekiyorsa, varsayılan tarayıcınızı açın ve işleminizi
yapın.
Şekil 11.1 – Köprülenmiş MobileLite Wireless
Pil Yedeği
MobileLite Wireless kendi Wi-Fi ağını sunmanın yanı sıra bir pil yedeği olarak da kullanılabilir. Bu özellik, dahili
USB bağlantı noktasını kullanarak cep telefonu ya da tablet gibi bir cihazı şarj etmenizi sağlar.
Bu işlevi kullanmak için aşağıdaki adımları uygulayın:
Eğer cihaz açıksa, üç saniye boyunca ya da Güç LED'i kapalı duruma gelene kadar güç
düğmesine basın ve basılı tutun.
Mobil cihazınızı MobileLite Wireless'daki USB bağlantı noktasına takın (kendi Tip-A USB
güç kablosunu kullanarak.)
AJ
MobileLite Wireless kapalıyken bir kez güç düğmesine basın ve bırakın; kablosuz yayın
işlevini açık duruma getireceğinden güç düğmesine basıp basılı tutmayın.
Güç LED'i yanıp sönmeye başladığında birim hazırdır ve mobil cihaz şarj etmeye
Belge No. 480-14FUM-001.A00 Kingston MobileLite Wireless Sayfa 13 / 14
başlamalıdır.
(not drawn to scale)
Belge No. 480-14FUM-001.A00 Kingston MobileLite Wireless Sayfa 14 / 14
MobileLite Wireless: příručka uživatele
Dokument č. 480-14FUM-001.A00 Kingston MobileLite Wireless Strana 1 z 14
Obsah
I. Úvod 3
II. Instalace aplikace MobileLite Wireless Application 4
III. Seznámení se zařízením MobileLite Wireless 5
IV. Připojení zařízení MobileLite Wireless jako místní čtečky 6
V. Připojení k zařízení MobileLite Wireless pomocí bezdrátové sítě 6
VI. Použití 7
VII. Fotografie 8
VIII. Videa 9
IX. Hudba 9
X. Nastavení 10
XI. Přístup k internetu (režim přemostění) a připojení k síti 11
XII. Zálohování baterie 12
Dokument č. 480-14FUM-001.A00 Kingston MobileLite Wireless Strana 2 z 14
Úvod
Zařízení MobileLite Wireless (též MLW) je přenosné zařízení umožňující čtení multimediálních souborů, které
dokáže provádět bezdrátový streaming jejich obsahu (např. hudby, fotografií, videí apod.) na tablet nebo telefon.
Zařízení MobileLite Wireless tak vlastně funguje jako vlastní mobilní bezdrátová síť. Jeho lithium-polymerová
baterie vám poskytne až pět hodin přístupu k digitální knihovně prostřednictvím Wi-Fi, kdekoli budete chtít (v
okruhu 9 metrů). MobileLite Wireless představuje ideální řešení pro rozšíření mediální knihovny pro zařízení,
která nemají možnost doplňování či rozšiřování úložné kapacity.
Co je součástí balení:
• 1 Zařízení MobileLite Wireless
• 1 kabel USB (45 cm, konektory A, • 1 Adaptér pro MicroSD
Micro-B)
Požadavky:
® ®
• (Pro použití coby čtečky karet s kabelem:) počítač s operačním systémem Windows 8, Windows 7,
®
Windows Vista (SP1, SP2), Windows XP (SP2, SP3), Mac OS X (10.5.x+), Linux (jádro v.2.6+)
• Mobilní zařízení s operačním systémem Android 2.3 (nebo novějším)
• Mobilní zařízení s přístupem k serveru Google Play na internetu (kvůli instalaci aplikace MLW App)
Dokument č. 480-14FUM-001.A00 Kingston MobileLite Wireless Strana 3 z 14
Instalace aplikace MobileLite Wireless App
Chcete-li zařízení MobileLite Wireless konfigurovat, musíte si nejprve nainstalovat aplikaci MobileLite Wireless
App (na svůj tablet či telefon). Tu získáte online na webu Google Play (potřebujete přístup k internetu). Aplikace
MobileLite Wireless App je k dispozici zdarma. Umožňuje měnit nastavení bezdrátové sítě a nabízí bezdrátový
přístup k zařízením a obsahu připojenému k zařízení MobileLite Wireless. Instalaci aplikace proveďte takto:
1. Otevřete na telefonu či tabletu s OS Android server Google Play a zadejte vyhledávání s klíčovým slovem
„Kingston“. Viz obrázek 4.1 níže. Server Google Play může najít více výsledků vyhledávání, vy vyberte
položku Kingston MLW.
Obrázek 4.1 – Vyhledávání na serveru Google Play
2. Vyhledejte a vyberte aplikaci MobileLite Wireless App od společnosti Kingston Digital, Inc. a klepněte
na odkaz s tlačítkem „Install“ (Instalovat). Viz obrázek 4.2.
Obrázek 4.2 – Aplikace MobileLite Wireless App od společnosti Kingston Digital, „Install“
3. Až vyberete povel „Install“ (Instalovat), budete muset aplikaci udělit povolení, aby mohla být zahájena
aplikace MobileLite Wireless App na vaše zařízení. Viz obrázek 4.3.
Obrázek 4.3 – Povolení pro aplikaci
Dokument č. 480-14FUM-001.A00 Kingston MobileLite Wireless Strana 4 z 14
Po instalaci aplikace můžete opustit server Google Play a postoupit v této příručce k další části.
Dokument č. 480-14FUM-001.A00 Kingston MobileLite Wireless Strana 5 z 14
Seznámení se zařízením MobileLite Wireless
B H
E F G
A. Port USB 2.0 - Umožňuje rozšířit úložnou kapacitu zařízení MobileLite Wireless připojením externího
paměťového zařízení USB.
B. Port Micro-B USB - Umožňuje dobíjet zařízení MobileLite Wireless nebo je připojit ke standardnímu portu
USB za účelem rychlého a jednoduchého přenosu dat. Každý rozšiřovací port pro připojení médií bude
potřebovat vlastní písmeno pro označení jednotky, pokud bude médium vloženo.
C. Vypínač - Zapíná nebo vypíná zařízení MobileLite Wireless (vyžaduje stisknutí a přidržení po dobu 3 sekund).
D. Tlačítko reset - Umožňuje resetovat zařízení MobileLite Wireless do původní (výchozí) konfigurace.
E. Kontrolka indikace baterie/napájení* - Indikuje aktuální stav baterie a případně napájení ze sítě.
F. Kontrolka WiFi - Indikuje aktuální stav vysílání WiFi.
G. Kontrolka přemostění - Indikuje, zda je zařízení MobileLite Wireless připojeno přemostěním k internetové
bráně.
H. Slot SD - Umožňuje rozšířit úložnou kapacitu zařízení MobileLite Wireless vložením kompatibilní karty SD.
*
Kontrolka baterie také indikuje, jak dlouho ještě může zařízení MobileLite Wireless fungovat na baterii do jejího vybití. Zelená barva indikuje,
že zbývá 51–100 % nabití baterie, oranžová barva indikuje 25–50 % a červená indikuje, že je baterie nabita již pouze z 25 % nebo méně.
Dokument č. 480-14FUM-001.A00 Kingston MobileLite Wireless Strana 6 z 14
Připojení zařízení MobileLite Wireless jako místní čtečky
Chcete-li do zařízení MobileLite Wireless přidat obsah, musíte zařízení připojit pomocí dodaného kabelu USB
k počítači (prostřednictvím některého z podporovaných slotů pro připojení multimediálních zařízení) nebo můžete
obsah nakopírovat přímo na paměťové zařízení USB, SD či MicroSD (pomocí příslušného adaptéru) a vložit
takové paměťové zařízení do příslušného slotu na zařízení MobileLite Wireless.
Když je zařízení MobileLite Wireless připojeno k počítači, chová
se jako standardní č tečka. Vytvoří na vašem počítači datový
disk pro každý typ paměťového zařízení, které máte do MLW
zapojeno (tj. USB, SD, MicroSD). Každý z disků můžete zaplnit
digitálním obsahem, který budete moci později bezdrátově sdílet
nebo prohlížet pomocí aplikace MobileLite Wireless App.
Doporučujeme při kopírování obsahu na média vytvořit systém
složek, který vám umožní uspořádat a rychle vyhledávat
soubory vždy, když přidáte/změníte obsah v zařízení MobileLite
Wireless (tzn. že není vhodné nahrávat všechny soubory do
kořenného adresáře jednotky či do jediného adresáře na
jednotce). Například je vhodné nahrát všechny hudební
soubory do složky„My Music“, případně všechny fotografie do
složky „My Pictures“ atd.
Až dokončíte nahrávání obsahu, odpojte bezpečným způsobem
zařízení MobileLite Wireless od počítače. Tím se zařízení
automaticky vypne. Chcete-li je znovu zapnout, stiskněte a po
dobu 3 sekund přidržte vypínač.
Připojení k zařízení MobileLite Wireless pomocí sítě Wi-Fi
Zařízení MobileLite Wireless má vlastní nezávislou bezdrátovou síť. Při procházení sítí Wi-Fi na zařízení s OS
Android se vám v seznamu dostupných sítí objeví síť označená „MobileLite Wireless“.
Settings App --> Wi-Fi option --> Choose a Network (Nastavení aplikace --> Možnosti Wi-Fi --> Vybrat síť)
(MobileLite Wireless je předvolené označení)
Ve výchozím nastavení není třeba zadávat žádné heslo a po připojení k MobileLite ze zařízení s operačním
systémem Android vytvoříte dedikované spojení se zařízením MobileLite Wireless pomocí bezdrátového signálu.
Po připojení k MobileLite Wireless bude připojení tabletu/telefonu k internetu nahrazeno bezdrátovým připojením
k zařízení MobileLite Wireless. To znamená, ž e ztratíte přístup k internetu. Zařízení MobileLite Wireless však
poskytuje funkci přemostění, která umožňuje zachovat přístup k obsahu zařízení MobileLite Wireless a současně
zajistit připojení k internetu pomocí Wi-Fi. Informace o konfiguraci přemostění naleznete na straně 11.
Dokument č. 480-14FUM-001.A00 Kingston MobileLite Wireless Strana 7 z 14
Použití
Když jste připojeni k síti MobileLite Wireless, můžete získat přístup k jejímu obsahu z tabletu či telefonu s OS
Android takto:
1. Otevřete na tabletu či telefonu s OS Android aplikaci MobileLite Wireless App.
2. V aplikaci MobileLite Wireless App klepněte na ikonu MobileLite.
3. Klepněte na odkaz s názvem zařízení, tj. MobileLite Wireless (192.168.200.254). Takto se zobrazí
seznam paměťových médií vložených do zařízení MobileLite Wireless.
4. Seznamem můžete procházet a vybrat médium, o něž máte zájem. Otevřít je možné pouze podporované
typy souborů. Viz níže.
A. Tlačítko soubory zobrazuje paměťová média A B C D E
připojená k zařízení MobileLite Wireless. Po
přístupu k paměťovému médiu se zobrazí jeho
obsah bez ohledu na koncovky souborů.
Poznámka: Je podporováno dělení disků
na oddíly. Pokud je připojeno zařízení USB
s více oddíly, zobrazí se jako USB1, USB2
apod. Pokud je vložena karta SD, bude se
zobrazovat jako SD_Card1, SD_Card2 atd.
B. Tlačítka B, C a D jsou filtry a zobrazí pouze
obsah daného typu. Tlačítko s obrázkem
slouží k zobrazení seznamu obrázků. Zařízení
MobileLite Wireless prohledá všechny soubory
a složky na zařízení a zobrazí seznam
podporovaných typů souborů-obrázků v
podobě miniatur.
C. Tlačítko s filmovým pásem slouží k zobrazení
souborů-videí. Zařízení MobileLite Wireless
prohledá všechny soubory a složky na zařízení
a zobrazí seznam podporovaných typů
souborů-videí.
D. Tlačítko s notou slouží k zobrazení seznamu
hudebních souborů. Zařízení MobileLite
Wireless použije tento filtr k vyhledání všech
podporovaných hudebních souborů ve všech
složkách.
E. Tlačítko „Další možnosti“ umožňuje vyhledávat,
Obrázek 7.1 – Obsah zařízení MobileLite Wireless
vytvořit novou složku, upravovat nastavení a
otevřít nápovědu.
Dokument č. 480-14FUM-001.A00 Kingston MobileLite Wireless Strana 8 z 14
Fotografie
Pokud si přejete nějaký obrázek vymazat, poslat e-mailem nebo jej kopírovat či přesunout, můžete tak učinit
pomocí rozbalovací lišty napravo od obrázku, pod tlačítkem pro zobrazení souborů. Rozbalením aktivujete různé
možnosti, které ukazuje obrázek 8.1.
Obrázek 8.1 – Aktivace možností z rozbalovací lišty
V rámci těchto možností můžete také nahrávat obrázky na sociální média jako Facebook nebo Twitter. Viz
obrázek 8.2.
A. Tlačítko Facebook - Sdílejte/zasílejte fotografie
přímo na Facebook s využitím zadaných přihlašovacích
údajů.
B. Tlačítko Twitter - Sdílejte/zasílejte obsah přímo na
Twitter s využitím zadaných přihlašovacích údajů.
C. Tlačítko e-mail – Umožňuje poslat e-mailem
soubor (do velikosti 25MB) s využitím předvoleného e-
mailového klienta nastaveného ve vašem zařízení s
OS Android.
A E
D. Přesouvání/kopírování – Umožňuje přesouvat B D
nebo kopírovat soubory z jednoho úložného zařízení
na jiné.
C
E. Mazání – Umožňuje mazat soubory z úložného
zařízení.
Dokument č. 480-14FUM-001.A00 Kingston MobileLite Wireless Strana 9 z 14
Obrázek 8.2 – Možností z rozbalovací lišty
Videa
Podobně jako fotografie můžete posílat e-mailem, kopírovat či mazat videosoubory. Stačí pouze přejít na tlačítko
soubory a aktivovat možnosti z rozbalovací lišty. Viz obrázek 9.1.
Obrázek 9.1 – Aktivovaná tlačítka nabídka akcí a kopírování.
Hudba
Aplikace MobileLite Wireless App má vestavěný přehrávač médií, který umožňuje uživatelům poslouchat hudbu a
přitom sledovat prezentaci obrázků nebo procházet web.
Začněte tím, že klepnete na tlačítko Music (Hudba), které zobrazí všechny hudební soubory, a vyberete si
požadovanou skladbu. Takto se automaticky spustí přehrávač hudebních souborů a vybraná skladba začne hrát.
Dokument č. 480-14FUM-001.A00 Kingston MobileLite Wireless Strana 10 z 14
Show / Hide media player options
Song Name
Progress Bar
Single Tap / replay playlist
Double Tap / repeat song
Enable / Disable Shuffle
Volume Control
Previous Song Next Song
Play / Pause
Obrázek 9.2 – Ovládací prvky přehrávače médií
Nastavení a konfigurace zařízení MobileLite Wireless
Pomocí aplikace MobileLite Wireless App můžete měnit nastavení bezdrátové sítě zařízení MobileLite Wireless.
Výchozí nastavení je toto: Název zařízení: MobileLite Wireless, Viditelnost: Zapnuto, Bezdrátový kanál: 11, a
Zabezpečení: Žádné.
Nastavení bezdrátové sítě zařízení MobileLite Wireless se provádí takto:
1. Na telefonu či tabletu s OS Android klepněte na ikonu Kingston MLW.
2. Klepněte na odkaz s názvem zařízení, tj.MobileLite Wireless (192.168.200.254).
3. Klepněte na tlačítko „Další možnosti“ a zvolte položku „Nastavení“.
Poznámka: Nastavení se dělí na tři části: všeobecné nastavení, nastavení
připojení a nastavení sítě.
General (Všeobecné nastavení)
Dokument č. 480-14FUM-001.A00 Kingston MobileLite Wireless Strana 11 z 14
Name (Název): Název SSID zobrazený v seznamu
dostupných bezdrátových sítí na mobilním zařízení
Battery (Baterie): Indikátor nabití baterie
Firmware: Aktuální verze firmwaru zařízení MobileLite
Wireless
Version (Verze): Aktuální verze aplikace MLW App
Obrázek 10.1 – Nastavení – část „General“
(Všeobecné nastavení)
Connection Settings (Nastavení připojení)
Visible (Viditelné): Toto nastavení určuje, zda
bude název SSID vysílán v seznamu dostupných
bezdrátových sítí.
Channel (Kanál): Bezdrátový kanál, který zařízení
MobileLite Wireless aktuálně využívá
WPA2 Security (Zabezpečení WPA2): Toto
nastavení řídí, zda budou uživatelé při připojování
síti MobileLite Wireless vyzváni k zadání hesla.
Výchozí nastavení je „None“ (Žádné).
Obrázek 10.2 – Obrazovka „Connection
Settings“ (Nastavení připojení)
1
Pokud je vypnutá viditelnost, můžete se připojit k bezdrátové síti zařízení MobileLite Wireless tak, že ve svém telefonu či tabletu s OS
Android zadáte SSID manuálně, pokud název zařízení znáte. Upozorňujeme, že v případě, že je aktivována možnost zabezpečení, je třeba
zadat heslo.
Přístup k internetu (režim přemostění) a připojení k síti
Obvykle se pro připojení k internetu používá Wi-Fi anténa vašeho zařízení s OS Android. Zařízení MobileLite
Wireless však využívá Wi-Fi anténu vašeho zařízení s OS Android ke streamingu obsahu, díky čemuž se vaše
zařízení s OS Android odpojí od internetu. Naštěstí Wi-Fi anténa zařízení MobileLite Wireless podporuje
obousměrný provoz a lze ji používat pro funkci, která se označuje Bridge Mode (Režim přemostění). Tento režim
umožňuje připojení k zařízení MobileLite Wireless, které je přitom připojeno k Wi-Fi síti (jako hostitelský klient),
jež má přístup k internetu.
Chcete-li nastavit tuto funkci a zobrazit seznam dostupných bezdrátových sítí v dosahu, otevřete aplikaci
MobileLite Wireless App a zvolte položku „Další možnosti“. V části „Network Connection“ (Připojení k síti)
(obrázek 11.1) klepněte na Wi-Fi síť, k níž se chcete připojit. Po provedení výběru vás MobileLite Wireless vyzve
k zadání hesla k Wi-Fi síti (je-li aktivní zabezpečení) a k vypnutí a novému zapnutí zařízení. Pokud se žádné
heslo nezadává, zařízení se vypne a zapne automaticky.
Dokument č. 480-14FUM-001.A00 Kingston MobileLite Wireless Strana 12 z 14
Po dokončení nového zapnutí zařízení MobileLite Wireless budete vyzváni k výběru bezdrátové sítě. Chcete-li si
zachovat přístup k obsahu zařízení MobileLite Wireless, MUSÍTE vybrat síť MobileLite Wireless. Protože jste již
připojeni k síti prostřednictvím aplikace MobileLite Wireless App, není třeba vybírat ji ze seznamu znovu. Pokud
tak učiníte, budete od zařízení MobileLite Wireless odpojeni.
Chcete-li si ověřit, že jste úspěšně aktivovali režim přemostění:
1. Klepněte na zařízení s OS Android na ikonu aplikace
MobileLite Wireless App.
2. Klepněte na odkaz s názvem zařízení, tj.MobileLite Wireless
(192.168.200.254).
3. Chcete-li měnit nastavení, klepněte na
tlačítko „Další možnosti“.
4. Klepněte na tlačítko „Network
Connection“ (Připojení k síti).
Když se zobrazí seznam bezdrátových sítí, bude napravo
od vybrané sítě v aplikaci MobileLite Wireless App
umístěn symbol „zaškrtnutí“. Viz obrázek 11.1. Tento
symbol indikuje, že funkce přemostění řádně funguje a že
jste připojeni k síti MobileLite Wireless i k internetu
současně.
Pokud tedy provádíte streaming obsahu ze zařízení
MobileLite Wireless na zařízení s OS Android a
potřebujete rychle vyhledat něco na internetu, stačí otevřít
výchozí prohlížeč a můžete začít.
Obrázek 11.1 – MobileLite Wireless v režimu
přemostění
Zálohování baterie
Kromě toho, že zařízení MobileLite Wireless vytváří vlastní Wi-Fi síť, lze je použít také pro zálohování baterie.
Tato funkce umožňuje dobíjet baterii mobilního telefonu či tabletu pomocí vestavěného portu USB.
Chcete-li použít tuto funkci, postupujte takto:
Je-li zařízení zapnuto, stiskněte a přidržte vypínač po dobu 3 sekund nebo dokud
nezhasne kontrolka signalizující napájení.
Připojte mobilní zařízení k portu USB zařízení MobileLite Wireless (pomocí příslušného
napájecího kabelu USB typ A.)
Dokument č. 480-14FUM-001.A00 Kingston MobileLite Wireless Strana 13 z 14
Nechte zařízení MobileLite Wireless vypnuté a jednou stiskněte vypínač a pusťte jej;
NEPŘIDRŽUJTE jej stisknutý, protože tak byste spustili funkci bezdrátového vysílání.
AJ
Až začne kontrolka indikující napájení blikat, je jednotka připravena a vaše mobilní zařízení
by se mělo dobíjet.
(not drawn to scale)
Dokument č. 480-14FUM-001.A00 Kingston MobileLite Wireless Strana 14 z 14
MobileLite Wireless ユーザーマニュアル
文書番号 480-14FUM-001.A00 Kingston MobileLite Wireless Page 1 of 16
目次
I. はじめに 3
II. MobileLite Wireless アプリケーションのインストール 4
III. MobileLite Wireless の説明 5
IV. MobileLite Wireless をローカル リーダーとして接続する場合 6
V. MobileLite Wireless を無線接続する場合 6
VI. 使用方法 7
VII. 写真 8
VIII. ビデオ 9
IX. 音楽 9
X. 設定 10
XI. インターネットにアクセスする場合 (ブリッジモード) とネットワーク接続 11
XII. バッテリーバックアップ 12
文書番号 480-14FUM-001.A00 Kingston MobileLite Wireless Page 2 of 16
はじめに
MobileLite Wireless (MLW とも呼ばれます) は、ポータブル型のメディアリーダーの一つで、ユーザーはこれを
使って、デジタルメディアコンテンツ (音楽、写真、ビデオなど) をお手元のタブレット端末や携帯電話にワイヤ
レスでストリーム送信できます。ワイヤレス通信ネットワークとして使用できるほか、MobileLite Wireless のリ
チウムバッテリーにより、(30 フィートの範囲内で) どこからでもユーザーのデジタルライブラリに最大 5 時間
の連続アクセスが可能です。MobileLite Wireless は、記憶容量を追加または拡張することができない各種デバイ
スでも、いろいろなメディアライブラリにアクセス可能にし、ストレージを拡張する完全なソリューションを提
供します。
パッケージの内容:
MobileLite Wireless、1 台
USB ケーブル (1.5 フィート長、 MicroSD アダプタ、1 個
A~Micro-B 変換ケーブル)、1 本
システム要件:
® ® ®
(有線 カードリーダーとして) Windows 8、Windows 7、Windows Vista (SP1/SP2)、Windows XP
(SP2/SP3)、Mac OS X (10.5.x+)、Linux (v.2.6+ kernel) オペレーティングシステムが走るパソコン
Android 2.3 (以降) が走るモバイル機器
(MLW アプリのインストール用に) Google Play へのインターネットアクセス機能を持つモバイル機器
文書番号 480-14FUM-001.A00 Kingston MobileLite Wireless Page 3 of 16
MobileLite Wireless アプリケーションのインストール
MobileLite Wireless の構成を行うには、まず最初に Google Play から MobileLite Wireless アプリを (お手元の
Android タブレット端末または携帯電話に) インストールする必要があります (この場合、インターネットアクセ
スが必要です)。MobileLite Wireless アプリは無料のソフトウェアです。これを使ってワイヤレスネットワークの
設定内容をカスタマイズでき、また MobileLite Wireless に接続したデバイスやコンテンツにワイヤレスでアクセ
スできます。アプリをインストールするには、以下の手順に従ってください。
1. Android 携帯またはタブレット端末から Google Play を開き、「Kingston」を検索します。以下の図 4.1
をご覧ください。Google Play からは複数の検索結果が返される場合がありますが、「Kingston MLW」
を選択してください。
図 4.1 – Google Play の検索
2. Kingston Digital, Inc. がサポートする MobileLite Wireless アプリを選択し、[インストール] ボタンをタ
ップします。以下の図 4.2 をご覧ください。
図 4.2 – Kingston Digital がサポートする MobileLite Wireless アプリ、[インストール]
3. [インストール] の選択後、MovileLite Wireless アプリをお手元のデバイスにインストールするためにアプ
リの権限を受け入れる必要があります。図 4.3 をご覧ください。
文書番号 480-14FUM-001.A00 Kingston MobileLite Wireless Page 4 of 16
図 4.3 – アプリの権限
アプリをインストールした後、Google Play を終了して、本書の次の項に進みます。
文書番号 480-14FUM-001.A00 Kingston MobileLite Wireless Page 5 of 16
MobileLite Wireless の説明
B H
E F G
A. USB 2.0 ポート - このポートに外部の USB ストレージデバイスを接続して、MobileLite Wireless の記憶容量
を拡張できます。
B. Micro-B USB ポート - このポートを使って MobileLite Wireless の充電を行うことができ、また標準の USB ポ
ートに接続して高速のデータ転送を簡単に行うことができます。各メディアの拡張ポートには、メディアを挿入
した時に独自のドライブレターが必要です。
C. 「電源」ボタン - MobileLite Wireless デバイスの電源のオン/オフを行います(このボタンを 3 秒以上、長押し
します)。
D. 「リセット」ボタン - このボタンを押して、MobileLite Wireless デバイスを出荷時の構成(デフォルト設定)
にリセットできます。
E. バッテリー LED/電源* - バッテリの充電状態と、電源の現在の状態を表示します。
F. WiFi LED - WiFi 通信の現在の状態を表示します。
G. ブリッジ LED - MobileLite Wireless がインターネットゲートウェイにブリッジされているかどうか示します。
H. SD スロット - 互換性のある SD カードを挿入して、MobileLite Wireless の記憶容量を拡張できます。
文書番号 480-14FUM-001.A00 Kingston MobileLite Wireless Page 6 of 16
*
バッテリ LED は、MobileLite Wireless の電源をオンにした場合のバッテリー駆動の残り時間も示します。緑色は、バッテリー残量が 51%
~100% であることを示します。黄色は、バッテリ残量が 25%~50% であり、赤色はバッテリ残量が 25% 以下であることを示します。
MobileLite Wireless をローカル リーダーとして接続する場合
MobileLite Wireless にコンテンツを追加する場合は、MobileLite Wireless デバイスに付属の USB ケーブルを使
ってパソコンに接続するか(対応する拡張用のメディアスロットの 1 つは占有されています)、またはコンテン
ツを(付属のアダプタを使って)直接 USB、SD、または MicroSD ドライブにコピーし、メディアを MobileLite
Wireless の適切なスロットに挿入します。
パソコンに接続すると、MobileLite Wireless は標準のメディア
リーダーデバイスのように動作し、ユーザーが MLW(USB、
SD、MicroSD など)で挿入した各メディアタイプに応じて、
Windows または Mac パソコン上でデータボリュームを作成し
ます。ユーザーは各ボリュームにデジタルコンテンツを取り込
み、後で MobileLite Wireless のアプリケーションを介して、ワ
イヤレスでコンテンツを共有したりアクセスすることができま
す。
コンテンツをメディアにコピーする時は、各ボリュームにフォ
ルダを作成し、MobileLite Wireless のコンテンツを更新したり
変更する時に(ユーザーファイルをすべてルートボリュームま
たは一つのフォルダにダンプするのではなく)、ファイルを構
成し、すぐに見つけることができるようにすることを強くお勧
めします。たとえば、すべての音楽ファイルを「マイ・ミュージ
ック」という名前のフォルダに格納したり、すべての写真を「
マイ・ピクチャ」という名前の個別フォルダに保存したい場合な
どです。
コンテンツのローディングが終了したら、安全のために
MobileLite Wireless をパソコンの接続から外してください。接
続 を外 す と 、デ バ イ ス の 電 源は 自 動 的に オ フ に な り ます 。
MobileLite Wireless の電源をオンにするには、「電源」ボタン
を 3 秒間ほど、長押しします。
MobileLite Wireless を Wi-Fi 接続する場合
MobileLite Wireless は、それ自体が無線ネットワークです。Android デバイスから Wi-Fi ネットワークを見ると
、"MobileLite Wireless" が接続可能なネットワークリストの中に表示されています。
アプリの設定 --> Wi-Fi オプション --> ネットワークの選択(デフォルト設定は MobileLite Wireless です)
デフォルト設定ではパスワードは設定されておらず、ユーザーが自身の Android デバイスから MobileLite に接続
する時に、ワイヤレス信号を介して MobileLite Wireless への専用リンクをユーザーが開設します。MobileLite
Wireless に一度接続すれば、ユーザーはタブレット端末/携帯電話のインターネット接続を MobileLite Wireless
のワイヤレス接続に置き換えることができます。これはユーザーがそれ以上、インターネットにアクセスする必
要がないことを意味します。しかし、MobileLite Wireless はブリッジ機能を提供するため、ユーザーは Wi-Fi イ
文書番号 480-14FUM-001.A00 Kingston MobileLite Wireless Page 7 of 16
ンターネット接続を維持しながら、MobileLite Wireless のコンテンツへのアクセスを継続することができます。
ブリッジ設定に関しては、11 ページをご覧ください。
文書番号 480-14FUM-001.A00 Kingston MobileLite Wireless Page 8 of 16
使用方法
MobileLite Wireless ネットワークに一度接続すれば、ユーザーは以下の手順で、お手元の Android タブレット端
末または携帯電話からコンテンツにアクセスできます。
1. お手元の Android タブレット端末または携帯電話で、MobileLite Wireless アプリを開きます。
2. MobileLite Wireless アプリで、MobileLite アイコンをタップします。
3. [ドライブ名] のリンク、たとえば MobileLite Wireless(192.168.200.254)をタップします。MobileLite
Wireless に挿入された各デバイスが一覧表示されます。
4. アクセスしたいメディアを表示させて、選択します。対応するファイルタイプのみを開くことができま
す。下の図をご覧ください。
A. [ファイル] ボタンをタップすると、MobileLite A B C D E
Wireless に接続された各メディアデバイスが
表示されます。いずれかのメディアデバイスに
アクセスすると、ファイルのタイプや拡張子と
関係なく、デバイスに保存されたすべてのコン
テンツが表示されます。
注記:複数パーティションがサポートされます。
複数のパーティションを持つ USB デバイスを
接続した場合、USB1、USB2、... と表示され
ます。SD カードを挿入した場合、SD_Card1
、SD_Card2、...と表示されます。
B. B、C、D のボタンはすべてファイルボタンで
、それぞれが表すタイプに関連したコンテンツ
のみを表示します。「画像」ボタンは、写真/
イメージファイルのタイプを表します。
MobileLite Wireless はデバイス内のすべてのフ
ァイルとフォルダを検索し、サポートしている
イメージファイルタイプをサムネイル表示しま
す。
C. フィルムの形をしたボタンは、ビデオファイル
タイプを表します。MobileLite Wireless はデバ
イス内のすべてのファイルとフォルダを検索し
、サポートするビデオファイルタイプのみを表
示します。
D. 音符の形をしたボタンは、音楽またはオーディ
オファイルを表します。MobileLite Wireless は 図 7.1 - MobileLite Wireless のコンテンツ
このフィルタを使って、すべてのファイルとフ
ォルダを検索し、サポートする音楽ファイルタ
イプを表示します。
E. 「その他のオプション」ボタンを使って、検索
、新しいフォルダ、設定、およびヘルプにアク
セスすることができます。
文書番号 480-14FUM-001.A00 Kingston MobileLite Wireless Page 9 of 16
文書番号 480-14FUM-001.A00 Kingston MobileLite Wireless Page 10 of 16
写真
イメージを削除、メール送信、またはコピー/移動したい場合は、「ファイル」ボタンの下のイメージの右側に表
示されたドロップダウンバーをタップして、簡単に行うことができます。選択に応じて、図 8.1 に示す各種オプ
ションが有効になります。
図 8.1 – 「ドロップダウンバー」のオプションを有効にする場合
また、Facebook や Twitter などのソーシャルメディアにイメージをアップロードすることもできます。図 8.2 を
ご覧ください。
A. [Facebook] ボタン - 認証を使って、Facebook で写
真を直接、共有/投稿します。
B. [Twitter] ボタン - 認証を使って、Twitter で写真を
直接、共有/投稿します。
C. [メール] ボタン – お手元の Android デバイスで設定
されているデフォルトのメール クライアント設定を用
いて、(最大 25MB の) ファイルをメール送信できます
。 A E
D. [移動/コピー] – メディアデバイスから他のデバイス B D
にファイルを移動/コピーします。
C
E. [削除] – お手元のメディアデバイスからファイルを
削除します。
文書番号 480-14FUM-001.A00 Kingston MobileLite Wireless Page 11 of 16
図 8.2 – 「ドロップダウンバー」のオプション
ビデオ
写真と同じように、ビデオをメール送信、コピー、または削除する場合は、「ファイル」ボタンを選択し、「ド
ロップダウンバー」のオプションを有効にします。以下の図 9.1 をご覧ください。
図 9.1 – 有効な [アクションメニュー] と [コピー] ボタン
音楽
MobileLite Wireless アプリはメディアプレイヤーを内蔵しており、ユーザーはスライドショーを表示したり、
Web を閲覧しながら、このメディアプレイヤーを使って音楽を聞くことができます。
メディアプレイヤーをスタートするには、[音楽メディア] ボタンをタップして、すべての音楽のフィルタリング
を行い、希望する曲を選択します。これを行うと音楽プレーヤーが自動的に起動し、選んだ曲の再生が始まりま
す。
文書番号 480-14FUM-001.A00 Kingston MobileLite Wireless Page 12 of 16
Show / Hide media player options
Song Name
Progress Bar
Single Tap / replay playlist
Double Tap / repeat song
Enable / Disable Shuffle
Volume Control
Previous Song Next Song
Play / Pause
図 9.2 – 「メディアプレイヤー」のコントロールボタン
MobileLite Wireless の設定と構成
ユーザーは MobileLite Wireless アプリを使って、MobileLite Wireless 用の無線ネットワークの設定をカスタマイ
ズできます。デフォルト設定は、以下の通りです。デバイス名: MobileLite Wireless、表示状態: オン、無線チ
ャンネル: 11、セキュリティ: なし.
MobileLite Wireless のネットワーク設定にアクセスするには、以下の手順に従ってください。
1. お手元の Android 端末またはタブレット端末で、Kingston MLW アイコンを
選択します。
2. [デバイス名] のリンク、たとえば MobileLite Wireless (192.168.200.254) を選択します
。
3. [その他のオプション] ボタンをタップして、「設定」を選択します。
注記:「設定」の内容は、「一般」、「接続設定」、「ネットワーク接続」の 3 つ
に分けられます。
一般
文書番号 480-14FUM-001.A00 Kingston MobileLite Wireless Page 13 of 16
名称: これは SSID 名で、お手元のモバイル端末で利
用可能なワイヤレスネットワークの一覧に表示されま
す。
バッテリー: バッテリーレベル インジケータです。
ファームウェア: MobileLite Wireless の現在のファー
ムウェア バージョンを表示します。
バージョン: 現在の MLW アプリのバージョンを表示
図 10.1 – 「一般」の内容表示 します。
接続設定
表示状態: 接続可能なワイヤレスネットワークの
一覧に対して、SSID 名を配信するかどうか制御し
ます。
チャンネル: MobileLite Wireless が現在使ってい
る無線チャンネルを表示します。
WPA2 セキュリティ: MobileLite Wireless ネット
ワークに参加する時に、パスワードの入力をユーザ
ーに求めるかどうかを制御します。デフォルト設定
図 10.2 – 「接続設定」の表示内容 は、「なし」になっています。
1
表示状態がオフに設定されている場合でも、「デバイス名」が分かっている限り、ユーザーの Android 端末またはタブレット端末で SSID
をマニュアル入力することにより、MobileLite Wireless ネットワークに加わることができます。セキュリティオプションが有効になっている
場合は、パスワードが必要になるので注意してください。
インターネットにアクセスする場合(ブリッジモード) とネットワーク接続
通常、インターネットへのアクセスには Android デバイスの Wi-Fi アンテナが使われています。しかし MobileLite Wireless
は、ユーザーの Android デバイスの Wi-Fi アンテナを使ってコンテンツのストリーム送信を行うため、ユーザーの Android
デバイスをインターネットから効率的に切り離すことができます。MobileLite Wireless の Wi-Fi
アンテナは双方向のトラフィックをサポートしているため、「ブリッジモード」と呼ばれる機能を使用できます。ユーザーはこのモードで、インター
ネットにアクセスする(ホストクライアントとしての)Wi-Fi ネットワークに接続したまま、MobileLite Wireless
に接続することができます。
この機能を設定し、ユーザーのエリア内で利用可能なワイヤレスネットワークのリストを表示するには、MobileLite Wireless
アプリを開き、[その他のオプション] を選択して設定内容を表示します。「ネットワーク接続」の項の下で(図 11.1 を参照)、ユ
ーザーが接続したい Wi-Fi ネットワークをタップします。選択をすると、(セキュリティが有効になっている場合
) MobileLite Wireless はユーザーに対して Wi-Fi のパスワードの入力を求めてきます。パスワードが設定されて
いない場合、デバイスは自動的に再起動します。
文書番号 480-14FUM-001.A00 Kingston MobileLite Wireless Page 14 of 16
MobileLite Wireless
が再起動すると、ワイヤレスネットワークを選択するようにユーザーに求めてきます。ユーザーはコンテンツへのアクセスを保つために、MobileLi
te Wireless ネットワークを選択する必要があります。ユーザーは MobileLite Wireless
アプリですでにネットワークに接続しているため、リストから再選択する必要はありません。選択すると、MobileLite Wireless
の接続が切断されます。
ブリッジモードが有効になったかどうか確認するときは、以下の手順に従ってください。
1. お手元の Android デバイスで、MobileLite Wireless アプリのアイコンを
タップします。
2. [デバイス名] のリンク、たとえば MobileLite Wireless (192.168.200.254) を選択しま
す。
3. [その他のオプション] ボタンをタップして、「設定
」を選択します。
4. [ネットワーク接続] ボタンをタップします。
ワイヤレスネットワークのリストが表示された場合、MobileLite Wireless
アプリでユーザーが選択したネットワークの右側に、「チェックマーク」の記号が表示されます。
図 11.1 をご覧ください。この表示はブリッジ機能が正しく動作しており、ユーザーが
MobileLite Wireless とインターネットに同時に接続されていることを示します。
従って、ユーザーがコンテンツを MobileLite Wireless からお手元の Android
デバイスにストリーム送信しており、また一部をオンラインで急いで確認する必要がある場合は、
デフォルトのブラウザを開いて確認することができます。
図 11.1 – ブリッジ接続の
MobileLite Wireless
バッテリーバックアップ
MobileLite Wireless は、独自の Wi-Fi ネットワークであるだけでなく、バッテリーバックアップとして使うこと
もできます。この機能のおかげで、ユーザーは内蔵の USB ポートを使って、携帯電話やタブレット端末などの
デバイスを充電することができます。
この機能を使うには、以下の手順に従ってください。
デバイスの電源がオンの場合は、電源ボタンを 3 秒間ほど長押しするか、または「電源」
文書番号 480-14FUM-001.A00 Kingston MobileLite Wireless Page 15 of 16
LED がオフになるまで電源ボタンを押し続けます。
お手元のモバイル端末を、MobileLite Wireless の USB ポートに(専用の A 型 USB 電源ケ
ーブル を使って)接続します。
AJ
MobileLite Wireless の電源スイッチをオフにして、電源ボタンを一度押してからすぐに指
を離します。電源ボタンを押し続けると、ワイヤレス同報機能がオン状態になるため、押
し続けないでください。
「電源」スイッチの LED が点滅する場合、デバイスはレディ状態になり、モバイル端末の
充電が始まります。
(not drawn to scale)
文書番号 480-14FUM-001.A00 Kingston MobileLite Wireless Page 16 of 16
MobileLite Wireless 用户手册
文档编号 480-14FUM-001.A00 金士顿 MobileLite Wireless 第 1 页,共 14 页
目录
I. 简介 3
II. 安装 MobileLite Wireless 应用程序 4
III. 了解 MobileLite Wireless 5
IV. 将 MobileLite Wireless 作为本地读卡器连接 6
V. 通过无线方式连接 MobileLite Wireless 6
VI. 使用 7
VII. 照片 8
VIII. 视频 9
IX. 音乐 9
X. 设置 10
XI. 访问互联网(桥接模式)和网络连接 11
XII. 备用电源 12
文档编号 480-14FUM-001.A00 金士顿 MobileLite Wireless 第 2 页,共 14 页
介绍
MobileLite Wireless(有时被称为 MLW)是一款便携读卡器,可以将数字媒体内容(如音乐、照片、视频等)以无
线方式发送到您的平板电脑或手机上。MobileLite Wireless 具有独立的无线网络,它的锂聚合物电池可以使您在连
续 5 小时的时间内随时随地通过 Wi-Fi 访问您的数字媒体库(在 30 英尺的范围内)。MobileLite Wireless 是一种
用于扩展无法增加或扩大存储容量的设备中自身媒体库容量的绝佳解决方案。
包含什么:
1 个 MobileLite Wireless
1 根 USB 数据线(1.5 英尺 A 转 1 个 MicroSD 适配器
Micro-B)
要求:
® ® ®
(作为有线读卡器)运行 Windows 8、Windows 7、Windows Vista (SP1、SP2)、Windows XP (SP2
、SP3)、Mac OS X(10.5.x 或更高版本)、Linux(v.2.6 或更高版本内核)操作系统的计算机
运行 Android 2.3(或更高版本)的移动设备
可以通过互联网访问 Google Play 的移动设备(用于安置 MLW 应用程序)
文档编号 480-14FUM-001.A00 金士顿 MobileLite Wireless 第 3 页,共 14 页
安装 MobileLite Wireless 应用程序
要配置 MobileLite Wireless,首先必须通过 Google Play(需要互联网接入)安装 MobileLite Wireless 应用程序(
到您的 Android 平板电脑或手机)。MobileLite Wireless 应用程序是免费的,您可以通过它定制无线网络设置,并
通过无线方式访问连接到 MobileLite Wireless 的设备和内容。要安装该应用程序,请按照以下步骤操作:
1. 打开 Android 手机或平板电脑中的 Google Play 并搜索“Kingston”。见下面的图 4.1。Google Play 会返回多
个搜索结果,务必要选择 Kingston MLW。
图 4.1 – Google Play 搜索
2. 找到并选择 Kingston Digital, Inc. 开发的 MobileLite Wireless 应用程序,然后轻触“安装”按钮链接。请参
见图 4.2。
图 4.2 – 由 Kingston Digital 开发的 MobileLite Wireless 应用程序,“安装”
3. 在选择“安装”后,您需要接受应用程序权限,之后才可以开始将 MobileLite Wireless 应用程序安装到您的
设备。请参见图 4.3。
图 4.3 – 应用程序权限
文档编号 480-14FUM-001.A00 金士顿 MobileLite Wireless 第 4 页,共 14 页
安装完该应用程序后,可以退出 Google Play 并继续浏览本手册的下一部分。
文档编号 480-14FUM-001.A00 金士顿 MobileLite Wireless 第 5 页,共 14 页
了解 MobileLite Wireless
B H
E F G
A. USB 2.0 端口 - 可以通过连接外置 USB 存储设备,扩展 MobileLite Wireless 的存储容量。
B. Micro-B USB 端口 - 可以让您为 MobileLite Wireless 充电或将其连接到标准 USB 端口,方便快速地传输数据
。插入媒体后,每个媒体扩展端口都需要使用自己的驱动盘符。
C. 电源按钮 - 打开或关闭 MobileLite Wireless 设备的电源(需要按住 3 秒钟)。
D. 重置按钮 - 可以让您将 MobileLite Wireless 设备重置回其初始(默认)配置。
E. 电池 LED/电源* - 指示当前的电池状态和电源状态。
F. WiFi LED - 指示 WiFi 广播的当前状态。
G. 桥接 LED - 指示 MobileLite Wireless 是否桥接到互联网网关。
H. SD 插槽 - 可以通过插入可兼容的 SD 卡,扩展 MobileLite Wireless 的存储容量。
*
电池 LED 指示灯也可以在 MobileLite Wireless 电源打开的情况下指示剩余电池使用时间。绿色表示剩余 51% - 100% 的电池电量;橙色表示
剩余 25% - 50% 的电池电量;红色表示剩余 25% 或更少的电池电量。
将 MobileLite Wireless 作为本地读卡器连接
文档编号 480-14FUM-001.A00 金士顿 MobileLite Wireless 第 6 页,共 14 页
若要向 MobileLite Wireless 添加内容,请使用设备随附的 USB 数据线将其连接到计算机(其中一个支持的扩展媒
体插槽被占用),或者可以直接将其插入 MobileLite Wireless 合适的插槽中,把内容复制到 USB、SD 或 MicroSD
(使用随附的适配器)里。
连接到计算机后,MobileLite Wireless 的操作与所有的标准读卡
器设备类似,每种媒体类型插入 MLW 后都会在 PC 或 Mac 上创
建数据卷(即,USB、SD、MicroSD)。您可以在每个卷中加入
数字内容,之后便能通过 MobileLite Wireless 应用程序以无线方
式共享或访问。
向媒体中复制内容时,强烈建议在每个卷中创建相应的文件夹,
从而可以在每次更新和/或更改 MobileLite Wireless 的内容时来帮
助您管理和快速查找文件(而不是将所有的文件都转存到根卷或
一个文件夹中)。例如,您可能想要把所有音乐文件存储到一个
名为“我的音乐”的文件夹中,或将所有照片放在一个名为“我的照
片”的单独的文件夹中,等等。
加载完内容之后,请将 MobileLite Wireless 从您的计算机上安全
断开。这会自动关闭设备电源。要再次开启,请按住电源按钮 3
秒钟。
通过 Wi-Fi 连接 MobileLite Wireless
MobileLite Wireless 是其自有的独立无线网络。在通过 Android 设备搜索 Wi-Fi 网络时,您可以在可用网络列表中
找到“MobileLite Wireless”并加入。
设置 --> Wi-Fi 选项 --> 选择网络(默认为 MobileLite Wireless)
默认情况下是没有密码的,通过 Android 设备连接到 MobileLite 时,您便通过该无线信号建立了通往 MobileLite
Wireless 的专用链接。连接到 MobileLite Wireless 后,您将可以用 MobileLite Wireless 的无线连接代替平板电脑/
手机的互联网连接。这意味着您无法继续访问互联网。但是,MobileLite Wireless 提供了一个桥接功能,您可以在
保持访问 MobileLite Wireless 内容的同时连接到 Wi-Fi 互联网连接。请参见第 11 页的桥接配置。
文档编号 480-14FUM-001.A00 金士顿 MobileLite Wireless 第 7 页,共 14 页
使用
连接到 MobileLite Wireless 网络后,按照以下步骤操作,便可以开始通过 Android 平板电脑或手机访问 Wi-Drive
上的内容。
1. 打开 Android 平板电脑或手机上的 MobileLite Wireless 应用程序。
2. 点击 MobileLite Wireless 应用程序中的 MobileLite 图标。
3. 点击设备名称链接,即 MobileLite Wireless (192.168.200.254)。这将列出 MobileLite Wireless 中插入的设
备
4. 浏览并选择希望访问的媒体。只能打开支持的文件类型。参见下文。
A. 文件按钮显示了连接到 MobileLite Wireless 的 A B C D E
媒体设备。访问任何一种媒体设备都会显示设备
中存储的所有内容,不区分文件类型或扩展名。
注意:支持多个分区。如果连接了带有多个分区
的 USB 设备,将显示为 USB1、USB2 等。如
果插入了 SD 卡,那么将显示为 SD_Card1、
SD_Card2 等。
B. 按钮 B、C 和 D 均为过滤按钮,仅显示与所表
示的每种类型相关的内容。照片按钮表示照片/
图片文件类型。MobileLite Wireless 会搜索设备
上的所有文件和文件夹,并在缩略图视图中列出
支持的图片文件类型。
C. 电影 胶 片按 钮 表示 视 频 文 件类 型 。MobileLite
Wireless 会搜索设备上的所有文件和文件夹,
并显示支持的视频文件类型。
D. 音 符 按 钮 表 示 音 乐 或 音 频 文 件 。 MobileLite
Wireless 会使用该过滤器来搜索所有文件和文
件夹中支持的音乐文件类型。
E. 您可以通过“更多选项”按钮访问搜索、新建文件
夹、设置和帮助功能。
图 7.1 – MobileLite Wireless 内容
文档编号 480-14FUM-001.A00 金士顿 MobileLite Wireless 第 8 页,共 14 页
照片
如果要删除、复制/移动或通过电子邮件发送图片,您只需点击文件按钮下方图片右边的“下拉条”。这样做会启用不
同的选项,请参见图 8.1。
图 8.1 – 启用“下拉条”选项
在这些选项中,您还可以选择将图片上传到 Facebook 或 Twitter 等社交媒体。请参阅图 8.2。
A. Facebook 按钮 - 使用身份信息直接在 Facebook 上
共享/发布照片。
B. Twitter 按钮 - 使用身份信息直接在 Twitter 上共享/
发布。
C. “电子邮件”按钮 – 可以使用您的 Android 设备上设置
的默认邮件客户端以电子邮件的形式发送文件(最大
25MB)。
A E
D. 移动/复制 – 将文件从一个媒体设备移动或复制到另
一个媒体设备。 B D
E. 删除 – 将删除媒体设备中的文件。 C
图 8.2 – “下拉条”选项
文档编号 480-14FUM-001.A00 金士顿 MobileLite Wireless 第 9 页,共 14 页
视频
与照片一样,如果您希望复制、删除或通过电子邮件发送视频,您可以前往文件按钮并启用“下拉条”选项来进行操
作。请参见图 9.1。
图 9.1 – 启用操作菜单、复制按钮。
音乐
MobileLite Wireless 应用程序有内置的媒体播放器,可以让用户在收听音乐的同时查看幻灯片或上网。
要使用该功能,只需导航至音乐媒体按钮,显示所有音乐并选择想要收听的歌曲。这样做会自动启动音乐播放器并
开始播放选中的歌曲。
文档编号 480-14FUM-001.A00 金士顿 MobileLite Wireless 第 10 页,共 14 页
Show / Hide media player options
Song Name
Progress Bar
Single Tap / replay playlist
Double Tap / repeat song
Enable / Disable Shuffle
Volume Control
Previous Song Next Song
Play / Pause
图 9.2 – 媒体播放器控制
设置和配置 MobileLite Wireless
使用 MobileLite Wireless 应用程序,可以自定义 MobileLite Wireless 的无线网络设置。默认设置为:设备名称:
MobileLite Wireless, 可见性状态:打开, 无线信道:11,和安全措施:无。
要访问 MobileLite Wireless 的网络设置,请按照下列步骤操作:
1. 选择 Android 手机或平板电脑上的 Kingston MLW 图标。
2. 选择设备名称链接,即 MobileLite Wireless (192.168.200.254)。
3. 轻触“更多选项”按钮并选择“设置”。
注意:设置分为三个部分:常规、连接设置和网络连接。
常规
文档编号 480-14FUM-001.A00 金士顿 MobileLite Wireless 第 11 页,共 14 页
名称: 这是显示在移动设备可用无线网络列表中的
SSID 名称。
电池: 电池使用时间指示灯。
固件: MobileLite Wireless 的当前固件版本。
版本: 当前 MLW 应用程序版本。
图 10.1 – “常规”下显示的内容
连接设置
可视性: 控制 SSID 名称是否会在可用无线网络列
表中广播。
信道: MobileLite Wireless 目前使用的无线信道。
WPA2 安全性: 控制在加入 MobileLite Wireless 网
络时,是否会提示用户输入密码。默认设置为“无”。
图 10.2 – “连接设置”显示内容
1
如果关闭了可见性状态,那么只要您知道“设备名称”,便能通过在您的 Android 手机或平板电脑上手动输入 SSID 来加入 MobileLite Wireless
网络。请注意,如果启用了安全选项,则需要输入密码。
访问互联网(桥接模式)和网络连接
一般来说,您的 Android 设备上的 Wi-Fi 天线是用来访问互联网的。但是 MobileLite Wireless 使用您的 Android 设备上的 Wi-Fi
天线来传输内容,这实际上会使您的 Android 设备与互联网断开。幸好 MobileLite Wireless 的 Wi-Fi
天线支持双向通信,可用于实现桥接模式这一功能。通过这种模式,可以在连接到能够访问互联网的 Wi-Fi 网络(作为主机客户端)的同时连接到
MobileLite Wireless。
要设置该功能并查看您所在范围内可用无线网络的列表,请打开 MobileLite Wireless 应用程序并选择“更多选项”以进入设置。在“网络连接”部
分中(图 11.1),轻触您希望连接的 Wi-Fi 网络。进行选择之后,MobileLite Wireless 将提示您输入 Wi-Fi 密码(
如果启用了安全措施)并重启。如果没有设置密码,设备将自动重启。
MobileLite Wireless 重启之后,会提示您选择无线网络。必须选择您的 MobileLite Wireless 网络以保持对其内容的访问。由于您已经通过
MobileLite Wireless 的应用程序连接到了网络,因此无需再次从列表中进行选择。如果您坚持选择,那么会断开与 MobileLite Wireless
的连接。
文档编号 480-14FUM-001.A00 金士顿 MobileLite Wireless 第 12 页,共 14 页
为了验证您是否成功启用了桥接模式:
1. 选择 Android 设备上的 MobileLite Wireless 应用程序图
标。
2. 选择设备名称链接,即 MobileLite Wireless (192.168.200.254)。
3. 轻触“更多选项”按钮并选择“设置”。
4. 选择网络连接按钮。
显示无线网络列表后,您会注意到您在 MobileLite Wireless
应用程序中所选择的网络的右侧出现了“复选标记”符号。见图
11.1。这说明桥接功能工作正常,您已同时连接到了 MobileLite
Wireless 和互联网。
所以,如果您正在将内容从 MobileLite Wireless 传输到您的 Android
设备,同时又需要快速在线查看一些内容,那么只需打开您的默认浏览器即可
。
图 11.1 – 桥接的 MobileLite Wireless
备用电池
除了作为自有的 Wi-Fi 网络之外,MobileLite Wireless 也可以用作备用电池。该功能可以让您使用内置的 USB 端
口对手机或平板电脑等设备充电。
要使用该功能,请按以下步骤操作:
如果设备电源已打开,请按住电源按钮三秒钟,或直到电源 LED 关闭。
将您的移动设备连接到 MobileLite Wireless 上的 USB 端口(使用自带的 A 类 USB 电源线。
)
AJ
在 MobileLite Wireless 电源关闭的情况下,按下电源按钮一次并松开;不要按住电源按钮,
因为这会打开无线广播功能。
电源 LED 开始闪烁时,即表示设备准备就绪,开始为您的移动设备充电。
文档编号 480-14FUM-001.A00 金士顿 MobileLite Wireless 第 13 页,共 14 页
(not drawn to scale)
文档编号 480-14FUM-001.A00 金士顿 MobileLite Wireless 第 14 页,共 14 页
MobileLite Wireless 使用者手冊
文件編號 480-14FUM-001.A00 Kingston MobileLite Wireless 頁碼 1/14
目錄
I. 簡介 3
II. 安裝 MobileLite Wireless 應用程式 4
III. 認識 MobileLite Wireless 5
IV. 將 MobileLite Wireless 連接電腦作為本機讀卡機 6
V. 透過無線方式連線 MobileLite Wireless 6
VI. 使用說明 7
VII. 相片 8
VIII. 影片 9
IX. 音樂 9
X. 設定 10
XI. 連線網際網路 (橋接模式) 及網路連線 11
XII. 備份電池 12
文件編號 480-14FUM-001.A00 Kingston MobileLite Wireless 頁碼 2/14
產品介紹
MobileLite Wireless (MLW) 是一款可攜式無線卡碟分享器,能讓您將數位內容 (例如音樂、相片、影片等等) 以無
線方式串流至平板電腦或手機上。MobileLite Wireless 具有專屬的無線網路,內建的鋰電池可讓您連續使用長達 5
小時,隨時隨地存取數位媒體庫的所有內容 (10 公尺的範圍內)。若您使用無法增加或擴充儲存容量的行動裝置,
MobileLite Wireless 就是擴充您行動媒體資料庫的完美方案。
產品包裝內含:
一台 MobileLite Wireless
一條 USB 傳輸線 (45 公分,A 至 一個 MicroSD 轉接卡
Micro-B 接頭)
設備需求:
® ® ®
使用為有線讀卡機時: 電腦作業系統: Windows 8、Windows 7、Windows Vista (SP1、SP2)、
Windows XP (SP2、SP3)、Mac OS X (10.5.x+)、Linux (v.2.6+ kernel)
執行 Android 2.3 (或更新版本) 的行動裝置
可透過網際網路連線至 Google Play 的行動裝置(用來安裝 MLW 應用程式)
文件編號 480-14FUM-001.A00 Kingston MobileLite Wireless 頁碼 3/14
安裝 MobileLite Wireless 應用程式
若要設定 MobileLite Wireless,您必須先從網路上的 Google Play 安裝 MobileLite Wireless 應用程式 (安裝到您的
Android 平板電腦或手機)。MobileLite Wireless 應用程式完全免費,能讓您自訂無線網路設定,以無線方式存取
MobileLite Wireless 上的內容。要安裝此應用程式,請執行以下步驟:
1. 開啟 Android 手機或平板電腦上的 Google Play,並搜尋「Kingston」。請參照下方圖 4.1。Google Play 可
能會列出多個搜尋結果,請確認選取「Kingston MLW」。
圖 4.1 – Google Play 搜尋
2. 找到並選取由 Kingston Digital, Inc 提供的 MobileLite Wireless 應用程式,然後點選「安裝」 按鈕。請參
照圖 4.2。
圖 4.2 – Kingston Digital 提供的 MobileLite Wireless 應用程式,「安裝」
3. 選取「安裝」後,必須先接受應用程式的許可,裝置才會開始安裝 MobileLite Wireless 應用程式。請參照
圖 4.3。
圖 4.3 – 應用程式許可
文件編號 480-14FUM-001.A00 Kingston MobileLite Wireless 頁碼 4/14
完成應用程式安裝後,即可離開 Google Play,並繼續執行本手冊的下節內容。
文件編號 480-14FUM-001.A00 Kingston MobileLite Wireless 頁碼 5/14
認識 MobileLite Wireless
B H
E F G
A. USB 2.0 連接埠 - 可連接外接式 USB 儲存裝置,來擴充 MobileLite Wireless 的儲存容量。
B. Micro-B USB 連接埠 - 可為 MobileLite Wireless 充電,或是連接到標準 USB 連接埠,以便快速且輕鬆地傳輸
資料。當擴充連接埠在使用時,每個使用中的連接埠都需要專屬的磁碟機代號。
C. 電源鍵 - 開啟或關閉 MobileLite Wireless 的裝置電源 (需按住 3 秒鐘)。
D. 重置按紐 - 可讓您將 MobileLite Wireless 裝置恢復成原始 (預設) 設定值。
E. 電池 LED 指示燈/電源* - 表示目前電池狀態和目前電源狀態。
F. WiFi LED 指示燈 - 表示目前 WiFi 訊號的狀態。
G. 網路橋接 LED 指示燈 - 表示 MobileLite Wireless 是否已橋接到網際網路。
H. SD 插槽 - 插入可相容的 SD 卡,可擴充 MobileLite Wireless 的儲存容量。
*
電池 LED 指示燈在開啟 MobileLite Wireless 電源時會顯示目前電池電力剩餘時間。綠色表示剩下 51% - 100% 的電池電力;橘色表示剩下
25% - 50% 電池電力;而紅色表示剩下或低於 25% 的電池電力。
連接 MobileLite Wireless 為本機讀卡機使用
文件編號 480-14FUM-001.A00 Kingston MobileLite Wireless 頁碼 6/14
要新增內容到 MobileLite Wireless,請使用裝置隨附的 USB 傳輸線連接到電腦 (請確保其中一個插槽已插入合適的
儲存媒體),或是直接將檔案儲存到 USB、SD 或 MicroSD (使用隨附的轉接卡) 再把儲存媒體插入 MobileLite
Wireless 上適當的插槽。
連接電腦後,Wireless 的操作方式就像標準讀卡機一樣 - 每個已
插入 MLW 的儲存媒體類型 (如,USB、SD、MicroSD) 都會在
PC 或 Mac 上列出資料磁碟區。您可以在每個磁碟區加入數位內
容,之後即可透過 MobileLite Wireless 應用程式,以無線方式分
享或存取。
為了方便檔案管理,複製到儲存媒體時,強烈建議您在每個磁碟
區建立資料夾,這樣每次更新/變更 MobileLite Wireless 檔案時,
更能迅速搜尋檔案 (而不是把檔案全部放到根磁碟區或單一資料
夾裡)。舉例來說,您可能想要將所有的音樂檔案放在一個名稱為
「我的音樂」的資料夾中,或是將所有的圖片存放在「我的圖片
」資料夾,等等。
完成內容更新後,請以安全移除的方式將 MobileLite Wireless 從
電腦上卸除。這會自動關閉裝置的電源。若要再次開啟,請按住
電源按鈕 3 秒。
透過 Wi-Fi 無線方式連接 MobileLite Wireless
MobileLite Wireless 建立專屬的無線網路。在 Android 裝置搜尋 Wi-Fi 網路時,您會在可使用的網路清單中看到「
MobileLite Wireless」。
設定 --> Wi-Fi 選項 --> 選擇網路 (預設值是 MobileLite Wireless)
在 預設 的 情 況 下 是未 設 定 密 碼的 , 當 您 在 Android 裝 置連 接 MobileLite , 即 是 透過 此 無 線 訊 號建 立 專 屬的
MobileLite Wireless 連線。一旦連上 MobileLite Wireless 此連線便會取代您平板電腦/手機的網際網路連線。這代
表您無法連線網際網路。但是,MobileLite Wireless 備有網路橋接功能,可讓您持續存取 MobileLite Wireless 內容
並同時連線至 無線網際網路。有關網路橋接設定說明,請參閱第 11 頁
文件編號 480-14FUM-001.A00 Kingston MobileLite Wireless 頁碼 7/14
使用方式
一旦連線 MobileLite Wireless 網路,即可按照以下步驟在 Android 平板電腦或手機上存取內容:
1. 開啟 Android 平板電腦或手機上的 MobileLite Wireless 應用程式。
2. 點選 MobileLite Wireless 應用程式裡的 MobileLite 圖示。
3. 點選「裝置名稱」連結,MobileLite Wireless (192.168.200.254)。即列出已插入 MobileLite Wireless 的儲
存裝置
4. 瀏覽並選取您想要存取的檔案。這只能開啟可支援的檔案格式。請參照下方。
A. 檔案按鈕會顯示已連線至 MobileLite Wireless A B C D E
的儲存裝置。存取任一儲存媒體裝置都會顯示出
所有已儲存的內容,不論檔案類型或副檔名。
注意:支援多個磁碟分割。若使用有多個磁碟分
割的 USB 隨身碟,將顯示為 USB1、USB 2 等
。若插入 SD 卡 ,則會顯示 為 SD_Card1 、
SD_Card2 等。
B. B、C 和 D 按鈕均為篩選選項,顯示各類型的內
容。圖片按鈕代表相片/影像檔案類型。
MobileLite Wireless 會搜尋裝置上的所有檔案和
資料夾,並以縮圖列出可支援的影像檔案。
C. 膠 卷 按 鈕 代 表 影 片 檔 案 類 型 。 MobileLite
Wireless 會搜尋裝置上的所有檔案和資料夾,
並顯示可支援的影片檔案。
D. 音 符 按 鈕 代 表 音 樂 或 音 訊 檔 案 。 MobileLite
Wireless 會使用此篩選功能來搜尋所有檔案和
資料夾內受支援的音樂檔案。
E. 按下「更多選項」按鈕可使用搜尋、建立新資料
、設定及說明等功能。
圖 7.1 – MobileLite Wireless 內容
文件編號 480-14FUM-001.A00 Kingston MobileLite Wireless 頁碼 8/14
相片檔案
若要刪除、複製、移動相片或以電子郵件寄出,只需要點選檔案右側按鈕的下拉式選單。這會開啟不同的選項 (請
參照圖 8.1)。
圖 8.1 – 開啟下拉式選單
這些選項也包含了將圖片上傳至 Facebook 或 Twitter 等社群媒體的選項。請參照圖 8.2。
A. Facebook 按鈕 - 使用憑證直接在 Facebook 上分享/
張貼相片。
B. Twitter 按鈕 - 使用憑證直接在 Twitter 上分享/張貼照
片。
C. Email 按鈕 - 可讓您使用 Android 裝置上所設定的預
設郵件來傳送檔案 (郵件最大 25 MB)。
D. 移動/複製 - 在儲存媒體裝置間移動或複製檔案。 A E
E. 刪除- 將刪除儲存媒體上的檔案。 B D
C
圖 8.2 – 「下拉式選單」選項
文件編號 480-14FUM-001.A00 Kingston MobileLite Wireless 頁碼 9/14
影片檔案
與相片處理的方式一樣,若要以電子郵件傳送、複製或刪除影片,請使用檔案右側按鈕開啟「下拉式選單」選項來
執行。請參照圖 9.1。
圖 9.1 – 動作選單,啟用複製按鈕。
音樂檔案
MobileLite Wireless 應用程式內建的媒體播放器,可讓使用者邊聽音樂,還能同時觀賞投影片或瀏覽網頁。
首先,只要點選「音樂」按鈕,篩選出所有音樂檔案,即可選取喜歡的歌曲來播放。這會自動啟動音樂播放器並開
始播放所選擇的歌曲。
文件編號 480-14FUM-001.A00 Kingston MobileLite Wireless 頁碼 10/14
Show / Hide media player options
Song Name
Progress Bar
Single Tap / replay playlist
Double Tap / repeat song
Enable / Disable Shuffle
Volume Control
Previous Song Next Song
Play / Pause
圖 9.2 – 媒體播放器控制選項
設定及管理 MobileLite Wireless
您可透過 MobileLite Wireless 應用程式,自訂無線網路設定。預設值如下:裝置名稱: MobileLite Wireless ,
Visibility Status (可偵測狀態):開啟, 無線頻道:11,以及 安全性:無。
若要設定 MobileLite Wireless 的 「網路設定」,請執行以下步驟:
1. 在 Android 手機或平板電腦上選取「Kingston MLW」圖示。
2. 選擇「裝置名稱」選項,為 MobileLite Wireless (192.168.200.254)。
3. 點選「更多選項」按鈕,並選擇「設定」。
請注意:「設定」分為「一般」、「連線設定」及「網路連線」三個部分。
一般設定
文件編號 480-14FUM-001.A00 Kingston MobileLite Wireless 頁碼 11/14
裝置名稱: 這是 SSID 名稱,會顯示在行動裝置的可用
無線網路清單。
電池: 電池電量指示燈:
韌體: MobileLite Wireless 目前使用的韌體版本。
版本: 目前使用的 MLM 應用程式版本。
圖 10.1 -「一般設定」的選項
連線設定
可偵測: 管理是否要在可用的無線網路清單中顯示
SSID 名稱。
頻道: MobileLite Wireless 目前使用的無線頻道。
WPA2 安全性: 管理在連線 MobileLite Wireless 網
路時是否要使用者輸入密碼。預設值為「無」。
圖 10.2 –「連線設定」的選項
1
若將可偵測狀態設定為關閉,只要知道「裝置名稱」,就能在 Adroid 手機或平板上直接以手動輸入 SSID 的方式來連線 MobileLite Wireless
網路。請注意,若啟用安全選項,則需要輸入密碼。
連線至網際網路 (網路橋接模式) 以及網路連線
一般來說,Android 裝置上的 Wi-Fi 天線是用來連線網際網路的。但 MobileLite Wireless 會將 Android 裝置上的 Wi-Fi
天線用來串流內容,並中斷 Android 裝置與網際網路的連線。幸好,MobileLite Wireless 的 Wi-Fi
天線可支援雙向流量,可支援「網路橋接模式」的功能。此功能讓您在連線 MobileLite Wireless 的 Wi-Fi 網路 (作為主機端)
時,連線到網際網路。
設定此功能並檢視附近可用的無線網路清單,請開啟 MobileLite Wireless 應用程式,並選擇「更多選項」做設定。在「網路連線」選項下
方 (圖 11.1),選擇您要連線的 Wi-Fi 網路。選擇連線後,MobileLite Wireless 將要求您輸入 Wi-Fi 密碼 (若啟用安
全性) 並重新開機。若沒有設定密碼,裝置將會自動重新開機。
MobileLite Wireless 重新開機後,就會直接把您的裝置連線到選取的無線網路。您「務必」選擇連線 MobileLite Wireless
網路才能繼續存取裝置內容。您已透過 MobileLite Wireless
的應用程式連上網路,就無需再次從清單中選取網路。若您另外選取其他網路,這將會中斷與 MobileLite Wireless 的連線。
文件編號 480-14FUM-001.A00 Kingston MobileLite Wireless 頁碼 12/14
檢查您是否已成功啟用網路橋接模式,請操作以下步驟:
1. 在 Android 裝置上選取「MobileLite Wireless」應用程式
圖示。
2. 選擇「裝置名稱」選項,為 MobileLite Wireless (192.168.200.254)。
3. 點選「更多選項」按鈕,並選取「設定
」。
4. 選取「網路連線」按鈕。
顯示無線網路清單後,這會在 MobileLite Wireless
應用程式裡所選取的網路右方,出現「打勾」的記號。請參照圖
11.1。這表示網路橋接功能運作正常,您已同時連接上 MobileLite
Wireless 與網際網路。
所以,當您在串流檔案從 MobileLite Wireless 到您的 Android
裝置,並需要同時查看網際網路的內容,您只需要開啟預設的網路瀏覽器即可
。
圖 11.1 – 網路橋接模式中的 MobileLite Wireless
備用電池
除了建立專屬的 Wi-Fi 網路以外,MobileLite Wireless 還可作為備用電池。讓您透過內建的 USB 連接埠,為行動
電話或平板電腦裝置充電。
請按照以下步驟執行本功能:
若裝置電源已已開啟,請按住電源按鈕 3 秒鐘,或直到電源 LED 指示燈熄滅為止。
將行動裝置連接上 Mobile-Lite Wireless USB 連接埠 (使用裝置專用的 A 型 USB 電源線。)
在 MobileLite Wireless 為關閉狀態時,再按下電源按鈕;「切勿」按住電源按鈕,這會開啟
AJ
無線訊號發送的功能。
電源 LED 指示燈開始閃爍之後,即表示裝置已準備就緒,且您的行動裝置應該可以進行充電
。
文件編號 480-14FUM-001.A00 Kingston MobileLite Wireless 頁碼 13/14
(not drawn to scale)
文件編號 480-14FUM-001.A00 Kingston MobileLite Wireless 頁碼 14/14
You might also like
- R208 User GuideDocument20 pagesR208 User GuideMashrekin HossainNo ratings yet
- Mobile MultimediaDocument13 pagesMobile MultimediaRodzainie MatimpanNo ratings yet
- 1.what Is Blackberry Technology?: 2.what Are The Differences Between A Domain and A Workgroup?Document12 pages1.what Is Blackberry Technology?: 2.what Are The Differences Between A Domain and A Workgroup?NagarajuRaginaboyinaNo ratings yet
- Mobile Internet Devices and The CloudDocument24 pagesMobile Internet Devices and The CloudBint E HawaNo ratings yet
- 9-Mobile Internet Devices and The CloudDocument9 pages9-Mobile Internet Devices and The CloudMubashir ShaheenNo ratings yet
- Mpbile Programing Chapter 01Document41 pagesMpbile Programing Chapter 01haiminalNo ratings yet
- Mobile DevGuide 13 - Gulde For Mobile DeveloperDocument258 pagesMobile DevGuide 13 - Gulde For Mobile DevelopersmaliscribdNo ratings yet
- Mobile Technology Is A Collective Term Used To Describe The Various Types of CellularDocument7 pagesMobile Technology Is A Collective Term Used To Describe The Various Types of Cellularanon_712174No ratings yet
- Wimax Product Brochure 12-2011Document102 pagesWimax Product Brochure 12-2011Cadet RaparivoNo ratings yet
- Topic 4Document18 pagesTopic 4Safinah HassanNo ratings yet
- Tethering and Portable HotspotDocument22 pagesTethering and Portable HotspotSan Rawat0% (1)
- KaiOS Whitepaper 1.3Document30 pagesKaiOS Whitepaper 1.3Medy MedyNo ratings yet
- Chapter 1Document38 pagesChapter 1derejethomas9No ratings yet
- R215 Mobile Wi-Fi User GuideDocument20 pagesR215 Mobile Wi-Fi User GuideAndrewNo ratings yet
- HUAWEI R205 GuideDocument20 pagesHUAWEI R205 GuideDezső GálfyNo ratings yet
- CC211 Lesson 3Document10 pagesCC211 Lesson 3Cristal ColasiNo ratings yet
- Uas TsiDocument9 pagesUas Tsiintansapitri818No ratings yet
- WiFi Hotspots AdityaDocument24 pagesWiFi Hotspots AdityaAditya Polisetti100% (1)
- Mobile Applications Development Unit - 1Document25 pagesMobile Applications Development Unit - 1Arpit Gaur100% (1)
- Mobile Cloud Computing and Pervasive Social Networking:: A Glimpse of The (Near) FutureDocument22 pagesMobile Cloud Computing and Pervasive Social Networking:: A Glimpse of The (Near) FutureMohammad Mahdi AghajaniNo ratings yet
- Virtual Smartphone Over IP: Eric Y. Chen Mistutaka ItohDocument6 pagesVirtual Smartphone Over IP: Eric Y. Chen Mistutaka ItohsandyorbitNo ratings yet
- Libelium-Azure Development Kit: Quick Start GuideDocument21 pagesLibelium-Azure Development Kit: Quick Start GuideFaisNo ratings yet
- Practical Exercise 4 - (Ahmad f2008, Hidayat f2036, Syafiq f2056)Document15 pagesPractical Exercise 4 - (Ahmad f2008, Hidayat f2036, Syafiq f2056)F2056 SyafiqNo ratings yet
- Mad Unit 1Document41 pagesMad Unit 1Santhosh Kumar CSKNo ratings yet
- Mobile TechnologyDocument27 pagesMobile TechnologyAkash BadoniNo ratings yet
- Assessment of Cybersecurity of Mobile Devices Supporting 5G Technology Sold in Lithuania Analysis of Products Made by Huawei, Xiaomi and OneplusDocument32 pagesAssessment of Cybersecurity of Mobile Devices Supporting 5G Technology Sold in Lithuania Analysis of Products Made by Huawei, Xiaomi and OneplusIvánNo ratings yet
- Assessment of Cybersecurity of Mobile Devices Supporting 5G Technology Sold in LithuaniaDocument32 pagesAssessment of Cybersecurity of Mobile Devices Supporting 5G Technology Sold in LithuaniaZerohedgeNo ratings yet
- 10 Tips For Tricking Out and Optimizing Your Android SmartphoneDocument598 pages10 Tips For Tricking Out and Optimizing Your Android SmartphoneglenNo ratings yet
- It6601 NotesDocument159 pagesIt6601 NotesNagavendranNo ratings yet
- Mobile ComputingDocument31 pagesMobile Computingprashantkumarmuz2004No ratings yet
- I Mode: Revolutionary Wireless Internet TechnologyDocument24 pagesI Mode: Revolutionary Wireless Internet TechnologySulay M ShahNo ratings yet
- Lecture01 IntroductionDocument25 pagesLecture01 IntroductionIlsaNo ratings yet
- Suggested Answer Key Units 910 ITDocument6 pagesSuggested Answer Key Units 910 ITHiếu Nguyễn TrungNo ratings yet
- UG TBW-104UB (v2.1R)Document16 pagesUG TBW-104UB (v2.1R)Andres Raul Diaz PeñaNo ratings yet
- Introduction To Mobile DevelopmentDocument71 pagesIntroduction To Mobile Developmentfarihan_poliperlis2834100% (1)
- Mobile Internet For The Next Two Billion PDFDocument8 pagesMobile Internet For The Next Two Billion PDFNaseef Us SakibNo ratings yet
- IntroductionDocument18 pagesIntroductionfekab30082No ratings yet
- Pooja Jain .........Document5 pagesPooja Jain .........puja_jain1992No ratings yet
- Sbs 1603Document185 pagesSbs 1603Sunil KkhatateNo ratings yet
- Smart TV ReportDocument16 pagesSmart TV Reportdhinojahimesh100% (1)
- Windows 10 for the Internet of Things: Controlling Internet-Connected Devices from Raspberry PiFrom EverandWindows 10 for the Internet of Things: Controlling Internet-Connected Devices from Raspberry PiNo ratings yet
- MifiDocument9 pagesMifiazharmojib260% (1)
- Ii - MSC - CS - Mobile ComputingDocument149 pagesIi - MSC - CS - Mobile Computingdheeparaman1997rNo ratings yet
- How To Tether The HTC Pro2 To A LaptopDocument2 pagesHow To Tether The HTC Pro2 To A LaptopHy NguyenNo ratings yet
- S2 Convergence in TecnhologyDocument6 pagesS2 Convergence in Tecnhologyjeanpiero1905No ratings yet
- Vodafone MachineLink 3G Firmware Upgrade GuideDocument8 pagesVodafone MachineLink 3G Firmware Upgrade GuidejaimebravomendozaNo ratings yet
- WEB 2.0 Case Study Mobile Technologies: Presented byDocument18 pagesWEB 2.0 Case Study Mobile Technologies: Presented bySoumyajit BasuNo ratings yet
- Mobile Data NetworkDocument7 pagesMobile Data NetworkFebri SionNo ratings yet
- MIS Group Project - Is Mobile Computing A Fad or Here To Stay?Document23 pagesMIS Group Project - Is Mobile Computing A Fad or Here To Stay?Josanne CardozaNo ratings yet
- Mobile Connect Android 2.0 User GuideDocument28 pagesMobile Connect Android 2.0 User GuideDale DobeckNo ratings yet
- Virtual Smartphone Over IP: Eric Y. Chen Mistutaka ItohDocument6 pagesVirtual Smartphone Over IP: Eric Y. Chen Mistutaka ItohAakarsha AgarwalNo ratings yet
- 1.1.2.3 Lab - Demonstrate The Growth of Data With VNIDocument5 pages1.1.2.3 Lab - Demonstrate The Growth of Data With VNIabdulaziz doroNo ratings yet
- MobileDevGuide 14thDocument256 pagesMobileDevGuide 14thInformes Astrológicos100% (1)
- The Future of Mobile Computing: Mark Frydenberg CIS DepartmentDocument25 pagesThe Future of Mobile Computing: Mark Frydenberg CIS DepartmentJosé CardosoNo ratings yet
- BlancoJohnCarloBSIT-3D - Lesson 2 - ExercisesDocument4 pagesBlancoJohnCarloBSIT-3D - Lesson 2 - ExercisesJohn carlo blancoNo ratings yet
- 5G Mobile Technology (LIJO SANKARATHIL)Document37 pages5G Mobile Technology (LIJO SANKARATHIL)Lijo Rajan Sankarathil100% (1)
- Symbian OsDocument32 pagesSymbian Osvipin_mogiliNo ratings yet
- Hamshack Raspberry Pi: How to Use the Raspberry Pi for Amateur Radio ActivitiesFrom EverandHamshack Raspberry Pi: How to Use the Raspberry Pi for Amateur Radio ActivitiesNo ratings yet
- Commercial and Industrial Internet of Things Applications with the Raspberry Pi: Prototyping IoT SolutionsFrom EverandCommercial and Industrial Internet of Things Applications with the Raspberry Pi: Prototyping IoT SolutionsNo ratings yet
- Building the Internet of Things with IPv6 and MIPv6: The Evolving World of M2M CommunicationsFrom EverandBuilding the Internet of Things with IPv6 and MIPv6: The Evolving World of M2M CommunicationsNo ratings yet