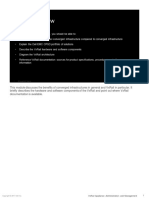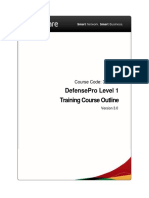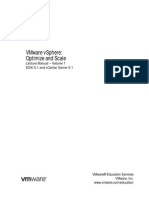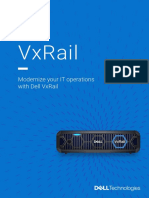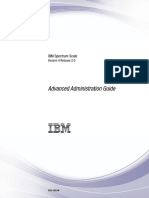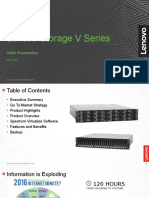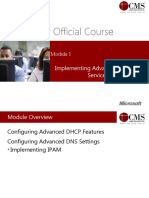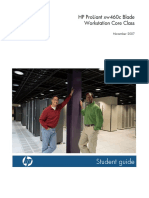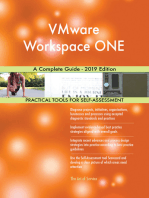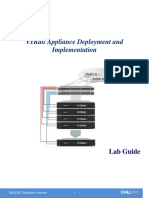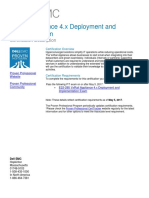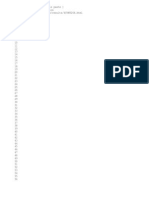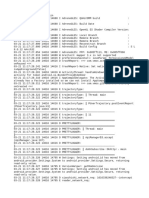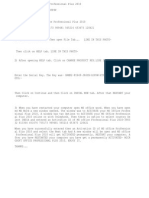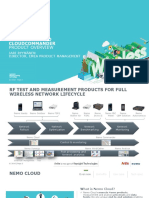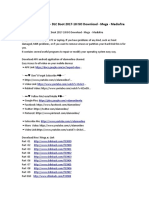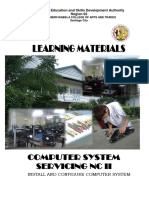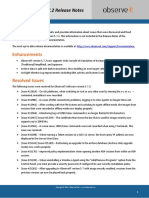Professional Documents
Culture Documents
03 - Vce 1CN Vxrailam PDF
Uploaded by
nitzhonot 777Original Title
Copyright
Available Formats
Share this document
Did you find this document useful?
Is this content inappropriate?
Report this DocumentCopyright:
Available Formats
03 - Vce 1CN Vxrailam PDF
Uploaded by
nitzhonot 777Copyright:
Available Formats
This module focuses on the VxRail Manager views and common tasks performed with VxRail Manager.
Copyright © 2017 Dell Inc. VxRail Appliance Administration and Management 1
This lesson presents the VxRail Manager views. We present each of the views at a high level.
Copyright © 2017 Dell Inc. VxRail Appliance Administration and Management 2
The graphic shows the VxRail Manager Dashboard view when you log in to VxRail Manager. The VxRail
Manager has tabs for Dashboard, Support, Events, Health, and Config. Click on a specific tab to navigate
and use the functionality of that tab. VxRail Manager also has online help and a link to the vSphere Web
Client for the vCenter Server managing the VxRail cluster.
Copyright © 2017 Dell Inc. VxRail Appliance Administration and Management 3
The VxRail Manager Dashboard displays the Overall System Health, Support, VxRail Community
information, and Event History. The Dashboard also shows upgrade availability and cluster expansion
information if applicable.
• Overall system health status can be shown as Healthy, Error, Warning, or Critical. Clicking the
health status link takes you to the Events view.
• The support section shows the last heartbeat status for ESRS and links to start a chat session with
support and to open a service request. The last heartbeat status is shown only if ESRS is enabled.
• The VxRail community section shows links to the most recent articles from the online VxRail
community. You can click on any of the links to open a new browser page to view the article on the
online VxRail community page. You can also click on the VxRail community link to go to the VxRail
community page - https://community.emc.com/community/products/vxrail.
• Event history shows the most recent system events. Select a specific event, and view its details in
the Events view.
Copyright © 2017 Dell Inc. VxRail Appliance Administration and Management 4
To view VxRail Manager support resources, click the SUPPORT tab. The support tab has some of the
same information seen in the VxRail Manager Dashboard. Last heartbeat, links to chat with support, open
a service request and the VxRail community articles.
Other support resources available are:
• View the Last Configuration sent – displays the most recent VxRail Appliance configuration data
sent using ESRS connect home.
• Download – link to the downloads section of the VxRail Appliance on the Dell EMC support
website.
• Knowledge Base – Search the knowledge base on the Dell EMC support website for VxRail related
articles, the Dell EMC support username and password must be set.
Copyright © 2017 Dell Inc. VxRail Appliance Administration and Management 5
Click the Events tab, and view the list of current VxRail system events. If there are critical events
detected, the Events icon displays the number of unread events in the navigation bar. The events list can
be sorted by clicking the column heading – ID, Severity, Component, or Time. The search box can be
used to filter the list of events by ID, severity, or component. Events can be exported as a .CSV file. All
events can be marked as read.
Select a specific event, and view its details. Clicking the Component ID in the event details view brings
you to the physical view of the specific component in the VxRail Manager Health tab.
Copyright © 2017 Dell Inc. VxRail Appliance Administration and Management 6
Click the VxRail Manager Health tab, and view the physical system health or monitor the logical system
health. The physical health displays information about the hardware components in the VxRail cluster. You
can view the Cluster summary or click on an individual appliance to see the physical view of an individual
appliance. The appliance view shows the front and back views. Clicking an individual component in the
physical appliance view shows the details of the specific component. The appliance view also shows the
status of components if there are any critical, error, or warning events.
The example shows a VxRail cluster which has a Gen 2 appliance with four nodes and a Gen 3 node. The
appliance detail of the node shows the front view with the disks and the back view with the power supplies
and network interfaces. Clicking the node on the back view shows the details of the node.
Copyright © 2017 Dell Inc. VxRail Appliance Administration and Management 7
To monitor the logical system health, click the Logical tab in the VxRail Manager Health view. The logical
view displays the storage IOPS, CPU, memory and storage usage of the entire cluster, individual
appliances, and individual nodes. The example on the slide is the logical view of the overall cluster.
The status is color coded:
• Green – less than 75% used
• Yellow – 75–85 % used
• Red – over 85% used
Copyright © 2017 Dell Inc. VxRail Appliance Administration and Management 8
To view the logical system health of a specific appliance, click an appliance name. To view details about
capacity, cache, ESXi disk, or NIC of a specific node click on the component. The NIC detail shows the
send and receive rates for each vmnic.
Copyright © 2017 Dell Inc. VxRail Appliance Administration and Management 9
To go to the VxRail Manager Config System tab, click the Config tab. The System tab of the displays
information about the applications and add-ons currently installed on the VxRail Appliance. Click the
Installed components link for a list of the components and version numbers.
When a new version is available, the Config icon in the left navigation bar displays a highlighted number,
and the Internet Upgrade button is displayed. The Local Upgrade button – shown on the slide – is always
available. The VxRail Manager VM must have connectivity to the internet for the internet upgrade option.
Copyright © 2017 Dell Inc. VxRail Appliance Administration and Management 10
To go the VxRail Manager Market, click Market in the Config page. The VxRail Market lets you
download, install, and upgrade qualified software products for your appliance. Choose from a list of
applications that add functionality, protection, or management to your VxRail Appliance. The VxRail
Manager VM must have connectivity to the internet to show content in the VxRail Manage Market.
Copyright © 2017 Dell Inc. VxRail Appliance Administration and Management 11
To go the VxRail Manager General tab, click General in the Config page. The General tab displays
information and settings for your VxRail Appliance. Use the General tab to:
• View the VxRail Manager software version running on your appliance.
• Set the support account. The support account must be set to enable ESRS and to use support chat
and open service ticket links from within VxRail Manager.
• Generate a new log bundle. Log bundles can be sent to the Dell EMC support team to diagnose
issues.
• Configure proxy settings. Proxy setting can be enabled to allow connections to an external network
through a proxy server. VxRail manager accepts internet traffic through the proxy server.
• Enable EMC Secure Remote Support (ESRS).
Copyright © 2017 Dell Inc. VxRail Appliance Administration and Management 12
Other options in the Config General tab are:
• Configure Network Environment Settings – used when you want to disable access to the internet
from VxRail.
• Cluster Health Monitoring is normally on. You may want to mute cluster health monitoring when
performing system maintenance. VxRail Manager displays a banner indicating that monitoring is
suppressed, when cluster health monitoring is muted.
• System Diagnostics – Run system diagnostics.
• Shut Down Cluster – Gracefully shut down the cluster. This action is the preferred way to shut down
the entire cluster.
• Choose your language for the VxRail Manager UI.
Copyright © 2017 Dell Inc. VxRail Appliance Administration and Management 13
This lesson presents common tasks performed with VxRail Manager.
Copyright © 2017 Dell Inc. VxRail Appliance Administration and Management 14
VxRail can be monitored with VxRail Manager and the VMware vSphere Web client. In this lesson we
focus on the monitoring with VxRail Manager. The VxRail Manager Dashboard, Health, and Events views
are used for monitoring. The Dashboard, Events, and the Logical health views were presented in the
previous lesson. We introduced the Physical health view in the previous lesson, we explore it further in the
next few slides. System diagnostics and log collection are done via the Config General tab.
Copyright © 2017 Dell Inc. VxRail Appliance Administration and Management 15
The Physical health view of an appliance shows the status of components if there are any critical, error, or
warning events. Clicking the status icon on the component takes you to the Events view and highlight the
specific event.
In this example we see a warning status on the nodes of a G series appliance. Clicking the warning icon
on Node 1 takes us to the specific event. In this example we see that the message is a host heath
warning. One would have to use the vSphere Web client to explore further.
Copyright © 2017 Dell Inc. VxRail Appliance Administration and Management 16
To see the details of a node, click the node in the back view of the appliance. The node information panel
lists the status, serial number, software versions, BIOS firmware version, and SATA DOM information.
The node information for G series (Gen 2) nodes also includes information on the MAC addresses on the
NICs and the link status. For E, V, P, and S series (Gen 3) nodes the NIC information is shown by clicking
the network interface ports.
The node information panel of a G series node can also be used to initiate maintenance activities:
• Add disks
• Toggle chassis LED indicator
Copyright © 2017 Dell Inc. VxRail Appliance Administration and Management 17
To see the details of a node, click the node in the back view of the appliance. The example shows the
node details for an E series node. The node information does not show the NIC details unlike the G series
nodes. The node information panel of a Gen 3 node can also be used to initiate maintenance activities:
• Add disks
• Toggle chassis LED indicator
• Node shutdown
To see the NIC details for E, V, P, and S series (Gen 3) nodes, click the network interface ports in the
back view. The MAC addresses of the NICs and the link status are shown.
Copyright © 2017 Dell Inc. VxRail Appliance Administration and Management 18
To see the details of a power supply, click the power supply in the back view of the node or appliance.
Copyright © 2017 Dell Inc. VxRail Appliance Administration and Management 19
To see the details of a disk, click the disk in the front view of the appliance. VxRail E, V, P & S series (Gen
3) nodes support SSD drive rate write endurance monitoring. This example shows the details of the SSD
drive in slot 0 for an E series node.
The Disk Information panel displays a message when the remaining rated write endurance reaches
certain levels:
• Warning: 30% rated write endurance remaining
• Error: 20% rated write endurance remaining
• Critical: 5% rated write endurance remaining
The Error and Critical levels are reported on the VxRail Manager Events screen.
The disk information panel can also be used to initiate maintenance activities:
• Replace disks
• Toggle disk LED indicator
Copyright © 2017 Dell Inc. VxRail Appliance Administration and Management 20
To see the details of a disk, click the disk in the front view of the appliance. Drive rate write endurance
monitoring is not displayed for SSD disks on G series nodes. This example shows the details of the SSD
drive in slot 0 in enclosure 1 of a G series appliance.
The disk information panel can also be used to initiate maintenance activities:
• Replace disks
• Toggle disk LED indicator
Copyright © 2017 Dell Inc. VxRail Appliance Administration and Management 21
Events can be correlated back to physical components if the detail of the event lists a component ID. To
go to the physical view of the component, click the component ID hyperlink. For example, the event detail
of a critical disk event shows the component ID. Clicking the component ID brings us to the physical view
of the appliance with the disk highlighted in the front view.
Copyright © 2017 Dell Inc. VxRail Appliance Administration and Management 22
To run a system diagnostic, go to the Config General tab and click the Diagnostic button. The diagnostic
highlights any errors and point to relevant knowledge base articles. The example on the left is a failed
diagnostic – failure due to missing power supplies. The example on the left shows a healthy VxRail
cluster.
Copyright © 2017 Dell Inc. VxRail Appliance Administration and Management 23
To generate a new log bundle, go to the Config General tab and click the Generate New Log Bundle
button. Save the file to a known location. The file is a zip archive. The whole bundle can be sent to the Dell
EMC support team for troubleshooting and diagnosis.
Copyright © 2017 Dell Inc. VxRail Appliance Administration and Management 24
VxRail Appliance power up/down procedures are available via the Dell EMC Solve Desktop application.
Use SolVe Desktop to generate the required power control procedure. Select Power Control Procedures,
then choose the power control activity. SolVe procedures specify the requirements, point to related
knowledge base articles, and give you step-by-step instructions.
The power down procedure is executed via VxRail Manager using the Shut Down Cluster feature. We
discuss the shutdown procedure in the next slide. The power-up procedure is a manual power on of each
host. The steps to power up a VxRail Appliance are:
• Make sure the TOR switch is fully powered on.
• Power on each host manually by depressing the power button.
• All the service VMs are powered on automatically, wait several minutes for VMs to power up. The
locator LED of Node 1 is automatically turned off when VxRail Manager starts.
• Users must power on the customer VMs manually.
Copyright © 2017 Dell Inc. VxRail Appliance Administration and Management 25
Use the VxRail Manager Shut Down Cluster feature to gracefully shut down the entire VxRail cluster.
During the shutdown procedure, VxRail Manager provides detailed error messages with links to
appropriate knowledgebase articles if there are any problems. Users are responsible for properly shutting
down all customer VMs. VxRail Manager shuts down all VMs in the cluster. Dell EMC recommends that
users shut down all customer VMs gracefully before performing this procedure.
Go to the Config General tab and click the Shut Down button. Click Confirm in the confirmation dialog.
VxRail Manager runs a series or precheck tests. Any precheck failures must be resolved before shutting
down. After all the precheck tests pass, the Shut Down button becomes visible. Click Shut Down to initiate
the shutdown process. The VxRail Manager VM also shuts down as part of the process.
Copyright © 2017 Dell Inc. VxRail Appliance Administration and Management 26
VxRail Appliance drive expansion procedures are available via the Dell EMC Solve Desktop application.
Use SolVe Desktop to generate the drive expansion procedure. Select Hardware Upgrade/Expansion
Procedures, then select Capacity Drive (HDD/SSD) Expansion. Choose the relevant VxRail Appliance,
and generate the drive expansion procedure.
Only capacity disks can be added to Gen 2 nodes. Gen 2 nodes have only one vSAN disk group, so a
cache disk would already be in place. SSD capacity disks can be added to all flash nodes, HDD capacity
disks can be added to hybrid nodes.
Cache or capacity disks can be added to Gen 3 nodes. Gen 3 nodes can have more than one vSAN disk
group – maximum number of disk groups varies with model. Cache disks can be added to systems which
have room to add more disk groups. At least one capacity disk has to be added along with a cache disk.
SSD capacity disks can be added to all flash nodes, HDD capacity disks can be added to hybrid nodes.
Copyright © 2017 Dell Inc. VxRail Appliance Administration and Management 27
It is a best practice to add disks in a balanced manner across all nodes. Follow the procedures as
documented in the SolVe procedures.
The add disk procedures are initiated from VxRail Manager physical view. vSAN auto claim of storage is
disabled. VxRail Manager handles the addition of capacity disks to existing disk group or the creation of
new disk groups.
Multiple disk groups are created, but it depends on the number of disks and the model of VxRail. Some
models allow more disk groups than others. Disk group creation is done automatically when the add disk
procedure is run. The table lists the disk group matrix for the various VxRail models.
Copyright © 2017 Dell Inc. VxRail Appliance Administration and Management 28
Drive expansions are initiated from the Node information panel of a node in the VxRail Manager health
view. Follow the procedures documented in the SolVe procedures.
The example shows a disk expansion for an E series node.
• Navigate to the physical view of the appliance and then view the node details.
• Click Add Disks to see the Add Disks panel. For Gen 3 nodes, you can add cache and capacity
disks. In this example, the node already has disks in slots 0–4. We have selected Cache and then
clicked Continue.
• The Add Disks panel shows the suggested slots where new disks can be inserted. You can click the
Show in view link to highlight the suggested slots in the Front View.
• Insert the new disks into the suggested slots and click Continue to proceed.
The rest of the steps are not shown. VxRail will perform a precheck of all the disks, after the precheck
passes click Continue. VxRail adds the disks to the vSAN cluster. New disk groups are created as
needed.
Copyright © 2017 Dell Inc. VxRail Appliance Administration and Management 29
The rules related to VxRail cluster expansion are listed on the slide. You cannot mix hybrid and all-flash
appliances as a mix could lower the throughput of an all-flash VxRail Appliance. The first four nodes must
be identical. Additional nodes do not have to match, but symmetrical expansion is favored.
VxRail clusters can scale up to 64 nodes. 1 GbE VxRail clusters can only scale up eight nodes. An RPQ is
required for stretched clusters. Scaling or expansion is something that an administrator wants to keep in
mind while designing and maintaining a VxRail environment.
Copyright © 2017 Dell Inc. VxRail Appliance Administration and Management 30
VxRail cluster expansion is initiated from the VxRail Manager Dashboard. Available nodes are discovered
and displayed in the Cluster Expansion section. Work with your Dell EMC account team or your Dell EMC
partner to help facilitate and execute the cluster expansion process. Currently the cluster expansion
procedure is not available as a Customer procedure in SolVe. Qualified Dell EMC personnel or Dell EMC
partners are required to execute the procedure. Starting with VxRail 4.5 multiple nodes (up to 6) can be
added at the same time.
Copyright © 2017 Dell Inc. VxRail Appliance Administration and Management 31
The purpose of this lab is to use VxRail Manager to monitor a VxRail cluster.
Copyright © 2017 Dell Inc. VxRail Appliance Administration and Management 32
This module presented the VxRail Manager views and common tasks performed with VxRail Manager.
Copyright © 2017 Dell Inc. VxRail Appliance Administration and Management 33
You might also like
- HP - Student Guide - Get Start W Switch and Route - v9.41 - ILT PDFDocument176 pagesHP - Student Guide - Get Start W Switch and Route - v9.41 - ILT PDFFatih Aslan100% (1)
- Megabox - Megapac - Megafrad: "600B" Software Configuration Manual Guide To ParametersDocument538 pagesMegabox - Megapac - Megafrad: "600B" Software Configuration Manual Guide To Parametersxeroxey328No ratings yet
- NSX1674 Future Directions Network VirtualizationDocument38 pagesNSX1674 Future Directions Network Virtualizationkinan_kazuki104No ratings yet
- 1 Vxrail Appliance Administration and ManagementDocument32 pages1 Vxrail Appliance Administration and Managementnitzhonot 777No ratings yet
- DefensePRO Level-1 PDFDocument6 pagesDefensePRO Level-1 PDFOstilio SystemsNo ratings yet
- BW PPTDocument83 pagesBW PPTRohit DargadNo ratings yet
- LA-E921P Acer G3-571 EsquemaDocument64 pagesLA-E921P Acer G3-571 EsquemagammaNo ratings yet
- 04 - Vce 1CN Vxrailam PDFDocument42 pages04 - Vce 1CN Vxrailam PDFnitzhonot 777No ratings yet
- Vdi How It Works618 PDFDocument40 pagesVdi How It Works618 PDFCuong TranNo ratings yet
- AZ 140T00A ENU Powerpoint 05Document16 pagesAZ 140T00A ENU Powerpoint 05marcmanuel.azureNo ratings yet
- Cloud Computing, Dan Dev - OpsDocument18 pagesCloud Computing, Dan Dev - OpsFaisal DwinantNo ratings yet
- BRKDCN-2958 DC Operation and Maintenance Best PracticeDocument97 pagesBRKDCN-2958 DC Operation and Maintenance Best Practicesonghe zouNo ratings yet
- BRKETI-2003 - Understanding Multicluster Kubernetes Connectivity OptionsDocument73 pagesBRKETI-2003 - Understanding Multicluster Kubernetes Connectivity OptionsmorpheusnaakNo ratings yet
- 001 NSXFromScratch IntoductionDocument11 pages001 NSXFromScratch IntoductionbouNo ratings yet
- CDOT Student GuideDocument482 pagesCDOT Student GuideDheeraj Kumar SinghNo ratings yet
- VSOS51 Lecture V1 PDFDocument360 pagesVSOS51 Lecture V1 PDFMandar BhaveNo ratings yet
- Vxrail Apresentação11Document15 pagesVxrail Apresentação11LadislauNo ratings yet
- Deploying RecoverPoint For Virtual Machines 5.0 SP1 With VxRailDocument41 pagesDeploying RecoverPoint For Virtual Machines 5.0 SP1 With VxRailnosoop4uNo ratings yet
- Moritz - Veeam On Tour Part MDPDocument15 pagesMoritz - Veeam On Tour Part MDPAhmad RamadhanaNo ratings yet
- Optimizing The DNS Resolvers in Your Network To Leverage All CDNs:Edge ComputingDocument40 pagesOptimizing The DNS Resolvers in Your Network To Leverage All CDNs:Edge ComputingBarryRaveendranGreeneNo ratings yet
- Dell Emc Vxrail Planning Guide For Virtual San Stretched ClusterDocument8 pagesDell Emc Vxrail Planning Guide For Virtual San Stretched Clusterwira putroNo ratings yet
- Cisco Live Multisite Evpn Vxlan BRKDCN-2035Document124 pagesCisco Live Multisite Evpn Vxlan BRKDCN-2035Harpreet Singh BatraNo ratings yet
- 005-NAS Technology and Applications V1.03Document38 pages005-NAS Technology and Applications V1.03Phan AnNo ratings yet
- VMware Cloud Director 10.3 Configuration - MaximumsDocument8 pagesVMware Cloud Director 10.3 Configuration - MaximumsMunib AkhtarNo ratings yet
- IP-guard Product IntroductionDocument44 pagesIP-guard Product IntroductionRendy AldoNo ratings yet
- OpenStack Quantum SDN With Open Vswitch PDFDocument20 pagesOpenStack Quantum SDN With Open Vswitch PDFNobita TranNo ratings yet
- c2370326 Gpfs AdvancedDocument472 pagesc2370326 Gpfs AdvancedmajgahelpNo ratings yet
- 1 - 2. Lecture - Introduction To Cloud Computing (FULL)Document118 pages1 - 2. Lecture - Introduction To Cloud Computing (FULL)hdsasdadNo ratings yet
- Avamar 5 Operational Best PracticesDocument71 pagesAvamar 5 Operational Best PracticesSatya Masar Rao YugandharNo ratings yet
- OceanStor DoradoDocument35 pagesOceanStor DoradoPhan AnNo ratings yet
- COMMVAULT SnapProtect FieldGuide For NetApp Storage - Including SnapMirror and SnapVault IntegrationDocument73 pagesCOMMVAULT SnapProtect FieldGuide For NetApp Storage - Including SnapMirror and SnapVault IntegrationBharath PriyaNo ratings yet
- Day 1 - 2 Vsphere Design and Deploy AgendaDocument46 pagesDay 1 - 2 Vsphere Design and Deploy AgendaAmine InpticNo ratings yet
- Mr-1cp-Nwim Module 0 IntroDocument5 pagesMr-1cp-Nwim Module 0 IntroMomateNo ratings yet
- Space Management: Data ONTAP 8.0 7-Mode AdministrationDocument41 pagesSpace Management: Data ONTAP 8.0 7-Mode AdministrationkurtenweiserNo ratings yet
- BRKDCT 3378 PDFDocument157 pagesBRKDCT 3378 PDFGordon Mac DonaldNo ratings yet
- Lenovo Storage V Series - Seller Presentation - FinalDocument45 pagesLenovo Storage V Series - Seller Presentation - FinalDaniel ButarbutarNo ratings yet
- Configuring and Managing Virtual Storage: © 2015 Vmware Inc. All Rights ReservedDocument95 pagesConfiguring and Managing Virtual Storage: © 2015 Vmware Inc. All Rights ReserveddonnieNo ratings yet
- Microsoft Official Course: Implementing Advanced Network ServicesDocument24 pagesMicrosoft Official Course: Implementing Advanced Network Servicesvamshikiran ponugotiNo ratings yet
- HP Jetdirect Ew2500 J8021aDocument206 pagesHP Jetdirect Ew2500 J8021aMarco Antonio Durán RayaNo ratings yet
- VSICM6 LabManualDocument170 pagesVSICM6 LabManualpercynNo ratings yet
- Vsan Proposal: Confidential - © 2020 Vmware, IncDocument7 pagesVsan Proposal: Confidential - © 2020 Vmware, Incanhsang123No ratings yet
- h12428 WP Best Practice Guide Isilon File System AuditingDocument15 pagesh12428 WP Best Practice Guide Isilon File System AuditingHao NguyenNo ratings yet
- Vmware Powercli 131 User GuideDocument185 pagesVmware Powercli 131 User GuiderudpinscribdNo ratings yet
- VSICM67 M03 VirtualMachines#32Document18 pagesVSICM67 M03 VirtualMachines#32velfortrabNo ratings yet
- SG 31oct07 PDFDocument383 pagesSG 31oct07 PDFmikeNo ratings yet
- Vmware Data Protection Administration Guide 60Document210 pagesVmware Data Protection Administration Guide 60radocs2No ratings yet
- Networking Solutions Products Swtich GuideDocument278 pagesNetworking Solutions Products Swtich GuideAzaharNo ratings yet
- Lesson 04 Adv Compute ServiceDocument46 pagesLesson 04 Adv Compute ServiceKrish LeeNo ratings yet
- PD032 KTContentDocument233 pagesPD032 KTContentrahul koulNo ratings yet
- Vmware Logs For TroubleshootingDocument31 pagesVmware Logs For TroubleshootingManoj KumarNo ratings yet
- 02 - Vce 1CN Vxrailam PDFDocument42 pages02 - Vce 1CN Vxrailam PDFnitzhonot 777No ratings yet
- 00 - Vce 1CN Vxrailam PDFDocument6 pages00 - Vce 1CN Vxrailam PDFnitzhonot 777No ratings yet
- VxRail Remote Support and TroubleshootingDocument79 pagesVxRail Remote Support and Troubleshootingnitzhonot 777No ratings yet
- VxRail Appliance Technical Overview Stud PDFDocument41 pagesVxRail Appliance Technical Overview Stud PDFVinicius SilvaNo ratings yet
- 2017 Apr 07 Student Guide VxRail Deployment and Implementation v1.3Document172 pages2017 Apr 07 Student Guide VxRail Deployment and Implementation v1.3nitzhonot 777100% (2)
- 2017 Apr 13 Lab Guide VxRail Deployment and Implementation v1.06Document52 pages2017 Apr 13 Lab Guide VxRail Deployment and Implementation v1.06nitzhonot 777No ratings yet
- Vxrail Appliance 4.X Deployment and Implementation: Certification DescriptionDocument4 pagesVxrail Appliance 4.X Deployment and Implementation: Certification Descriptionnitzhonot 777No ratings yet
- Z390 M Gaming: User's ManualDocument48 pagesZ390 M Gaming: User's ManualRaphaelCPNo ratings yet
- Keys XMLDocument7 pagesKeys XMLabdul basithNo ratings yet
- Namma - Kalvi - 11th - Computer - Science - Volume - 1 - Guide - em - 215024 (Dragged) 2Document1 pageNamma - Kalvi - 11th - Computer - Science - Volume - 1 - Guide - em - 215024 (Dragged) 2kingofpaladinsNo ratings yet
- ADROGLES_LOGDocument13 pagesADROGLES_LOGSantiago ValentinNo ratings yet
- Free Money 2019Document6 pagesFree Money 2019Joshua RedwineNo ratings yet
- Nutanix Security Guide v6 7Document233 pagesNutanix Security Guide v6 7Bauke PluggeNo ratings yet
- Endpoint Product Removal User Guide 21.11Document15 pagesEndpoint Product Removal User Guide 21.11Nguyễn ThànhNo ratings yet
- ICS Connectivity Agent Concepts and Best PracticesDocument13 pagesICS Connectivity Agent Concepts and Best PracticesBarış ErgünNo ratings yet
- Install Multikeys x64 Win8Document3 pagesInstall Multikeys x64 Win8Anonymous n2BJeT0No ratings yet
- FIX32/iFIX Networking ArchitectureDocument18 pagesFIX32/iFIX Networking ArchitecturejavierleraNo ratings yet
- Thunder Match Technology SDN BHD (541512-U) : All Prices Are Valid For Selected BranchesDocument1 pageThunder Match Technology SDN BHD (541512-U) : All Prices Are Valid For Selected BranchesHasnan IbrahimNo ratings yet
- Rom SetsDocument40 pagesRom SetskrazedkatNo ratings yet
- How To Install macOS Sierra 10.12 On VirtualBoxDocument13 pagesHow To Install macOS Sierra 10.12 On VirtualBoxSaadani RiadhNo ratings yet
- CV Maninder Singh Hanspal Security AnalystDocument4 pagesCV Maninder Singh Hanspal Security Analystsahil sachdevaNo ratings yet
- Product KeyDocument1 pageProduct KeySetiyo Prajoko100% (1)
- Nemo Cloud Product PresentationDocument17 pagesNemo Cloud Product PresentationАлексей100% (1)
- EPAS Doubles PDCH Capacity for PS TrafficDocument9 pagesEPAS Doubles PDCH Capacity for PS Trafficyousef shabanNo ratings yet
- Agile Load BalancingDocument3 pagesAgile Load BalancingYandrek Vegueria VegaNo ratings yet
- IPL ProcessDocument21 pagesIPL ProcessAvantika GuptaNo ratings yet
- DLC Boot 2017 v3.4 ISODocument10 pagesDLC Boot 2017 v3.4 ISOdidierNo ratings yet
- Installation of Operating SystemDocument56 pagesInstallation of Operating SystemRandy RgtNo ratings yet
- ObserveIT Release Notes v5 - 7 - 2Document2 pagesObserveIT Release Notes v5 - 7 - 2gabytgvNo ratings yet
- Koe081: Cloud Computing: Detailed Syllabus 3-1-0 Unit Topic Proposed IDocument1 pageKoe081: Cloud Computing: Detailed Syllabus 3-1-0 Unit Topic Proposed IAnmolNo ratings yet
- Simulasi Rakitan Enterkomputer: NO # Item Jumlah Harga Satuan Sub Total ProcessorDocument1 pageSimulasi Rakitan Enterkomputer: NO # Item Jumlah Harga Satuan Sub Total ProcessorGading AdityaNo ratings yet
- Aculink810 Manual PDFDocument66 pagesAculink810 Manual PDFChristian Ve GaNo ratings yet