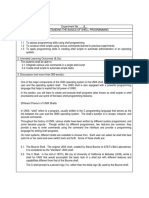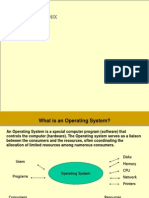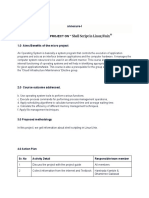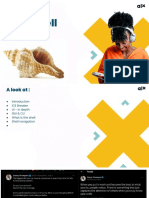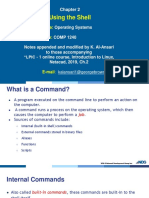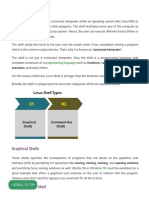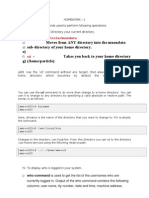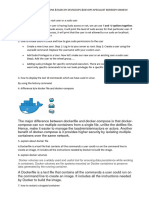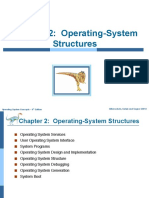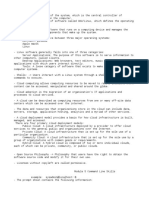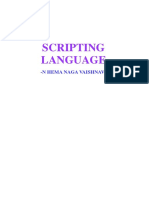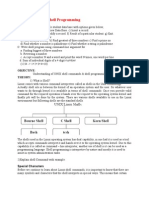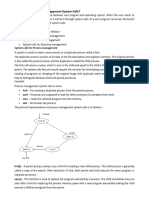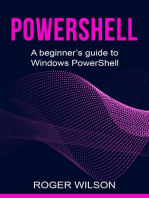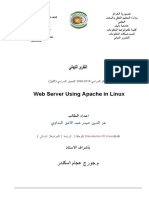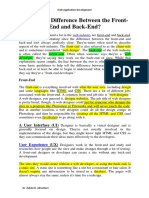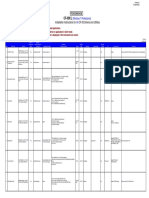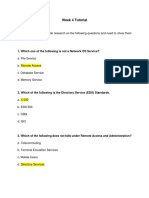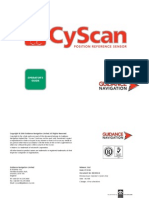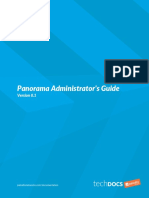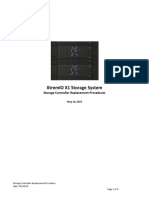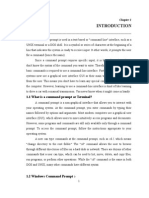Professional Documents
Culture Documents
Linux 1 PDF
Linux 1 PDF
Uploaded by
Zain Alabeeden Alareji0 ratings0% found this document useful (0 votes)
13 views19 pagesOriginal Title
Linux 1.pdf
Copyright
© © All Rights Reserved
Available Formats
PDF, TXT or read online from Scribd
Share this document
Did you find this document useful?
Is this content inappropriate?
Report this DocumentCopyright:
© All Rights Reserved
Available Formats
Download as PDF, TXT or read online from Scribd
0 ratings0% found this document useful (0 votes)
13 views19 pagesLinux 1 PDF
Linux 1 PDF
Uploaded by
Zain Alabeeden AlarejiCopyright:
© All Rights Reserved
Available Formats
Download as PDF, TXT or read online from Scribd
You are on page 1of 19
Chapter 1: Using the Shell
©Copyright Network Development Group 2013.
Three Main OS Components
• Kernel – manages the operation of the
computer
• Shell – provides for interaction between the
user and the computer
• Filesystem – provides a way to organize and
manage all information on the computer’s
disk(s)
©Copyright Network Development Group 2013.
Role of the Kernel
• Main program loaded at startup that manages
the operation of the computer
- Manages devices, memory, and processes
- Handles switching of applications
• Similar to an air traffic controller at an airport
©Copyright Network Development Group 2013.
The Shell
• The shell is a program that allows the user to
type commands, options, and arguments
• Many shell programs exist
• Most popular shell is the “Bash” (Bourne
Again Shell)
• A user’s shell can be changed by the
usermod command by root
• User’s default shell stored in /etc/passwd
©Copyright Network Development Group 2013.
Accessing the Shell
• From a Graphical User Interface (GUI)
- Open a terminal program
• From a Command Line Interface (CLI)
- Provided automatically at login
©Copyright Network Development Group 2013.
The Shell …….. continue
An operating system provides at least one shell or interface; this allows you to tell the computer what to
do. A shell is sometimes called an interpreter because it takes the commands that a user issues and interprets
them into a form that thekernel can then execute on the hardware of the computer. The two most common
types of shells are the Graphical User Interface (GUI) and Command Line Interface (CLI).
Windows® typically use a GUI shell, primarily using the mouse to indicate what you want done. While using
an operating system in this way might be considered easy, there are many advantages to using a CLI,
including:
Command Repetition: In a GUI shell, there is no easy way to repeat a previous command. In a CLI there is
an easy way to repeat (and also modify) a previous command.
Command Flexibility: The GUI shell provides limited flexibility in the way the command executes. In a
CLI, options are specified with commands to provide a much more flexible and powerful
interface.
Resources: A GUI shell typically uses a vast amount of resources (RAM, CPU, etc.). This is because a great
deal of processing power and memory is needed to display graphics. By contrast, a CLI uses
very little system resources, allowing more of these resources to be available to other programs.
Scripting: In a GUI shell, completing multiple tasks often requires multiple mouse clicks. With a CLI,
a script can be created to execute many complex operations by typing just a single "command":
the name of the script. A script is a series of commands placed into a single file. When executed,
the script runs all of the commands in the file.
Remote Access: While it is possible to remotely execute commands in a GUI shell, this feature isn't typically
set up by default. With a CLI shell, gaining access to a remote machine is easy and typically
available by default.
Development: Normally a GUI-based program takes more time for the developers to create when compared
to CLI-based programs. As a result, there are typically thousands of CLI programs on a typical
Linux OS while only a couple hundred programs in a primarily GUI-based OS like Microsoft
Windows®. More programs means more power and flexibility.
©Copyright Network Development Group 2013.
Bash Shell
Not only does the Linux operating system provide multiple GUI shells, multiple CLI
shells are also available. Normally, these shells are derived from one of two older UNIX
shells: The Bourne Shell and the C Shell. In fact, the bash shell derives its name from the
Bourne Shell: Bourne Again SHell. The bash shell has numerous built-in commands and
features that you will learn including:
Aliases: Give a command a different or shorter name to make working with the shell more
efficient.
Re-Executing Commands: To save retyping long command lines.
Wildcard Matching: Uses special characters like ?, *, and [] to select one or more files as a
group for processing.
Input/Output Redirection: Uses special characters for redirecting input, <or <<, and
output, >.
Pipes: Used to connect one or more simple commands to perform more complex operations.
Background Processing: Enables programs and commands to run in the background while
the user continues to interact with the shell to complete other tasks.
©Copyright Network Development Group 2013.
What is a Command?
• A program executed on the command line
• Includes:
- Built-in shell commands
- Binary commands stored in files
- Aliases
- Functions
- Scripts
©Copyright Network Development Group 2013.
Basic Command Syntax
• Syntax: command [options…] [arguments…]
• Commands, options, and arguments are all
case sensitive
©Copyright Network Development Group 2013.
Specifying Options
• Short options are specified with a hyphen and
a single character such as -a or -x
• Short options can be combined: -ax
• Long options are specified with a double
hyphen and a “word”: --all
• Long options can not be combined
• Both short and long options can be used
together
©Copyright Network Development Group 2013.
Specifying Options
• The option “--”, by itself, means “no more
options”
• BSD* style options use no hyphen, just a
single character: i.e. “a”
• *Berkely Standard Distribution (UNIX)
©Copyright Network Development Group 2013.
Specifying Arguments
• Arguments follow options
• Arguments are normally file or directory
names
• Some commands require arguments
• Use single quotes around arguments if they
contain special (non-alphanumeric) characters
©Copyright Network Development Group 2013.
The exec Command
• Takes another command name as an
argument:
$exec ls
• Launches the other command which replaces
the execution of the exec command
• Useful in wrapper scripts
• Also useful for redirection in scripts
©Copyright Network Development Group 2013.
The ls Command
• Display the contents of the current directory
$ls -a displays display all the information
including the hidden files
$ls –l displays the full information in
ascending order.
$ls –s displays the size.
$ls –t displays the time.
$ls –r displays in reverse order.
©Copyright Network Development Group 2013.
The ls Command
You can type the name of a command with multiple short
options. The output of all of these examples is the same, -l will
give a long listing, while -r reverses the display order of the
results:
$ ls -l -r
$ ls -rl
$ ls -lr
©Copyright Network Development Group 2013.
The uname Command
• Displays useful system information:
$uname -s displays kernel name
$uname –p displays processor type
$uname –i displays hardware platform
$uname –m displays machine hardware arch.
$uname –a displays all information
Note : $ !! : it mean execute the last command in the
history
©Copyright Network Development Group 2013.
The pwd Command
• Displays current working directory
$pwd -L displays logical location
$pwd -P displays physical location
The mkdir Command
• Creat a new directory in current location
$mkdir ali : create directory with a name ali
$mkdir –p forth/hiba : create subdirectory in main directory
©Copyright Network Development Group 2013.
The alias Command
• An alias is essentially a nickname for another command or series
of commands. For example, the cal 2017 command will display
the calendar for the year 2017. Suppose you end up running this
command often. Instead of executing the full command each
time, you can create an alias called mycal and run the alias, as
demonstrated in the following graphic:
$alias mycal=“cal 2017”
$mycal :will display the calendar of year 2017
©Copyright Network Development Group 2013.
Command Completion
• Saves time typing large command names
• Start by typing part of command name and
then press the Tab key
• Will complete the rest of the command name
if what has been typed so far is unique
• If not unique, press the tab key a second time.
• Also works to complete file and directory
names when used as arguments
©Copyright Network Development Group 2013.
You might also like
- Linux Unit IiiDocument33 pagesLinux Unit IiiAbhishek DhakaNo ratings yet
- Os Review 3Document30 pagesOs Review 3deep kotechaNo ratings yet
- 4-Linux Modulo-4Document22 pages4-Linux Modulo-4Tux TuxNo ratings yet
- Experiment No. - 8 - Understanding The Basics of Shell Programming 1. Objective(s)Document8 pagesExperiment No. - 8 - Understanding The Basics of Shell Programming 1. Objective(s)Carlo BajaNo ratings yet
- Osy ReportDocument16 pagesOsy ReportJanhavi DongreNo ratings yet
- Chap1 3Document29 pagesChap1 3raymart_omampoNo ratings yet
- OS ReportDocument8 pagesOS ReportDhanshree GaikwadNo ratings yet
- Lab 1Document8 pagesLab 1phiung23122004No ratings yet
- Shell BasicsDocument28 pagesShell Basicsrennie kimutaiNo ratings yet
- Chapter 2-WINLABDocument23 pagesChapter 2-WINLABKiran AnimestarNo ratings yet
- VSS Bash01Document10 pagesVSS Bash01Haider AliNo ratings yet
- 390alecture03 12spDocument3 pages390alecture03 12spSaravanaRaajaaNo ratings yet
- Red Hat Enterprise LinuxDocument67 pagesRed Hat Enterprise LinuxSarikaNo ratings yet
- ShellDocument4 pagesShellgamehint812No ratings yet
- CSE 390a: Bash Shell Continued: Processes Multi-User Systems Remote Login EditorsDocument16 pagesCSE 390a: Bash Shell Continued: Processes Multi-User Systems Remote Login EditorsConnie PenningtonNo ratings yet
- Unix Shell Scripting With SH KSHDocument44 pagesUnix Shell Scripting With SH KSHyprajuNo ratings yet
- Uinx Shell ScirptDocument37 pagesUinx Shell Scirptsweety00jmNo ratings yet
- UNIX Shell ScriptDocument52 pagesUNIX Shell ScriptPriyankaNo ratings yet
- zzzAOS FinalNPrelims SecretScrollDocument284 pageszzzAOS FinalNPrelims SecretScrollJosh PenascosasNo ratings yet
- Experiment NoDocument5 pagesExperiment NoAditya GharatNo ratings yet
- Linux ShellDocument7 pagesLinux ShellkkkkNo ratings yet
- CyberAces Module1-Windows 3 CommandLineBasicsDocument23 pagesCyberAces Module1-Windows 3 CommandLineBasicsD CNo ratings yet
- Shell Programming LabDocument27 pagesShell Programming LabC.RadhiyaDeviNo ratings yet
- Linux Practical FileDocument41 pagesLinux Practical FilePrashant Kumar100% (1)
- Mini Project Assignment OsDocument6 pagesMini Project Assignment Osmoligarg27No ratings yet
- Multi-Platform Based Virtual Terminal: 1.1 What Is A Command Prompt or Terminal?Document40 pagesMulti-Platform Based Virtual Terminal: 1.1 What Is A Command Prompt or Terminal?Ashutosh ApetNo ratings yet
- Homework Cap614Document8 pagesHomework Cap614Surendra ChauhanNo ratings yet
- Lecture Notes 01Document43 pagesLecture Notes 01ardaytkaracizmeliNo ratings yet
- 82 Pages - Devops Interview QuestionsDocument82 pages82 Pages - Devops Interview Questionsrohanrajsn1208No ratings yet
- OS ch2Document22 pagesOS ch2Wad AlMashaikhiNo ratings yet
- (Ebook) Linux Shell Scripting TutorialDocument59 pages(Ebook) Linux Shell Scripting TutorialHem ChanderNo ratings yet
- Shell Scripting For SysAd The BasicsDocument7 pagesShell Scripting For SysAd The BasicsErwinMacaraigNo ratings yet
- Overview of LinuxDocument0 pagesOverview of LinuxAmit MishraNo ratings yet
- Lecture 01Document16 pagesLecture 01Nahian AzizNo ratings yet
- Linux PPT 241114Document87 pagesLinux PPT 241114nagrajNo ratings yet
- Linux - Shell Scripting Tutorial - A Beginner's HandbookDocument272 pagesLinux - Shell Scripting Tutorial - A Beginner's Handbookamalkumar100% (2)
- Linux 1 SamenvattingDocument14 pagesLinux 1 Samenvattingprojectjr2 ProfsNo ratings yet
- Unidad 06Document15 pagesUnidad 06brosac 18No ratings yet
- UnixDocument4 pagesUnixUthpala DlNo ratings yet
- Lecture 2Document23 pagesLecture 2Oumer HussenNo ratings yet
- Unix Basics and TCL ScriptingDocument49 pagesUnix Basics and TCL ScriptingTaha PerwaizNo ratings yet
- Shell Programming: NumberDocument12 pagesShell Programming: Numberpankajchandre30No ratings yet
- Linux CommandsDocument42 pagesLinux CommandskishoreNo ratings yet
- UNIX Shell Scripting Interview Questions, Answers, and Explanations: UNIX Shell Certification ReviewFrom EverandUNIX Shell Scripting Interview Questions, Answers, and Explanations: UNIX Shell Certification ReviewRating: 4.5 out of 5 stars4.5/5 (4)
- UnixDocument11 pagesUnixffrakeshNo ratings yet
- Session - 2019-22 Branch-Cs&It Semester - Iv Subject - Linux Name - Amit Kumar Verma ROLL NO. - R19CA1CA0004 Course Code - 3ibca 304Document12 pagesSession - 2019-22 Branch-Cs&It Semester - Iv Subject - Linux Name - Amit Kumar Verma ROLL NO. - R19CA1CA0004 Course Code - 3ibca 304Amit VermaNo ratings yet
- System AdDocument24 pagesSystem Adur shxngxxNo ratings yet
- Shell Scripting: Priyanka SuryawanshiDocument39 pagesShell Scripting: Priyanka SuryawanshiIshaan SinghNo ratings yet
- Unix/Linux: TrainingDocument60 pagesUnix/Linux: TrainingThamarai SelvanNo ratings yet
- 1.1 Top Linux Interview Q&A PDFDocument10 pages1.1 Top Linux Interview Q&A PDFmaheshsekar25No ratings yet
- Docker Tutorial for Beginners: Learn Programming, Containers, Data Structures, Software Engineering, and CodingFrom EverandDocker Tutorial for Beginners: Learn Programming, Containers, Data Structures, Software Engineering, and CodingRating: 5 out of 5 stars5/5 (1)
- PowerShell: A Beginner's Guide to Windows PowerShellFrom EverandPowerShell: A Beginner's Guide to Windows PowerShellRating: 4 out of 5 stars4/5 (1)
- Linux: A Comprehensive Guide to Linux Operating System and Command LineFrom EverandLinux: A Comprehensive Guide to Linux Operating System and Command LineNo ratings yet
- Configuration of a Simple Samba File Server, Quota and Schedule BackupFrom EverandConfiguration of a Simple Samba File Server, Quota and Schedule BackupNo ratings yet
- "Unleashing the Power of Assembly Language: Mastering the World's Most Efficient Code"From Everand"Unleashing the Power of Assembly Language: Mastering the World's Most Efficient Code"No ratings yet
- Packet Forwarding in SDNDocument8 pagesPacket Forwarding in SDNZain Alabeeden AlarejiNo ratings yet
- Types of Web HostingDocument12 pagesTypes of Web HostingZain Alabeeden AlarejiNo ratings yet
- ContentDocument39 pagesContentZain Alabeeden AlarejiNo ratings yet
- Apache HTTP Server CookBookDocument11 pagesApache HTTP Server CookBookZain Alabeeden AlarejiNo ratings yet
- Web Server Using Apache in Linux: Introduction Of Linuxs ةعبارلا يئاسلماDocument31 pagesWeb Server Using Apache in Linux: Introduction Of Linuxs ةعبارلا يئاسلماZain Alabeeden AlarejiNo ratings yet
- SDN Control of Packet Over Optical NetworksDocument26 pagesSDN Control of Packet Over Optical NetworksZain Alabeeden AlarejiNo ratings yet
- Plan 8 PDFDocument30 pagesPlan 8 PDFZain Alabeeden AlarejiNo ratings yet
- Variables and Data Types in Java JavatpointDocument5 pagesVariables and Data Types in Java JavatpointZain Alabeeden AlarejiNo ratings yet
- Plan 6 PDFDocument33 pagesPlan 6 PDFZain Alabeeden AlarejiNo ratings yet
- PHP 6 PDFDocument6 pagesPHP 6 PDFZain Alabeeden AlarejiNo ratings yet
- CF-30K/L: Installation Instructions For CF-30 Drivers and UtilitiesDocument7 pagesCF-30K/L: Installation Instructions For CF-30 Drivers and Utilitiesbung condro waskithoNo ratings yet
- Week 4 TutorialDocument15 pagesWeek 4 TutorialRabindra PoudelNo ratings yet
- Installation - Dcm4chee-2.x - ConfluenceDocument8 pagesInstallation - Dcm4chee-2.x - ConfluenceJagadish GogineniNo ratings yet
- Reading 1 PDFDocument23 pagesReading 1 PDFbxox0000No ratings yet
- Cyscan Operator PDFDocument45 pagesCyscan Operator PDFNayo Sanchez CrespoNo ratings yet
- Panorama Admin Guide Palo Alto NetworksDocument414 pagesPanorama Admin Guide Palo Alto NetworksJimmy Alfaro Hernandez100% (1)
- UsingTheHCPClientTools PDFDocument116 pagesUsingTheHCPClientTools PDFypkalra4906No ratings yet
- Opnet 11.5 ConfigurationDocument11 pagesOpnet 11.5 Configurationluis_sizeNo ratings yet
- CHAPTER - 16 (The User View of Operating Systems)Document32 pagesCHAPTER - 16 (The User View of Operating Systems)Shital JoshiNo ratings yet
- Copy of W4 - Heuristic Evaluation - A System ChecklistDocument12 pagesCopy of W4 - Heuristic Evaluation - A System ChecklistFakhri NHNo ratings yet
- Ruckus Zonedirector 10.2 SNMP Reference GuideDocument110 pagesRuckus Zonedirector 10.2 SNMP Reference GuideMark_Black_BeliciusNo ratings yet
- XtremIO Storage Controler Replacement ProcedureDocument6 pagesXtremIO Storage Controler Replacement ProcedureDale HardingNo ratings yet
- Quoridor - Playing A Maze Game On The Console With PythonDocument7 pagesQuoridor - Playing A Maze Game On The Console With PythonVinnie TendereNo ratings yet
- 3com 4400 Switch ConfigDocument8 pages3com 4400 Switch ConfigRowan2002No ratings yet
- EQQI1 MSTDocument256 pagesEQQI1 MSTmuseczNo ratings yet
- Fallout 5 ProformDocument23 pagesFallout 5 ProformDan Mihai100% (1)
- 6 Installing B QRadar Hardware GuideDocument78 pages6 Installing B QRadar Hardware GuidesuryamaheshNo ratings yet
- Router Esim Solution LabDocument4 pagesRouter Esim Solution LabRamon ReyesNo ratings yet
- SQR Interview QuestionsDocument21 pagesSQR Interview Questionscharan74290% (1)
- Ece131l E01 Project Group4Document10 pagesEce131l E01 Project Group4Benj MendozaNo ratings yet
- Basic 52 ManualDocument220 pagesBasic 52 ManualziopiriNo ratings yet
- Seminar ReportDocument18 pagesSeminar ReportAshutosh ApetNo ratings yet
- WildFly Cookbook - Sample ChapterDocument35 pagesWildFly Cookbook - Sample ChapterPackt Publishing100% (1)
- C#Prolog - A Prolog Interpreter Written in C#: John Pool Amersfoort Netherlands J.pool@ision - NLDocument12 pagesC#Prolog - A Prolog Interpreter Written in C#: John Pool Amersfoort Netherlands J.pool@ision - NLPlissken ArmitageNo ratings yet
- Oracle Apps Reports Interview QuestionsDocument33 pagesOracle Apps Reports Interview QuestionsSumit K100% (2)
- LUW 4 - DAMA-UPC - IBM - db2pd - Monitoring PDFDocument80 pagesLUW 4 - DAMA-UPC - IBM - db2pd - Monitoring PDFAnonymous zNpLA5nCoNo ratings yet
- Supported Upgrade Paths For FortiOS 5.2Document21 pagesSupported Upgrade Paths For FortiOS 5.2AnthonyNo ratings yet
- 1.types and Components of A Computer SystemDocument14 pages1.types and Components of A Computer Systemhello ManeNo ratings yet
- Cake PHP CookbookDocument744 pagesCake PHP Cookbookapostilando11256No ratings yet
- Omniswitch 6600 Family Hardware Users Guide: Part No. 060181-10, Rev. G September 2006Document144 pagesOmniswitch 6600 Family Hardware Users Guide: Part No. 060181-10, Rev. G September 2006DAGNUXNo ratings yet