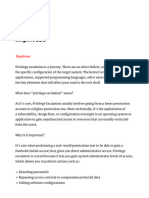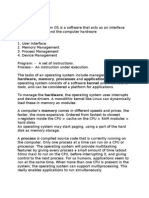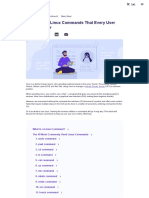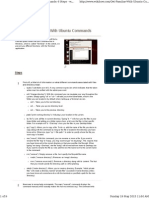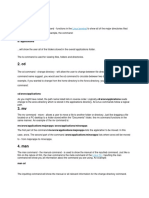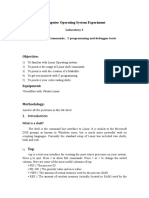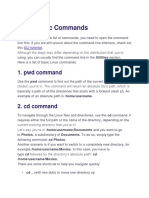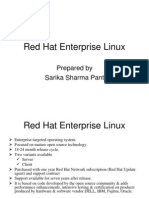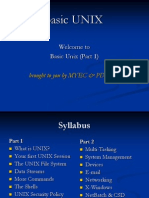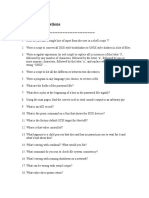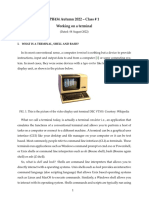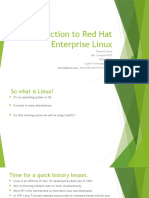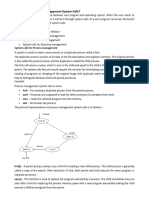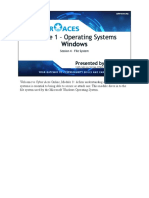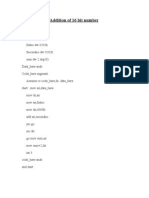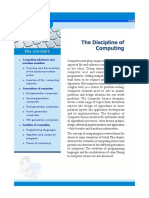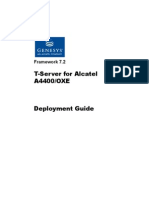Professional Documents
Culture Documents
Learn Windows CMD with Cyber Aces Online Module 1
Uploaded by
D C0 ratings0% found this document useful (0 votes)
65 views23 pagesCyberaces Command Line course notes
Original Title
CyberAces_Module1-Windows_3_CommandLineBasics
Copyright
© © All Rights Reserved
Available Formats
PDF, TXT or read online from Scribd
Share this document
Did you find this document useful?
Is this content inappropriate?
Report this DocumentCyberaces Command Line course notes
Copyright:
© All Rights Reserved
Available Formats
Download as PDF, TXT or read online from Scribd
0 ratings0% found this document useful (0 votes)
65 views23 pagesLearn Windows CMD with Cyber Aces Online Module 1
Uploaded by
D CCyberaces Command Line course notes
Copyright:
© All Rights Reserved
Available Formats
Download as PDF, TXT or read online from Scribd
You are on page 1of 23
Welcome to Cyber Aces Online, Module 1!
A firm understanding of operating
systems is essential to being able to secure or attack one. This module dives in to the
basics of the Windows command line using CMD.EXE.
This training material was originally developed to help students, teachers, and
mentors prepare for the Cyber Aces Online Competition. This module focuses on the
basics of what an operating systems is as well as the two predominant OS's, Windows
and Linux. This session is part of Module 1, Introduction to Operating Systems. This
module is split into two sections, Linux and Windows. In this session, we will continue
our examination of Windows.
The three modules of Cyber Aces Online are Operating Systems, Networking, and
System Administration.
For more information about the Cyber Aces program, please visit the Cyber Aces
website at https://CyberAces.org/.
In this session we will learn some of the Windows command line using CMD.EXE.
Computer attackers often do not have full control of a target system's Graphical User
Interface or GUI for short. Instead, they usually get a "command shell" (i.e.,
Command Line Access, Command Line Interface or CLI) that they could use to gain
control of the GUI if they choose. Likewise, defenders often have to rely on the
command line to defend their system. Defenders need to automate their defenses using
scripts that run at the command line or quickly make a series of changes to the system
that would be very SLOW to make if you made those changes through the GUI.
Therefore, you should be familiar with the use of the command line. Many of the
examples and exercises in this course will make use of the command line, so let's start
with a basic introduction to navigating the command line on Windows.
In the Windows operating system, the main command-line interpreter is known as
Command Prompt. Other interpreters, also known as command shells, are available
for Windows but are not as widely-used. For instance, the Windows PowerShell,
which provides an avenue for users to perform more advanced administrative tasks
within a script-friendly environment, was first introduced in Windows Server 2008R2
and Windows 7, but installations are available for many earlier version of Windows.
Windows 10 includes PowerShell version 5.1.
The Command Prompt may be launched by pressing the Windows button (or moving
the mouse to the corner), typing "cmd.exe" (without quotes), and then pressing Enter.
The web site https://redsiege.com/ca/cmd provides a brief introduction to using
Command Prompt and familiarizes readers with key administrative commands.
The "dir" command is used to list the files and subdirectories in a directory. By
default, it looks for files and directories without the hidden attribute set. It displays the
last write time, the size of the file or if the item is a directory, and the name.
To view the contents of a specific directory use these commands:
• Current directory: dir
• Current drive: dir \
• Subdirectory: dir subdir1
• Another drive: dir d: or dir d:\
• List files with exe extension: dir *.exe
• Parent directory: dir ..
The options can be combined to view the contents of other specific directories:
• Sibling directory: dir ..\otherdir
• Grandchild directory: dir subdir1\subdir2
• Directory on another drive: dir d:\myfldr\otherdir
• Sibling folder: dir ..\otherdir
Items with the hidden attribute: dir /ah
items containing alternate data streams (covered later in this module) use: dir /r
A full list of options for the "dir" command can be seen by typing: dir /?
To change drives, type the drive letter followed by a colon. For example, to change to
the D drive (typically a CD drive) type d:
The "cd" and "chdir" commands are used to change the current directory, and is short
for "change directory". Running the command without any options will display the
current working directory, but the command is most often used to change directories.
These commands can be used to change to specific directories:
• The root of the current drive: cd \
• A subdirectory in the current working directory: cd myfolder
• Move to the parent directory: cd ..
• Move to the directory whose name contains spaces: cd "My Documents"
• Move to the directory without typing the full name: cd my*
To make a directory, you can use the command "md" or "mkdir". Similarly, to remove
a directory, you can use the command "rd" or "rmdir". Typically the shorter "md" and
"rd" commands are used as they are easier to type.
You can move files via the aptly named "move" command. You can also move files
using similar path qualifiers as used with the "cd" command. Examples:
Make a new directory: mkdir newdir
Delete a directory: rd newdir
Move a file to a subdirectory: move file.txt mysubdir
Move a file to the parent directory: move file.txt ..
Move a file to a sibling directory: move file.txt ..\otherdir
Move a file to the root of the current drive: move file.txt \
Move a file to a directory on another drive: move file.txt z:\dir1\subdir
Basic Command Line Operations (4)
Use the "del" command to delete a file: del a.txt
Use the "copy" command to copy a file
• Create a backup copy: copy a.txt myfilebackup.txt
• To another drive and directory: copy a.txt z:\myfiles\
• These command can also use the path qualifiers previously discussed with the
"cd" command
Use the "ren" command to rename a file: ren a.txt b.txt
The "attrib" command is used to set attributes on files. Files can be marked as Read-
Only (r), Archive (a), System (s), or Hidden (h). The attributes are not exclusive, so
more than one attribute can be set. The plus (+) can be used to add an attribute and the
minus (-) can be used to remove the attribute. The attrib command can also be used to
set the attributes on all files in the directory tree by specifying the directory and using
the /S option. (e.g. attrib +h /s mydir). To apply the attribute changes to directories
too, use the /D option. The /S and /D options can be used to together to modify the
attributes on files and folders.
The "tasklist" command displays the processes that are currently running on the local
or a remote system. To specify a remote system the /S (system), /U (user) and /P
(password) options must be used. You can filter the list of processes by using the /fi
option and using these filter options:
Filter Name Valid Operators Valid Value(s)
STATUS eq, ne RUNNING | NOT RESPONDING |
UNKNOWN
IMAGENAME eq, ne Image name
PID eq, ne, gt, lt, ge, le PID value
SESSION eq, ne, gt, lt, ge, le Session number
SESSIONNAME eq, ne Session name
CPUTIME eq, ne, gt, lt, ge, le CPU time in the format of hh:mm:ss.
(hh - hours, mm - minutes, ss – seconds)
MEMUSAGE eq, ne, gt, lt, ge, le Memory usage in KB
USERNAME eq, ne User name in [domain\]user format
SERVICES eq, ne Service name
WINDOWTITLE eq, ne Window title
MODULES eq, ne DLL name
The "taskkill" command uses the same filtering options as tasklist.
The "ipconfig" command is commonly used to display the network configuration of
the local system. More detail, including the MAC address, is displayed when the
command is run with the /all option. The /renew and /release options can be used to
renew or release (respectively) IP Addresses obtained by a DHCP server.
The netstat command is a very useful command to system administrators and incident
handlers as provides information regarding currently open connections or open ports.
It can also be used to determine the process ID of the process that opened the
connection or port. This is useful to determine which processes are communicating
with other systems.
The "ping" command is used to verify connectivity and check for issues between two
systems. The command sends an Echo packet via the ICMP Protocol (Internet Control
Message Protocol). The receiving system responds with an ICMP Echo-Reply packet.
If there are any network issues in either direction between the two nodes, the system
executing the ping will not receive the echo-reply packets. In addition, the sending
host times how long it takes between sending the Echo-Request packet and the receipt
of the Echo-Reply packet to determine the latency of the links between the hosts.
To work properly, the ping command requires that ICMP Echo-Request and Echo-
Reply packets are permitted across the networks and that the remote system is not
blocking ping requests. For example, if you ping www.google.com you will get a
reply, but www.sans.org does not send reply packets. The rationale for blocking ping
is that it is not essential traffic and it is not necessary for continued operation of the
provided internet services (web, mail, etc).
The "tracert" (short for Trace Route) command is useful for displaying the path and
measuring the latency of packets as they move across the network. The command is
quite useful for troubleshooting as it can reveal slow or down links. It does require
that the intermediate systems send ICMP Time Exceeded packets and that your host is
able to receive such packets. For an explanation as to how tracert works check out the
link on Wikipedia: https://en.wikipedia.org/wiki/Traceroute
We will practice some of the commands we just learned using the Windows VM built
earlier. You will need to start your VM and then perform the tasks presented on the
next few pages. If you get stuck, jump ahead for answers.
Windows CMD Exercise
Perform these tasks. If you are stuck then skip ahead for the answers.
1. Change into the root of the C: drive
2. Change back to your profile directory
3. Create a directory with the name "this directory has a space"
4. Change into the newly created directory using tab completion
Windows CMD Exercise (2)
Continue by attempting to to complete the following tasks:
5. Create a hidden directory named "mystuff"
6. Rename "this directory has a space" to "shortname"
7. Open the calculator from the command line (calc.exe)
a. Find the process ID
b. Kill the process
8. Use ipconfig to get your current IP address
9. Use netstat and look at the current network connections
STOP!
The answers are on the following pages. Stop here and use your new knowledge to
accomplish the tasks on the previous slides.
Windows CMD Answers
Here are some examples of commands that can be used to accomplished the tasks
outlined earlier:
1. Change into the root of the C: drive:
cd \
2. Change back to your profile directory:
cd %USERPROFILE%
3. Create a directory with the name "this directory has a space":
md "this directory has a space"
4. Change into the newly created directory using tab completion:
cd this<tab>
Windows CMD Answers
5. Create a hidden directory named "mystuff"
mkdir mystuff
attrib +h mystuff
6. Rename "this directory has a space" to "shortname":
ren "this directory has a space" shortname
Windows CMD Answers (3)
7. Open calc.exe by typing calc.exe in the command line.
a. Find the process ID using tasklist
tasklist /FI "IMAGENAME eq calc.exe"
b. Kill the process with taskkill
taskkill /IM calc.exe
or
taskkill <process ID>
Which command is used to return network configuration information?
• ipconfig
• mklink
• driverquery
• Fsutil
Which command is NOT used to either create or delete directories?
• rmdir
• ren
• mkdir
• rd
Which command is used to return network configuration information?
ipconfig
This command returns the IP address, subnet mask, default gateway and other
network information
Which command is NOT used to either create or delete directories?
ren
The "ren" command is use for renaming, not directory creation or deletion
Congratulations, you are done with this exercise!
In the next session we will examine the Windows file system.
You might also like
- Chapter: 3.4 Command Prompt Topic: 3.4.1 Command Prompt: E-Content of It Tools and Business SystemDocument15 pagesChapter: 3.4 Command Prompt Topic: 3.4.1 Command Prompt: E-Content of It Tools and Business SystemETL LABSNo ratings yet
- Chapter: 3.7 Drives Topic: 3.7.1 Drives: E-Content of It Tools and Business SystemDocument15 pagesChapter: 3.7 Drives Topic: 3.7.1 Drives: E-Content of It Tools and Business SystemETL LABSNo ratings yet
- Basic Unix Shell CommandsDocument7 pagesBasic Unix Shell CommandsJat SarkarNo ratings yet
- My Linux CommandsDocument5 pagesMy Linux CommandsMorgan KisienyaNo ratings yet
- UnixDocument4 pagesUnixgamician gameNo ratings yet
- Linprivesc - PuckieStyleDocument26 pagesLinprivesc - PuckieStylepeterndindi41No ratings yet
- What Is O.S.: Hardware, Memory, Processes and Applications. AnDocument18 pagesWhat Is O.S.: Hardware, Memory, Processes and Applications. AnAnkit BhutwalaNo ratings yet
- 4-Linux Modulo-4Document22 pages4-Linux Modulo-4Tux TuxNo ratings yet
- Introduction To Win32 Shell ScriptingDocument9 pagesIntroduction To Win32 Shell ScriptingKishore BramhamdamNo ratings yet
- NEW OS - PRACTICAL by KashifDocument31 pagesNEW OS - PRACTICAL by KashifMOHD KASHIFNo ratings yet
- Hostinger Linux CommandsDocument21 pagesHostinger Linux Commandsmeister ederNo ratings yet
- Linux Lab ManuelDocument23 pagesLinux Lab ManuelNikhil MaliNo ratings yet
- DosDocument8 pagesDosAsaram JanwaleNo ratings yet
- Centos 54 Cli UsDocument3 pagesCentos 54 Cli Usdionpp39No ratings yet
- How To Get Familiar With Ubuntu Commands: StepsDocument9 pagesHow To Get Familiar With Ubuntu Commands: StepsMohan KumarNo ratings yet
- 2 - Familiarisation of Linux CommandsDocument6 pages2 - Familiarisation of Linux CommandsDilna SebastianNo ratings yet
- Linux LabDocument15 pagesLinux LabgithusidneyNo ratings yet
- Linux Commands-File PermissionsDocument49 pagesLinux Commands-File Permissions13g31d1708No ratings yet
- Operating SystemDocument11 pagesOperating SystemfirstmancomputersNo ratings yet
- Linux (1)Document10 pagesLinux (1)Zaid StitiNo ratings yet
- Notes 1 Working On A Terminal 4aug2022Document10 pagesNotes 1 Working On A Terminal 4aug2022jeremyNo ratings yet
- Linux Network Administration Chapter 2Document42 pagesLinux Network Administration Chapter 2Memoh Clinton55No ratings yet
- Quick Linux File Management and Command ReferenceDocument10 pagesQuick Linux File Management and Command ReferencenagarajNo ratings yet
- OS LabDocument65 pagesOS Labkingbeats492No ratings yet
- Samenvatting LinuxDocument19 pagesSamenvatting LinuxJoran VlaeyenNo ratings yet
- Assignment-1 Q-1 Write A Short Note On Operating System? Ans: DefinitionDocument5 pagesAssignment-1 Q-1 Write A Short Note On Operating System? Ans: DefinitionParth ChavhanNo ratings yet
- A-Z List of Windows CMD Commands - Also Included CMD Commands PDFDocument14 pagesA-Z List of Windows CMD Commands - Also Included CMD Commands PDFYefrey VillamizarNo ratings yet
- Listing of FilesDocument10 pagesListing of FilesSACHIN mehtaNo ratings yet
- Introduction To LINUX OS: ObjectivesDocument68 pagesIntroduction To LINUX OS: ObjectivesVeerubglrKumarNo ratings yet
- CNIOT Lab AssignmentDocument7 pagesCNIOT Lab Assignmentishidhim17No ratings yet
- Operating System LAb 1Document7 pagesOperating System LAb 1ajnobi hueseNo ratings yet
- OS-Module 2Document36 pagesOS-Module 2Amrutha VNo ratings yet
- Chapter 4 Command Line SkillsDocument37 pagesChapter 4 Command Line SkillsMuhammad HasanNo ratings yet
- (Ebook) Linux Shell Scripting TutorialDocument59 pages(Ebook) Linux Shell Scripting TutorialHem ChanderNo ratings yet
- Science - BSC Information Technology - Semester 5 - 2022 - November - Linux System Administration CbcsDocument37 pagesScience - BSC Information Technology - Semester 5 - 2022 - November - Linux System Administration Cbcskoolhacker393No ratings yet
- CyberAces Module1-Linux 3 CoreCommandsDocument19 pagesCyberAces Module1-Linux 3 CoreCommandsPedro FreitasNo ratings yet
- 390alecture03 12spDocument3 pages390alecture03 12spSaravanaRaajaaNo ratings yet
- AAD Lab ManualDocument85 pagesAAD Lab ManualSwastik SinghNo ratings yet
- 3rd Semester OS Practical ReportDocument32 pages3rd Semester OS Practical ReportMOHD KASHIFNo ratings yet
- kali commandsDocument17 pageskali commandsminojnextNo ratings yet
- RecordDocument187 pagesRecordNazna Nachu100% (1)
- Linux Terminal ComandsDocument7 pagesLinux Terminal ComandsRadu Mircea100% (1)
- Red Hat Certified System Administrator (EX200) - RHCSA Exam Prep PDF - 1595884353Document87 pagesRed Hat Certified System Administrator (EX200) - RHCSA Exam Prep PDF - 1595884353Ricardo SanchezNo ratings yet
- Os Lab ManualDocument98 pagesOs Lab ManualSai KumarNo ratings yet
- Operating System: Aims and ObjectivesDocument33 pagesOperating System: Aims and ObjectivesSelvaEmimaSaronRoseNo ratings yet
- Linux Basic CommandsDocument10 pagesLinux Basic CommandsRishi AnandNo ratings yet
- Unix Programming and Compiler DesignDocument68 pagesUnix Programming and Compiler DesignRaghu GowdaNo ratings yet
- Install and Remove Kexts Using Single User ModeDocument13 pagesInstall and Remove Kexts Using Single User Modekumricd2177100% (1)
- Red Hat Enterprise LinuxDocument67 pagesRed Hat Enterprise LinuxSarikaNo ratings yet
- Basic Unix IDocument78 pagesBasic Unix IChit HanNo ratings yet
- Linux operating system overviewDocument14 pagesLinux operating system overviewprojectjr2 ProfsNo ratings yet
- Linux AdminDocument44 pagesLinux Adminchaits258No ratings yet
- LinuxcommandsDocument6 pagesLinuxcommandsShiv SNo ratings yet
- Notes 1 Working With Terminal 4aug2022Document9 pagesNotes 1 Working With Terminal 4aug2022jeremyNo ratings yet
- Linux CommandDocument25 pagesLinux Commandsanjeev thomas100% (1)
- Introduction To Red Hat Enterprise Linux: Deepesh Sinnya M.E Computer NCIT Rhce, Rhcsa Cypher Technology P. LTDDocument42 pagesIntroduction To Red Hat Enterprise Linux: Deepesh Sinnya M.E Computer NCIT Rhce, Rhcsa Cypher Technology P. LTDDeepesh Sinnya100% (1)
- UnixDocument11 pagesUnixffrakeshNo ratings yet
- Linux Programming Lab Manual-New SyllabusDocument31 pagesLinux Programming Lab Manual-New SyllabusKurumeti Naga Surya Lakshmana KumarNo ratings yet
- Tutorial of Unix/Linux: Cédric Notredame (Adapted From NOMURA)Document40 pagesTutorial of Unix/Linux: Cédric Notredame (Adapted From NOMURA)Miguel Angel Rodriguez BautistaNo ratings yet
- CyberAces Module1-Windows 4 FileSystemDocument22 pagesCyberAces Module1-Windows 4 FileSystemD CNo ratings yet
- Network+ Exam Cram Study SheetDocument3 pagesNetwork+ Exam Cram Study SheetDan Sheets86% (21)
- Network+ Exam Cram Study SheetDocument3 pagesNetwork+ Exam Cram Study SheetDan Sheets86% (21)
- CyberAces Module1-Windows 2 PatchingDocument11 pagesCyberAces Module1-Windows 2 PatchingD CNo ratings yet
- IBM Interop 09052019092354Document5 pagesIBM Interop 09052019092354mukiveNo ratings yet
- Information System Design: Activity DiagramsDocument25 pagesInformation System Design: Activity Diagramsapi-26462544No ratings yet
- CBD TutorialDocument38 pagesCBD TutorialHarsh GuptaNo ratings yet
- Computer OrganisationDocument19 pagesComputer OrganisationArvind LalNo ratings yet
- RTOS Task Switching An Example Implementation in CDocument14 pagesRTOS Task Switching An Example Implementation in CdracunciliasizNo ratings yet
- Railway Reservation SystemDocument20 pagesRailway Reservation SystemChand Kishor Prasad100% (1)
- Chapter 3 - ExerciesDocument5 pagesChapter 3 - ExerciesJorge Franco IbañezNo ratings yet
- Scanning Ike and Ipsec Based VPN With IkescanDocument9 pagesScanning Ike and Ipsec Based VPN With IkescanCristian BujorNo ratings yet
- 8086 NewDocument17 pages8086 NewpravbhaNo ratings yet
- Object-Oriented Programming Using Java: Simon - Karoly@codespringDocument29 pagesObject-Oriented Programming Using Java: Simon - Karoly@codespringDiscretdesign DiscretNo ratings yet
- Core Java Some Important Points To RememberDocument26 pagesCore Java Some Important Points To Rememberapi-2593060380% (5)
- Master Slave EthernetDocument121 pagesMaster Slave EthernetPassenger MedeamNo ratings yet
- MADO - Software Package For High Order Multidisciplinary Aircraft Design and OptimizationDocument10 pagesMADO - Software Package For High Order Multidisciplinary Aircraft Design and OptimizationmegustalazorraNo ratings yet
- Isilon IQ Isilon IQDocument422 pagesIsilon IQ Isilon IQSateshwar Prasad100% (1)
- What Is The GimpDocument20 pagesWhat Is The Gimpmelph29No ratings yet
- Parametric Design Master ModelDocument18 pagesParametric Design Master ModelJavier Poveda SanchezNo ratings yet
- T WebServicesAPIv1 5Document304 pagesT WebServicesAPIv1 5saju hegeNo ratings yet
- Create Sales Order (Bapi - Salesorder - Createfromdat2) With Bapi Extension2Document5 pagesCreate Sales Order (Bapi - Salesorder - Createfromdat2) With Bapi Extension2raky03690% (1)
- Coursera XC3JA5JX7D2M PDFDocument1 pageCoursera XC3JA5JX7D2M PDFKellaNo ratings yet
- Chapter 1 Module1 15CS61 NHDocument170 pagesChapter 1 Module1 15CS61 NHarvind naik100% (1)
- Debug GDB Guide Under 40 CharactersDocument9 pagesDebug GDB Guide Under 40 Charactersvkbadal01No ratings yet
- Computer Science Unit 1Document20 pagesComputer Science Unit 1arunNo ratings yet
- 72fr Dep-Ts A4400Document330 pages72fr Dep-Ts A4400alischaudhryNo ratings yet
- Scripting Guide PDFDocument253 pagesScripting Guide PDFAhmad FarhanNo ratings yet
- WWW Phcorner Net Threads 109602Document6 pagesWWW Phcorner Net Threads 109602jerichoNo ratings yet
- PL-SQL Exercises - Display Job and Name of First EmployeeDocument7 pagesPL-SQL Exercises - Display Job and Name of First EmployeeiecdbaNo ratings yet
- Rsa (Cryptosystem) : RsaisaDocument10 pagesRsa (Cryptosystem) : RsaisaXerus AnatasNo ratings yet
- Romney Ais13 PPT 06 UIC CustomDocument9 pagesRomney Ais13 PPT 06 UIC Customtarawneh92No ratings yet
- Câu hỏi trắc nghiệm CCNA 2Document11 pagesCâu hỏi trắc nghiệm CCNA 2Việt LêNo ratings yet
- MM300 Commguide Gek-113392d PDFDocument130 pagesMM300 Commguide Gek-113392d PDFruterboyNo ratings yet