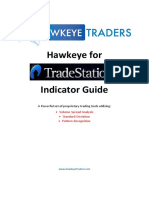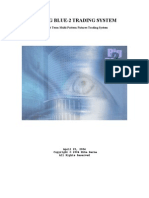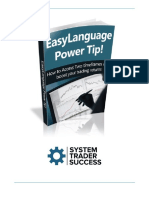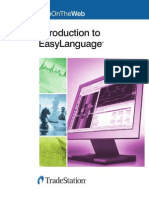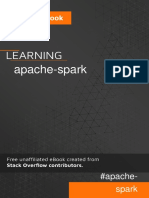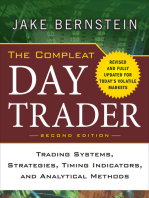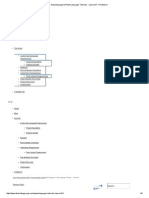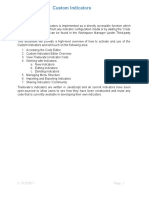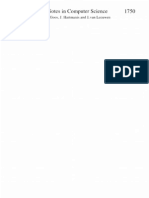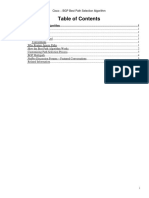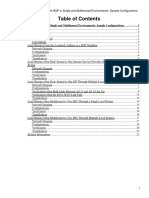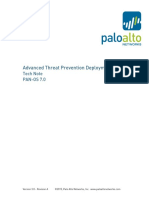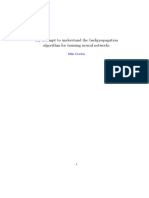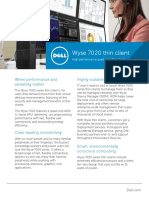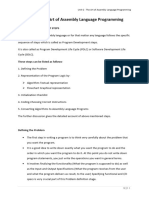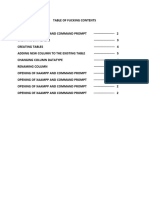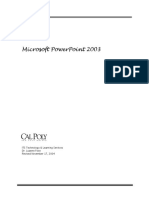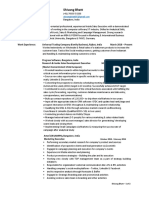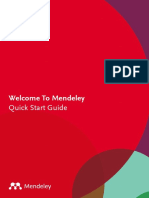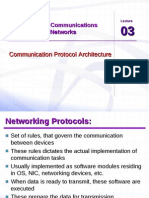Professional Documents
Culture Documents
2 EL保留字编程1ELHomeStudyCourse PDF
Uploaded by
jramongvOriginal Title
Copyright
Available Formats
Share this document
Did you find this document useful?
Is this content inappropriate?
Report this DocumentCopyright:
Available Formats
2 EL保留字编程1ELHomeStudyCourse PDF
Uploaded by
jramongvCopyright:
Available Formats
Important Information and Disclosures:
TradeStation seeks to serve institutional and active traders. Please be advised that active trading is
generally not appropriate for someone of limited resources, limited investment or trading
experience, or low risk tolerance, or who is not willing to risk at least $50,000 of capital.
This book may discuss in detail how TradeStation is designed to help you develop, test and
implement trading strategies. However, TradeStation does not provide or suggest trading
strategies. We offer you unique tools to help you design your own strategies and look at how they
could have performed in the past. While we believe this is very valuable information, we caution
you that simulated past performance of a trading strategy is no guarantee of its future
performance or success. We also do not recommend or solicit the purchase or sale of any
particular foreign currencies, commodities, securities or derivative products. Any symbols
referenced in this book are used only for the purposes of demonstration, as an example, not a
recommendation.
Finally, this book may discuss automated buy and sell alerts and/or electronic order placement
and execution. Please note that even though TradeStation has been designed to automate your
trading strategies and deliver timely order placement, routing and execution, these things, as well
as access to the system itself, may at times be delayed or even fail due to market volatility, quote
delays, system and software errors, Internet traffic, outages and other factors.
All proprietary technology in TradeStation is owned by TradeStation Technologies, Inc., an
affiliate of TradeStation Securities Inc. All other features and functions of TradeStation are
provided directly by TradeStation Technologies. TradeStation® and EasyLanguage® are
registered trademarks of TradeStation Technologies, Inc. "TradeStation," as used in this
document, should be understood in the foregoing context.
The price charts presented in this book are for demonstration purposes only and are not a
recommendation or endorsement of the symbols or analysis displayed within the charts.
PAST PERFORMANCE IS NOT NECESSARILY INDICATIVE OF FUTURE RESULTS.
Copyright © 2002-2013 TradeStation Technologies, Inc. All rights reserved. Licensed to its
affiliate, TradeStation Securities, Inc. (Member NASD, NYSE, SIPC, and NFA)
EasyLanguage Home Study Course i
Second Edition
June 2012
ii EasyLanguage Home Study Course
Table of Contents
About This Book ............................................................................................................................................v
1. What is EasyLanguage?............................................................................................................................1
2. The TradeStation Development Environment (TDE)...............................................................................3
The EasyLanguage Editor ........................................................................................................................4
The EasyLanguage Dictionary..................................................................................................................5
Default Properties Settings for EasyLanguage Documents ......................................................................8
3. Understanding Bars in a Chart .................................................................................................................9
Note: MaxBarsBack ..................................................................................................................................9
4. EasyLanguage Elements – Words, Statements, Expressions and Punctuation ................................11
EasyLanguage Words ............................................................................................................................11
EasyLanguage Expressions and Statements .........................................................................................12
EasyLanguage Punctuation ....................................................................................................................13
5. Plot Statements........................................................................................................................................15
6. Indicators..................................................................................................................................................17
Exercise: *01 The Close................................................................................................................18
7. Setting Properties for EasyLanguage Documents ...............................................................................21
Exercise: *02 Volume ....................................................................................................................23
Challenge 1: *03 High and Low .....................................................................................................25
8. Mathematical Operators ..........................................................................................................................27
Exercise: *04 Real Body ...............................................................................................................28
9. Order of Operations................................................................................................................................29
Exercise: *05 MidPrice ..................................................................................................................30
Exercise: *06 VolWtdRange ..........................................................................................................32
10. Referencing Data from Previous Bars .................................................................................................33
Exercise: *07 NetChangeOsc .......................................................................................................34
Challenge 2: *08 Bands ................................................................................................................35
11. Numeric Variables .................................................................................................................................37
User-declared Numeric Variables ...........................................................................................................37
Variable Declaration Statement ..............................................................................................................37
Variable Assignment Statement .............................................................................................................37
Exercise: *09 Bands2 ....................................................................................................................38
Exercise: *10 NetChangeOsc2 .....................................................................................................40
Pre-declared Numeric Variables .............................................................................................................41
12. Using Functions.....................................................................................................................................43
Exercise: *11 Momentum ..............................................................................................................44
Exercise: *12 Real Body Avg ........................................................................................................46
Challenge 3: *13 Envelope............................................................................................................48
13. Inputs ......................................................................................................................................................49
Exercise: *14 Envelope2 ...............................................................................................................51
Exercise: *15 Trailing Hi Lo ...........................................................................................................55
14. Relational Operators .............................................................................................................................59
15. If…Then Statements ..............................................................................................................................61
16. Writing Alerts in EasyLanguage ...........................................................................................................63
Exercise: *16 Envelope2 Alert.......................................................................................................64
Exercise: *17 Mov Avg & Bands ...................................................................................................67
17. ShowMe Studies ....................................................................................................................................71
18. Block If…Then Statements ...................................................................................................................73
Exercise: *18 Wide Range ...........................................................................................................74
EasyLanguage Home Study Course iii
19. If…Then…Else and NoPlot Statements............................................................................................... 77
Challenge 4: *19 Weak Close....................................................................................................... 78
20. PaintBar Studies ................................................................................................................................... 79
Exercise: *20 MomentumPositive ................................................................................................ 79
21. Referencing Bar Date in EasyLanguage ............................................................................................. 81
Exercise: *21 MyDay ................................................................................................................... 82
22. Referencing Bar Time in EasyLanguage............................................................................................. 83
23. Logical Operators ................................................................................................................................. 84
Challenge 5: *22 Parts Of Day .................................................................................................... 85
24. Strategies.............................................................................................................................................. 87
EasyLanguage Order Syntax for Strategies........................................................................................... 87
Exercise: *23 Breakout ................................................................................................................ 89
Exercise: *24 Mov Avg Cross ...................................................................................................... 95
25. True/False Variables ............................................................................................................................. 99
User-declared True/False Variables ...................................................................................................... 99
Variable Declaration Statement ............................................................................................................. 99
Variable Assignment Statement ............................................................................................................. 99
Exercise: *25 Momentum Cross ................................................................................................ 100
Challenge 6: *26 Key Reversal.................................................................................................. 103
Pre-declared True/False Variables ...................................................................................................... 104
26. Built-in Stops ....................................................................................................................................... 105
Exercise: *27 Breakout2 ............................................................................................................. 106
Exercise: *28 RSI OB_OS ......................................................................................................... 108
27. Multidata: Referencing Multiple Data Sets....................................................................................... 111
Exercise: *29 Multidata MA ....................................................................................................... 112
28. Dynamic Formatting ........................................................................................................................... 115
Exercise: *30 High Volume Bars ............................................................................................... 116
29. Color Gradients ................................................................................................................................... 117
30. Plot Statements for RadarScreen ...................................................................................................... 119
Exercise: *31 Real Body Avg RS............................................................................................... 120
31. Variables: Capturing Values .............................................................................................................. 125
Exercise: *32 Intraday H and L .................................................................................................. 126
32. Variables: Counting Events ............................................................................................................... 129
Exercise: *33 Streak .................................................................................................................. 130
Exercise: *34 Trade Highs Lows ............................................................................................... 134
33. Viewing Output from EasyLanguage: Print Log............................................................................... 137
34. Viewing Output from EasyLanguage: Analysis Commentary ......................................................... 138
Exercise: *35 Momentum Cross2 .............................................................................................. 139
Appendix A ................................................................................................................................................ 143
TradeStation Development Environment ............................................................................................. 143
Appendix B .......................................................................................................................................... 149
Volume and Ticks ................................................................................................................................ 149
Appendix C ................................................................................................................................................ 153
Attending TradeStation Live In-Person Training Courses .................................................................... 153
Appendix D ................................................................................................................................................ 155
Importing the EasyLanguage Examples for this Course ...................................................................... 155
Course Challenge Videos .................................................................................................................... 155
Appendix E: Course Challenge Answers ................................................................................................ 157
iv EasyLanguage Home Study Course
About This Book
Thank you for purchasing the EasyLanguage Home Study Course, Part I. This self-paced course
is based on the TradeStation two-day, live hands-on training course, EasyLanguage Boot Camp.
The goal is simple: to become fluent in working with TradeStation’s revolutionary trading
language, EasyLanguage. Achieving fluency means not only being able to translate your own
trading ideas into analysis techniques and strategies in EasyLanguage, but also being able to read,
understand, and learn from what others have written. You will accomplish this by creating and
examining 35 separate EasyLanguage studies by the end of the course. These include indicators,
ShowMe and PaintBar studies and, of course, rule-based trading strategies.
Throughout the book, a simple format will be followed. First, a particular element or ability of
EasyLanguage will be examined and explained. Second, the book will detail several sample
Exercises regarding the chapter topic. Periodically, you will be assigned a related Challenge to
complete on your own. Just like our live course, this book is designed to be hands-on, so you’re
expected to work through the Exercises and Challenges right at your computer using
TradeStation.
As with EasyLanguage generally, all the exercises in the course are applicable to stocks, futures
and forex markets, regardless of the illustrations that may appear in the book. Feel free to insert
the completed exercises into any chart, particularly the markets you follow most closely. This
will reinforce the value of knowing EasyLanguage and prompt you to come up with new ideas to
try on your own.
Challenge answers are provided in the appendix. As an added bonus, each Challenge answer
may be viewed as its own online movie with audio narration at:
http://www.tradestation.com/ELHSC
That web page also contains all of the EasyLanguage for all of the studies created in this course
as one EasyLanguage document (or ELD) file, which can be imported directly into the
TradeStation Platform on your computer.
It should be stressed that this book is not a “how-to” use TradeStation. It is recommended that
you have an understanding and familiarity with TradeStation before beginning this course. This
includes such tasks as creating and managing Chart Analysis windows, as well as general file,
window, workspace, and desktop management skills. An excellent place to start would be with
TradeStation’s online tutorials, which reside on the TradeStation Support Center, and may be
accessed from the Help menu inside the TradeStation Platform or at
https://www.tradestation.com/support.
You may have purchased this course to use as a refresher after attending a live EasyLanguage
course or perhaps because you haven’t yet been able to attend in person. Whatever the reason,
you now possess a course designed to teach you how to use TradeStation’s EasyLanguage to
write your own custom analysis techniques and trading strategies that you can then test and
automate.
Thank you,
The TradeStation Team
EasyLanguage Home Study Course v
vi EasyLanguage Home Study Course
1. What is EasyLanguage?
EasyLanguage is a programming language for traders; it is made up of words, operators, and
punctuation used to create indicators and trading strategies based on rules and instructions using
market data.
It is true that EasyLanguage is designed to use simple English-like terms that one trader would
use to describe a trading idea to another trader; however it is a programming language. This
means there are certain rules and guidelines we must follow to ensure that the EasyLanguage
studies we create can be understood by and applied within TradeStation. Here’s a tip: don’t fight
the rules of EasyLanguage. If it is required to use a semicolon or parentheses in a certain place,
do it. Accepting the rules of the language regarding grammar, statement structure, and
punctuation will reduce the learning curve and greatly facilitate the task at hand. In addition,
creating good EasyLanguage habits from the start will make getting through the exercises
presented in this course that much easier.
Here is a typical indicator written in the TradeStation Development Environment (TDE).
EasyLanguage Home Study Course 1
2 EasyLanguage Home Study Course
2. The TradeStation Development Environment (TDE)
Whenever you create or modify EasyLanguage studies in TradeStation, you’ll be working in the
TradeStation Development Environment (referred to as the Development Environment or, simply,
the TDE). The TDE opens as a separate application on your computer. Open the TDE from the
TradeStation Platform by clicking on the EasyLanguage icon in the Tools Section of the Shortcut
Bar. The TDE includes the EasyLanguage Editor and additional utilities for aiding you in
working with EasyLanguage.
TradeStation Development Environment Features:
Programming Editor –A full-featured word-processing like editor for creating and
modifying EasyLanguage instructions that lets you communicate your trading ideas to
TradeStation. New analysis techniques may be created or existing ones may be modified,
including indicators, ShowMe and PaintBar studies, and trading strategies. The Editor
also includes checks for proper syntax and grammar.
Dictionary – A reference dictionary of EasyLanguage words, functions, etc.
Output Bar – A desktop bar that returns information about the EasyLanguage document
you are working on.
Syntax coloring for EasyLanguage – EasyLanguage “parts of speech” such as functions
and reserved words are color-coded automatically as they are typed.
Default properties settings –Analysis techniques and strategies may be assigned default
properties for display, such as color and style settings.
AutoComplete – Auto complete is a technology in the EasyLanguage Editor that
monitors your typing and will prompt you with a pop-up window displaying a list of
reserved words and functions that could be used to complete your entry.
Outlining – Outlining is a feature in the editor that allows you to collapse and expand
blocks of code.
Tip: You may want to create a shortcut to the Development Environment and place it on your
Windows desktop.
EasyLanguage Home Study Course 3
The EasyLanguage Editor
The EasyLanguage Editor opens existing EasyLanguage documents for review and editing and
also allows you to create new analyses and strategies from scratch. Each document opened in the
Editor is tabbed at the top of the Development Environment. Documents may be displayed as
windows instead of tabs by unchecking Arrange in tabs on the Window menu.
For easier editing, line numbers may be displayed in the Editor by following the Tools – Options
menu sequence and checking Line Numbers on the General tab of the Options dialog.
An EasyLanguage study or strategy must be Verified before it can be used in the TradeStation
Platform. Verification checks the grammar and syntax of the document to see that it conforms to
EasyLanguage requirements. Verification may be done from the File menu, the Verify toolbar
button or the F3 key on your keyboard. Verification also saves your document. You can check the
verified state of a study in the lower right status bar.
Note: The Toolbox and Properties sliders access advanced EasyLanguage features not discussed in this
book.
4 EasyLanguage Home Study Course
The EasyLanguage Dictionary
The EasyLanguage Dictionary contains all of the reserved words and functions that may be used
when creating EasyLanguage studies. It may be accessed by hovering or clicking on the
Dictionary tab at the right side of the Development Environment, from the View menu or by
clicking on the Dictionary icon on the toolbar . This is an extremely helpful resource that will
save you from having to remember hundreds of reserved words and functions.
The Dictionary has 3 panes. The Objects pane to the left is organized by category so it is easy to
find the words needed to express your trading ideas. Click on a category and its members are
displayed to the right, in the Members pane. Click on a category in the Objects pane, or an item
in the Members pane, and helpful information is displayed in the Description pane at the lower
right. The Description pane will often include links to other useful information.
For example, the following screenshot shows the category easylanguage.ell - User Functions
selected in the Objects pane on the left and those User Functions listed in the Members pane to
the right. In this example, the function Average is selected.
In addition, you can search for specific words using the Search dropdown above the Objects
pane. Using this feature, you can search for an EasyLanguage word or function containing the
EasyLanguage Home Study Course 5
specified search criteria, then drag and drop it directly into your analysis technique or strategy.
To use Search, type the word or part of the word you are searching for in the Search dropdown
then click the arrow in the green box to the right of the dropdown.
The results will appear in the Objects pane beneath the Search dropdown.
6 EasyLanguage Home Study Course
Output
The Output bar may be accessed by hovering or clicking on the Output tab at the bottom of the
Development Environment. The Output tab displays any syntax errors found when verifying an
analysis technique or strategy. This helps you to find errors easily and quickly so you can resolve
them. Verification ensures the EasyLanguage commands used to create an analysis technique or
strategy follow the EasyLanguage syntax rules. If no errors are found, the tab will display 0
error(s), 0 warning(s) when your analysis technique or strategy is verified successfully. During
the verification process, the analysis technique or strategy is also saved. If the analysis technique
or strategy that you are verifying is currently applied somewhere in TradeStation, a Chart
Analysis window or RadarScreen Window, it will be automatically recalculated after verification.
Syntax Coloring
Syntax coloring allows you to identify specific EasyLanguage word categories such as reserved
words, functions, text, and others using specific color settings for each category. This feature is
extremely useful identifying problems such as spelling and syntax errors prior to verification.
EasyLanguage documents use built-in color schemes by default.
The default syntax-coloring scheme is as follows:
EasyLanguage Category Default Color
Attributes Dark Gray
Comments Green
Functions Purple
General Statements & Instructions Black
Quote Fields Blue
Reserved Words Blue
Skip Words Green
String Text Dark Red
EasyLanguage Home Study Course 7
Default Properties Settings for EasyLanguage Documents
The Properties settings for EasyLanguage studies allow you to customize and set defaults for
specific display or calculation elements of either existing or newly created EasyLanguage studies.
The figure below shows a Properties dialog for an indicator. This may be accessed by right-
clicking in the Editor window of a verified document and selecting Properties from the shortcut
menu, or from the File menu. As you can see, there are tabs for items such as style, color and
alerts. As we work through this book creating each exercise, we’ll explore many of the tabs
contained in the dialog.
Note: Always Verify successfully before attempting to set properties for a new study.
Note: Properties settings may be managed from either the Development Environment or from the
window in which the analysis technique or strategy is being used, for example, a Chart Analysis or
RadarScreen window.
8 EasyLanguage Home Study Course
3. Understanding Bars in a Chart
As we work with EasyLanguage, one of the basic principles to remember is that TradeStation
thinks in bars (not ticks, minutes, or days); more specifically, it is the bars on a chart that make
the analysis.
TradeStation processes the EasyLanguage instructions, top to bottom, for each bar on the chart,
working across the chart, bar by bar, from left to right, after satisfying the Maximum Number of
Bars Study will Reference (MaxBarsBack).
Note: MaxBarsBack – Every analysis technique that references historical data requires a certain number of
historical bars before it can start calculating. This required starting data is called MaxBarsBack; the
maximum number of bars back the study will need in order to calculate the first time in the chart.
Each bar on a chart contains a certain number of data points which can be referenced by
EasyLanguage studies.
The following is a list of the data points contained in each bar of a chart depending on the type of
symbol and interval:
Open
High
Low
Close
Date
Time
Volume
Volume on Up Ticks
Volume on Down Ticks
Ticks
Number of Up Ticks
Number of Down Ticks
Open interest
Also available via EasyLanguage (depending on type of symbol and interval):
Options-related data:
Implied volatility
Option volume (Puts and calls)
Option open interest (Puts and calls)
Fundamental data
Commitments of Traders
EasyLanguage Home Study Course 9
10 EasyLanguage Home Study Course
4. EasyLanguage Elements – Words, Statements, Expressions
and Punctuation
EasyLanguage Words
Like any other language, EasyLanguage is made up of words. EasyLanguage words generally
fall into five categories:
Reserved Words – Reserved words are exactly that, reserved by EasyLanguage with a
pre-defined meaning. These would be words like Open, Close, Plot1 and Buy. For
example, the reserved word High means the high of a bar.
Functions –These are words that call a stored formula into an EasyLanguage document.
Words such as Average, RSI, and Lowest are all EasyLanguage functions.
User-defined Words – These words are really a broad category for words that you will
create as you write EasyLanguage studies. Some of the words you will create will be
used as plot names, inputs, and variables.
Skip Words – These words are used to improve readability, but are skipped over by
TradeStation when executing EasyLanguage instructions. These would include words
such as of, the, and at.
Attributes – These are words used to set an operating or calculation rule for an analysis
technique or strategy. Words like LegacyColorValue and
IntraBarOrderGeneration are attributes.
Note: EasyLanguage is not case sensitive. Keep in mind however, using both upper and lower
case when creating EasyLanguage studies can greatly improve readability when referring back to
or checking your work.
EasyLanguage Home Study Course 11
EasyLanguage Expressions and Statements
Words are the basic building blocks of any language. However, to become fluent in a language
requires properly using groups of words to form expressions and statements. All EasyLanguage
instructions or rules consist of statements, which are like sentences in spoken language.
Sentences can express one simple thought or a series of thoughts.
The two most common types of EasyLanguage expressions are:
Numeric expressions refer to, or calculate, a numeric value. For example, the reserved
word High is also a numeric expression because it refers to some numeric value. In
addition, Volume * 2 and (High–Low) * .5 are numeric expressions.
True/False expressions compare two numeric values and are either TRUE or FALSE.
For example:
Close = Open The Close equals the Open.
High > High[1] The High is greater than the High of 1 bar ago.
Date <> Date[1] The Date is not equal to the Date of 1 bar ago.
Four common types of EasyLanguage statements are:
Input declaration statements
Variable declaration statements
Variable assignment statements
For analysis techniques: Plot statements
Statement Sequence
As a general guideline, EasyLanguage statements should appear in this order before verification:
Input declaration statement
Variable declaration statement
Variable assignment statement(s)
For analysis techniques: Plot statement(s)
For strategies: Buy and Sell statement(s)
Note: There are instances when statements are intentionally written in other sequences.
12 EasyLanguage Home Study Course
EasyLanguage Punctuation
A critical step in becoming fluent in EasyLanguage is to gain a thorough understanding of its
punctuation. Below is a reference to the most common uses of EasyLanguage punctuation.
Throughout this book all of these types of punctuation will be used as you create EasyLanguage
studies.
; Semi-colon — Denotes the end of each unique EasyLanguage statement.
( ) Parentheses — Used to group parameters or for controlling mathematical
operations.
, Comma — Separates items in a list.
[ ] Square brackets — Used to reference data from a previous bar, or to displace
a plot, or used to access elements within an array.
“ ” Quotes — Denote a text or label (e.g., “plot name”).
: Colon — Denotes the declaration of a list.
{ } Curly brackets — Any text between curly brackets is notation (comments)
that is not calculated as part of the EasyLanguage instructions.
// Double forward slash — Any text following a double forward slash, for the
remainder of that line only, is notation (comments) and is not calculated as
part of the EasyLanguage instructions.
Important: Line returns, line spacing, and paragraph indents are ignored by EasyLanguage and
are generally used for improved readability. They do not affect the EasyLanguage instructions.
EasyLanguage Home Study Course 13
14 EasyLanguage Home Study Course
5. Plot Statements
Plot statements instruct TradeStation where to draw plots in a Chart Analysis window, or what to
place in a cell in a RadarScreen or OptionStation window. They are used for TradeStation
indicators, ShowMe and PaintBar studies but are not used in strategies. An analysis technique
may contain a maximum of 99 simultaneous plot statements.
If, for example, you were creating an indicator and wanted this indicator to plot a line on a chart,
how would you tell TradeStation to plot this line? You can’t simply type, “TradeStation, please
plot this line.” Doing it with EasyLanguage is just a bit different.
The structure of a plot statement for an indicator in EasyLanguage is:
PlotN(numeric expression, “plot name”);
where N = 1 to 99.
An example of a simple plot statement would be:
Plot1(Open, “The Open”);
The word Plot1 in the sample plot statement above states that this is the first plot for this
analysis technique.
The numeric expression to be plotted, Open in the sample statement above, can be thought of as
what value is to be plotted, or where on the y-axis of the chart the plot is to appear. In this
example, TradeStation is being instructed to place a plot at the numeric value that represents the
Open for each bar.
“The Open” is the plot name and is optional when writing a plot statement. However, it is
recommended that the plot name be included for each plot statement created. Why? When
modifying analysis techniques with multiple plot statements for items like style and color, it is
easier to identify specific plots if they are named. Look at the difference. The screenshot below
shows the Indicator Properties dialog box for an indicator that contains two plots, both of which
are named. Notice the names Hi and Lo in the Plots section of the dialog.
EasyLanguage Home Study Course 15
The following screenshot shows the Indicator Properties dialog box for the same indicator with
the plot names omitted in the EasyLanguage. This results in the plots appearing with the names
PLOT1 and PLOT2, instead of the more identifiable names Hi and Lo as above.
Plot names will also appear in the Data Tip and the Data Window of the Chart Analysis window,
making it easy to find the value of a particular plot when examining the chart.
16 EasyLanguage Home Study Course
6. Indicators
TradeStation comes supplied with dozens of analysis techniques and strategies including
indicators, ShowMe, and PaintBar studies. All of these, of course, are written in EasyLanguage.
In addition, TradeStation is an open development Platform, allowing you to view (or modify if
you choose) any pre-existing analysis techniques by simply opening them in the Development
Environment. This provides users with a great way to learn by seeing how other studies are
written. By viewing pre-written EasyLanguage studies in TradeStation you may
Gain an understanding of how and why a certain study behaves the way it does
Reduce the EasyLanguage learning curve
Generate additional analysis ideas
Tip: Should you decide to modify any existing analysis techniques, it is always best to save the
changes with a different name, thereby preserving the original file for later reference and use.
In this course, we will be creating EasyLanguage examples from scratch, starting with indicators.
An indicator in TradeStation may be defined as a mathematical calculation using the data from
each bar, and then plotting the calculated value for each bar on the chart. An indicator is
generally plotted on a chart as either a line or histogram, or combination of the two.
To begin, you should open the TradeStation Platform.
Now, click the EasyLanguage icon in the Tools group of the Shortcut Bar. This will open the
TradeStation Development Environment.
In the TradeStation Development Environment, use the File – New – Indicator menu sequence, or
the new document dropdown toolbar button, to begin creating our first new indicator.
EasyLanguage Home Study Course 17
Exercise: *01 The Close
Learning objective: Using plot statements in indicators.
Description: This indicator plots a line connecting the closing prices of the bars in a chart.
In the New Indicator dialog box, type #01 The Close in the Name field to name this indicator.
Note: The name for each EasyLanguage study you create in this course will begin with a pound
sign (#) followed by a number and a word or two describing the analysis technique; for example,
#01 The Close. Notice that each corresponding EasyLanguage study listed in this book begins
with an asterisk (*) and NOT the pound sign (#). The purpose here is as follows. All the
EasyLanguage for all of the studies created in this book can be found at:
http://www.tradestation.com/ELHSC
As mentioned earlier, this is all contained in one EasyLanguage document (or ELD) file, and these
studies can be imported directly into your TradeStation Platform. Prefacing the study names which
you create throughout this book with a pound sign (#) will enable you to distinguish them from
those imported from the web page for this course (denoted with an asterisk).
After this course, as you begin to write your own analysis techniques and strategies, it may be
useful to create your own naming system, using it consistently for any EasyLanguage documents
you create. Perhaps you will use your initials followed by an underscore to begin the name of
each study. This will simplify the access and identification of those documents you create, and
help distinguish them from those studies that are supplied by TradeStation or those you have
added from 3rd party providers.
In the Select Template dropdown menu, select (None) from the list provided.
The New Indicator dialog should now resemble the screenshot below.
18 EasyLanguage Home Study Course
Tip: When creating analysis techniques, the Development Environment provides a variety of
preformatted templates to assist you in your efforts. These templates can be extremely helpful in
understanding how various analysis techniques should be formatted and structured. When you
have some additional time, it is recommended that you experiment with them. However, for the
purposes of this course, we will begin each task with a blank Editor window.
Clicking the OK button will create a blank window for a new indicator. To create #01 The Close
indicator, type:
Plot1(Close, “Close”);
You probably noticed several on-screen prompts while you were typing this statement. As you
typed the word Plot, the Editor’s auto complete feature generated a list of EasyLanguage words
that matched what you were typing. You may finish typing the word or, if you find it in the auto
complete box, you may double-click on it or press the enter key to complete it automatically.
Additionally, when you typed the left parenthesis, auto complete displayed a tool tip reminding
you of additional information required for a reserved word or function. We will have a closer
look at these later when we begin using functions.
Let’s examine this indicator:
Plot1 tells TradeStation that this is the first plot for this analysis technique. Remember, an
EasyLanguage study (indicator, ShowMe or PaintBar) may have up to 99 different plots.
Close is the numeric expression (and a reserved word) to be plotted and instructs TradeStation
to place a plot at the closing price of each bar on the chart.
“Close” is the plot name and is preceded and separated from the numeric expression, Close,
by a comma. The numeric expression and plot name sit within a set of parentheses and the entire
plot statement is completed with a semi-colon, as are all EasyLanguage statements.
To check your work, you will need to verify it. Do this by using the Verify button located on the
toolbar or by right-clicking in the Editor window and selecting Verify from the shortcut
menu. You may also use the F3 key on your computer keyboard. If you’ve typed the
EasyLanguage correctly, you should see the message VERIFIED, in dark type, at the lower right
in the Status Bar. This is a good place to look to make sure you have verified a new or modified
study before attempting to place it on a chart. You’ll also notice that the Status Bar now contains
the word SAVED in dark type. Documents are saved whenever you attempt to verify, even when
there are errors.
In addition, you will see the following
message from the Development
Environment:
EasyLanguage Home Study Course 19
This message reminds you that when modifying and then verifying an EasyLanguage study that is
currently applied to a chart (or RadarScreen or OptionStation window); changes to that study are
automatically recalculated and applied to that chart. There is a checkbox option you can select if
you don’t wish to see this message again.
If any of your grammar or syntax is incorrect, the errors will be indicated in the Output tab of the
Development Environment. Correct any errors and then verify again to save the changes.
Tip: The Output bar can be set to Auto Hide. If so, you may click on the Output tab to view the
Output bar, and you may want to ‘pin’ the Output bar to the Development Environment so that it
stays visible. You may do this using the View – Toolbars – Output menu sequence, or the controls
visible in the upper right of the Output bar.
Tip: It is possible to save EasyLanguage documents that are “works in progress” without verifying
them. If you are working on a document which you know is not going to verify because it is
incomplete, select File then Save or Save As from the main menu in the Development
Environment. The study is then saved in its current state and can be completed at a later time.
Before placing the #01 The Close indicator on a chart, you should become familiar with and learn
how to modify properties settings for EasyLanguage documents.
20 EasyLanguage Home Study Course
7. Setting Properties for EasyLanguage Documents
When creating EasyLanguage studies, you have the option of setting defaults for items such as
color, style, and alert specifications. In TradeStation, this is referred to as modifying or setting
the properties for analysis techniques and strategies.
A right-click in the Editor window for #01 The Close will bring up a shortcut menu, and selecting
Properties at the bottom of the menu will bring up the Indicator Properties dialog box.
This dialog contains eight tabs that are used to view and change the indicator’s formatting options
such as color, style, scaling, and alerts. Settings made here will be saved and used each time this
indicator, #01 The Close, is applied to a Chart Analysis or RadarScreen (or OptionStation)
window. Try making some modifications to the properties settings. In the Chart Style tab,
change the weight of the line to make it a bit thicker. In the Chart Color tab, change the color of
the plot from red to blue and in the Scaling tab, change the Scale On setting from Right Axis to
Same Axis as Underlying Data. Now, click OK and re-verify the indicator.
Note: The default scaling for indicators is Right Axis, which places the study in the first available
sub-graph on the chart; in other words, beneath the current underlying data, using the right axis as
a scaling reference. For this exercise, it makes sense to overlay this indicator on the price bars,
which is why Same Axis as Underlying Data should be selected.
Important note regarding verification of EasyLanguage studies: When creating
EasyLanguage documents remember the following:
Verify Properties Verify
After creating and verifying an analysis technique, you may then set the properties in the
appropriate dialog. After any modifications are made and the dialog is exited, you must then re-
verify the analysis technique. If you fail to re-verify after modifying the properties settings the
analysis technique will plot, however, any modifications made to the properties settings will not
be evident.
EasyLanguage Home Study Course 21
Now return to the TradeStation Platform, create a chart and insert the indicator. #01 The Close
plots the closing prices as a blue line which overlays the price bars. However, after seeing the
indicator on the chart you may decide to change the plot color for #01 The Close to red. In
addition to modifying properties for EasyLanguage studies from the Editor, properties settings
may also be accessed and modified from a Chart Analysis, RadarScreen or OptionStation
window. To do this, right click on the chart and select Format Analysis Techniques. Click the
Format button in the dialog that appears and on the Color tab change the color from blue to red.
This lets TradeStation know that although this indicator has a default color of blue you’d like to
plot it as a red line in this particular chart. To instruct TradeStation to plot #01 The Close as a red
line in all charts in the future, in other words to make this change the new default, you would
click the Default button. Do not do this at this time.
Click OK in the Format Indicator dialog and click Close in the Format Analysis Techniques and
Strategies dialog to return to the chart, which now contains the indicator plotted with a red line.
Tip: Each type of analysis technique in TradeStation (indicator, ShowMe, PaintBar, etc.) has its
own properties dialog with specific formatting options. Strategies also have a properties dialog.
These settings may be accessed when working in the Editor of the Development Environment or
from the appropriate window in the TradeStation Platform when using them.
*01 The Close
22 EasyLanguage Home Study Course
Exercise: *02 Volume
Learning objective: Using plot statements in indicators.
Description: This indicator plots the volume (shares or contracts) or the tick count
(transactions), depending on the type of chart and the formatting settings.
In the Development Environment, use the File – New – Indicator menu sequence, or the New
toolbar button, to create a new indicator named #02 Volume. In the Editor window, type the
following:
Plot1(Ticks, “Volume”);
Note: The reserved word Ticks, under most circumstances, will return the desired trade volume
or tick count based on your settings in the Format Symbol dialog. Depending on the symbol and
chart type you are using, other volume-related reserved words might be more appropriate. This
information is covered in Appendix A in a section titled Volume and Ticks.
Verify the indicator and then go to the Indicator Properties dialog (right click in the document
window and select Properties from the shortcut menu to do this).
Click the Scaling tab. You will notice that the default setting for Scale On, which is Right Axis, is
selected. This will result in this indicator being plotted in its own sub graph, unlike #01 The
Close, which was overlaid on the price bars as a result of selecting the Scale On setting, Same
Axis as Underlying Data. Since you would like this indicator to plot in its own sub graph, leave
the scaling set to Right Axis. Also take a look at the Chart Style tab. You’ll notice that the
default setting for Type is Line. Change this setting to Histogram and, if you like, make the
weight of the line a little thicker. Notice also the word Volume in the Plots box. This is the plot
name “Volume” you specified when writing this indicator.
Plot1(Ticks, “Volume”);
If this indicator contained multiple plot statements, each different plot name would be listed in the
Plots box. Again, although adding plot names is optional when writing plot statements, you can
see how this can be a useful reference, especially when there are multiple plots in an analysis
technique.
Click OK to exit this dialog. Remember to verify the indicator again in order to save the
properties settings which were just modified.
Return to the TradeStation Platform, to the previously created Chart Analysis window and insert
the newly created #02 Volume Indicator. It should look something like the figure below, which
contains both #01 The Close and #02 Volume.
EasyLanguage Home Study Course 23
*02 Volume
You’re now ready to attempt your first Challenge. Remember to attempt each Challenge on your
own.
24 EasyLanguage Home Study Course
Challenge 1: *03 High and Low
Learning objective: Using plot statements in indicators.
Write an indicator that plots a line connecting the highs of each bar and a second line
connecting the lows of each bar.
Set the properties to:
Display the plots as lines, and
Display the plots in the same sub-graph as the price data.
Hint: This indicator will require 2 plot statements. The reserved word in EasyLanguage for the high
is High. The reserved word in EasyLanguage for the low is Low.
Tip: If your Chart Analysis window starts to appear too cluttered from applying all the analysis
techniques you have inserted, you can remove some of them from the chart. Remember, you will not
lose them as they have all been verified and saved.
Note: Answers for each Challenge may be found in the Appendix of this book and as a recorded video piece
with audio narration at: http://www.tradestation.com/ELHSC
EasyLanguage Home Study Course 25
26 EasyLanguage Home Study Course
8. Mathematical Operators
EasyLanguage can perform addition, subtraction, multiplication, and division. These
mathematical operators may be used to perform calculations within analysis techniques and
strategies:
Addition +
Subtraction -
Multiplication *
Division /
The next exercise, named Real Body, focuses on using a mathematical operator in the numeric
expression in a plot statement. If you’re familiar with Candlestick charts, you’ll be familiar with
the importance of understanding the relationship between the open and close. That relationship,
which in Candlestick charts is graphically displayed as a rectangle, is known as the “real body,”
as shown below. This exercise illustrates how EasyLanguage may be used to convert analyses
commonly done visually, like Candlestick analysis, to mathematical formulas.
EasyLanguage Home Study Course 27
Exercise: *04 Real Body
Learning objective: Using mathematical operators in the numeric expression in a plot
statement.
Description: This indicator plots the difference between the Close and the Open of each
bar. This will be a positive value if the Close is greater than the Open and a negative
value if the Close is less than the Open. This corresponds to the "real body," green or red,
of a Candlestick.
In the Development Environment, create a new indicator named #04 Real Body. Type the
following plot statement:
Plot1(Close - Open, "RealBody");
With a bullish candle (if the Close is greater than the Open), the formula will return a positive
value to be plotted. With a bearish candle (if the Close is less than the Open), the result will be
a negative. Therefore this indicator will have an oscillator quality to it. For that reason, it might
be a good idea to include a “zero-line” as a reference. Add this additional plot statement
(Plot2) and name the plot “Doji.”
Plot1(Close - Open, "RealBody");
Plot2(0, “Doji”);
Verify the indicator and then go to the Indicator Properties dialog. (Right click in the Editor
window and select Properties from the shortcut menu to do this).
Take a look at the Scaling tab and ask yourself where this indicator should appear on the chart.
Since it is an oscillator, the default Scaling setting, Right Axis, should be fine, placing this
indicator in its own sub-graph below the price data.
Click the Chart Color tab to change the color of either of the plots. Notice the plot names
RealBody and Doji in the Plots box on this tab. These are the plot names we used when
writing the indicator. Click OK and remember to re-verify the indicator. Now return to the
TradeStation Platform and insert #04 Real Body into a chart. It should look like the figure below.
*04 Real Body
28 EasyLanguage Home Study Course
9. Order of Operations
When writing EasyLanguage studies, you may use multiple mathematical operations within a
single numeric expression. Therefore, in order to achieve the desired result, it is critical that you
understand and can manage the order of operations. In a mathematical expression that includes
addition, subtraction, multiplication, and division, TradeStation calculates arithmetic operations
as follows:
Multiplication and division, from left to right
followed by:
Addition and subtraction, from left to right
This order may be customized by use of parentheses. Operations inside parentheses are done
first, starting with the innermost parentheses and working outward:
1 + 5 * 3 + 4 = 20
(1 + 5) * (3 + 4) = 42
1 + (5 * (3 + 4)) = 36
As you can see, the use of parentheses to determine the order of operations will produce very
different results in expressions that contain the same numbers and operators.
Let’s look at two exercises which illustrate the concept of order of operations.
EasyLanguage Home Study Course 29
Exercise: *05 MidPrice
Learning objective: Using parentheses in numeric expressions to order operations correctly.
Description: This indicator plots a line connecting the middle price of each bar.
What mathematical formula may be used to find the middle price for each bar? Let’s look at an
example.
If the high of a bar is 10 and the low is 4, what is the mid-price? In English, that would be 10
plus 4 divided by 2, which would return a value of 7. In EasyLanguage we could write:
High + Low / 2
Would that result in the correct value? Let’s see. This numeric expression contains two
mathematical operations, addition and division. Remember, although EasyLanguage works
from left to right, multiplication and division operations are always done before addition and
subtraction.
Following these rules, the output in EasyLanguage would be 12, which is not correct, because the
Low, in this case 4, is first divided by 2 and then added to the High:
10 + 4 / 2 =
10 + 2 =
12
To return the correct value, the High and Low must first be added together with the sum then
being divided by 2. We’ll need to employ a set of parentheses as follows to achieve the correct
result:
(High + Low) / 2
(10 + 4) /2
14 / 2 = 7
Surrounding the addition operation with parentheses achieves the desired result. The High and
Low are added together first, with the sum (14) then being divided by 2.
Note: Whenever possible, defer to multiplication instead of division when the result is exactly equivalent.
This is recommended because TradeStation does a check for “divide by zero errors” that may cause
division to be performed a bit more slowly than multiplication. In the above example, we would use “* .5”
instead of “/ 2” since the result is the same. However, using “/ 3” is generally preferable to “* .33” for
reasons of accuracy, speed notwithstanding.
Now, let’s write this indicator.
In the Development Environment, create a new indicator named #05 MidPrice. Type the
following plot statement:
Plot1((High + Low) * .5, "MidPrice");
30 EasyLanguage Home Study Course
Verify the indicator and access the Scaling tab of the Properties dialog. Change the scaling from
Right Axis to Same Axis as Underlying Data so this indicator overlays the price bars. Click OK
and re-verify to save the change.
You may now insert this indicator to a chart. It should resemble the figure below.
*05 MidPrice
EasyLanguage Home Study Course 31
Exercise: *06 VolWtdRange
Learning objective: Using parentheses in numeric expressions to order operations correctly.
Description: This Indicator calculates the range of each bar multiplied by its volume,
resulting in a volume-weighted range indicator.
In the Development Environment, use the File – New –Indicator menu sequence, or the New
document toolbar button, to create a new indicator named #06 VolWtdRange. Type the following
plot statement:
Plot1( (High - Low) * Ticks, "VWR" );
As in the previous exercise, parentheses are used to achieve the correct order of operations. In
this case, the desired value is the bar’s range multiplied by its volume. Placing High and Low
in parentheses correctly subtracts one from the other before multiplying by the volume.
Verify the indicator, then right-click in the Editor window and select Properties from the shortcut
menu if you want to change any of the default properties. It is not necessary to change the
Scaling setting since the default Scale On: Right Axis is appropriate for this indicator.
You may now insert this indicator to a chart. It should resemble the figure below.
*06 VolWtdRange
32 EasyLanguage Home Study Course
10. Referencing Data from Previous Bars
Previously occurring prices and other values may be referenced using square brackets, [ ],
immediately following the name of the value to be referenced.
For example:
The close of the bar 5 bars ago would be written:
Close[5]
The Range of the bar 12 bars ago would be written:
High[12] – Low[12]
or
(High – Low)[12]
but not
High – Low[12]
which would subtract the low of 12 bars ago from the current bar’s High.
Now let’s try a few exercises to illustrate this EasyLanguage concept.
EasyLanguage Home Study Course 33
Exercise: *07 NetChangeOsc
Learning objectives: Referencing data from previous bars.
Description: This indicator plots a 5-bar net change oscillator.
Create a new indicator named #07 NetChangeOsc. In the Editor, type the following plot
statement:
Plot1(Close - Close[5], "NCO");
The Plot1 statement you’ve written above subtracts the close of 5 bars ago from the current
Close and assigns the plot name NCO.
Since this indicator will have an oscillator quality to it, it might be a good idea to include a “zero-
reference line.” Add this additional plot statement (Plot2) and name the plot 0.
Plot1(Close - Close[5], "NCO");
Plot2(0, "0");
Verify the study. Since the default scaling is Right Axis, which places this indicator in its own
sub-graph, there are no properties settings that need modifying. Insert this indicator into a chart.
It should resemble the figure below.
*07 NetChangeOsc
34 EasyLanguage Home Study Course
Challenge 2: *08 Bands
Learning objective: Using square brackets to reference previous values.
Write an indicator that plots two bands around the price data.
One band adds half the previous bar’s range to the current bar’s opening.
The other band subtracts half the previous bar’s range from the current bar’s opening.
Remember: The range of a bar is high minus low. How would you express the range of the
previous bar?
This indicator should overlay the price bars; therefore the Scale On setting on the Scaling tab in
the Indicator Properties should be set to Same Axis as Underlying Data.
EasyLanguage Home Study Course 35
36 EasyLanguage Home Study Course
11. Numeric Variables
A numeric variable is a value or formula given a name for easy reference. The name may then be
used to refer to that value or formula repeatedly within a single EasyLanguage document without
having to re-type the formula for that value. Up to this point, we have been writing our formulas
directly in our plot statements. However, EasyLanguage allows us to remove the formula from
the plot statement, give it a name, and then reference the given name in the plot statement. This
will be especially useful when creating EasyLanguage studies that use multiple and complex
formulas many times within the analysis technique or strategy being created. Using variables can
improve the efficiency of EasyLanguage because a formula assigned to a variable needs to be
calculated only once for each bar and may then be referenced by the variable name.
Numeric variables are used to:
Improve processing efficiency
Reduce typographical errors
Increase readability
Note: A variable is only valid within the EasyLanguage document in which it is declared and/or
assigned.
There are two types of numeric variables: pre-declared numeric variables and user-declared
numeric variables.
User-declared Numeric Variables
EasyLanguage allows for creation of custom names for numeric variables. That is, you may
“declare” the names you would like to use for variables; EasyLanguage allows you to add words,
your words, to the existing language. The benefit is that since you create the names for these
variables, they may be descriptive of the value assigned to that variable. To do this, you must
first declare the names as numeric variables and then a numeric expression must be assigned to
the name. This requires two steps, with two new statements you have not yet seen: a variable
declaration statement and a variable assignment statement.
Variable Declaration Statement
This statement declares a numeric variable named NetChange with an initial value of 0:
Variables: NetChange(0);
Variable Assignment Statement
This statement assigns the numeric expression for net change to the variable:
NetChange = Close – Close[1];
Now let’s try an exercise that uses user-declared numeric variables.
EasyLanguage Home Study Course 37
Exercise: *09 Bands2
Learning objective: Using user-declared numeric variables; writing variable declaration
statements and variable assignment statements.
Description: This is a re-write of Challenge #2, *08 Bands, incorporating user-declared
numeric variables.
Create a new indicator named #09 Bands2. If you recall, the EasyLanguage for the original
indicator, #08 Bands looked like this:
Plot1(Open + (High[1] - Low[1]) *.5, "HighBand");
Plot2(Open - (High[1] - Low[1]) *.5, "LowBand");
This indicator plotted two bands around the price data. One plot added half the previous bar’s
range to the open and the other subtracted half the previous bar’s range from the open.
Question: What is identical in both the above plot statements?
Answer: The formula for calculating half the previous bar’s range is the same in both plot
statements:
(High[1] – Low[1]) * .5
Therefore, to make this more efficient, the formula can be removed from the plot statement and
assigned to a user-declared variable. To accomplish this, first type the following variable
declaration statement in the document window. We will add a few other variables as well. Note
that you may declare multiple variables in a single declaration statement and may use Var: or
Vars: or Variable: or Variables: to begin the declaration statement.
Vars: HalfPrevRange(0), HiBand(0), LoBand(0);
This statement declares three numeric variables and sets their initial values to zero. Next, type
the following variable assignment statements, which assign numeric expressions (formulas) to
each of the variables we declared in the declaration statement above.
Vars: HalfPrevRange(0), HiBand(0), LoBand(0);
HalfPrevRange = (High[1] - Low[1]) * .5;
HiBand = Open + HalfPrevRange;
LoBand = Open - HalfPrevRange;
Notice that one of the variables, HalfPrevRange, which calculates half the previous bar’s
range, is used in the other two variables, HiBand and LoBand, which calculate the open plus
half the previous bar’s range, and the open minus half the previous bar’s range, respectively.
Now you may write the two plot statements as they are printed below:
Vars: HalfPrevRange(0), HiBand(0), LoBand(0);
38 EasyLanguage Home Study Course
HalfPrevRange = (High[1] - Low[1]) * .5;
HiBand = Open + HalfPrevRange;
LoBand = Open - HalfPrevRange;
Plot1(HiBand, "HighBand");
Plot2(LoBand, "LowBand");
Plot1 plots the user-declared numeric variable HiBand, which adds half the previous bar’s
range to the open. Plot2 plots the user-declared numeric variable LoBand, which subtracts
half the previous bar’s range from the open.
Verify the indicator. The resulting plot from this indicator should look identical to the plot of the
earlier completed Challenge #2 *08 Bands.
*09 Bands2
EasyLanguage Home Study Course 39
Exercise: *10 NetChangeOsc2
Learning objective: Using user-declared numeric variables; writing variable declaration
statements and variable assignment statements.
Description: This is a re-write of *07 NetChangeOsc, incorporating user-declared numeric
variables.
In the Development Environment, click the tab or Editor window for #07 Net ChangeOsc. If it is
not already open, use the File – Open menu sequence to open this indicator.
In this exercise, you’ll rewrite the previous version using a user-declared variable for the
calculation of the net change oscillator. To save the previous exercise with the new name, make
sure your # 07 Net ChangeOsc is active and select File - Save As… from the main menu. You’ll
see the following dialog asking you to name the file:
Rename the file, #10 NetChangeOsc2 and click OK. TradeStation creates a copy of the original
indicator with the new name, while still saving the original.
The prior exercise looked like this:
Plot1(Close - Close[5], "NCO");
Plot2(0, "0");
The formula for net change oscillator, Close – Close[5], will be assigned to a variable. This
requires 2 steps: first you must declare the name that you will use for the variable and its initial
value:
Vars: NCO(0);
Then assign the formula to the variable and use the name of the variable in the plot statement:
NCO = Close – Close[5];
Plot1(NCO, "NCO");
Plot2(0, "0");
40 EasyLanguage Home Study Course
Verify the indicator. The resulting plot from this indicator should look identical to the plot of the
earlier completed #07 NetChangeOsc.
*10 NetChangeOsc2
Pre-declared Numeric Variables
Pre-declared numeric variables have names which already exist in the EasyLanguage
vocabulary. All you need to do is tell TradeStation what the name means, in other words, assign
a value or numeric expression to the name.
One hundred names have been reserved for numeric variables. These names are:
Value0 through Value99.
Value0 through Value99 are automatically recognized as numeric variables and only require
the assignment of a numeric expression to the name. This is accomplished by using a variable
assignment statement:
Value0 = numeric expression;
As an example, to use the name Value1 to refer to the net change throughout an analysis
technique or strategy you would type:
Value1 = Close – Close[1];
Pre-declared variables offer convenience but lack the readability of user-declared variables. This
is particularly noticeable in long documents with many variables.
EasyLanguage Home Study Course 41
42 EasyLanguage Home Study Course
12. Using Functions
Functions are frequently used formulas (or comparisons) written in EasyLanguage that return
numeric values (or string/text or true/false). They may be called for use in any analysis technique
or strategy with just a few words, eliminating the need to re-create or repeatedly re-type complex
formulas.
Functions can be used in any set of EasyLanguage rules or instructions.
Most common mathematical and statistical formulas such as average and standard
deviation are already stored as functions in EasyLanguage.
Also, most common technical analysis formulas are stored as functions, such as RSI and
ADX.
Many functions require the user to supply parameters for the function.
Functions may also be created by the user.
Fortunately, the EasyLanguage Dictionary includes hundreds of functions, in addition to
Reserved Words, in its listings. This will save an enormous amount of time when writing
EasyLanguage documents. For example, let’s say you wanted to calculate a 20 bar moving
average. You could type the following to accomplish this:
Value1 = (Close + Close[1] + Close[2] + Close[3] + Close [4] +
Close[5] + Close[6] + Close[7] + Close[8] + Close [9] +
Close[10] + Close[11] + Close[12] + Close[13] + Close [14] +
Close[15] + Close[16] + Close[17] + Close[18] + Close
[19])/20;
At this point you’re probably wondering if there is an easier way. There is. Typing the words
that call the Average function or dragging and dropping them into the Editor from the
Dictionary, would accomplish the same task much more quickly and efficiently. In fact, many
useful mathematical and technical analysis functions and reserved words may be found in the
EasyLanguage Dictionary. Here you will find prewritten functions for RSI, ADX, DMI,
Stochastic and many more.
An additional benefit to using the EasyLanguage Dictionary is that the Description pane provides
information on the parameters and the values returned. For functions and reserved words that
require parameters, the name is followed by these parameters in parentheses. So, the function for
Average that you would use to calculate a moving average, for example, contains parameters
for both price and length:
Average (Price, Length)
When using functions it is necessary for the user to provide values for these parameters. So, if we
wanted to use the Average function based on the closing price and a Length, or number of
bars of 14, it would look like this:
Average (Close, 14)
Functions may be dragged and dropped directly from the EasyLanguage Dictionary into an
EasyLanguage document. We’ll examine how to do this in the following two exercises.
EasyLanguage Home Study Course 43
Exercise: *11 Momentum
Learning objective: Calling a function into an EasyLanguage document; using a user-
declared numeric variable.
Description: This indicator plots the 10-bar momentum of closing prices.
Create a new indicator named #11 Momentum. In this exercise, create a user-declared numeric
variable named Mom and initialize it to zero. In addition, write the first part of the variable
assignment statement:
Vars: Mom (0);
Mom =
Before we use the EasyLanguage Dictionary to find a function that will calculate momentum for
us, let’s have a more detailed look at the Dictionary. Roll the mouse pointer over (or click on) the
Dictionary tab at the right of the Development Environment. You may also use the Tools menu
or the Dictionary button on the Toolbar. As described at the beginning of the course, you
will see the Objects pane in the left-hand section of the Dictionary. Click the ‘+’ sign next to
easylanguage.ell. This is the sub-section of the Dictionary that contains our entries of interest for
this course. You will see the list of categories for functions and Reserved Words. Click on any
category and you will see its members in the Members pane to the right. For example, click on
Date and Time and you will see items such as CurrentTime, Dayofweek and Time. Now, click on
one of the items in the Members pane, such as Date, and you will see information about that item
in the Description pane below.
Now we will use the Search feature to find the momentum function we need for this exercise.
Type ‘momentum’ in the Search field above the Objects pane, then click on the arrow in the
green box to the right. In the Objects pane, the Momentum function should appear. Click on the
function and the Description pane will display relevant information, including the parameters that
must be supplied.
Drag the Momentum function from
the Objects pane and drop it into the
Variable Assignment statement in the
Editor.
44 EasyLanguage Home Study Course
As mentioned earlier you will now need to provide the parameters for the Momentum function, in
parentheses following the name of the function. Note that the left parenthesis was supplied when
you dropped the function in from the Dictionary, and notice also that the tool tip appears
reminding you of the parameters Price and Length. Complete the variable assignment statement
as it appears below. For this indicator, the calculation is the 10-bar momentum of closing prices.
Vars: Mom (0);
Mom = Momentum(Close, 10);
Now add the following plot statements to plot the Momentum indicator and a reference or zero
line:
Vars: Mom (0);
Mom = Momentum (Close, 10);
Plot1(Mom, "Momentum");
Plot2(0, "zero");
After verification, plot this indicator to view something similar to the Momentum indicator plotted
in the figure below.
*11 Momentum
EasyLanguage Home Study Course 45
Exercise: *12 Real Body Avg
Learning objective: Calling a function into an EasyLanguage document; using a user-
declared numeric variable.
Description: This indicator plots the 10-bar average of the difference between the close and
the open of each bar, as originally plotted in *04 Real Body.
In the Development Environment, create a new indicator named #12 Real Body Avg. Declare
two variables: RB for real body and AvgRB for the real body average:
Vars: RB(0), AvgRB(0);
The first assignment statement will calculate the Real Body or Close – Open:
Vars: RB(0), AvgRB (0);
RB = Close – Open;
The second assignment statement will
use the Average function, which can
be found in the EasyLanguage
Dictionary, to calculate an average real
body value over a specified length.
Immediately after typing the first part
of the 2nd variable assignment
statement, AvgRB =, go to the
EasyLanguage Dictionary and use the
Search feature to find the Average
function. To do this, type the word
Average in the Search field at the top
of the dictionary, and then click on the
arrow to the right. Scroll down through
the list displayed in the Members pane
until you find Average.
46 EasyLanguage Home Study Course
Select Average and notice the parameters as displayed in the Description pane. Drag the
function to the Editor window and drop it into the AvgRB variable assignment statement.
Note the tip prompting you for the required parameters and complete the statement as below:
Vars: RB(0), AvgRB (0);
RB = Close – Open;
AvgRB = Average (RB, 10);
It’s important to note that the parameter for Price in the Average function is really a
placeholder for any numeric value found on the bars. In this exercise we are using RB, which was
set to the numeric value Close - Open in the variable assignment statement.
Now add two plot statements, one for the real body average and one for a zero reference line.
The finished document should look like this:
Vars: RB(0), AvgRB(0);
RB = Close - Open;
AvgRB = Average(RB, 10);
Plot1(AvgRB, "AvgRB");
Plot2(0, "Doji");
There’s no need to adjust the properties for Scaling since this indicator will default to plot in its
own sub-graph. Verify the indicator and insert it into a chart.
*12 Real Body Avg
EasyLanguage Home Study Course 47
Challenge 3: *13 Envelope
Learning objective: Calling a function into an EasyLanguage document; using user-
declared numeric variables.
Write an indicator that plots a 20-bar moving average of the highs and a 20-bar moving
average of the lows.
Select names and declare variables for the two moving average values. This will require variable
assignment statements, too.
This indicator should plot in the same sub-graph as the price data.
Hint: The Average function may be dragged in from the Dictionary.
48 EasyLanguage Home Study Course
13. Inputs
An input is a user-editable value used in an analysis technique or strategy. It is a place holder
which allows the user to change a value from outside the EasyLanguage Editor; specifically, from
the Inputs tab of the Format dialog. This provides flexibility and efficiency when modifying
analysis techniques and strategies.
The figure below shows the Input tab in the Format Indicator dialog for TradeStation’s RSI
indicator. As you can see, six inputs are specified and can be changed directly from this dialog:
So, if you decided to change the Length used in the RSI calculation, or the numeric levels
indicating OverBought and OverSold conditions, you could easily modify the indicator without
having to return to the Editor in the Development Environment. To set any changes as the new
defaults, click the Default button before clicking OK.
Tip: Note that the Value fields on the Inputs tab above contain straightforward numeric expressions
(the words for colors represent numeric values). However, numeric inputs may contain formulas
and even functions; true/false inputs may contain true/false expressions or functions that return
true or false.
EasyLanguage Home Study Course 49
The benefits of inputs:
Each input carries a user-declared name and default value.
Input values may be edited while formatting without returning to the Development
Environment.
Inputs are mandatory for strategy optimization.
Inputs allow for multiple instances of an analysis technique or strategy each using
different calculation values.
Inputs are declared using an input declaration statement and are assigned a default value within
the statement:
Input: InputName(default value);
The following declares an input named Factor with a default value of 1.005:
Input: Factor(1.005);
Note: Each input is only valid within the analysis technique or strategy in which it is declared.
50 EasyLanguage Home Study Course
Exercise: *14 Envelope2
Learning objective: Using inputs in place of fixed values.
Description: This is a re-write of Challenge 3, *13 Envelope, incorporating inputs for the
lengths of the moving averages.
In this exercise, you will rewrite the previous challenge using inputs for the lengths of the moving
averages.
In the Development Environment, access the tab or Editor window for Challenge 3, #13
Envelope. If it is not open, use the File – Open menu sequence to open this indicator.
To save the challenge with a different name, make sure your #13 Envelope is active and select
File - Save As… from the main menu. You’ll see the following dialog asking you to name the
file:
Rename the file #14 Envelope2 and click OK. TradeStation creates a copy of the original
indicator with the new name, while still saving the original.
To complete this exercise, change the specified length in the variable assignment statements to an
input. Thus, the two existing variable assignment statements using a specified length of 20 in the
Average function change from:
UpperLine = Average(High, 20);
LowerLine = Average(Low, 20);
to:
UpperLine = Average(High, UpperLength);
LowerLine = Average(Low, LowerLength);
Of course, these inputs need to be declared and this should be done with the input declaration
statement:
Input: UpperLength(20), LowerLength(20);
EasyLanguage Home Study Course 51
The finished product should look like this:
Input: UpperLength(20), LowerLength(20);
Vars: UpperLine(0), LowerLine(0);
UpperLine = Average(High, UpperLength);
LowerLine = Average(Low, LowerLength);
Plot1(UpperLine, "UpperLine");
Plot2(LowerLine, "LowerLine");
Verify the indicator. When inserted in a chart, it will look identical to Challenge 3. Go to a
Chart Analysis window and insert #14 Envelope2; however, before clicking OK, make sure the
Prompt for Format checkbox is checked as in the figure below:
Click OK and select the Inputs tab. You can see the specified inputs, UpperLength and
LowerLength, which you created. Clicking OK will place this on the chart.
52 EasyLanguage Home Study Course
*14 Envelope2
Rule of thumb for sequence of statements:
As you can see from all the exercises you’ve completed, the sequence of statements has followed
a specified order in each EasyLanguage document. As a rule-of-thumb for now, let’s say the
following order should be applied:
Input declaration statement
Variable declaration statement
Variable assignment statement(s)
For analysis techniques: Plot statement(s)
For strategies: Buy and sell statement(s) (to be covered later)
However, when creating EasyLanguage documents, especially the more extensive and complex
variety, it is very often easier to work from the bottom-up, laying out the framework of the
document, and then returning to fill in the blanks. Although, according to our rule-of-thumb,
these statements need to end up in the above specified order to properly verify and execute, they
do not need to be crafted in this order initially.
For example, if you know you need two plot statements in an indicator, you could write them first
and assign them plot names:
Plot1(UpperLine, "UpperLine");
Plot2(LowerLine, "LowerLine");
Then you’d have to assign values to the each of the two variables:
EasyLanguage Home Study Course 53
UpperLine = Average(High, UpperLength);
LowerLine = Average(Low, LowerLength);
Plot1(UpperLine, "UpperLine");
Plot2(LowerLine, "LowerLine");
Declare the variables that were just assigned:
Vars: UpperLine(0), LowerLine(0);
UpperLine = Average(High, UpperLength
LowerLine = Average(Low, LowerLength);
Plot1(UpperLine, "UpperLine");
Plot2(LowerLine, "LowerLine");
Finally, declare any inputs:
Input: UpperLength(20), LowerLength(20);
Vars: UpperLine(0), LowerLine(0);
UpperLine = Average(High, UpperLength);
LowerLine = Average(Low, LowerLength);
Plot1(UpperLine, "UpperLine");
Plot2(LowerLine, "LowerLine");
54 EasyLanguage Home Study Course
Exercise: *15 Trailing Hi Lo
Learning objective: Using inputs; using the functions Highest and Lowest.
Description: This indicator plots two lines representing the highest value of an input and
the lowest value of an input over the last n bars.
Create a new indicator and name it #15 Trailing Hi Lo. As stated, this indicator plots the highest
and lowest values for a specified number of bars, creating a price channel on the chart. Therefore
the indicator will require two plots. One plot will create a line which represents the highest High
for the last n bars (in this case we’ll use 8 and declare it as an Input). The other plot will create a
line representing the lowest low for the last n bars.
First, declare and assign two variables, HighLine and LowLine, which will calculate the
values to be plotted.
Vars: HighLine(0), LowLine(0);
HighLine =
LowLine =
Next, use the EasyLanguage Dictionary to find and drag in the already existing functions for
Highest and Lowest. Each of these functions requires two parameters; Price and
Length.
Vars: HighLine(0), LowLine(0);
HighLine = Highest(
LowLine = Lowest(
Declare the parameters for the functions in the assignment statements as inputs. For the Price
parameter, use HighPx in the Highest function and LowPx in the Lowest function. Have
these inputs default to High and Low respectively. Set the Length parameter in both
assignment statements to TrlgBars and give this input a default value of 8.
Input: HiPx(High), LoPx(Low), TrlgBars(8);
Vars: HighLine(0), LowLine(0);
HighLine = Highest (HiPx, TrlgBars);
LowLine = Lowest (LoPx, TrlgBars);
EasyLanguage Home Study Course 55
Finally, write the two plot statements and name them accordingly.
Input: HiPx(High), LoPx(Low), TrlgBars(8);
Vars: HighLine(0), LowLine(0);
HighLine = Highest(HiPx, TrlgBars);
LowLine = Lowest(LoPX, TrlgBars);
Plot1(HighLine, "TrlgHigh");
Plot2(LowLine, "TrlgLow");
Verify this indicator and then make sure to set the properties for Scaling to Same Axis as
Underlying Data. Don’t forget to re-verify after exiting the Properties dialog.
Using the default input values, this indicator will now plot the highest high of the last 8 bars and
the lowest low of the last 8 bars as two separate plots; recalculating and checking for new highs
and new lows on each new bar. Inserting this indicator on a 30-minute chart should resemble
something like the screenshot below:
*15 Trailing Hi Lo
Question: Is there a point on the above chart where the bars penetrate the indicator? The answer
is no. Let’s examine why.
As an example, look at the red plot for TrlgHigh, which plots the HighLine variable. This
variable is written to plot the highest high of the last 8 bars, and includes the current bar in the 8-
bar count.
Question: Can the current bar ever have a higher high than itself? Obviously the answer is no.
This is why the bars never penetrate the line. The same holds true for the plotted blue line,
TrlgLow.
56 EasyLanguage Home Study Course
What you’re looking for when using this indicator are new highs and lows. So, for most traders,
the term, “The market made a new 8-bar high” would generally equate to a new high for the prior
8 bars, not including the current bar. The current calculation includes the current bar in the 8
bar comparison, but what is desired is to start the comparison 1 bar ago. To do this, modify the
existing variable assignment statements to the following:
HighLine = Highest(HiPx, TrlgBars)[1];
LowLine = Lowest(LoPX, TrlgBars)[1];
Re-verify the indicator and now the chart should look like the figure below. Notice the bars do
penetrate the lines.
Note: This concept would be more clearly illustrated, and more critical to get correct, if this were a
strategy designed to buy and sell based on the bars penetrating the values of the plot lines. In the
initial instance, trades would never be generated. Changing the EasyLanguage logic to begin the
comparison starting one bar ago achieves the desired results.
*15 Trailing Hi Lo
EasyLanguage Home Study Course 57
58 EasyLanguage Home Study Course
14. Relational Operators
True/false expressions require relational operators to compare two numeric values. The
comparison returns either true or false. EasyLanguage has eight relational operators, which are
available for use in analysis techniques and strategies. The six immediately below are probably
obvious:
< Less than
<= Less than or equal to
> Greater than
>= Greater than or equal to
= Equal to
<> Not equal to
In addition to the above six, EasyLanguage has two unique relational operators that look for
comparisons on consecutive bars:
Crosses over (same as Cross over or Crosses above or Cross above)
returns True if
x > y on current bar and x < y previously
Crosses under (same as Cross under or Crosses below or Cross below)
returns True if
x < y on current bar and x > y previously
The two bars which occur at 11:00 and 11:30 on the chart below are an example of Crosses
over, in this case for the close of the bar. As you can see, the bar with a time stamp of 11:00 has
a close that is below the plotted moving average. However, the following bar, time-stamped
11:30, has a close which occurs above the moving average and thus has crossed over from one
bar to the next.
EasyLanguage Home Study Course 59
True/false expressions use relational operators to compare values and make a true or false
evaluation. Here are several examples:
Close = Open
The Close is equal to the Open (true), or it is not (false).
High > High [1]
The High is greater than the High of 1 bar ago (true), or it is not (false).
Date <> Date [1]
The Date is not equal to the Date of 1 bar ago (true), or it is (false).
Close crosses over Average (Close, 20)
The Close crossed over the 20-bar Average (true), or it did not (false).
60 EasyLanguage Home Study Course
15. If…Then Statements
An If…then statement allows the user to have an EasyLanguage instruction carried out only
under certain conditions. Those conditions are contained in a true/false expression.
An If…then statement contains a true/false expression or expressions and an action to be taken.
If True/False Expression then
action to be taken;
For example:
If Close > Close[1] then
Plot1(High, “High”);
Therefore, if the Close is greater than the Close of 1 bar ago then plot. Obviously, if this is
not true, then no action (in this case Plot1) is taken.
EasyLanguage Home Study Course 61
62 EasyLanguage Home Study Course
16. Writing Alerts in EasyLanguage
Alerts are audio-visual or electronic notifications of specific market events as defined by the user.
Indicators, and ShowMe and PaintBar studies can contain alert instructions; strategies
cannot contain alert instructions. Strategies cannot use Alerts, but have different ways of
notifying the user of buy and sell signals.
Alerts are only triggered on the last bar of a chart, when criteria are true.
The EasyLanguage instructions for the analysis technique must contain the alert criteria.
Alerts must be enabled for the analysis technique, either by default setting in the
EasyLanguage PowerEditor or in the Format dialog.
The last two bullet points above are extremely important when working with alerts, especially
when writing your own into EasyLanguage documents. Think of it as two steps:
1. Placing a light bulb into a socket. This would represent writing the alert criteria into the
EasyLanguage document.
2. Flipping the switch on the wall to turn on the light. This would represent enabling the
alert.
Because an alert is usually contingent upon an event, EasyLanguage alert instructions are written
using If…then statements.
If true/false expression then
Alert;
For example,
If Close > Highest(Close, 10)[1] then
Alert;
In English this translates into, “If the close is greater than the highest close of the last 10 bars
starting 1 bar ago, then alert.”
In addition, in the second of the following two exercises, you’ll add custom alert messages to
your EasyLanguage. Custom alert messages, which may include symbol name, are displayed in
TradeStation’s Message Center when alerts are triggered.
EasyLanguage Home Study Course 63
Exercise: *16 Envelope2 Alert
Learning objective: Using If…then statements to set alert criteria.
Description: This is a re-write of *14 Envelope2 (which is a rewrite of Challenge 3, *13
Envelope), incorporating conditions for alerts when the entire price bar is above the top line
or below the bottom line.
Find and open your copy of #14 Envelope2. From the File menu in the Development
Environment select Save As..., and rename the file #16 Envelope2 Alert. The EasyLanguage for
this indicator is below, as well as how it should look on a chart:
Input: UpperLength(20), LowerLength(20);
Vars: UpperLine(0), LowerLine(0);
UpperLine = Average(High, UpperLength);
LowerLine = Average(Low, LowerLength);
Plot1(UpperLine, "UpperLine");
Plot2(LowerLine, "LowerLine");
Now, you will add alert criteria to this indicator to alert you when the entire bar is below the
bottom line (LowerLine) or the entire bar is above the top line (UpperLine). How would you
write this in EasyLanguage?
The two conditions, only one of which needs to be true to generate an alert, are as follows:
64 EasyLanguage Home Study Course
1. The entire bar is below the bottom line; which would mean the high of the bar would
need to be less than the bottom line. In EasyLanguage this is:
High < LowerLine
2. The entire bar is above the top line; which would mean the low of the bar would need to
be greater than the top line. In EasyLanguage this is:
Low > UpperLine
Add these as alert conditions to the existing EasyLanguage document:
Input: UpperLength(20), LowerLength(20);
Vars: UpperLine(0), LowerLine(0);
UpperLine = Average(High, UpperLength);
LowerLine = Average(Low, LowerLength);
Plot1(UpperLine, "UpperLine");
Plot2(LowerLine, "LowerLine");
If Low > UpperLine then
Alert;
If High < LowerLine then
Alert;
EasyLanguage Home Study Course 65
Verify your work. Right click and select Properties to view the Format Indicator dialog. Select
the Alerts tab. Click on the checkbox next to the option, Enable Alert. Also click on the radio
button for Alert Once which will turn off this alert after the first time it is triggered and clear the
Enable Alert checkbox.
There are many options and settings when using
alerts in TradeStation. For detailed information,
see the TradeStation Platform Help topic Format
Analysis Technique/Indicator - Alerts Tab by
clicking the Help button at the bottom right of
the Format dialog while on the Alerts tab.
Click OK and verify again to save the changes.
Insert the indicator on a chart. If either the low
of the last bar is greater than the top line or the
high of the last bar is less than the bottom line an
alert will be triggered as shown in the screenshot
below. If the alert does not trigger, you may try
different symbols in an attempt to trigger the
alert. In the following screenshot, you can see
that the high of the last bar is below the lower
line, thus triggering the alert.
*16 Envelope2 Alert
66 EasyLanguage Home Study Course
Exercise: *17 Mov Avg & Bands
Learning objective: Using If…then statements to set alert criteria; review concepts for
Inputs, Variables and Functions.
Description: This indicator plots 3 lines:
A moving average
The same moving average plus 1 standard deviation in price
The same moving average minus 1 standard deviation in price
Alerts are set for price breaks through either of the outer bands, and, custom alert messages are
included in the EasyLanguage.
Create a new indicator and name it #17 Mov Avg & Bands. Begin by writing the three plot
statements as described above. The first plot, Plot1, is a simple moving average. The second
plot, Plot2, is the same moving average plus one standard deviation in price. Finally, the third
plot, Plot3, is the same moving average minus one standard deviation in price. The plot
statements include not only the plot names, but the variables that will be declared and assigned
below.
Plot1(MAvg, "Avg");
Plot2(HiBand, "HighBand");
Plot3(LoBand, "LowBand");
Now the variables used in the three plot statements need to be declared and assigned. MAvg
should be assigned using the Average function. Also, declare a variable for the standard
deviation, StDv, which will be assigned shortly. HiBand should equal MAvg plus StDv and
LoBand should equal MAvg minus StDv.
Vars: MAvg(0), StDv(0), HiBand(0), LoBand(0);
MAvg = Average(Price, Length);
StDv =
HiBand = MAvg + StDv;
LoBand = MAvg - StDv;
Plot1(MAvg, "Avg");
Plot2(HiBand, "HighBand");
Plot3(LoBand, "LowBand");
Next to the variable assignment statement, StDv, you’ll need to drop the function for standard
deviation from the EasyLanguage Dictionary. Find the function, StdDev, and drag and drop
this in to the Editor.
Vars: MAvg(0), StDv(0), HiBand(0), LoBand(0);
MAvg = Average(Price, Length);
StDv = StdDev(Price, Length);
HiBand = MAvg + StDv;
LoBand = MAvg - StDv;
EasyLanguage Home Study Course 67
Plot1(MAvg, "Avg");
Plot2(HiBand, "HighBand");
Plot3(LoBand, "LowBand");
Declare the Price and Length parameters used in both the Average and StdDev
functions as inputs and give them default values of Close and 18, respectively.
Inputs: Price(Close), Length(18);
Vars: MAvg(0), StDv(0), HiBand(0), LoBand(0);
MAvg = Average(Price, Length);
StDv = StdDev(Price, Length);
HiBand = MAvg + StDv;
LoBand = MAvg - StDv;
Plot1(MAvg, "Avg");
Plot2(HiBand, "HighBand");
Plot3(LoBand, "LowBand");
Now you’re ready to add the alert criteria, which will be true in either of two instances.
TradeStation will look for the closing price crossing over the HiBand or the closing price
crossing under the LoBand and trigger alerts when either of these conditions is true. Adding the
alert statements to the existing EasyLanguage should result in the following:
Inputs: Price(Close), Length(18);
Vars: MAvg(0), StDv(0), HiBand(0), LoBand(0);
MAvg = Average(Price, Length);
StDv = StdDev(Price, Length);
HiBand = MAvg + StDv;
LoBand = MAvg - StDv;
Plot1(MAvg, "Avg");
Plot2(HiBand, "HighBand");
Plot3(LoBand, "LowBand");
If Close crosses over HiBand
then Alert ( "Close has crossed over HiBand " + Description );
If Close crosses under LoBand
then Alert ( "Close has crossed under LoBand " + Description);
Notice the custom alert messages included in both alert statements, nestled within the parentheses
following the word Alert. The text in quotes, as well as the symbol description, will appear in
the Message Center and appropriate notifications.
68 EasyLanguage Home Study Course
Verify this indicator. Right click and select Properties to view the Indicator Properties dialog.
Select the Alerts tab. As in the previous exercise, click on the checkbox next to the option,
Enable Alert. Also click on the radio button for, Alert Once, which will turn off the alert after the
first time it occurs and clear the Enable Alert checkbox.
Now click on the Scaling tab and set the scaling to Same Axis to Underlying Data, as the desired
result is to have this indicator overlay the price bars. Re-verify the indicator after exiting the
Properties dialog and place it on a chart.
*17 Mov Avg & Bands
EasyLanguage Home Study Course 69
70 EasyLanguage Home Study Course
17. ShowMe Studies
A ShowMe study marks each bar on a chart that meets the user’s criteria. These studies are used
for identifying historical occurrences, as well as monitoring for current occurrences, on a chart.
Generally, ShowMe studies are most effective for identifying and marking sporadic events, i.e.
those that occur on isolated bars. PaintBar studies, which you will get to shortly, are generally
most effective for identifying conditions that persist on a series of bars.
Since ShowMe studies are generally not used to mark all the bars on a chart but rather only those
on which some condition is true, or in other words, if something is true, this type of analysis
technique will generally use If…then statements to identify those bars which should be marked.
Note: the format for the plot statement in a ShowMe study is identical to that used when writing an
indicator.
PlotN(numeric expression, “plot name”);
N = 1 to 99
An example of a simple plot statement would be:
Plot1(High, “MomentumUp”);
The word Plot1 in the sample plot statement above states that this is the first plot for this
analysis technique, in this case a ShowMe study. The numeric expression to be plotted, in the
sample statement High, is the location on the y-axis where the plot is to appear. In this case, the
ShowMe will mark the high of the bar. “MomentumUp” is the plot name.
EasyLanguage Home Study Course 71
72 EasyLanguage Home Study Course
18. Block If…Then Statements
A block If…then statement is similar to a simple If…then statement but contains more than
one action to be taken if the true/false expression is true. These actions are visually “blocked”
together and are preceded and followed by the words begin and end, respectively. This tells
TradeStation that if the conditional If…then is true, begin processing the actions to be taken
and don’t stop until you see the word end (followed by a semicolon, of course).
If True/False Expression then begin
action to be taken;
action to be taken;
action to be taken;
end;
In the following sample ShowMe study, you could attach each action to be taken to a separate
true/false expression. For example:
If Open > High[1] then
Plot1(Low, “GapUp”);
If Open > High[1] then
Alert;
Or using a block If…then, you could place a plot statement and an alert in a block If…then:
If Open > High[1] then begin
Plot1(Low, “GapUp”);
Alert;
end;
This EasyLanguage statement tells TradeStation, “If the open of the current bar is greater than the
high of 1 bar ago, then plot a ShowMe on the low of the current bar and alert”.
The block If…then adds efficiency to EasyLanguage. The first sample above using separate
If…then statements forces the true/false expression, Open > High[1], to be evaluated
multiple times, once for each action to be taken. With a block If…then we attach multiple
actions to one evaluation.
EasyLanguage Home Study Course 73
Exercise: *18 Wide Range
Learning objective: Writing a ShowMe study; using block If…then statements; using
Range and Highest functions.
Description: This ShowMe marks those bars on which the range is greater than the
greatest range of the preceding 10 bars.
Create a new ShowMe study named #18 Wide Range. (Remember to set the template in the
Select Template dropdown to None.) In this exercise, since we now know how to use functions,
we’ll use the Range function to calculate the range (instead of High – Low, as we have been
using up until now). We will also use the Highest function.
Type the following:
If Range >
Now use the EasyLanguage Dictionary to find the Highest function and drag it into the
ShowMe. In the Search box of the Dictionary type “Highest” and click the arrow to the right.
Select the function Highest from the list. Drag and drop this function into the ShowMe.
If Range > Highest(
The Highest function calls for two parameters, one for Price and one for Length. Since
you are looking for the Highest Range of the last 10 bars, you can use the function Range for
the Price parameter and 10 for the Length parameter. However, it might be a good idea to
use an input for the Length.
Input: TrlgBars (10);
If Range > Highest(Range, TrlgBars)
You also need to add a reference for data from a previous bar since the current Range can never
be higher than itself:
Input: TrlgBars (10);
If Range > Highest(Range, TrlgBars)[1]
What we now have is, “If the current range is greater than the highest range of the last 10 bars
starting 1 bar ago…”
Now add the actions to be taken inside of a block If…then. Remember to use begin and end
(followed by a semicolon) around the actions to be taken.
Input: TrlgBars(10);
If Range > Highest(Range, TrlgBars)[1] then begin
Plot1(Close, "Wide Range");
Alert;
end;
Verify the ShowMe and place this on a chart. The ShowMe study marks the bars on the chart
where the range is greater than the greatest range of the last 10 bars.
74 EasyLanguage Home Study Course
*18 Wide Range
EasyLanguage Home Study Course 75
76 EasyLanguage Home Study Course
19. If…Then…Else and NoPlot Statements
An If…then…else statement includes an action to be taken if the true/false condition is true
and a different action to be taken if the condition is false.
If True/False Expression then
action to be taken
else
alternative action to be taken;
An If…then…else statement along with a NoPlot statement is often used in a ShowMe study
to remove the mark from a bar if a condition was true during the bar and becomes false later in
the same bar or at bar close.
If Close > Close[1] then
Plot1( Low, “UpBar”)
else
NoPlot(1);
In this case, as an example, if the Close is greater than the Close of 1 bar ago, the ShowMe
plot will appear on the chart. However, including the NoPlot statement will cause the Plot to
be removed if the condition becomes false at some point later in the bar or at bar close. The
number 1 in parentheses which follows the NoPlot statement, instructs TradeStation to remove
Plot1.
Notes: Although using a NoPlot statement will remove a plot that was previously true, any active
alerts are monitored in real time. NoPlot will not remove a plot from a previously closed bar,
only from the current bar as the conditions change.
Block If…then statements may also be written as block If…then…else statements.
If True/False Expression then begin
action to be taken;
action to be taken;
action to be taken;
end
else begin
action to be taken;
action to be taken;
action to be taken;
end;
Note: the first “end” statement does not require a semicolon after it because it is not the end of the entire
“if” statement.
EasyLanguage Home Study Course 77
Challenge 4: *19 Weak Close
Learning objective: Writing a ShowMe study; using block If…then…else and NoPlot
statements.
Write a ShowMe that marks the high of those bars that have a close that is in the bottom
third of their range. Include a NoPlot statement to remove a Plot if a true condition
becomes false before bar close.
Include instructions to be alerted when this condition occurs.
The range of the bar is High – Low, but there is also a function called Range that makes this
calculation for you.
78 EasyLanguage Home Study Course
20. PaintBar Studies
A PaintBar study “paints” all or part of each bar on a chart that meets the study’s criteria. These
studies are used for identifying historical occurrences, as well as for monitoring current
occurrences, on a chart. Generally, PaintBar studies are most effective for identifying conditions
that persist on a series of bars. Their usage differs from ShowMe studies, with which you worked
earlier, and which are best used to identify sporadic events that occur on isolated bars.
A special style of plot statement may be used for PaintBar studies.
PlotPB(StartPaint, EndPaint, “plot name”);
StartPaint and EndPaint refer to the start and end points of the painting process on the y-axis.
Normally PaintBar studies paint the entire bar, from low to high, but are certainly not limited to
this style. You have the option of painting portions of the bar, for example, from the open to the
close.
As with other analysis techniques, including “plot name” is optional, but recommended. Other
optional parameters for painting and formatting are also available. Also, as we examined and
used with an earlier ShowMe study, the reserved word NoPlot(n) may be used in a PaintBar
study to remove a plot if a condition for plotting were true at some earlier point during the bar
and then becomes false.
Exercise: *20 MomentumPositive
Learning objective: Writing a PaintBar study using the PlotPB statement.
Description: This PaintBar marks those bars on which the momentum is greater than 0 and
alerts if this condition is true. A NoPlot statement is used as well.
In the Development Environment, use the File – New menu sequence to create a new PaintBar
study named #20 MomentumPositive. Remember to set the template in the Select Template
dropdown to None. In the EasyLanguage Editor, create a block If…then for the condition
“momentum greater than 0,” that includes instructions to plot a PaintBar and alert. Since this is a
block If…then, you will need to remember to use begin and end to bracket the Plot and
Alert instructions. We also add the NoPlot(1) statement following else:
If Mom > 0 then begin
PlotPB(High, Low, "MomPos");
Alert;
end
else
NoPlot(1);
EasyLanguage Home Study Course 79
Create variable declaration and assignment statements for Mom:
Vars: Mom(0);
Mom = Momentum( Price, Length);
If Mom > 0 then begin
PlotPB(High, Low, "MomPos");
Alert;
end
else
NoPlot(1);
Now specify inputs for Price and Length and you’re done:
Input: Price(Close), Length(10);
Vars: Mom(0);
Mom = Momentum( Price, Length);
If Mom > 0 then begin
PlotPB(High, Low, "MomPos");
Alert;
end
else
NoPlot(1);
Verify your work and plot this PaintBar to identify those bars on which momentum is greater
than 0.
*20 Momentum Positive
80 EasyLanguage Home Study Course
21. Referencing Bar Date in EasyLanguage
Every bar on a chart, regardless of interval or type, is marked with its ending date. EasyLanguage
has its own numeric format for dates. Below is an example which represents the date December
9, 2003. Weekly charts always end on Friday and monthly charts always end on the last trading
day of the month.
1031209
103 represents the year 2003 with the number 100 representing 2000. 0 would represent 1900.
For example 000 equates to the year 1900 and 088 would represent the year 1988.
12 represents the month, which is December.
09 represents the date, in this case, the 9th of the month
The reserved word Date returns the date of the bar in this format. There are many functions
and reserved words to help you work with this information.
These dates may be referenced to find or use specified dates or days of the week and are also used
as markers, for example, to denote one day from the next on an intraday chart.
Date <> Date[1]
This true/false expression is true on the first bar of each day on an intraday chart. (Note: this
example is most useful only on a chart with a session that begins and ends within the same
calendar day.)
EasyLanguage Home Study Course 81
Exercise: *21 MyDay
Learning objective: Writing a PaintBar study; referencing Date in EasyLanguage.
Description: This ShowMe marks each bar that occurs on the day of the week specified by
the input.
Create a new PaintBar and name it #21 MyDay. As stated in the description, this PaintBar study
will mark those bars on the chart which occur on a specified day of the week. You will use an
input to specify the day of the week and an If…then statement to determine a true condition
which will then cause the study to paint the bar.
In the Editor, type the following and don’t forget to verify when you are done:
Input: DoW(Wednesday);
If DayOfWeek(Date) = DoW then
PlotPB(High, Low, "DoW");
The If…then statement uses the DayofWeek reserved word to return the day of the week for
each bar on the chart. More specifically, DayofWeek returns a value for each bar on the chart
based on the date for that bar. The returned value corresponds to a specific day of the week as
follows:
0 = Sunday
1 = Monday
2 = Tuesday
3 = Wednesday
4 = Thursday
5 = Friday
6 = Saturday
For those bars that return the value 3, which is equal to Wednesday, TradeStation marks the bars
by painting them. Insert #21 MyDay on your chart. This PaintBar may be used on daily and
intraday charts. You may want to change the chart interval to see how the PaintBar looks on each
type of chart.
*21 MyDay
82 EasyLanguage Home Study Course
22. Referencing Bar Time in EasyLanguage
Every bar in a chart is stamped with its ending time, again regardless of interval or type. The
time is referenced in EasyLanguage according to military time, with no colon. The reserved word
Time returns the time of the bar in this format:
Time > 1500
This true/false expression is true on every bar that ends after 3:00 pm.
There are many functions and reserved words to help you work with this information. See the
Dictionary for more information.
EasyLanguage Home Study Course 83
23. Logical Operators
Logical operators are used to connect multiple true/false expressions into longer true/false
expressions. The choice of logical operator determines whether only some or all of the individual
true/false expressions must be true for the entire expression to be true.
AND both expressions must be true for the entire expression to be true
High > High[1] AND Close > Close[1]
OR if either expression is true then the entire expression is true
High > High[1] OR Close > Close[1]
Logical operators are evaluated from left to right, with AND having precedence over OR.
Parentheses should be used to define the order of evaluation.
84 EasyLanguage Home Study Course
Challenge 5: *22 Parts Of Day
Learning objective: Writing a PaintBar study using Time and logical operators
Write a PaintBar that paints the lower half of those bars that are in the first and last hours
of the day.
Declare Inputs for the times that delineate the first and last hours of the day.
EasyLanguage Home Study Course 85
86 EasyLanguage Home Study Course
24. Strategies
At this point, you have written indicators, and ShowMe and PaintBar studies. You should now be
ready to apply what you have learned and begin to create your own trading strategies. A trading
strategy monitors the market for past and current occurrences of criteria that are position entry
and exit points. These occurrences are indicated on a chart and logged for performance reporting
purposes. Current occurrences of trading criteria may also be sent to the marketplace for actual
execution using TradeStation’s strategy automation features.
The process of strategy development begins with technical analysis. The first steps are visual
and, largely, what we have focused on up until this point in this book. To develop strategies, one
first needs to be able to use analysis techniques (either those written by others or yourself) to
identify trading opportunities. A comfort level needs to be established in regard to being able to
look at a chart and determine what’s going on with market direction and indicators. Are there
identifiable correlations that are evident? If so, then the next logical step for the strategy trader is
to ask the question, “What if I write and test a set of buy and sell rules based on these
correlations?”
Each strategy written in EasyLanguage generally contains at least one trading action. Multiple
strategies, each with any number of trading actions, may be applied to a Chart Analysis Window
simultaneously.
EasyLanguage Order Syntax for Strategies
EasyLanguage uses four trading verbs to identify the market action to be taken in a strategy:
Buy: establish, or add to, a long position (any existing short position will be covered
before a long position is established).
SellShort: establish, or add to, a short position (any existing long position will be
liquidated before a short position is established).
Sell: sell to liquidate a long position only.
BuyToCover: buy to cover a short position only.
Note: These four verbs act as described above regardless of the symbol to which the strategy is
applied. That is, the verb SellShort must be used to generate short positions even if the
strategy is applied to a futures or forex symbol.
These actions may be taken in the following ways:
Next bar at market = on the Open of the next bar.
Stop = on the next bar if the stop is triggered.
Limit = on the next bar if the limit price is reached.
This bar on close = on the Close of this bar (for backtesting only).
EasyLanguage Home Study Course 87
Proper order syntax combines the trading verbs followed with the order type as such:
AnyVerb next bar at market;
AnyVerb next bar at AnyPrice limit;
AnyVerb next bar at AnyPrice stop;
AnyVerb this bar on close;
Here are several sample statements, which include order statements:
If true/false expression then
Sell Short next bar at market;
Sell next bar at Close of this bar + .10 limit;
Buy to Cover next bar at High of this bar + .05 stop;
Limit and Stop orders may also reference the Open of the next bar in the limit or stop
prices.
Buy next bar at Open of next bar - .05 limit;
88 EasyLanguage Home Study Course
Exercise: *23 Breakout
Learning objective: Writing a strategy; stop order syntax.
Description: This strategy buys (long) on a breakout above the highest high of the preceding
8 bars; it sells short on a break down below the lowest low of the preceding 8 bars.
Create a new strategy named #23 Breakout. Make sure to select None from the Select Template
dropdown. The instructions indicate that this strategy buys and sells short based on highest and
lowest prices of the last 8 bars. First, declare and assign variables for the buy and sell prices:
Vars: BuyPx(0), SellPx(0);
BuyPx = Highest(High, 8) + .02;
SellPx = Lowest(Low, 8) - .02;
Now, examine what you have typed. The variables BuyPx and SellPx are declared and
assigned to represent the highest high of the last 8 bars and the lowest low of the last 8 bars,
respectively. The addition or subtraction of .02 is to be sure that price penetrates the 8-bar high
or low before taking the signal. The Highest and Lowest functions, which may be found in
the EasyLanguage Dictionary, are used. Next, add the Buy and Sell statements:
Vars: BuyPx(0), SellPx(0);
BuyPx = Highest(High, 8) + .02;
SellPx = Lowest(Low, 8) - .02;
Buy ("Brk LE") next bar at BuyPx Stop;
Sell Short ("Brk SE") next bar at SellPx Stop;
Notice the entry names Brk LE and Brk SE, placed inside a set of parentheses and
quotations. These names will appear on a chart when the strategy is applied. Naming entries and
exits is useful when a strategy contains multiple entries and/or exits based on several different
conditions. This practice allows you to look at buys and sells on a chart and determine which
entry or exit was triggered for a particular bar.
EasyLanguage Home Study Course 89
One final item: it may be useful to set the length parameter in both variable assignment
statements as an input. Therefore,
BuyPx = Highest(High, 8) + .02;
SellPx = Lowest(Low, 8) - .02;
becomes
Input: Length(8);
Vars: BuyPx(0), SellPx(0);
BuyPx = Highest(High, Length) + .02;
SellPx = Lowest(Low, Length) - .02;
Buy ("BrkBuy") next bar at BuyPx Stop;
Sell Short ("BrkSS") next bar at SellPx Stop;
It is important to note that in this exercise, the order statements are not placed after a conditional.
This is because stop orders are inherently conditional. They’re conditional based on the stop
price being achieved.
Also, if you look at the variable assignment statements you’ll notice that we do not refer to “1 bar
ago”, or [1], as we did earlier in other created studies. This is because the stop orders are
entered for the next bar. So, we want to use the highest high of the last 8 bars, including the
current bar, to enter an order for the next bar.
Verify your work and access the Strategy Properties dialog by right-clicking in the Editor and
selecting Properties from the shortcut menu. This dialog differs slightly from those for
indicators, ShowMe’s and PaintBars. Typically, there are no properties to set in a strategy.
90 EasyLanguage Home Study Course
For example, you can see from the figure below that there are only three tabs in this dialog,
General, Position, and Pyramiding.
The General tab contains a field called Maximum number of bars the study will reference, with a
default setting of 50. This determines the maximum look back period for the strategy as it moves
across the chart. In other words, as the strategy is moving bar by bar across the chart, the furthest
back it can reference is 50 bars (by default). You might need to increase this setting if your
strategy references data from more than 50 bars ago.
Note: Indicator, ShowMe and PaintBar studies also have a setting for Maximum number of bars
study will reference. However, this defaults to Auto-detect and rarely needs to be changed for
analysis techniques.
The Position tab allows you to modify settings for maximum open entries and contract/shares per
position, while the Pyramiding tab provides options for modifying pyramiding settings. For
detailed information on these tabs please refer to the TradeStation Development Environment
Help, accessible from the Help menu within the TradeStation Development Environment, or by
clicking on the Help button in this dialog.
Remember to re-verify the strategy after exiting the dialog.
Return to a Chart Analysis window in the TradeStation Platform. Insert the indicator #15
Trailing Hi Lo. This indicator displayed a price channel which is the conceptual basis for this
strategy. You will find it useful to see both the indicator lines and the strategy trades displayed
on the same chart. This is an important aspect of visualizing and developing strategy ideas.
EasyLanguage Home Study Course 91
Now apply the strategy to the chart. Click Insert then Strategy... from the main menu. In the
Insert Strategies dialog, make sure the Prompt for Format checkbox is selected then click OK.
You will immediately see the Format Analysis Techniques and Strategies dialog.
First, let’s look at the important automation options at the bottom of the dialog. There are 2 main
checkbox options:
The first checkbox is Generate strategy orders for display in TradeManager’s Strategy Orders
tab. Use this to have the strategy log any orders it generates in the Strategy Orders tab in the
TradeManager without actually sending any orders to the marketplace.
The second checkbox, Automate execution using [account number]… automatically sends any
orders generated by this strategy to the marketplace for the selected account. This option should
only be used when you have tested and refined a strategy and are fully ready to automate order
execution. You should automate your strategy for some period of time in the simulator before
automating with real dollars.
For detailed information, please access the corresponding documentation in the TradeStation
Help by clicking on the Help button at the bottom right of this dialog.
Note: These automation settings may be used with live and simulated accounts.
For the purposes of this course, you should not select any automation settings.
Clicking on the Format button opens the Format Strategy dialog. This dialog is different than the
Strategy Properties dialog you accessed earlier (from the EasyLanguage Editor) when creating
the strategy. It contains four tabs; one for modifying and optimizing inputs, two for customizing
how entries and exits appear visually on a chart, and one tab for enabling Intrabar Order
Generation. For detailed information on any of these tabs, please access the corresponding
92 EasyLanguage Home Study Course
documentation in the TradeStation Help by clicking on the Help button at the bottom right of the
dialog.
*23 Breakout
EasyLanguage Home Study Course 93
Strategy Properties
The Properties for All… button in the Format Analysis Techniques and Strategies dialog takes
you to the Strategy Properties for All Strategies on this Chart dialog. This dialog contains three
tabs: the General tab, the Backtesting tab and the Automation tab. Many details for all of the
strategies appearing in this particular Chart Analysis window can be customized here, such as
slippage and commissions, or specifications on trade size and strategy order fill logic. Again, for
detailed information on any of these tabs please access the corresponding documentation in the
TradeStation Help by clicking on the Help button at the bottom right of the dialog.
Note: For exercise 23 trade size is set to 100 shares.
Return to the Format Analysis Techniques and Strategies dialog and click Close to apply this
strategy to the chart. Upward pointing blue arrows represent long entries while downward
pointing red arrows represent short entries. The number that appears below each of these words
is the net position at the close of the bar. Notice the entry names Brk LE and Brk SE labeled on
the chart. Buy and Short are used by default for entries but were customized using Brk LE and
Brk SE. Likewise, Cover and Sell are used for exits and may also be customized. Incidentally,
there are no exits in this strategy since it continually closes and then reverses the open position.
To view performance information on the strategy, click View then Strategy Performance Report
from the main menu.
94 EasyLanguage Home Study Course
Exercise: *24 Mov Avg Cross
Learning objective: Writing a strategy; using strategy position reserved words.
Description: This strategy takes long and short positions based on the crossovers of two
moving averages. A position is closed when it has been held at least a minimum number of
bars and is not making at least a minimum profit.
Create a new strategy named #24 Mov Avg Cross. First, write the variable declaration and
assignment statements for the 2 moving averages.
Vars: ShortMA(0), LongMA(0);
ShortMA = Average(Close, ShortLen);
LongMA = Average(Close, LongLen);
The Length parameters ShortLen and LongLen are intended to be inputs. Write the input
declaration statement and set the default values to 9 and 18, respectively.
Input: ShortLen(9), LongLen(18);
Vars: ShortMA(0), LongMA(0);
ShortMA = Average(Close, ShortLen);
LongMA = Average(Close, LongLen);
Now that the calculations have been established, it’s time for the entry commands:
Input: ShortLen(9), LongLen(18);
Vars: ShortMA(0), LongMA(0);
ShortMA = Average(Close, ShortLen);
LongMA = Average(Close, LongLen);
If ShortMA crosses over LongMA then
Buy next bar at market;
If ShortMA crosses under LongMA then
SellShort next bar at market;
EasyLanguage Home Study Course 95
Finally, we add the exit rules. As described above, we will exit if it seems that the signal is not
following through. We will gauge this by how long we have been in the position, measured in
bars, and the profitability of the position. Reserved words BarsSinceEntry and
OpenPositionProfit, which may be found in the Dictionary, are used to track the position status.
Input: ShortLen(9), LongLen(18);
Vars: ShortMA(0), LongMA(0);
ShortMA = Average(Close, ShortLen);
LongMA = Average(Close, LongLen);
If ShortMA crosses over LongMA then
Buy next bar at market;
If ShortMA crosses under LongMA then
SellShort next bar at market;
If BarsSinceEntry > MinHold and OpenPositionProfit < MinProf
then begin
Sell next bar at market;
BuyToCover next bar at market;
end;
Note the words MinHold and MinProf; these should be declared as inputs.
Input: ShortLen(9), LongLen(18), MinHold(8), MinProf(50);
Vars: ShortMA(0), LongMA(0);
ShortMA = Average(Close, ShortLen);
LongMA = Average(Close, LongLen);
If ShortMA crosses over LongMA then
Buy next bar at market;
If ShortMA crosses under LongMA then
SellShort next bar at market;
If BarsSinceEntry > MinHold and OpenPositionProfit < MinProf
then begin
Sell next bar at market;
BuyToCover next bar at market;
end;
Verify the strategy.
Return to a Chart Analysis window in the TradeStation Platform. Insert the indicator Mov Avg 2
Lines, with the default input values of 9 and 18 for the lengths. As in the previous exercise and
with strategies generally, you will find it useful to see both the indicator and the strategy trades
displayed on the same chart to help you see the strategy concept. Now apply the strategy to the
chart.
96 EasyLanguage Home Study Course
#24 Mov Avg Cross
EasyLanguage Home Study Course 97
98 EasyLanguage Home Study Course
25. True/False Variables
A true/false variable is a true/false expression given a name for easy reference. The name may
then be used to reference that true/false expression repeatedly within a single analysis technique
or strategy without re-typing the expression. This improves the efficiency of EasyLanguage
because the expression needs to be evaluated only once for each bar and may then be referenced
by variable name.
True/false variables are used to
Improve processing efficiency
Reduce typographical errors
Increase readability
Note: Each variable is only valid within the analysis technique or strategy in which it is declared
and/or assigned.
User-declared True/False Variables
Exactly parallel to user-declared numeric variables, EasyLanguage permits user-declared
true/false variables. This provides for the creation of custom names for true/false variables.
These names should be descriptive of the expression assigned to that variable.
Just as with user-declared numeric variables, user-declared true/false variables first need to be
declared. However, unlike user-declared numeric variables which are initialized to a numeric
value, user-declared true/false variables are initialized to either TRUE or FALSE. Generally,
they are initialized to false. Why? The reason is that traders generally think in terms of
conditions that must be true in order to place trades, not conditions that must be false in order to
place trades. Remember, you’ll also need to assign a value (using a variable assignment
statement) to any user-declared true/false variable before it is used.
Variable Declaration Statement
This statement declares a true/false variable named UpBar with an initial value of FALSE:
Variables: UpBar(false);
Multiple true/false variables may be declared in the same declaration statement. In fact, numeric
and true/false variables may be declared in one declaration statement. The following statement
declares two true/false and one numeric variable:
Variables: NetChange(0), UpBar(false), DownBar(false);
Variable Assignment Statement
This statement assigns the true/false expression for UpBar to the variable:
UpBar = Close > Close[1];
Remember, just as with user-declared numeric variables, user-declared true/false variables require
a two-step process: first declaration, then assignment. Also, remember that although multiple
variables may be declared in one declaration statement, each variable must have its own
assignment statement.
EasyLanguage Home Study Course 99
Exercise: *25 Momentum Cross
Learning objective: Using user-declared true/false variables; MRO function.
Description: This strategy buys (long) when momentum crosses over 0, as long as it has not
crossed under 0 within the last 4 bars; it sells short when momentum crosses under 0, as
long as it has not crossed over 0 within the last 4 bars; it sells (liquidates long positions) if
momentum declines on 2 consecutive bars; it buys to cover (covers short positions) if
momentum rises on 2 consecutive bars.
Create a new strategy named #25 Momentum Cross. First write the exits as explained in the
instructions above:
If Mom < Mom[1] and Mom[1] < Mom[2] then
Sell next bar at market;
If Mom > Mom[1] and Mom[1] > Mom[2] then
BuyToCover next bar at market;
The first statement sells (to liquidate long positions) if the momentum of the current bar is less
than the momentum of 1 bar ago and the momentum of 1 bar ago is less than the momentum of
two bars ago. In other words, a sell is generated if momentum declines on two consecutive bars.
The second statement buys to cover if the momentum of the current bar is greater than the
momentum of 1 bar ago and the momentum of 1 bar ago is greater than the momentum of two
bars ago. In other words, a buy to cover is generated if momentum rises on two consecutive bars.
Now you’ll write the entry statements. According to the exercise instructions there are two
possibilities: one that will cause the strategy to buy and one to sell short. In order to buy,
momentum needs to cross over 0 (let’s call this a BullCx) and must not have crossed under 0
within the last four bars. In order to sell short, momentum needs to cross under 0 (let’s call this a
BearCx) and must not have crossed over 0 within the last four bars.
To write the two entry statements, you will use the MRO function, which you can find in the
EasyLanguage dictionary. MRO stands for Most Recent Occurrence. The MRO function is
specifically designed to identify when a certain condition last occurred. This function requires
three parameters:
MRO(Test, Length, Instance)
Test is the true/false expression to test for. Length is the number of trailing bars to check and
includes the current bar. Instance indicates which instance to check for; that is, 1 = most
recent occurrence, 2 = 2nd most recent occurrence, etc.
The function returns either a value that is equal to the number of bars ago the true/false
expression was true or returns a value of -1 if the true/false expression was not found to be true
within the last Length bars.
100 EasyLanguage Home Study Course
For example:
MRO(Close > Open, 3, 1)
This statement checks for the most recent occurrence of the Close being greater than the Open
for the last three bars (including the current one). If the Close was not greater than the Open
over the last three bars, a value of -1 would be returned, meaning this didn’t occur. If the
Close was greater than the Open on the bar before the current bar, then a value of 1 would be
returned. If the Close was greater than the Open on the current bar then a value of 0 would be
returned, indicating the current bar is the most recent occurrence of the true/false expression.
The two entry statements, along with variables declared and assigned for BullCx and BearCx
as well as Mom, can be written as follows and added to the already written exits. Also, it will be
useful to declare an input for the Length parameter in the Momentum function assigned to the
variable Mom.
Input: Length(10);
Vars: Mom(0), BullCx(false), BearCx(false);
Mom = Momentum(Close, Length);
BullCx = Mom crosses over 0;
BearCx = Mom crosses under 0;
If BullCx and MRO(BearCx,4,1) = -1 then
Buy next bar at Close of this bar limit;
If BearCx and MRO(BullCx,4,1) = -1 then
SellShort next bar at Close of this bar limit;
If Mom < Mom[1] and Mom[1] < Mom[2] then
Sell next bar at market;
If Mom > Mom[1] and Mom[1] > Mom[2] then
BuytoCover next bar at market;
Look again at the two entry statements and the use of the MRO function. In the first statement:
If BullCx and MRO(BearCx,4,1) = -1 then
Buy next bar at Close of this bar limit;
generates a limit order to buy during the next bar (at the closing price of this bar) if:
BullCx is true, meaning momentum crosses over 0 and
MRO returns a value of -1, meaning there were no instances of a BearCx over the last 4
bars.
EasyLanguage Home Study Course 101
The second entry:
If BearCx and MRO(BullCx,4,1) = -1 then
SellShort next bar at Close of this bar limit;
generates a Limit order to sell short during the next bar (at the closing price of this bar) if:
BearCx is true, meaning momentum crosses under 0 and
MRO returns a value of -1, meaning there were no instances of a BullCx over the last 4
bars.
Verify what you have typed and place this strategy on a chart to view its performance. Insert the
indicator #11 Momentum, as well. This will make it possible to see positions generated by
momentum crossing over and under 0, as well as positions not taken due to recent prior crosses as
identified by the MRO function.
*25 Momentum Cross
102 EasyLanguage Home Study Course
Challenge 6: *26 Key Reversal
Learning objective: Using user-declared true/false variables; describing bar patterns; limit
order syntax.
Write a strategy that uses key reversals up and key reversals down to identify entry points.
Declare and assign variables for key reversals up and down.
Have the strategy enter a limit order to buy on the bar following a key reversal up, at a limit price
better than the current bar’s close.
Have the strategy enter a limit order to sell short on the bar following a key reversal down, at a
limit price better than the current bar’s close.
Declare an input for the number of points above or below the reversal bar’s close to set the limit
order prices; have the input default to 5 points.
EasyLanguage Home Study Course 103
Pre-declared True/False Variables
Just as with pre-declared numeric variables, which use Value0 through Value99, one hundred
names have been reserved for pre-declared true/false variables. These names are:
Condition0 through Condition99.
These names are automatically recognized as true/false variables and simply require the
assignment of a true/false expression to the name. This is done with a variable assignment
statement:
Variable Assignment Statement
Condition0 = true/false expression;
To use the name Condition1 to refer to the true/false test of the current close being greater
than the previous close throughout an analysis technique or strategy:
Condition1 = Close > Close[1];
104 EasyLanguage Home Study Course
26. Built-in Stops
EasyLanguage includes built-in exit commands that may be included directly in your strategies.
These special commands, which are reserved words, will be active even on the bar of entry; that
is, they are evaluated on each tick (regardless of any setting for Intrabar Order Generation on the
Calculation tab of the Format Strategy dialog) and not only on the close of the bar.
Although you may create any stop and exit formulas you choose, these built-in stops are
convenient for adding risk and trade management to your strategies with just a few EasyLanguage
words. An additional benefit is that these built-in stops include exits from both long and short
positions in a single command.
These exits may be set to operate on a position basis or share/contract basis.
SetStopPosition - exit is calculated for the entire position.
SetStopShare or SetStopContract - exit is calculated per share or contract.
Note: By default, built-in stops are set on a position basis. You can specify built-in stop amounts
on a per share/contract basis using SetStopShare or SetStopContract. You can view
an example of this in the next exercise, *27 Breakout2.
The commands listed below are used to enable a specific exit:
SetBreakEven – sets an exit stop at the entry price, after a minimum profit is
achieved.
SetDollarTrailing – sets an exit stop a fixed number of dollars away from the
peak profit.
SetPercentTrailing - sets an exit stop a fixed percent of the peak profit away from
the peak profit, after a minimum profit is achieved.
SetProfitTarget – sets an exit order at a fixed dollar profit target.
SetStopLoss – sets a stop loss order at a fixed dollar risk from entry.
EasyLanguage Home Study Course 105
Exercise: *27 Breakout2
Learning objective: Using built-in stops in custom strategies.
Description: This is a re-write of the previously written strategy, *23 Breakout. The
strategy buys (long) on a breakout above the highest high of the preceding 8 bars; it sells
short on a break down below the lowest low of the preceding 8 bars. Built-in stops have
been added.
In the TradeStation Development Environment, open the Editor window for the strategy #23
Breakout. Use the File – Save As menu sequence to save this as #27 Breakout2. As stated
above, this is a re-write of that earlier exercise which appears below:
Input: Length(8);
Vars: BuyPx(0), SellPx(0);
BuyPx = Highest(High, Length) + .02;
SellPx = Lowest(Low, Length) - .02;
Buy ("Brk LE") next bar at BuyPx Stop;
Sell Short ("Brk SE") next bar at SellPx Stop;
The first change, adding SetStopShare, sets the exits to be used to operate on a per
share/contract basis:
Input: Length(8);
Vars: BuyPx(0), SellPx(0);
BuyPx = Highest(High, Length) + .02;
SellPx = Lowest(Low, Length) - .02;
Buy ("Brk LE ") next bar at BuyPx Stop;
Sell Short ("Brk SE") next bar at SellPx Stop;
SetStopShare;
Next, the exit commands are added, including their respective inputs which are declared with
default values of our choosing:
Input: Length(8), StopAmt(.2), TargetAmt(.3), BEAmt(.15);
Vars: BuyPx(0), SellPx(0);
BuyPx = Highest(High, Length) + .02;
SellPx = Lowest(Low, Length) - .02;
Buy ("Brk LE") next bar at BuyPx Stop;
Sell Short ("Brk SE") next bar at SellPx Stop;
SetStopShare;
SetStopLoss(StopAmt);
SetProfitTarget(TargetAmt);
SetBreakeven(BEAmt);
106 EasyLanguage Home Study Course
In this example, we have added a stop loss, profit target, and breakeven stop.
Verify your work and place this strategy on a chart. The indicator #15 Trailing Hi Lo can be
inserted into the chart as well.
*27 Breakout2
EasyLanguage Home Study Course 107
Exercise: *28 RSI OB_OS
Learning objective: Using Built-in Stops in custom Strategies; using HighestBar and
LowestBar Functions.
Description: This strategy takes long (short) positions when the oversold (overbought) RSI
begins to turn. For longs, RSI must be below 50 and a 7-bar low must have been made at
least 3 bars ago. Shorts are the reverse. Built-in stops have been added.
Create a new strategy named #28 RSI OB_OS. First declare and assign a variable for RSI. This
function requires 2 parameters. Use Close for the Price parameter; the Length parameter will be
an input.
Var: xRSI(0);
xRSI = RSI( Close, Length );
Next add the entry rules using the LowestBar and HighestBar functions. These functions return
the number of bars ago that the lowest (highest) value of the Price parameter occurred, over the
last Length bars.
Var: xRSI(0);
xRSI = RSI( Close, Length );
If xRSI < 50 and LowestBar(xRSI, 7) >= 3 then
Buy next bar at market;
If xRSI > 50 and HighestBar(xRSI, 7) >= 3 then
SellShort next bar at market;
Now use several built-in stops to manage the trades. The stop levels will be declared as inputs.
Var: xRSI(0);
xRSI = RSI( Close, Length );
If xRSI < 50 and LowestBar(xRSI, 7) >= 3 then
Buy next bar at market;
If xRSI > 50 and HighestBar(xRSI, 7) >= 3 then
SellShort next bar at market;
SetStopLoss(StopAmt);
SetBreakeven(BEAmt);
SetDollarTrailing(TrlgAmt);
108 EasyLanguage Home Study Course
Finally, add the input declaration statement for Length and the built-in stop levels.
Input: Length(14), StopAmt(50), BEAmt(50), TrlgAmt(100);
Var: xRSI(0);
xRSI = RSI( Close, Length );
If xRSI < 50 and LowestBar(xRSI, 7) >= 3 then
Buy next bar at market;
If xRSI > 50 and HighestBar(xRSI, 7) >= 3 then
SellShort next bar at market;
SetStopLoss(StopAmt);
SetBreakeven(BEAmt);
SetDollarTrailing(TrlgAmt);
Verify the strategy, and then return to a Chart Analysis window in the TradeStation Platform.
Insert the indicator RSI. Change the values of both the OverSold and OverBought inputs to 50.
Doing with this will have the indicator plots conform to the concept of the strategy, making it
easier to examine on the chart. Now add the strategy to the chart.
#28 RSI OB_OS
EasyLanguage Home Study Course 109
110 EasyLanguage Home Study Course
27. Multidata: Referencing Multiple Data Sets
Each Chart Analysis window may contain up to 50 distinct data sets (symbols and time-based
intervals). Each symbol is assigned a data number as it is added to the window, “Data1”
through “Data50.” EasyLanguage for analysis techniques is always processed for Data1
unless specified otherwise. EasyLanguage for strategies, too, is always processed for Data1
unless otherwise specified; a strategy may buy and sell only Data1 even when other data sets are
referenced for calculation purposes.
EasyLanguage Home Study Course 111
Exercise: *29 Multidata MA
Learning objective: Referencing multiple data sets in a chart.
Description: This strategy uses 2 data sets to generate long signals only. They are taken
when the Close of Data1 is above its 20-bar average and the Close of Data2 is above its 50-
bar average.
First, you’ll need to create a chart with 2 symbols. To do this, create a chart as you normally
would. In this example, create the chart using the symbol SPY. That will assign it as Data1
automatically. Then select Insert - Symbol from the main menu. Type a second symbol in the
Insert Symbol dialog that appears and click Plot. Use $INX for Data2.
Returning to the Development Environment, create a new strategy called #29 Multidata MA.
Begin by declaring inputs and variables. The names will help us remember which data set we are
referring to:
Inputs: AvgLenD1(20), AvgLenD2(50);
Variables: AvgD1(0), AvgD2(0);
Next, the variable assignment statements. In these statements, the references to Data1 and Data2
are not mere reminders: they are instructions to use the Close of the respective data sets in the
calculations.
Inputs: AvgLenD1(20), AvgLenD2(50);
Variables: AvgD1(0), AvgD2(0);
AvgD1 = Average(Close Data1, AvgLenD1);
AvgD2 = Average(Close Data2, AvgLenD2);
AvgD1 is the 20-bar average of Data1, and AvgD2 is the 50-bar average of Data2.
112 EasyLanguage Home Study Course
Simple trading signals are added for long entry and exit only.
Inputs: AvgLenD1(20), AvgLenD2(50);
Variables: AvgD1(0), AvgD2(0);
AvgD1 = Average(Close Data1, AvgLenD1);
AvgD2 = Average(Close Data2, AvgLenD2);
If Close > AvgD1 and Close Data2 > AvgD2 then
Buy next bar at market
else
Sell next bar at market;
Return to the multidata chart you created in the TradeStation Platform. Insert the indicator Mov
Avg 1 Line two times.
In the first instance, use the Insert – Indicator menu sequence, select Mov Avg 1 Line and be sure
Prompt for Format is checked. On the Inputs tab, set the Length input to 20.
In the second instance, use the Insert – Indicator menu sequence, select Mov Avg 1 Line and be
sure Prompt for Format is checked. On the Inputs tab, set the Length input to 50. On the
General tab, in the Base study on: dropdown, select 2: $INX.
These steps will calculate and plot the two moving averages on the correct data sets in the chart.
Now insert the new strategy into the chart.
*29 Multidata MA
EasyLanguage Home Study Course 113
114 EasyLanguage Home Study Course
28. Dynamic Formatting
Plot color, plot line width and cell background color may be set within an Analysis Technique
using the Reserved Words SetPlotColor, SetPlotWidth and SetPlotBGColor.
Charting and RadarScreen: SetPlotColor(PlotNumber, Color);
Charting: SetPlotWidth(PlotNumber, Width);
RadarScreen: SetPlotBGColor(PlotNumber, Color);
For all 3 of these commands, PlotNumber is a number from 1 to 99 representing the number of
the plot to modify.
The parameter Color is the EasyLanguage color to be used for the plot. The following 16 color
names are available:
Black
Blue
Cyan
Green
Magenta
Red
Yellow
White
DarkBlue
DarkCyan
DarkGreen
DarkMagenta
DarkRed
DarkBrown
DarkGray
LightGray
For example,
SetPlotColor(1, yellow);
Note: These 16 colors may also be identified by number. In addition, a full palette of colors may
also be identified by their RGB (red, green, blue) values. For more information, see the Dictionary
and the Help in the TDE for EasyLanguage Reserved Words and Functions.
The parameter Width is the EasyLanguage width to be used for the plot. You can specify the
width of a plot by using any numeric value from 0 through 6, where 0 represents the narrowest
width and 6 the thickest. These statements may be included in If…then statements so that the
plot color and width will change automatically according to the user-defined criteria in the
true/false expression.
EasyLanguage Home Study Course 115
Exercise: *30 High Volume Bars
Learning objective: Dynamic formatting using SetPlotColor and SetPlotWidth commands.
Description: This indicator plots a volume histogram, with the histogram bolder and in a
different color on high volume bars.
Create a new indicator called #30 High Volume Bars. Declare inputs for the volume considered
high and for the color and width of the volume histogram on those high volume bars.
Inputs: HiVolume(500000), LineWidth(4), LineColor(yellow);
We can use a block If…then for the color and width conditions.
Inputs: HiVolume(500000), LineWidth(4), LineColor(yellow);
If Ticks > HiVolume then begin
SetPlotColor(1, LineColor);
SetPlotWidth(1, LineWidth);
end;
Then add the plot statement.
Inputs: HiVolume(500000), LineWidth(4), LineColor(yellow);
If Ticks > HiVolume then begin
SetPlotColor(1, LineColor);
SetPlotWidth(1, LineWidth);
end;
Plot1(Ticks, "Volume");
Verify the indicator.
Insert #30 High Volume Bars into a chart. You may want to change the value of the HiVolume
input depending on the symbol and interval you are charting.
#30 High Volume Bars
116 EasyLanguage Home Study Course
29. Color Gradients
The color of a plot (or the foreground or background in a grid such as RadarScreen) may be set
along a color gradient based on the value of a variable. This allows even greater use of color as a
visual cue to an indicator or price event.
GradientColor(Value1, -10, 10, Red, Green);
This allows TradeStation to select a color based on the value of Value1. A value of Value1
from -10 to 10 will generate a color along a gradient from red to green.
The next exercise uses a color gradient in an indicator designed for RadarScreen.
EasyLanguage Home Study Course 117
118 EasyLanguage Home Study Course
30. Plot Statements for RadarScreen
In a RadarScreen window, plot statements instruct TradeStation as to what information is to be
placed in a RadarScreen cell. This information may be a numeric value, a true/false value, or
text. Each plot statement creates a column for that analysis technique in the RadarScreen window.
PlotN(cell content, “plot name”);
N = 1 to 99
Cell content is either a
Numeric value to be displayed in the cell
A true/false value to be displayed in the cell
Text to be placed in the cell.
“plot name” is the label that will be used for this plot in the RadarScreen window’s
column headings and in the formatting dialogs.
Sample plot statements for RadarScreen:
This will place the value of Condition1 (true or false) in the cell:
Plot1(Condition1, “MyCondition”);
This will place the value of Value1 (numeric value) in the cell:
Plot1(Value1, “MyCalculation”);
This will place the text “UpBar” or “DownBar” in the cell:
If Close > Close[1] then
Plot1(“UpBar”, “Change”)
else
Plot1(“DownBar”, “Change”);
Note: including “plot name” in a plot statement is optional, but recommended. Other optional
parameters for formatting are also available.
EasyLanguage Home Study Course 119
Exercise: *31 Real Body Avg RS
Learning objective: Writing an indicator for RadarScreen.
Description: This indicator for RadarScreen places the word Bullish or Bearish in a cell
based on the value of the average real body, and also displays the value of the average real
body. The background of the cells is colored along a gradient based on the value of the
average real body.
Create a new indicator named #31 Real Body Avg RS. The basic calculations are the same as
those in #12 Real Body Avg, with other statements added to make this suitable for RadarScreen.
An input is also added for this version, since we had not yet covered that topic when writing #12
Real Body Avg.
Input: Length(10);
Vars: RB(0), AvgRB(0);
RB = Close - Open;
AvgRB = Average(RB, Length);
Add a third variable assignment statement, a pre-declared true/false variable, Condition1.
Input: Length(10);
Vars: RB(0), AvgRB(0);
RB = Close - Open;
AvgRB = Average(RB, Length);
Condition1 = AvgRB > 0;
Now add the following If…then…else statement, which assigns text to a text variable which
we will call Direction, based on the value of AvgRB. Also, add two plot statements which place
the text and numeric variable values in columns in RadarScreen. Finally, you’ll add two
SetPlotBGColor statements to adjust the background color of the cells along a gradient based
on the value of AvgRB.
Input: Length(10);
Vars: RB(0), AvgRB(0);
RB = Close - Open;
AvgRB = Average(RB, Length);
Condition1 = AvgRB > 0;
If Condition1 then
Direction = "Bullish"
else
Direction = "Bearish";
120 EasyLanguage Home Study Course
Plot1(Direction, "RB Dir");
Plot2(AvgRB, "AvgRB");
SetPlotBGColor(1, GradientColor(AvgRB, -.015, .015, red,
green));
SetPlotBGColor(2, GradientColor(AvgRB, -.015, .015, red,
green));
Let’s examine what you have typed so far. You have created two plot statements, each of which
will appear as a separate column in a RadarScreen window. The first plot, named RB Dir, will
plot the word “Bullish” in the RadarScreen cell if the value of AvgRB is greater than zero or
plot the word “Bearish” if the value of AvgRB is less than zero. The second plot, named
AvgRB will plot the actual value of AvgRB in the RadarScreen cell.
In addition, the background colors of the cells for both plots will be red for negative values and
green for positive values and scaled along a gradient based on the value of AvgRB. In other
words, red and green shades will vary based on how bullish or bearish the value of AvgRB is.
Notice here that there is another variable, Direction. This variable needs to be declared in the
variable declaration statement as follows: Direction (“”). This lets TradeStation know the
variable Direction now exists and is a text variable. This is indicated by the double
quotation marks in the declaration statement.
Direction is then assigned within the conditional If…then…else statement. This is done
because the variable Direction is assigned a different value based on whether Condition1
is TRUE or FALSE. In other words, if Condition1 is true then Direction =
“Bullish”. If Condition1 is false, then Direction = “Bearish”.
Input: Length(10);
Vars: RB(0), AvgRB(0), Direction(“”);
RB = Close - Open;
AvgRB = Average(RB, Length);
Condition1 = AvgRB > 0;
If Condition1 then
Direction = "Bullish"
else
Direction = "Bearish";
Plot1(Direction, "RB Dir");
Plot2(AvgRB, "AvgRB");
SetPlotBGColor(1,GradientColor(AvgRB,-.015,.015, red, green));
SetPlotBGColor(2, GradientColor(AvgRB,-.015,.015,red, green));
Verify the indicator and right click in the Editor and select Properties to open the Indicator
Properties dialog.
EasyLanguage Home Study Course 121
On the General tab, there is a checkbox and edit box labeled Load additional data for
accumulative calculations. This setting is used only for studies to be applied to RadarScreen. It
tells RadarScreen to load more data than it might otherwise think necessary so you can be sure it
has adequate data to make your calculations. Click the Details button for more information on
this setting. For this indicator, check this box and set the Additional bars to load to 20.
Click on the Grid Style
tab. Set the plot for
AvgRB to Number
(Category) with 3
decimals. This will
allow display of more
detail in the value of
AvgRB.
Click OK, verify the
indicator again, and
insert it into a
RadarScreen window.
You can sort by the
numeric value column
for the indicator to
more easily see the
color gradient.
122 EasyLanguage Home Study Course
*31 Real Body Avg RS
EasyLanguage Home Study Course 123
124 EasyLanguage Home Study Course
31. Variables: Capturing Values
Variables hold their value from bar to bar until they are re-assigned, i.e., reset or recalculated.
This allows the use of variables to capture a value and hold it indefinitely for further use. When
doing this, the variable assignment statement is generally placed inside a conditional so that the
variable is set or calculated only when the condition is true. The variable holds the new value
until the next time the condition is true.
For example:
If Time = SessionFirstBarTime(1, 1) then
Value1 = Close – Close[1];
This will calculate the net change from the previous day’s close to the current day’s first-bar
close. On an intraday chart, the calculation is made only on the first bar of each day; Value1
then retains that value until the first bar of the next day.
Now try an exercise which uses variables to capture and retain values.
EasyLanguage Home Study Course 125
Exercise: *32 Intraday H and L
Learning objective: Using variables to capture and retain values; using Session references.
Description: This indicator plots 2 lines: the high and low for the day (session) through the
current bar. This indicator is intended for use on intraday charts.
Create a new indicator named #38 Intraday H and L. In the Editor, declare two numeric
variables DHigh and DLow and use these variables in an If…then statement to capture and hold
the High and Low of the first bar of the day. The first bar of the day, or session, is identified by
comparing the time stamp of the bar to the time returned by the function
SessionFirstBarTime. If they are equal, we are at the first bar of the day.
Var: DHigh(0), DLow(0);
If Time = SessionFirstBarTime(1, 1) then begin
DHigh = High;
DLow = Low;
end
Next, we need to add the EasyLanguage to check for new highs and lows after the first bar of the
day.
Var: DHigh(0), DLow(0);
If Time = SessionFirstBarTime(1, 1) then begin
DHigh = High;
DLow = Low;
end
else begin
If High > DHigh then
DHigh = High;
If Low < DLow then
DLow = Low;
end;
126 EasyLanguage Home Study Course
Finally, two plot statements are added within an If…then statement to plot the values of DHigh
and DLow. This is done to ensure consistency in scaling throughout the entire range of the chart.
Var: DHigh(0), DLow(0);
If Time = SessionFirstBarTime(1, 1) then begin
DHigh = High;
DLow = Low;
end
else begin
If High > DHigh then
DHigh = High;
If Low < DLow then
DLow = Low;
end;
If DLow <> 0 then begin
Plot1(DHigh, "DayHigh");
Plot2(DLow, "DayLow");
end;
Verify the EasyLanguage and set the Indicator Properties – Scaling to Same Axis as Underlying
Data.
Insert this indicator on a chart. Notice highs and lows are captured and plotted for the first bar of
the day. Those values are held until new highs or lows for the day are achieved, which then
become the new plotted values.
*32 Intraday H and L
EasyLanguage Home Study Course 127
128 EasyLanguage Home Study Course
32. Variables: Counting Events
Variables may also be used as counters. Placing a variable inside a conditional allows use of the
variable for counting events. The variable may then be incremented (or decremented) only when
the condition is true.
Because variables retain their value until recalculated, at times it may be necessary to reset the
variable, such as when the condition becomes false.
Vars: UpCount(0);
If Close > Close[1] then
UpCount = UpCount + 1
else
UpCount = 0;
The variable UpCount tracks the number of consecutive higher closes. It is reset to 0 whenever
there is not a higher close.
EasyLanguage Home Study Course 129
Exercise: *33 Streak
Learning objective: Using variables to count events; resetting variables.
Description: This indicator displays the current streak of up bars or down bars; in other
words, the current number of consecutive up or down bars. It is intended for use in
RadarScreen.
Create a new indicator named #33 Streak. First, declare two variables, UpCount and
DownCount. UpCount will be used to count the number of consecutive up bars.
DownCount will be used to count the number of consecutive down bars.
Var: UpCount(0), DownCount(0);
Next add EasyLanguage that will count consecutive higher closes or reset the counter to zero
when there is not a higher close. Of course you’ll add EasyLanguage for the reverse of this as
well, which will maintain the count of consecutive lower closes or reset the counter to zero when
there is not a lower close. Include an input for added flexibility.
Inputs: Price(Close);
Var: UpCount(0), DownCount(0);
If Price > Price[1] then
UpCount = UpCount + 1
else
UpCount = 0;
If Price < Price[1] then
DownCount = DownCount - 1
else
DownCount = 0;
Notice that DownCount is decremented so that the number of consecutive lower closes is
expressed as a negative number. This will make it easier to see and sort the column in
RadarScreen.
Plot-background color specifications for UpColor and DownColor are added as inputs. And
the Plot and Color commands are placed inside an If…then…else so that the variable plotted
and the background color of the cell will be contingent on the current streak.
Inputs: Price(Close), UpColor(green), DnColor(red);
Var: UpCount(0), DownCount(0);
If Price > Price[1] then
UpCount = UpCount + 1
else
UpCount = 0;
If Price < Price[1] then
130 EasyLanguage Home Study Course
DownCount = DownCount - 1
else
DownCount = 0;
If UpCount > 0 then begin
Plot1(UpCount, "Streak");
SetPlotBGColor(1, UpColor);
end
else begin
Plot1(DownCount, "Streak");
SetPlotBGColor(1, DnColor);
end;
Looking at this from a trader’s point of view, there’s one other item that should be added to
address a condition that has not yet been accounted for. What about an unchanged bar? Of
course, it will ultimately be up to you to choose how to account for an unchanged bar. In this
case, we decided to treat an unchanged bar as continuing the current streak. Let’s add the
EasyLanguage for this.
Inputs: Price(Close), UpColor(green), DnColor(red);
Var: UpCount(0), DownCount(0);
If Price > Price[1] or (UpCount > 0 and Price = Price[1])
then
UpCount = UpCount + 1
else
UpCount = 0;
If Price < Price[1] or (DownCount < 0 and Price = Price[1])
then
DownCount = DownCount - 1
else
DownCount = 0;
If UpCount > 0 then begin
Plot1(UpCount, "Streak");
SetPlotBGColor(1, UpColor);
end
else begin
Plot1(DownCount, "Streak");
SetPlotBGColor(1, DnColor);
end;
Verify the indicator and right-click in the Editor and select Properties to open the Indicator
Properties dialog. On the General tab, there is a checkbox and edit box labeled Load additional
data for accumulative calculations. This setting is used only for studies to be applied to
RadarScreen. It tells RadarScreen to load more data than it might otherwise think necessary so
you can be sure it has adequate data to make your calculations. Click the Details button for more
information on this setting. For this indicator, check this box and set the Additional bars to load
to 20. Re-verify the indicator and insert it into a RadarScreen window.
EasyLanguage Home Study Course 131
You may be wondering what would happen if you used this indicator in a chart. Feel free to
experiment and insert it into a chart. As written, it will create an oscillator from the UpCount and
DownCount values.
However, here are 2 suggested enhancements to make it more useful in a chart. First, add
commands to SetPlotColor to the same blocks with SetPlotBGColor. This will enhance the
appearance of the indicator in the chart. Second, in the Indicator Properties dialog, Chart Style
tab set the plot to Histogram.
Inputs: Price(Close), UpColor(green), DnColor(red);
Var: UpCount(0), DownCount(0);
If Price > Price[1] or (UpCount > 0 and Price = Price[1]) then
UpCount = UpCount + 1
else
UpCount = 0;
If Price < Price[1] or (DownCount < 0 and Price = Price[1])
then
DownCount = DownCount - 1
else
DownCount = 0;
If UpCount > 0 then begin
Plot1(UpCount, "Streak");
SetPlotColor(1, UpColor);
SetPlotBGColor(1, UpColor);
end
else begin
Plot1(DownCount, "Streak");
SetPlotColor(1, DnColor);
SetPlotBGColor(1, DnColor);
end;
132 EasyLanguage Home Study Course
*33 Streak
*33 Streak
EasyLanguage Home Study Course 133
Exercise: *34 Trade Highs Lows
Learning objective: Using variables to count events; using built-in stops.
Description: This strategy enters a limit order to buy following the number of consecutive
new lows as determined by the input LowsToBuy. The strategy enters a limit order to sell
short following the number of consecutive new highs as determined by the input
HighsToSell. The limit price is set to the close of the signal bar -/+ the number of points
set in the input Pts. Profit target and stop loss orders are used on a position basis with the
values in the inputs ProfTgt and StopLoss, respectively.
Create a new strategy named #34 Trade_Highs Lows. As described above, this strategy will
place a limit order to buy following a number of consecutive new lows, and place a limit order to
sell following a number of consecutive new highs. From a trading perspective, a strategy such as
this might be considered contrarian in nature. In other words, if a few lower lows are made, the
strategy is going to buy into the move. Conversely, if a few higher highs are achieved, the
strategy is going to sell into the move.
The first step is to declare two variables, call them HiCount and LoCount, and then use each
one in a separate If…then…else statement to count higher highs and lower lows.
Var: HiCount(0), LoCount(0);
If Low < Low[1] then
LoCount = LoCount + 1
else
LoCount = 0;
If High > High[1] then
HiCount = HiCount + 1
else
HiCount = 0;
Next, you’ll want to add the order entry portion of the strategy which will result in the generation
of Limit orders to:
1. Buy after a certain number of consecutively occurring lower lows
2. Sell short after a certain number of consecutively occurring higher highs
How many lower lows or higher highs must occur before an order is generated is up to you.
However, it would be a good idea to use an input for this, and in this exercise, LowsToBuy and
HighsToSell are used; both defaulting to a value of two. In addition, as per the exercise
instructions, limit prices are set to the closing price of the signal bar -/+ the number of points set
in the input Pts, which in this exercise is set to .02. Finally, profit target and stop loss orders are
used on a position basis with the values in the inputs ProfTgt and StopLoss, respectively.
134 EasyLanguage Home Study Course
In this exercise, these values are each set to $50 for the overall size of the position. The
completed strategy should look like as below.
Input: LowsToBuy(2), HighsToSell(2), Pts(.02), ProfTgt(50),
StopLoss(50);
Var: HiCount(0), LoCount(0);
If Low < Low[1] then
LoCount = LoCount + 1
else
LoCount = 0;
If High > High[1] then
HiCount = HiCount + 1
else
HiCount = 0;
If LoCount >= LowsToBuy then
Buy next bar at close of this bar - Pts limit;
If HiCount >= HighsToSell then
SellShort next bar at close of this bar + Pts limit;
SetStopPosition;
SetProfitTarget(ProfTgt);
SetStopLoss(StopLoss);
Verify the strategy and insert it into a chart. You may also want to insert the ShowMe studies
Consecutive Downs and Consecutive Ups. These will provide a visual aid to seeing the signal
setups.
Format Consecutive Downs with the input Price set to Low and the input ConsecutiveBarsDown
set to 2, or other value equaling the input LowsToBuy in the strategy.
Format Consecutive Ups with the input Price set to High and the input ConsecutiveBarsUp set to
2, or other value equaling the input HighsToSell in the strategy.
*34 Trade_Highs Lows
EasyLanguage Home Study Course 135
136 EasyLanguage Home Study Course
33. Viewing Output from EasyLanguage: Print Log
The TradeStation Platform desktop can display the EasyLanguage Print Log. You may view the
Print Log by using the View – EasyLanguage Print Log menu sequence in the TradeStation
Platform (not the Development Environment). By default, the Print Log appears as a bar across
the bottom of the desktop.
Instructions may be written into an analysis technique or strategy to send text, numeric values and
true/false values to the Print Log. The proper format for a print statement is indicated in the
example below. Items in quotes are text, such as labels for the values that follow them.
Print(“Date”,Date,“Value1”,Value1,“Condition1”,Condition1);
This command sends to the Print Log the Date, the value of Value1 and the value (true or
false) of Condition1 for each bar. Each value is preceded by a label in quotes.
EasyLanguage Home Study Course 137
34. Viewing Output from EasyLanguage: Analysis Commentary
Instructions may also be written into an analysis technique or strategy to send text, numeric
values and true/false values to the Analysis Commentary window. Analysis Commentary
windows may be opened only from Chart Analysis windows (as well as RadarScreen or
OptionStation windows) to which an analysis technique or strategy containing such instructions
has been applied. To view an Analysis Commentary window, you may use the button on the
toolbar, or the View – Analysis Commentary menu sequence, and then click on the bar on the
chart for which you wish to see Analysis Commentary.
The proper format for a commentary statement is written below:
Commentary(“Date”,Date,“Value1”,Value1,“Condition1”,Condition1);
This command sends to the Analysis Commentary window the date, the value of Value1 and the
value (true or false) of Condition1 for each bar. Each value is preceded by a label in quotes.
138 EasyLanguage Home Study Course
Exercise: *35 Momentum Cross2
Learning objective: Using Print and Commentary statements to send information to the
Print Log and Analysis Commentary.
Description: This is a rewrite of *25 Momentum Cross. This strategy buys (long) when
momentum crosses over 0, as long as it has not crossed under 0 within the last 4 bars; it sells
short when momentum crosses under 0, as long as it has not crossed over 0 within the last 4
bars; it sells (liquidates long positions) if momentum declines on 2 consecutive bars; it buys
(covers short positions) if momentum rises on 2 consecutive bars.
In the Development Environment, open or access *25 Momentum Cross and from the main menu
select File then Save As... You will see the dialog below which will allow you to create an
additional version of this strategy with a different name. Rename the document #35 Momentum
Cross2 and click OK.
This saves an additional copy of the strategy with a new name. You will now add both print and
commentary statements to the existing strategy.
First add the print statement to the end of the existing EasyLanguage:
Print("Date", Spaces(2), Date:7:0, Spaces(2), "Time",
Spaces(2), Time:4:0, Spaces(2), "Mom", Spaces(2), Mom,
Spaces(2), "BullCr", Spaces(2), BullCr, Spaces(2), "BearCr",
Spaces(2), BearCr);
Now add the commentary statement to send information to the Analysis Commentary window as
well:
Commentary("Date", Spaces(2), Date:7:0, Spaces(2), "Time",
Spaces(2), Time:4:0, Spaces(2), "Mom", Spaces(2), Mom,
Spaces(2), "BullCr", Spaces(2), BullCr, Spaces(2), "BearCr",
Spaces(2), BearCr);
EasyLanguage Home Study Course 139
Take a closer look at the information contained in both the print and commentary statements:
“Date” - The word Date contained in quotes is a label for the date value to follow.
Spaces – A reserved word that will add spaces between other labels and values.
Date:7:0 - In EasyLanguage, the reserved word date returns a numeric expression
representing the EasyLanguage date of the closing price of the bar being analyzed. This
numeric expression is in the form YYYMMDD, where YYY is years since 1900, MM is
the month, and DD is the day of the month. For example, 1030611 represents June 11,
2003. This EasyLanguage Date:7:0 instructs TradeStation to report the date as seven
digits to the left of the decimal point and zero digits after the decimal point.
“Time” - The word Time contained in quotes is the text label for Time.
Time:4:0 - This reserved word returns a numeric expression representing the
EasyLanguage time (HHMM format) of the closing price of the current bar. For
example, 1600 is returned if the time of the bar is 4:00 PM. Time:4:0 instructs
TradeStation to report the time as four digits (in military time) to the left of the decimal
point and zero after it.
“Mom” - This is the text label for the value of Mom.
Mom - The value for Mom. From the EasyLanguage in the strategy, Mom is equal to the
Momentum: Mom = Momentum(Close, Length).
“BullCx” - This is the text label for BullCx.
BullCx - The value for BullCx. This will be reported as either TRUE or FALSE.
“BearCx” - This is the text label for BearCx.
BearCx - The value for BearCx. This will be reported as either TRUE or FALSE.
140 EasyLanguage Home Study Course
Your finished strategy should look as follows:
Input: BarsAgo(10);
Vars: Mom(0), BullCx(false), BearCx(false);
Mom = Momentum(Close,BarsAgo);
BullCx = Mom crosses over 0;
BearCx = Mom crosses under 0;
If BullCx and MRO(BearCx,4,1) = -1 then
Buy next bar at Close of this bar limit;
If BearCx and MRO(BullCx,4,1) = -1 then
SellShort next bar at Close of this bar limit;
If Mom < Mom[1] and Mom[1] < Mom[2] then
Sell next bar at market;
If Mom > Mom[1] and Mom[1] > Mom[2] then
BuyToCover next bar at market;
Print("Date", Spaces(2), Date:7:0, Spaces(2), "Time",
Spaces(2), Time:4:0, Spaces(2), "Mom", Spaces(2), Mom,
Spaces(2), "BullCr", Spaces(2), BullCr, Spaces(2), "BearCr",
Spaces(2), BearCr);
Commentary("Date", Spaces(2), Date:7:0, Spaces(2), "Time",
Spaces(2), Time:4:0, Spaces(2), "Mom", Spaces(2), Mom,
Spaces(2), "BullCr", Spaces(2), BullCr, Spaces(2), "BearCr",
Spaces(2), BearCr);
Verify the strategy and place it on a chart. You can see the information in the Print Log. Use the
scroll bar on the right side of the Print Log to scroll to the top.
EasyLanguage Home Study Course 141
You can also view the information in the Analysis Commentary window by using the Analysis
Commentary button in the toolbar or by selecting View then Analysis Commentary from the
main menu, and then clicking on one of the bars on the chart.
*35 Momentum Cross2
Congratulations on completing part one of the EasyLanguage
Home Study Course! You are well on your way to mastering
EasyLanguage and tapping into the power and potential of
TradeStation.
The TradeStation Team
142 EasyLanguage Home Study Course
Appendix A
TradeStation Development Environment
The TradeStation Development Environment offers a fully integrated set of tools for creating and
editing your EasyLanguage documents, including analysis techniques, strategies, and functions.
The TradeStation Development Environment runs as a stand-alone application that
opens independently from the TradeStation Platform. An icon appears in the
TradeStation program group when clicking Start – All Programs from the Windows
task bar. You may also click the EasyLanguage icon on the Tools section of the
Shortcut Bar of the TradeStation Platform to launch the Development Environment.
The three main areas of the TradeStation Development Environment are the Editor, the Output
Bar, and the Dictionary. The Editor is launched when a new EasyLanguage document is created
or an existing one is opened. By default, the Output Bar is displayed at the bottom and the
Dictionary is displayed as a retractable bar on the right.
EasyLanguage Home Study Course 143
Creating EasyLanguage Documents
To create a new analysis technique or
strategy in the TradeStation
Development Environment, click the File
– New menu sequence and choose the
type of EasyLanguage document you
would like to create from the menu. You
may also click the New button, which is
the first button displayed on the toolbar.
The button has two clickable areas;
clicking the white page will open the
same type of EasyLanguage document
last created, clicking the arrow will open
a dropdown menu allowing you to
choose the type of EasyLanguage
document you want to create.
Autocomplete
Autocomplete monitors your typing and will prompt
you with a pop-up window displaying a list of
reserved words and functions that could be used to
complete your entry. Based on the letters typed, the
autocomplete window will show a list of all reserved
words and functions matching your entry in
alphabetical order. You may select from this
window to help save time typing.
Once an input or variable has been declared in the
document, the input or variable will also appear in
the autocomplete list.
144 EasyLanguage Home Study Course
Autocomplete can also help you with the parameters for a reserved word or function. When you
type a function into an EasyLanguage document and type the left parenthesis (or drag and drop it
from the Dictionary), you will see a tool tip reminding you of the inputs and a brief description
for the reserved word or function.
Note: The * next to the indicator name in the tab, tells you that the indicator is not saved.
Outlining
Outlining is a feature in the editor that allows you to collapse and expand sections of
EasyLanguage. The outlining feature will automatically outline Inputs, Variables, Block If/Then
statements, and comments. Clicking a minus sign on the left margin collapses a section; clicking
a plus sign expands a section.
EasyLanguage Home Study Course 145
Custom Outlining
In the Development Environment,
you may also customize outlining to
define specific areas. Using the
reserved word “#Region” at the
beginning of the area and
“#EndRegion” at the end, you may
specify your own sections to outline.
A new -/+ box is created on the left
margin next to “#Region” where you
identified the beginning of the area to
outline. This provides you with the
ability to outline any area within a
document and may help with
organization and readability of the
EasyLanguage document.
Outlining Toolbar
The Outlining toolbar is available to assist you in
outlining. To display the Outlining toolbar in the
TradeStation Development Environment, click the View –
Toolbars – Outline menu sequence and the toolbar will
appear on the left hand side. You can expand the outline
by clicking the plus sign to see all of the Inputs, Variables
and Block If…then statements that are in your document.
Clicking any of the Inputs, Variables, or Block If…then
statements in the toolbar will highlight the corresponding
section in the Editor. The Outlining toolbar pictured on
the right displays three Inputs, two Variables, and two
Block If…then statements.
146 EasyLanguage Home Study Course
EasyLanguage Dictionary
On the right side of the
Development Environment, a tab
labeled Dictionary will give you
access to the EasyLanguage
Dictionary. The Dictionary can
be a tremendous help while
editing or creating strategies and
analysis techniques. Clicking
any of the categories listed in the
Objects (left) pane will list
members from that category in
the Members (top right) pane.
You may also search for
reserved words or functions, by
typing them in the Search field,
and clicking the green arrow
button or pressing Enter on the
keyboard. Highlighting one of
the words will display a short
summary and example in the
Description (bottom right) pane.
Words and functions can be
dragged and dropped directly
into an EasyLanguage document.
The picture on the left displays
the results after searching for the
word “time.” The
EasyLanguage Dictionary
simplifies the process of
searching and finding the
reserved words or functions
needed.
EasyLanguage Home Study Course 147
Line Numbering
Line numbering is enabled by clicking Tools - Options from the menu bar. On the General tab,
check Line Numbers and click OK. With this feature enabled, each line in the Editor will be
numbered so you can easily identify specific lines where errors are identified.
148 EasyLanguage Home Study Course
Appendix B
Volume and Ticks
To a trader, volume refers to the number of shares or contracts traded, while ticks or tick count
refers to the number of transactions. These words are also part of EasyLanguage, as are some
variations on them such as UpTicks and DownTicks. Although their EasyLanguage meanings
coincide with general trading terminology, they may be processed differently when applied to
different types of charts and in RadarScreen.
These factors will affect how the words are processed:
Type of window:
Chart Analysis
RadarScreen
Type of symbol:
Stock
Electronic futures
Forex
Chart interval:
Intra-day
Daily, weekly, monthly
Formatting:
Time-, tick- or volume-based intra-day set to Trade Volume or Tick Count
For more detailed information please see the reference tables below. These tables are available
for download at: www.TradeStation.com/support/training/downloads, under the file name,
Volume Reserved Words Reference Table.
EasyLanguage Home Study Course 149
EasyLanguage Reserved Words Related to Ticks, Volume and Open Interest
Stock Symbols - Charting
Chart Settings Intraday
→ (Time-, Tick- or Volume-based Bars)
Daily (or greater)
Desired Value "Trade Volume" selected "Tick Count" selected
↓
Volume Ticks Volume or Ticks
Tick Count Ticks
Volume on Up
UpTicks
Ticks
Volume on
DownTicks
Down Ticks
Up Tick Count UpTicks
Down Tick
DownTicks
Count
Stock Symbols - RadarScreen
Desired Value All Intervals
↓
Volume Volume or Ticks
Note: Up Tick Count and Volume on Up Ticks include '0+' ticks. Down Tick Count and Volume on Down Ticks
include '0-' ticks. The "Trade Volume" and "Tick Count" selections can be found in the Format Symbol dialog.
150 EasyLanguage Home Study Course
EasyLanguage Reserved Words Related to Ticks, Volume and Open Interest
Futures Symbols - Charting
Chart Settings Intraday
→ (Time-, Tick- or Volume-based Bars)
Daily (or greater)
Desired Value "Trade Volume" selected "Tick Count" selected
↓
Volume Ticks Volume
Tick Count Ticks
Volume on Up
UpTicks
Ticks
Volume on
DownTicks
Down Ticks
Up Tick Count UpTicks
Down Tick
DownTicks
Count
Open Interest OpenInt
Futures Symbols - RadarScreen
Intraday
Desired Value Daily (or greater)
(Time- or Tick-based)
↓
Volume Volume or Ticks Volume
Open Interest OpenInt
Note: Up Tick Count and Volume on Up Ticks include '0+' ticks. Down Tick Count and Volume on Down Ticks
include '0-' ticks. The "Trade Volume" and "Tick Count" selections can be found in the Format Symbol dialog.
EasyLanguage Home Study Course 151
EasyLanguage Reserved Words Related to Ticks, Volume and Open Interest
Forex Symbols - Charting
Intraday
Chart Settings →
(Time- or Tick-based)
"Tick Count" selected
Desired Value ↓
Tick Count Ticks
Up Tick Count UpTicks
Down Tick Dount DownTicks
Note: For these purposes, a bid change in a forex pair is considered a tick. Up Tick Count includes
'0+' ticks. Down Tick Count includes '0-' ticks. The "Trade Volume" and "Tick Count" selections can
be found in the Format Symbol dialog. None of these values are available for Forex symbols in
RadarScreen.
152 EasyLanguage Home Study Course
Appendix C
Attending TradeStation Live In-Person Training Courses
The EasyLanguage Boot Camp is a two-day hands-on class designed to provide a solid working
knowledge of EasyLanguage, with strong emphasis on practical information you can use right
away. Our instructors will guide you step by step through exercises that cover creating strategies,
indicators, and ShowMe™ and PaintBar™ studies, including studies designed specifically for use
with RadarScreen®.
Note: This EasyLanguage Home Study Course book is based on the live EasyLanguage Boot
Camp and utilizes many of the same examples.
The Mastering EasyLanguage for Strategies is a 2-day hands-on class specifically designed to
follow the material covered in this course book or the EasyLanguage Boot Camp class. The
purpose is to delve more deeply into using EasyLanguage for accomplishing a variety of tasks in
creating, testing and automating strategies.
Topics include EasyLanguage specifically designed to take advantage of Intrabar Order
Generation, multi-interval analysis, scaling out of positions, tying exits to entries, and much
more. The teaching method will be familiar to those who have been through our other
EasyLanguage classes: a task-oriented approach using practical examples.
We offer both these classes in computer-lab environments, providing you with a computer to use,
with TradeStation already installed. This gives you a true hands-on opportunity to learn the
essentials of EasyLanguage and how to use them in developing your own custom strategies and
analysis techniques.
For information on class locations, availability and times, please call 800-808-3241 or visit
https://www.tradestation.com/support/training/courses to view our calendar of live training
events.
EasyLanguage Home Study Course 153
154 EasyLanguage Home Study Course
Appendix D
Importing the EasyLanguage Examples for this Course
All the EasyLanguage examples and exercises used in this course may be imported at:
http://www.tradestation.com/ELHSC
Course Challenge Videos
As mentioned earlier, all the Challenge answers and explanations are available as online videos
with audio narration at:
http://www.tradestation.com/ELHSC
In addition, the answers are printed and explained in the next few pages and include sample
charts for each Challenge.
EasyLanguage Home Study Course 155
156 EasyLanguage Home Study Course
Appendix E: Course Challenge Answers
Challenge 1: *03 High and Low
Learning objective: Using plot statements in indicators.
Write an indicator that plots a line connecting the highs of each bar and a second line
connecting the lows of each bar.
Set the properties to:
Display the plots as lines, and
Display the plots in the same sub-graph as the price data.
Hint: This indicator will require 2 plot statements. The reserved word in EasyLanguage for the
high is High. The reserved word in EasyLanguage for the low is Low.
Plot1(High, "Hi");
Plot2(Low, "Lo");
EasyLanguage Home Study Course 157
Challenge 2: *08 Bands
Learning objective: Using square brackets to reference previous values.
Write an indicator that plots two bands around the price data.
One band adds half the previous bar’s range to the current bar’s opening.
The other band subtracts half the previous bar’s range from the current bar’s opening.
Remember: The range of a bar is high minus low. How would you express the range of the
previous bar?
This indicator should overlay the price bars; therefore the Scale On setting on the Scaling tab in
the Indicator Properties should be set to Same Axis as Underlying Data.
Plot1(Open + (High[1] - Low[1]) *.5, "HighBand");
Plot2(Open - (High[1] - Low[1]) *.5, "LowBand");
158 EasyLanguage Home Study Course
Challenge 3: *13 Envelope
Learning objective: Calling a function into an EasyLanguage document; using user-
declared numeric variables.
Write an indicator that plots a 20-bar moving average of the highs and a 20-bar moving
average of the lows.
Select names and declare variables for the two moving average values. This will require variable
assignment statements, too.
This indicator should plot in the same sub-graph as the price data.
Hint: The Average function may be dragged in from the Dictionary.
Vars: UpperLine(0), LowerLine(0);
UpperLine = Average(High, 20);
LowerLine = Average(Low, 20);
Plot1(UpperLine, "UpperLine");
Plot2(LowerLine, "LowerLine");
EasyLanguage Home Study Course 159
Challenge 4: *19 Weak Close
Learning objective: Writing a ShowMe study; using block If…then…else and NoPlot
statements.
Write a ShowMe that marks the high of those bars that have a close that is in the bottom
third of their range. Include a NoPlot statement to remove a Plot if a true condition
becomes false before bar close.
Include instructions to be alerted when this condition occurs.
The range of the bar is High – Low, but there is also a function called Range that makes this
calculation for you.
Input: RangePortion(3);
If Close < Low + (Range / RangePortion) then begin
Plot1(High, "Weak Close");
Alert;
end
else
NoPlot(1);
160 EasyLanguage Home Study Course
Challenge 5: *22 Parts Of Day
Learning objective: Writing a PaintBar study using Time and logical operators.
Write a PaintBar that paints the lower half of those bars that are in the first and last hours
of the day.
Declare Inputs for the times that delineate the first and last hours of the day.
Inputs: FirstPartEnd(1030), LastPartStart(1501);
If Time <= FirstPartEnd or Time >= LastPartStart then
PlotPB(Low, (High + Low) * .5, "PartsOfDay");
EasyLanguage Home Study Course 161
Challenge 6: *26 Key Reversal
Learning objective: Using user-declared true/false variables; describing bar patterns; limit
order syntax.
Write a strategy that uses key reversals up and key reversals down to identify entry points.
Declare and assign variables for key reversals up and down.
Have the strategy enter a limit order to buy on the bar following a key reversal up, at a limit price
better than the current bar’s close.
Have the strategy enter a limit order to sell short on the bar following a key reversal down, at a
limit price better than the current bar’s close.
Declare an input for the number of points above or below the reversal bar’s close to set the limit
order prices; have the input default to 5 points.
Input: LimitPoints(.05);
Vars: RevUp(false), RevDown(false);
RevUp = Low < Low[1] and Close > Close[1];
RevDown = High > High[1] and Close < Close[1];
If RevUp then
Buy next bar at Close of this bar - LimitPoints limit;
If RevDown then
SellShort next bar at Close of this bar + LimitPoints
limit;
162 EasyLanguage Home Study Course
EasyLanguage Home Study Course 163
You might also like
- KJTradingSystems-Entry&Exits With NinjaDocument63 pagesKJTradingSystems-Entry&Exits With NinjaRoberto PasseroNo ratings yet
- Trend Following PDFDocument40 pagesTrend Following PDFjal19270% (2)
- TOS & Thinkscript CollectionDocument244 pagesTOS & Thinkscript CollectionRaoul Turnier100% (1)
- Mean Reversion Entry Timing - Alvarez Quant TradingDocument15 pagesMean Reversion Entry Timing - Alvarez Quant TradingcoachbiznesuNo ratings yet
- TOM BOSS Strategy - SystemsontheroadDocument38 pagesTOM BOSS Strategy - Systemsontheroadpgeronazzo8450100% (1)
- A New Look at Exit Strategies: A Presentation by Charles Lebeau For The Melbourne, Australia - October, 2006Document33 pagesA New Look at Exit Strategies: A Presentation by Charles Lebeau For The Melbourne, Australia - October, 2006pthomas82No ratings yet
- Hawkeye TradeStation Indicator GuideDocument79 pagesHawkeye TradeStation Indicator GuideCapitanu IulianNo ratings yet
- EL Functions and Reserved Words RefDocument1,272 pagesEL Functions and Reserved Words Refnkolster2100% (1)
- The Big Blue2 Trading SystemDocument48 pagesThe Big Blue2 Trading Systemtrignal100% (1)
- Pcnse Study Guide PDFDocument344 pagesPcnse Study Guide PDFMahmud AbdullahNo ratings yet
- EasyLanguage Optimization APIDocument112 pagesEasyLanguage Optimization APIPLY LeonNo ratings yet
- Two Timeframes in EasyLanguageDocument13 pagesTwo Timeframes in EasyLanguageAlex TraderNo ratings yet
- Trading Systems 2nd edition: A new approach to system development and portfolio optimisationFrom EverandTrading Systems 2nd edition: A new approach to system development and portfolio optimisationRating: 4.5 out of 5 stars4.5/5 (3)
- EasyLanguage Extension SDKDocument43 pagesEasyLanguage Extension SDKbhootfree100% (1)
- Algo Trader ToolkitDocument110 pagesAlgo Trader Toolkitjames100% (6)
- SW EasyLanguage-EssentialsDocument143 pagesSW EasyLanguage-EssentialsBruno ChivalskiNo ratings yet
- Reliable Trading Signals Using Fisher TransformDocument17 pagesReliable Trading Signals Using Fisher TransformjramongvNo ratings yet
- Joe Krutsinger - Trading Systems, Secrets of The MastersDocument252 pagesJoe Krutsinger - Trading Systems, Secrets of The MastersGrady Sanders100% (6)
- Introduction To Easy LanguageDocument26 pagesIntroduction To Easy Languagedgoad123No ratings yet
- EL ºobject Oriented EasyLanguage Concepts by Android MarvinDocument75 pagesEL ºobject Oriented EasyLanguage Concepts by Android MarvinfreetradingNo ratings yet
- Trade Station Ez LangDocument143 pagesTrade Station Ez LangmwelmesNo ratings yet
- AdaptiveStrategies MattRadtke 02oct2018Document27 pagesAdaptiveStrategies MattRadtke 02oct2018Pradeep AroraNo ratings yet
- Two Timeframes in EasyLanguageDocument10 pagesTwo Timeframes in EasyLanguageAggelos KotsokolosNo ratings yet
- The Roulette SystemDocument35 pagesThe Roulette SystemDaca Klose100% (2)
- Predictive Indicators For Effective Trading Strategies - John Ehlers - MESA SoftwareDocument13 pagesPredictive Indicators For Effective Trading Strategies - John Ehlers - MESA SoftwareInterconti Ltd.100% (2)
- Tradestation ClubDocument188 pagesTradestation Clubjramongv100% (1)
- TradeStation Made Easy!: Using EasyLanguage to Build Profits with the World's Most Popular Trading SoftwareFrom EverandTradeStation Made Easy!: Using EasyLanguage to Build Profits with the World's Most Popular Trading SoftwareNo ratings yet
- Trading The Connors Windows StrategyDocument11 pagesTrading The Connors Windows StrategyJoe DNo ratings yet
- Easylanguage ObjectsDocument132 pagesEasylanguage Objectsjramongv100% (6)
- Module III - EasyLanguage ScriptsDocument1 pageModule III - EasyLanguage Scriptstoughnedglass0% (1)
- Building Winning Algorithmic Trading Systems: A Trader's Journey From Data Mining to Monte Carlo Simulation to Live TradingFrom EverandBuilding Winning Algorithmic Trading Systems: A Trader's Journey From Data Mining to Monte Carlo Simulation to Live TradingNo ratings yet
- Futures Truth Magazine Issue 2016Document38 pagesFutures Truth Magazine Issue 2016jackjensen2852100% (1)
- Free TradeStation EasyLanguage TutorialsDocument15 pagesFree TradeStation EasyLanguage TutorialszzzebrabNo ratings yet
- STAD02Document87 pagesSTAD02Aggelos KotsokolosNo ratings yet
- Shiny DashboardDocument27 pagesShiny DashboardAnna VargováNo ratings yet
- High Profit Bobble Candlestick PatternDocument12 pagesHigh Profit Bobble Candlestick Patternmiralemh100% (1)
- ThinkScript Strategy With PAR SARDocument4 pagesThinkScript Strategy With PAR SARbollingerbandNo ratings yet
- Creating A Drill Hole Database in VulcanDocument16 pagesCreating A Drill Hole Database in VulcanAj Kumar100% (1)
- Dynamic Cash TrackerDocument23 pagesDynamic Cash TrackerRodrigo OliveiraNo ratings yet
- Trading With The Odds: Using the Power of Statistics to Profit in the futures MarketFrom EverandTrading With The Odds: Using the Power of Statistics to Profit in the futures MarketRating: 4 out of 5 stars4/5 (1)
- Apache SparkDocument54 pagesApache SparkGatien Jordan LonlaNo ratings yet
- Stad04 PDFDocument95 pagesStad04 PDFYuanxing100% (1)
- Day Trading Using the MEJT System: A proven approach for trading the S&P 500 IndexFrom EverandDay Trading Using the MEJT System: A proven approach for trading the S&P 500 IndexNo ratings yet
- Algorithmic Trading Tip - Building Risk Protection Into Your Trading by Kevin Davey MediumDocument44 pagesAlgorithmic Trading Tip - Building Risk Protection Into Your Trading by Kevin Davey MediumzzzebrabNo ratings yet
- Positionscore For Amibroker CodeDocument20 pagesPositionscore For Amibroker Codemythee100% (1)
- Introduction To Easy LanguageDocument26 pagesIntroduction To Easy Languageanudora100% (2)
- High-Probability Trade Setups: A Chartist�s Guide to Real-Time TradingFrom EverandHigh-Probability Trade Setups: A Chartist�s Guide to Real-Time TradingRating: 4 out of 5 stars4/5 (1)
- Assessing Trading System Health BandyDocument33 pagesAssessing Trading System Health Bandypappu6600100% (1)
- STAD03Document91 pagesSTAD03Aggelos KotsokolosNo ratings yet
- Bar Pattern - Keeping It SimpleDocument6 pagesBar Pattern - Keeping It SimpleNihilisticDelusion100% (1)
- User Manual - Mobile AppDocument17 pagesUser Manual - Mobile AppDeep BhandariNo ratings yet
- Simple Ideas For A Mean Reversion Strategy With Good Results - Alvarez Quant TradingDocument5 pagesSimple Ideas For A Mean Reversion Strategy With Good Results - Alvarez Quant TradingcoachbiznesuNo ratings yet
- 80-20'S From Street Smarts - High Probability Short Term Trading Strategies (RaschkeDocument6 pages80-20'S From Street Smarts - High Probability Short Term Trading Strategies (Raschkesavietto100% (1)
- STAD01Document87 pagesSTAD01Aggelos Kotsokolos100% (1)
- Building Winning Algorithmic Trading SystemsDocument1 pageBuilding Winning Algorithmic Trading SystemsAnand Khot17% (6)
- Easylanguage & PowerLanguage Tutorials - Lesson 01 - The BasicsDocument9 pagesEasylanguage & PowerLanguage Tutorials - Lesson 01 - The BasicsaleclhuangNo ratings yet
- How To Coding in Tradovate PlatformDocument12 pagesHow To Coding in Tradovate PlatformJuna NaelgaNo ratings yet
- Support Vector Machines SuccinctlyDocument114 pagesSupport Vector Machines SuccinctlywhoisthisNo ratings yet
- Looping in AmiBroker AFL - Jbmarwood - Com (PDFDrive)Document22 pagesLooping in AmiBroker AFL - Jbmarwood - Com (PDFDrive)pderby1100% (1)
- Bollinger Band Manual - Mark DeatonDocument31 pagesBollinger Band Manual - Mark DeatonYagnesh Patel100% (2)
- A quick guide to the Zorro trading automation platformDocument9 pagesA quick guide to the Zorro trading automation platformvirtualrealNo ratings yet
- An Introduction To Support Vector Machines and Other Kernel-Based Learning Methods (PDFDrive)Document204 pagesAn Introduction To Support Vector Machines and Other Kernel-Based Learning Methods (PDFDrive)jramongv100% (1)
- SFin - Record To Report Financial AccountingDocument109 pagesSFin - Record To Report Financial AccountingRenu BhasinNo ratings yet
- Stad06 PDFDocument101 pagesStad06 PDFYuanxingNo ratings yet
- Portfolio of Trading Systems: Path of Least Resistance to Consistent ProfitabilityFrom EverandPortfolio of Trading Systems: Path of Least Resistance to Consistent ProfitabilityNo ratings yet
- MMIXware - A RISC Computer For The Third Millennium - KnuthDocument556 pagesMMIXware - A RISC Computer For The Third Millennium - Knuthiammegatron100% (1)
- Aruba WifiDocument110 pagesAruba WifiAhmedNo ratings yet
- Huawei Hss9860 v900r010c00 PGW MML Command ProtocolDocument786 pagesHuawei Hss9860 v900r010c00 PGW MML Command Protocolravernow100% (2)
- Multi Charts UserguideDocument905 pagesMulti Charts UserguideYann MoncuitNo ratings yet
- BGP Best Path Selection Algorithm.................................................................................................................. 1Document6 pagesBGP Best Path Selection Algorithm.................................................................................................................. 1jramongvNo ratings yet
- Sample Configuration For iBGP and eBGP With or Without A Loopback Address.................................... 1Document8 pagesSample Configuration For iBGP and eBGP With or Without A Loopback Address.................................... 1jramongvNo ratings yet
- cs229 Notes Deep - Learning PDFDocument16 pagescs229 Notes Deep - Learning PDFPratik KumarNo ratings yet
- Configuring The BGP Local AS Feature.......................................................................................................... 1Document8 pagesConfiguring The BGP Local AS Feature.......................................................................................................... 1jramongvNo ratings yet
- Sample Configuration For BGP With Two Different Service Providers (Multihoming) .............................. 1Document5 pagesSample Configuration For BGP With Two Different Service Providers (Multihoming) .............................. 1jramongvNo ratings yet
- Researchgate vs. Google Scholar: Which Finds More Early Citations?Document7 pagesResearchgate vs. Google Scholar: Which Finds More Early Citations?jramongvNo ratings yet
- Dos and Ddos Attacks: Impact, Analysis and Countermeasures: December 2013Document7 pagesDos and Ddos Attacks: Impact, Analysis and Countermeasures: December 2013jramongvNo ratings yet
- Load Sharing With BGP in Single and Multihomed Environments: Sample Configurations..................... 1Document24 pagesLoad Sharing With BGP in Single and Multihomed Environments: Sample Configurations..................... 1jramongvNo ratings yet
- Analysis of Denial of Services (DOS) Attacks and Prevention TechniquesDocument7 pagesAnalysis of Denial of Services (DOS) Attacks and Prevention TechniquesjramongvNo ratings yet
- Qos Implementation For Guaranteed Bandwidth. Eugene B. Prokhorenko Iiap Nas RaDocument6 pagesQos Implementation For Guaranteed Bandwidth. Eugene B. Prokhorenko Iiap Nas RajramongvNo ratings yet
- Stochastic Cellular Automata Model For Stock MarkeDocument18 pagesStochastic Cellular Automata Model For Stock MarkejramongvNo ratings yet
- Threat Prevention Deployment TechNote Version 3.0 RevADocument62 pagesThreat Prevention Deployment TechNote Version 3.0 RevAHenryNo ratings yet
- Threat Prevention Deployment TechNote Version 3.0 RevADocument62 pagesThreat Prevention Deployment TechNote Version 3.0 RevAHenryNo ratings yet
- 2012 AH Vegas - Designing Outdoor MeshDocument82 pages2012 AH Vegas - Designing Outdoor MeshjramongvNo ratings yet
- Understanding DoS ProtectionDocument21 pagesUnderstanding DoS ProtectionThanh Xuan NguyenNo ratings yet
- Volatility Trading Ia Temporal Pattern RecognitionDocument18 pagesVolatility Trading Ia Temporal Pattern RecognitionjramongvNo ratings yet
- Market Internals Case StudiesDocument13 pagesMarket Internals Case StudiesjramongvNo ratings yet
- Developing Countermeasures ToolsetDocument25 pagesDeveloping Countermeasures ToolsetjramongvNo ratings yet
- Market Internals Case StudiesDocument13 pagesMarket Internals Case StudiesjramongvNo ratings yet
- Elliot Neural NetworkDocument13 pagesElliot Neural NetworkjramongvNo ratings yet
- Better Optimization in Tradestation, Part 2Document12 pagesBetter Optimization in Tradestation, Part 2jramongvNo ratings yet
- Machine Learning DraftDocument31 pagesMachine Learning DraftLuchi CordoNo ratings yet
- Shining The Light On Short InterestDocument13 pagesShining The Light On Short InterestjramongvNo ratings yet
- Additional Notes On BackpropagationDocument2 pagesAdditional Notes On Backpropagationballsarini aNo ratings yet
- 777 ADocument43 pages777 AUday GulghaneNo ratings yet
- TutorialDocument401 pagesTutorialGabi MunteanuNo ratings yet
- Optimize DMA Controller Data TransferDocument25 pagesOptimize DMA Controller Data Transfersatyanarayana12No ratings yet
- Advt@30Document3 pagesAdvt@30RupjyotiNo ratings yet
- Resume Kshiteej GildaDocument2 pagesResume Kshiteej Gildaaravi173No ratings yet
- Quick Start Guide: AR100&AR120&AR150&AR160&AR200& AR1200&AR2200&AR3200&AR3600 Series Enterprise RoutersDocument12 pagesQuick Start Guide: AR100&AR120&AR150&AR160&AR200& AR1200&AR2200&AR3200&AR3600 Series Enterprise Routersdjezzy djezzyNo ratings yet
- Wyse 7020 Thin Client DSDocument2 pagesWyse 7020 Thin Client DSJeffNo ratings yet
- MIC Unit-2 NotesDocument21 pagesMIC Unit-2 NotesGaurang RaneNo ratings yet
- Lesson 12 Repository Pattern and WorkManagerDocument33 pagesLesson 12 Repository Pattern and WorkManagerravej39354No ratings yet
- p6 Eppm Install ConfigDocument83 pagesp6 Eppm Install ConfigNguyễn Viết HoànNo ratings yet
- Creating Database in ConsoleDocument10 pagesCreating Database in ConsoleHaruka NanaseNo ratings yet
- Packages: Putting Classes TogetherDocument16 pagesPackages: Putting Classes TogethermattdmnNo ratings yet
- SQ Windows Driver v4.67.0 Release NotesDocument2 pagesSQ Windows Driver v4.67.0 Release NotesJeisson Catalan RuizNo ratings yet
- 7220 Instrucciones de Intalacion PDFDocument2 pages7220 Instrucciones de Intalacion PDFAttackDenied123No ratings yet
- Webex Network BandwidthDocument22 pagesWebex Network Bandwidthamos_evaNo ratings yet
- Powerpoint 2003Document32 pagesPowerpoint 2003Gopal DhruwNo ratings yet
- Agile 9.3 - Getting StartedDocument398 pagesAgile 9.3 - Getting StartedDhayal As DhanyalNo ratings yet
- Week 5 DiscussionDocument38 pagesWeek 5 DiscussionSiri Varshitha Reddy LingareddyNo ratings yet
- Camworks Multi Axis Machining: For Machining Complex ShapesDocument2 pagesCamworks Multi Axis Machining: For Machining Complex Shapes_TronyNo ratings yet
- Shivang Bhatt: Career SummaryDocument2 pagesShivang Bhatt: Career SummaryPhani PriyankNo ratings yet
- Lista de Verificacion Iso 22000 + ISO TS 22002Document8 pagesLista de Verificacion Iso 22000 + ISO TS 22002Jimena GómezNo ratings yet
- Sensing & Inspection Technologies: Special Programming Instructions For UTXDR TransducersDocument2 pagesSensing & Inspection Technologies: Special Programming Instructions For UTXDR Transducersfaisal ramadnehNo ratings yet
- Ccnet Lec 03 Protocol ArchitectureDocument27 pagesCcnet Lec 03 Protocol ArchitectureSuleman JamilNo ratings yet