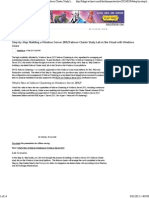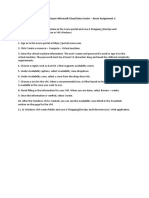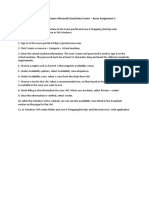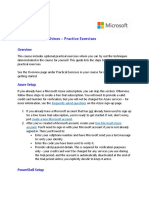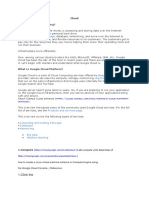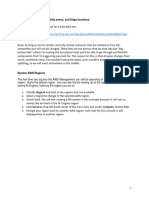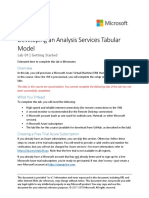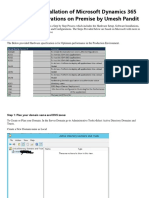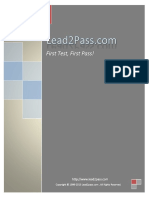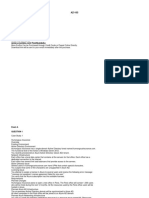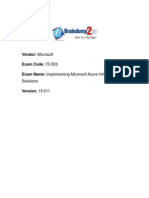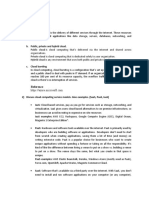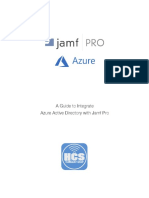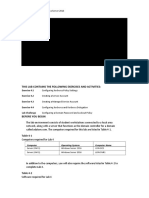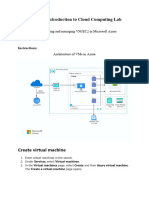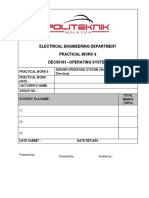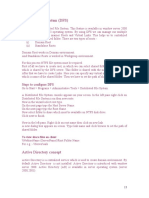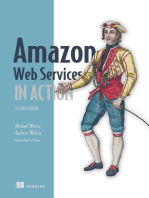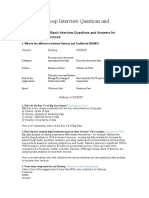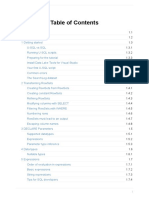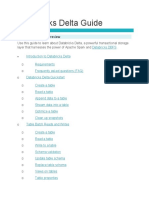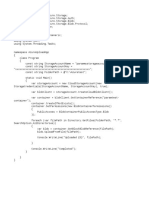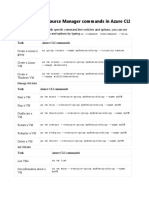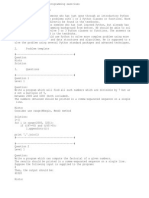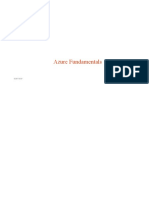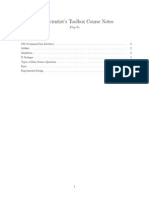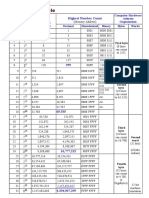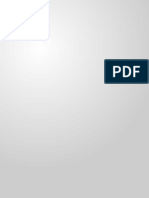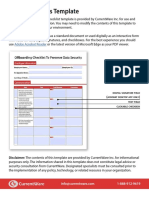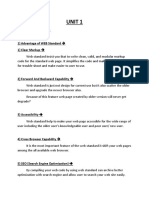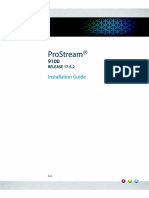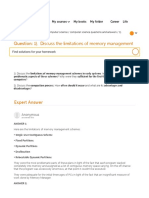Professional Documents
Culture Documents
Azure Hands-On Lab (HOL) Build Your Infrastructure in The Cloud Using Windows Azure Infrastructure Services
Uploaded by
paramreddy2000Original Title
Copyright
Available Formats
Share this document
Did you find this document useful?
Is this content inappropriate?
Report this DocumentCopyright:
Available Formats
Azure Hands-On Lab (HOL) Build Your Infrastructure in The Cloud Using Windows Azure Infrastructure Services
Uploaded by
paramreddy2000Copyright:
Available Formats
Azure Hands-on Lab (HOL) Build your Infrastructure in the Cloud using Windows
Azure Infrastructure Services
Windows Azure Infrastructure Services provides cloud-based storage,
virtual networks and virtual machines that can be provisioned on-demand to
support lab, pilot or production application workloads.
In this Hands-on Lab, you’ll build a functional Dev/Test/Production
environment to run your business on that consists of three virtual machines
on a common virtual network running in Windows Azure Infrastructure
Services.
You’ll be leveraging our Windows Azure FREE Trial Subscription program to
build a free cloud-based lab environment for SharePoint Server 2013.
Lab Requirements
The following components are required to successfully complete this
Hands-on Lab:
A modern web-browser with HTML5 and Javascript enabled
Remote Desktop Client connection software
Internet connectivity
Microsoft Account (LiveID)
Azure Account and Credentials
In addition, this hands-on lab guide assumes that lab participants are
comfortable with performing the steps involved in implementing Windows
Server 2012 R2 and Active Directory in an on-premises datacenter
environment. But, if you have questions along the way, feel free to ask
today’s presenter for assistance!
Lab Conventions
In this lab, we’ll be using a naming convention of XXX-YYY1,
where XXX will be replaced with your unique initials/name and YYY will be
replaced with an abbreviation representing the function of a virtual machine
or Windows Azure configuration component (ad, fs, db or app).
Let’s Get Started!
In this step-by-step guide, you will learn how to:
Get Started with Windows Azure Infrastructure Services
Register a DNS Server in Windows Azure
Define a Virtual Network in Windows Azure
Configure Windows Server Active Directory in a Windows Azure VM
Configure SQL Server 2012 in a Windows Azure VM
Configure SharePoint Server 2013 in a Windows Azure VM
Challenge Exercise: Scripted Provisioning with Windows PowerShell
Estimated time to complete: 1 hour, 45 minutes
1. Login to the Windows Azure Management Portal.Login to the web-
based Windows Azure Management Portal
at http://manage.windowsazure.comOnce you’ve logged in, you should
see the main Windows Azure Management portal dashboard.
On the blue side navigation bar of the Windows Azure Management
Portal, you’ll find the options for managing Virtual Machines, Virtual
Networks, Storage and Settings in the cloud. These are the items we’ll
be primarily working with in this hands-on lab.
You may need to scroll the blue side navigation bar up and down to see
all of the options.
2. Define a new Windows Azure Affinity Group.Affinity Groups in
Windows Azure are used to group your cloud-based services together,
such as Virtual Machines, Virtual Networks and Storage, in order to
achieve optimal performance. When you use an affinity group, Windows
Azure will keep all services that belong to your affinity group running
within the same data center as close as possible to each other to reduce
latency and increase performance.
1. Create a new Affinity Group by selecting Settings from the blue
side navigation bar in the Windows Azure Management Portal. You
may need to scroll the blue side navigation bar down to see this
selection.
2. On the Settings page, select the Affinity Groups tab on the top
navigation bar (you will probably have to scroll down; scroll bar is
hidden and can be found by hovering over the right part of the blue
NAV pane on the left.
3. Click the +ADD button on the bottom navigation bar.
4. On the Create Affinity Group form, enter the following
details:Name: Enter a unique name for your new Affinity Group, such
as XXX01 (where XXX is replaced with your initials)Description:
Affinity Group Name of your choice
Region: Select the “East US” datacenter sub-region.
Click the button to create a new Affinity Group.
3. Create a new Windows Azure Storage Account.Virtual Machines
that are provisioned in Windows Azure are stored in the world-wide
cloud-based Windows Azure Storage service. In terms of high
availability, the Storage service provides built-in storage replication
capability – where every VM is replicated to three separate locations
within the Windows Azure data center region you select. In addition,
Windows Azure Storage provides a geo-replication feature for also
replicating your VMs to a remote data center region.
1. Create a new Storage account by clicking the +NEW button on
the bottom toolbar in the Windows Azure Management Portal and
then click Data Services | Storage | Quick Create.
2. Complete the following fields for creating your Storage
account:URL: Enter a unique name for your new storage account,
such as XXXstor01 (where XXX is replaced with your
initials)Location: Select the Affinity Group you created above.
Enable Geo-Replication: By default, this option is selected. Leave
the default option in place.
Click the checkmark to create your new Windows Azure Storage
account.
Exercise 2: Register a DNS Server in Windows Azure
Register the internal IP address that our domain controller VM will be using
for Active Directory-integrated Dynamic DNS services by performing the
following steps:
1. Sign in at the Windows Azure Management Portal with the logon
credentials used when you signed up for your Free Windows Azure Trial.
2. Select Networks located on the side navigation panel on the
Windows Azure Management Portal page.
3. Click the +NEW button located on the bottom navigation bar and
click
Networks | Virtual Network | Register DNS Server.
4. Complete the DNS Server fields as follows:NAME: XXXdns01DNS
Server IP Address: 10.0.0.4
5. Click the REGISTER DNS SERVER button.
Exercise 3: Define a Virtual Network in Windows Azure
Define a common virtual network in Windows Azure for running Active
Directory, Database and SharePoint virtual machines by performing the
following steps:
1. Sign in at the Windows Azure Management Portal with the logon
credentials used when you signed up for your Free Windows Azure Trial.
2. Select Networks located on the side navigation panel on the
Windows Azure Management Portal page.
3. Click the +NEW button located on the bottom navigation bar and
select
Networks | Virtual Network | Quick Create.
4. Complete the Virtual Network fields as
follows:NAME: XXXnet01Address Space: 10.—.—.—
Maximum VM Count: 4096 [CIDR: /20]
Location: East US
DNS Server: Select XXXdns01 – the DNS Server registered above
(10.0.0.4).
5. Click the CREATE A VIRTUAL NETWORK checkmark button.
Exercise 4: Configure Windows Server Active Directory in a Windows Azure VM
Provision a new Windows Azure VM to run a Windows Server Active
Directory domain controller in a new Active Directory forest by performing
the following steps:
1. Sign in at the Windows Azure Management Portal
2. Select Virtual Machines located on the side navigation panel on the
Windows Azure Management Portal page.
3. Click the +NEW button located on the bottom navigation bar and
select
Compute | Virtual Machines | From Gallery.
4. In the Virtual Machine Operating System Selection list,
select Windows Server 2012 R2 Datacenter and click the button.
5. On the Virtual Machine Configuration page, complete the fields as
follows:Version Release Date: Select the latest version release date to
build a new VM with the latest OS updates applied.Virtual Machine
Name: XXXad1
Size: Small (1 core, 1.75GB Memory)
Affinity Group/Location/Network: Small (1 core, 1.75GB Memory)
Tier: Standard
New User Name: Choose a secure local Administrator user account to
provision.
New Password and Confirm Password fields: Choose and confirm a new
local Administrator password.
Note: It is suggested to use secure passwords for Administrator users
and service accounts, as Windows Azure virtual machines could be
accessible from the Internet knowing just their DNS. You can also read
this document on the Microsoft Security website that will help you
select a secure password: http://www.microsoft.com/security/online-
privacy/passwords-create.aspx. Remember, only you have this password
so make sure you remember it but protect it.
Click the button to continue.
1. On the Virtual Machine Configuration page, complete the fields as
follows:Cloud Service: Create a new cloud serviceCloud Service DNS
Name: XXXad.cloudapp.net
Region/Affinity Group/Virtual Network: Select XXXnet01 – the Virtual
Network defined above.
IMPORTANT: Do not keep the default, do not select the Affinity
Group… Select the NETWORK
Virtual Network Subnets: Select Subnet-1 (10.0.0.0/23)
Storage Account: Select the Storage Account defined above.
Availability Set: Create an availability set
Availability Set Name: XXXlabad
Click the button to continue.
2. On the Virtual Machine Configuration – Endpoints page, click the
button to accept the default firewall endpoint values and begin
provisioning the new virtual machine.As the new virtual machine is being
provisioned, you will see the Status column on the Virtual
Machines page of the Windows Azure Management Portal cycle through
several values including Stopped, Stopped (Provisioning), and Running
(Provisioning). When provisioning for this new Virtual Machine is
completed, the Status column will display a value of Running and you
may continue with the next step in this guide.
3. After the new virtual machine has finished provisioning, click on the
name (XXXad1) of the new Virtual Machine displayed on the Virtual
Machines page of the Windows Azure Management Portal.
4. On the virtual machine Dashboard page for XXXlabad01, make note
of the Internal IP Address displayed on this page located on the right-
side of the page. This IP address should be listed as 10.0.0.4. If a
different internal IP address is displayed, the virtual network and/or
virtual machine configuration was not completed correctly. In this case,
click the DELETE button located on the bottom toolbar of the virtual
machine details page for XXXlabad01, and go back to Exercise 2 and
Exercise 3 to confirm that all steps were completed correctly.
5. On the virtual machine Dashboard page for XXXad1, click
the Attach button located on the bottom navigation toolbar and
select Attach Empty Disk. Complete the following fields on the Attach
an empty disk to the virtual machineform:File Name: XXXad1-
data01Size: 100 GB
Host Cache Preference: None
Click the button to create and attach the new virtual hard disk to
virtual machine XXXlabad01.
6. On the virtual machine Dashboard page for XXXad1, click
the Connect button located on the bottom navigation toolbar and click
the Open button to launch a Remote Desktop Connection to the console
of this virtual machine. Logon at the console of your virtual machine
with the local Administrator credentials defined in Step 5 above. Accept
authorization message(s)
1. From the Remote Desktop console of XXXad1, create a new partition
on the additional data disk attached above in Step 10 and format this
partition as a new F: NTFS
volume. This volume will be used for NTDS DIT database, log and
SYSVOL folder locations. Step-By-Step: Once inside Server Manager,
go to Tools (upper right corner menu) then select Computer
Management. Inside Computer Management select Disk Management.
An “Initialize Disk” window will pop up, make sure the new disk is
selected and click OK. Right click unallocated space on Disk 2 and select
“New Simple Volume…” Click Next: then Next for the Specify Volume
Size. The drive letter should be preconfigured to “F”, click Next: Change
the Volume Label to DATA and click Next: Click Finish.
(it may take a bit to see the drive in computer explorer). Once you see
the new F: drive in the upper volume window you can close computer
management.
2. Using the Server Manager tool, install Active Directory Domain
Services Step-by-Step:
1. Active Directory domain services is installed by simply adding the
role:
2. In Server Manager, click Manage (upper right corner menu) then
click Add Roles and Features to start the Add Roles & Features Wizard.
3. On the Before you begin page, click Next.
4. On the Select installation type page, click Role-based or feature-
based installation and then click Next.
5. The current server should already be selected, click Next.
6. On the Select server roles page, click Active Directory Domain
Services, then on the Add Roles and Features Wizarddialog box,
click Add Features, and then click Next.
7. On the Select features page, click Next.
8. On the Active Directory Domain Services page, click Next.
9. On the Confirm installation selections page, Turn on the “Restart
the destination server automatically if required” check box. On the
restart popup alert, select Yes. Then click Install. It could take a few
minutes to do the install.
10. Once installation finishes, Click Close. We will configure AD in the
next step.
3. Promote this server to a domain controller in a new forest with the
following parameters:Active Directory Forest name: contoso.com
Volume Location for NTDS database, log and SYSVOL folders: F:
Step-By-Step:
1. Server Manger – Flag (upper right corner near Manage) – Post
deployment configuration – Click “Promote this server to a domain
controller”
2. On the Deployment Configuration page click Add a new
forest then type your preferred domain name (eg. contoso.com) for
the Root domain name. then click Next
3. On the Domain Controller options page type a secure password and
confirm password (you will have to remember this)then click Next.
4. On the DNS page, click Next (you can ignore the warning)
5. On the Additional Options page, click Next
6. On the Paths page, change the C:… paths to F:… then click Next
7. On the Review Options page click Next
8. On the Prerequisites Check page, review issues then click install. You
can ignore the warnings; the last line should say all prerequisites checks
passed successfully.
9. This will take some time to complete and will reboot your server once
complete
The configuration for this virtual machine is now complete, and you may
continue with the next exercise in this hands-on lab guide.
Exercise 5: Configure New Machine for File Services in a Windows Azure VM
Provision a new Windows Azure VM to run File Services by performing the
following steps:
1. Sign in at the Windows Azure Management Portal with the logon
credentials used when you signed up for your Free Windows Azure
Account.
2. Select Virtual Machines located on the side navigation panel on the
Windows Azure Management Portal page.
3. Click the +NEW button located on the bottom navigation bar and
select
Compute | Virtual Machines | From Gallery.
4. In the Virtual Machine Operating System Selection list,
select Windows Server 2012 Datacenter and click the button.
5. On the Virtual Machine Configuration page, complete the fields as
follows:Version Release Date: Select the latest version release date to
build a new VM with the latest OS updates applied.Virtual Machine
Name: XXXfs01
Size: Large (4 cores, 7GB Memory)
Tier: Standard
New User Name: Choose a secure local Administrator user account to
provision.
New Password and Confirm Password fields: Choose and confirm a new
local Administrator password.
Click the button to continue.
6. On the Virtual Machine Configuration page, complete the fields as
follows:Cloud Service: Create a new cloud serviceCloud Service DNS
Name: XXXfs.cloudapp.net
Region/Affinity Group/Virtual Network: Select XXXnet01 – the Virtual
Network defined in Exercise 3 above.
IMPORTANT: Do not keep the default, do not select the Affinity
Group… Select the NETWORK
Virtual Network Subnets: Select Subnet-1 (10.0.0.0/23)
Storage Account: Select the Storage Account defined above.
Availability Set: Create an availability set
Availability Set Name: XXXfs1
Click the button to continue.
7. On the Virtual Machine Configuration – Endpoints page, click the
button to accept the default firewall endpoint values and begin
provisioning the new virtual machine.As the new virtual machine is being
provisioned, you will see the Status column on the Virtual
Machines page of the Windows Azure Management Portal cycle through
several values including Stopped, Stopped (Provisioning),
Starting, and Running (Provisioning). This will take several minutes.
When provisioning for this new Virtual Machine is completed,
the Status column will display a value of Running and you may continue
with the next step in this guide.
8. After the new virtual machine has finished provisioning, click on the
name (XXXfs1) of the new Virtual Machine displayed on the Virtual
Machines page of the Windows Azure Management Portal.
9. On the virtual machine Dashboard page for XXXfs1, make note of
the Internal IP Address displayed on this page. This IP address should be
listed as 10.0.0.5.If a different internal IP address is displayed, the
virtual network and/or virtual machine configuration was not completed
correctly. In this case, click the DELETE button located on the bottom
toolbar of the virtual machine details page for XXXfs1, and go back to
Exercise 2 and Exercise 3 to confirm that all steps were completed
correctly.
10. On the virtual machine Dashboard page for XXXfs1, click
the Attach button located on the bottom navigation toolbar and
select Attach Empty Disk. Complete the following fields on the Attach
an empty disk to the virtual machineform:File Name: XXXfs1-data01
Size: 250 GB
Host Cache Preference: NoneClick the button to create and attach
the new virtual hard disk to virtual machine XXXlabdb01.
11. On the virtual machine Dashboard page for XXXfs1, click
the Connect button located on the bottom navigation toolbar and click
the Open button to launch a Remote Desktop Connection to the console
of this virtual machine. Logon at the console of your virtual machine
with the local Administrator credentials defined above.
12. From the Remote Desktop console of XXXfs1, create a new partition
on the additional data disk attached above in Step 10 and format this
partition as a new F: NTFS
volume. After formatting this new volume, create the following folders:
1. Create F:MSSQL folder
2. Create F:MSSQLDATA folder
3. Create F:MSSQLLOGS folder
4. Create F:MSSQLBACKUP folder
Step-By-Step: Once inside Server Manager, go to Tools (upper right
corner menu) then select Computer Management. Inside Computer
Management select Disk Management. An “Initialize Disk” window will
pop up, make sure the new diskis selected and click OK. Right click
unallocated space on Disk 2 and select “New Simple Volume…”
Click Next: then Next for the Specify Volume Size. The drive letter
should be preconfigured to “F”, click Next: Change the Volume Label
to DATA and click Next: Click Finish.
Once you see the new F: drive in the upper volume window you can
close the computer management window and continue.
Step-By-Step: Click on the Folder on the task bar to open Computer.
Double-Click Data (F:) Click Home | New Foldertype MSSQL
press Enter. Press Enter again to drill down to the MSSQL folder then
repeat the process to create the remaining folders (DATA; LOGS;
BACKUP)
13. Using the Server Manager tool, join this server to the (Your
domain) contoso.com domain and restart the server to complete the
domain join operation. Step-By-Step: Server Manager | Local
Server | WORKGROUP | Change… | Domain | contoso.com | OK.
Enter your domain credentials (CONTOSOYourUserName) click OK then
on Welcome to consoto.com click OK; on restart popup click OK;
Click Close on System Properties then click Restart Now on the popup.
14. After the server restarts, connect again via Remote Desktop to the
server’s console and login with the local Administrator
credentials defined above in Step 5.
15. Open Server Manager and Add File Services Role (more details coming
soon)
1. Add Role
2. Create Share
The configuration for this virtual machine is now complete, and you may
continue with the next exercise in this hands-on lab guide.
Exercise 6: Add RDP Server
Provision a new Windows Azure VM to run Remote Desktop Services by
performing the following steps:
1. Sign in at the Windows Azure Management Portal with the logon
credentials used when you signed up for your Free Windows Azure Trial.
2. Select Virtual Machines located on the side navigation panel on the
Windows Azure Management Portal page.
3. Click the +NEW button located on the bottom navigation bar and
select
Compute | Virtual Machines | From Gallery.
4. In the Virtual Machine Operating System Selection list,
select Windows Server 2012 Datacenter and click the button.
5. On the Virtual Machine Configuration page, complete the fields as
follows:Virtual Machine Name: XXXrds1Size: Extra Large (8 cores,
14GB Memory)
Tier: Standard
New User Name: Choose a secure local Administrator user account to
provision.
New Password and Confirm Password fields: Choose and confirm a new
local Administrator password.
Click the button to continue.
6. On the Virtual Machine Configuration page, complete the fields as
follows:Cloud Service: XXXrds.cloudapp.netRegion/Affinity
Group/Virtual Network: Select XXXnet01 – the Virtual Network defined
above.
Virtual Network Subnets: Select Subnet-1 (10.0.0.0/23)
Storage Account: Select the Storage Account defined above.
Availability Set: Create an availability set
Availability Set Name: XXXrds
Click the button to continue.
7. On the Virtual Machine Configuration – Endpoints page, add an
additional firewall endpoint for web (HTTP) network traffic by
completing the following fields:Name: WebHTTPProtocol: TCP
Public Port: 80
Private Port: 80
Click the button to begin provisioning the new virtual machine.
As the new virtual machine is being provisioned, you will see
the Status column on the Virtual Machines page of the Windows Azure
Management Portal cycle through several values including Stopped,
Stopped (Provisioning), and Running (Provisioning). When provisioning
for this new Virtual Machine is completed, the Status column will display
a value of Running and you may continue with the next step in this guide.
8. After the new virtual machine has finished provisioning, click on the
name (XXXrds1) of the new Virtual Machine displayed on the Virtual
Machines page of the Windows Azure Management Portal.
9. On the virtual machine Dashboard page for XXXrds1, make note of
the Internal IP Address displayed on this page. This IP address should be
listed as 10.0.0.6.If a different internal IP address is displayed, the
virtual network and/or virtual machine configuration was not completed
correctly. In this case, click the DELETE button located on the bottom
toolbar of the virtual machine details page for XXXrds1, and go back to
Exercise 2 and Exercise 3 to confirm that all steps were completed
correctly.
10. On the virtual machine Dashboard page for XXXrds1, click
the Connect button located on the bottom navigation toolbar and click
the Open button to launch a Remote Desktop Connection to the console
of this virtual machine. Logon at the console of your virtual machine
with the local Administrator credentials defined above.
11. In the Server Manager tool, click on Local Server in the left
navigation pane and click on the Workgroup option. Join this server to
(Your Domain) contoso.com domain and restart the server to complete
the domain join operation. Step-By-Step: Server Manager | Local
Server | WORKGROUP | Change… | Domain | (Your
Domain) contoso.com | OK. Enter your domain credentials
(CONTOSOYourUserName) click OK then on Welcome to consoto.com
click OK; on restart popup click OK; Click Close on System Properties
then click Restart Now on the popup.
12. After the server restarts, re-establish a Remote Desktop connection
to the server and logon with the CONTOSOYourUserName domain user
credentials defined earlier in Exercise 4.
13. In the Server Manager tool, click on Local Server in the left
navigation pane and select IE Enhanced Security
Configuration. Turn off enhanced security for Administrators and click
the OK button.Note: Modifying Internet Explorer Enhanced
Security configurations is not good practice for production environments
and is only for the purpose of this particular hands-on lab guide.
14. Add Role: Remote Desktop Services (using wizard) – Details coming
soon. For now, see instructor for details
15. Close the Remote Desktop session to the server.
16. Test browsing to the following public URL to confirm that you are
able to access the Intranet site collection that is configured on
SharePoint:URL: http://XXXrds.cloudapp.net
Credentials: ContosoYourUserName (defined in Exercise 4)
If you are unable to successfully browse to this SharePoint site collection,
carefully review Step 6, Step 7 and Step 22 to ensure that you have
completed the steps correctly.
The configuration for this virtual machine is now complete, and you may
continue with the next exercise in this hands-on lab guide.
Challenge Exercise: Scripted Provisioning via Windows PowerShell
In this exercise, you will install Windows PowerShell scripting to work with
Windows Azure Infrastructure Services.
Note: This exercise will require a Windows 7 or later PC to complete. If you
are not currently using Windows 7 or later, you may complete this
challenge exercise by connecting to the remote desktop of
the XXXad1 virtual machine provisioned earlier in this hands-on lab. If you
will be using this virtual machine instead of your local PC for this exercise,
you will need to turn off IE Enhanced Security prior to attempting to
download the Windows Azure PowerShell Module.
1. Download and install the Windows Azure PowerShell Module from
the following link location:http://www.windowsazure.com/en-
us/downloads/#cmd-line-tools
2. Restart your PC after installing the Windows Azure PowerShell
Module.
Lab Completed. Shut down your VMs.
Your functional environment is now complete, but if you’re like me, you
won’t be using this lab environment 24×7 around-the-clock. As long as the
virtual machines are running, they will continue to accumulate compute
hours against your Windows Azure subscription. Since these are free hours
I would like you to keep it running for the rest of the year so we can come
back in Jan and review the compute cycles and the charges. Then in Jan, go
ahead and shut them down when not needed.
To preserve your compute hours for productive lab work, be sure to shut
down each VM from the Windows Azure Management Portal when not in
use. (Virtual Machines – Click on the status of the machine, then click Shut
Down). After each VM is successfully shutdown, the status of each VM will
be listed in the portal as “Stopped (Deallocated)” and compute charges will
not accumulate for VMs in this state. You should shutdown in the following
sequence: XXXrds1, XXXfs1, XXXAD1. You may get a message: “If you
continue, the IP addresses that were assigned to this virtual machine will be
released. Are you sure you want to shut down virtual machine that the IP
addresses assigned to the machine will be released.” This is fine. A new IP
address will be assigned when it is brought back online. Also, you should
make sure each machine shuts down completely before you start the
shutdown of the next.
When you start the machines up again (Virtual Machines – Click on
the status of the machine, then click Start), you will want to start them in
reverse order. Start XXXAD1, then XXXFS1, then finally XXXrds1. You
should make sure that each machine is up and running before you start the
next.
NOTE: It is important to shut down the VMs from the Windows Azure
Management Portal to properly de-allocate compute resources and
prevent compute charges from accumulating. If you shutdown VMs from
within the Guest OS, the VMs will be placed in a “Stopped” state where
compute resources are not de-allocated and compute charges in this state
will still apply.
Additional Resources
Congratulations! You’ve completed this Hands-on Lab for Building a
infrastructure using Windows Azure Infrastructure Services.
If you enjoyed this Hands-On Lab, be sure to check-out our full set of Cloud
Step-By-Step Guides for building other common hybrid cloud scenarios at:
Cloud Labs Step-by-Step Guideshttp://aka.ms/CloudLab
Guided Hands-On Lab: Build a Cross-Premises Site-to-Site
VPNhttp://aka.ms/VNetCloudLab
Guided Hands-On Lab: Migrate VMs from VMware to Windows
Azurehttp://aka.ms/VMWCloudLab
Guided Hands-On Lab: Migrate VMs from Amazon AWS to
Windows Azurehttp://aka.ms/AWSCloudLab
Guided Hands-On Lab: Orchestrate Private Cloud Failover with
Windows Azure Hyper-V Recovery
Managerhttp://aka.ms/HVMCloudLab
Build Your Private Cloud in a Monthhttp://aka.ms/BuildYourCloud
You might also like
- MICROSOFT AZURE ADMINISTRATOR EXAM PREP(AZ-104) Part-4: AZ 104 EXAM STUDY GUIDEFrom EverandMICROSOFT AZURE ADMINISTRATOR EXAM PREP(AZ-104) Part-4: AZ 104 EXAM STUDY GUIDENo ratings yet
- Creating and Managing Virtual Machines and Networks Through Microsoft Azure Services for Remote Access ConnectionFrom EverandCreating and Managing Virtual Machines and Networks Through Microsoft Azure Services for Remote Access ConnectionNo ratings yet
- Azure Hands-On LabDocument13 pagesAzure Hands-On LabMelwin Syafrizal100% (1)
- Step by Step Windows Server 2012 Failover Cluster Study LabDocument14 pagesStep by Step Windows Server 2012 Failover Cluster Study LabRavi Chandra RNo ratings yet
- Step-by-Step Build A FREE System Center 2012 Configuration Manager SP1 Lab in The Cloud - KeithMayerDocument12 pagesStep-by-Step Build A FREE System Center 2012 Configuration Manager SP1 Lab in The Cloud - KeithMayerShahdad KhanNo ratings yet
- Microsoft Azure-Case Study DocumentDocument8 pagesMicrosoft Azure-Case Study DocumentDivya NegiNo ratings yet
- New Button, Data Services, SQL Database, Custom Create) With The Following OptionsDocument3 pagesNew Button, Data Services, SQL Database, Custom Create) With The Following Optionserte RTNo ratings yet
- Azure Fundamentals: Azure Virtual Machines - Practical ExercisesDocument6 pagesAzure Fundamentals: Azure Virtual Machines - Practical Exerciseschet_p_dNo ratings yet
- AG3 Create+a+Virtual+Machine Ed5Document42 pagesAG3 Create+a+Virtual+Machine Ed5K BaskarNo ratings yet
- DevOps Fundamentals With Azure-Microsoft Cloud Data Centre - Azure Assignment-2Document1 pageDevOps Fundamentals With Azure-Microsoft Cloud Data Centre - Azure Assignment-2geethanjaliNo ratings yet
- DevOps Fundamentals With Azure-Microsoft Cloud Data Centre - Azure Assignment-2Document1 pageDevOps Fundamentals With Azure-Microsoft Cloud Data Centre - Azure Assignment-2geethanjaliNo ratings yet
- Asset-V1 Microsoft+AZURE202x+4T2017+type@asset+block@Azure Virtual Machines Practical Exercises PDFDocument13 pagesAsset-V1 Microsoft+AZURE202x+4T2017+type@asset+block@Azure Virtual Machines Practical Exercises PDFJayakrishna InjetiNo ratings yet
- CloudDocument25 pagesCloudShubhamNo ratings yet
- Labsforbootcamp 1682060063700Document27 pagesLabsforbootcamp 1682060063700Luis MedinelliNo ratings yet
- CLOUD COMPUTING FinalDocument58 pagesCLOUD COMPUTING FinalDishita ChughNo ratings yet
- Azure 209x - Practical Exercises: Frequently Asked QuestionsDocument9 pagesAzure 209x - Practical Exercises: Frequently Asked QuestionsWilliamsNo ratings yet
- Securing SQL Server: DAT243xDocument26 pagesSecuring SQL Server: DAT243xClash ClansNo ratings yet
- Azure Virtual Machines Practical ExercisesDocument11 pagesAzure Virtual Machines Practical ExercisesSVSB RABTANo ratings yet
- Assignment 4 - Feb 11, 2024Document31 pagesAssignment 4 - Feb 11, 2024simran.sazanNo ratings yet
- Azure 104Document11 pagesAzure 1048020 SakshiNo ratings yet
- Developing An Analysis Services Tabular Model: DAT225xDocument34 pagesDeveloping An Analysis Services Tabular Model: DAT225xNguyễn Tiến ThànhNo ratings yet
- Analyzing and Visualizing Data With SQL Server Reporting ServicesDocument29 pagesAnalyzing and Visualizing Data With SQL Server Reporting ServicesgabrielNo ratings yet
- Powershell From The Start Screen.: Launching Microsoft Azure PowershellDocument2 pagesPowershell From The Start Screen.: Launching Microsoft Azure Powershellerte RTNo ratings yet
- Manage Virtual MachinesDocument22 pagesManage Virtual Machinessanjay dubeyNo ratings yet
- 70-533 Paper 2Document184 pages70-533 Paper 2kiraak41No ratings yet
- Step by Step Installation of Microsoft Dynamics 365 Finance and Operations On Premise by Umesh Pandit PDFDocument75 pagesStep by Step Installation of Microsoft Dynamics 365 Finance and Operations On Premise by Umesh Pandit PDFTilak Raju100% (1)
- Lab 2 - Build A Web ServerDocument7 pagesLab 2 - Build A Web ServerHector AndradeNo ratings yet
- Deploying A Windows Server 2012 R2 Scale-Out File Server Cluster Using Azure VMs - Jose Barreto's Blog - Site Home - TechNet BlogsDocument18 pagesDeploying A Windows Server 2012 R2 Scale-Out File Server Cluster Using Azure VMs - Jose Barreto's Blog - Site Home - TechNet BlogsAniket PandeyNo ratings yet
- Pass 70-533Document113 pagesPass 70-533rktalankiNo ratings yet
- MVA Setup GuideDocument11 pagesMVA Setup GuideQuescionNo ratings yet
- Az 103 PDFDocument689 pagesAz 103 PDFcooldsr2110No ratings yet
- 70 533Document88 pages70 533WiNgeneAbr100% (1)
- Configure Hybrid Azure AD - DocumentsDocument6 pagesConfigure Hybrid Azure AD - DocumentspankajvistascloudNo ratings yet
- Azure Virtual NetworkDocument22 pagesAzure Virtual NetworkAmardeep KumarNo ratings yet
- Developing SQL Databases: Getting StartedDocument11 pagesDeveloping SQL Databases: Getting StartedAdnan RaiNo ratings yet
- Lab 1 - Getting Started With Azure Data FactoryDocument5 pagesLab 1 - Getting Started With Azure Data FactoryJuan Guillermo Palma CeronNo ratings yet
- Cloud Computing Assignments: Name: Shubham Ubhe GR No: 21810164 Roll No: 321055 Class: TY Btech Branch: ComputerDocument105 pagesCloud Computing Assignments: Name: Shubham Ubhe GR No: 21810164 Roll No: 321055 Class: TY Btech Branch: ComputerShubhamNo ratings yet
- FY15Q4 Azure Labs - v4.4Document26 pagesFY15Q4 Azure Labs - v4.4Anand VishwanathanNo ratings yet
- Exercise 1: Registering An Application in Azure Active DirectoryDocument63 pagesExercise 1: Registering An Application in Azure Active DirectoryYo Gin YunenNo ratings yet
- Lab Getting StartedDocument11 pagesLab Getting Startedfif.oluNo ratings yet
- VMWare To Azure Enhanced Hands On LabsDocument19 pagesVMWare To Azure Enhanced Hands On LabsprincechennaiNo ratings yet
- Assignment CC 1Document8 pagesAssignment CC 1tahreem nazim0% (1)
- A Guide To Integrate Azure Active Directory With Jamf ProDocument74 pagesA Guide To Integrate Azure Active Directory With Jamf ProThomas Martin GromeNo ratings yet
- Azure SQL DatabaseDocument15 pagesAzure SQL DatabaseAmardeep KumarNo ratings yet
- Day 1 - 03 - VSEC-training-Azure-Lab - PTKDocument54 pagesDay 1 - 03 - VSEC-training-Azure-Lab - PTKKao SoravichNo ratings yet
- Configuring Service Authentication and Account Policies: This Lab Contains The Following Exercises and ActivitiesDocument17 pagesConfiguring Service Authentication and Account Policies: This Lab Contains The Following Exercises and ActivitiesGuri DhillonNo ratings yet
- How To Install and Configure Active Directory Federation Services For Druva InSync Cloud SAML Integration - Druva DocumentationDocument10 pagesHow To Install and Configure Active Directory Federation Services For Druva InSync Cloud SAML Integration - Druva DocumentationvvkvckyNo ratings yet
- Lab 2Document8 pagesLab 2test2016No ratings yet
- Aws Iot Immersion Day: Getting Started With Aws Iot - Setting Up Environment and Connecting A DeviceDocument19 pagesAws Iot Immersion Day: Getting Started With Aws Iot - Setting Up Environment and Connecting A DevicemariocelisNo ratings yet
- Clustering VMWare A Startup GuideDocument3 pagesClustering VMWare A Startup GuidemadhavrecNo ratings yet
- CSE 4750 Introduction To Cloud Computing Lab1Document5 pagesCSE 4750 Introduction To Cloud Computing Lab1Md. Fazle Rabbi Spondon 190041211No ratings yet
- Dec50103 PW6Document30 pagesDec50103 PW6aiman raraNo ratings yet
- Distributed File System (DFS) : Steps To Configure DFSDocument19 pagesDistributed File System (DFS) : Steps To Configure DFSjaveeed0401No ratings yet
- AZ-103 327Q BraindumpsStudy.327 Questions - UpdatedDocument403 pagesAZ-103 327Q BraindumpsStudy.327 Questions - UpdatedBhargav ChintalapatiNo ratings yet
- Lab - 1 Active Directory InstallationDocument32 pagesLab - 1 Active Directory InstallationsugapriyaNo ratings yet
- Microsoft Azure FileDocument146 pagesMicrosoft Azure FilesumanNo ratings yet
- Attach Data Disk Expand OS Disk Size Ed1Document23 pagesAttach Data Disk Expand OS Disk Size Ed1K BaskarNo ratings yet
- Configuring Advanced File Solutions: This Lab Contains The Following Exercises and ActivitiesDocument16 pagesConfiguring Advanced File Solutions: This Lab Contains The Following Exercises and ActivitiesAlexaNo ratings yet
- Creating and Managing Virtual Machines and Networks Through Microsoft Azure Services for Remote Access ConnectionFrom EverandCreating and Managing Virtual Machines and Networks Through Microsoft Azure Services for Remote Access ConnectionNo ratings yet
- Hadoop Installatio1Document22 pagesHadoop Installatio1paramreddy2000No ratings yet
- Big Data Hadoop Interview Questions and AnswersDocument25 pagesBig Data Hadoop Interview Questions and Answersparamreddy2000No ratings yet
- FDocument9 pagesFagungNo ratings yet
- Azure Hands-On Lab (HOL) Build Your Infrastructure in The Cloud Using Windows Azure Infrastructure ServicesDocument18 pagesAzure Hands-On Lab (HOL) Build Your Infrastructure in The Cloud Using Windows Azure Infrastructure Servicesparamreddy2000No ratings yet
- Usql Tutorial PDFDocument160 pagesUsql Tutorial PDFYimi AlejandroNo ratings yet
- Fundamentals of Apache Sqoop NotesDocument66 pagesFundamentals of Apache Sqoop Notesparamreddy2000No ratings yet
- Hadoop Interview1Document27 pagesHadoop Interview1paramreddy2000No ratings yet
- Fundamentals of Apache Sqoop NotesDocument66 pagesFundamentals of Apache Sqoop Notesparamreddy2000No ratings yet
- Load Data With Azure Data FactoryDocument4 pagesLoad Data With Azure Data Factoryparamreddy2000No ratings yet
- Questions and Answers of Cloud Computing and Microsoft AzureDocument33 pagesQuestions and Answers of Cloud Computing and Microsoft Azureparamreddy2000No ratings yet
- Garage Door Smart Home Gadgets Are Cool But Can Be ExpensiveDocument12 pagesGarage Door Smart Home Gadgets Are Cool But Can Be Expensiveparamreddy2000No ratings yet
- Databricks Delta GuideDocument11 pagesDatabricks Delta Guideparamreddy2000No ratings yet
- Loadfilesto AzureDocument1 pageLoadfilesto Azureparamreddy2000No ratings yet
- Azureq 1Document6 pagesAzureq 1paramreddy2000No ratings yet
- 2018 NEW Questions and Answers RELEASED In: Microsoft 70-535: Architecting Microsoft Azure Solutions ExamDocument10 pages2018 NEW Questions and Answers RELEASED In: Microsoft 70-535: Architecting Microsoft Azure Solutions Examparamreddy2000No ratings yet
- Azure SDK For PythonDocument91 pagesAzure SDK For Pythonparamreddy2000No ratings yet
- Basic Azure Resource Manager Commands in Azure CLIDocument2 pagesBasic Azure Resource Manager Commands in Azure CLIparamreddy2000No ratings yet
- Microsoft Azure NotesDocument71 pagesMicrosoft Azure Notesparamreddy2000No ratings yet
- 100+ Python Challenging Programming ExercisesDocument43 pages100+ Python Challenging Programming ExercisesRadu PavaloiuNo ratings yet
- Basic Azure Resource Manager Commands in Azure CLIDocument2 pagesBasic Azure Resource Manager Commands in Azure CLIparamreddy2000No ratings yet
- Azure FundamentalsDocument133 pagesAzure Fundamentalsparamreddy2000No ratings yet
- Basic Azure Resource Manager Commands in Azure CLIDocument2 pagesBasic Azure Resource Manager Commands in Azure CLIparamreddy2000No ratings yet
- Basic Azure Resource Manager Commands in Azure CLIDocument2 pagesBasic Azure Resource Manager Commands in Azure CLIparamreddy2000No ratings yet
- Intro Lecture01Document30 pagesIntro Lecture01Isloow AfgooyeNo ratings yet
- Intro Lecture01Document30 pagesIntro Lecture01Isloow AfgooyeNo ratings yet
- Intro Lecture01Document30 pagesIntro Lecture01Isloow AfgooyeNo ratings yet
- 100+ Python Challenging Programming ExercisesDocument43 pages100+ Python Challenging Programming ExercisesRadu PavaloiuNo ratings yet
- 100+ Python Challenging Programming ExercisesDocument43 pages100+ Python Challenging Programming ExercisesRadu PavaloiuNo ratings yet
- Data Scientists Toolbox Course NotesDocument4 pagesData Scientists Toolbox Course NotesChao BeanNo ratings yet
- Attendance Monitoring System For Christian College of Tanauan Using RfidDocument47 pagesAttendance Monitoring System For Christian College of Tanauan Using RfidChristian Alfred VillenaNo ratings yet
- Powers of 2 Table - Vaughn's SummariesDocument2 pagesPowers of 2 Table - Vaughn's SummariesAnonymous NEqv0Uy7KNo ratings yet
- Fall 2019 PEE I LAB 5Document25 pagesFall 2019 PEE I LAB 5Andrew Park0% (1)
- E Book Photography LogosDocument7 pagesE Book Photography LogosfbgnNo ratings yet
- State MachineDocument8 pagesState MachineUriel Cruz MedelNo ratings yet
- LA206BADDocument8 pagesLA206BADbrushaNo ratings yet
- Ztest Assist CasesDocument6 pagesZtest Assist Casesjoga srikanthNo ratings yet
- Sun NFS Overview: Network File System (NFS) Is A Protocol Originally Developed byDocument4 pagesSun NFS Overview: Network File System (NFS) Is A Protocol Originally Developed byJothi KumarNo ratings yet
- Employee Offboarding Checklist Template CurrentwareDocument8 pagesEmployee Offboarding Checklist Template CurrentwareChandra RaoNo ratings yet
- BJ Imagine Slider TutorialDocument16 pagesBJ Imagine Slider TutorialanndyrogersNo ratings yet
- 01v96v2 Es ManualDocument330 pages01v96v2 Es ManualAptaeex ExtremaduraNo ratings yet
- Design and Implementation of Autonomous Line Follower Robot Using MicrocontrollerDocument4 pagesDesign and Implementation of Autonomous Line Follower Robot Using MicrocontrollerVASANTHKUMAR M SNo ratings yet
- WMF Kitchen Equipment OmDocument227 pagesWMF Kitchen Equipment OmHamayet RaselNo ratings yet
- Enhancing An End User Development in Database Design Using Entity Relationship Diagram MapperDocument12 pagesEnhancing An End User Development in Database Design Using Entity Relationship Diagram MapperHussain Al-A'aliNo ratings yet
- HRIS Tip 2 - Missing Time Entry Logs-FormDocument2 pagesHRIS Tip 2 - Missing Time Entry Logs-FormChristian Francis ArimadoNo ratings yet
- Post Paid Plan AIRTEL - 2011ITC - RT2Document2 pagesPost Paid Plan AIRTEL - 2011ITC - RT2Raja ShekharNo ratings yet
- Static/dynamic Contact FEA and Experimental Study For Tooth Profile Modification of Helical GearsDocument9 pagesStatic/dynamic Contact FEA and Experimental Study For Tooth Profile Modification of Helical Gearsanmol6237No ratings yet
- HTML TheoryDocument43 pagesHTML TheorySagarMaherNo ratings yet
- JfyyytDocument3 pagesJfyyytarunbharatNo ratings yet
- HP Deskjet Ink Advantage 2645 Technische Details b1b2db PDFDocument2 pagesHP Deskjet Ink Advantage 2645 Technische Details b1b2db PDFblackdot28No ratings yet
- Power Flow Control Using UPFC and PST: 2. Study of PhaseDocument1 pagePower Flow Control Using UPFC and PST: 2. Study of PhaseSunil KumarNo ratings yet
- Designer Guide To InstrumentationDocument72 pagesDesigner Guide To InstrumentationmarckosalexNo ratings yet
- ProStream 9100 ReleaseDocument79 pagesProStream 9100 Releasediegoh_silva100% (1)
- Activator - Createinstance (Typeof (Kkryczka) ) : Datetime Controls in Pi Processbook DisplayDocument7 pagesActivator - Createinstance (Typeof (Kkryczka) ) : Datetime Controls in Pi Processbook DisplayIgo Rafael Alves SilvaNo ratings yet
- 1) - Discuss The Limitations of Memory Management S...Document3 pages1) - Discuss The Limitations of Memory Management S...MyounasNo ratings yet
- SiNTEF Driver 24657Document2 pagesSiNTEF Driver 24657Coreg ToNo ratings yet
- Exchange 2010 Q&ADocument87 pagesExchange 2010 Q&Akunwar_sdNo ratings yet
- OPC XML-DA Demonstration DOKU v10 eDocument34 pagesOPC XML-DA Demonstration DOKU v10 eSergiogranjeiroNo ratings yet
- Evaluation of OsDocument3 pagesEvaluation of Ossravs220% (1)
- Onkyo FW UpdateDocument6 pagesOnkyo FW UpdatejonasoutlawNo ratings yet