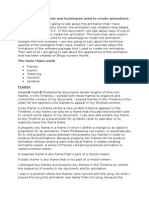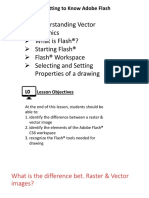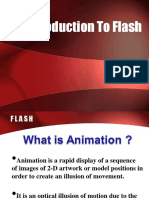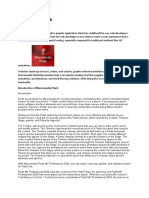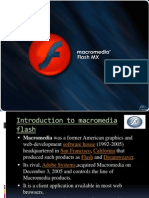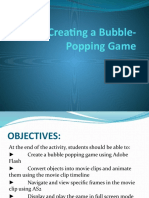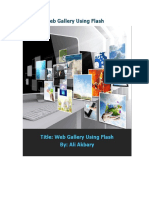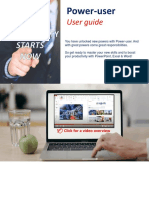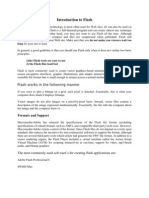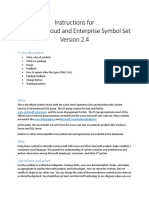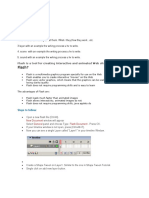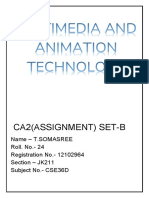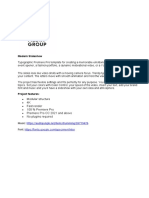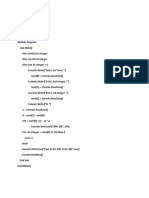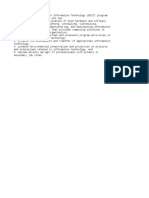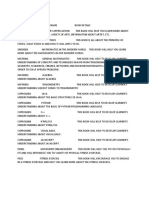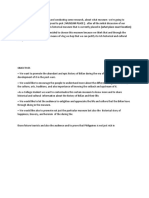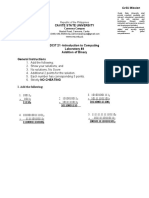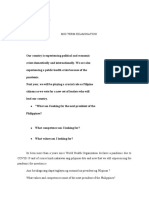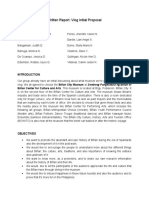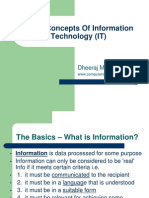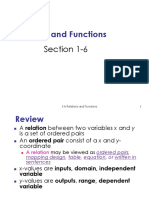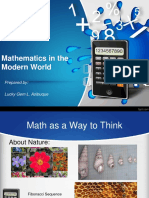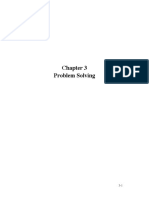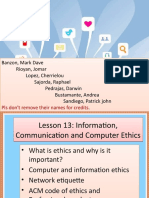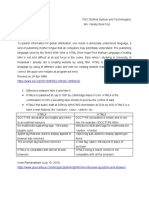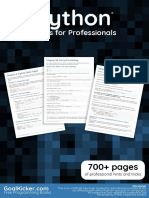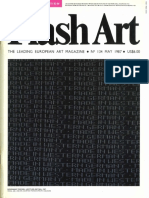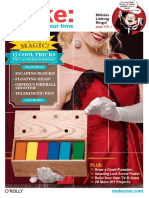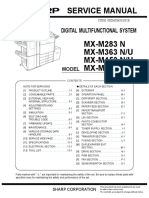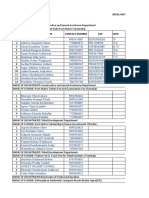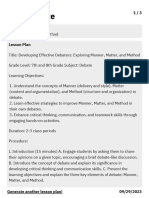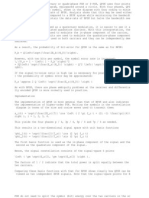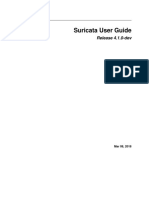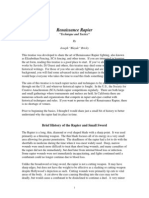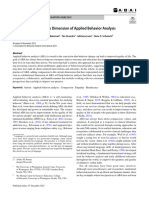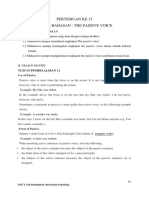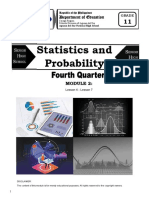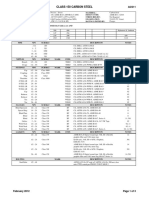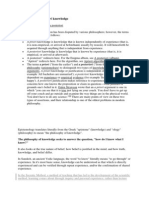Professional Documents
Culture Documents
Symbols, Instances, and The Library
Uploaded by
Zed DeguzmanOriginal Title
Copyright
Available Formats
Share this document
Did you find this document useful?
Is this content inappropriate?
Report this DocumentCopyright:
Available Formats
Symbols, Instances, and The Library
Uploaded by
Zed DeguzmanCopyright:
Available Formats
Adobe Flash Professional Guide
Symbols, instances, and the library
Symbols and instances
A symbol is a graphic, button, or movie clip you create once in Adobe Flash Professional and can use any number of
times throughout your movie. Any symbol you create is automatically placed in a storage area called the library for
the current document.
An instance is a copy of a symbol located on the Stage or on the Pasteboard (the gray area around the Stage). An
instance can be different from its symbol in color, size, and function. To create an instance of a symbol, drag the
symbol from the library onto the Stage or Pasteboard. Once you have created an instance, you can use the Color
Effect options in the Properties panel to change its brightness, tint, alpha, or RGB color settings.
Editing the symbol automatically updates all of its instances, but applying effects to an instance of a symbol updates
only that instance.
Using symbols offers a number of advantages. Symbols add interactivity to your documents. They save space and
reduce the download time of your finished movie because Flash does not have to save duplicate information for each
instance. For example, if you create an animated wheel symbol, you can use several instances of the symbol to create
the wheels on a train. The result is a much smaller file than if you had created each wheel separately. Symbols also
help you maintain consistency throughout your Flash document. For example, if you have buttons throughout your
document, using symbols ensures that all buttons look alike. You can easily edit all instances of buttons in a
document at once when you use symbols to create them. You can also share symbols between different documents.
When you create a new drawing in Flash, you’re creating a shape, not a symbol. You can convert any shape to a
symbol by selecting it and then selecting Modify > Convert To Symbol.
Libraries
The library is a container in each movie where Flash stores and organizes symbols, sounds, bitmap graphics, video,
and other elements. The library is attached to the document you’re working on. By default, the Libary panel is open in
the right-side of the workspace next to the Properties panel (Figure 1). If it’s not open, select Window > Library. If
you share your document with someone else, and they open it on their computer, they will see the same library
objects. You can also open libraries from other documents by selecting File > Import > Open External Library. As
your documents become more complex, you’ll find it helpful to use folders to sort your content into related groups
within the library.
Figure 1 Library panel
© 2012 Adobe Systems Incorporated Symbols, instances, and the library 1
This document requires Adobe Flash Professional CS6. Technical instructions may differ depending on your version.
Guide Adobe Flash Professional
Types of symbols
Flash has three types of symbols: graphic, button, and movie clip.
Each symbol has a unique timeline and Stage, complete with layers. When you create a symbol, you choose the
symbol type, depending on how you want to use the symbol in your document.
• Use graphic symbols for static images and to create reusable pieces of animation that are tied to the main
timeline. Graphic symbols operate in sync with the main timeline. Interactive controls and sounds won’t
work in an animation sequence contained in a graphic symbol.
• Use button symbols to create interactive buttons that respond to mouse clicks, rollovers, and other site visitor
actions. You define the graphics associated with various button states and then assign actions to a button
instance.
• Use movie clip symbols to create reusable pieces of animation. A movie clip has its own timeline that is
independent from the main timeline—think of it as a sub-timeline nested inside the main timeline. Movie
clips can contain interactive controls, sounds, and even other movie clip instances.
Creating symbols
You create symbols in one of two ways:
• Select Insert > New Symbol. This creates a new symbol to which you must add content.
• Select an existing shape (that you’ve drawn) or image (that you’ve imported) and select Modify > Convert
To Symbol.
2 Symbols, instances, and the library © 2012 Adobe Systems Incorporated
This document requires Adobe Flash Professional CS6. Technical instructions may differ depending on your version.
You might also like
- Flashmx TutorialDocument10 pagesFlashmx TutorialKareen AdiqueNo ratings yet
- D2: Evaluate The Tools and Techniques Used To Create AnimationsDocument6 pagesD2: Evaluate The Tools and Techniques Used To Create Animationsapi-202902177100% (2)
- About Symbols: Handling EventsDocument4 pagesAbout Symbols: Handling EventsRoyce IbasanNo ratings yet
- Adobe Flash CS6Document69 pagesAdobe Flash CS6GladysNo ratings yet
- Introductiontoflash 140822110541 Phpapp02Document32 pagesIntroductiontoflash 140822110541 Phpapp02Gordon BenitezNo ratings yet
- Macro Media Flash Macro MediaDocument6 pagesMacro Media Flash Macro MediaboopathihackingNo ratings yet
- FlashDocument4 pagesFlashAayush JhinganNo ratings yet
- Presentation of Macromedia FlashDocument25 pagesPresentation of Macromedia FlashPrithvi AcharyaNo ratings yet
- TVL-CapsLET - ANIMATION - Week4 - PALISDocument10 pagesTVL-CapsLET - ANIMATION - Week4 - PALISArthur ManaloNo ratings yet
- Creating A Bubble-Popping GameDocument10 pagesCreating A Bubble-Popping GameKenneth NicolasNo ratings yet
- Design System Checklist and How-To Guide by Charli MarieDocument15 pagesDesign System Checklist and How-To Guide by Charli MarieDe Muze Mark100% (1)
- Getting Acquainted With Macromedia Flash 8: Stage Timeline Tools PanelDocument14 pagesGetting Acquainted With Macromedia Flash 8: Stage Timeline Tools PanelelhouNo ratings yet
- Multimedia Systems Lab 1 1Document49 pagesMultimedia Systems Lab 1 1habtu22No ratings yet
- Title: Web Gallery Using Flash By: Ali AkbaryDocument22 pagesTitle: Web Gallery Using Flash By: Ali Akbarytmtri3102No ratings yet
- Symbols, Instances, and The LibraryDocument20 pagesSymbols, Instances, and The Libraryirish xNo ratings yet
- The Flash Environment 2Document11 pagesThe Flash Environment 2api-37384740% (1)
- Power-User L User Guide - v1-6-860 PDFDocument93 pagesPower-User L User Guide - v1-6-860 PDFMaiwand KhanNo ratings yet
- Flash VocabularyDocument2 pagesFlash Vocabularyapi-262193618No ratings yet
- FlashpptDocument63 pagesFlashpptSyed MohdNo ratings yet
- Introduction To Multimedia: COMP 108Document52 pagesIntroduction To Multimedia: COMP 108irish xNo ratings yet
- Introduction To Adobe FlashDocument21 pagesIntroduction To Adobe FlashHazlina SiwokNo ratings yet
- Experiment 6: Name: Uid: Aim: Theory: IconsDocument5 pagesExperiment 6: Name: Uid: Aim: Theory: IconsYash DeshpandeNo ratings yet
- Chapter 2 Multimedia LectureDocument56 pagesChapter 2 Multimedia Lectureyomiftamiru21No ratings yet
- Flash Leccion 1Document14 pagesFlash Leccion 1Jorge ChipanaNo ratings yet
- I F MX: Ntroduction To LashDocument16 pagesI F MX: Ntroduction To Lashmarziano23No ratings yet
- Power UserDocument97 pagesPower UserHải Cao MinhNo ratings yet
- UNIT2 ComputerDocument5 pagesUNIT2 ComputerTamannaNo ratings yet
- Balsamiq Mockups 3 For Desktop DocumentationDocument194 pagesBalsamiq Mockups 3 For Desktop DocumentationDeivyDesposorioGaitanNo ratings yet
- Introduction To FlashDocument3 pagesIntroduction To FlashSadan Kumar0% (1)
- Ch-9 Macromedia Flash NotesDocument3 pagesCh-9 Macromedia Flash NotesSanjoli SapariaNo ratings yet
- Flash ReferenceDocument1,307 pagesFlash Referenceiulia_pandaru2970No ratings yet
- Macromedia Flash 8Document15 pagesMacromedia Flash 8mikeez_1No ratings yet
- Flash Cs6Document35 pagesFlash Cs6cutestoneNo ratings yet
- Adobe Flash LectureDocument10 pagesAdobe Flash Lecturelorshie127No ratings yet
- Unit 1 Digital Documentation Class 10 IT CODE 402Document16 pagesUnit 1 Digital Documentation Class 10 IT CODE 402Manjeet malik80% (5)
- Making The Ultimate Dynamic Image Gallery in Flash 8 - Part 1 of 2Document123 pagesMaking The Ultimate Dynamic Image Gallery in Flash 8 - Part 1 of 2Sumanthnr YadavNo ratings yet
- CH7 Multimedia PDFDocument23 pagesCH7 Multimedia PDF___tiwi@No ratings yet
- BTLE 30453 Lesson 4Document10 pagesBTLE 30453 Lesson 4MJ TumbagaNo ratings yet
- Excel 2016 For Windows Keyboard ShortcutsDocument14 pagesExcel 2016 For Windows Keyboard Shortcutskuldeep_singh_144No ratings yet
- DocumentationDocument11 pagesDocumentationsdsdsNo ratings yet
- Macromedia Flash: Introductory TermsDocument11 pagesMacromedia Flash: Introductory TermsRavivarman MayilsamyNo ratings yet
- Flash ManualDocument16 pagesFlash Manualmuhammad Kashif SaeedNo ratings yet
- Intro Adobe Photoshop HandoutDocument18 pagesIntro Adobe Photoshop HandoutEKNo ratings yet
- Multimedia File WRKDocument23 pagesMultimedia File WRKShatabdi MukharjiNo ratings yet
- Desktop Publishing (Also Known As DTP) Combines A Personal ComputerDocument8 pagesDesktop Publishing (Also Known As DTP) Combines A Personal ComputerAnkur SinghNo ratings yet
- MA314-1 It's Not Sign LanguageDocument12 pagesMA314-1 It's Not Sign LanguageGraham MooreNo ratings yet
- Getting To Know Adobe FlashDocument47 pagesGetting To Know Adobe FlashJhemar DenuevoNo ratings yet
- 2020 QP For Sequence AnimationDocument38 pages2020 QP For Sequence AnimationEren YeagerNo ratings yet
- AbhishekDocument8 pagesAbhishekAbhishek IFSNo ratings yet
- Create App Icons With Image Asset StudioDocument12 pagesCreate App Icons With Image Asset Studiosenze_shin3No ratings yet
- Basic Interface of FlashDocument5 pagesBasic Interface of FlashelevendreamsNo ratings yet
- MAAT Practical 11Document5 pagesMAAT Practical 11DHRUVNo ratings yet
- Intro Adobe Photoshop HandoutDocument27 pagesIntro Adobe Photoshop Handoutvfider31No ratings yet
- Using Powerpoint'S Advanced Features: Basic SkillsDocument11 pagesUsing Powerpoint'S Advanced Features: Basic Skillselsa elediaNo ratings yet
- Grade 7 FirstTermDocument33 pagesGrade 7 FirstTermMolayo Morinsola AdelabuNo ratings yet
- Modern Slideshow HelpDocument4 pagesModern Slideshow HelpKimpoy Dela PeñaNo ratings yet
- Beauty Shop PromoDocument3 pagesBeauty Shop PromoSergio PachecoNo ratings yet
- The Designer’s Guide to Figma: Master Prototyping, Collaboration, Handoff, and WorkflowFrom EverandThe Designer’s Guide to Figma: Master Prototyping, Collaboration, Handoff, and WorkflowNo ratings yet
- DocumentDocument2 pagesDocumentBSIT 1 A File StorageNo ratings yet
- Bsit ObjectivesDocument1 pageBsit ObjectivesZed DeguzmanNo ratings yet
- Book DetailsDocument1 pageBook DetailsZed DeguzmanNo ratings yet
- Initial Promotion VlogDocument2 pagesInitial Promotion VlogZed DeguzmanNo ratings yet
- Fundraising SustainabilityDocument48 pagesFundraising SustainabilityZed DeguzmanNo ratings yet
- Cavite State University: Cvsu Mission Cvsu VisionDocument2 pagesCavite State University: Cvsu Mission Cvsu VisionBSIT 1 A File StorageNo ratings yet
- Gender and Society 1-3Document20 pagesGender and Society 1-3Zed Deguzman100% (4)
- Mid Term ExaminationDocument3 pagesMid Term ExaminationZed DeguzmanNo ratings yet
- DCIT23 Assignment 3Document2 pagesDCIT23 Assignment 3Zed DeguzmanNo ratings yet
- DCIT23 Assignment 4Document3 pagesDCIT23 Assignment 4Zed DeguzmanNo ratings yet
- Written Report: Vlog Initial Proposal: Group MembersDocument2 pagesWritten Report: Vlog Initial Proposal: Group MembersZed DeguzmanNo ratings yet
- What Is Computer Program?Document60 pagesWhat Is Computer Program?Zed DeguzmanNo ratings yet
- DCIT23 Assignment 4Document3 pagesDCIT23 Assignment 4Zed DeguzmanNo ratings yet
- DCIT 21 & ITECH 50 (John Zedrick Iglesia)Document3 pagesDCIT 21 & ITECH 50 (John Zedrick Iglesia)Zed Deguzman100% (1)
- Basic Concepts of Information TechnologyDocument27 pagesBasic Concepts of Information TechnologyRonis_Yorgos100% (1)
- E Portfolio 12 Ict ADocument4 pagesE Portfolio 12 Ict AZed DeguzmanNo ratings yet
- 2-1 Relations and Functions - 2Document31 pages2-1 Relations and Functions - 2Johnry Dayupay0% (1)
- MMW Intro PDFDocument37 pagesMMW Intro PDFZed DeguzmanNo ratings yet
- HW 11 N°2Document23 pagesHW 11 N°2Christian David WillNo ratings yet
- It 103 Lesson 2Document33 pagesIt 103 Lesson 2Dean ClementeNo ratings yet
- IT 103 Presentation 1 Lesson1Document31 pagesIT 103 Presentation 1 Lesson1Zed DeguzmanNo ratings yet
- Pls Don't Remove Their Names For CreditsDocument49 pagesPls Don't Remove Their Names For CreditsZed DeguzmanNo ratings yet
- Pls Don't Remove Their Names For CreditsDocument49 pagesPls Don't Remove Their Names For CreditsZed DeguzmanNo ratings yet
- ITEC 50 (De Rojas)Document1 pageITEC 50 (De Rojas)Zed DeguzmanNo ratings yet
- PE Curriculum: Physical Education Learning Outcomes FrameworkDocument5 pagesPE Curriculum: Physical Education Learning Outcomes FrameworkGina GregorioNo ratings yet
- AlgorithmsNotesForProfessionals PDFDocument257 pagesAlgorithmsNotesForProfessionals PDFqwer plmNo ratings yet
- Algorithms and Java Basics: Pseudocode, Variables, Assignment, and Interactive ProgramsDocument32 pagesAlgorithms and Java Basics: Pseudocode, Variables, Assignment, and Interactive ProgramsZed DeguzmanNo ratings yet
- 2-1 Relations and Functions - 2Document31 pages2-1 Relations and Functions - 2Johnry Dayupay0% (1)
- Python Notes For ProfessionalsDocument814 pagesPython Notes For ProfessionalsNemani100% (11)
- Cement Grouted Rock BoltsDocument28 pagesCement Grouted Rock BoltsBhaskar ReddyNo ratings yet
- Case Analysis: A Simple Strategy at Costco: Informative Background InformationDocument15 pagesCase Analysis: A Simple Strategy at Costco: Informative Background InformationFred Nazareno CerezoNo ratings yet
- Trockel Flash Art 1987Document4 pagesTrockel Flash Art 1987cvg_geNo ratings yet
- Make - Volume 13 - Volume 13Document212 pagesMake - Volume 13 - Volume 13Pedernal Lisiao100% (2)
- James Bruce, One of Russian Tsar Peter The Great's Key Advisors (1669-1735)Document2 pagesJames Bruce, One of Russian Tsar Peter The Great's Key Advisors (1669-1735)Johanna Granville100% (1)
- ADCD LowDocument8 pagesADCD LowrahulmultivisionNo ratings yet
- Language - Introduction To The Integrated Language Arts CompetenciesDocument7 pagesLanguage - Introduction To The Integrated Language Arts CompetenciesHari Ng Sablay100% (1)
- I J E E: Nternational Ournal of Nergy and NvironmentDocument8 pagesI J E E: Nternational Ournal of Nergy and NvironmentsheilamegumiNo ratings yet
- Sharp MX M283 363 453 503 PDFDocument404 pagesSharp MX M283 363 453 503 PDFAlejandro Barraza100% (2)
- S.NO. Students Name Contact Number CAP 10TH: Ideal Institute of Pharamacy, Wada SESSION-2020-21Document12 pagesS.NO. Students Name Contact Number CAP 10TH: Ideal Institute of Pharamacy, Wada SESSION-2020-21DAMBALENo ratings yet
- Lesson Plan - Manner, Matter, and MethodDocument3 pagesLesson Plan - Manner, Matter, and MethodRIVALDO MALAWATNo ratings yet
- Advantage Dis OqpskDocument5 pagesAdvantage Dis OqpskHarun AminurasyidNo ratings yet
- Children Literature Evaluation Form I Aint Gonna Paint No MoreDocument4 pagesChildren Literature Evaluation Form I Aint Gonna Paint No Moreapi-548506674No ratings yet
- Suricata User Guide: Release 4.1.0-DevDocument272 pagesSuricata User Guide: Release 4.1.0-DevDavid Simon Hoyos GonzalezNo ratings yet
- Screen 2014 Uricchio 119 27Document9 pagesScreen 2014 Uricchio 119 27NazishTazeemNo ratings yet
- Chords, Arcs, and Central and Inscribed AngleDocument14 pagesChords, Arcs, and Central and Inscribed AngleAlice KrodeNo ratings yet
- Wireless Cellular and LTE 4g Broadband PDFDocument26 pagesWireless Cellular and LTE 4g Broadband PDFAE videosNo ratings yet
- Renaissance RapierDocument66 pagesRenaissance Rapierrshpr100% (1)
- IIRDocument2 pagesIIRJagan FaithNo ratings yet
- 2023 The Eighth Dimension of Applied Behavior AnalysisDocument15 pages2023 The Eighth Dimension of Applied Behavior AnalysisFranciele PinheiroNo ratings yet
- MBenz SLK350 R171 272 RepairDocument1,922 pagesMBenz SLK350 R171 272 RepairJavier ViudezNo ratings yet
- Predicates and ArgumentsDocument4 pagesPredicates and ArgumentsOanh NguyễnNo ratings yet
- Pertemuan Ke 12 - The Passive VoiceDocument5 pagesPertemuan Ke 12 - The Passive VoiceZarNo ratings yet
- Stat and Prob Q4 M2 DigitizedDocument38 pagesStat and Prob Q4 M2 Digitizedsecret secretNo ratings yet
- ACS11Document3 pagesACS11Ebby OnyekweNo ratings yet
- Am Jetstream Pre-Int Unit 8 Lesson 2Document2 pagesAm Jetstream Pre-Int Unit 8 Lesson 2Jennyfer Guevara50% (2)
- Geography Grade 11 ANotes and Worksheet On Topography Associated With Horozontally Layered RocksDocument13 pagesGeography Grade 11 ANotes and Worksheet On Topography Associated With Horozontally Layered RocksTheo MolotoNo ratings yet
- HLTARO001 HLTAROO05 Student Assessment Booklet 1 1Document68 pagesHLTARO001 HLTAROO05 Student Assessment Booklet 1 1Amber PreetNo ratings yet
- VW 60330 2009 12 eDocument29 pagesVW 60330 2009 12 eAmir Borhanipour100% (1)
- A Priori and A Posteriori Knowledge: A Priori Knowledge Is Knowledge That Is Known Independently of Experience (That IsDocument7 pagesA Priori and A Posteriori Knowledge: A Priori Knowledge Is Knowledge That Is Known Independently of Experience (That Ispiyush_maheshwari22No ratings yet