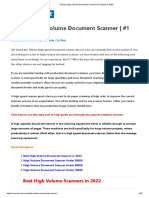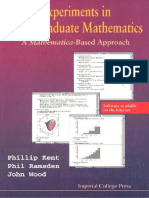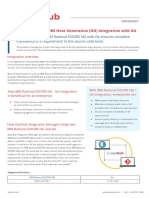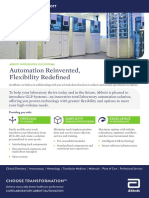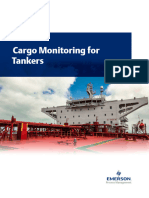Professional Documents
Culture Documents
Worksheet Experiment 4
Worksheet Experiment 4
Uploaded by
Kaustubh BarbudheOriginal Title
Copyright
Available Formats
Share this document
Did you find this document useful?
Is this content inappropriate?
Report this DocumentCopyright:
Available Formats
Worksheet Experiment 4
Worksheet Experiment 4
Uploaded by
Kaustubh BarbudheCopyright:
Available Formats
Experiment-4
Experiment TitleTo create Billing Application in salesforce.com
Student Name: Kaustubh UID:18BCS4112
Branch:18AITCC2 Section/Group:B
Semester:5th Date of Performance13/09/2020
Subject Name: CCV Lab Subject Code: CSA-332
1. Overview of Salesforce.com:
Salesforce.com is an American cloud-based software company with its headquarters
in San Francisco, California. It provides (CRM) customer relationship
management service and also sells a complementary suite of enterprise applications
focused on customer service, marketing automation, analytics, and application
development.
The company was founded in 1999 by former Oracle executive Marc Benioff, together
with Parker Harris, Dave Moellenhoff, and Frank Dominguez as a software as a
service (SaaS) company, and was launched publicly between September and November
1999
2. Tasks to be done:
Create a warehouse application
2. Steps for practical: (Mention the steps for each and every task)
Step 1:Login to your salesforce account with valid credentials such as username and
password
Department of Computer Science and Engineering, AIT
Step 2: After logging in go to the classic version, new window will appear as shown below.
Now navigate to the setup option available at the top right of the screen.
Step 3: Scroll down and go to Build option and click on the dropdown list for Create and click
on 1st option that is Application.
Step 4: New Window will appear as shown below. Now to create new application click on the
new option available in the top centre of the App screen.
Step 5: Select an image to create the custom app (Optional).
Step 6: Select the tabs you want to include in your application. You can add or remove tabs
using “<” ,“>” options available.
Step 7: Select the Profile who can view your application and click on save.
Step 8: Now your new application is created with your selected custom tabs which can be
viewed from the dropdown list available at the top right corner of the screen.
Step 9: Your New application is created .
Step 10: Now in order to create more new custom tabs select the option Custom label available
in the build>create option and click on new.
Step 11: Give the name of your new custom tab with its description and click on Save.
Step 12: After clicking save a new window will appear with tab details as shown below.
Step 13: You can see the newly custom tab. Now in order to make it available with others tab
we need to create its object.
Step 14: Go to Build>Create>Object and click on new to create a new custom object.
Step 15: Enter the name of the Tab in the field of Label and configure according to your need.
Step 16: Now you can see the new custom object is created.
Step 17: Now in order to make new tab visible go to Build>Create>Tabs and click on new.
Select the details of your tab with keeping the name of the object same in the field named as
object.
Department of Computer Science and Engineering, AIT
Step 18: Select who all can view your custom tabs and hit next.
Step 19: Select to which apps you want to add this tab and click on save.
Step 20: Similarly create the different tabs you want to add in your application which in my
case are Home, Account, profile, Attendance, Scorecard.
Step 21: Click on the Profile tab and make object in it by using the new button available in the
top centre of the screen inside the profile tab, make new object by the name of UID and click on
save.
Step 22: Now choose the datatype of the new field you want to insert in the tab profile under the
object UID.
Step 23: Add the name of the field.
Step 24: Now select who all can see and change the data present in the tab profile in application
student database management system.
Step 25: It will show you the details of your new field.
Step 26: Similarly create multiple fields.
Step 27: Now select the UID of the user’s whose data is present in the object.
Step 28: By clicking on the UID, you can see the details associated with that UID.
Step 29: Now choose the datatype of the new field you want to insert in the tab Account under
the object UID.
Step 30: Add the name of the field.
Step 31: Now select who all can see and change the data present in the tab Account in
application student database management system and add new fields in it and make relationship
and validation on them like when user add his annual fee and paid fee it will automatically
calculate pending fee and fine as per date of deposition of fee.
Step 32: It will show you the details of your new field.
Step 33: similarly create multiple fields and enter the data in them.
Department of Computer Science and Engineering, AIT
Step 34: Now select the UID of the user’s whose data is present in the object.
Step 35: By clicking on the UID, you can see the details associated with that UID.
Step 36: Repeat the above-mentioned steps to create new field in the tab Attendance under the
object UID and also check the formula applied on status that if overall attendance is less than
75% then status is detained else it is eligible.
Step 37: Enter the details of the user and save them.
Step 38: Now you can view the UID’s added into the database
Step 39: Click on the specific UID to view the data in it.
Step 40: Similarly, with the help of above-mentioned steps create new fields in the Scorecard
tab and also check the formula(((average marks/total )*100)/9.5) applied to calculate overall
CGPA.
Step 41: Now you can view the UID’s added into the database.
3. Screenshots
Department of Computer Science and Engineering, AIT
Department of Computer Science and Engineering, AIT
Department of Computer Science and Engineering, AIT
Department of Computer Science and Engineering, AIT
Department of Computer Science and Engineering, AIT
Department of Computer Science and Engineering, AIT
5. Commands used:
6. Result/Output/Writing Summary:
Salesforce.com is used to build application with various fields and objects. Inmy case, I have
created a student database management system which holdsthe data of multiple users. This
database management system holds the datawith the help of taking input from the user and
displaying it onto the userwindow. These kinds of applications can be created with the setup
options ofthe salesforce, create new tabs, adding new fields, creating new objects andlabels.
Salesforce provide the builder with options to add functionality byadding formulas to the added
fields and objects. Salesforce also enhances theproductivity of the developer by providing the
user with interactive graphicaluser interface.
Learning outcomes (What I have learnt):
1. Creating application with Salesforce.com
2. Adding new custom tabs to your application
3. Creating new objects and fields to take user input data
4. Adding data into the designed fields and viewing the data
Department of Computer Science and Engineering, AIT
Evaluation Grid (To be created as per the SOP and Assessment guidelines by the faculty):
Sr. No. Parameters Marks Obtained Maximum Marks
1.
2.
3.
Department of Computer Science and Engineering, AIT
You might also like
- Devil in the Grove: Thurgood Marshall, the Groveland Boys, and the Dawn of a New AmericaFrom EverandDevil in the Grove: Thurgood Marshall, the Groveland Boys, and the Dawn of a New AmericaRating: 4.5 out of 5 stars4.5/5 (266)
- A Heartbreaking Work Of Staggering Genius: A Memoir Based on a True StoryFrom EverandA Heartbreaking Work Of Staggering Genius: A Memoir Based on a True StoryRating: 3.5 out of 5 stars3.5/5 (231)
- The Sympathizer: A Novel (Pulitzer Prize for Fiction)From EverandThe Sympathizer: A Novel (Pulitzer Prize for Fiction)Rating: 4.5 out of 5 stars4.5/5 (122)
- Grit: The Power of Passion and PerseveranceFrom EverandGrit: The Power of Passion and PerseveranceRating: 4 out of 5 stars4/5 (590)
- The World Is Flat 3.0: A Brief History of the Twenty-first CenturyFrom EverandThe World Is Flat 3.0: A Brief History of the Twenty-first CenturyRating: 3.5 out of 5 stars3.5/5 (2259)
- Shoe Dog: A Memoir by the Creator of NikeFrom EverandShoe Dog: A Memoir by the Creator of NikeRating: 4.5 out of 5 stars4.5/5 (540)
- The Little Book of Hygge: Danish Secrets to Happy LivingFrom EverandThe Little Book of Hygge: Danish Secrets to Happy LivingRating: 3.5 out of 5 stars3.5/5 (401)
- The Subtle Art of Not Giving a F*ck: A Counterintuitive Approach to Living a Good LifeFrom EverandThe Subtle Art of Not Giving a F*ck: A Counterintuitive Approach to Living a Good LifeRating: 4 out of 5 stars4/5 (5813)
- Never Split the Difference: Negotiating As If Your Life Depended On ItFrom EverandNever Split the Difference: Negotiating As If Your Life Depended On ItRating: 4.5 out of 5 stars4.5/5 (844)
- Her Body and Other Parties: StoriesFrom EverandHer Body and Other Parties: StoriesRating: 4 out of 5 stars4/5 (822)
- Team of Rivals: The Political Genius of Abraham LincolnFrom EverandTeam of Rivals: The Political Genius of Abraham LincolnRating: 4.5 out of 5 stars4.5/5 (234)
- The Emperor of All Maladies: A Biography of CancerFrom EverandThe Emperor of All Maladies: A Biography of CancerRating: 4.5 out of 5 stars4.5/5 (271)
- Hidden Figures: The American Dream and the Untold Story of the Black Women Mathematicians Who Helped Win the Space RaceFrom EverandHidden Figures: The American Dream and the Untold Story of the Black Women Mathematicians Who Helped Win the Space RaceRating: 4 out of 5 stars4/5 (897)
- Elon Musk: Tesla, SpaceX, and the Quest for a Fantastic FutureFrom EverandElon Musk: Tesla, SpaceX, and the Quest for a Fantastic FutureRating: 4.5 out of 5 stars4.5/5 (474)
- The Hard Thing About Hard Things: Building a Business When There Are No Easy AnswersFrom EverandThe Hard Thing About Hard Things: Building a Business When There Are No Easy AnswersRating: 4.5 out of 5 stars4.5/5 (348)
- The Gifts of Imperfection: Let Go of Who You Think You're Supposed to Be and Embrace Who You AreFrom EverandThe Gifts of Imperfection: Let Go of Who You Think You're Supposed to Be and Embrace Who You AreRating: 4 out of 5 stars4/5 (1092)
- On Fire: The (Burning) Case for a Green New DealFrom EverandOn Fire: The (Burning) Case for a Green New DealRating: 4 out of 5 stars4/5 (74)
- The Yellow House: A Memoir (2019 National Book Award Winner)From EverandThe Yellow House: A Memoir (2019 National Book Award Winner)Rating: 4 out of 5 stars4/5 (98)
- The Unwinding: An Inner History of the New AmericaFrom EverandThe Unwinding: An Inner History of the New AmericaRating: 4 out of 5 stars4/5 (45)
- BC-20s Operator's Manual (OEM) - 6.0 - ENDocument182 pagesBC-20s Operator's Manual (OEM) - 6.0 - ENJavier Alexander Nuñez GuerraNo ratings yet
- Useful JCLsDocument18 pagesUseful JCLsscarceboyzNo ratings yet
- 10 Best High Volume Document Scanner - #1 Speed in 2023Document16 pages10 Best High Volume Document Scanner - #1 Speed in 2023koosNo ratings yet
- 6MD61xx Catalog SIP-2006 enDocument8 pages6MD61xx Catalog SIP-2006 enUmutNo ratings yet
- Electronic Data Interchange: Nature, Benefits of E.D.I, Demerits of E.D.IDocument36 pagesElectronic Data Interchange: Nature, Benefits of E.D.I, Demerits of E.D.IutkaljyotiNo ratings yet
- South Bihar Power Distribution Company Limited: (A Government of Bihar Undertaking) PatnaDocument38 pagesSouth Bihar Power Distribution Company Limited: (A Government of Bihar Undertaking) PatnaAditya SinghNo ratings yet
- Vdoc - Pub Experiments in Undergraduate Mathematics A Mathematica Based ApproachDocument343 pagesVdoc - Pub Experiments in Undergraduate Mathematics A Mathematica Based ApproachmmrmathsiubdNo ratings yet
- SQLDocument7 pagesSQLGerman MedinaNo ratings yet
- IBM Rational DOORS Next Generation (NG) Integration With GitDocument2 pagesIBM Rational DOORS Next Generation (NG) Integration With GitTahaNo ratings yet
- IBI ASP Round 1Document2 pagesIBI ASP Round 1Yash AhujaNo ratings yet
- Red Hat Openstack Platform-16.2-Director Installation and Usage-En-UsDocument294 pagesRed Hat Openstack Platform-16.2-Director Installation and Usage-En-UsАлексей КашавкинNo ratings yet
- PNC Level 3 DTS 12 SolutionsDocument4 pagesPNC Level 3 DTS 12 SolutionsAmit GuptaNo ratings yet
- Dafety Dosimeters BrochureDocument1 pageDafety Dosimeters BrochureFilipe LaínsNo ratings yet
- CAM Notes 1Document10 pagesCAM Notes 1FELIX KEUYANo ratings yet
- Dependent and Independent EventsDocument31 pagesDependent and Independent Eventscarlo dascoNo ratings yet
- Publishing Process and StandardsDocument16 pagesPublishing Process and StandardsPooja Sri V S BE FPPTNo ratings yet
- Case StudyDocument26 pagesCase StudyErica Mae Mariano Ingco75% (4)
- Abbott Introduces GLP Systems Automation ReinventedDocument2 pagesAbbott Introduces GLP Systems Automation ReinventedsootjeNo ratings yet
- Term Paper WarehouseDocument8 pagesTerm Paper Warehouseafmzfsqopfanlw100% (1)
- INOmax DSIRDocument156 pagesINOmax DSIRBryanJermyHendrikNo ratings yet
- Openshift Container Platform 4.4: ArchitectureDocument54 pagesOpenshift Container Platform 4.4: ArchitecturebbierrNo ratings yet
- CRF-300 ManualDocument2 pagesCRF-300 ManualGONZALO FLORES LOPEZNo ratings yet
- Microsoft Word - BAE BL 008-01.doc - VFT-Orbit2Document67 pagesMicrosoft Word - BAE BL 008-01.doc - VFT-Orbit2Riccardo De RubeisNo ratings yet
- Oracle Database 10g (10.1.0.2) Installation On Red Hat Enterprise Linux 4 (RHEL4)Document5 pagesOracle Database 10g (10.1.0.2) Installation On Red Hat Enterprise Linux 4 (RHEL4)Tha BestNo ratings yet
- White Paper System Brief Tankers Rosemount en 60720Document4 pagesWhite Paper System Brief Tankers Rosemount en 60720Sơn TrầnNo ratings yet
- Isom ReviewerDocument35 pagesIsom ReviewerKristian UyNo ratings yet
- FIP 900 IP Software User Manual 2023Document12 pagesFIP 900 IP Software User Manual 2023Jomar LimNo ratings yet
- IG MACH1000 04 1215 enDocument68 pagesIG MACH1000 04 1215 enIvan JeremicNo ratings yet
- Define-Phase Yellow BeltDocument52 pagesDefine-Phase Yellow BeltBhadri NarayananNo ratings yet