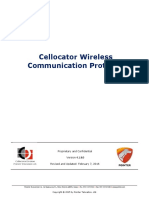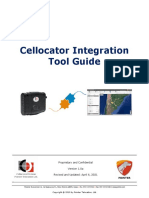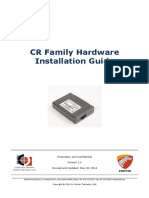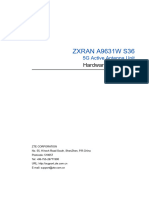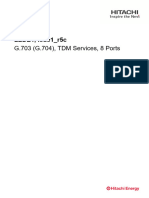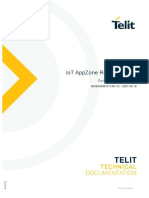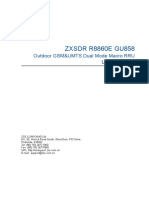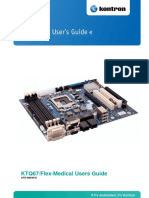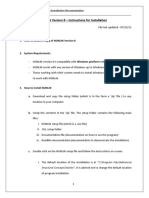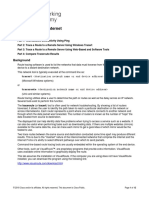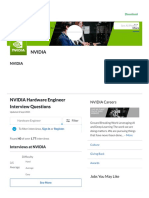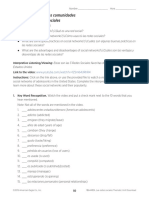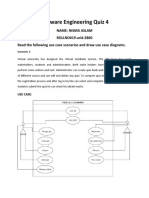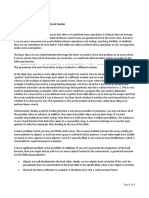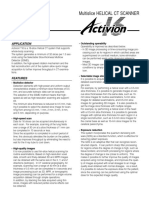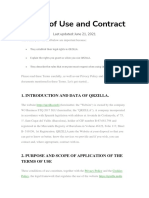Professional Documents
Culture Documents
CelloTrack Nano - Installation Guide
Uploaded by
Jorge GuzmánOriginal Title
Copyright
Available Formats
Share this document
Did you find this document useful?
Is this content inappropriate?
Report this DocumentCopyright:
Available Formats
CelloTrack Nano - Installation Guide
Uploaded by
Jorge GuzmánCopyright:
Available Formats
CelloTrack Nano
Installation Guide
Proprietary and Confidential
Version 1.2
Revised and Updated: March 13, 2018
Copyright © 2018 by Pointer Telocation, Ltd.
CelloTrack Nano
Installation Guide
Legal Notices
IMPORTANT
1. All legal terms and safety and operating instructions should be read thoroughly before
the product accompanying this document is installed and operated.
2. This document should be retained for future reference.
3. Attachments, accessories or peripheral devices not supplied or recommended in
writing by Pointer Telocation Ltd. may be hazardous and/or may cause damage to the
product and should not, in any circumstances, be used or combined with the product.
General
The product accompanying this document is not designated for and should not be used in
life support appliances, devices, machines or other systems of any sort where any
malfunction of the product can reasonably be expected to result in injury or death.
Customers of Pointer Telocation Ltd. using, integrating, and/or selling the product for use
in such applications do so at their own risk and agree to fully indemnify Pointer Telocation
Ltd. for any resulting loss or damages.
Warranty Exceptions and Disclaimers
Pointer Telocation Ltd. shall bear no responsibility and shall have no obligation under the
foregoing limited warranty for any damages resulting from normal wear and tear, the cost
of obtaining substitute products, or any defect that is (i) discovered by purchaser during
the warranty period but purchaser does not notify Pointer Telocation Ltd. until after the
end of the warranty period, (ii) caused by any accident, force majeure, misuse, abuse,
handling or testing, improper installation or unauthorized repair or modification of the
product, (iii) caused by use of any software not supplied by Pointer Telocation Ltd., or by
use of the product other than in accordance with its documentation, or (iv) the result of
electrostatic discharge, electrical surge, fire, flood or similar causes. Unless otherwise
provided in a written agreement between the purchaser and Pointer Telocation Ltd., the
purchaser shall be solely responsible for the proper configuration, testing and verification
of the product prior to deployment in the field.
POINTER TELOCATION LTD.’S SOLE RESPONSIBILITY AND PURCHASER’S SOLE REMEDY
UNDER THIS LIMITED WARRANTY SHALL BE TO REPAIR OR REPLACE THE PRODUCT
HARDWARE, SOFTWARE OR SOFTWARE MEDIA (OR IF REPAIR OR REPLACEMENT IS NOT
POSSIBLE, OBTAIN A REFUND OF THE PURCHASE PRICE) AS PROVIDED ABOVE.
POINTER TELOCATION LTD. EXPRESSLY DISCLAIMS ALL OTHER WARRANTIES OF ANY
KIND, EXPRESS OR IMPLIED, INCLUDING WITHOUT LIMITATION ANY IMPLIED
WARRANTIES OF NON-INFRINGEMENT, MERCHANTABILITY, SATISFACTORY
PERFORMANCE AND FITNESS FOR A PARTICULAR PURPOSE. IN NO EVENT SHALL
POINTER TELOCATION LTD. BE LIABLE FOR ANY INDIRECT, SPECIAL, EXEMPLARY,
INCIDENTAL OR CONSEQUENTIAL DAMAGES (INCLUDING WITHOUT LIMITATION LOSS
OR INTERRUPTION OF USE, DATA, REVENUES OR PROFITS) RESULTING FROM A BREACH
OF THIS WARRANTY OR BASED ON ANY OTHER LEGAL THEORY, EVEN IF POINTER
TELOCATION LTD. HAS BEEN ADVISED OF THE POSSIBILITY OR LIKELIHOOD OF SUCH
DAMAGES.
CelloTrack Nano Installation Guide Page 2 of 35
Copyright © 2018 by Pointer Telocation, Ltd.
CelloTrack Nano
Installation Guide
Intellectual Property
Copyright in and to this document is owned solely by Pointer Telocation Ltd. Nothing in
this document shall be construed as granting you any license to any intellectual property
rights subsisting in or related to the subject matter of this document including, without
limitation, patents, patent applications, trademarks, copyrights or other intellectual
property rights, all of which remain the sole property of Pointer Telocation Ltd. Subject to
applicable copyright law, no part of this document may be reproduced, stored in or
introduced into a retrieval system, or transmitted in any form or by any means
(electronic, mechanical, photocopying, recording or otherwise), or for any purpose,
without the express written permission of Pointer Telocation Ltd.
© Copyright 2018. All rights reserved.
CelloTrack Nano Installation Guide Page 3 of 35
Copyright © 2018 by Pointer Telocation, Ltd.
CelloTrack Nano
Installation Guide
Table of Contents
1 Introduction ..............................................................................................................5
1.1 Abbreviations .............................................................................................................. 5
1.2 References .................................................................................................................. 5
1.3 Revision History ........................................................................................................... 5
2 CelloTrack Nano Hardware Elements .........................................................................6
3 CelloTrack Nano Interface .........................................................................................9
3.1 CelloTrack Nano ........................................................................................................... 9
3.2 CelloTrack MultiSense ................................................................................................... 9
4 Preparing for Installation ........................................................................................10
4.1 Pre-Installation Information ......................................................................................... 10
5 Installation Instructions .........................................................................................13
5.1 General ..................................................................................................................... 13
5.2 Location of the CelloTrack Nano and MultiSense devices .................................................. 13
5.3 Device Orientation ...................................................................................................... 13
5.4 Installing the CelloTrack Nano...................................................................................... 13
5.5 Charging the Battery .................................................................................................. 25
6 Pairing the Nano hub with MultiSense devices ........................................................26
7 Working with the Nano Editor .................................................................................27
8 Updating the Nano FW ............................................................................................29
9 Post-Installation .....................................................................................................30
10 Installation Use Cases .............................................................................................31
10.1 Cold Chain Truck ........................................................................................................ 31
10.2 Installing the CelloTrack Nano in a cabin ....................................................................... 33
10.3 Installing the MultiSense device in a cargo box .............................................................. 34
10.4 Installing the MultiSense and magnet at an entry point ................................................... 34
CelloTrack Nano Installation Guide Page 4 of 35
Copyright © 2018 by Pointer Telocation, Ltd.
CelloTrack Nano
Installation Guide
1 Introduction
This guide provides the necessary information for technicians to install the CelloTrack
Nano unit. It describes how to install and verify the proper functioning of the kit elements.
1.1 Abbreviations
Abbreviation Description
GSM Global System for Mobile communications
GPS Global Positioning System
OTA Over the Air
SMS Short Message Service (GSM)
IP Ingress Protection Rating
Ah Amper Hour
3D 3 Dimensions
LED Light Emitted Diode
1.2 References
# Reference
1. Cello Family Hardware Installation Guide
2. CelloTrack T Family Overview
3. CelloTrack T Introduction
4. Battery Handling Procedure for Cellocator Units
1.3 Revision History
Version Date Description
1.0 08/01/15 Initial version.
CelloTrack Nano Installation Guide Page 5 of 35
Copyright © 2018 by Pointer Telocation, Ltd.
CelloTrack Nano
Installation Guide
2 CelloTrack Nano Hardware Elements
The hardware elements referred to in this guide are listed in Table 1 below.
Name/Part Number Description Picture
CelloTrack The CelloTrack Nano 20 is
Nano 20 Hub used as a hub in a WSN.
PN: GC9770001-000
MultiSense device The MultiSense device.
PN: 715-50100
MultiSense-TH The MultiSense-TH device
device with Humidity sensor.
PN: 715-50200
CelloTrack Nano White charger with micro
Charger EU USB connector for European
PN: 711-20083 market.
CelloTrack Nano White charger with micro
Charger US USB connector for US
PN: 711-20082 market.
CelloTrack Nano MicroUSB- USB data cable
USB data cable
CelloTrack Nano Installation Guide Page 6 of 35
Copyright © 2018 by Pointer Telocation, Ltd.
CelloTrack Nano
Installation Guide
Name/Part Number Description Picture
CelloTrack Nano Includes cradle, 1 double-
Cradle Kit sided adhesive sticker, 3
PN: 805-60903 screws.
CelloTrack Nano Includes cradle, 2 coin
Magnetic Cradle kit magnets, 2 screws, 2 screw-
PN: 815-60903 nuts for CelloTrack Nano.
CelloTrack Nano Belt clip for Nano cradle.
Belt Clip
PN: 705-60904
CelloTrack Nano Includes 2 Nano double-
Accessories sided adhesive sticker, 3
PN: 712-00007 screws, 1 cable micro USB-
USB.
CelloTrack Nano Installation Guide Page 7 of 35
Copyright © 2018 by Pointer Telocation, Ltd.
CelloTrack Nano
Installation Guide
Name/Part Number Description Picture
CelloTrack Includes 2 double-sided
MultiSense adhesive sticker, 2 screws.
Accessories
PN: 712-00008
CelloTrack Nano Li-Ion 1000 mAh, 3.7 volt.
rechargeable
battery
PN: 711-20081
CelloTrack 3V 620mAh Lithium coin
MultiSense battery battery CR2450.
PN: 711-20079
CelloTrack Installed in locations to work
MultiSense – opposite the MultiSense
Magnet device (such as on a door).
PN: TBD
CelloTrack Nano 20 Includes the CelloTrack Nano
Evaluation Kit 20, Cradle kit, Magnetic kit,
PN: K091-001 (EU) accessories, belt clip, modem
recorder cable, recording
K091-002 (US) adaptor, USB charger (EU or
US), and MultiSense-TH.
Table 1: CelloTrack Nano Hardware Elements
CelloTrack Nano Installation Guide Page 8 of 35
Copyright © 2018 by Pointer Telocation, Ltd.
CelloTrack Nano
Installation Guide
3 CelloTrack Nano Interface
This section introduces the CelloTrack Nano and CelloTrack MultiSense device interfaces,
in order to illustrate the main elements of each interface to assist you with your
installation.
3.1 CelloTrack Nano
LEDs
Buttons
3.2 CelloTrack MultiSense
Brand-able Label Humidity Sensor
(MultiSense TH)
Power Button
Attachment Holes
CelloTrack Nano Installation Guide Page 9 of 35
Copyright © 2018 by Pointer Telocation, Ltd.
CelloTrack Nano
Installation Guide
4 Preparing for Installation
The following section explains the pre-installation steps you should perform before
installing the CelloTrack Nano hub.
4.1 Pre-Installation Information
Before installing the CelloTrack Nano, ensure the relevant SIM card (not supplied with the
CelloTrack Nano) has been inserted (see Installing the SIM card below).
In addition, if you are intending to use the Micro USB socket at the bottom of the
CelloTrack Nano in order to charge the battery, make sure the location of the mounted
CelloTrack Nano is easily accessible (alternatively, you can simply remove the Nano from
its cradle and power up as required).
----------------------------------------------------------------------------------------------------
IMPORTANT:
- You must be a certified technician and qualified to install the CelloTrack Nano.
- Please make sure you have the correct documentation for the devices you install.
----------------------------------------------------------------------------------------------------
4.1.1 Installing the SIM card
This section describes how to install the SIM card in the CelloTrack Nano.
To install the SIM card:
1. Using a Philips screwdriver, unscrew the screw on the back of the CelloTrack Nano, as
indicated below.
CelloTrack Nano Installation Guide Page 10 of 35
Copyright © 2018 by Pointer Telocation, Ltd.
CelloTrack Nano
Installation Guide
2. Slide the two sections of the CelloTrack Nano apart, to expose the PCB and SIM card
holder, as shown below.
3. Insert the SIM card, as indicated below.
4. Slide the two sections of the CelloTrack Nano back together, insert the screw and
tighten.
Note that when screwing and unscrewing the screw at the back of the CelloTrack
Nano, ensure the white O ring remains in place.
CelloTrack Nano Installation Guide Page 11 of 35
Copyright © 2018 by Pointer Telocation, Ltd.
CelloTrack Nano
Installation Guide
4.1.2 Installing/Replacing the Battery
The CelloTrack Nano and MultiSense devices come with batteries installed. The Nano
battery (Li-Ion 1000 mAh, 3.7 volt) can be recharged via the Micro USB slot at the bottom
of the Nano unit; the MultiSense coin battery (a standard 3 volt coin battery) is non-
rechargeable.
To install/replace the CelloTrack Nano battery:
1. As per the instructions for inserting the SIM card, unscrew the screw at the back of
the Nano unit, and slide the two sections apart.
2. Insert the battery into the slot designated for the battery.
3. Slide the two sections of the CelloTrack Nano back together, insert the screw and
tighten.
To install/replace the MultiSense battery:
1. Unscrew the top of the MultiSense device in an anti-clockwise direction.
2. Place the battery inside the device in the allotted slot, making sure that the battery’s
positive (+) side faces in front of you (see below).
When the battery is inserted correctly, the blue LED on the top of the device should
light up, indicating the MultiSense device has power.
3. Close the MultiSense device by screwing the two sections of the MultiSense device
together in a clockwise direction. The two arrows on the side of the device’s casing
should be aligned, as indicated below.
CelloTrack Nano Installation Guide Page 12 of 35
Copyright © 2018 by Pointer Telocation, Ltd.
CelloTrack Nano
Installation Guide
5 Installation Instructions
Before installing, please read the Pre-Installation Information section.
5.1 General
CelloTrack Nano can be applied to a variety of markets, from asset tracking and security,
to cargo monitoring, cold chain compliance, and even to employee safety (such as lone
workers).
In order to make things easier in regards to defining the initial PL, we have included a
pre-defined template for various applications which will help you set the configuration of
parameters for the first time. This template can be found in the "T" installation folder of
the Nano Editor tool.
5.2 Location of the CelloTrack Nano and MultiSense devices
When locating the CelloTrack Nano and MultiSense devices please consider the following:
The device is weather proof up to level of IP66 and thus immune to penetration of
water, rain, dust, dirt and smoke to that degree. If you need special solutions to
special environmental conditions, please consult your customer support or account
manager.
The device will not function well in excessive temperatures (see the Product Overview
specifications for details).
The device requires minimal maintenance.
5.3 Device Orientation
The Nano device direction (orientation) is important. It should face upwards or laying and
should have a clear sky view, unobstructed by any metal or shields. Plastic, wood and
glass do not usually affect reception.
5.4 Installing the CelloTrack Nano
This section describes how to install, or mount, the CelloTrack Nano hub and MultiSense
devices, as well as how to configure the Nano hub with the Cellocator Programmer
(installed as part of the Evaluation Suite).
Note that although you can install and mount the CelloTrack Nano and MultiSense devices
as is (with standard double-sided tape), in order to preserve the unit and to ensure it can
be reused and relocated in the future, we recommend you use the additional kits
mentioned in each procedure in the following sections.
5.4.1 Mounting the CelloTrack Nano Hub
There are two ways in which the CelloTrack Nano can be mounted or attached to the
relevant surface; either with the cradle (as described in the procedure below), or without
the cradle.
CelloTrack Nano Installation Guide Page 13 of 35
Copyright © 2018 by Pointer Telocation, Ltd.
CelloTrack Nano
Installation Guide
When mounting the CelloTrack Nano without the cradle, it is possible to attach double-
sided adhesive tape to the back of the Nano and attach it to the required location. This
method is not recommended however, as the Nano can be difficult to remove at a later
time, and the adhesive tape may leave residue on the back of the Nano hub.
Using the cradle, you can mount the Nano hub in the following ways:
Using two coin magnets to attach the hub to a metallic surface.
Using three screws to attach to non-metallic surfaces.
Using double-sided adhesive tape.
Using nylon strips.
Using the belt add-on to attach to a belt.
To mount the CelloTrack Nano to a metallic surface:
1. Using the CelloTrack Nano Magnetic Cradle Kit (which includes the cradle, two
magnets, and two screws), insert the two screws into the two round holes on the
cradle unit, as indicated below in picture A, and screw them into the coin magnets,
making sure the magnets are facing out, as shown in picture B.
CelloTrack Nano Installation Guide Page 14 of 35
Copyright © 2018 by Pointer Telocation, Ltd.
CelloTrack Nano
Installation Guide
CelloTrack Nano Installation Guide Page 15 of 35
Copyright © 2018 by Pointer Telocation, Ltd.
CelloTrack Nano
Installation Guide
2. Place the Nano unit in the cradle and attach to the required metallic surface.
CelloTrack Nano Installation Guide Page 16 of 35
Copyright © 2018 by Pointer Telocation, Ltd.
CelloTrack Nano
Installation Guide
To mount the CelloTrack Nano hub to a non-metallic surface:
1. Using the CelloTrack Nano Cradle Kit (which includes the cradle, three screws, and
double-sided adhesive tape), insert the three screws into the three ellipse-shaped
holes on the cradle unit, as indicated below, making sure the screws are facing out.
2. Screw into place (on a non-metallic surface).
3. Place the Nano unit in the cradle.
CelloTrack Nano Installation Guide Page 17 of 35
Copyright © 2018 by Pointer Telocation, Ltd.
CelloTrack Nano
Installation Guide
To mount the CelloTrack Nano with the double-sided adhesive tape:
1. Using the CelloTrack Nano Cradle Kit (which includes the cradle, three screws, and
double-sided adhesive tape), place the double-sided adhesive tape in the rectangular
area on the back of the cradle, as indicated below.
2. Place the Nano unit in the cradle and attach to the required surface.
CelloTrack Nano Installation Guide Page 18 of 35
Copyright © 2018 by Pointer Telocation, Ltd.
CelloTrack Nano
Installation Guide
To mount the CelloTrack Nano with nylon strips:
1. Using two nylon strips (not supplied), run each nylon strip through the small holes
that are accessed from the side of the cradle, as indicated below.
2. Attach to the required surface by fastening the nylon strips to a suitable mounting
point.
3. Place the Nano unit in the cradle.
CelloTrack Nano Installation Guide Page 19 of 35
Copyright © 2018 by Pointer Telocation, Ltd.
CelloTrack Nano
Installation Guide
To mount the CelloTrack Nano with the belt add-on:
1. Using the CelloTrack Nano Belt Kit (which includes the belt clip only), first attach
the belt clip to the cradle, as indicated below.
2. As shown by A in the image above, slot the belt clip into place at an angle of 90
degrees, and then lever downwards, as indicated by B. The belt clip should click into
place (there is no audible click).
The image below shows the other side of the cradle, with the belt clip in place (note
the correctly aligned teeth, as indicated.
3. Place the Nano unit in the cradle and attach to the required belt (especially suitable
for lone workers).
CelloTrack Nano Installation Guide Page 20 of 35
Copyright © 2018 by Pointer Telocation, Ltd.
CelloTrack Nano
Installation Guide
5.4.2 Mounting the MultiSense Devices
This section describes how to mount the Cellocator MultiSense devices.
Note that mounting procedures for the standard MultiSense and the MultiSense TH are
exactly the same, and we highly recommend you use the CelloTrack MultiSense
Accessories add-on (which includes two stickers and two screws).
You can mount the MultiSense device in the following ways:
Using two screws to attach to non-metallic surfaces.
Using double-sided adhesive tape.
Using nylon strips.
----------------------------------------------------------------------------------------------------
NOTES:
- Before finalizing the location of your MultiSense devices, first verify the RSSI
connection with the CelloTrack Nano (after they have been paired - see also Pairing
the Nano hub with MultiSense devices) by accessing the Cellocator Programmer Nano
Editor. In the Nano Editor dashboard, you can view the connection level in the
Cellular RSSI indicator at the bottom of the screen. If the level is in the green area,
the connection is good.
- Confirm your environment meets IP66.
----------------------------------------------------------------------------------------------------
To mount the MultiSense device with the two screws:
1. Insert the two screws into the two round holes on each side of the MultiSense device,
as indicated below.
2. Screw into place on the relevant surface.
CelloTrack Nano Installation Guide Page 21 of 35
Copyright © 2018 by Pointer Telocation, Ltd.
CelloTrack Nano
Installation Guide
To mount the MultiSense device with double-sided adhesive tape:
1. Place the double-sided adhesive tape in the rectangular area on the back of the
MultiSense device, as indicated below.
2. Attach to the required surface.
To mount the MultiSense device with nylon strips:
1. Using a nylon strip (not supplied), run the strip through one of the holes on the side of
the MultiSense device, weaving the strip over the back of the device; then run it
through the second hole. See below for an illustration.
2. Attach to the required surface by fastening the nylon strip to a suitable mounting
point.
CelloTrack Nano Installation Guide Page 22 of 35
Copyright © 2018 by Pointer Telocation, Ltd.
CelloTrack Nano
Installation Guide
5.4.3 Configuring the CelloTrack Nano Hub with the Cellocator
Programmer
To configure the CelloTrack Nano hub with the Cellocator Programmer:
1. Install the latest version of the Cellocator Evaluation Suite. Make sure to install it as
an administrator.
2. Be sure to select the 64-bit or 32-bit installer version according to your Windows
version. To verify your Windows version, press the Windows + E buttons on your
keyboard; in the displayed window, right-click Computer and select Properties to
display basic information about your computer, including the Windows version.
3. Follow the security instructions related to installation of the Evaluation Suite, as
described in the Cellocator Evaluation Suite Manual.
4. Choose “Complete” installation and the installation process will automatically install
the “ST virtual COM port” Windows driver if needed.
5. After connecting the Nano via the supplied micro-USB cable to the PC, it will be
recognized by Windows and allocated a new COM port.
This port number can be found by accessing the Windows Device Manager and looking
under Ports (COM & LPT). As shown in the example below, the port associated with
the Nano is COM36.
6. Open the Cellocator Programmer (installed as part of the Cellocator Evaluation Suite)
and from the File menu, select Open to choose the relevant Nano PL file.
7. For initial communications, the Nano COM port number should be set. Click to
display the Configuration dialog, as shown below.
CelloTrack Nano Installation Guide Page 23 of 35
Copyright © 2018 by Pointer Telocation, Ltd.
CelloTrack Nano
Installation Guide
8. Click the Communication tab, and set the Communication port number. Then choose a
Baud rate of 115200, and in the Unit type dropdown, select Cello (4K). Then click OK.
9. The Connection lock icon in the Programmer toolbar should show appear locked ( )
and the connection indicator at the bottom of the Programmer window should turn
from red to green.
10. The CelloTrack Nano and MultiSense related parameters (in addition to CelloTrack
legacy parameters) reside in the following areas:
In the Inputs & Sensors Events folder (05), which includes the Nano specialized
sensors and related functionality.
Under the Power Events folder (07) there is the Nano Work-ID feature.
MultiSense unit global settings are located in a separate folder (09).
All MultiSense settings are defined in the Nano Editor, accessed by clicking and
then selecting the Sensors Configuration tab. Refer to Working with the Nano Editor
section for more details.
CelloTrack Nano Installation Guide Page 24 of 35
Copyright © 2018 by Pointer Telocation, Ltd.
CelloTrack Nano
Installation Guide
5.5 Charging the Battery
The unit has two modes of charging:
FW controlled: The Nano FW defines when to start and stop charging. It charges the
battery to a certain hardcoded high-level charge point (e.g. 90%) and then allows the
battery be consumed to the level of a hardcoded low-level charge point (e.g. 75%)
before another charge cycle is started. In this way, the battery oscillates between
90% and 75% forever. To edit this mode, set the Charging Stop upon Battery Full
detection parameter to "Stop charging". This mode of operation is more suitable for
constantly powered systems and it maintains the battery’s health better in the long
run.
HW controlled: The charger chip decides when the battery has reached full charge
(100%) and then stops charging it. Indication on the left LED turns then from orange
to green. This operation is restarted every 5 hours. To edit this mode, set the
Charging Stop upon Battery Full detection parameter to "Keep charging". This mode is
more suitable for systems that get charged from time to time, but the system is not
powered constantly.
Charging the battery is done at two different speeds:
The slow speed is used when the Nano device recognizes the source as "weak", such
as USB 1.0 PC ports, weak AC-adaptors or weak car-adaptors. The charging current in
this case is ~100mA, so a complete charge can sometimes take more than 10 hours.
The faster speed is automatically chosen when the source is recognized to be able to
supply enough current. The charging current in this case is ~330mA so a complete
charge will take less than 5 hours.
CelloTrack Nano Installation Guide Page 25 of 35
Copyright © 2018 by Pointer Telocation, Ltd.
CelloTrack Nano
Installation Guide
6 Pairing the Nano hub with MultiSense devices
This section describes how to pair a MultiSense device with the CelloTrack Nano hub.
To pair the Nano hub with MultiSense devices:
1. Verify that the Nano is master of several slave sensors enable parameter is enabled
(under the MultiSense related global settings (09)).
2. Modify other MultiSense parameters as required.
Note that if any of the parameters are changed, click to reset the Nano unit in
order for the changes to take effect.
If you do reset the unit, note that connection with the Nano is lost and should be
restored manually after the reset sequence has completed (you will hear a beep from
the Nano).
Reconnection is performed by clicking .
3. To ensure the Nano is within the pairing window, it is recommended to click to
disconnect the communication.
4. Disconnect the Nano from the micro-USB cable.
5. Press both Nano buttons until a sequence of 4 beeps and then a double-beep is heard
from the Nano buzzer.
The left LED will start blinking orange. This means the pairing window is open for the
duration configured in the SR-RF Pairing time window parameter. If any MultiSense
devices currently unknown to the Nano are powered on (meaning battery insertion) in
the vicinity, it will be paired with the Nano during this window.
If successfully paired, a long beep (2 seconds) will be heard from the Nano buzzer.
During the pairing window, if any paired MultiSense device is turned OFF by pressing
its button (when in ON mode) for longer than 5 seconds, it will be “unpaired”.
The pairing window is prolonged after each successful pairing or unpairing operation.
When the window closes, the unit will either blink its right LED red shortly if nothing
has been paired or unpaired, or reset itself if some MultiSense units have been paired
or unpaired.
6. Once the pairing and resetting of the Nano device have been completed, reconnect the
USB cable and click .
7. Click to update the Programmer with the newly paired MultiSense units.
CelloTrack Nano Installation Guide Page 26 of 35
Copyright © 2018 by Pointer Telocation, Ltd.
CelloTrack Nano
Installation Guide
7 Working with the Nano Editor
This section describes how to get started with the Nano Editor, which enables you to view
the status of your configured devices, as well as manage each device’s configuration. For
further details about the Nano Editor, refer to the Cellocator Evaluation Suite Manual.
To work with the Nano Editor:
1. In the Cellocator Programmer, click to open the Nano Editor.
By default, the Sensors status tab is displayed, as shown below. In this tab you can
view the status of any of your devices, including a dashboard that shows the current
status of a selected device (click on the relevant line to select it), including a visual
summary of the orientation, battery level and other settings.
2. Click the Sensors Configuration tab to configure new MultiSense devices.
The Sensors Configuration tab is a configuration screen where the individual
settings of the MultiSense units can be changed. Click on a line to select the device
and then modify the settings as required in the Properties pane on the right.
Note that MultiSense configuration can be performed only in the Nano Editor and not
from the main Programmer window.
CelloTrack Nano Installation Guide Page 27 of 35
Copyright © 2018 by Pointer Telocation, Ltd.
CelloTrack Nano
Installation Guide
3. Click the Legacy events type-11 configuration tab to set each legacy (type-0)
event, meaning whether the events should also be sent in an “encapsulated” way over
type-11 message or not.
CelloTrack Nano Installation Guide Page 28 of 35
Copyright © 2018 by Pointer Telocation, Ltd.
CelloTrack Nano
Installation Guide
8 Updating the Nano FW
This section describes how to update the FW of the CelloTrack Nano device using the
Serial CSF STK Flasher, which is installed as part of the Evaluation Suite.
To update the CelloTrack Nano FW:
1. Close all applications that might interact with the Nano COM port, such as the
Cellocator Programmer.
2. Open the Serial CSF STK Flasher, enter the Nano’s COM port number, and click .
3. If communications are OK, the Com Port light will change from red to green.
4. Click to select the required CSF file.
5. When enabled, click the Automatic Burn button.
6. Follow the on screen instructions to complete the process. The whole process typically
takes around 7 minutes.
7. Upon completion, the COM port is reconnected by the Serial CSF STK Flasher tool.
8. Close the Serial CSF STK Flasher or disconnect and connect to another unit as
required.
CelloTrack Nano Installation Guide Page 29 of 35
Copyright © 2018 by Pointer Telocation, Ltd.
CelloTrack Nano
Installation Guide
9 Post-Installation
When you have finished installing and testing the device you have to record the relevant
details. These details will help you or your colleagues to maintain the device in the future.
The best way to do this is to register all the details in an easily accessible application with
a database. This application should be accessible by a PC at the installation location or
even via smartphone. A less efficient solution is an Excel file or even handwritten records.
The details that should be recorded are:
Name of the customer
ID of the vehicle
Type of the device installed (Nano 20, MultiSense devices etc)
Location of the device
Direction and inclination of the device
Name of the installer
Location where the installation took place
Date of installation
Results of installation test/issues found
Results of communication test to the server/issues found
Picture(s) of the installed device, as installed
Other comments
CelloTrack Nano Installation Guide Page 30 of 35
Copyright © 2018 by Pointer Telocation, Ltd.
CelloTrack Nano
Installation Guide
10 Installation Use Cases
This section describes four use case scenarios to demonstrate how the CelloTrack Nano
and MultiSense devices can be attached to various surfaces.
10.1 Cold Chain Truck
In a cold chain truck, the CelloTrack Nano should ideally be placed near the engine of the
air conditioner unit, where a GPS signal is likely to be received. This kind of installation is
required for metal environments (e.g. truck interiors), where the metal surface blocks the
GPS signal.
CelloTrack Nano Installation Guide Page 31 of 35
Copyright © 2018 by Pointer Telocation, Ltd.
CelloTrack Nano
Installation Guide
CelloTrack Nano
Cradle
MultiSense
CelloTrack Nano
Cradle
CelloTrack Nano Installation Guide Page 32 of 35
Copyright © 2018 by Pointer Telocation, Ltd.
CelloTrack Nano
Installation Guide
10.2 Installing the CelloTrack Nano in a cabin
The CelloTrack Nano can be installed in the truck cabin (as shown in the first image),
where a good GPS signal is likely with no interference in communications with the
MultiSense devices located in the truck (in the two side-by-side images below).
CelloTrack Nano Installation Guide Page 33 of 35
Copyright © 2018 by Pointer Telocation, Ltd.
CelloTrack Nano
Installation Guide
10.3 Installing the MultiSense device in a cargo box
The image below demonstrates how the MultiSense device can be placed inside a cargo
box, especially relevant for high luxury shipments / pharmaceutical pallets.
10.4 Installing the MultiSense and magnet at an entry point
The following two images show how the MultiSense device and magnet can be installed
correctly at two typical entrance points: a truck door (with the magnet placed behind a
black sticker to hold it in place), and standard door entrance (with the magnet attached to
the door frame alongside the MultiSense).
CelloTrack Nano Installation Guide Page 34 of 35
Copyright © 2018 by Pointer Telocation, Ltd.
CelloTrack Nano
Installation Guide
CelloTrack Nano Installation Guide Page 35 of 35
Copyright © 2018 by Pointer Telocation, Ltd.
You might also like
- CelloTrack Nano Programming ManualDocument219 pagesCelloTrack Nano Programming ManualJorge GuzmánNo ratings yet
- Cello-IQ Programming ManualDocument346 pagesCello-IQ Programming ManualFelipe ignacio nuñez rojasNo ratings yet
- Programming Manual Cellocator CR200 CR200B Rev31d 8 PDFDocument87 pagesProgramming Manual Cellocator CR200 CR200B Rev31d 8 PDFlunuklose33% (3)
- CelloTrack T Family OverviewDocument36 pagesCelloTrack T Family OverviewJuura VaaraNo ratings yet
- Cello Platform FW 36v Release NotesDocument16 pagesCello Platform FW 36v Release NoteshneiraNo ratings yet
- CR300 Wireless Communication ProtocolDocument130 pagesCR300 Wireless Communication ProtocolHenry Martinez BedoyaNo ratings yet
- Programming Manual Cellocator CR200-CR200B Rev31d-8Document87 pagesProgramming Manual Cellocator CR200-CR200B Rev31d-8Juan Carlos Gómez Ramírez20% (5)
- Cello-IQ Wireless Communication ProtocolDocument142 pagesCello-IQ Wireless Communication ProtocolAvila EliasNo ratings yet
- Cellocator Manual GPSDocument365 pagesCellocator Manual GPSVentas RocaGPSNo ratings yet
- Cellocator Plus v2.0 User GuideDocument44 pagesCellocator Plus v2.0 User Guideestrada.maissaNo ratings yet
- Cello-IQ Integration ManualDocument36 pagesCello-IQ Integration ManualJuura VaaraNo ratings yet
- CR300 Manual de Programacion EspañolDocument237 pagesCR300 Manual de Programacion Españolyellows80No ratings yet
- EVENTOS Cellocator Wireless Communication ProtocolDocument292 pagesEVENTOS Cellocator Wireless Communication ProtocolWilson Geovanny Cabezas Tapia50% (2)
- Cellocator Integration Tool Guide 1.0a Apr 6 2021Document132 pagesCellocator Integration Tool Guide 1.0a Apr 6 2021RăzvanNo ratings yet
- Guia de Instalacion Del Equipo Cello FDocument45 pagesGuia de Instalacion Del Equipo Cello FEliodoro HenaoNo ratings yet
- Cello-IQ Product OverviewDocument36 pagesCello-IQ Product OverviewJuura VaaraNo ratings yet
- Cello Family Hardware Installation Guide PDFDocument48 pagesCello Family Hardware Installation Guide PDFivan dario torres royeroNo ratings yet
- Cellocator Programmer ManualDocument76 pagesCellocator Programmer ManualWilson Geovanny Cabezas Tapia100% (1)
- Cellocator Programmer Manual PDFDocument71 pagesCellocator Programmer Manual PDFDaniCastor0% (1)
- Cello-CANiQ Product OverviewDocument38 pagesCello-CANiQ Product OverviewhneiraNo ratings yet
- FW61a For Cellotrack T Release NotesDocument9 pagesFW61a For Cellotrack T Release NotesKhanNo ratings yet
- Fuel Level Sensor Product Overview PDFDocument12 pagesFuel Level Sensor Product Overview PDFLeonardoNo ratings yet
- AR259 AR260 Temperature Sensor Product OverviewDocument10 pagesAR259 AR260 Temperature Sensor Product OverviewGustavo Carrera BecerraNo ratings yet
- Cello Family Hardware Installation GuideDocument47 pagesCello Family Hardware Installation GuideAvila EliasNo ratings yet
- Cellocator Manual PDFDocument29 pagesCellocator Manual PDFYimmy F MontañoNo ratings yet
- Driver Feedback Device (DFD) Overview: Proprietary and Confidential Revised and Updated: November 18, 2015Document17 pagesDriver Feedback Device (DFD) Overview: Proprietary and Confidential Revised and Updated: November 18, 2015Gonzalo ADS LogicNo ratings yet
- Cello-CANiQ Integration ManualDocument25 pagesCello-CANiQ Integration ManualRăzvanNo ratings yet
- BreezeAIR S-IDU ManualDocument28 pagesBreezeAIR S-IDU Manual권동욱No ratings yet
- CR Family Hardware Installation GuideDocument30 pagesCR Family Hardware Installation GuideDaniCastorNo ratings yet
- FT2055 V1.2 User Operation and Maintenance Manual FTIR AlphaDocument62 pagesFT2055 V1.2 User Operation and Maintenance Manual FTIR Alphahouston machacaNo ratings yet
- ZXRAN A9631W S36 5G Active Antenna Unit Hardware InstallationDocument95 pagesZXRAN A9631W S36 5G Active Antenna Unit Hardware InstallationCasa De Oración BilbaoNo ratings yet
- Leco1 UmDocument41 pagesLeco1 Umjhonel pari castroNo ratings yet
- Manual TB9300 Base Station RepeaterDocument42 pagesManual TB9300 Base Station RepeaterNormand RCNo ratings yet
- EC50ED (R1.1) Cabinet Installation Guide enDocument155 pagesEC50ED (R1.1) Cabinet Installation Guide enKevin MackliffNo ratings yet
- Motorola PTP 800 Series 02-04 User GuideDocument391 pagesMotorola PTP 800 Series 02-04 User GuideDaniel Xavier Oliveira Dos SantosNo ratings yet
- Rayr3iplus2ml Manual PDFDocument59 pagesRayr3iplus2ml Manual PDFMarko RadosNo ratings yet
- ID5100n USER GUIDE Ver 6Document62 pagesID5100n USER GUIDE Ver 6WachikaITS Sanchez CastañedaNo ratings yet
- Lede1 UmDocument53 pagesLede1 Umjhonel pari castroNo ratings yet
- IoT AppZone Release Note 4.3.1Document28 pagesIoT AppZone Release Note 4.3.1Romansyah MamatNo ratings yet
- SJ-20101210110401-001-ZXSDR R8860E GU858 (HV2.0) Outdoor GSM&UMTS Dual Mode Macro RRU User Manual - 1STversionDocument103 pagesSJ-20101210110401-001-ZXSDR R8860E GU858 (HV2.0) Outdoor GSM&UMTS Dual Mode Macro RRU User Manual - 1STversionsaulhalcorNo ratings yet
- Spectro 5200 Trivector Analyzer & OilView Manual - Rev ADocument446 pagesSpectro 5200 Trivector Analyzer & OilView Manual - Rev AAnonymous srwHCpA100% (2)
- BSC Commissioning Guide: © 2008 Motorola, Inc. All Rights ReservedDocument228 pagesBSC Commissioning Guide: © 2008 Motorola, Inc. All Rights ReservedPaul J MsambilaNo ratings yet
- KTD n0849 e - ktq67 Flex Medical Users GuideDocument129 pagesKTD n0849 e - ktq67 Flex Medical Users GuideJose HernandezNo ratings yet
- MBA 00013 03 CTU Operation Manual PDFDocument44 pagesMBA 00013 03 CTU Operation Manual PDFClaudio TorresNo ratings yet
- Cellocator Wireless Communication Protocol v28 (Rev9)Document75 pagesCellocator Wireless Communication Protocol v28 (Rev9)Jorge100% (2)
- 82-01.54.456341-1.9 Elite V5 V6 V8 Patient Monitor User Manual-ESDocument316 pages82-01.54.456341-1.9 Elite V5 V6 V8 Patient Monitor User Manual-ESDavid Steven Mancipe PatiñoNo ratings yet
- Toshiba e-STUDIO Safety Information GuideDocument26 pagesToshiba e-STUDIO Safety Information GuideMikeNo ratings yet
- TPI VibTrend User Guide Version 1 0215Document32 pagesTPI VibTrend User Guide Version 1 0215santiago pomasoncoNo ratings yet
- Motorola PTP 800 Series 03-10 User GuideDocument456 pagesMotorola PTP 800 Series 03-10 User GuidethenioNo ratings yet
- Grafcet Designer: v.2.0 Reference ManualDocument38 pagesGrafcet Designer: v.2.0 Reference Manualahmed IsmailNo ratings yet
- Hot Cathode Ionization Vacuum Gauge IGM401 Module Instruction ManualDocument46 pagesHot Cathode Ionization Vacuum Gauge IGM401 Module Instruction ManualInstruTech, Inc.No ratings yet
- Motorola PTP 800 Series 03-00 User GuideDocument469 pagesMotorola PTP 800 Series 03-00 User GuideScott KioskiNo ratings yet
- Guia Instalacion TM9XXX MMB-00002-05Document46 pagesGuia Instalacion TM9XXX MMB-00002-05francisco NarváezNo ratings yet
- SJ-20110624091725-001 ZXR10 8900&8900E (V3.00.01) Series Switch Documentation Usage GuideDocument43 pagesSJ-20110624091725-001 ZXR10 8900&8900E (V3.00.01) Series Switch Documentation Usage GuideNishchal AgarwalNo ratings yet
- Inspector LIVE 5.03 Users Guide - SUG-InSLIV-021Document256 pagesInspector LIVE 5.03 Users Guide - SUG-InSLIV-021GrabnarchekNo ratings yet
- Wheel Loader 3D-MC: Installation and Calibration ManualDocument39 pagesWheel Loader 3D-MC: Installation and Calibration ManualJuan Pablo HernandezNo ratings yet
- Simplex 4100es Installation and MaintenanceDocument162 pagesSimplex 4100es Installation and MaintenancejulchabNo ratings yet
- Tamin Microwave Sites LLD - v2.0Document41 pagesTamin Microwave Sites LLD - v2.0AmirpashaNo ratings yet
- NONLIN ReadMe PDFDocument8 pagesNONLIN ReadMe PDFAnonymous dVcPCxF4eJNo ratings yet
- 1.1.2.4 Lab - Mapping The InternetDocument13 pages1.1.2.4 Lab - Mapping The InternetCathleen Rose GadianeNo ratings yet
- Process Mining: Overview and Opportunities: ACM Reference FormatDocument16 pagesProcess Mining: Overview and Opportunities: ACM Reference FormatRabensoNo ratings yet
- NVIDIA Hardware Engineer Interview QuestionsDocument9 pagesNVIDIA Hardware Engineer Interview QuestionsKAPIL LANJEWARNo ratings yet
- Pointers Grade 9 Q2Document14 pagesPointers Grade 9 Q2Mary Ann CrizaldoNo ratings yet
- Visvesvaraya Technological University: A Technical Seminar Report OnDocument27 pagesVisvesvaraya Technological University: A Technical Seminar Report OnNikhil ChikkariyappaNo ratings yet
- 1B6448DL Las Redes Sociales Spanish Thematic Unit - Student Activty 1Document2 pages1B6448DL Las Redes Sociales Spanish Thematic Unit - Student Activty 1Angie SpicerNo ratings yet
- C4 CMTS Release 8.1.5 Technical SpecificationDocument2 pagesC4 CMTS Release 8.1.5 Technical SpecificationBruce WayneNo ratings yet
- Prebook Offer Galaxy Buds2 TNCDocument4 pagesPrebook Offer Galaxy Buds2 TNCramu_264No ratings yet
- Quiz 1-Use CaseDocument4 pagesQuiz 1-Use CaseNisma AslamNo ratings yet
- Import Module in Python With ExamplesDocument19 pagesImport Module in Python With ExamplesahmedNo ratings yet
- B264 Firmware HistoryDocument24 pagesB264 Firmware HistoryStuar CayaNo ratings yet
- Web Analytics at Quality Alloys, Inc.: Company BackgroundDocument15 pagesWeb Analytics at Quality Alloys, Inc.: Company BackgroundОстап ЖолобчукNo ratings yet
- Ambo University Woliso Campus: AI and Expert Systems (MIT6124)Document22 pagesAmbo University Woliso Campus: AI and Expert Systems (MIT6124)Temam MohammedNo ratings yet
- GZResumeLEO 01132022Document5 pagesGZResumeLEO 01132022Prima PangasaNo ratings yet
- Acronis Admin GuideDocument190 pagesAcronis Admin Guideintime supportNo ratings yet
- Install Powerdb 11.2 08FEB19Document49 pagesInstall Powerdb 11.2 08FEB19Jesus R. Argollo EspejoNo ratings yet
- DBMS Exp5Document11 pagesDBMS Exp5ooopppNo ratings yet
- Research Methods in Finance Seminar One OverviewDocument35 pagesResearch Methods in Finance Seminar One OverviewJihen MejriNo ratings yet
- Smart Waste Management System Using Iot: Related PapersDocument4 pagesSmart Waste Management System Using Iot: Related PapersAstil MartinNo ratings yet
- Hash Tables: Professors Clark F. Olson and Carol Zander Hash TablesDocument5 pagesHash Tables: Professors Clark F. Olson and Carol Zander Hash TablesOsamah 119No ratings yet
- 500 490 PDFDocument3 pages500 490 PDFRami SalamehNo ratings yet
- AWS Solutions Architect Associate Exam QuestionsDocument5 pagesAWS Solutions Architect Associate Exam QuestionsJan Rey AltivoNo ratings yet
- Getting Started with Windows PowerShellDocument44 pagesGetting Started with Windows PowerShellJunior CamargoNo ratings yet
- Multislice Helical CT Scanner: No. MPDCT0290EADocument16 pagesMultislice Helical CT Scanner: No. MPDCT0290EAIan Bruno Rodriguez Centurion100% (1)
- Lecture 5 - HardwareDocument6 pagesLecture 5 - HardwareRobert VillanuevaNo ratings yet
- Assignment 3: Name: Anurag Garg Reg No.: 11011526 Roll No: B67 Section: C1001Document6 pagesAssignment 3: Name: Anurag Garg Reg No.: 11011526 Roll No: B67 Section: C1001anurag_garg_20No ratings yet
- EasiproxDocument2 pagesEasiproxAl AlxNo ratings yet
- Terms of Use and ContractDocument11 pagesTerms of Use and ContractlowieNo ratings yet
- Postponed Competition Opening Due to StormDocument10 pagesPostponed Competition Opening Due to StormAndri tamhirNo ratings yet