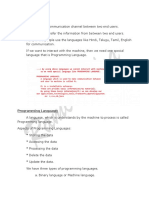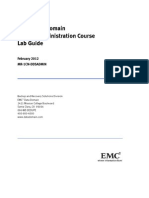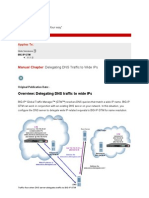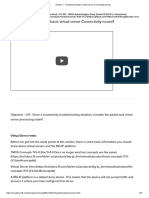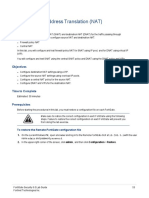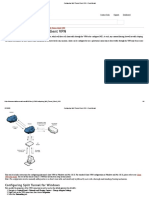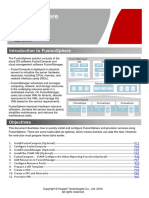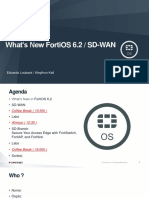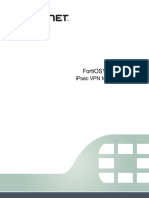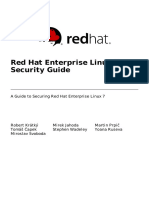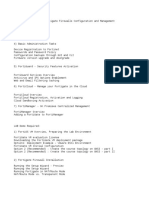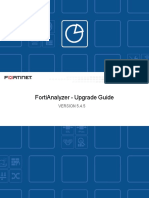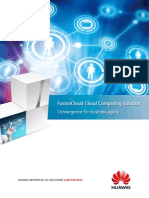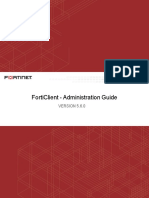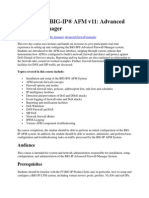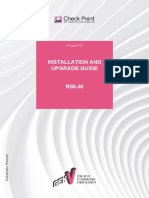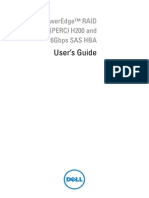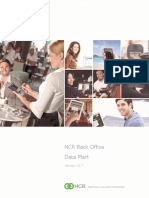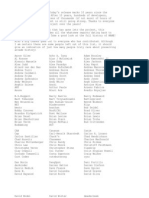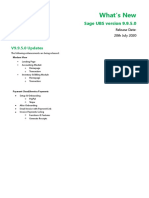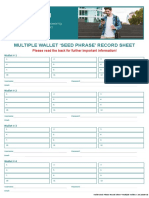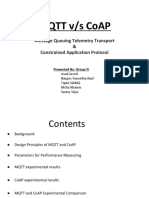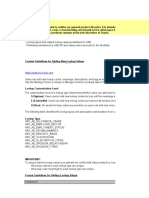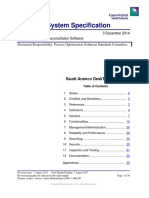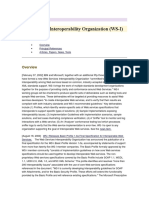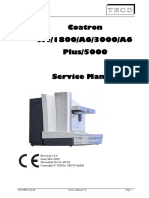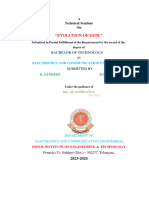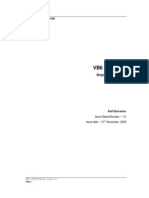Professional Documents
Culture Documents
LAB 1 - Introduction PDF
LAB 1 - Introduction PDF
Uploaded by
kaleabOriginal Title
Copyright
Available Formats
Share this document
Did you find this document useful?
Is this content inappropriate?
Report this DocumentCopyright:
Available Formats
LAB 1 - Introduction PDF
LAB 1 - Introduction PDF
Uploaded by
kaleabCopyright:
Available Formats
DO NOT REPRINT
© FORTINET
Lab 1: Introduction to FortiGate
In this lab, you will learn about the FortiGate administration through the CLI and GUI. You will also back up and
restore a configuration file, as well as create a new administrator account and modify administrator access
permissions.
Objectives
l Access the FortiGate CLI.
l Back up and restore configuration files.
l Locate the FortiGate model and FortiOS firmware build in a configuration file.
l Create a new administrator user.
l Restrict administrator access.
Time to Complete
Estimated: 25 minutes
FortiGate Security 6.0 Lab Guide 19
Fortinet Technologies Inc.
DO NOT REPRINT
© FORTINET
Exercise 1: Working With the Command Line Interface
In this exercise, you will access a FortiGate device using the command line interface (CLI).
Explore the CLI
The next steps will help you get familiar with the FortiGate CLI.
To explore the CLI
1. In the VM List, from the box of the Local-FortiGate, click View VM to open the FortiGate console.
2. At the login prompt, enter admin.
3. In the Password field, type password, and then press enter.
4. Enter the following command:
get system status
This command displays basic status information about FortiGate. The output includes FortiGate's serial
number, operation mode, and so on. When the More prompt appears on the CLI, do one of the following:
To continue scrolling Space bar
To scroll one line at a time Enter
To exit Q
5. Enter the following command:
get ?
The ? character is not displayed on the screen.
This command shows all of the options that the CLI will accept after the # get command. Depending on the
command, you may need to enter additional words to completely specify a configuration option.
6. Press the up arrow key twice.
This displays the previous get system status command.
7. Try some of the control key sequences shown in the following table:
20 FortiGate Security 6.0 Lab Guide
Fortinet Technologies Inc.
DO Exercise
NOT1: Working
REPRINT
With the Command Line Interface Explore the CLI
© FORTINET
Action Command
Previous command Up Arrow
Next command Down Arrow
Beginning of line CTRL+A
End of line CTRL+E
Back one word CTRL+B
Forward one word CTRL+F
Delete current character CTRL+D
Clear screen CTRL+L
Abort command and exit CTRL+C
Auto repeat history CTRL+P
8. Enter the following command:
execute ?
This command lists all options that the CLI will accept after the execute command.
9. Type exe, and then press the Tab key.
Notice that the CLI completes the current word.
10. Press the space bar and then press the Tab key three times.
Each time you press the Tab key, the CLI replaces the second word with the next possible option for the
execute command, in alphabetical order.
You can abbreviate most commands. In presentations and labs, many of the
commands that you see will be in abbreviated form. For example, instead of typing
execute, you can type exe.
Use this technique to reduce the number of keystrokes that are required to enter a
command. Often, experts can configure FortiGate faster using the CLI than the GUI.
If there are other commands that start with the same characters, your abbreviation
must be long enough to be specific, so that FortiGate can distinguish them.
Otherwise, the CLI displays an error message about ambiguous commands.
11. On a fresh line, enter the following command to view the port3 interface configuration (hint: try using the shortcuts
you just learned about):
show system interface port3
12. Enter the following command:
show full-configuration system interface port3
FortiGate Security 6.0 Lab Guide 21
Fortinet Technologies Inc.
DO Explore
NOTthe REPRINT
CLI Exercise 1: Working With the Command Line Interface
© FORTINET
Stop and think!
Compare both outputs. How are they different?
The show full-configuration command displays all the configuration settings for the interface.
The show command displays only those values that are different from the default values.
22 FortiGate Security 6.0 Lab Guide
Fortinet Technologies Inc.
DO NOT REPRINT
© FORTINET
Exercise 2: Configuration Backups
In this exercise, you will learn how to generate and restore clear-text and encrypted configuration backups. The
configuration files produced by backups, allow you to restore to an earlier FortiGate configuration.
Restore Configuration From a Backup
Now, you will restore a configuration from a backup.
To restore a configuration from a backup
1. In the VM List, from the box of the Local-Windows, click View VM.
2. On the Local-Windows VM, open a browser and log in to the Local-FortiGate GUI at 10.0.1.254 with the user
name admin and password password.
You can also access the Local-FortiGate GUI from the Firefox browser bookmarks
bar.
All the lab exercises were tested running Mozilla Firefox on the Local-Windows and
Remote-Windows VMs. To get consistent results, you should use Firefox to access
both the Internet and the FortiGate GUIs in this virtual environment.
FortiGate Security 6.0 Lab Guide 23
Fortinet Technologies Inc.
DO Restore
NOTConfiguration
REPRINT From a Backup Exercise 2: Configuration Backups
© FORTINET
3. In the upper-right corner of the screen, click admin, and then click Configuration > Restore.
4. Click Upload to select the backup configuration file from your local PC.
5. Click Desktop > Resources > FortiGate-Security > Introduction > local-initial.conf, and then click
Open.
6. Click OK.
7. Click OK to reboot.
After your browser uploads the configuration, FortiGate reboots automatically. This takes approximately 30
to 45 seconds.
8. When the Local-FortiGate GUI login page reappears after reboot, log in with the user name admin and password
password.
9. Click Network > Interfaces and verify that the network interface settings were restored.
10. Click Network > Static Routes and verify that the default route was restored.
24 FortiGate Security 6.0 Lab Guide
Fortinet Technologies Inc.
DO Exercise
NOT2: Configuration
REPRINT Backups Back Up and Encrypt a Configuration File
© FORTINET
Back Up and Encrypt a Configuration File
Always back up the configuration file before making changes to FortiGate (even if the change seems minor or
unimportant). There is no undo. You should carefully consider the pros and cons of an encrypted backup before
you begin encrypting backups. While your configuration, including things like private keys, remains private, an
encrypted file hampers troubleshooting because Fortinet support cannot read the file. Consider saving backups in
plain-text and storing them in a secure place instead.
Now, you will create an encrypted file with the backup of the FortiGate's current configuration.
To save an encrypted configuration backup
1. Continuing on the Local-FortiGate GUI, in the upper-right corner, click admin, and then click Configuration >
Backup.
2. On the Backup System Configuration page, enable Encryption.
3. In the Password field, enter fortinet and repeat in the Confirm password field.
4. Click OK.
5. Select Save File and click OK.
The Firefox browser saves the encrypted configuration file in the Downloads folder, by default.
You can access downloaded files by clicking the blue down arrow in the top right of
the browser.
FortiGate Security 6.0 Lab Guide 25
Fortinet Technologies Inc.
DO Restore
NOTan Encrypted
REPRINT Configuration Backup Exercise 2: Configuration Backups
© FORTINET
Restore an Encrypted Configuration Backup
Restoring from backup allows you to return to a previous configuration. As a word of caution, if you cannot recall
the password required to decrypt the backup, you will not be able to restore to this backup! Ensure that you record
the password and store it in a secure place.
Now, you will restore the configuration backup that you created in the previous procedure.
Take the Expert Challenge!
Restore the configuration from the encrypted backup.
If you require assistance, or to verify your work, use the step-by-step instructions that follow.
After you complete the challenge, see Compare the Headers of Two Configuration Files on page 26.
To restore an encrypted configuration backup
1. Continuing on the Local-FortiGate GUI, in the upper-right corner, click admin, and then click Configuration >
Restore.
2. On the Restore System Configuration page, click Upload.
3. Browse to your Downloads folder and select the configuration file that you created in the previous procedure.
4. In the Password field, type fortinet, and then click OK.
5. Click OK to confirm that you want to restore the configuration.
FortiGate reboots.
Compare the Headers of Two Configuration Files
When troubleshooting issues, or when having to restore FortiGate to an earlier OS version or build, it is useful to
know where to find this information in a configuration file. This exercise will show you where to find the version
and build number in a configuration file.
Now, you will open and compare two configuration files using Notepad++.
To compare the headers of two configuration files
1. On Local-Windows, in the Windows task bar, click the Notepad++ icon.
2. Click File > Open and browse to the Downloads folder to open the encrypted configuration file.
3. Click File > Open and browse to the initial configuration file:
Desktop\Resources\FortiGate-Security\Introduction\local-initial.conf
The configuration file opens in a second tab in Notepad++.
26 FortiGate Security 6.0 Lab Guide
Fortinet Technologies Inc.
DO Exercise
NOT2: Configuration
REPRINT Backups Compare the Headers of Two Configuration Files
© FORTINET
4. Compare the headers in the two files.
In both the clear-text and encrypted configuration files, the top line acts as a header,
listing the firmware and model that this configuration belongs to.
5. Close the two tabs in Notepad++ and close the application.
FortiGate Security 6.0 Lab Guide 27
Fortinet Technologies Inc.
DO NOT REPRINT
© FORTINET
Exercise 3: Configuring Administrator Accounts
FortiGate offers many options for configuring administrator privileges. For example, you can specify the IP
addresses that administrators are allowed to connect from.
In this exercise, you will work with administrator profiles and administrator user accounts. An administrator profile
is a role that is assigned to an administrator user that defines what the user is permitted to do on the FortiGate
GUI and CLI.
Configure a User Administrator Profile
Now, you will create a new user administrator profile that has read-only access for most of the configuration
settings.
To configure a user administrator profile
1. On the Local-Windows VM, open a browser and log in to the Local-FortiGate GUI at 10.0.1.254 with the user
name admin and password password.
2. Click System > Admin Profiles.
3. Click Create New.
4. In the Name field, type Security_Admin_Profile.
5. In the permissions table, set Security Profile to Read-Write, but set all other permissions to Read.
6. Click OK to save the changes.
Create an Administrator Account
Now, you will create a new administrator account. You will assign the account to the administrator profile you
created previously. The administrator will have read-only access to most of the configuration settings.
To create an administrator account
1. Continuing on the Local-FortiGate GUI, click System > Administrators.
2. Click Create New and then click Administrator to add a new administrator account.
3. On the New Administrator page, configure the following settings:
Field Value
User Name Security
Type Local User
Password fortinet
28 FortiGate Security 6.0 Lab Guide
Fortinet Technologies Inc.
DO Exercise
NOT3: Configuring
REPRINT Administrator Accounts Test the New Administrator Account
© FORTINET
Field Value
Confirm Password fortinet
Administrator Profile Security_Admin_Profile
Administrator names and passwords are case sensitive. You can't include characters
such as < > ( ) # " in an administrator account name.
3. Click OK to save the changes.
Test the New Administrator Account
In this procedure, you will confirm that the new administrator account has read-write access to only the security
profiles configuration.
To test the new administrator account
1. Continuing on the Local-FortiGate GUI, click admin and then Logout to log out of the admin account's GUI
session.
2. Log back in to the Local-FortiGate GUI with the user name Security and password fortinet.
3. Explore the permissions that you have in the GUI.
You should see that this account can configure only security profiles.
4. Log out of the GUI once done.
FortiGate Security 6.0 Lab Guide 29
Fortinet Technologies Inc.
DO Restrict
NOTAdministrator
REPRINT Access Exercise 3: Configuring Administrator Accounts
© FORTINET
Restrict Administrator Access
Now, you will restrict access for FortiGate administrators. Only administrators connecting from a trusted subnet
will be allowed access. This is useful if you need to restrict the access points from which administrators connect to
FortiGate.
To restrict administrator access
1. Log back in to the Local-FortiGate GUI with the user name admin and password password.
2. Click System > Administrators.
3. Edit the admin account.
4. Enable Restrict login to trusted hosts, and set Trusted Host 1 to the address 10.0.2.0/24.
5. Click OK to save the changes.
Test the Restricted Access
Now, you will verify that administrators outside the subnet 10.0.2.0/24 can't access FortiGate.
To test the restricted access
1. Continuing on Local-Windows, log out of the Local-FortiGate GUI session as the admin user.
2. Try to log in to the admin account again with password password.
What is the result this time?
Stop and think!
Why do you receive an authentication failure message?
Because you are trying to connect from the 10.0.1.10 address, you shouldn't be able to connect. This is
because you restricted logins to only the source IP addresses in the list of trusted hosts.
3. In the VM List, from the box of the Local-FortiGate, click View VM to open the FortiGate console.
4. Log in as admin with password password.
5. Enter the following CLI commands to add 10.0.1.0/24 as the second trusted IP subnet (Trusted Host 2) to
the admin account:
config system admin
edit admin
set trusthost2 10.0.1.0/24
end
6. Return to the Local-Windows VM.
7. Open a browser and try to log in to the Local-FortiGate GUI at 10.0.1.254 with the user name admin and
password password.
You should be able to log in.
30 FortiGate Security 6.0 Lab Guide
Fortinet Technologies Inc.
You might also like
- Ramchandra Corejava NewDocument569 pagesRamchandra Corejava NewPrasad Baithi67% (3)
- How To Make $500 Everyday Guaranteed.Document6 pagesHow To Make $500 Everyday Guaranteed.RamtamNo ratings yet
- DD 5.1 Admin Lab Guide v1.0Document122 pagesDD 5.1 Admin Lab Guide v1.0Nitin TandonNo ratings yet
- FORTIGATE - Identity - FSSO - Installation and ConfigurationDocument14 pagesFORTIGATE - Identity - FSSO - Installation and ConfigurationJulio OliveiraNo ratings yet
- Exam Prep Guide 3V0-623 v1.2Document18 pagesExam Prep Guide 3V0-623 v1.2VCAPNo ratings yet
- Delegating DNS Traffic To Wide IPsDocument3 pagesDelegating DNS Traffic To Wide IPsVinayak SinghNo ratings yet
- Lab 1: Routing: Do Not Reprint © FortinetDocument20 pagesLab 1: Routing: Do Not Reprint © FortinetJuan Perez100% (1)
- Assignment 5. The Dangers of TechnologyDocument1 pageAssignment 5. The Dangers of Technologyronjay julian0% (2)
- VPC Lab InstructionsDocument75 pagesVPC Lab InstructionsrazzzzzzzzzzzNo ratings yet
- Fortigate Firewall How To InternetDocument8 pagesFortigate Firewall How To InternetKaushal KishorNo ratings yet
- Section 1 - Troubleshoot Basic Virtual Server Connectivity Issues PDFDocument31 pagesSection 1 - Troubleshoot Basic Virtual Server Connectivity Issues PDFCCNA classNo ratings yet
- LAB 2 - Firewall PoliciesDocument22 pagesLAB 2 - Firewall PoliciesYoel ArmasNo ratings yet
- Fcnsa - Fortigate Administration - NSE4 IDocument38 pagesFcnsa - Fortigate Administration - NSE4 IBlas DiazNo ratings yet
- Basic Fortigate Firewall Configuration: Content at A GlanceDocument17 pagesBasic Fortigate Firewall Configuration: Content at A GlanceDenisa PriftiNo ratings yet
- LAB 4 - Transparent ModeDocument13 pagesLAB 4 - Transparent ModeJuan Perez100% (1)
- Fortigate VMDocument22 pagesFortigate VMHoang NguyenHuyNo ratings yet
- Fortigate Ipsecvpn 56 PDFDocument242 pagesFortigate Ipsecvpn 56 PDFdavidNo ratings yet
- Fortimail VM InstallDocument21 pagesFortimail VM InstallWassim El MririeNo ratings yet
- LAB 5 - Configuring A Site-to-Site IPsec VPNDocument23 pagesLAB 5 - Configuring A Site-to-Site IPsec VPNDin CessareNo ratings yet
- LAB 10 - IPS and DoSDocument13 pagesLAB 10 - IPS and DoSkaleabNo ratings yet
- Lab 3 - Nat PDFDocument24 pagesLab 3 - Nat PDFkaleabNo ratings yet
- Configuring Split Tunnel Client VPN - Cisco MerakiDocument6 pagesConfiguring Split Tunnel Client VPN - Cisco Merakikatherine painiiNo ratings yet
- Lab 11 - SSL-VPNDocument15 pagesLab 11 - SSL-VPNkaleabNo ratings yet
- CP R81 Gaia Advanced Routing AdminGuideDocument488 pagesCP R81 Gaia Advanced Routing AdminGuideLionel MuokaNo ratings yet
- Fortigate FirewallDocument15 pagesFortigate FirewallSteven it100% (1)
- BE6K Lab Guide 9Document45 pagesBE6K Lab Guide 9Wang Tianpeng100% (1)
- 01 HCNA-Cloud V2.0 Lab GuideDocument179 pages01 HCNA-Cloud V2.0 Lab GuideMicael CelestinoNo ratings yet
- FFT - What's New Fortios v6.2 - Sd-Wan - KK - v1Document51 pagesFFT - What's New Fortios v6.2 - Sd-Wan - KK - v1Alexander Gonçalves de SouzaNo ratings yet
- Netscreen - VPN Troubleshooting.Document31 pagesNetscreen - VPN Troubleshooting.Amandeep SinghNo ratings yet
- Fortigate Ipsec VPN 50 PDFDocument228 pagesFortigate Ipsec VPN 50 PDFpesbarcavnNo ratings yet
- AR2200 Basic Config Guide PDFDocument211 pagesAR2200 Basic Config Guide PDFcaso_boNo ratings yet
- Red Hat Enterprise Linux 7 Security Guide en USDocument223 pagesRed Hat Enterprise Linux 7 Security Guide en USAnca Daniela TeodorescuNo ratings yet
- Fortimanager 6.2.1 Administrator GuideDocument546 pagesFortimanager 6.2.1 Administrator GuideAlejandro DariczNo ratings yet
- B Cisco UCS Manager Server MGMT Guide 3 1Document312 pagesB Cisco UCS Manager Server MGMT Guide 3 1osama425No ratings yet
- Ngf0601 - Remote Access - LabDocument14 pagesNgf0601 - Remote Access - LabchintanNo ratings yet
- Vmware Certification Platform Interface: Exam Ui GuideDocument8 pagesVmware Certification Platform Interface: Exam Ui Guideh4nz0wNo ratings yet
- Fortigate Logging and Reporting 52Document56 pagesFortigate Logging and Reporting 52denny tobingNo ratings yet
- Fortigate High AvailabilityDocument40 pagesFortigate High AvailabilityBishnu Dutta MishraNo ratings yet
- Redundancy:: o Redundancy, Failover, High Availability, Clustering, RAID and Fault-ToleranceDocument19 pagesRedundancy:: o Redundancy, Failover, High Availability, Clustering, RAID and Fault-ToleranceHai DoNo ratings yet
- Fortinet Course ModuleDocument1 pageFortinet Course Modulearvind vinoNo ratings yet
- Pulse Secure 9.1R8 Installation DocumentDocument9 pagesPulse Secure 9.1R8 Installation DocumentMas Daeng BetaNo ratings yet
- Fortianalyzer v5.4.5 Upgrade GuideDocument24 pagesFortianalyzer v5.4.5 Upgrade GuideFelipe Gabriel Nieto ConchaNo ratings yet
- Huawei FusionCloud Solution Brochure PDFDocument12 pagesHuawei FusionCloud Solution Brochure PDFBrahim OualiNo ratings yet
- FortiClient 5.6.0 Administration GuideDocument131 pagesFortiClient 5.6.0 Administration GuidewmtNo ratings yet
- Ontap 90 Cifs ReferenceDocument374 pagesOntap 90 Cifs ReferenceMartjasNo ratings yet
- AFM BIG-IP - Advanced Firewall Manager - V11Document5 pagesAFM BIG-IP - Advanced Firewall Manager - V11Mojo CratNo ratings yet
- Brocade San Switch Cheatsheet - CLIDocument2 pagesBrocade San Switch Cheatsheet - CLIsanjaqueNo ratings yet
- Fortigate Ipsecvpn 54Document229 pagesFortigate Ipsecvpn 54Qnubiz57 RETRONo ratings yet
- Fail Over IPSec Site-to-Site VPN With Redundant Link On FortiGate FirewallDocument17 pagesFail Over IPSec Site-to-Site VPN With Redundant Link On FortiGate FirewallSoufianeSaiDarNo ratings yet
- CP R80.40 Installation and Upgrade GuideDocument799 pagesCP R80.40 Installation and Upgrade GuidejomasoNo ratings yet
- Information Security Policies - TEMPLATEDocument659 pagesInformation Security Policies - TEMPLATEugwakNo ratings yet
- Multi Tenancy Designs For The f5 High Performance Services FabricDocument10 pagesMulti Tenancy Designs For The f5 High Performance Services FabricJosué ChiapasNo ratings yet
- Fortigate Troubleshooting 40 Mr2Document148 pagesFortigate Troubleshooting 40 Mr2Eric FrancoNo ratings yet
- Dell PowerEdge RAID Controller (PERC) H200 and 6Gbps SAS HBA User S GuideDocument92 pagesDell PowerEdge RAID Controller (PERC) H200 and 6Gbps SAS HBA User S GuideAnonymous kbmKQLe0JNo ratings yet
- Cisco Secure Sd-Wan (Viptela) - Single Dcv1: Americas HeadquartersDocument52 pagesCisco Secure Sd-Wan (Viptela) - Single Dcv1: Americas HeadquartersOmar KadirovNo ratings yet
- Cisco 1921 Series Router DatasheetDocument8 pagesCisco 1921 Series Router DatasheetMeela ZengNo ratings yet
- Tutorial Using VMWare ESXi and PFsense As A Network FirewallrouterDocument5 pagesTutorial Using VMWare ESXi and PFsense As A Network FirewallrouternoahkrpgNo ratings yet
- Software Defined Network With Ubuntu, Mininet and Open Daylight ControllerDocument20 pagesSoftware Defined Network With Ubuntu, Mininet and Open Daylight Controllersunil100% (1)
- CMNO Lab Guide - 11 22 2017 PDFDocument36 pagesCMNO Lab Guide - 11 22 2017 PDFPj100% (5)
- Cisco Certified Security Professional A Complete Guide - 2020 EditionFrom EverandCisco Certified Security Professional A Complete Guide - 2020 EditionNo ratings yet
- When Unmoderated Remote Usability Testing Is The Best ChoiceDocument19 pagesWhen Unmoderated Remote Usability Testing Is The Best ChoicecicasmileNo ratings yet
- NCR Back Office Data Mart 13 - 7Document270 pagesNCR Back Office Data Mart 13 - 7John ManningNo ratings yet
- READMEDocument3 pagesREADMEPaulinho De Souza CamposNo ratings yet
- ITEC 101 Chapter 1 5Document19 pagesITEC 101 Chapter 1 5Roberto Villar Ramirez Jr.No ratings yet
- Whats NewDocument588 pagesWhats NewAngel CanNo ratings yet
- Sage UBS v9.9.5.0 Release NotesDocument31 pagesSage UBS v9.9.5.0 Release NotesNurul SyuhaidaNo ratings yet
- Radio Network Planning: in ArcgisDocument12 pagesRadio Network Planning: in ArcgisTDMA2009No ratings yet
- Wallet Seed Phrase Record Sheet Multiple Wallets V1.0 2020 03Document2 pagesWallet Seed Phrase Record Sheet Multiple Wallets V1.0 2020 03Sunday AyomideNo ratings yet
- Assignment 2 - MQTT Vs CoAP Group N2Document20 pagesAssignment 2 - MQTT Vs CoAP Group N2Kb NguyenNo ratings yet
- 1. Following good programming guidelines, what access modifier should be used for the class fields in the following situation? A car insurance company wants to create a class named Customer that stores all data for a specified customer including the fields: vehicle information, policy information, and a credit card number. Mark for Review (1) Points Public Protected Private (*) Default All of the above Correct 2. A team is working on a coding project. They desire that all portions of their code should have access to the classes that they write. What access modifier should be used for each class? Mark for Review (1) Points Public (*) Protected Private Default All of the above Correct 3. Which of the following could be a reason to need to pass an object inDocument6 pages1. Following good programming guidelines, what access modifier should be used for the class fields in the following situation? A car insurance company wants to create a class named Customer that stores all data for a specified customer including the fields: vehicle information, policy information, and a credit card number. Mark for Review (1) Points Public Protected Private (*) Default All of the above Correct 2. A team is working on a coding project. They desire that all portions of their code should have access to the classes that they write. What access modifier should be used for each class? Mark for Review (1) Points Public (*) Protected Private Default All of the above Correct 3. Which of the following could be a reason to need to pass an object inSi Kecil Madun100% (1)
- Amaka ProposalDocument8 pagesAmaka ProposalTimsonNo ratings yet
- Oracle Fusion HRMS UAE HR Data Rel13 1Document138 pagesOracle Fusion HRMS UAE HR Data Rel13 1surendra prakashNo ratings yet
- Informatics Practices - (065) : Practical File Session: 2021-22 Class: XLLDocument11 pagesInformatics Practices - (065) : Practical File Session: 2021-22 Class: XLLsumit RajputanaNo ratings yet
- 23 Samss 071Document30 pages23 Samss 071nadeem shaikhNo ratings yet
- Introduction To Drools: Dr. Adrian Giurca Brandenburg University of Technology Cottbus, GermanyDocument22 pagesIntroduction To Drools: Dr. Adrian Giurca Brandenburg University of Technology Cottbus, GermanyprinceranjanNo ratings yet
- Syllabus Class III To XDocument12 pagesSyllabus Class III To XViraj KumarNo ratings yet
- 1-Architecture of 8085Document34 pages1-Architecture of 8085Pinki KumariNo ratings yet
- Technology ReportsDocument49 pagesTechnology ReportsmbhangaleNo ratings yet
- 1.1penetration Testing: Ethical HackingDocument25 pages1.1penetration Testing: Ethical HackingAkin GuptaNo ratings yet
- IBM Lenovo F40 Compal LA-3061Document48 pagesIBM Lenovo F40 Compal LA-3061Abubakar SidikNo ratings yet
- IP Address VSATDocument8 pagesIP Address VSATsecui marianNo ratings yet
- GX Developer Version 8 Operating Manual (SFC) Sh080374elDocument142 pagesGX Developer Version 8 Operating Manual (SFC) Sh080374elJhonney Jorge0% (1)
- Service Manual - CoatronA - Rev12Document78 pagesService Manual - CoatronA - Rev12Божидар КостовNo ratings yet
- EsimDocument28 pagesEsimSandeep KuntaNo ratings yet
- UNIGEN en - Technical Documentation PDFDocument24 pagesUNIGEN en - Technical Documentation PDFMiroslav VasicNo ratings yet
- 1zahariev FinalDocument5 pages1zahariev FinalRahmat AlfiantoNo ratings yet
- Beginners Tutorial: Issue Status/Number - 1.0 Issue Date - 10 November, 2002Document17 pagesBeginners Tutorial: Issue Status/Number - 1.0 Issue Date - 10 November, 2002nathulalusaNo ratings yet