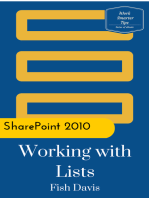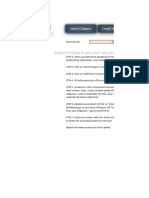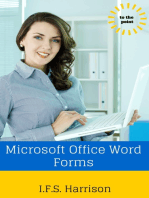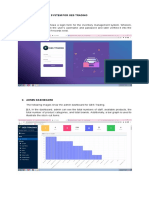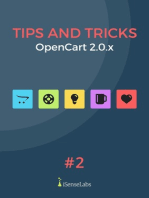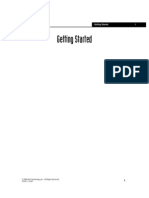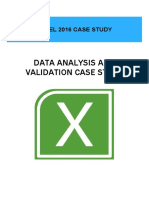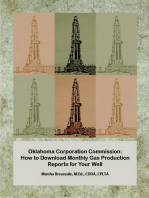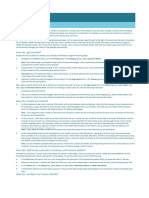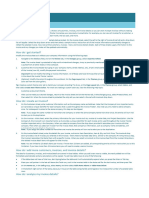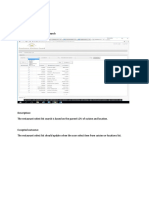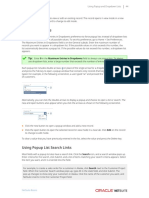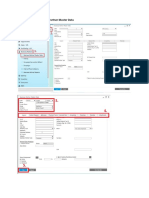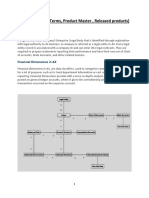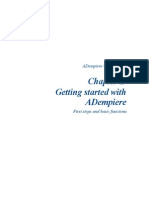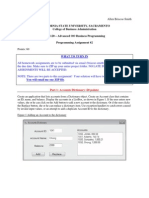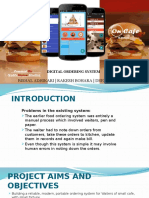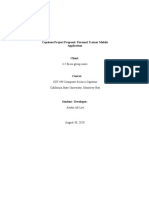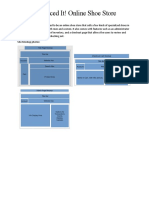Professional Documents
Culture Documents
How To Guide
Uploaded by
api-4464413350 ratings0% found this document useful (0 votes)
16 views7 pagesOriginal Title
how to guide
Copyright
© © All Rights Reserved
Available Formats
PDF, TXT or read online from Scribd
Share this document
Did you find this document useful?
Is this content inappropriate?
Report this DocumentCopyright:
© All Rights Reserved
Available Formats
Download as PDF, TXT or read online from Scribd
0 ratings0% found this document useful (0 votes)
16 views7 pagesHow To Guide
Uploaded by
api-446441335Copyright:
© All Rights Reserved
Available Formats
Download as PDF, TXT or read online from Scribd
You are on page 1of 7
How to Guide
On the intro page, there are 3 options: View Inventory, Update Inventory, Add New Item.
View Inventory:
This link sends you to a table of all the current inventory.
Update Inventory:
This link allows a user to update an inventory quantity.
Add New Item:
This link allows a user to add a new item to the system, as well as giving it an opening
inventory quantity.
Using the Parts Inventory Warehouse Management Web App:
From the Main Menu:
To see the entire parts inventory currently in the warehouse:
Click on Inventory Display button, and then click on Show Inventory, as shown below:
The results will be displayed:
To make any updates to the number of bins in the warehouse, click on Inventory Update button
from the Main Menu, and then enter the Part Name and Bin Quantity of the current item you
wish to update, then click Submit Updates button, like shown below:
The updated part and quantity will be displayed as shown:
To add an entirely new part to the warehouse inventory, click on New Parts button from the
Main Menu, and then enter required information in the fields, which include Name of Part, Part
Description, Part Category ID, and Bin Quantity, and then click Submit Entry:
The updated inventory reflects the new part entry:
You might also like
- Product Feed Tool 3.5.3Document18 pagesProduct Feed Tool 3.5.3Rajat GargNo ratings yet
- NyarakaDocument21 pagesNyarakadarewomensNo ratings yet
- User Manual: Adante Enterprises Database SystemDocument10 pagesUser Manual: Adante Enterprises Database SystemLeah MachonNo ratings yet
- Web Based Inventory System For Ges Trading 1. LoginDocument14 pagesWeb Based Inventory System For Ges Trading 1. LoginCarlo JablaNo ratings yet
- 1Document18 pages1Konul AlizadehNo ratings yet
- Top Secrets Of Excel Dashboards: Save Your Time With MS ExcelFrom EverandTop Secrets Of Excel Dashboards: Save Your Time With MS ExcelRating: 5 out of 5 stars5/5 (1)
- Test Cases TemplateDocument10 pagesTest Cases TemplateЕкатерина СоболеваNo ratings yet
- Advanced Simulation Case Using HysysDocument232 pagesAdvanced Simulation Case Using HysysridhajamelNo ratings yet
- 15 Most Powerful Features Of Pivot Tables: Save Your Time With MS ExcelFrom Everand15 Most Powerful Features Of Pivot Tables: Save Your Time With MS ExcelNo ratings yet
- Data Analysis and Validation - Case StudyDocument5 pagesData Analysis and Validation - Case StudyAdrian SoareNo ratings yet
- Restaurant Menu Plugin DocumentationDocument13 pagesRestaurant Menu Plugin DocumentationMNo ratings yet
- Pumpe Liste NirmDocument2 pagesPumpe Liste Nirmsaa ewcNo ratings yet
- Magento ManualDocument16 pagesMagento ManualAndrew MouawadNo ratings yet
- Oklahoma Corporation Commission: How to Download Monthly Gas Production Reports for Your Well: Landowner Internet Tutorials Series I, #2From EverandOklahoma Corporation Commission: How to Download Monthly Gas Production Reports for Your Well: Landowner Internet Tutorials Series I, #2No ratings yet
- MentsDocument2 pagesMentssaa ewcNo ratings yet
- HydraulikDocument2 pagesHydrauliksaa ewcNo ratings yet
- How to Write a Bulk Emails Application in Vb.Net and Mysql: Step by Step Fully Working ProgramFrom EverandHow to Write a Bulk Emails Application in Vb.Net and Mysql: Step by Step Fully Working ProgramNo ratings yet
- Produ EctDocument2 pagesProdu Ectsaa ewcNo ratings yet
- 1 Infoview Quick GuideDocument19 pages1 Infoview Quick GuideAlfonso GarcíaNo ratings yet
- LenteDocument2 pagesLentesaa ewcNo ratings yet
- Loande NenexdeDocument2 pagesLoande Nenexdesaa ewcNo ratings yet
- Teeth NimbsDocument2 pagesTeeth Nimbssaa ewcNo ratings yet
- Sales and Inventory Management SystemDocument17 pagesSales and Inventory Management SystemSanchit ShuklaNo ratings yet
- Ayuda de Cómo Calcular ArancelesDocument10 pagesAyuda de Cómo Calcular Aranceleslimabe berrocalNo ratings yet
- Test Plan 201400257 201501553Document8 pagesTest Plan 201400257 201501553api-413173067No ratings yet
- About This Invoice Tracker: How Do I Get Started?Document4 pagesAbout This Invoice Tracker: How Do I Get Started?JohnDavidNo ratings yet
- IMS User ManualDocument6 pagesIMS User ManualAhmd AhmedNo ratings yet
- Materials and Inventory MangementDocument10 pagesMaterials and Inventory MangementcorrigomarketingNo ratings yet
- LicersDocument5 pagesLicersAnkita DhimanNo ratings yet
- NSBSC NetSuite Basics-Guía Básica de NetSuite-51-100Document50 pagesNSBSC NetSuite Basics-Guía Básica de NetSuite-51-100angelNo ratings yet
- Sales and Inventory Management SystemDocument17 pagesSales and Inventory Management SystemaIp mxNo ratings yet
- How To Create A Business Partner Master DataDocument16 pagesHow To Create A Business Partner Master DataMia FayeNo ratings yet
- Chef Tec Manaul 2013Document5 pagesChef Tec Manaul 2013api-240098169No ratings yet
- Week 2 Day 2 Pivot Table NotesDocument50 pagesWeek 2 Day 2 Pivot Table NotesCassandra KarolinaNo ratings yet
- BO Input ControlsDocument3 pagesBO Input ControlskanthirekhaNo ratings yet
- Step by Step Openbravo POS Business Process FlowDocument7 pagesStep by Step Openbravo POS Business Process FlowMD ABUL KHAYER0% (2)
- Class 1 & 2 - Product MasterDocument15 pagesClass 1 & 2 - Product MastersachinNo ratings yet
- To Create A Stock Taking Algorithm Guide-NabcomDocument4 pagesTo Create A Stock Taking Algorithm Guide-Nabcomhudsyn33No ratings yet
- OBIEE Quick Reference Guide: Human Capital Management Basic NavigationDocument22 pagesOBIEE Quick Reference Guide: Human Capital Management Basic Navigationr.thogitiNo ratings yet
- ADempiere UserManualPartB enDocument20 pagesADempiere UserManualPartB enwong.dNo ratings yet
- What Can You Do With A Report-AccessDocument8 pagesWhat Can You Do With A Report-AccessSysy ZallNo ratings yet
- CSE 212 Assignment IIDocument5 pagesCSE 212 Assignment IItarafe5509No ratings yet
- Purchase Flow: From The Launch of A Tender Until PaymentDocument11 pagesPurchase Flow: From The Launch of A Tender Until PaymentOmer DereNo ratings yet
- Power BI Documentation-2Document3 pagesPower BI Documentation-2nenekagiso2No ratings yet
- Tutorial Boa ConstructorDocument27 pagesTutorial Boa ConstructorLisandro Lanfranco100% (1)
- Spring 2012 Allen Briscoe-SmithDocument4 pagesSpring 2012 Allen Briscoe-SmithtestacctlolNo ratings yet
- Pharmacy Management SystemDocument37 pagesPharmacy Management Systemsafaa shaaban hasan90% (10)
- Bishal Adhikari Rakesh Bohara Deepesh Bhatta: Digital Ordering SystemDocument24 pagesBishal Adhikari Rakesh Bohara Deepesh Bhatta: Digital Ordering SystemOsiris PhoenixNo ratings yet
- cst499 Capstone Report-AahlooDocument44 pagescst499 Capstone Report-Aahlooapi-446441335No ratings yet
- cst499 Capstone Final Proposal-AahlooDocument24 pagescst499 Capstone Final Proposal-Aahlooapi-446441335No ratings yet
- Service Learning Proposal-AahlooDocument7 pagesService Learning Proposal-Aahlooapi-446441335No ratings yet
- Documentation 1Document8 pagesDocumentation 1api-446441335No ratings yet