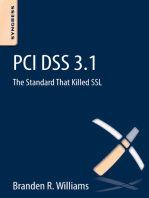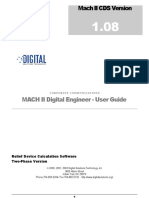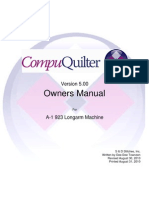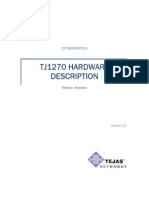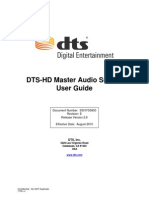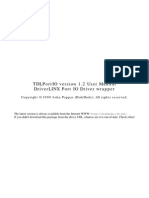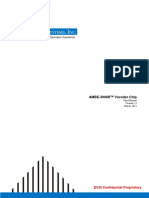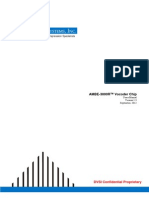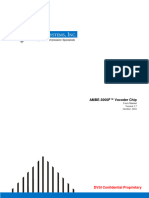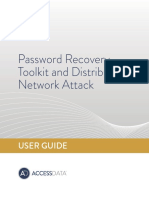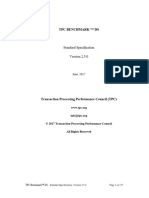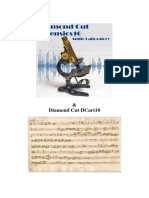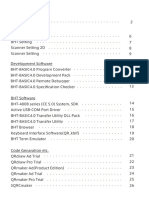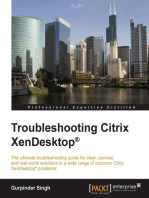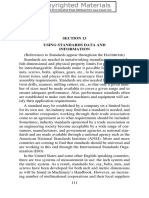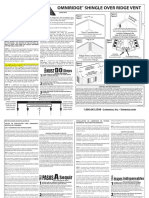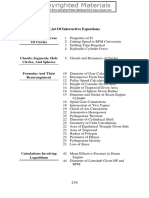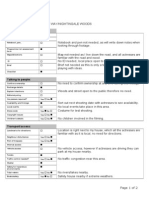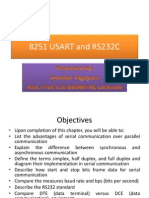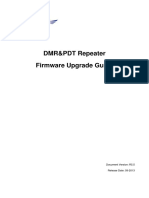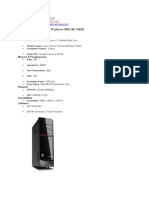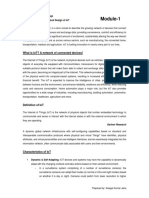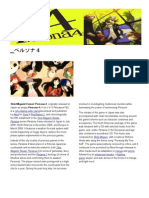Professional Documents
Culture Documents
DTS-HD Master Audio Suite™ User Guide
DTS-HD Master Audio Suite™ User Guide
Uploaded by
Martin FernandezOriginal Title
Copyright
Available Formats
Share this document
Did you find this document useful?
Is this content inappropriate?
Report this DocumentCopyright:
Available Formats
DTS-HD Master Audio Suite™ User Guide
DTS-HD Master Audio Suite™ User Guide
Uploaded by
Martin FernandezCopyright:
Available Formats
DTS-HD Master Audio Suite™
User Guide
Document Number: 9301F55800
Revision: E
Release Version 2.6
Effective Date: August 2010
DTS, Inc.
5220 Las Virgenes Road
Calabasas, CA 91302
USA
www.dts.com
Confidential - Do NOT Duplicate
17781 v1
DTS-HD Master Audio Suite™,
User Guide v 2.6
Confidential
This document contains confidential proprietary information owned by DTS, Inc. and/or its affiliates
(“DTS”), including but not limited to trade secrets, know-how, technical and business information. Not for
disclosure except under terms of a fully-executed written confidential disclosure agreement by and
between the recipient hereof and DTS. Unauthorized disclosure is a violation of State, Federal, and
International laws.
NOT FOR USE EXCEPT UNDER TERMS OF A FULLY-EXECUTED WRITTEN LICENSE AGREEMENT
BY AND BETWEEN THE RECIPIENT HEREOF AND DTS.
THE SOFTWARE AND METHODS ASSOCIATED WITH THIS DOCUMENT INCLUDE PATENTED
PROCESSES PROTECTED BY ONE OR MORE OF THE FOLLOWING PATENTS: US PATENTS NOS.
5,451,942; 5,956,674; 5,974,380; 5,978,762; 6,226,616; 6,487,535; 6,931,370; 7,003,467; 7,212,872;
7,333,929; 7,392,195; 7,272,567; AND OTHER INTERNATIONAL PATENTS BOTH PENDING AND
ISSUED.
No Warranty
THE FOLLOWING TERMS SHALL APPLY TO ANY USE OF ANY SOFTWARE AND METHODS
ASSOCIATED WITH THIS DOCUMENT (THE “PRODUCT”) AND, AS APPLICABLE, ANY RELATED
DOCUMENTATION: (i) ANY USE OF THE PRODUCT AND ANY RELATED DOCUMENTATION IS AT
THE RECIPIENT’S SOLE RISK; (ii) THE PRODUCT AND ANY RELATED DOCUMENTATION ARE
PROVIDED “AS IS” AND WITHOUT WARRANTY OF ANY KIND AND DTS EXPRESSLY DISCLAIMS
ALL WARRANTIES, EXPRESS OR IMPLIED, INCLUDING BUT NOT LIMITED TO ANY IMPLIED
WARRANTIES OF MERCHANTABILITY AND FITNESS FOR A PARTICULAR PURPOSE,
REGARDLESS OF WHETHER DTS KNOWS OR HAS REASON TO KNOW OF THE USER’S
PARTICULAR NEEDS; (iii) DTS DOES NOT WARRANT THAT THE PRODUCT OR ANY RELATED
DOCUMENTATION WILL MEET USER’S REQUIREMENTS, OR THAT DEFECTS IN THE PRODUCT
OR ANY RELATED DOCUMENTATION WILL BE CORRECTED; (iv) DTS DOES NOT WARRANT THAT
THE OPERATION OF ANY HARDWARE OR SOFTWARE ASSOCIATED WITH THIS DOCUMENT
WILL BE UNINTERRUPTED OR ERROR-FREE; AND (v) UNDER NO CIRCUMSTANCES, INCLUDING
BUT NOT LIMITED TO NEGLIGENCE, SHALL DTS OR THE DIRECTORS, OFFICERS, EMPLOYEES,
OR AGENTS OF DTS, BE LIABLE TO USER FOR ANY INCIDENTAL, INDIRECT, SPECIAL, OR
CONSEQUENTIAL DAMAGES (INCLUDING BUT NOT LIMITED TO DAMAGES FOR LOSS OF
BUSINESS PROFITS, BUSINESS INTERRUPTION, AND LOSS OF BUSINESS INFORMATION)
ARISING OUT OF THE USE, MISUSE, OR INABILITY TO USE THE PRODUCT OR ANY RELATED
DOCUMENTATION.
Confidential - Do NOT Duplicate ii DTS Document No.: 9301F55800E
17781 v1
DTS-HD Master Audio Suite™,
User Guide v 2.6
Copyright Information
DTS-HD Master Audio Suite™, User Guide
Do Not Duplicate. Copyright © 2010 DTS, Inc. All Rights Reserved. Unauthorized duplication is a violation of
State, Federal, and International laws.
This publication and the Product are copyrighted and all rights are reserved by DTS, Inc. Without the express prior
written permission of DTS no part of this publication may be reproduced, photocopied, stored on a retrieval system,
translated, or transmitted in any form or by any means, electronic or otherwise.
Due to ongoing improvements and revisions, DTS cannot guarantee the accuracy of printed material after date of
publication nor can it accept responsibility for any errors or omissions. DTS may publish updates and revisions to
this publication, however DTS has no obligation to notify you of any such update or revision and nothing herein
shall be construed as creating any obligation for DTS to do so, and DTS has no obligation to update or revise this
publication and nothing herein shall be construed as creating any such obligation.
Conformity with any standards contained herein shall not constitute DTS certification. No product is certified until it
has passed DTS testing and DTS has issued a certification statement.
The content of this publication supersedes the content of any materials previously provided by DTS pertaining to the
subject matter of this publication.
DTS, the Symbol, and ES are registered trademarks of DTS, Inc.
DTS-HD Master Audio Suite, DTS-HD Master Audio, DTS-HD Master Audio Suite Encoder, DTS-HD
StreamTools, DTS-HD StreamPlayer, DTS-HD, DTS Surround Audio Suite, DTS-HD High Resolution Audio™,
DTS-HD Express, 96/24, DTS Digital Surround, DTS Digital Entertainment and the DTS logos are trademarks of
DTS, Inc.
All other trademarks are the properties of their respective owners.
Confidential - Do NOT Duplicate iii DTS Document No.: 9301F55800E
17781 v1
DTS-HD Master Audio Suite™,
User Guide v 2.6
Table of Contents
1. INTRODUCTION......................................................................................................................1
1.1 DTS-HD Master Audio Suite .............................................................................................................. 1
1.2 DTS Surround Audio Suite ................................................................................................................. 2
2. SYSTEM REQUIREMENTS ...................................................................................................3
2.1 Operating System Minimum Requirements ........................................................................................ 3
2.3 Hard Disk Requirements ..................................................................................................................... 3
2.4 iLok Usage .......................................................................................................................................... 4
2.5 Port Assignments ................................................................................................................................ 4
3. ENCODER / TOOLS INSTALLATION INSTRUCTIONS .................................................5
4. UNINSTALL INSTRUCTIONS ...............................................................................................8
4.1 Windows Operating Systems .............................................................................................................. 8
4.2 Macintosh Operating Systems ............................................................................................................ 9
5. COMMON TERMS AND ABBREVIATIONS.....................................................................10
6. GRAPHICAL USER INTERFACE OVERVIEW ...............................................................11
7. DTS-HD MASTER AUDIO SUITE ENCODER ..................................................................12
7.1 Main Menus ...................................................................................................................................... 14
7.1.1 Open PBR Analysis Graph........................................................................................................... 15
7.1.2 Auto Verify .................................................................................................................................. 15
7.1.3 Auto PBR Analysis ...................................................................................................................... 15
7.1.4 Broadcast Wave Support .............................................................................................................. 15
7.1.5 Display all 7.1 Channel Layouts .................................................................................................. 15
7.1.6 Auto Drive Space Check .............................................................................................................. 15
7.1.7 Folder-Based Encoding ................................................................................................................ 16
7.1.8 Maximum Concurrent Encodes.................................................................................................... 16
7.1.9 Encoder Settings .......................................................................................................................... 16
7.1.10 Downmix Settings ........................................................................................................................ 17
7.2 Audio Panel ....................................................................................................................................... 17
7.2.1 Destination Format ....................................................................................................................... 18
7.2.2 Layout ................................................................................................................................................ 18
7.2.3 Stream Type ................................................................................................................................. 19
7.2.4 Channel Layout ............................................................................................................................ 20
7.2.5 Sample Rate ................................................................................................................................. 21
7.2.6 Input Files..................................................................................................................................... 22
7.2.7 Auto Import .................................................................................................................................. 23
7.2.8 Audio Channels (Ch) ................................................................................................................... 24
7.2.9 Dialog Normalization ................................................................................................................... 25
7.2.10 Constant Bit Rate Parameters ...................................................................................................... 26
7.2.10.1 Supported Bit Rates ................................................................................................................ 26
7.2.10.2 Rear Ch -3dB Attenuation ...................................................................................................... 28
7.2.10.3 ES Phase Shift ......................................................................................................................... 28
7.2.11 ES Pre-Mixed ............................................................................................................................... 28
7.2.12 96/24 Core .................................................................................................................................... 29
Confidential - Do NOT Duplicate iv DTS Document No.: 9301F55800E
17781 v1
DTS-HD Master Audio Suite™,
User Guide v 2.6
7.2.13 Timecode Settings Section ........................................................................................................... 29
7.2.14 Broadcast Wave File Timecode Extraction ................................................................................. 29
7.2.15 TC Frame Rate ............................................................................................................................. 30
7.2.16 Encode Entire File ........................................................................................................................ 30
7.2.17 Start Time ..................................................................................................................................... 30
7.2.18 End Time ...................................................................................................................................... 30
7.2.19 Encode From ................................................................................................................................ 30
7.2.20 Encode To .................................................................................................................................... 30
7.2.21 Enable Reference Time ................................................................................................................ 30
7.2.22 Timecode Error Processing .......................................................................................................... 31
7.2.23 Diagnostics and Output Section ................................................................................................... 32
7.3 Bitstream ........................................................................................................................................... 33
7.3.1 Secondary Audio Mixing Metadata ............................................................................................. 34
7.3.2 Mono Secondary Audio – Channel Output Mapping .................................................................. 34
7.3.3 Static Primary Audio Attenuation Metadata ................................................................................ 35
7.3.4 Primary Audio Fade Down/Up for Static Attenuation................................................................. 35
7.3.5 DTS Express Dialog Mode .......................................................................................................... 36
7.3.6 AAF File Import – Primary Audio and Panning Automation ...................................................... 36
7.3.7 AAF Metadata Settings Window ................................................................................................. 37
7.3.8 AAF Automation Use Summary .................................................................................................. 38
7.3.9 Seamless Branching ..................................................................................................................... 38
7.3.10 Program Info ................................................................................................................................ 38
7.3.11 Wide 7.1 Remapping Metadata .................................................................................................... 39
7.4 Downmix Panel ................................................................................................................................. 40
7.4.1 Downmix to 5.1 ............................................................................................................................ 41
7.4.2 Downmix Saturation Check ......................................................................................................... 42
7.4.3 Downmix to 2.0 ............................................................................................................................ 43
7.4.4 Downmix Processing Options ...................................................................................................... 43
7.4.5 Discussion on 6.1 Matrix Processing ........................................................................................... 45
7.5 Encode Queue ................................................................................................................................... 46
7.5.1 Encode Queue Control Buttons.................................................................................................... 47
7.5.2 Encode Jobs.................................................................................................................................. 48
7.5.3 Verify Jobs ................................................................................................................................... 48
7.6 Log Files ........................................................................................................................................... 48
7.6.1 Encode Settings ............................................................................................................................ 49
7.6.2 Encode Results ............................................................................................................................. 49
7.6.3 MD5 Validation ........................................................................................................................... 49
7.6.4 PBR Data in Log Files ................................................................................................................. 49
7.6.5 Saturation Warnings ..................................................................................................................... 50
7.6.6 Dtshd File Delivery via DVD-R......................................................................................... 50
8. DTS SURROUND AUDIO SUITE ENCODER ....................................................................51
9. DTS-HD STREAMPLAYER ..................................................................................................52
10. DTS-HD STREAMTOOLS ..................................................................................................53
10.1 Join/Replace Tool ............................................................................................................................... 48
10.2 Append Tool ....................................................................................................................................... 52
10.3 Trim Tool ............................................................................................................................................ 55
10.4 Split Tool ............................................................................................................................................ 57
10.5 Restripe Tool ...................................................................................................................................... 59
10.6 Add Silence Tool ................................................................................................................................ 60
Confidential - Do NOT Duplicate v DTS Document No.: 9301F55800E
17781 v1
DTS-HD Master Audio Suite™,
User Guide v 2.6
10.6 File Info Tool ...................................................................................................................................... 61
10.7 Verify Tool ......................................................................................................................................... 63
10.8 Peak Bit Rate Analysis ....................................................................................................................... 66
11. ENCODER ERROR CODES ...............................................................................................69
12. DTS TOOLS ERROR CODES .............................................................................................71
12.1 File Error Codes ................................................................................................................................ 72
12.2 Timecode Error Codes ...................................................................................................................... 73
12.3 Join / Append Error Codes ................................................................................................................ 73
12.4 Encoder Log File Output Example .................................................................................................. 74
13. AAF FILE IMPORT SUPPLEMENT – DYNAMIC SECONDARY AUDIO ...............76
14. CSV FILE IMPORT SUPPLEMENT – SEAMLESS BRANCHING ..............................86
15. FOLDER BASED ENCODING SUPPLEMENT ...............................................................90
Confidential - Do NOT Duplicate vi DTS Document No.: 9301F55800E
17781 v1
DTS-HD Master Audio Suite™,
User Guide v 2.6
Table of Figures
Figure 4-1 Windows Add/Remove Programs ............................................................................................... 9
Figure 4-2 Macintosh Remove...................................................................................................................... 9
Figure 7-1 DTS Digital Entertainment Splash Screen ................................................................................ 12
Figure 7-2 Master Audio Panel ................................................................................................................... 13
Figure 7-3 About Splash Screen ................................................................................................................. 14
Figure 7-4 Layout Section .......................................................................................................................... 19
Figure 7-5 Input Files Section (Stereo Case) .............................................................................................. 24
Figure 7-6 Input Files Section (Stereo and Mono Case) ............................................................................ 25
Figure 7-7 Dialog Normalization ................................................................................................................ 25
Figure 7-8 Constant Bit Rate Parameters ................................................................................................... 26
Figure 7-9 Timecode Settings Section ........................................................................................................ 29
Figure 7-10 Timecode Error (hours) ........................................................................................................... 31
Figure 7-11 Timecode Error (minutes) ....................................................................................................... 32
Figure 7-12 Diagnostics and Output ........................................................................................................... 32
Figure 7-13 Bitstream Panel ....................................................................................................................... 34
Figure 7-14 Downmix Panel ....................................................................................................................... 40
Figure 7-15 Downmix to 5.1 ....................................................................................................................... 41
Figure 7-16 Downmix to Stereo Panel........................................................................................................ 43
Figure 7-17 6.0 and 6.1 Matrix Phantom Speaker Layout .......................................................................... 45
Figure 7-18 Encoder Queue ........................................................................................................................ 46
Figure 7-19 Encoder Queue Control Buttons ............................................................................................. 47
Figure 7-20 Encode Jobs............................................................................................................................. 48
Figure 7-21 Verify Job................................................................................................................................ 48
Figure 8-1 Surround Audio Panel ............................................................................................................... 51
Figure 10-1 Tools Applications Splash Screen .......................................................................................... 53
Figure 10-2 DTS Tools Legend .................................................................................................................. 47
Figure 10-3 Join/Replace Tool and Main Tools Screen ............................................................................. 48
Figure 10-4 Audio Alignment to DTS Frame ............................................................................................. 49
Figure 10-5 Join Overlap Diagram (not to scale) ....................................................................................... 49
Figure 10-6 Example with Differing Reference Times .............................................................................. 50
Figure 10-7 Example with the same Reference Times ............................................................................... 51
Figure 10-8 Append Tool ........................................................................................................................... 53
Figure 10-9 Append Tool Diagram............................................................................................................. 54
Figure 10-10 Trim Tool .............................................................................................................................. 55
Figure 10-11 Trim Tool Diagram ............................................................................................................... 56
Figure 10-12 Split Tool............................................................................................................................... 57
Figure 10-13 Split Tool Diagram................................................................................................................ 58
Figure 10-14 Restripe Tool ......................................................................................................................... 59
Figure 10-16 – Add Silence Tool ............................................................................................................... 60
Figure 10-17 File Info Tool ........................................................................................................................ 61
Figure 10-18 Verification Tool ................................................................................................................... 63
Figure 10-19 Peak Bit Rate ......................................................................................................................... 66
Figure 10-20 Peak Bit Rate Graph .............................................................................................................. 68
Confidential - Do NOT Duplicate vii DTS Document No.: 9301F55800E
17781 v1
DTS-HD Master Audio Suite™,
User Guide v 2.6
Index of Tables
Table 3-1 Installation Instructions ................................................................................................................ 5
Table 5-1 Common Terms and Abbreviations............................................................................................ 10
Table 6-1 User Interface Element Descriptions.......................................................................................... 11
Table 7-1 Descriptions ................................................................................................................................ 19
Table 7-2 Channel Layouts ......................................................................................................................... 20
Table 7-3 Channel Abbreviations ............................................................................................................... 21
Table 7-4 Stream Type Sample Rates......................................................................................................... 21
Table 7-5 Bit Rates for Destination Formats and Stream Types ................................................................ 27
Table 7-6 Downmix Buttons....................................................................................................................... 44
Table 7-7 Encode Queue Components ....................................................................................................... 46
Table 10-1 DTS File Info Application Output ........................................................................................... 61
Table 10-2 DTS Verification Application Output ...................................................................................... 64
Table 13-1 Recommended Word Processors for Viewing Data ................................................................. 74
Confidential - Do NOT Duplicate viii DTS Document No.: 9301F55800E
17781 v1
DTS-HD Master Audio Suite™,
User Guide v 2.6
1. Introduction
This user guide explains the use and operation of the DTS-HD Master Audio Suite and DTS
Surround Audio Encoder.
1.1 DTS-HD Master Audio Suite
This suite consists of the DTS-HD Master Audio Suite Encoder, DTS-HD StreamPlayer, and DTS-
HD StreamTools. This software suite is designed for the professional audio user to easily create
DTS-HD™, DTS Digital Surround™ and DTS-HD Express™ encoded files using the Encoder
module, to verify and validate the encoded material using the DTS-HD StreamPlayer, and to perform
various stream edits, where necessary using a series of DTS-HD StreamTools.
The DTS-HD Master Audio Encoder is a software product capable of encoding the following:
DTS-HD encoded streams:
DTS-HD Master Audio™ - variable bit rate, bit-for-bit (lossless) encoded streams up to
7.1 channels with sample rates up to 96kHz and up to 5.1 channels with a sample rate of
192 kHz.
For 192 kHz material, DTS-HD Master Audio supports up to 5.1 channels
DTS-HD High Resolution Audio - constant bit rate (lossy) encoded streams at bit rates
up to 5.766 Mbps for Blu-ray Disc, with up to 7.1 channels from source files with
sampling rates up to 96 kHz.
Blu-Ray Secondary Audio Low Bit Rate (LBR) using DTS-HD Express encoding 1.0,
2.0, and 5.1 channels at bit rates from 48 kbps to 256 kbps.
Note: DTS-HD Master Audio (lossless) and DTS-HD High Resolution Audio encoded
streams each contain a core substream of type ‘DTS Digital Surround’ that is backward
compatible with all DTS Digital Surround decoding technologies in the market.
DTS Digital Surround encoded streams for DVD-V, up to 6.1 discrete channels at 48 or
up to 6.1 channels with matrixed center surround (Cs) at 96 kHz sample rates, at bit rates
up to 1.5 Mbps.
Notes:
1. The input source material may be 16-bit or 24-bit resolution mono or stereo in ‘.wav’
‘.aif’ or ‘.aiff’ LPCM format.
The DTS-HD StreamPlayer is a software application capable of playback of all DTS-HD and DTS
Digital Surround audio streams as well as synchronizing the playback of audio to a video clip using a
QuickTime movie.
Confidential - Do NOT Duplicate 1 DTS Document No.: 9301F55800E
17781 v1
DTS-HD Master Audio Suite™,
User Guide v 2.6
The DTS StreamTools is a series of software tools capable of editing and verifying DTS-HD encoded
streams as desired.
1.2 DTS Surround Audio Suite
This software package consists of an encoder that is only capable of creating DTS Digital Surround
encoded streams for DVD-V and DTS Music Disc (DTS CD) media types. It supports up to 6.1
discrete channels at 48kHz (96 kHz sample rate for DVD at bit rates up to 1.5 Mbps). The user
interface behaves identically to that of DTS-HD Master Audio Suite with the noted exceptions found
in the sections that follow.
Confidential - Do NOT Duplicate 2 DTS Document No.: 9301F55800E
17781 v1
DTS-HD Master Audio Suite™,
User Guide v 2.6
2. System Requirements
2.1 Operating System Minimum Requirements
Microsoft Windows XP SP3 32-bit Operating System or Windows 7 Professional 32-bit,
Greater than 2.2GHz Dual-Core processor
2GB RAM required, 4GB RAM recommended
USB port for iLok dongle (only needed for DTS-HD StreamPlayer)
7200 RPM non-system drive or
External firewire drive for DTS-HD StreamPlayer playback
Sun Java TM 2 Standard Edition Runtime Environment, Version 6.
Internet Explorer 8
Apple Macintosh Intel running OS X ( 10.5.8 : 10.6.4)
Greater than 2.2GHz Intel Core 2 Duo processor
2GB RAM required, 4GB RAM recommended
USB port for iLok dongle (only needed for DTS-HD StreamPlayer)
7200 RPM non-system drive or
External firewire drive for DTS-HD StreamPlayer playback
Sun Java TM 2 Standard Edition Runtime Environment, 32-bit Version of 6 or 5.
Safari 4 or 5
2.3 Hard Disk Requirements
Hard drive performance depends on factors including system configuration, number of encodes, sample
rate, and bit rates. Locally mounted hard disk(s) are highly recommended to optimize file I/O processing.
For StreamPlayer playback, a 7200 RPM non-system drive or external firewire drive is required. The
capacity of the hard drive depends on the number of encoded files that the user will save. Nominally, a
lossless encoded file consisting of 8-channels of input material at 24 bit/48kHz resolution for a duration
of 2 hours will occupy approximately 4GB of storage space. Given that the user will likely have video
files and other material stored on a local hard drive, a minimum storage capacity of 50GB is highly
recommended.
Network attached drives can also be used for storing the encoded streams. Disk I/O times will vary
according to network parameters and settings. Please consult your network administrators for
information related to network attached drives.
IEEE 1394/FireWire Hard Drives
DTS recommends qualified FireWire drives and a qualified FireWire host adapter.
NOTE: DTS highly recommends that for optimal playback performance when using DTS-HD
StreamPlayer the audio and video files be located on separate hard drives, both of which should be
different from the hard drive containing the active operating system. Playback performance may be
significantly impacted if audio playback occurs from files that reside on the system drive.
Confidential - Do NOT Duplicate 3 DTS Document No.: 9301F55800E
17781 v1
DTS-HD Master Audio Suite™,
User Guide v 2.6
2.4 iLok Usage
The DTS-HD StreamPlayer is an iLok-enabled software product that utilizes an iLok Smart Key. The
Smart Key contains the license and authorization necessary to activate and run StreamPlayer. Simply
insert the Smart Key into the USB slot and the system is ready for use. It is strongly recommended that
once StreamPlayer is running, the iLok Smart Key remain in the USB slot. Removing the Smart Key
while StreamPlayer is running may result in the run-time application errors. The license may be
transferred from one iLok Smart Key to another. Please refer to the “Manage Your iLok” on the iLok
website located at http://www.ilok.com.
2.5 Port Assignments
The DTS-HD Master Audio Suite utilizes specific ports for communication between the Java interface
and underlying applications. These ports are allocated as follows:
DTS-HD Master Audio Suite and DTS Surround Audio Suite
- client listens on port 4445
- application framework listens on 4444
DTS-HD StreamTools
- client listens on port 4448
- application framework listens on 4442
Confidential - Do NOT Duplicate 4 DTS Document No.: 9301F55800E
17781 v1
DTS-HD Master Audio Suite™,
User Guide v 2.6
3. Encoder / Tools Installation Instructions
The DTS-HD Master Audio and DTS Surround Audio Suites encoder and DTS StreamTools installation
packages contain the instructions on how to install the software and any other modules list in Table 3-1:
Table 3-1 Installation Instructions
Windows Mac OS
Setup.exe DTSInstaller.dmg
1) Double Click on Setup.exe 1) Double-click on DTSInstaller.dmg then Double-click
on the DTSEncoder.pkg
2) Follow the instructions on the Wizard 2) Follow the instructions on the Wizard
3) If Java 6 run-time environment is not loaded, 3) The Java run-time environment comes pre-installed on
visit the Sun website at: all Apple OSs. Please run System Update to ensure the
latest version of Java is installed. MAS requires default
http://www.java.com/en/download/windows_ie.jsp
settings of Java application Run-time Environment.
Locate: Select the Begin Download button and Custom settings can result in MAS failing to start.
install the modules on your computer.
Upgrades from Surround Audio Suite to Master Audio Suite may be purchased through the DTS online
store at http://www.dts.com.
If you are experiencing problems installing or running the software, please contact DTS customer service
at: proaudioinfo@dts.com
The DTS-HD StreamPlayer package contains the installer and user guide for this module. Follow the
instructions for installation and iLok authorization shown in the installer wizard. For more information
contact DTS at proaudioinfo@dts.com
Mac OSX 10.5 Install Java Preference Requirement:
To run MAS properly on Mac a Java preference must be set to default.
1) Open a Finder window
2) Navigate to Applications Utilities Java
Confidential - Do NOT Duplicate 5 DTS Document No.: 9301F55800E
17781 v1
DTS-HD Master Audio Suite™,
User Guide v 2.6
3) Double click on the ‘Java Preferences’ application to open it
4) Click on the ‘General’ tab
5) Under the bottom ‘Java Application versions’ click the ‘Restore Defaults’ button which will
place the ‘J2SE 5.0 32-bit’ entry to the top of the list
6) Quit the Java Preferences application
Warning: Do not move or modify the install path on Mac Intel
International Character Support
The MAS Suite supports international characters for Input and Output files. While some dialogs will
also display International characters properly not all will as MAS has not been internationalized from a
graphics standpoint.
Confidential - Do NOT Duplicate 6 DTS Document No.: 9301F55800E
17781 v1
DTS-HD Master Audio Suite™,
User Guide v 2.6
Warning: Only Standard English characters are supported for Channel ID’s
used in Auto import and Folder Based Encode functions. Non-English
characters are NOT supported and 2 byte English characters are not supported.
If Standard English characters are not used for the Channel ID of each channel,
the function will not work!
Mac Users additional steps for International Character Support:
Mac users that wish to properly view Log files should make the following changes.
Mac International Character Support Changes
1) Open Text Edit application in Applications directory
2) Select Menu item ‘TextEdit Preferences’
3) In the Preferences window select the ‘Open and Save’ tab
4) Under the ‘Plain Text File Encoding – Opening Files’ dropdown box select ‘Unicode (UTF-
8)’
5) Quit TextEdit
6) Open Safari browser application (if you do not use Safari please make this change in
whatever browser you are using)
7) Select Menu item ‘Safari Preferences’
8) In the Preferences window select the ‘Appearance’ tab
9) In the ‘Default Encoding:’ dropdown box select ‘Unicode (UTF-8)’
Confidential - Do NOT Duplicate 7 DTS Document No.: 9301F55800E
17781 v1
DTS-HD Master Audio Suite™,
User Guide v 2.6
10) Quit Safari
4. Uninstall Instructions
4.1 Windows Operating Systems
To uninstall the applications, please follow the standard process for removing applications by selecting
the Add/Remove Programs from the Windows Control Panel. The Control Panel can be activated by
selecting the Windows Start Settings button found on the taskbar
Confidential - Do NOT Duplicate 8 DTS Document No.: 9301F55800E
17781 v1
DTS-HD Master Audio Suite™,
User Guide v 2.6
On the Add/Remove Programs page, search for the DTS-HD Master Audio Suite-DTS Surround Audio
Suite application as shown in Figure 4-1. Select this icon and click on the “Remove” button.
Figure 4-1 Windows Add/Remove Programs
4.2 Macintosh Operating Systems
To uninstall the DTS-HD Master Audio Suite-DTS Surround Audio Suite applications, simply drag the
DTS folder located in the Applications directory into the trash as shown Figure 4-2.
Figure 4-2 Macintosh Remove
Confidential - Do NOT Duplicate 9 DTS Document No.: 9301F55800E
17781 v1
DTS-HD Master Audio Suite™,
User Guide v 2.6
5. Common Terms and Abbreviations
The terms and abbreviations found in Table 5-1 are commonly used throughout this manual.
Term or Abbreviation Meaning
CA Coherent Acoustics
Constant Bit Rate - used in the DTS-HD core substream,
CBR
maximum value 1.5 Mbps
The portion of the DTS-HD stream that contains the backwards
Core Substream compatible component that can be decoded by legacy DTS
decoders.
Cs Center Surround
Sometimes known as the 'reference offset' value. Instructs the
Dialog Normalization decoder to reduce the level of its outputs by the amount
specified within the bit stream.
dBFS "DeciBels [relative to] Full Scale,:
ES Extended Surround used in 6.x ES Matrix channel layouts
The portion of the DTS-HD stream that contains the VBR
Extension Substream
lossless extension or the CBR High Resolution extension
Fs Sampling Frequency - typically in Hz or kHz
GUI Graphical User Interface
HD High Definition
INF Infinity
kbps Bit rate in kilobits per second
DTS-HD Express - Low Bit Rate technology used with
LBR
Secondary and Sub-audio
LPCM Linear Pulse Code Modulation
LeqA Level EQuivalent A [-weighted]
Ls Left Surround
MAS DTS-HD Master Audio Suite
Mbps Bit rate in megabits per second
Rs Right Surround
SAS DTS Surround Audio Suite
TC Timecode
VBR Variable bit rate – used in the DTS-HD extension substream
Table 5-1 Common Terms and Abbreviations
Confidential - Do NOT Duplicate 10 DTS Document No.: 9301F55800E
17781 v1
DTS-HD Master Audio Suite™,
User Guide v 2.6
6. Graphical User Interface Overview
The DTS-HD Master Audio Suite software provides a graphical user interface (GUI) designed from
the ground up for ease of use with dynamic parameter settings. Throughout the user interface,
certain controls will be restricted, activated or de-activated depending on the decisions and selections
that are made in the various drop-down menu items. The chart in Table 6-1 shows the behavioral
characteristics of the user interface controls.
User Interface Element Description
Input text field; may have double-click
capability to access a file browser window for
selecting input files.
Note: Tabbing out of an input text
field may not ‘commit’ the text that is changed.
It is highly recommend to use the ‘Enter’ key
on the keyboard to ensure that the text that is
entered is saved.
Read-only text field loaded with text.
Radio or push button selected.
or or
Radio or push button not selected but
or or selectable.
Push button not selected and not selectable.
Table 6-1 User Interface Element Descriptions
Confidential - Do NOT Duplicate 11 DTS Document No.: 9301F55800E
17781 v1
DTS-HD Master Audio Suite™,
User Guide v 2.6
7. DTS-HD Master Audio Suite Encoder
When the DTS-HD Master Audio Suite encoder application is launched, the splash screen in Figure
7-1, will be displayed while the application is being initialized. At the completion of the
initialization phase, the main window will be displayed.
Figure 7-1 DTS Digital Entertainment Splash Screen
Confidential - Do NOT Duplicate 12 DTS Document No.: 9301F55800E
17781 v1
DTS-HD Master Audio Suite™,
User Guide v 2.6
The main window consists of an easy-to-use interface with all of the required selector menus and input
fields for creating an encoded stream in a single session. The user interface is depicted in Figure 7-2.
Figure 7-2 Master Audio Panel
Through a series of drop-down menus on the audio panel, the user can quickly specify the
Destination Format, Stream Type, Channel Layout, Sample Rate and Bit Rate. With all of the
required data on one screen, and with drag-and-drop support for loading the input source files, the
user will be able to efficiently create a DTS encoded stream.
The in the upper right-hand side of the interface, when pressed, will launch a browser window
displaying the online User’s Guide where all of the details about the functionality of this product can
be found.
The About button in the upper right-hand corner, will, when pressed, display a window showing
specific information about the encoder such as build version and revision number, build date, and
email contact information for customer support. Figure 7-3 provides an example of the splash screen
:
Confidential - Do NOT Duplicate 13 DTS Document No.: 9301F55800E
17781 v1
DTS-HD Master Audio Suite™,
User Guide v 2.6
Figure 7-3 About Splash Screen
7.1 Main Menus
The Main ‘File’ menu holds the open and exit options. The Options menu contains preference settings
for operations that will automatically execute after an encode has completed. The Save/Recall Settings
menu contains the various save and recall settings offered by the encoder.
Confidential - Do NOT Duplicate 14 DTS Document No.: 9301F55800E
17781 v1
DTS-HD Master Audio Suite™,
User Guide v 2.6
7.1.1 Open PBR Analysis Graph
When the file menu item is selected, an open dialog box will appear.
Navigate to the desired directory, select a ‘.dtspbr’ file, and click ‘Open.’ For more details about the
Peak Bit Rate tools, please refer to Section 10.8 Peak Bit Rate Analysis.
7.1.2 Auto Verify
When the Auto Verify preference is checked , the encoder will automatically add a
verification job directly following the actual encode. If left untouched, the verify job will begin as soon
as the encode job has completed. When this function is turned off, the encoder will only perform a MD5
validation check on the encode. For more information about Auto Verify jobs and MD5 validation
checks please refer to Section 7.1.22 Verify Jobs and Section 7.1.24.1 MD5 Validation.
7.1.3 Auto PBR Analysis
When the ‘Auto PBR Analysis’ preference is checked , the encoder will
automatically create a Peak Bit Rate file as the encode is processing. (This process generally does not
cause a notable change in encode time on most machines) The Peak Bit Rate file will share the same file
name as its related user specified encode file name but will have a ‘.dtspbr’ extension. It will be located
in the same destination directory as its related encode. Once the encode is complete, a user can view the
graph by selecting from the ‘File’ menu of the encoder. The graph can
also be opened in the StreamTools application. For more details about the Peak Bit Rate tool and use,
please refer to Section 10.8 Peak Bit Rate Analysis.
7.1.4 Broadcast Wave Support
When the ‘Broadcast Wave Support’ preference is checked , if a Broadcast
Wave file is loaded into the encoder, the encoder will automatically update the Timecode fields based on
the timecode setting within the loaded file. For more details about this please refer to Section 7.1.13.1
Broadcast Wave File Timecode Extraction
7.1.5 Display all 7.1 Channel Layouts
The Encoder will default to only show the 2 most popular 7.1 Channel Layouts. When the ‘Display all
7.1 Channel Layouts’ preference is checked , the encoder will display all
available 7.1 Channel Layouts.
7.1.6 Auto Drive Space Check
When the preference is checked, the encoder will check the available disc
space for the destination directory against the estimated disc space require for the resultant encode. If
not enough free disc space is detected a warning message will display informing the user about the lack
of free space and will present an option to either continue with the encode and risk running out of space
or to abort the encode, free up space on the drive, and try again. If ‘Auto Drive Space Check’ is not
turned on the encoder will not check for available disc space when the encode button is pressed.
Confidential - Do NOT Duplicate 15 DTS Document No.: 9301F55800E
17781 v1
DTS-HD Master Audio Suite™,
User Guide v 2.6
7.1.7 Folder-Based Encoding
When the is checked, the function of the input and output file directories
will change from a single file input output model to a source and destination folder model.
First, a confirmation pop-up message will display after clicking the Encode button warning the user that
Folder-based Encoding is enabled. If the user clicks CANCEL, no encoding will occur.
Once the user clicks OK, the encoder will search the Destination Directory identifying valid mono audio
file groups in the same fashion that the ‘Auto Import’ feature loads a group of files.
All valid audio file groups will be encoded with the same settings (e.g. format, stream type, channel
count, sampling rate, bit-depth, bitrate, downmix(es), frame rate, start time, etc.) used for the initial
encode; the only differences will be the input files and the duration (end time), which may differ
depending on the length of the input files. The longest source file of each file group will determine each
individual encode length.
Please read the (15. Folder Based Encoding Supplement) at the bottom of this manual for
details on this function.
Auto Drive Space Check will automatically be disabled when Folder-Based
Encoding is enabled
Auto Verify will automatically be disabled when Folder-Based Encoding is
enabled. MD5 validation checks are still done in triplicate during each files
encoding process.
Folder-Based Encoding ONLY works for mono audio files (single channel).
Stereo (and above) is not supported.
The start time of the first encode (the setting used when the encode button
was pressed) will be used for ALL encodes. Broadcast Wave files will have no
effect on changing the start time of subsequent Folder-Based Encodes.
7.1.8 Maximum Concurrent Encodes
This setting determines the maximum number of encodes that can be executed simultaneously. The
maximum number of encodes is defined by the number of processing cores on the host machine.
Note: For best performance, especially in Windows XP, DTS recommends a maximum concurrent
encode limit equal to one less than the total number of cores.
7.1.9 Encoder Settings
These menu items, found under the ‘Save/Recall Settings’ menu, allow all encoder settings to be saved to
a preferences file, which can later be recalled. The menu option will
open a Save dialog box for the user to choose where the ‘.dtshdsettings’ file will be created. This file
will save all user settings available in the encoder with the single exception of the input files section.
Confidential - Do NOT Duplicate 16 DTS Document No.: 9301F55800E
17781 v1
DTS-HD Master Audio Suite™,
User Guide v 2.6
The menu option will display an Open dialog box which allows a saved
‘.dtshdsettings’ file to be recalled. Once recalled, all parameters will be restored to the saved state.
Note: Recalling a saved settings file with source material different from the original saved file might
result in un-desired timecode field settings.
7.1.10 Downmix Settings
These menu items, found under the ‘Save/Recall Settings’ menu, allow all downmix parameters to be
saved to a preferences file, which can later be recalled. The menu option will
open a Save dialog box for the user to choose where the ‘.dtshddmx’ file will be created. This file will
save all user settings available on the Downmix Panel. The menu option will
display an “open” dialog box, which allows a saved ‘.dtshddmx’ file to be recalled. Once recalled, all
downmix parameters will be restored to the saved state.
7.2 Audio Panel
The Audio Panel (see Figure 7-2) was designed to facilitate a top-down, left-to-right workflow.
When the Audio Panel is active, as indicated by the tab being highlighted, the user has the
option of selecting the appropriate settings from various drop-down menus to create the desired encode.
The typical encoding process workflow would be as follows:
1. Select the destination format
2. Select the stream type
3. Select the channel layout
4. Select the sample rate
5. Input, either by drag-and-drop or by File Browser selection, the required source material in the
Input Files section
6. Specify the dialog normalization setting (defaulted to -31 dBFS which is no attenuation,
recommended by DTS)
7. Select the desired Bit Rate. Note that for DTS-HD Master Audio encodes that the Bit Rates
selector specifies the Core (substream) backwards compatible constant bit rate. DTS
recommends using 1509 kbps. In the DTS-HD High Resolution case, the bit rates selector
specifies the total bit rate for this stream type with a 1509 kbps @ 48 kHz Core (substream).
8. Specify any frame rate, start/end reference time information if applicable.
9. Specify the destination folder and optional filename (default filename is DTSENC)
10. Press Encode button.
To enter Program Information or customize Secondary Audio parameters, select the tab.
Default Secondary Audio parameters are automatically selected prior to encode. Should default values
require alteration prior to encode, the user may change these settings by activating the bitstream control
page.
Confidential - Do NOT Duplicate 17 DTS Document No.: 9301F55800E
17781 v1
DTS-HD Master Audio Suite™,
User Guide v 2.6
If downmix processing is desired, selecting the tab will enable the user to modify the
default downmix parameters for the selected encode. Default downmix parameters for 5.x, 6.x and 7.x
channel layouts are automatically selected prior to encode. If the default values require alteration prior to
encode, the user may change these settings by activating the downmix control page.
The following sections describe the input parameters for each section of the Audio Panel.
7.2.1 Destination Format
The Destination Format menu allows the user to select a specific media type for an encode. Figure 7-4
identifies the destination formats supported in the DTS-HD Master Audio Suite Encoder. When the
destination format is selected, other menu items on the Audio Panel are updated to reflect the specific
options that can be further selected.
Note: For DTS Surround Audio Suite, only DVD and DTS Music Disc Destination Formats will
be selectable.
Figure 7-4 Destination Formats
7.2.2 Layout
This section of the Audio Panel, (as shown in Figure 7-4), provides the user with several menus to
specify the stream type, channel layout and sample rate. The speaker layout diagram on the right hand
side of the Layout section changes dynamically to reflect the selected channel layout. The arrow at the
center of the speaker layout diagram indicates the listener’s head orientation in the output sound field.
Speakers annotated in green indicate that the speaker location is in a different vertical plane, typically in
an overhead or height speaker placement.
Confidential - Do NOT Duplicate 18 DTS Document No.: 9301F55800E
17781 v1
DTS-HD Master Audio Suite™,
User Guide v 2.6
Figure 7-4 Layout Section
7.2.3 Stream Type
The Stream Types drop-down menu contains a list of all of the DTS stream types. The respective
product logos for each stream type help guide the user for easy selection. The stream types are tightly
coupled to the selected destination format, thus preventing the selection of DTS stream types that are not
supported by the respective specifications of the destination format. For example, whenever a
destination format is selected (e.g. DVD), the stream type menu will be updated dynamically to indicate
only the stream type(s) which the destination format is able to support. Table 7-1 defines all of the DTS
stream types that are currently supported.
Table 7-1 Descriptions
Stream Type (logo) Product Description
DTS-HD Master Audio, up to 7.1 channels of variable bit
rate lossless compression, sampling rates of 48 kHz, 96
kHz and 192 kHz, with backwards compatible, constant bit
rate substream. Available in Blu-Ray Disc and Digital
Delivery destination formats.
For 192 kHz source material, supports 2.0 to 5.1 channels.
DTS-HD High Resolution Audio, up to 7.1 channels lossy
compression, bit rates up to 6 Mbps for Blu-ray. Available
in Blu-Ray Disc and Digital Delivery destination formats.
DTS-ES, up to 6.1 discrete channels at bit rates up to 1.5
Mbps. Available in all destination formats except for Blu-
ray Disc Secondary Audio
DTS 96/24, up to 6.1 ES Matrixed channels, at bit rates up
to 1.5 Mbps from source files with a sample rate of 96kHz.
Available for Blu-Ray, DVD, and Digital Delivery
destination formats.
DTS Digital Surround up to 5.1 channels, at bit rates up to
1.5 Mbps for DVD. Available with all destination formats
except for Blu-Ray Secondary Audio.
DTS-HD Express (Low Bit Rate). For Blu-Ray Secondary
Audio and Digital Delivery destination formats with up to
5.1 channels.
Note: For DTS Surround Audio Suite, only DTS Digital Surround | ES, DTS Digital Surround
| 96/24 and DTS Digital Surround will be selectable.
Confidential - Do NOT Duplicate 19 DTS Document No.: 9301F55800E
17781 v1
DTS-HD Master Audio Suite™,
User Guide v 2.6
7.2.4 Channel Layout
The Channel Layout drop-down menu will change depending on the destination format and stream type
selections. This allows the user to access only those channel layouts, which can be properly encoded
under the current selections. The list of all possible channel layouts is given in Table 7-2. If the
destination format and stream type are changed such that a selected channel layout is not valid for that
particular combination, the first valid channel layout found in the list corresponding to the selected
destination format and stream type combination will be selected. Whenever a channel layout is selected,
the speaker layout diagram is updated with the visual representation of the selected layout.
Table 7-2 Channel Layouts
Secondary Audio
Primary
DTS Express
7.1 – L, R, C, LFE, Lss, Rss, Lsr, Rsr
7.1 – L, R, C, LFE, Ls, Rs, Lh, Rh
7.1 – L, R, C, LFE, Ls, Rs, Lhs, Rhs
7.1 – L, R, C, LFE, Ls, Rs, Lsr, Rsr
7.1 – L, R, C, LFE, Ls, Rs, Cs, Ch
7.1 – L, R, C, LFE, Ls, Rs, Cs, Oh
7.1 – L, R, C, LFE, Ls, Rs, Lw, Rw
7.0 – L, R, C, Lss, Rss, Lsr, Rsr
6.1 Discrete – L, R, C, LFE, Ls, Rs, Cs
6.0 Discrete – L, R, C, Ls, Rs, Cs
6.1 Matrix – L, R, C, LFE, Ls, Rs, Cs
6.0 Matrix– L, R, C, Ls, Rs, Cs
5.1 – L, R, C, LFE, Ls, Rs 5.1 – (Express)
5.0 – L, R, C, Ls, Rs
4.1 – L, C, R, S, LFE
4.1 – L, R, Ls, Rs, LFE
4.0 – L, R, Ls, Rs
4.0 – L, C, R, S
3.1 – L, C, R, LFE
3.1 – L, R, S, LFE
3.0 – L, C, R
3.0 – L, R, S
2.1 – L, R, LFE
2.0 – L, R 2.0 – Stereo (Express)
2.0 – Lt/Rt
1.1 – C, LFE (DVD Only)
1.0– C (Mono) 1.0 – C (Express)
Note: DVD destination format is limited to a maximum of 6.1 channels.
Confidential - Do NOT Duplicate 20 DTS Document No.: 9301F55800E
17781 v1
DTS-HD Master Audio Suite™,
User Guide v 2.6
The abbreviations used in Table 7-2 are defined in Table 7-3 below.
Table 7-3 Channel Abbreviations
Abbreviation Description
L Left
R Right
C Center
LFE Low Frequency Effects
Ls Left Surround
Rs Right Surround
Cs Center Surround
ss Surround Side
sr Surround Rear
h Height
S Surround
Oh Overhead Channel
w Surround wide (+/-600 from center)
Lt/Rt Left Total/Right Total
7.2.5 Sample Rate
The Sample Rate drop-down menu contains all of the available sampling rates in Hz based on the selected
stream type. These values vary according to these selections as depicted in Table 7-4.
Table 7-4 Stream Type Sample Rates
Stream Type (logo) Available Sample Rates
48, 96 and 192 kHz
48 and 96 kHz
48 kHz
96 kHz only
48 kHz
Confidential - Do NOT Duplicate 21 DTS Document No.: 9301F55800E
17781 v1
DTS-HD Master Audio Suite™,
User Guide v 2.6
48 kHz
7.2.6 Input Files
The Input Files that are required for the encoding process must be loaded into this section of the user
interface (see Figure 7-5 and Figure 7-6). Input files may be loaded either by drag-and-drop into the
appropriate text field or by double-clicking on the text field and selecting the source files from the file
browser window. All active channels should be populated with mono or stereo audio input source files.
The selected channel layout determines which audio input fields must be populated. Supported audio
input file types include LPCM wave, Broadcast LPCM wave (.wav) files, and LPCM Audio Interchange
File Format (.aif).
The labels running vertically on the left side of the Input Files window pane from top to bottom
correspond to the active channels of the selected channel layout. If a channel is not active, then that row
will not be selectable. The labels will change dynamically to reflect the channel layout that is selected.
The column to the right of the Files text boxes labeled ‘Ch’ specifies which channel of the input material
will be used in the encoding processing. If a stereo input file has been entered, Left (‘L’) or Right (‘R’)
will appear in the column. An ‘M’ will be displayed if the input source material is a mono file.
The column labeled ‘Bw’ specifies the bit-width of the source file. Typically this value is 16 or 24 bits.
The column labeled ‘Fs’ specifies the sample rate (F = frequency, s = sample) of the input material. The
column labeled ‘Duration’ denotes the length of the input file in HH:MM:SS.MSEC where HH denotes
hours, MM denotes minutes, SS denotes seconds and MSEC denotes milliseconds.
If a desired input file is incorrect, positioning the mouse over the file and clicking the right mouse button,
will display a pop-up menu showing a “CLEAR” button. Selecting this button will clear out all of the
values in columns (i.e. Bw, Fs, and Duration) associated with the selected file. If you need to clear all of
the input files, the “Clear All” button will clear all of the input files in one step.
Note: Input files may have varying durations. The encode process will encode up to the
longest file duration. For example, in Figure 7-6, the input files have duration of
00:00:10.000 and 00:00:30.030. The process will create an encoded file up to 00:00:30.030
in length. The shorter files will be padded out with 0’s (-INFdB).
Note: The input source material may be 16-bit or 24-bit resolution mono or stereo in ‘.wav’
‘.aif’ or ‘.aiff’ format only.
Confidential - Do NOT Duplicate 22 DTS Document No.: 9301F55800E
17781 v1
DTS-HD Master Audio Suite™,
User Guide v 2.6
7.2.7 Auto Import
Upon import of the Left (L) channel audio file, the MAS Encoder will populate the remainder of input
fields with audio files that follow the guidelines outlined below. This process occurs automatically and
dynamically according to the currently selected channel layout. Refer to Table 7-4-1 Supported Channel
IDs and Definitions for supported channel IDs.
1) The Encoder will only search for matching files within the same directory as the “L” channel
audio file. Parent and sub-directories are ignored.
2) Excluding the channel ID, all input file names must be identical for each encode.
Example: Audio_L.wav, Audio_R.wav, Audio_C.wav, etc.
3) Punctuation: a period, dash, underscore, or space should be used to separate the channel ID,
which can exist at any point within the file name.
Examples: ‘AudioChannel_L.wav’, ‘Audio_L_Channel.wav’, ‘AudioChannel.L.wav’,
‘AudioChannel L.wav’, ‘Audio_L-Channel.wav’, or ‘Audio L Channel.wav’
4) If the Encoder cannot locate a file, it will leave the field empty and continue to the next active
field.
Table 7-4-1 Supported Channel IDs and Definitions
Channel ID Definitions
L Left Speaker
R Right Speaker
Lt Left Total
Rt Right Total
C Center Speaker
LFE, LF, or SW Low Frequency Effects / Subwoofer
Ls Left Surround Speaker
Rs Right Surround Speaker
Lsr Left Surround Rear Speaker
Rsr Right Surround Rear Speaker
Lss Left Surround Side Speaker
Rss Right Surround Side Speaker
Lw Left Wide Speaker
Rw Right Wide Speaker
Lh Left Height Speaker
Rh Right Height Speaker
Lhs Left Height Side Speaker
Rhs Right Height Side Speaker
Cs, S Center Surround Speaker
Ch Center Height Speaker
Oh Overhead Speaker
Confidential - Do NOT Duplicate 23 DTS Document No.: 9301F55800E
17781 v1
DTS-HD Master Audio Suite™,
User Guide v 2.6
7.2.8 Audio Channels (Ch)
The audio channels input fields accept either mono or stereo wav files. It is highly recommended that
mono file be used whenever possible. However, when stereo files are used the following rules are in
effect:
a) If a stereo file is entered in first, third, fifth, or seventh input file locations (in Figure 7-5 this
is shown as L, Lss, C, and Lsr) the file’s left channel will be used as the source for the selected
channel while the file’s right channel will be used as the source for the next channel OR if a
stereo file is entered in second, forth, sixth, or eighth input file locations (in Figure 7-5 this is
shown as R, Rss, LFE, and Rsr) the file’s right channel will be used as the source for the selected
channel while the file’s left channel will be used as the source for the previous channel.
Figure 7-5 Input Files Section (Stereo Case)
b) If a selected channel layout does not contain adjacent paired channels (i.e L/R, C/LFE, Lss/Rss,
Ls-r/Rs-r in Figure 7-5 above), then in the singleton cases, only mono input files will be allowed. For
example, in Figure 7-6, the selected channel layout (4.0 – L, C, R, S), a stereo file is valid for the L
and R channels, but only mono files will be valid for C and Cs.
Confidential - Do NOT Duplicate 24 DTS Document No.: 9301F55800E
17781 v1
DTS-HD Master Audio Suite™,
User Guide v 2.6
Figure 7-6 Input Files Section (Stereo and Mono Case)
Bw and Fs – Bit width Resolution and Sampling Frequency of Audio Channels
All audio files entered for any channel layout must have the same bit-width resolution (Bw) and sampling
frequency (Fs).
Note: If the sample rate of the input material does not match the selected sample rate in the
Sample Rates drop-down menu, when the ‘Encode” button is selected, an error message will be
displayed indicating that there is a mismatch. Unless the error is corrected, the user will not be
able to create an encoded file.
Clear All
Located below the Input Files section of the GUI, the button will unload all active input
files from their related channel inputs when clicked.
7.2.9 Dialog Normalization
Located in the upper right side of the Audio Panel, the Dialog Normalization menu allows a value to be
selected for the specified encode (as shown in Figure 7-7). These values range from -1 to -31 dBFS
LeqA. The default value is -31 dBFS LeqA, which corresponds to no attenuation, in effect turning dialog
normalization OFF. At current, all 6.x Discrete channel layouts require a -31 dBFS Dialog Normalization
setting. Dialog Normalization is a post-process operation performed by the DTS decoder. DTS
recommends leaving the Dialog Normalization setting at -31.
Figure 7-7 Dialog Normalization
Confidential - Do NOT Duplicate 25 DTS Document No.: 9301F55800E
17781 v1
DTS-HD Master Audio Suite™,
User Guide v 2.6
7.2.10 Constant Bit Rate Parameters
The Constant Bit Rate Parameters section allows the user: to specify the bit rate to be used in the core
substream, to select Rear Ch -3 dB attenuation, to perform ES phase shifting and to inform the encoder
that the input material for a 6.1 ES Matrixed channel layout has been pre-mixed (indicated by selecting
the ES Pre-Mixed button). Figure 7-8 depicts the interface for these settings.
For DTS-HD Master Audio and DTS-HD High Resolution Audio stream types, the encoded file that is
created consists of a core substream and an extension substream. The core substream is that part of the
DTS-HD stream that can be decoded by all current DTS Digital Surround decoders. Whenever a DTS-
HD Master Audio stream is created, the selectable bit rate on the user interface applies to the core
substream. For DTS-HD High Resolution Audio streams, internal to the encoder, the core substream bit
rate will be set to the maximum value (typically 1.5 Mbps but varies by channel count) and the extension
substream bit rate encoded will be the difference between the core substream bit rate and the value
specified in the user interface.
Figure 7-8 Constant Bit Rate Parameters
7.2.10.1 Supported Bit Rates
Depending on the parameters and spectral content of the input source material, DTS-HD Master Audio
utilizes variable bit rate coding (VBR) for its extension substream component. As such, the bit rates
referred to in this table for DTS-HD Master Audio applies only to the DTS Digital Surround constant bit
rate (CBR) core substream.
For the selectable destination format, stream type, channel layout and sample rate (Fs), the supported bit
rates are identified in Table 7-5 below. The user interface will always default to the highest available bit
rate for the selected destination format, stream type, channel layout and sample rate such that the default
settings can create the highest quality DTS audio stream.
Confidential - Do NOT Duplicate 26 DTS Document No.: 9301F55800E
17781 v1
DTS-HD Master Audio Suite™,
User Guide v 2.6
Table 7-5 Bit Rates for Destination Formats and Stream Types
Destination Format Stream Type (Logo) Bit Rates (kbps)
Allows only for a variable bit rate
(VBR) stream to be encoded but
that stream also includes a
constant bit rate DTS Digital
Surround backward-compatible
core data substream.
Blu-ray Disc Primary Audio
DTS Digital Surround Core bit
Digital Delivery rates can range from 192 to 1509
kbps. (Channel layout dependent)
Note: For channel
configurations 5.1 and above, the
core bit rate is limited from 768
through 1509 kbps (inclusive)
Allows for a constant bit rate
stream to be encoded which
includes a 1509 kbps constant bit
rate DTS Digital Surround
backward-compatible core
substream.
Blu-ray Disc Primary Audio
Bit rates can range from 2046
Digital Delivery through 5760 kbps for Blu-ray
Disc
Note: the 5760 kbps
option is only available when files
with a sampling rate of 96 kHz are
used as input files
Blu-ray Disc Primary Audio
DVD-V For 6.x discrete and Matrix
channels, supported constant bit
DTS Music Disc
rates can range from 754 to 1509
kbps.
Digital Delivery
Blu-ray Disc Primary Audio Channel layouts can range from
1.0 to 6.1 ES Matrix. With
DVD–V
constant bit ranging from 384 to
1509 kbps.
Digital Delivery
Confidential - Do NOT Duplicate 27 DTS Document No.: 9301F55800E
17781 v1
DTS-HD Master Audio Suite™,
User Guide v 2.6
Destination Format Stream Type (Logo) Bit Rates (kbps)
Blu-ray Disc Primary Audio
Stereo through 5.1 channels
DVD-V
layouts that may be encoded at bit
DTS Music Disc rates ranging from 255 to 1509
kbps
Digital Delivery
Blu-Ray Secondary Audio
Mono, Stereo, and 5.1 channel
HD DVD Sub Audio layouts. Constant bit rates can
range from 48 to 510 kbps.
Digital Delivery
Bit Rate ranges given will all be further limited based on the specific channel
layout chosen. In general, the small channel layouts will use the smaller bit rates and the
larger channel layouts will use the larger bit rates within the given range.
7.2.10.2 Rear Ch -3dB Attenuation
This option is available for 6.x Discrete, 6.x Matrix (Pre-Mixed), and 5.x channel layouts in all Stream
Types except DTS-HD Master Audio. When this button is illuminated, the audio provided
for the left surround and right surround channels (and center surround when applicable)
will be attenuated by 3 dB prior to the encoding process.
7.2.10.3 ES Phase Shift
ES refers to the Extended Surround or center surround channel capability of DTS Digital Surround
technology. This option is only available for 6.x channel layouts and cannot be used in conjunction with
ES Pre-Mixed. Selecting ES Phase Shift performs phase shifting of left and right
surround channels by +/- 45 degrees prior to the addition of the center surround channel. The ES
Phase Shift option can only be selected for stream types other than DTS-HD Master Audio.
Note: DTS recommends enabling ES Phase Shift for 6.1 and 6.0 Discrete encodes.
Note: DTS recommends disabling ES Phase Shift for 6.1 and 6.0 Matrix encodes.
7.2.11 ES Pre-Mixed
This option is only available for 6.1 or 6.0 Matrix channel layouts. Selecting this option
tells the encoder that the extended surround flag should be activated in the decoder when the stream is
decoded by a DTS-ES compatible decoder. It strictly means that the left surround and right
surround input channels already contain the center surround pre-mixed signal and that the encoder
shall not perform any mixing of the Center Surround during the encoding process.
Confidential - Do NOT Duplicate 28 DTS Document No.: 9301F55800E
17781 v1
DTS-HD Master Audio Suite™,
User Guide v 2.6
Note: ES Phase Shift and ES Pre-Mixed cannot be used simultaneously.
7.2.12 96/24 Core
This option is only available if the Stream Type is Master Audio, the sample rate is 96kHz or higher, the
Channel layout is 6.1 Matrix, 5.1, 5.0, or 2.0, and the bit rate is 1509kbps. When these conditions are
met the ‘96/24 Core’ button will un-gray. Selecting this option adds the 96/24 extension
stream into the encoding in addition to the lossless Master Audio and lossy Digital Surround streams;
thus, when playing back a stream that was encoded with this option on using a DTS Digital Surround
decoder, the lossy 48kHz core portion of the stream will decode. When playing back the stream on a
DTS 96/24 capable decoder, the lossy 96/24 extension core portion of the stream will decode. And when
playing back the stream on a DTS Master Audio decoder, the lossless portion of the stream will decode.
All three decode scenarios given play from the same encode.
7.2.13 Timecode Settings Section
The Timecode Settings section allows the user to specify a SMPTE (Society of Motion Picture and
Television Engineers) timecode frame rate and the time frame to encode (see Figure 7-9). The default
setting is to encode the entire source file. For DTS-HD encodings, the timecode settings are stored in the
encoded output file.
Figure 7-9 Timecode Settings Section
7.2.14 Broadcast Wave File Timecode Extraction
When the option is selected in the Preferences menu the automatic
timecode extraction feature is enabled. With this feature enabled, if a Broadcast Wave file is Imported
into the file input section the MAS Start Time timecode field will automatically update with the ‘original
start time timecode stamp’ that is contained within the Broadcast wave file.
Note: The timecode frame rate Must match the original frame rate that was used when the file
was created to re-produce the same start time.
Confidential - Do NOT Duplicate 29 DTS Document No.: 9301F55800E
17781 v1
DTS-HD Master Audio Suite™,
User Guide v 2.6
7.2.15 TC Frame Rate
The TC Frame Rate drop-down menu makes it possible to select a frame rate in frames per second (FPS).
The supported frame rates include: 23.976, 24, 25, 29.97, 29.97 DROP, 30 and 30 DROP.
7.2.16 Encode Entire File
When illuminated (default setting) , the input files will be encoded in their entirety and
the Encode From and Encode To text fields will be disabled.
When not illuminated, the Encode From and Encode To input text fields will be enabled
allowing the user to specify the desired timecode ranges to encode. If these fields are modified, encoding
will only be performed for the time span specified by these fields.
7.2.17 Start Time
The Start Time input text field allows the user to specify the start time in hours, minutes, seconds, and
frames.
7.2.18 End Time
The End Time is read-only field and specifies the end time relative to the Start Time based on the
duration of the input files. The value shown is based on the duration of the shortest used source file
present in the input files section.
7.2.19 Encode From
The Encode From input text field allows the user to specify a time interval to encode, constrained by the
start/end time of the source material. This field is active only when the Encode Entire File button is in
the off state. This allows the user to create a smaller encode relative to the source file
length. The input time must be in hours, minutes, seconds, and frames. Additionally, this input time
must be greater than the start time and less than both the End Time and the Encode To time.
7.2.20 Encode To
The Encode To input text field allows the user to specify a time interval to encode, constrained by the
start/end time of the source material. This field is active only when the Encode Entire File button is in
the off state. This allows the user to create a smaller encode relative to the source file
length. The input Encode To time must be in hours, minutes, seconds, and frames. Additionally, this
input time must be greater than the Start Time and greater than the Encode From time but less than the
End Time.
7.2.21 Enable Reference Time
The encoder application supports a mechanism by which two or more encoded files can be losslessly
joined to create a single encoded file while maintaining audio to timecode synchronization. In order for
this to occur, all encoded files that will be joined must have identical reference times (i.e. the DTS
frames from the subsequent streams are aligned relative to the first). The Enable Reference Time feature
provides the user with a method of creating a custom reference time in order to join one file to another
Confidential - Do NOT Duplicate 30 DTS Document No.: 9301F55800E
17781 v1
DTS-HD Master Audio Suite™,
User Guide v 2.6
using the Join Tool in the DTS StreamTools Application Suite while maintaining audio to timecode
synchronization.
When the Enable Reference TC button is enabled, the Reference TC text field
becomes active allowing the user to enter a custom reference timecode. The specified Reference TC
value must match the reference time of the encode to which it will be joined. The Join Tool will only
allow encodes to be joined if their reference times are identical. By default, Enable Reference TC is not
activated. Creating encodes without a user specified reference time will render the encodes reference
time equal to its start time. (see Tools section Join Tool for more information on Reference TC).
Reference time is only necessary for Join operations.
Note: If is off, then the Reference time of the encode will equal the Start Time
of the encode.
Caution: A DTS-HD encoded stream whose reference time do not equal its start time may have a
delay that is inappropriate for disc authoring. Encoding with a user specified reference time is
only necessary for use with the Join operation.
7.2.22 Timecode Error Processing
The user interface contains rudimentary error processing whenever and invalid timecode is specified.
Only numeric values can be entered into the timecode field. Any character other than a numeric value
will result in the cursor staying at its current location.
If the ‘NumLock’ key on the keyboard is in the locked state and the keyboard has a numeric keypad,
entering the timecode start time and/or timecode end time can be done quite easily. The timecode
interface is structured such that the cursor will ‘jump’ over the colon or semi-colon placeholders. These
characters cannot be deleted. If a timecode value that is entered results in an error condition, the
timecode field will change to red and the keyboard will beep. Error processing takes place at the
expected levels (i.e. hours > 23, minutes > 59 and seconds > 59). Timecode validation occurs when the
encode button is selected.
Figure 7-10 and Figure 7-11 show examples where the hours and minutes field contained an erroneous
input.
Figure 7-10 Timecode Error (hours)
Confidential - Do NOT Duplicate 31 DTS Document No.: 9301F55800E
17781 v1
DTS-HD Master Audio Suite™,
User Guide v 2.6
Figure 7-11 Timecode Error (minutes)
7.2.23 Diagnostics and Output Section
The lower right portion of the Audio Panel, as shown Figure 7-12, provides feedback on the operation of
the user interface as well as any error messages that are generated by the encoder. It also provides the
control mechanism to submit an encode job and to launch the encode queue to determine the status of
each submitted job.
Figure 7-12 Diagnostics and Output
The button, when selected will display a file browser window allowing the user to specify a
directory for the new encoded file to be saved. A filename may be specified in the file name text field.
The default filename is “DTSENC” if a filename is not supplied. The extension to the right of the file
name text field will be appended to the specified file. If the extension that is selected appears in the
saved file name, the user interface will automatically remove it and will automatically append the
extension displayed in the extension field. The user will be warned whenever an existing encoded file
will be overwritten prior to encoding. If an output filename is specified, the bit-stream generated by the
encoder will be stored in this file and it will be written to disk with the “.dtshd” filename extension for
media types other than DVD Video and DTS Music Disc. For the DVD destination format the filename
extension will be “.cpt”. For the DTS Music Disc destination format the filename extension will be
“.wav”.
The encode button will be in the inactive state until all of the required input files have been
inserted. For example, all of the active channels (i.e. those that contain labels corresponding to the
selected channel layout) must have a specified input file. When all of the input files have been entered,
the encode button will change to the active state . When pressed, if a path or filename is not
Confidential - Do NOT Duplicate 32 DTS Document No.: 9301F55800E
17781 v1
DTS-HD Master Audio Suite™,
User Guide v 2.6
included in the text field, an error message will be displayed. Otherwise, if all the parameter
on the Audio Panel are set appropriately, the job will be sent to the encode queue. If the encode queue
window is not active, when the button is pressed, the encode queue window will be automatically
displayed. Alternatively, the Encode Queue window may be activated by pressing the
button.
If there is an error with the encoder, a message will appear in the Encode Queue after the job name that is
listed. The job itself will highlight red, a red X will be placed to the left of the encode, and the right
Progress bar area will say ‘Error.’ While the error message will display in the Queue window it is
generally too long to be read here. If the user opens the log file by clicking on the info button to the right
of the Failed Encode and scrolls to the bottom of the log file, the entire Error message will be displayed
there.
Each job that is submitted will generate a unique log file that can be viewed with any text editor installed
on the computer. This ASCII file will contain key parameters used for the selected encode. The file
name of the document will be the same name as the encoded file with “_log.txt” as its filename
extension.
7.3 Bitstream
When the Audio Panel is displayed, selecting the tab will activate the Bitstream Panel as
shown in Figure 7-13 Bitstream Panel. The Panel is divided into independent sections.
Confidential - Do NOT Duplicate 33 DTS Document No.: 9301F55800E
17781 v1
DTS-HD Master Audio Suite™,
User Guide v 2.6
Figure 7-13 Bitstream Panel
7.3.1 Secondary Audio Mixing Metadata
The Secondary Audio Mixing Metadata section allows for manipulation of Blu-Ray Primary and
Secondary Audio DTS Express Streams. All fader information is placed into the Secondary Audio
Stream including the Primary Audio Attenuation fader information. The Primary Audio Stream does not
contain any information about the Secondary Audio Stream. The Primary Stream will be affected by the
information within the Secondary Audio Stream if the two streams are played together.
Note: All faders are static.
7.3.2 Mono Secondary Audio – Channel Output Mapping
These 6 faders are only active for Blu-Ray Secondary Audio DTS Express Mono streams.
(1.0 channel layout only) This function allows a user to
place the single input audio channel into a 5.1 output configuration. (This can be used for 5.1 panning)
All 6 faders receive input from the Center speaker input file and they allow the user to adjust the output
gain of each individual speaker in a 5.1 setting. Each fader has a dynamic range from 0 to -60 (0 to -60
dBFS) inclusive or INF. The default setting will use only the Center channel at full input gain.
Confidential - Do NOT Duplicate 34 DTS Document No.: 9301F55800E
17781 v1
DTS-HD Master Audio Suite™,
User Guide v 2.6
Note: These faders only affect the Secondary Audio streams playback mapping. They do not affect the
playback of the Primary Audio stream in any way.
Note: At least one of the 6 faders must be greater than ‘INF’ to create an encode.
7.3.3 Static Primary Audio Attenuation Metadata
This fader controls the attenuation of the Primary Audio Stream . The
attenuation data is held in the Secondary Audio stream. When the Primary and Secondary Audio streams
are played together, this attenuation data will statically attenuate the Primary Audio stream by the user
specified amount. Fader coefficients range from 0 to -60 (0 to -60 dBFS) inclusive with -INF. The
default is -6 dBFS.
Note: Because the attenuation data is contained in the Secondary Audio stream,
any Primary stream that is played with the Secondary Audio stream will be
attenuated by the coefficient amount contained within the Secondary Audio stream.
There is no direct bond between primary and secondary streams. A primary stream
can be paired with any Secondary Audio stream and vice versa; they are
interchangeable.
7.3.4 Primary Audio Fade Down/Up for Static Attenuation
Next to the Primary Audio Attenuation fader are two menus which are used to set Fade Down and Fade
Up time spans for the beginning and end of the Secondary Audio file. Each menu allows a fade range
from 0 Sec to 9 Sec at 0.5 Sec intervals.
Example: If the Primary Attenuation fader is set to -6dB and the Fade Down
Menu is set to then when the Secondary Audio file begins playback in it
Confidential - Do NOT Duplicate 35 DTS Document No.: 9301F55800E
17781 v1
DTS-HD Master Audio Suite™,
User Guide v 2.6
is related Primary stream it will start with Primary Attenuation at 0 dB and fade
down to -6dB over the 2 seconds specified by the user. The Secondary stream will
continue playback with Primary Attenuation set to -6dB from the user specified 2
seconds forward.
Example: If the Primary Attenuation fader is set to -6dB and the Fade Up menu is
set to then the related Primary stream which as been playing with a
Primary Attenuation of -6dB at 4 seconds prior to the end of the Secondary Audio
file will begin to fade up to -0dB over the last 4 seconds of the Secondary Audio file.
7.3.5 DTS Express Dialog Mode
enhances the quality of dialogue-based DTS Express encodings (for Blu-ray
Secondary Audio and Digital Delivery). If input material is mostly dialogue it is recommended that DTS
Express Dialog Mode to the state.
Note: DTS Express Dialog mode may not be appropriate for all dialogue-based
input material.
7.3.6 AAF File Import – Primary Audio and Panning Automation
When Blu-ray Secondary Audio is selected as the destination format the button on the
Bitstream panel will un-gray. AAF files can then be loaded into MAS and used to control the volume
automation of the Primary Audio Attenuation control. When an AAF file created by ProTools is loaded
into the AAF file field to the right of the button or when the button
is selected, the AAF file field will become active and a browser window will display requesting the
selection of an AAF file. When an AAF file is loaded the AAF Metadata Settings window will
automatically appear. Once the desired channel layouts have been selected and submitted, the AAF
Metadata Settings window will close. The button will bring up the AAF Metadata
Settings window if further changes are needed. Please refer to Section 14 - AAF File Import
Supplement. for more information about the AAF Metadata Settings Window.
Please refer to Section 14 - AAF File Import Supplement for detailed instructions on how this feature
should be used as well as the proper way to create AAF Files.
Note: All users attempting to use the AAF File feature should read and follow the
instructions at Section 14 - AAF File Import Supplement.
Confidential - Do NOT Duplicate 36 DTS Document No.: 9301F55800E
17781 v1
DTS-HD Master Audio Suite™,
User Guide v 2.6
7.3.7 AAF Metadata Settings Window
The AAF Metadata Settings wndow holds AAF-specific settings. With the button
selected, the fader will gray out and be completely ignored at encode
time. Instead, volume automation pulled from an Automation track contained within the AAF file will be
used to dynamically control the Primary Audio Attenuation Metadata contained within the Secondary
Audio stream. The menu under the heading is used to select the automation
track that will be used for Primary Audio Attenuation.
When the button is selected, the
static faders will gray out and be completely ignored at Encode time. Instead, volume automation pulled
from individual Automation tracks contained within the AAF file will be used to dynamically control the
Mono Secondary Audio channel output mapping contained within the Secondary Audio stream. Each
channel menu under the heading is used to select the volume automation track that
will be used to control output volume for the given output track.
Example: Selecting an automation track for the channel under the
heading will essentially take the mono audio input file (imported
into the MAS Encoder) and map it out the right channel copying the volume rides
that were used in the selected AAF track. The same will occur for all other
channels.
Please refer to Section 14 - AAF File Import Supplement for detailed instructions on how this feature
should be used as well as the proper way to create AAF files.
Note: All users attempting to use the AAF file feature should read and follow the
instructions at Section 14 - AAF file Import Supplement.
Confidential - Do NOT Duplicate 37 DTS Document No.: 9301F55800E
17781 v1
DTS-HD Master Audio Suite™,
User Guide v 2.6
7.3.8 AAF Automation Use Summary
For clarification purposes, a visual summary of the current AAF settings is displayed directly under the
AAF File field. This summary depicts the current state of Primary Audio Attenuation. Ex.
means the resulting encode will ignore the STATIC Primary Audio Attenuation fader (and ramp
down/up), and will instead use the selected track of the AAF file.
appearing after a title means the Resulting Encode will IGNORE the
related STATIC faders (and menus for Primary Attenuation) and will USE the
volume automation information found in the track selected within the AAF Metadata
Settings window .
appearing after a title means the Resulting Encode will USE the related
STATIC faders (and menus for Primary Attenuation) and will IGNORE data with
volume automation information that might have been previously selected within the
AAF Metadata Settings window.
appearing after a title means the feature does not apply to the current setup and
therefore will not be used.
Please refer to Section 14 - AAF File Import Supplement for detailed instructions on how this feature
should be used as well as a tutorial on AAF file creation.
Note: All users attempting to use the AAF file feature should read and follow the
instructions at Section 14 - AAF File Import Supplement.
7.3.9 Seamless Branching
The Seamless Branching section features two buttons and an input file field. The
button is used for Seamless Branching Encodes that do NOT have exit/entry points within the length of
the file. The button enables the import of a CSV file which will contain a list of
branch points used as exit/entry points within the encoded file.
Please refer to Section 15. CSV File Import Supplement – Seamless Branching for detailed
instructions on how this feature should be used as well as the proper way to create CSV Files.
Note: All users attempting to use either Seamless Branching feature should have a
clear understanding of how Seamless Branching works prior to use. If questions
arise, Please read and follow the instructions at Section 15. CSV File Import
Supplement – Seamless Branching.
7.3.10 Program Info
The Program Information text field allows the user to type in any text data. All text entered in the field
will be placed within the selected encode. All standard keyboard characters are accepted in the text field.
The information in the resulting encode can be viewed using StreamPlayer or StreamTools File Info and
Confidential - Do NOT Duplicate 38 DTS Document No.: 9301F55800E
17781 v1
DTS-HD Master Audio Suite™,
User Guide v 2.6
verify. Program Info is limited to Blu-Ray media type only. There is also a 2000 character limit to the
program info. (DVD and DTS Music Disc formats do not support this feature)
7.3.11 Wide 7.1 Remapping Metadata
The button enables the preset Wide 7.1 speaker remapping configuration.
This remapping is only allowed for Master Audio and High Resolution Streams with a channel layout of
7.1 – L, R, C, LFE, Ls, Rs, Lw, Rw. When enabled , this function remaps the channel
layout to that of a 7.1 – L, R, C, LFE, Lss, Rss, Lsr, Rsr layout. This will apply a preset speaker
remapping that will change the 5.1 downmix mapping such that the Wide fronts (Lw and Rw) will be
dropped to INF (not present in the 5.1 downmix) The remaining channels will downmix at a 1:1 ratio
into their related channels. [see table below for details] The 2.0 downmix coefficients will remain the
standard default. All custom Downmix settings will be overwritten with the preset values. The selected
7.1 – L, R, C, LFE, Ls, Rs, Lw, Rw channel mapping will become a 7.1 – L, R, C, LFE, Lss, Rss, Lsr,
Rsr channel mapping for 7.1 playback.
7.1 to 5.1 preset downmix coefficients are as follows:
L R C LFE Lw Rw Ls Rs
L 0.0 INF INF INF INF INF INF INF
R INF 0.0 INF INF INF INF INF INF
C INF INF 0.0 INF INF INF INF INF
LFE INF INF INF 0.0 INF INF INF INF
Ls INF INF INF INF INF INF 0.0 INF
Rs INF INF INF INF INF INF INF 0.0
Confidential - Do NOT Duplicate 39 DTS Document No.: 9301F55800E
17781 v1
DTS-HD Master Audio Suite™,
User Guide v 2.6
7.4 Downmix Panel
When the Audio Panel is displayed, selecting the tab will activate the Downmix Panel as
shown in Figure 7-14, only when the selected channel layout is one of 5.x, 6.x or 7.x channels. There are
two levels of downmixes on this panel. The top section is reserved for those cases where a downmix to
5.x channels is desired while the lower section is reserved for those cases where a downmix to stereo (2.0
channels) is desired. Downmixes to 5.x channels can only be performed when a 7.x channel layout is
selected (6.x Discrete will use the built-in Legacy downmix). Downmixes to stereo can only be
performed when the selected channel layout contains at least 5.x-channels.
Figure 7-14 Downmix Panel
Confidential - Do NOT Duplicate 40 DTS Document No.: 9301F55800E
17781 v1
DTS-HD Master Audio Suite™,
User Guide v 2.6
7.4.1 Downmix to 5.1
The Downmix to 5.1 section of this panel allows the user to specify the appropriate parameters for the
downmix as shown in Figure 7-15. This section will only be active if the selected channel layouts have
7.1 or 7.0 channels.
Figure 7-15 Downmix to 5.1
The channel layout selected on the Audio PanelAudio Panel will dynamically update the headers in the
columns of the Downmix to 5.1 faders. The first fader (i.e. L, R, C, LFE, Ls and Rs) in each control set,
known as scaling coefficients, indicates the scaling value for each of those channels. The values in these
fields, at the bottom of each column, specify that channel’s contribution to the output mix. The values
range from 0.0 to -6.0 (0 to -6.0 dBFS) inclusive. The mixing coefficients for the extra channels (i.e. Lh
and Rh in Figure 7-15), known as downmix coefficients, range from 0 to -60.0 (0 to -60.0 dBFS)
inclusive or -INF. INF implies that there is no contribution to the channel (-INF = Negative Infinity).
The labels on the extra channels will update dynamically depending on the channel layout that is selected
on the Audio Panel.
The other two columns in each control area are the surround channels (i.e. the two extra channels in the
7.1 channel layout case). The values in these fields specify the supplemental channels’ contributions to
the output mix of the L, R, C, LFE, Ls and Rs channels).
When the phase shift button is activated, the corresponding channel above it will be phase-reversed
(180 degree phase inversion) before the channel is mixed into the output mix. The downmix levels can
be updated either by clicking and dragging on their vertical faders or by entering the desired downmix
value in the bottom input text fields. If the entered value is outside the minimum or maximum values, the
fader will be positioned to the nearest value. For example, if the entered value is greater than 0.0, the
fader would be positioned to 0.0 and the text field would be updated to 0.0. If the entered value is less
than -60.0, the fader position would be located at the minimum value and the text field would indicate
“INF”.
Note: If the faders in the Downmix to 5.1 Section is altered and the user decides to change the
selected channel layout on the Audio Panel, when the Downmix Panelis subsequently displayed,
the faders will be changed to the default values for the selected channel layout. The faders will
also change to the default setting for the selected channel layout when the user selects the
button.
Confidential - Do NOT Duplicate 41 DTS Document No.: 9301F55800E
17781 v1
DTS-HD Master Audio Suite™,
User Guide v 2.6
When a 6.x channel layout is selected, the second extra channel (i.e. the third fader in each group) will
not be selectable as it is not required for the selected channel layout. Furthermore, when using the 6.x
Discrete channel layout, only the is valid. If this button is not activated for the 6.x
Discrete channel layout, an error message will be displayed informing the user to activate this button.
Note: When selecting 5.1-channel downmix values for all stream types except DTS-HD Master
Audio, the L, R, C, LFE, Ls and Rs channels must have the same scaling value. In the DTS-HD
Master Audio stream type case, for a 5.1 channel downmix, the scaling value for these channels
can be different.
Note: If the selected channel layout is 5.0, 6.0 or 7.0, the faders under LFE will be deactivated as
this channel is not included in the selected channel layout.
7.4.2 Downmix Saturation Check
The Downmix Saturation Check feature allows a user to check for Saturation (or clipping) in the 5.1
downmix. When the button is clicked, a File Save browser will display to allow a user
to pick the output directory and file name for their saturation check results log file. Once a directory and
file have been selected by the user, a new job will appear in the Encode Queue with an identical name to
the file name they havechosen. When run in the queue, the Downmix Saturation Check will perform a
diagnosticencode which will result in a log file containing all saturation warnings (clipping) that were
encountered. No encoded file will be created.
Note: A saturation or clip in the downmix will be recorded anytime 0dBFS is reached for 3 or
more consecutive samples.
Note: Downmix Saturation Check will be disabled when the ‘Folder-Based Encode’ function is
active
Warning: Downmix Saturation Check ONLY checks saturation in the 5.x downmixes for 7.x
(Master Audio and High Resolution) and 6.x Discrete (Master Audio) channel layouts.
Warning: The Downmix Saturation Check runs a ‘mock’ encode based on the parameters of the
Encoder at the time the button is clicked. If anything is changed that would affect the
downmix after the saturation check is performed, the previously run saturation check should be
considered invalid. Each final encode log file should always be looked at to ensure the final
‘actual’ encoded file does not contain saturations in the downmix. (All saturations will be located
towards to bottom of the related encode’s log file)
Confidential - Do NOT Duplicate 42 DTS Document No.: 9301F55800E
17781 v1
DTS-HD Master Audio Suite™,
User Guide v 2.6
7.4.3 Downmix to 2.0
The Downmix to stereo section of this panel allows the user to specify the appropriate parameters for the
downmix as shown in Figure 7-16. This section will only be active if the selected channel layout has 5.1
channels.
Figure 7-16 Downmix to Stereo Panel
The values specified for the L, R, C, LFE, Ls and Rs denote their respective contributions to the output
mix for the Left and Right stereo channels. Scaling coefficients (L -> L and R->R) range from 0 to -
40dBFS for Lo/Ro downmixes. Scaling coefficients (L ->L and R ->R) are not used for Embed
Downmixes.
When the phase shift button is activated, the corresponding channel above it will be phase-reversed
(180 degree phase inversion) before the channel is mixed into the output mix. The downmix levels can
be update either by clicking and dragging on their faders or by entering the desired downmix value in the
bottom input text fields. If the entered value is outside the minimum or maximum values, the fader will
be positioned to the nearest value. For example, if the entered value is greater than 0.0, the fader would
be positioned to 0.0 and the text field would be updated to 0.0. If the entered value is less than -60.0, the
fader position would be located at the minimum value and the text field would indicate “INF”.
Note: If the selected channel layout is 5.0, 6.0 or 7.0, the faders under “LFE In” will be
deactivated as this channel is not included in the selected channel layout
7.4.4 Downmix Processing Options
The processing options for downmixing are located to the right of the faders and are controlled through a
series of buttons as described in Table 7-6.
Confidential - Do NOT Duplicate 43 DTS Document No.: 9301F55800E
17781 v1
DTS-HD Master Audio Suite™,
User Guide v 2.6
Downmix Button States Description
When this button is pressed, the settings for the
selected 7.x or 6.x channel layout will reset to their
initial factory default states.
If this button is illuminated, then the encoder will
use the built-in legacy downmix coefficients at
encode time.
If this button is illuminated, the user can update the
parameters in the fields on the Downmix to 2.0
portion of the Downmix Panel.
If this button is not illuminated, it is not possible to
access the Downmix to 2.0 fields or to specify
values for the faders.
If this button is illuminated, the stereo downmix is
performed during the encoding process. Using the
specified downmix coefficients, all channels are
returned to their original state upon full decode.
Embedded downmix is useful for playback systems
that lack the processing power necessary to perform
a downmix. It is suggested to leave this option
unchecked.
If this button is not illuminated, then all 5.1 channels
remain unaltered.
Note: It is not possible to illuminate this button
unless the Enable Downmix to 2.0 button is
illuminated.
Embedded downmix is useful for playback systems
that lack the processing power necessary to perform
a downmix. It is suggested to leave this option
unchecked.
When this button is pressed, the settings for the
Downmix to 2.0 section will be reset to their initial
factory default states.
This button saves all downmix parameters available
on the Downmix Panel. It holds the same
functionality as the Save Downmix menu option.
(See 0 Save Downmix Settings)
This button Recalls a saved Downmix Settings file
‘dtshddmx.’ Same functionality as the Recall
Downmix menu option. (See Section 0)
This button Checks for Saturation in the 5.1
downmix. (See Section 0)
Table 7-6 Downmix Buttons
Confidential - Do NOT Duplicate 44 DTS Document No.: 9301F55800E
17781 v1
DTS-HD Master Audio Suite™,
User Guide v 2.6
7.4.5 Discussion on 6.1 Matrix Processing
DTS-HD Master Audio Encoder supports the ability to encode a sixth ‘phantom’ channel from a 5.1
channel layout. This is accomplished by selecting the 6.1 Matrix or 6.0 Matrix channel layout from the
Channel Layout menu. When this occurs, the speaker illustration will update with a speaker
configuration showing the phantom channel as shown in Figure 7-17.
Figure 7-17 6.0 and 6.1 Matrix Phantom Speaker Layout
The speaker displayed as , defines the ‘phantom’ speaker that is matrixed by the combined signals
from the left surround and right surround signals. This is simply a visual representation to aid
the user to better understand DTS 6.1 Matrix processing.
When the DTS-HD Master Audio stream type and 6.x Matrix channel layouts are selected, the audio
panel user interface will automatically enable the button. Under this scenario, to ensure
bit-exact losslessness, the encoder is prohibited from performing the 6.x matrix processing itself.
Note: DTS recommends enabling ES Phase Shift for 6.1 Discrete encodes.
Note: DTS recommends disabling ES Phase Shift for 6.1 Matrix encodes.
Note: Due to an issue in this version of the encoder library, when selecting a 6.x Matrix channel layout,
it is not possible to enable the 2.0 channel downmix. This means that no user selectable stereo downmix
coefficients can be embedded in the encoded stream. The decoder will automatically invoke the pre-
defined downmix coefficients in this situation.
Confidential - Do NOT Duplicate 45 DTS Document No.: 9301F55800E
17781 v1
DTS-HD Master Audio Suite™,
User Guide v 2.6
7.5 Encode Queue
The primary function of the encode queue is to allow the user to control and manage all of the jobs that
have been submitted through the encoder user interface. The Encode Queue operates on the local
machine only allowing the user to control the jobs they have created.
A job can have one of six states: In-Progress, Pending, Completed, Canceled, Passed, Error or
Failed. Figure 7-18 depicts an example of the Encode Queue user interface with encode jobs in various
states. The encode queue has been implemented as a first-in-first-out (FIFO) task manager and has a
limit of 99 jobs.
Figure 7-18 Encoder Queue
The encode queue has several user interface components that serve as key indicators for the state of any
job in the queue. Table 7-7 describes each user interface component and its corresponding meaning.
Table 7-7 Encode Queue Components
User Interface Component Description
Confidential - Do NOT Duplicate 46 DTS Document No.: 9301F55800E
17781 v1
DTS-HD Master Audio Suite™,
User Guide v 2.6
This symbol specifies that the job has
completed
This symbol indicates that the user has
canceled the job
This symbol, when pressed, will display the
log file associated with the selected job (see
Section 0 13. Encoder Log File Output
Example).
This symbol indicates that the job is currently
being encoded with the status bar indicating
the percentage complete.
The status bar shows the progress of an active
job or the status of a completed/canceled job.
7.5.1 Encode Queue Control Buttons
The control buttons at the bottom of the page (see Figure 7-19) allow the user to manage jobs present in
the Encode Queue.
Figure 7-19 Encoder Queue Control Buttons
The buttons at the bottom of the page (see Figure 7-19) allow the user to alter the priority
of a single encode job currently in the queue that is in a ‘Pending’ state. Folder-Based Encode jobs
cannot be moved in the queue and single encode jobs cannot be moved passed them.
The button, allows the user to lower the selected single encode jobs priority by moving it
“down” in the queue. The button, allows the user to raise the selected single encode jobs
priority by moving it “up” in the queue. A job that is currently running (i.e. the progress bar for the job
has a value greater than zero and less than 100% as seen in Figure 7-18 Encoder Queue) is a job that is
currently “In-Progress”. The priority of jobs that are “In Progress” cannot be changed. Moving pending
jobs ahead of an ‘in-progress’ job is not permitted. Once a job completes (or is canceled), its priority
cannot be altered (i.e. it cannot be moved).
When the currently “In-Progress” job is selected and the button is pressed, the job that
is currently “In-Progress” will halt. The job that is next in the queue will start immediately.
To remove any job that has Completed, has been Canceled, or is Pending, either select the appropriate
job and click the button. This will remove the job from the queue and will NOT
remove the corresponding files stored on disc (i.e. log file, encoded file, etc.).
Confidential - Do NOT Duplicate 47 DTS Document No.: 9301F55800E
17781 v1
DTS-HD Master Audio Suite™,
User Guide v 2.6
To clear all jobs that are not currently “In-Progress” or pending click the button.
Once clicked, all jobs that have completed, terminated with an error, been canceled, passed, or failed
will be removed from the queue window.
7.5.2 Encode Jobs
An encode job is loaded into the Encode Queue by clicking the encode button located on the main MAS
encoder Audio Panel. Once this encode button is clicked, the resulting encode job will be placed in the
Encode Queue as the last job. An encode job can found in one of seven states: In-Progress, Verifying,
Pending, Passed, Completed, Error, or Canceled. (See Figure 7-20 Encode Jobs)
Figure 7-20 Encode Jobs
7.5.3 Verify Jobs
If the Auto Verify function is checked when the encode button is clicked, the resultant encode will be
automatically run through the file verification process. (See Auto Verify) The verify job will begin
immediately upon encode completion and will display on same entry as the encode job in the Encode
Queue. When a verify job begins, the output of the verify task will be appended to the verifying file
name in the Encode Queue. Once the verify job completes the ‘status’ bar will display the result: either
Passed or Failed. (See Figure 7-21 Verify Job) To manually verify a DTS file please use the
StreamTools verification function. If a verify job fails the related encode should be considered faulty
and deleted.
Figure 7-21 Verify Job
7.6 Log Files
Once an encode job has completed it can be found at the destination path. A DTSHD file will
contain all of the encode parameters used to create itself. This information can be found using the File
Info Tool (Section 10.6) in the StreamTools program, but this information can be somewhat cryptic and
Confidential - Do NOT Duplicate 48 DTS Document No.: 9301F55800E
17781 v1
DTS-HD Master Audio Suite™,
User Guide v 2.6
difficult to decipher. (See StreamTools File Info portion of this manual for details) As an aid, the
encoder automatically places a Log file that contains all information used to create the encoded file in the
same directory as the encode for future reference. A DTSPBR file can also be created in the
same fashion by checking the Auto PBR option from the Options menu.
The log file contains all information that the encoder used to create the resulting encode plus any other
notable information that arose during the encode process. When an encode is created, a log file is placed
in the same directory as the encoded file. The log file will share the same name as the encoded
file with the extension (_log.txt).
Warning: Log files are not protected and can be edited. Therefore, we
strongly recommend that log files be backed up regularly.
7.6.1 Encode Settings
The Encoder Settings portion of the log file contains all of the information the encoder used to create the
resulting encode. This includes the full path of the input material and output destination. The
destination type, stream type, sample rate, bit width, constant bit rate, dialog normalization, timecode
parameters, button options, downmix coefficients, and program information. This is a quick way to
determine what settings were used to create the encoded file. The encode settings are located in the
beginning section of the log file.
7.6.2 Encode Results
The Encode Results portion begins at the bottom of the log file directly below the downmix information
section. It contains information about events that occurred in the encoder once the encoded file began
processing. There are three type of information that can display here; MD5 verification, PBR
information, and saturation warnings. (See the three sections below for details)
7.6.3 MD5 Validation
MD5 data verification code: This letter/number code allows a user to late validate that the encoded file is
identical to the original encoded file. Data can be lost during file transfers, thus an MD5 check should be
run on any encoded file that has been transferred and the new MD5 letter/number code should be cross
referenced with the original letter/number code to ensure they match. If the codes do not match the
transferred encode should be considered corrupt and the transfer should be done again. (some chipsets in
external hard-drives will corrupt data transfers) The MD5 data verification check should be performed if
an encoded file has been transferred from the original encode location.
7.6.4 PBR Data in Log Files
When the option is checked and a Master Audio stream is encoded, a Peak Bit
Rate analysis is performed on the encoded file and a ‘.dtspbr’ file is created in the destination directory.
Confidential - Do NOT Duplicate 49 DTS Document No.: 9301F55800E
17781 v1
DTS-HD Master Audio Suite™,
User Guide v 2.6
The peak and average bit rates of the encoded file are placed in the log file. (See Section 10.8 Peak Bit
Rate for more information)
7.6.5 Saturation Warnings
If the encoder detects saturation (digital clipping of 0dBFS) in the downmixed streams a warning
message will be displayed in the Encode Queue. (it will not display the full message) The related log
file will contain all saturation warning messages that occurred during the encode process along with the
time that each saturation occurred. Each saturation message informs the user that the encode will play
back without saturation as a full decode (Example: A Master Audio file will play back the full decode
losslessly), but the lossy downmix of that same encode will have saturation at the given time on
playback. (Example: the same Master Audio file played on a 5.1 Legacy system will play back with
saturation at the given time)
DTS strongly recommends reducing the 5.1 downmix coefficients level until
the stream can encode in full without a saturation warning.
7.6.6 Dtshd File Delivery via DVD-R
With the increased capacity of Blu-ray Discs discs, it is possible for .dtshd files to exceed 2 GB. Given
this file size, there is a cross platform file limitation when moving files from Macintosh to Windows, and
visa versa. Errors from transfers (from Mac to PC) can lead to truncated files.
When delivering .dtshd files via DVD-R, you must burn them using the UDF format. On Mac OSX, it is
recommended you use Toast or a similar application for this burning process. On the Windows PC
platform the latest version of Nero is recommended with UDF enabled.
If you encounter truncated files, the transfer should either be repeated via DVD-R encoded in the UDF
format or via a different method.
Confidential - Do NOT Duplicate 50 DTS Document No.: 9301F55800E
17781 v1
DTS-HD Master Audio Suite™,
User Guide v 2.6
8. DTS Surround Audio Suite Encoder
The DTS Surround Audio Suite encoder application behaves exactly like the DTS-HD Master Audio
Suite. All of the processing capabilities described in Section 7 pertain to the DTS Surround Audio Suite
Encoder with the exception that the only available destination formats are DVD and DTS Music Disc.
Features that are not available in the DTS Surround Audio Suite include Downmix, and Bitstream
Settings. Timecodes can be used to determine encode start and stop times within the source material but
the timecode will not be saved in the resulting encodes as they are in ‘.dtshd’ files. These limitations
exist because the legacy encoder does not allow a custom stereo downmix. The DTS-HD StreamTools
cannot operate on a DVD or DTS Music Disc encoded stream. (‘.cpt’ or ‘.wav’)
The main window provides of an easy-to-use interface with all of the required selector menus and input
fields for creating an encoded stream in a single session. The user interface is depicted in Figure 8-1.
Contact your local dealer, visit http://www.dts.com ; contact customer support via email at
proaudioinfo@dts.com for details on how to upgrade to DTS-HD Master Audio Suite.
Figure 8-1 Surround Audio Panel
Confidential - Do NOT Duplicate 51 DTS Document No.: 9301F55800E
17781 v1
DTS-HD Master Audio Suite™,
User Guide v 2.6
9. DTS-HD StreamPlayer
The DTS-HD Master Audio Suite utilizes a stand-alone software player to QC encoded streams. Please
consult the StreamPlayer user manual for operation details. The StreamPlayer user manual can be
viewed by clicking the small button in the top right corner of the StreamPlayer user interface.
Figure 9-1 DTS-HD StreamPlayer
Confidential - Do NOT Duplicate 52 DTS Document No.: 9301F55800E
17781 v1
DTS-HD Master Audio Suite™,
User Guide v 2.6
10. DTS-HD StreamTools
In addition to the DTS-HD Master Audio Suite Encoder, the DTS-HD Master Audio Suite contains DTS-
HD StreamTools; a set of editing tools used to assist the user in performing specific modifications to the
streams without the need for re-encoding.
When the DTS StreamTools application is launched, the splash screen in Figure 10-1 is displayed while
the application is being initialized.
Figure 10-1 Tools Applications Splash Screen
Following initialization, the main tools window will be displayed. Figure 10-3 Join/Replace Tool and
Main Tools screen shows the layout of the user interface for the DTS-HD StreamTools application. The
specified tool can be activated by selecting any one of the buttons at the top of the tools user interface.
Each tool consists of a series of independent applications that allow the user to manipulate DTS-HD
audio streams. These application tools consist of:
Join/Replace Tool Add Silence Tool
Append Tool File Info Tool
Trim Tool Verification Tool
Split Tool PBR Analysis
Re-stripe Tool
Confidential - Do NOT Duplicate 53 DTS Document No.: 9301F55800E
17781 v1
DTS-HD Master Audio Suite™,
User Guide v 2.6
Due to the non-synchronous relationship between DTS frames and SMPTE timecode, caution must be
taken when using these tools to ensure:
a) Synchronization of audio to SMPTE timecode
b) Bit Exact audio edits
c) Quality of audio transition
All of the tools except for File Info, Verify, and Peak Bit Rate (PBR) Analysis may either alter the
contents of a selected stream or will create a new stream based on the processing that is selected. The
sections that follow describe the operational capability of DTS-HD Tools. The legend shown in Figure
10-2 can be referenced to assist the user in better understanding of the functional processing of the tools.
Figure 10-2 DTS Tools Legend
(not to scale)
DTS Express (LBR): The use of DTS Express (LBR) encoded streams is only permitted with
the Verify Tool.
Confidential - Do NOT Duplicate 47 DTS Document No.: 9301F55800E
17781 v1
DTS-HD Master Audio Suite™,
User Guide v 2.6
10.1 Join/Replace Tool
The Join/ReplaceTool allows users to join two DTS-HD encoded streams, or replace a portion of one
encoded stream with another, where audio to timecode synchronization and bit exact editing are
mandatory 1. The Join/Replace Tool is activated by selecting the button, as shown in Figure
10-3 Join/Replace Tool and Main Tools Screen. The Join/Replace tool requires two DTS-HD encoded
streams as its input and a destination file to save the results of the operation. Double-click in each of the
filename fields to load the files that are to be joined. The Timecode Start and Timecode End text fields
show the start and end time of the input materials for each of the selected files. Use the “Save To” button
and the “File Name” fields to specify the output directory and filename of the resultant join/replace
operation. Pressing the “process” button will initiate the join/replace processing. Pressing the “cancel”
button will stop the running process.
Figure 10-3 Join/Replace Tool and Main Tools Screen
The Join/Replace operation will join two DTS-HD encoded streams, or replace a portion of an encoded
stream (also known as a Punch In), given the Start and End timecode values of the provided DTSHD
encoded files. File 1 will be joined to File 2 in the order dictated by the timecode of the input files.
There are several requirements that must be met before a join operation is permitted. These requirements
are as follows:
1
CAUTION: Restriping DTS-HD files will render the file’s reference time irrelevant. Consider audio to timecode
synchronization lost once a file has been restriped. Audio to timecode synchronization cannot be maintained by the
Join/Replace operation if the selected DTS-HD file has been restriped (see section 0).
Confidential - Do NOT Duplicate 48 DTS Document No.: 9301F55800E
17781 v1
DTS-HD Master Audio Suite™,
User Guide v 2.6
Join/Replace operations must be performed with overlapping audio regions. The audio
contained in the overlapping regions MUST be bit for bit identical. Overlapping regions must
be at least 1 second in length and MUST be present before and after the intended join time/s
in order for a join operation to be permitted.
Overlaps are necessary for a bit-exact edit to be performed. The illustration in Figure 10-4
shows source audio aligned to a DTS frame grid with a user defined join time.
Figure 10-4 Audio Alignment to DTS Frame
To create the required overlaps, as shown in Figure 10-5, the source material should be divided
into two pieces, using your preferred DAW (digital audio workstation), with pre- and post-roll
(the overlaps described above) each containing duplicate audio material of at least 1 second or
more (seen below).
Figure 10-5 Join Overlap Diagram (not to scale)
Once the resulting audio segments are encoded with the same reference timecode (see section 0
for reference timecode explanation) the files will be joined at the user defined join time
(02:00:00 as seen in Figure 10-4).
Confidential - Do NOT Duplicate 49 DTS Document No.: 9301F55800E
17781 v1
DTS-HD Master Audio Suite™,
User Guide v 2.6
In the case of a Replace operation, the overlapping identical audio regions would be found one
second from the beginning and end of the shortest encode (Encode 2 in Figure 10-5.1 below).
The regions in Encode 2 (green and yellow selections) must contain bit identical audio to the
same regions in Encode 1. The audio between the overlaps in Encode 2 is the replacement audio.
The shorter encode will always replace the longer encoder.
Figure 10-5.1 Replace Overlap Diagram (not to scale)
The DTS-HD encoded streams used with the Join/Replace operation must contain a
matching Reference Times (which is specified during the encoding process). This will
insure compatible DTS frame alignment between all encodes having the same reference
time, thus maintaining audio to timecode synchronization.
Note: Encoding with a reference time can only be performed with DTS-HD Pro Series
Software Encoder version 0.97, DTS-HD Master Audio Suite-DTS Surround Audio Suite
version 1.0 or later.
The illustration in Figure 10-6 depicts an attempted join of two DTS-HD encoded streams with
differing reference times.
Figure 10-6 Example with Differing Reference Times
Confidential - Do NOT Duplicate 50 DTS Document No.: 9301F55800E
17781 v1
DTS-HD Master Audio Suite™,
User Guide v 2.6
From the example in Figure 10-6, Encode 2 could not be placed at 02:00:00:00, it’s intended start
time due to asynchronous DTS frame alignment between the two encodings. DTS-HD
StreamTools editing occurs between DTS-HD frame boundaries. Encode 2 could not be placed
exactly at 2:00:00:00 and would then be out of sync, relative to its intended start time, after being
joined to Encode 1.
The scenario in Figure 10-6 is not permitted using the Join/Replace operation. Encode 2 would
need to be re-encoded with a reference time identical to Encode 1 (01:00:00:00) and with the
required overlapping audio regions (as described above) in order to be joined with Encode 1
using the Join/Replace tool.
If audio to timecode synchronization is not required, the Append operation can be used to join
these DTS-HD encoded files as depicted in Figure 10-6, allowing encode 2 to shift in time.
(see section 0 , Append Tool)
DTS Express (LBR): The use of DTS Express (LBR) encoded streams is only permitted with
the Verify Tool.
The example in Figure 10-7 shows how the start of Encode 2 would be lined up exactly to
02:00:00:00, if Encode 2 were encoded with a reference timecode of 01:00:00:00. Note that each
stream’s DTS frames (in purple) line up exactly.
Note: Figure 10-7 does not show the overlapping audio regions required for the Join/Replace
operation, thus, this operation would not be permitted by the Join Tool.
Figure 10-7 Example with the same Reference Times
Only DTS-HD encoded streams with matching stream characteristics can be joined. The
only items that may differ include:
o File names
Confidential - Do NOT Duplicate 51 DTS Document No.: 9301F55800E
17781 v1
DTS-HD Master Audio Suite™,
User Guide v 2.6
o Start times
o End times
Since it is not currently possible for the join/replace or append operations to detect “-3dB Rear
Channel Attenuation”, “ES Phase Shift” and “Downmix Coefficient" discrepancies between
encoded streams, it is the responsibility of the user to avoid joining streams that do not match in
this respect, DTS recommends that users NOT join encodes that differ in this fashion
Audio to timecode synchronization cannot be maintained by the Join/Replace operation
if the selected DTS-HD file has been restriped (see 10.5 Restripe Tool).
In conclusion, the Join operation has an advanced rule set that guarantees audio to timecode
synchronization and bit exact editing, as long as the encoded streams used have not been restriped.
Summary of JOIN requirements
Overlapping audio regions must be present at join points. The audio contained in the
overlapping region MUST be identical bit-for-bit. Overlapping regions must be at least 1
second in length and MUST be present before and after the intended join time in order
for a Join /Replace operation to be execute successfully.
Encode 2 must be encoded with a reference time equal to the reference time of Encode 1.
Only DTS-HD encoded streams with matching stream characteristics can be joined.
Audio to timecode sync cannot be maintained by the Join/Replace operation if the
selected DTS-HD file has been restriped.
DTS Express (LBR): The use of DTS Express (LBR) encoded streams is only permitted with
the Verify Tool.
10.2 Append Tool
The Append Tool is activated by selecting the button. As shown in Figure 10-8 Append
Tool, the operation requires two DTS-HD encoded streams as its input and a destination file to save the
results of the append operation. Double-click in each of the filename fields to load the files that are to be
joined. A little as 2 and as many as 8 files can be appended together in one single process. The
Confidential - Do NOT Duplicate 52 DTS Document No.: 9301F55800E
17781 v1
DTS-HD Master Audio Suite™,
User Guide v 2.6
Timecode Start and Timecode End text fields show the start and end time of the input materials for each
of selected files.
The Start Time and End Time text fields allow the user to specify a specific portion of each input file to
be used. The timecode values in the Append function ONLY relate to the output length of the file they
are tied to. The End Time of the file above can be greater than or less than the Start Time of the file
below as they are not related to each other. The Start Time of the file below will always begin
immediately following the End Time of the file above and the resultant concatenated, combined, file will
use the contents of the below file while continuing the timecode of the first file. Use the “Save To”
button and the “File Name” field to specify the output directory and filename for the resultant append
operation. Pressing the “process” button will initiate the append processing. Pressing the “cancel”
button will stop the running process.
Figure 10-8 Append Tool
The Append Tool allows the user to concatenate, combine, sections of a DTS-HD encoded streams with
no regard for audio to timecode synchronization as is illustrated in Figure 10-9. In this basic 2 file
append example, File 1 represents the initial file in the resultant appended stream. File 2 would be
appended to the end of File 1 after the append operation.
Confidential - Do NOT Duplicate 53 DTS Document No.: 9301F55800E
17781 v1
DTS-HD Master Audio Suite™,
User Guide v 2.6
Figure 10-9 Append Tool Diagram
Audio to timecode synchronization for all encodes following the initial encode will be lost. As
demonstrated in Figure 10-9, appending one encode to another will cause Encode 2 to drift later in time,
no greater than one DTS frame. This drift will increase with every encode appended. The resulting
DTS-HD encoded file will retain the start time of the initial encode.
Note: Only DTS-HD encoded streams with matching stream characteristics can be joined
with the append operation. The only items that may differ are file name, and timecode
related information. Since it is not possible to detect “-3dB Rear Channel Attenuation”, “ES
Phase Shift” and “Downmix Coefficient" discrepancies between encoded streams that are
being joined, DTS recommends that users not join encodes that differ in this fashion.
Note: Proper audio editing technique dictates that all edits take place during a silent passage
or near zero crossing in order to avoid audio anomalies at the edit point. If bit exact editing is
required, use the Join tool to perform the operation.
Note: For appends using more than 2 input files, a temporary file will be held in the user
directory of the user’s computer. Should a space issue arise, please ensure that both the
destination directory and the user directory (OS drive) have enough free space to create the
output file.
Confidential - Do NOT Duplicate 54 DTS Document No.: 9301F55800E
17781 v1
DTS-HD Master Audio Suite™,
User Guide v 2.6
10.3 Trim Tool
The Trim Tool is activated by selecting the button, as shown in Figure 10-10 Trim Tool,
requires a single DTS-HD encoded stream as its input and a destination file to save the results of the trim
operation. Double-click in the filename input field to select the file that is to be trimmed. The Timecode
Start and Timecode End text fields show the start and end time of the input material. The trim start and
trim end time specifies the timecode where the trim operation will “cut” data from the input stream. Use
the “Save To” button and the “File Name” field to specify the output directory and filename for the
resultant trim operation. Pressing the “Process” button will initiate the trim processing. Pressing the
“Cancel” button will stop the running process.
Figure 10-10 Trim Tool
The Trim Tool operates by dropping DTS frames outside the boundary of the user specified start and end
times. An encoded stream trimmed from 01:00:00:00 to 02:00:00:00 is shown in Figure 10-11.
Confidential - Do NOT Duplicate 55 DTS Document No.: 9301F55800E
17781 v1
DTS-HD Master Audio Suite™,
User Guide v 2.6
Figure 10-11 Trim Tool Diagram
The DTS frames located at the specified trim timecodes are retained in their entirety. However, the user
specified start and end times specify where audio playback will begin and where it will end. Upon
decoding, only the audio between the specified trim timecode values will be decoded. If this file were
joined or appended to the end of another encoded stream, the entire first frame would be heard when
decoded.
Note: Proper audio editing technique dictates that all edits take place during a silent passage
or a zero crossing in order to avoid any audio anomalies at the edit point.
Confidential - Do NOT Duplicate 56 DTS Document No.: 9301F55800E
17781 v1
DTS-HD Master Audio Suite™,
User Guide v 2.6
10.4 Split Tool
The Split Tool is activated by selecting the button, as shown in Figure 10-12, requires a
single DTS-HD encoded stream as its input and a two destination files to save the results of the split
operation. Double-click in the filename fields to load the file that will be split. The Start Timecode and
End Timecode text fields show the start and end time of the input material for the selected files. Use the
“Save To File” buttons and the “File Name” fields to specify the output directories and filenames for the
resultant split operation. Pressing the “Process” button will initiate the split processing. Pressing the
“Cancel” button will stop the running process.
Figure 10-12 Split Tool
The Split Tool operates by dividing an encoded stream at the DTS frame nearest to the user specified
split time, resulting in the creation of two additional encodes as illustrated in Figure 10-13.
Confidential - Do NOT Duplicate 57 DTS Document No.: 9301F55800E
17781 v1
DTS-HD Master Audio Suite™,
User Guide v 2.6
Figure 10-13 Split Tool Diagram
The DTS frame located at the specified split time is retained in both encodes. When the encoded streams
are decoded, only the audio between the specified timecodes will be decoded.
Note: Proper audio editing techniques dictates that all edits take place during a silent passage
or a zero crossing in order to avoid any audio anomalies at the split point.
Confidential - Do NOT Duplicate 58 DTS Document No.: 9301F55800E
17781 v1
DTS-HD Master Audio Suite™,
User Guide v 2.6
10.5 Restripe Tool
The Restripe Tool is activated by selecting the button, as shown in Figure 10-14 Restripe
Tool requires a single DTS-HD encoded stream as its input. Double-click in the filename fields to load
the file that will be restriped. The original Start Timecode and Frame Rate will display in the read only
fields. Specify the New Start Timecode and the New Frame Rate for the restripe operation. Pressing the
“Process” button will initiate the restripe processing.
Figure 10-14 Restripe Tool
The restripe operation simply re-labels the start time and frame rate of the selected DTS-HD file. The
file’s end time is a calculation of its start time.
CAUTION: Consider audio to timecode synchronization lost once a file has been restriped.
Audio-to-timecode synchronization cannot be maintained by the Join operation if the
selected DTS-HD file has been restriped. Drift, no greater than one DTS-HD frame, may be
experienced when a file is restriped.
Note: Restriping an encoded file will adjust the file’s reference time to a valid timecode per
the new frame rate and frame count. The reference time will remain valid after a restripe is
performed.
Confidential - Do NOT Duplicate 59 DTS Document No.: 9301F55800E
17781 v1
DTS-HD Master Audio Suite™,
User Guide v 2.6
10.6 Add Silence Tool
The Add Silence Tool is activated by selecting the button as shown in Figure 10-16
Figure 10-15 – Add Silence Tool
This tool appends silence (-INF) audio to the head, tail, or head and tail of a Blu-Ray Primary Audio
encoded file. When the encode is loaded, the and will display the current
timecode start and end times for the file. The timecode value entered into the timecode
field will determine the length of silent audio that will be added onto the head/front of the original
encode. The timecode value entered into the timecode field will determine the length of
silent audio that will be added onto the Tail/End of the original encode. The timecode field
allows a user to perform a Restripe command at the same time the silence is added. Each instance in
which a user-defined timecode field is changed (ie. enter is input for A, B, or C timecode fields) the
will adjust accordingly.
CAUTION: Consider audio-to-timecode synchronization lost if either is
anything other than or if the is not equal to the
Timecode synchronization drift will be no greater than one DTS-HD frame in the worst case.
Confidential - Do NOT Duplicate 60 DTS Document No.: 9301F55800E
17781 v1
DTS-HD Master Audio Suite™,
User Guide v 2.6
Note: Changing either to anything other than or changing the
to something other than the will result in an encoded file with an
adjusted reference time to a valid timecode per the new frame count.
Note: The Add Silence Tool will ONLY work with Primary Audio files created by MAS
Encoder v2.0 and after.
10.6 File Info Tool
The File Info Tool is activated by selecting the button, as shown in Figure 10-16.
Figure 10-16 File Info Tool
This tool opens the selected DTS-HD file and reads the DTS-HD header extracting the information that
is contained within the encoded stream. The tool does not decode or perform any validation. That is the
function of the Verify Tool. The data is partitioned into several sections showing information found in
the header, the core substream, the extension substream, the audio presentation data such as number of
channels, bit rate, sample rate, etc., the size of the encoded audio stream, navigation data and the
synchronization words that are pertinent to the stream. The scrolled area of the Verify Tool can be
selected by highlighting with the mouse and copy/paste to an external file for future use. This is
accomplished by using Ctrl-C (Windows) or Apple-C (Macintosh) to copy from the scrolled pane and
Ctrl-V (Windows) or Command-V (Macintosh) to paste into an open file.
Table 10-1 shows an example of the output generated from the File Info Tool.
Table 10-1 DTS File Info Application Output
Confidential - Do NOT Duplicate 61 DTS Document No.: 9301F55800E
17781 v1
DTS-HD Master Audio Suite™,
User Guide v 2.6
File Information for C:\My Encodes\Movie.dtshd:
DTSHDHDR:
Header Version=0
Num Audio Presentations=1
cbr(NO), pbrs(NO), navi(YES)
core(YES), ext(YES)
CORESS:
Max_Sample_Rate_Hz=48000
Bit_Rate_Kbps=1509
Channel_Mask=0000000F
Frame_Payload_In_Bytes=2012
EXTSS:
Ext_Ss_Avg_Bit_Rate_Kbps=274
Ext_Ss_Peak_Bit_Rate_Kbps=273
Pbr_Smooth_Buff_Size_Kb=128
bcc(CORE), ll(YES), lbr(NO)
Source Samples : 92160000
Sample Rate : 48000Hz
Samples Per Frame : 512
Codec Delay : 1024
LOSSY:
FSize=2012
Amode=9
LFF=2
SFreq=13
PCMR=16 bit
DialNorm=-31 dBFS LeqA
LOSSLESS:
Version=1
NumChSets=1
Frames Content : 0 + 180000 frames + 0
Frames Min Reqd : 180002
Frames Hdr : 180002
Frames Navi : 180002
Timecode RATE : 30
Timecode START : 01:00:00:00
Timecode END : 01:32:00:00
Timecode REF : 00:00:00:00
----------
Confidential - Do NOT Duplicate 62 DTS Document No.: 9301F55800E
17781 v1
DTS-HD Master Audio Suite™,
User Guide v 2.6
10.7 Verify Tool
The Verification Tool is activated by selecting the button, as shown in Figure 10-17.
Figure 10-17 Verification Tool
The left blue field is the file input field. Double clicking this blue file field will open a browser allowing
the user to select a ‘.dtshd’ ‘.cpt’ or ‘.wav’ file for validation. A user can also drag and drop valid DTS
file(s) into the file field. A single selected file can be removed by clicking the ‘Remove’ button. A user
can clear all loaded files by clicking the ‘Remove All’ button. Once all the files are loaded click the
‘Verify All’ button to start the verification process. Files will be verified from top to bottom of the input
files list. To cancel the process at any time, click the ‘Cancel’ button.
The verification process performs a full decode of the selected DTS-HD file (.dtshd extension), however,
no audio data is generated during a verify operation. The process of decoding the data results in
validating that the audio components are in their proper locations. It does not perform any audio
performance processing.
The data is displayed in the black window on the right side and the readout is partitioned into several
sections showing information found in the header, the core substream, the extension substream, the audio
presentation data such as number of channels, bit rate, sample rate, etc., the size of the encoded audio
stream, navigation data and the synchronization words that are pertinent to the stream. The ‘Save To
File’ button will open a save browser that will save the results of the verify job (the contents of the black
window) to a ‘.txt’ file specified in the browser. The readout area of the Verify Tool can be selected by
highlighting with the mouse and copy/paste to an external file for future use. This is accomplished by
Confidential - Do NOT Duplicate 63 DTS Document No.: 9301F55800E
17781 v1
DTS-HD Master Audio Suite™,
User Guide v 2.6
using Ctrl-C (Windows) or Command-C (Macintosh) to copy from the scrolled pane and Ctrl-V
(Windows) or Command-V (Macintosh) to paste into an open file. To clear the contents of the black
output window simply click the ‘Clear’ button located directly beneath the window.
The status bar above the file name selection area provides feedback on the number of frames that have
been processed.
Table 10-2 shows an example of the output generated from the Verification Tool.
Table 10-2 DTS Verification Application Output
----- Start Verify process -----
Verifying file:C:\My Encodes\Movie.dtshd
****** DTSHD Verification Tool Version 325.26 May 5 2007 04:42:58 ******
DTSHD Header Chunk
DTSHD Header Verison 0
TimeCode reference clock=1.0/48000.0
TimeCode Frame Rate=30
VBR mask enabled
VBR Navigation Table mask enabled
Core Substream mask enabled
Extension Substream mask enabled
Num of Audio Presentations=1
End DTSHD Header Chunk
Begin Core SubStream Chunk
Core Sample Rate=48000
Core Encode BitRate=1509
Core ChMask=15
Core Channels: Ctr L R LS RS LFE
Core Frame Payload(Bytes)=2012
End Core SubStream Chunk
Begin Ext SubStream Chunk
Avg BitRate=274
Ext contains VBR component.
PBR=273
PBRBuffer=128
End Ext SubStream Chunk
Begin Audio Presentation Chunk
Audio Presentation Index =0
Max SampleRate=48000
Total Number of Frames=180002
Total Number of samples per frame=512
Total Number of samples in original(@ Max SampleRate)=92160000
Channel Mask=15
Channels: Ctr L R LS RS LFE
Codec delay in samples=1024
LSB Trim percentage=0
End Audio Presentation Chunk
Begin Stream Data Chunk
Encoded Stream Size=471090176 bytes
End Stream Data Chunk
Begin Navigation Table Chunk
Num of Entries=180002
Confidential - Do NOT Duplicate 64 DTS Document No.: 9301F55800E
17781 v1
DTS-HD Master Audio Suite™,
User Guide v 2.6
Frame Interval=1
Bytes Per Entry=4
Skipping printing of Navigation entries.
End Navigation Table Chunk
Begin Time code Chunk
Time code clock =48000
TimeCode Frame Rate=30
Start TimeCode=01:00:00:00
End TimeCode=01:32:00:01
Reference TimeCode=00:00:00:00
End Time code Chunk
Begin Build Ver Chunk
BUILD DATE = Mar 29 2007
BUILD TIME = 04:42:09
VERSION = 325
REVISION = de
End Build Ver Chunk
Begin File Info Chunk
#
END FILEINFO
#
End File Info Chunk
Find sync word: 7ffe8001
Find sync extension: 3f
****** End of input bit stream ******
****** End of input bit stream ******
180002 out of 180002 frames verified successfully
Stream passes verification with no errors.
----- End Verify process -----
Confidential - Do NOT Duplicate 65 DTS Document No.: 9301F55800E
17781 v1
DTS-HD Master Audio Suite™,
User Guide v 2.6
10.8 Peak Bit Rate Analysis
The Peak Bit Rate (PBR) Analysis Tool is activated by selecting the button, as shown in
Figure 10-17.
Figure 10-18 Peak Bit Rate
The Peak Bit Rate Analysis Tool analyses variable bit rate encodings (DTS-HD Master Audio encoded
streams) graphically plotting the selected encoding’s bit rate over time, as if the encoding had been
“smoothed” for authoring using a Peak Bit Rate scheduling utility. The smoothing process redistributes
data throughout the encoded stream for a more constant flow of data during disc played back. Smoothing
is performed during the authoring process of a disc. The PBR Analysis Tool is an informational tool
only; the selected encoding will not be modified. However, a .dtspbr file will be created, at the location
of the selected encoding, containing the analysis data.
Confidential - Do NOT Duplicate 66 DTS Document No.: 9301F55800E
17781 v1
DTS-HD Master Audio Suite™,
User Guide v 2.6
Upon “processing” an encode, the status window is populated with the performance related data, seen
below, as the .dtspbr file is created on disk.
Note that the Peak and Average BitRates are displayed within the status window text.
----------
Starting analysis on file: C:\DTSENC.dtshd
Pre-processing encoded file
10 percent complete
20 percent complete
30 percent complete
40 percent complete
50 percent complete
60 percent complete
70 percent complete
80 percent complete
90 percent complete
Pre-processing complete
Avg Bitrate CBR core + VBR Lossless ext (kbps): 4099
Peak Bitrate CBR core + VBR Lossless ext (kbps): 4320
PBR max from second 0 to second 1
PBR max from second 20 to second 21
PBR max from second 59 to second 60
PBR max from second 80 to second 81
Ending analysis on file: C:\DTSENC.dtshd
Creating graph on file: C:\DTSENC.dtspbr
PBR Analysis Status Window Output
Upon analysis completion, the PBR Analysis graph window will be presented as shown in Figure 10-18.
You may open a .dtspbr file that has already been created, simply click the Tools File menu (top left),
click “Open PBR Analysis Graph”, then select the desired .dtspbr file.
Confidential - Do NOT Duplicate 67 DTS Document No.: 9301F55800E
17781 v1
DTS-HD Master Audio Suite™,
User Guide v 2.6
Figure 10-19 Peak Bit Rate Graph
Right click on the graph window for more options such as properties, save as, print, zoom, and auto
range.
Along with the ability to zoom via the right click menu, the graph window also allows drag and drop
zoom functionality. Click and drag down and to the right over the desired selection to zoom in. Repeat
for a closer view. Click and drag from right to left for a full zoom out.
Confidential - Do NOT Duplicate 68 DTS Document No.: 9301F55800E
17781 v1
DTS-HD Master Audio Suite™,
User Guide v 2.6
11. Encoder Error Codes
The following section is a list of possible error return codes.
General Error xxxx6 – Parameter Invalid
General Error xxxx7 – Parameter object Invalid
General Error xxx11 – Data type invalid
General Error xxx12 – Data type unsupported
General Error xxx13 – Bus port unsupported
General Error xxx14 – Bus invalid
General Error xxx15 – Bus unassigned
General Error xxx16 – Bus channel count insufficient
General Error xxx17 – Metadata Invalid
Error 1 – Job Queue: Job canceled
Error 2 – Job Queue: Insufficient input channels provided
Error 3 – Job Queue: Audio Bus allocation
Error 4 – Job Queue: Queue command invalid
Error 5 – Job Queue: Queue allocation
Error 6 – Job Queue: Encode transaction allocation
Error 7 – Job Queue: Module ID invalid
Error 8 – Job Queue: Module allocation
Error 9 – Job Queue: Encode duration is too short to implement the specified static primary audio attenuation
Error 10 – Job Queue: Unable to delete specified log file
Error 11 – Job Queue: Unable to open PBR output file
Error 12 – Job Queue: PBR initialization unable to allocate timecode object
Error 13 – Job Queue: PBR unknown library error
Error 14 – Job Queue: PBR unable to delete PBR output file
Error 15 – Job Queue: Input file bit depth does not match config file
Error 16 - Job Queue: Input file sample rate does not match config file
Error 2023 – Audio Bus: Channel count Invalid
Error 2024 – Audio Bus: Frame size invalid
Error 2025 – Audio Bus: Buffer type invalid
Error 2026 – Audio Bus: Read Buffer unavailable
Error 2027 – Audio Bus: Write Buffer unavailable
Error 3018 – Audio File Input: Sample start/end times invalid
Error 3019 – Audio File Input: No Files Specified
Error 3023 – Audio File Input: File type unsupported
Error 3025 – Audio File Input: Files have different bit depths
Error 3026 – Audio File Input: Files have different sample rates
Error 3030 – Audio File Input: Unable to open file for reading
Error 3031 – Audio File Input: Unable to open file for writing
Error 3032 – Audio File Input: File bit depth unsupported
Error 3033 – Audio File Input: File sample rate unsupported
Error 3035 – Audio File Input: File get position
Error 3036 – Audio File Input: File set position
Error 3037 – Audio File Input: Cannot read header ID
Error 3038 – Audio File Input: Cannot read header Format
Error 3039 – Audio File Input: Cannot read header data
Error 3040 – Audio File Input: File Seek
Error 3041 – Audio File Input: File Seek out of range
Confidential - Do NOT Duplicate 69 DTS Document No.: 9301F55800E
17781 v1
DTS-HD Master Audio Suite™,
User Guide v 2.6
Error 3042 – Audio File Input: Unable to read file
Error 3043 – Audio File Input: Unable to write file
Error 8018 – Encoder: Initialization – invalid configuration file
Error 8019 – Encoder: Un-initialize
Error 8020 – Encoder: Get mode
Error 8021 – Encoder: Encode frame
Error 8022 – Encoder: Get Header
Error 8023 – Encoder: Get appendix
Error 8024 – Encoder: Get MD5
Error 8025 – Encoder: Unable to create encoder object
Error 8026 – Encoder: Unable to open configuration file
Error 8027 – Encoder: Configuration input stream allocation
Error 8028 – Encoder: Unable to parse configuration file
Error 8029 – Encoder: Configuration stream invalid
Error 8030 – Encoder: Unable to obtain input buffer
Error 8031 – Encoder: Unable to obtain encoded frame
Error 8032 – Encoder: Audio data allocation
Error 8033 – Encoder: Unable to allocate MD5 buffer
Error 8034 – Encoder: Unable to convert filename to UTF-16
Error 8035 – Encoder: Encoded file failed MD5 validation"
Error 12018 - Encoder File Output: Mode invalid
Error 12019 - Encoder File Output: Unable to open file for writing
Error 12020 - Encoder File Output: File seek
Error 12021 - Encoder File Output: Unable to write to file - disk may be full
Error 12022 - Encoder File Output: Unable to delete encode output file
Error 13018 - AAF File: Parser allocation
Error 13019 - AAF File: Unable to parse specified file
Error 13020 - AAF File: Encode frame rate does not match AAF frame rate of 23.976
Error 13021 - AAF File: Encode frame rate does not match AAF frame rate of 24
Error 13022 - AAF File: Encode frame rate does not match AAF frame rate of 25
Error 13023 - AAF File: Encode frame rate does not match AAF frame rate of 29.97 Drop
Error 13024 - AAF File: Encode frame rate does not match AAF frame rate of 29.97
Error 13025 - AAF File: Encode frame rate does not match AAF frame rate of 30 Drop
Error 13026 - AAF File: Encode frame rate does not match AAF frame rate of 30
Error 13027 - AAF File: Encode frame rate does not match AAF frame rate of 50
Error 13028 - AAF File: Encode frame rate does not match AAF frame rate of 59.94 Drop
Error 13029 - AAF File: Encode frame rate does not match AAF frame rate of 59.94
Error 13030 - AAF File: Encode frame rate does not match AAF frame rate of 60 Drop
Error 13031 - AAF File: Encode frame rate does not match AAF frame rate of 60
Error 13032 - AAF File: Encode frame rate does not match AAF frame rate (unknown)
Error 13033 - AAF File: More than one primary scaling mode was defined
Error 13034 - AAF File: Insufficient number of primary scaling indices were specified
Error 13035 - AAF File: Invalid primary scaling slot index specified
Error 13036 - AAF File: Insufficient number of panning indices were specified
Error 13037 - AAF File: Invalid panning slot index specified
Error 13038 - AAF File: Unable to allocate UTF-16 file buffer
Error 13039 - AAF File: Unable to convert AAF file to UTF-16
Error 14018 - Branch Point: Unable to open file for reading
Error 14019 - Branch Point: Invalid SMPTE timecode or sample rate
Confidential - Do NOT Duplicate 70 DTS Document No.: 9301F55800E
17781 v1
DTS-HD Master Audio Suite™,
User Guide v 2.6
Error 14020 - Branch Point: EOF
Error 14021 - Branch Point: Error reading CSV file
Error 14022 - Branch Point: No valid entry within encode time frame found
Error 14023 - Branch Point: SMPTE timecode object allocation
Error 14024 - Branch Point: Timecode string allocation
Error 14025 - Branch Point: Branch point invalid
Error 14026 - Branch Point: Branch point out of time sequence
Error 15018 - Downmix Saturation File: Unable to open file for writing
Error 15019 - Downmix Saturation File: Unable to write to file - disk may be full
Error 15020 - Downmix Saturation File: Unable to delete output file
12. DTS Tools Error Codes
The following section describes the possible error codes that may be generated by the DTS Tools
application.
Confidential - Do NOT Duplicate 71 DTS Document No.: 9301F55800E
17781 v1
DTS-HD Master Audio Suite™,
User Guide v 2.6
12.1 File Error Codes
"Format not supported"
The format of the .dtshd file is not supported by the given operation. For example, Sub Audio (CA)
encoded streams are not permitted for use with the Join operation. DTS Express encoded stream editing
is not permitted for sue with tools operations.
"This file version is not supported"
Only DTSHD files created with DTS-HD Pro Series Encoder 0.97 or later can be used with the Tools.
"File could not be opened"
File does not exist or cannot be created.
"This is a smoothed file"
Peak bit rate “smoothing” has been performed on specified file. No further editing is possible.
"File structure is corrupt"
File should be re-encoded
"File extension is not present"
File extension required.
"File extension is not .dtshd"
Only .dtshd files can be edited with tools.
"File is zero size"
File has no data or is corrupt.
"File is missing header"
File should be re-encoded
"File could not be opened"
File may be in use by another program.
"Bad error number"
Unknown error.
"Operation canceled"
The attempted operation was not permitted, was invalid, or canceled by user.
Confidential - Do NOT Duplicate 72 DTS Document No.: 9301F55800E
17781 v1
DTS-HD Master Audio Suite™,
User Guide v 2.6
12.2 Timecode Error Codes
”Invalid drop frame timecode"
The SMPTE Drop Frame standard dictates every frame :00 & :01 are dropped for each minute except for
minutes ending in 0 (00:, 10:, 20:, 30:, 40: & 50).
"Timecode is out of file range"
The specified timecode is out of range of the selected file.
"Frame count too big"
Timecode value specified contains more frames then given frame count. (Ex: 01:00:00:45 at 30 frames
per second).
"Timecode format does not match with file"
Improper timecode format. Proper timecode format is 00:00:00:00 or 00:00:00;00 where each digit is a
number from 0 to 9.
"The timecode format is unrecognized"
The manner in which the timecode information was formatted is unrecognized.
"Not a valid time"
Timecode does not conform to SMPTE standards.
"No timecode information present in file"
Previous versions of DTS Express encoded .dtshd files did not contain timecode data. Editing encoded
stream lacking timecode is not possible.
"File did not have a 2 frame delay"
File lacks expected codec delay and cannot be edited.
12.3 Join / Append Error Codes
"Overlapping audio regions must be identical"
Identical, overlapping audio of at least 1 second in length MUST be present before and after the intended
join time in order to join two lossless DTS-HD encodes.
"Files are not compatible for concatenation"
Joining non-matching encodes (ex: sample rate, bit depth, channel layout, core bit rate, reference time
etc.) is not permitted.
"No common timecode for join"
When specifying a join time, the user specified end time of the initial DTS-HD encoded stream must
equal the user specified start time of the subsequent DTS-HD encoded.
Confidential - Do NOT Duplicate 73 DTS Document No.: 9301F55800E
17781 v1
DTS-HD Master Audio Suite™,
User Guide v 2.6
12.4 Encoder Log File Output Example
Due to the use of tabs and other white spaces contained within the log file, Table 13-1 depicts the editors
that should be used for best on-screen viewing on the log file.
Windows Operating System Macintosh Operating System
Notepad Textedit
WordPad may be used but the data will not
be formatted as desired.
Table 13-1 Recommended Word Processors for Viewing Data
The following log file example was generated for a Blu-ray Disc, 7.1 channels (lossless) at 1509 kbps at
48 kHz with 5.1 downmix settings, and 2.0-channel embedded downmix.
****************************************
MAS Version Number = 2.50.op
AUDIO INPUT SETTINGS
------------------------------------------------------
Media Type = Blu-ray Disc (.dtshd)
Product Type = DTS-HD Master Audio
Bit Rate = 1509 kbps
Channel Layout = 7.1 - L, R, C, LFE, Lss, Rss, Lsr, Rsr
Bit Width = 24
DialNorm = -31 dBFS (No Attenuation)
Sample Rate = 48 kHz
-3db Rear Attenuation = false
ES Phase Shift = false
ES Pre-Mixed = false
Using 96/24 Core = false
INPUT FILES
------------------------------------------------------
Left = /MainFeature_L.wav
Right = /MainFeature_R.wav
Center = /MainFeature_C.wav
Low Frequency Effects = /MainFeature_LFE_Test.wav
Left Side Surround = /MainFeature_Lss_Test.wav
Right Side Surround = /MainFeature_Rss_Test.wav
Left Surround Rear = /MainFeature_Lsr_Test.wav
Right Surround Rear = /MainFeature_Rsr_Test.wav
BITSTREAM SETTINGS
------------------------------------------------------
Program Info =
Enable Remapping = false
TIME CODE SETTINGS
------------------------------------------------------
Frame Rate = 24
Encode Entire File = true
Start Time = 01:00:00:00
End Time = 01:00:10:00
Use Reference = false
Confidential - Do NOT Duplicate 74 DTS Document No.: 9301F55800E
17781 v1
DTS-HD Master Audio Suite™,
User Guide v 2.6
OUTPUT LOCATION
------------------------------------------------------
Directory = /Encodes/
Filename = DTSENC.dtshd
DOWNMIX SETTINGS
------------------------------------------------------
5.1 Downmix Settings
----------------------------------------------------
Scale
Input Factor XCH1 XCH2
------ ------ --- ----
Left 3.0 INF INF
Right 3.0 INF INF
Center 3.0 INF INF
LFE 3.0 INF INF
Ls 3.0 3.0 INF
Rs 3.0 INF 3.0
2.0 Downmix Not Enabled
----------------------------------------------------
MD5: 2d7c3b85d8885e9c26bbf10d88f779a2
Avg Bitrate CBR core + VBR Lossless ext (kbps): 4750
Peak Bitrate CBR core + VBR Lossless ext (kbps): 6675
Encode completed successfully.
Confidential - Do NOT Duplicate 75 DTS Document No.: 9301F55800E
17781 v1
DTS-HD Master Audio Suite™,
User Guide v 2.6
13. AAF File Import Supplement – Dynamic Secondary Audio
1. Required Software / Overview
Required Software
1. Pro Tools HD 7.0 or higher with DigiTranslator 2.0 or higher.
Overview
With the integration of Secondary Audio for Blu-ray Disc, DTS-HD streams can be encoded with
dynamic volume automation for real-time mixing between Secondary and Primary Audio. Mono
Secondary Audio can also be encoded to incorporate dynamic panning between channels.
The purpose of this document is to explain how to create such automation within Pro Tools,
export the volume changes and panning data as an AAF file, import this file into the DTS-HD
Master Audio Suite, and encode your Secondary Audio tracks.
NOTE: This document is created with the understanding that the user is already familiar with the basic functions of Pro Tools.
Although overall methodology is very similar, the illustrations that follow reflect Pro Tools workflow. You may need to consult
your DAW manual for assistance.
2. Session Setup
1. Create a new 48k session, 24 or 16 bit supported. (48k only, no 96k) Note: Secondary Audio is
limited to 48 kHz.
2. Use Timecode as your Main Counter format.
3. Check Session Setup and choose the appropriate Time Code Rate of 23.976, 24, 25, or 29.97fps
(Non-Drop or Drop) to match video. Pro Tools will not export at 30fps (Non-Drop or Drop).
Confidential - Do NOT Duplicate 76 DTS Document No.: 9301F55800E
17781 v1
DTS-HD Master Audio Suite™,
User Guide v 2.6
4. Create a single multi-channel audio track for your Primary PCM audio.
5. Load your Primary PCM audio into your multi-channel audio track.
a. NOTE: Your Primary Audio must be one solid region.
b. NOTE: The Primary Audio should be spotted to match the eventual start and end
time of your MAS encode. (EX: If the first reel starts at 01:00:00:00, then the Primary
Audio track should start at 01:00:00:00 in the timeline.)
6. Create an audio track for the Secondary Audio soundtrack (5.1, 2.0, 1.0)
7. Spot Secondary Audio PCM file(s). (Their start and end times should match the final in and out
times of the Secondary Audio on the final authored disc.) Note that Secondary Audio can exist as
individual regions or one complete region that is equal to or less than the Primary Audio duration
as shown below. (Refer to Section 5, Preparing Secondary Audio for Authoring Systems)
a. If you are making a mono Secondary Audio soundtrack which will utilize dynamic
panning, create five mono audio tracks and load your mono Secondary Audio PCM file
into each of those tracks, as shown below.
b. Name each of the tracks L, C, R, Ls, and Rs, and bus the outputs accordingly.
8. Import video to track
4 5
9. Verify that the timecode frame rate of the session is the same as the frame rate of the video file in
Session Setup.
10. Verify that proper sync of primary, secondary, and video tracks is correct.
Confidential - Do NOT Duplicate 77 DTS Document No.: 9301F55800E
17781 v1
DTS-HD Master Audio Suite™,
User Guide v 2.6
3. Creating Automation
11. On the Primary track, write your volume automation. This is going to reflect how the Primary
Audio is attenuated when the Secondary Audio playback is enabled. (If you will be using Dialog
Normalization on your DTS Encodes, please refer to the Appendix, Section B, Dial Norm Note)
When creating your automation points on the Primary track, note the following:
a. Automation should begin and end with a 0dBFS point/node within the Secondary Audio
region boundaries (Drawn on the Primary Track)
b. Automation data will be thinned to a resolution of approximately 2 SMPTE frames.
c. If a volume fade greater than 10dB is necessary, DTS recommends the fade to gradually
take place over the minimum duration of a second.
d. ALL volume automation points/nodes must reside on the single Primary Audio region
track and must occur within the time span of the Secondary Audio region boundaries.
e. Any automation value above 0dB will reduced to 0dB upon Encode
f. The supported range of volume automation on the Primary Track is from 0 to -60dB, INF
(negative infinity). Volumes below -60dB will be treated as INF upon encode
12. Unless you are using dynamic panning, the Secondary Audio levels should be at 0dB with no
automation. If Secondary Audio level adjustment is necessary, it must be made in the PCM
domain.
a. If you are using dynamic panning, write your Secondary Audio volume automation to
reflect where and at what level the mono Secondary Audio will be heard. The same
points as stated in Section 11 “a” through “f” apply.
11
12a
13. Play back both Primary and Secondary audio to verify and QC mixing levels.
14. To begin the AAF export process, click on the name of the Primary Audio track to select it.
Confidential - Do NOT Duplicate 78 DTS Document No.: 9301F55800E
17781 v1
DTS-HD Master Audio Suite™,
User Guide v 2.6
a. If you are not using dynamic panning, this should be the only track selected. This will
include all volume automation within the Primary Audio region.
b. If you are using dynamic panning, select the Primary Audio track AND each Secondary
Audio track. This will include all volume automation within the Primary Audio region,
as well as all volume data across Secondary Audio channels.
15. For Pro Tools, go to File>Export>Selected Tracks as New AAF/OMF...The AAF Options should
be as follows:
a. Export as AAF
b. Uncheck Enforce Avid Compatibility
c. Ensure Target Project Time Code Format matches your session TC
d. Uncheck Quantize Edits to Frame Boundaries
e. Sample Rate Conversion should not be enabled
f. Audio Format must be set to .wav, Audio Bit Depth should match session
g. Select the Link to Source Media option. (Any other selections could cause issues.)
h. Click OK
i. Publishing Options are at your discretion
j. Click OK
k. The Save Dialog box will open. Choose the AAF File Name and Destination.
l. Click Save.
Confidential - Do NOT Duplicate 79 DTS Document No.: 9301F55800E
17781 v1
DTS-HD Master Audio Suite™,
User Guide v 2.6
m. Save and Close your session .
4. Importing AAF into the DTS-HD Master Audio Suite
16. Open the DTS-HD Master Audio Suite encoder.
17. Choose your Destination Format to be Blu-ray Secondary Audio
18. Select your channel layout and load your Secondary Audio wave file(s) (Refer to Section 5.
Preparing Secondary Audio for Authoring Systems)
19. Choose the desired bit-rate
20. Match your TC Frame Rate and Start/End Times to those established in Pro Tools
21. Go to the Bitstream Panel
22. Enable the Embed AAF Metadata button and select the AAF file you want to
use or drag-and-drop your AAF file to load the volume automation for the encode. *
23. If you are using a mono encode WITHOUT dynamic panning, set the static channel output
mapping:
24. If you are using a mono encode WITH dynamic panning, enable the Select AAF Tracks button.
a. This will open a new window where you will assign each track in the AAF file to its
corresponding track for the Secondary Audio encode via the channel layout drop-down
Confidential - Do NOT Duplicate 80 DTS Document No.: 9301F55800E
17781 v1
DTS-HD Master Audio Suite™,
User Guide v 2.6
menu.
25.Once you have made all of your selections, click to exit this window.
26. Go back to the Audio Panel and choose the Save To destination
27. Name the encode appropriately and click the Encode button
28. You are done.
*If you need to encode multiple Secondary Audio streams, there is no need to reload the AAF file.
5. Preparing Secondary Audio for Authoring Systems
There are two ways to deliver Secondary Audio streams to Authoring. Please confirm with the
documentation of the authoring system and/or authoring house that will be handling the integration
of Secondary Audio encodes to choose the proper way to proceed.
Out-of-Mux authoring specifies that Secondary Audio be in separate regions, corresponding only
to when Secondary Audio is being mixed with Primary Audio. This saves space when bit budgeting
by only utilizing bits when audio is needed and avoids encoding silence. However, you must follow
the rule about points of automation, noted in Appendix section A, part B. Separate Secondary
Audio regions result in more Secondary Audio encodings that need to be performed as each region
will be encoded separately, synced by timecode start and end times within the Primary Audio
Confidential - Do NOT Duplicate 81 DTS Document No.: 9301F55800E
17781 v1
DTS-HD Master Audio Suite™,
User Guide v 2.6
presentation. Out-of-mux authoring is most commonly used for content that is delivered via BD-
Live or media that is attached to a BD player.
In-Mux authoring, the most common usage, specifies that the Secondary Audio track be one
complete region when being imported into the authoring system. The best practice in this scenario
is to consolidate the Secondary Audio regions into one complete region that matches the duration of
the Primary Audio track, prior to writing automation in Pro Tools. If the final volume automation
has already been written on the Primary Audio track, do not worry. Consolidate your Secondary
Audio track and export the region. Load the consolidated Secondary Audio track into the MAS with
the same start time as the Primary Audio track. Load the AAF file as stated above and encode.
Confidential - Do NOT Duplicate 82 DTS Document No.: 9301F55800E
17781 v1
DTS-HD Master Audio Suite™,
User Guide v 2.6
APPENDIX:
a) Automation Rules (Due to the Blu-ray specifications)
a. ALL automation points/nodes must be contained within the single Primary Audio Region.
The AAF file uses the timecode of the Primary Audio region as the reference for the
embedded volume automation changes during Secondary Audio playback. If automation lies
outside of the Primary Audio file, the AAF does not retain it.
b. If the Secondary Audio files are placed as independent regions, the automation should begin
and end with a 0dBFS point/node at the boundaries of each Secondary Audio region (Drawn
on the primary track). This is because the AAF format does not recognize points outside the
region boundaries and this can cause abrupt volume changes. Here is an example:
You believe you are creating a smooth fade… But this is how it is being interrupted.
Primary Primary
0 0
Secondary Secondary
If you create 0db points at the beginning and end… Your fades will be recognized properly.
Primary Primary
0 0
Secondary Secondary
An easy way to achieve 0db points at the start and end of the referenced region:
1) Make sure the A to Z button is on to enable key commands:
2) Make sure that your Primary Track is set to show volume automation on its track.
3) Highlight your entire Secondary Audio region (For this example, it should be on the track below your
Primary Audio track.)
4) Hit the P button, which will move your selection area up to the primary track.
5) Select the normal trim tool (F6).
6) Click in the middle of the region, which will make the tool face downwards.
7) Click, pull the volume slightly down, and release. This will automatically create points at the exact
beginning and end points, relative to the Secondary Audio region below.
8) Fine-tune your points of automation as needed.
b) Advisements
Confidential - Do NOT Duplicate 83 DTS Document No.: 9301F55800E
17781 v1
DTS-HD Master Audio Suite™,
User Guide v 2.6
a. Any automation value above 0dB will reduced to 0dB upon Encode
b. The supported range of volume automation on the Primary Track is from 0 to -60dB, INF
(negative infinity). Volumes below -60dB will be treated as INF upon encode
b. Automation data will be thinned to a resolution of approximately 2 SMPTE frames.
c. If a volume fade greater than 10dB is necessary, it is recommended the fade to gradually take
place over the minimum duration of a second.
DIAL NORM NOTE: If you are using a dial norm level other than -31db for your encoded
primary track, your primary track will be attenuated by the corresponding amount of db when it
is mixed in a Blu-ray player (Profile 1.1). For example, if a dial norm setting of 27 is applied, the
resulting volume of the Primary Track will actually be 4db lower than what you hear in your Pro
Tools session. This will change your overall mix when Secondary Audio is introduced in your final
content and not give you an accurate example during the stage of writing your automation. It is
recommended to leave your dial norm setting at -31db.
To simulate/test the effect of dial norm on your primary track in Pro Tools without affecting your
automation:
1) In the Inserts section of your primary track, choose Other>Trim to bring up the Trim
plug-in.
2) Choose the amount of attenuation that will be applied to the track when your chosen dial
norm setting is used (EX: Dial norm of 27 = -4db attenuation)
This will allow you to monitor how dial norm will affect Primary Audio tracks when mixed in a
Blu-ray Player (Profile 1.1) in addition to the volume automation of Primary Audio tracks.
If you must use a different dial norm than -31db for your primary track, and you would like your
Secondary Audio to have the same attenuation applied, there is currently one solution. Dialog
normalization on Secondary Audio is not supported in the MAS Encoder. So, attenuate the final
Secondary Audio in your Pro Tools session by the amount equal to the amount of dialog
normalization to be applied to the primary track, before bouncing/exporting your Secondary
Audio track(s) to be encoded in the MAS Encoder. When encoding your Secondary Audio, ignore
the dial norm parameter.
c) AAF Error Codes
Double-check your start time and timecode frame rate before encoding in the DTS-HD Master
Audio Suite with your embedded AAF file or the following errors might occur:
Error 13018 - AAF File: Parser allocation
Error 13019 - AAF File: Unable to parse specified file
Error 13020 - AAF File: Encode frame rate does not match AAF frame rate of 23.976
Error 13021 - AAF File: Encode frame rate does not match AAF frame rate of 24
Error 13022 - AAF File: Encode frame rate does not match AAF frame rate of 25
Error 13023 - AAF File: Encode frame rate does not match AAF frame rate of 29.97 Drop
Error 13024 - AAF File: Encode frame rate does not match AAF frame rate of 29.97
Error 13025 - AAF File: Encode frame rate does not match AAF frame rate of 30 Drop
Error 13026 - AAF File: Encode frame rate does not match AAF frame rate of 30
Error 13027 - AAF File: Encode frame rate does not match AAF frame rate of 50
Error 13028 - AAF File: Encode frame rate does not match AAF frame rate of 59.94 Drop
Error 13029 - AAF File: Encode frame rate does not match AAF frame rate of 59.94
Confidential - Do NOT Duplicate 84 DTS Document No.: 9301F55800E
17781 v1
DTS-HD Master Audio Suite™,
User Guide v 2.6
Error 13030 - AAF File: Encode frame rate does not match AAF frame rate of 60 Drop
Error 13031 - AAF File: Encode frame rate does not match AAF frame rate of 60
Error 13032 - AAF File: Encode frame rate does not match AAF frame rate (unknown)
Error 13033 - AAF File: More than one primary scaling mode was defined
Error 13034 - AAF File: Insufficient number of primary scaling indices were specified
Error 13035 - AAF File: Invalid primary scaling slot index specified
Error 13036 - AAF File: Insufficient number of panning indices were specified
Error 13037 - AAF File: Invalid panning slot index specified
Error 13038 - AAF File: Unable to allocate UTF-16 file buffer
Error 13039 - AAF File: Unable to convert AAF file to UTF-16
Confidential - Do NOT Duplicate 85 DTS Document No.: 9301F55800E
17781 v1
DTS-HD Master Audio Suite™,
User Guide v 2.6
14. CSV File Import Supplement – Seamless Branching
1. Required Software / Overview
Required Software
1. Microsoft Excel – any version (Macintosh/Windows) capable of exporting CSV files
Overview
Seamless Branching is a space-saving mechanism supported by Blu-ray Disc players, commonly used
when multiple versions of a film are included on a single disc. Instead of storing the entire film on the
disc several times, branch points are established within authoring to jump between extended and abridged
versions of scenes. For more information about Seamless Branching, please contact your authoring
system provider.
In order to mitigate audible anomalies when switching between dissimilar (non-contiguous) PCM
waveforms, the DTS decoder within players and AVRs will automatically insert a quick crossfade at each
branch point. To further avoid audible anomalies, DTS suggests that a specific encoding filter be
temporarily disabled at these points. Please note that disabling this filter will not affect the audio quality
or lossless capabilities (DTS-HD Master Audio) of the encoder.
When Seamless Branching has been enabled on the BITSTREAM tab, the DTS-HD MAS Encoder will
accept a CSV file containing branch point timecodes at which the encoder will temporarily disable the
above-mentioned filter. Stated simply, CSV (comma-separated values) is a file format that has columns
separated by commas and rows separated by newlines. Since the CSV file accepted by MAS only
utilizes one column, it will actually not contain commas, only newlines for each timecode value.
2. Single Clip or Use CSV Branch Points?
If the Seamless Branching feature will be utilized on a Blu-ray Disc, all encodings created for that disc
should use a Seamless Branching mode: Single Clip or Use CSV Branch Points.
Single Clip
As described above, the encoder must receive all branch points prior to encoding so that it can disable an
encoding filter appropriately. If an encode contains no specific branch points (e.g. an extended or
inserted scene), set the destination format to Blu-ray Disc Primary Audio on the AUDIO tab and enable
Single Clip within the Seamless Branching section of the BITSTREAM tab. The Single Clip mode does
not require a CSV file.
Confidential - Do NOT Duplicate 86 DTS Document No.: 9301F55800E
17781 v1
DTS-HD Master Audio Suite™,
User Guide v 2.6
Use CSV Branch Points
Unlike Single Clip mode, Use CSV Branch Points mode uses a CSV file containing the same branch
points that will be defined in authoring. This mode is often used to encode the complete versions of the
film. Follow the steps in the next section to create a CSV file.
3. Creating a CSV file
1. Create a new workbook in Microsoft Excel.
2. Beginning with cell A1, populate column A with all the branch points of the encoding in
chronological order.* If the branch points are contained within another document, this step can
be easily completed via copy and paste.
*Per the SMPTE timecode specification, drop frame is represented with a semi-colon (i.e.
XX:XX:XX;XX). If the encoding utilizes drop frame timecode, ensure that the CSV file timecode
values contain semi-colons accordingly.
Confidential - Do NOT Duplicate 87 DTS Document No.: 9301F55800E
17781 v1
DTS-HD Master Audio Suite™,
User Guide v 2.6
3. Save as “MS-DOS Comma Separated (.csv)” (File > Save As). Note: The “.csv” extension
must be included in the filename so that the DTS-HD Master Audio Suite can recognize the
file.
4. Importing CSV into the DTS-HD Master Audio Suite
4. Open the DTS-HD Master Audio Suite encoder.
5. Choose the Destination Format Blu-ray Primary Audio.
6. Select the channel layout and load wave file(s).
7. Choose a bit rate.
8. Define TC Frame Rate and Start/End Times that coincide with the branch points established
within the CSV file.
9. Go to the BITSTREAM tab.
10. Enable the Use CSV Branch Points button.
11. Double-click the CSV File field or drag-and-drop the CSV file to load the branch points for the
encode.*
12. Go back to the AUDIO tab and choose a Save To destination.
13. Name the encoding and click the ENCODE button.
*Multiple encodes (e.g. foreign or alternate languages) can be performed with a single CSV file;
there is no need to reload the CSV file. If branch points within the CSV file are outside the bounds
of the encode start/end times, those branch points will not be applied to the encode. Please verify
applied branch points within the encode log file.
Confidential - Do NOT Duplicate 88 DTS Document No.: 9301F55800E
17781 v1
DTS-HD Master Audio Suite™,
User Guide v 2.6
5. Verifying branch points applied during encoding
14. Open the encode log file stored in the same Save To directory as the encode.
15. Locate the BRANCH POINTS section and verify that the applied branch points are accurate.
****************************************
MAS Version Number = 2.5
AUDIO INPUT SETTINGS
------------------------------------------------------
Media Type = Blu-ray Disc
Product Type = DTS-HD Master Audio
Bit Rate = 1509 kbps
Channel Layout = 7.1 - L, R, C, LFE, Lss, Rss, Lsr, Rsr
Bit Width = 24
DialNorm = -31 dBFS (No Attenuation)
Sample Rate = 48 kHz
-3db Rear Attenuation = false
ES Phase Shift = false
ES Pre-Mixed = false
Using 96/24 Core = false
INPUT FILES
------------------------------------------------------
Left = /Users/dtsdts/Desktop/AUDIO_L.wav
Right = /Users/dtsdts/Desktop/AUDIO_R.wav
Center = /Users/dtsdts/Desktop/AUDIO_C.wav
Low Frequency Effects = /Users/dtsdts/Desktop/AUDIO_LFE.wav
Left Side Surround = /Users/dtsdts/Desktop/AUDIO_Lss.wav
Right Side Surround = /Users/dtsdts/Desktop/AUDIO_Rss.wav
Left Surround Rear = /Users/dtsdts/Desktop/AUDIO_Lsr.wav
Right Surround Rear = /Users/dtsdts/Desktop/AUDIO_Rsr.wav
BITSTREAM SETTINGS
------------------------------------------------------
Program Info =
Using BD Secondary Audio MetaData = false
Using Express Dialog Mode = false
Enable Remapping = false
TIME CODE SETTINGS
------------------------------------------------------
Frame Rate = 23.976
Encode Entire File = true
Start Time = 00:59:58:00
End Time = 02:50:37:17
Use Reference = false
OUTPUT LOCATION
------------------------------------------------------
Directory = /Users/dtsdts/Desktop/
Filename = DTSENC.dtshd
DOWNMIX SETTINGS
------------------------------------------------------
5.1 Downmix Settings
----------------------------------------------------
Scale
Input Factor XCH1 XCH2
------ ------ --- ----
Left 3.0 INF INF
Right 3.0 INF INF
Center 3.0 INF INF
LFE 3.0 INF INF
Ls 3.0 3.0 INF
Rs 3.0 INF 3.0
2.0 Downmix not Enabled
----------------------------------------------------
BRANCH POINTS
----------------------------------------------------
01:03:15:17
01:05:17:12
01:06:13:14
01:07:19:17
01:14:12:19
01:18:14:10
01:34:16:11
01:56:18:13
01:58:19:18
02:08:02:19
02:17:10:14
02:21:11:22
02:23:13:02
02:33:18:20
02:39:06:08
Confidential - Do NOT Duplicate 89 DTS Document No.: 9301F55800E
17781 v1
DTS-HD Master Audio Suite™,
User Guide v 2.6
15. Folder Based Encoding Supplement
1. Overview
Folder-based encoding is designed to streamline workflow when performing a large number of
encodes with identical file attributes.
Examples of projects where this can be useful include the following:
• Multiple language dubs of the same feature
• Multiple episodes of a TV series, (e.g. 5 disc set with 4 episodes each = 20 encodes)
• Downloadable content (trailers, featurettes and other BD live content)
• Game clips
This document explains the operation of this feature.
2. Process
1. Enable Folder-based Encoding mode in the Encoder Preferences menu.
2. Select appropriate Destination Format, Stream Type, Channel Layout, and Sample Rate.
These settings will apply to all encodes in the batch.
3. Navigate to the folder containing the input files to be processed, and select a file for one of the
encodes. This can be done in one of two ways:
Confidential - Do NOT Duplicate 90 DTS Document No.: 9301F55800E
17781 v1
DTS-HD Master Audio Suite™,
User Guide v 2.6
a. Double-click inside the first Input Files window. This will open a browser window.
Navigate to the folder that will be the source for the group of encodes, and select an
input file.
b. Drag an audio file from the batch folder into an Input File window.
4. Select appropriate Dialog Normalization, Constant Bit Rate Parameter, Timecode Settings, and
Save To location.
a. NOTE: Settings will apply to ALL encodes in the batch. Broadcast Wave timecode
metadata from the first input files will apply to all encodes.
5. Press ENCODE.
6. Press “OK” at the “Proceed?” prompt.
Confidential - Do NOT Duplicate 91 DTS Document No.: 9301F55800E
17781 v1
DTS-HD Master Audio Suite™,
User Guide v 2.6
3. Output
1. The Encode Queue window will appear. This indicates the number of encodes that will be
processed, as well as the status of each individual encode.
2. Select the Info icon to open up an html file that will list all completed and pending encodes.
3. Click the “Log File” hyperlink if you wish to open the log file for a specific encode.
Confidential - Do NOT Duplicate 92 DTS Document No.: 9301F55800E
17781 v1
DTS-HD Master Audio Suite™,
User Guide v 2.6
4. Additional Notes
• Output encode file names will match their corresponding input file names, minus the
channel ID descriptor.
• Channel ID’s must match the supported DTS channel ID naming conventions. (See
Table 7-4-2 Supported Channel IDs and Definitions)
• Audio files for all channels in a selected channel layout must be present for an
encode to process.
o e.g. A 5.1 encode must have all six (L, R, C, LFE, Ls, and Rs) channel files
present in the source file folder.
• If a group of files contains more audio files than a channel layout calls for, the
additional files will be ignored.
o e.g. If there are 7.1 files, but the folder-based encoding process calls for 5.1
encodes, then the two additional files in the 7.1 grouping will be ignored.
o All unused files will be noted in the Job Summary.
• Stereo source files are not supported. All folder-based encode source files must be
mono (one channel).
• Auto Drive Space Checking will be disabled when Folder-Based Encoding is
enabled.
Confidential - Do NOT Duplicate 93 DTS Document No.: 9301F55800E
17781 v1
You might also like
- Mantras & Mudras Puxianmalaysia Page 2Document27 pagesMantras & Mudras Puxianmalaysia Page 2Karma Pema DorjeNo ratings yet
- DDR PHY Interface Specification v3 1Document141 pagesDDR PHY Interface Specification v3 1Yu-Tsao Hsing50% (2)
- SAE ProjectDocument200 pagesSAE ProjectKhai Huynh100% (3)
- The Elder Scrolls - Arena Player's GuideDocument96 pagesThe Elder Scrolls - Arena Player's GuideJosepablo GomezNo ratings yet
- 2010 Bridge Design Project ENGDocument113 pages2010 Bridge Design Project ENGjay100% (4)
- DDR PHY Interface Specification v2 1 30jan2009 PDFDocument72 pagesDDR PHY Interface Specification v2 1 30jan2009 PDFVinothKannaNo ratings yet
- MACH II Digital Engineer - User Guide: Relief Device Calculation Software Two-Phase VersionDocument52 pagesMACH II Digital Engineer - User Guide: Relief Device Calculation Software Two-Phase VersiongiovanniNo ratings yet
- National Cyber Olympiad: Sample PaperDocument8 pagesNational Cyber Olympiad: Sample PaperBSUNo ratings yet
- Sym Maxsym 400i Service Manual EnglishDocument244 pagesSym Maxsym 400i Service Manual EnglishNuilu GarciaNo ratings yet
- Active Directory Migration To 2008 R2Document59 pagesActive Directory Migration To 2008 R2Rakesh PrashanthNo ratings yet
- MCSA/MCSE Managing and Maintaining a Windows Server 2003 Environment (Exam 70-290): Study Guide & DVD Training SystemFrom EverandMCSA/MCSE Managing and Maintaining a Windows Server 2003 Environment (Exam 70-290): Study Guide & DVD Training SystemRating: 1.5 out of 5 stars1.5/5 (2)
- A1 Manual v5Document165 pagesA1 Manual v5Miguel Ruiz0% (1)
- TJ1270R1.5 Hardware DescriptionDocument85 pagesTJ1270R1.5 Hardware Descriptionashimape34No ratings yet
- ServiceManager - Guide - VM User GuideDocument1,373 pagesServiceManager - Guide - VM User Guidecaplusinc100% (3)
- M84 Manual A5 RevDocument86 pagesM84 Manual A5 RevSuradech DoungpummetNo ratings yet
- D8RDocument376 pagesD8RMohamed Bakheet100% (3)
- DTS HD Master Audio Suitev11 User GuideDocument75 pagesDTS HD Master Audio Suitev11 User GuideHeinrichHou100% (2)
- Pune MIDCDocument36 pagesPune MIDCAvik Sarkar100% (2)
- DTSMasterAudioSuite Master PDFDocument108 pagesDTSMasterAudioSuite Master PDFEnzo David Saez HuiechapanNo ratings yet
- DTS-HD Master Audio Suite User Guide: Release Version 2.0Document104 pagesDTS-HD Master Audio Suite User Guide: Release Version 2.0Teodor CrestinNo ratings yet
- 9302J19200E DTS HD PBR API Library DescriptionDocument33 pages9302J19200E DTS HD PBR API Library DescriptionKarma Pema DorjeNo ratings yet
- Nuendo Dts Encoder GuideDocument38 pagesNuendo Dts Encoder GuideMegyes AndreiNo ratings yet
- DLPort IODocument19 pagesDLPort IOJhon Wilser Velasco MarquinaNo ratings yet
- Implementation of DTS Audio in IIS Smooth StreamingDocument17 pagesImplementation of DTS Audio in IIS Smooth StreamingSaba CoolNo ratings yet
- Dts Apo 3.X Extension Package For Asus: Release NotesDocument6 pagesDts Apo 3.X Extension Package For Asus: Release NotesRichard BorcherdingNo ratings yet
- Hands On Guide Book 3:: Data Acquisition System L AboratoryDocument160 pagesHands On Guide Book 3:: Data Acquisition System L AboratoryboladoxxNo ratings yet
- AMBE-3000R™ Vocoder Chip: DVSI Confidential ProprietaryDocument102 pagesAMBE-3000R™ Vocoder Chip: DVSI Confidential ProprietaryBack InukNo ratings yet
- AMBE 3000R ManualDocument102 pagesAMBE 3000R Manualdigger1833No ratings yet
- Trident 4DWAVE-DX Technical Reference ManualDocument50 pagesTrident 4DWAVE-DX Technical Reference ManualDian NoviantiNo ratings yet
- Audio Damage, Inc. Release 1.5, VST Edition: Discord User's GuideDocument12 pagesAudio Damage, Inc. Release 1.5, VST Edition: Discord User's Guidemauvilla245No ratings yet
- Newtek Datalink™: Installation Guide and Reference ManualDocument44 pagesNewtek Datalink™: Installation Guide and Reference ManualFernando FreitasNo ratings yet
- P Comm ServerDocument117 pagesP Comm ServercmeplantNo ratings yet
- ServiceManager - Guide - PDA Add-On User Guide PDFDocument79 pagesServiceManager - Guide - PDA Add-On User Guide PDFcaplusincNo ratings yet
- Dahua Product Security Hardening Guide V2 - 0 - 01Document38 pagesDahua Product Security Hardening Guide V2 - 0 - 01Nithin KKNo ratings yet
- FTK 6.3Document589 pagesFTK 6.3Angel LopezNo ratings yet
- Audio Damage Discord 3 ManualDocument16 pagesAudio Damage Discord 3 ManualrocciyeNo ratings yet
- Pmac Plot PDFDocument25 pagesPmac Plot PDFAnonymous HGOomkn69No ratings yet
- E5182 OPlay R1 User ManualDocument0 pagesE5182 OPlay R1 User Manualnun0_No ratings yet
- ServiceManager - Guide - PDA Add-On Installation Guide PDFDocument35 pagesServiceManager - Guide - PDA Add-On Installation Guide PDFcaplusincNo ratings yet
- ServiceManager - Guide - Add-On User Guide PDFDocument31 pagesServiceManager - Guide - Add-On User Guide PDFcaplusincNo ratings yet
- AMBE-3000F ManualDocument111 pagesAMBE-3000F Manualce2djaNo ratings yet
- User Debugging Manual of DS-TD10M-1 Multi-Target Speed-Measuring Radar - V1.1.0 - 20190926Document16 pagesUser Debugging Manual of DS-TD10M-1 Multi-Target Speed-Measuring Radar - V1.1.0 - 20190926MA GonzalezNo ratings yet
- LicenseDocument10 pagesLicenseClaudio Jose Montaño FernandezNo ratings yet
- PRTK - Dna User GuideDocument220 pagesPRTK - Dna User GuideRuther Ford Yonta TsiménéNo ratings yet
- DP-4540 Efgasu en 0000Document242 pagesDP-4540 Efgasu en 0000IvayloNo ratings yet
- S2A6620 User GuideV1.2Document164 pagesS2A6620 User GuideV1.2sanajy15880No ratings yet
- VHSto DVD3 User GuideDocument29 pagesVHSto DVD3 User GuideElisa PettineoNo ratings yet
- Vector Getting Started R06Document70 pagesVector Getting Started R06rathanNo ratings yet
- Launcher LicenseDocument43 pagesLauncher LicensedsfdsdfNo ratings yet
- RFTS v2691 PDS r02bDocument66 pagesRFTS v2691 PDS r02bAbdul Salam SagirNo ratings yet
- LicenseDocument11 pagesLicensesidfrid00No ratings yet
- TPC-DS v2.5.0Document137 pagesTPC-DS v2.5.0rajmamidala999No ratings yet
- Software User's Guide: Berkley Integrated Audio Software, IncDocument238 pagesSoftware User's Guide: Berkley Integrated Audio Software, IncNigel BrownNo ratings yet
- Manual grx2 PDFDocument120 pagesManual grx2 PDFMartin Gerardo Cabrales GlezNo ratings yet
- CADWorx P&ID User GuideDocument367 pagesCADWorx P&ID User Guideمحمد اجمعين0% (1)
- Audio Damage, Inc. Release 1.0: Reverence User's GuideDocument11 pagesAudio Damage, Inc. Release 1.0: Reverence User's GuideIvan ShterlemanNo ratings yet
- Sony Sound Forge Pro 10 - User ManualDocument0 pagesSony Sound Forge Pro 10 - User ManualLucia ContrerasNo ratings yet
- QStar System Administrator's Guide WINDOWS v6.1.x Rev.5Document698 pagesQStar System Administrator's Guide WINDOWS v6.1.x Rev.5caputoNo ratings yet
- Forensics10 Users ManualDocument658 pagesForensics10 Users ManualFernando García Calvo100% (1)
- Auto Idsoft eDocument26 pagesAuto Idsoft enay zawNo ratings yet
- MCSA/MCSE Implementing, Managing, and Maintaining a Microsoft Windows Server 2003 Network Infrastructure (Exam 70-291): Study Guide and DVD Training SystemFrom EverandMCSA/MCSE Implementing, Managing, and Maintaining a Microsoft Windows Server 2003 Network Infrastructure (Exam 70-291): Study Guide and DVD Training SystemNo ratings yet
- Citrix XenDesktop Implementation: A Practical Guide for IT ProfessionalsFrom EverandCitrix XenDesktop Implementation: A Practical Guide for IT ProfessionalsNo ratings yet
- Photoshop Secrets of the Pros: 20 Top Artists and Designers Face OffFrom EverandPhotoshop Secrets of the Pros: 20 Top Artists and Designers Face OffNo ratings yet
- Builders Foundation Handbook 62Document1 pageBuilders Foundation Handbook 62Karma Pema DorjeNo ratings yet
- Typical RoomDocument1 pageTypical RoomKarma Pema DorjeNo ratings yet
- The 4-ImmeasurablesDocument1 pageThe 4-ImmeasurablesKarma Pema DorjeNo ratings yet
- Section 13 Using Standards Data and Information: AndbookDocument5 pagesSection 13 Using Standards Data and Information: AndbookKarma Pema DorjeNo ratings yet
- Site Plan W Chief Arch BackgroundDocument1 pageSite Plan W Chief Arch BackgroundKarma Pema DorjeNo ratings yet
- Table1 PDFDocument17 pagesTable1 PDFKarma Pema DorjeNo ratings yet
- GMH 02 NoRestrictionDocument5 pagesGMH 02 NoRestrictionKarma Pema DorjeNo ratings yet
- Roof and Wall Colors: MSC 45 P S 29 & 26 GDocument2 pagesRoof and Wall Colors: MSC 45 P S 29 & 26 GKarma Pema DorjeNo ratings yet
- Crossref Table Cbcch34 Cebc p10 2016Document9 pagesCrossref Table Cbcch34 Cebc p10 2016Karma Pema DorjeNo ratings yet
- LOMANCO (Installation Manual) OR4 Omniridge Ridge VentDocument2 pagesLOMANCO (Installation Manual) OR4 Omniridge Ridge VentKarma Pema DorjeNo ratings yet
- Crossref Table Cbcch34 Cebc p10 2016Document9 pagesCrossref Table Cbcch34 Cebc p10 2016Karma Pema DorjeNo ratings yet
- K435 PDFDocument16 pagesK435 PDFKarma Pema DorjeNo ratings yet
- List of Interactive Equations: Dimensions and Areas of CirclesDocument4 pagesList of Interactive Equations: Dimensions and Areas of CirclesKarma Pema DorjeNo ratings yet
- GMH 14 NoRestrictionDocument9 pagesGMH 14 NoRestrictionKarma Pema DorjeNo ratings yet
- GMH 09 NoRestrictionDocument20 pagesGMH 09 NoRestrictionKarma Pema DorjeNo ratings yet
- GMH 10 NoRestrictionDocument10 pagesGMH 10 NoRestrictionKarma Pema DorjeNo ratings yet
- Recce Checklist: Things To TakeDocument2 pagesRecce Checklist: Things To Takeschittock22No ratings yet
- Available: Usb 3.0 To Lan Rj45 Adapter - Cu835Document4 pagesAvailable: Usb 3.0 To Lan Rj45 Adapter - Cu835Filimone ThumboNo ratings yet
- Ez-Usb FX2LP™ USB Microcontroller High-Speed USB Peripheral ControllerDocument71 pagesEz-Usb FX2LP™ USB Microcontroller High-Speed USB Peripheral ControllerJason RobinsonNo ratings yet
- LEADEX III Gold ARGB 650WUserManual PDFDocument1 pageLEADEX III Gold ARGB 650WUserManual PDFChrisNo ratings yet
- T5L DGUSII Application Development Guide V2.8Document244 pagesT5L DGUSII Application Development Guide V2.8balamurugan001No ratings yet
- Intel 8251 USARTDocument21 pagesIntel 8251 USARTdevecchiNo ratings yet
- DMR&PDT Repeater Firmware Hytera Upgrade Guide R5.5Document23 pagesDMR&PDT Repeater Firmware Hytera Upgrade Guide R5.5elkinfgh0417No ratings yet
- Architecture of A Computer SystemDocument6 pagesArchitecture of A Computer SystemJohn VibarNo ratings yet
- AMF 5220 O&M ManualDocument57 pagesAMF 5220 O&M ManualTaniNo ratings yet
- 15.561 Information Technology Essentials: Thomas MaloneDocument22 pages15.561 Information Technology Essentials: Thomas MaloneThinesshvaranKanniappanNo ratings yet
- Jobs PlayboyDocument13 pagesJobs PlayboyBernardo GandaraNo ratings yet
- HP Pavilion HPE H8 PengadaanDocument4 pagesHP Pavilion HPE H8 PengadaanADILMAN,A,T,DNo ratings yet
- ABB Drives ACS55 User Manual 2Document270 pagesABB Drives ACS55 User Manual 2Nguyen Huu DuNo ratings yet
- Switch Abstraction Interface: Joint Work From Microsoft, Dell, Facebook, Broadcom, Intel, MellanoxDocument30 pagesSwitch Abstraction Interface: Joint Work From Microsoft, Dell, Facebook, Broadcom, Intel, Mellanoxmach75No ratings yet
- Service BDocument10 pagesService BMahmoud MohamedNo ratings yet
- Lenovo Thinkpad Edge E531 Intel I Vile2 d01 Nma044 Oem rm1 Nma043nma044 Vile1vile2 Rev011aDocument59 pagesLenovo Thinkpad Edge E531 Intel I Vile2 d01 Nma044 Oem rm1 Nma043nma044 Vile1vile2 Rev011aSaulo DoteNo ratings yet
- Semi Custom Vlsi DesignDocument25 pagesSemi Custom Vlsi DesignPraveen KumarNo ratings yet
- IoT Module 1Document29 pagesIoT Module 1Chinmay BeheraNo ratings yet
- Physics Project On Full Wave RectifierDocument6 pagesPhysics Project On Full Wave RectifierRijil R Sugathan100% (2)
- Oss NotesDocument364 pagesOss Noteskarthiha12No ratings yet
- Phone Compatibility DocumentDocument30 pagesPhone Compatibility DocumentMatthieu MadisonNo ratings yet
- Proteus ModesDocument4 pagesProteus Modesnas111No ratings yet
- Shin Megami Tensei: Persona 4, Originally Released In: Role-Playing Video Game Atlus Sony Playstation 2Document3 pagesShin Megami Tensei: Persona 4, Originally Released In: Role-Playing Video Game Atlus Sony Playstation 2Agung GumelarNo ratings yet
- LESSON 1 - Disassembling A Computer - Performance ChecklistDocument2 pagesLESSON 1 - Disassembling A Computer - Performance Checklistmark ceasarNo ratings yet