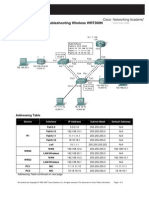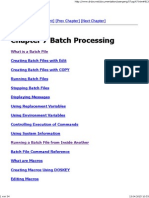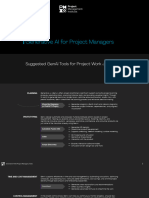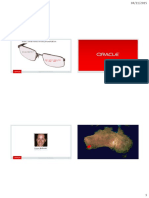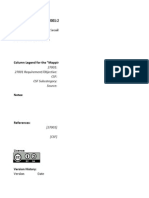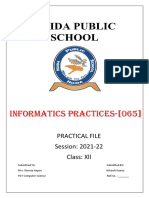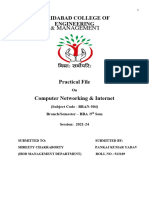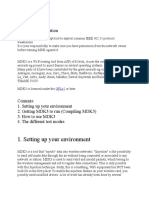Professional Documents
Culture Documents
GeoMax Zoom80 TechRef v3-0-1 En-201-300 PDF
GeoMax Zoom80 TechRef v3-0-1 En-201-300 PDF
Uploaded by
joseOriginal Description:
Original Title
Copyright
Available Formats
Share this document
Did you find this document useful?
Is this content inappropriate?
Report this DocumentCopyright:
Available Formats
GeoMax Zoom80 TechRef v3-0-1 En-201-300 PDF
GeoMax Zoom80 TechRef v3-0-1 En-201-300 PDF
Uploaded by
joseCopyright:
Available Formats
9.
5 SmartCodes
9.5.1 Overview
Description SmartCodes is basically a quick way for code to be selected and point to be meas-
ured. All existing coding, linework, and point measurement functionality is
retained.
Coding Zoom80 | 201
9.5.2 Configuring SmartCodes
Access Select Main Menu: Survey. In SURVEY Survey Begin press CONF (F2) to
access SURVEY Configuration.
OR
In SURVEY Survey: Job Name press SHIFT CONF (F2) to access SURVEY
Configuration.
SURVEY The settings on this page activate the using of SmartCodes and define the
Configuration, method. All settings in this screen are stored within the currently active config-
SCode page uration set.
CONT (F1)
To accept changes and return to the
screen from where this screen was
accessed.
PAGE (F6)
To change to another page on this
screen.
Coding Zoom80 | 202
Description of fields
Field Option Description
<Use SCodes:> Yes Activates using of SmartCodes.
All other fields on the screen are active
and can be edited.
No Deactivates using of SmartCodes and all fields
on this screen.
<Show Info:> Information shown in line 8 of SURVEY
Survey: Job name, SCode page.
Not used No display mask element is shown.
Point ID The identifier for the measured points. The
configured point ID template is used.
3D CQ
Refer to "42.2 Surveying Points".
The current 3D coordinate quality of the
measured point.
2D CQ The current 2D coordinate quality of the
measured point.
1D CQ The current height coordinate quality of the
measured point.
Reflector Ht The height of the reflector that is being used.
Changing the reflector height here does not
update the default reflector height as defined
in the active configuration set.
Coding Zoom80 | 203
Field Option Description
Hz The current horizontal angle of the measured
point.
V The current vertical angle of the measured
point.
Horiz Dist The current horizontal distance of the meas-
ured point.
Slope Dist The current slope distance of the measured
point.
Ht Diff The current height difference between the
station and the measured point.
Linework The linework flag to be stored with the point.
The options available depend on whether a
line/area is currently open. Refer to "10.2
Performing Linework" for an explanation of the
options that become available in SURVEY
Survey: Job name, SCode page.
<Measure Yes or No If one of the code boxes is tapped in SURVEY
Point:> Survey: Job name, SCode page then that
code is selected and the point is measured for
<Measure Point:Yes>.
Coding Zoom80 | 204
Field Option Description
<String Attrib:> Choicelist Available for <Show Codes: All Codes>.
When this field is active, surveyed points that
have the same code attached are strung to
one line.
Refer to "15.3 Coding & Linework
Settings".
<Method:> Method by which subsequent code box is
selected after a point is stored.
Not used <Direction:> and <No. Elements:> are
invisible and the number of codes boxes
shown in SURVEY Survey: Job name,
SCode page is nine.
Zig-Zag Each new code block is started at the same
end as where the previous code block finished.
Same direc- Each new code block is started at the same
tion end as where the previous code block started.
<Direction:> The way of using the code boxes. This influ-
ences in which order the code boxes will be
applied.
Forward The code boxes are used in the same way as
defined in SURVEY Survey: Job name,
SCode page.
Coding Zoom80 | 205
Field Option Description
Backward The code boxes are used in the reverse way as
defined in SURVEY Survey: Job name,
SCode page.
<No. 1, 2, 3, 4, 5, Number of code boxes shown in SURVEY
Elements:> 6, 7, 8 or 9 Survey: Job name, SCode page.
Coding Zoom80 | 206
9.5.3 Code Block
Requirements • <Use SCodes: Yes> in SURVEY Configuration, SCode page.
SURVEY ALL (F1)
Survey: Job Name, To measure and store distances and
SCode page angles.
CODES (F3)
To select a code from MANAGE Select
Code screen.
PAGE (F6)
To change to another page on this
screen.
SHIFT CONF (F2)
To activate/deactivate/configure Smart-
Codes.
SHIFT 2FACE (F4)
To take a measurement in Face I and
Face II. The point stored is an average of
the two measurements.
Creating a Code The following table explains the most common settings. Refer to the stated
Block step-by-step chapter for more information on screens.
Step Description Refer to
chapter
1. Refer to paragraph "Accessing Survey" to access SURVEY 42.1
Survey Begin.
2. CONT (F1) to access SURVEY Survey: Job Name.
Coding Zoom80 | 207
Step Description Refer to
chapter
3. PAGE (F6) until the SCode page is visible.
4. With the focus on <Code Block: 1> press enter to access
SURVEY Manage Code Blocks screen.
5. NEW (F2) to create a new code block.
Code blocks can only be created or deleted in SURVEY
Manage Code Blocks screen.
6. CONT (F1) to return to SURVEY Survey: Job Name,
SCode page.
Assigning codes to a The following table explains the most common settings. Refer to the stated
Code Block step-by- chapter for more information on screens.
step
Step Description Refer to
chapter
1. Refer to paragraph "Creating a Code Block step-by-step" to
access SURVEY Survey: Job Name, SCode page.
2. Move the focus on a code box.
3. CODES (F4) to select a code to be assigned to the high-
lighted code block.
To create a new code to be assigned refer to "Creating a New 8.5.2
Code".
Coding Zoom80 | 208
Copying a Code The following table explains the most common settings. Refer to the stated
Block to a new job chapter for more information on screens.
step-by-step
Step Description Refer to
chapter
1.
Code blocks are stored in the job.
Refer to paragraph "Accessing Job Management" to access 6.2
MANAGE Edit Job: Job Name, Codelist page.
<Codelist:> If codes had been copied from a System RAM
codelist, the name of the codelist is displayed. If codes have
been typed in, then the name of the active job is displayed.
2. SHIFT EXPRT (F2) copies codes and code blocks from the
job to an existing or new codelist.
To create a new codelist refer to "Creating/Editing a
Codelist".
8.4
Copying code blocks to an existing codelist overwrites the
code blocks of the existing codelist.
3. STORE (F1) to save the currently active job and return to
MANAGE Job (Device).
4. Create a new job and assign the related codelist to the job.
SmartCodes from the codelist are now available within the
new job.
To create a new job refer to "Creating a New Job". 6.3
Coding Zoom80 | 209
9.5.4 Using SmartCodes
Measuring points The following table explains the most common settings. Refer to the stated
using Code Blocks chapter for more information on screens.
step-by-step
Step Description Refer to
chapter
1. Refer to paragraph "Creating a Code Block step-by-step" to 9.5.4
access SURVEY Survey: Job Name, SCode page.
2. Move the focus on a code box.
When <String Attrib:> is active, you can type in an
attribute value below the code name of the highlighted code
box.
+ (F4) or - (F5) to increase or decrease the value. Applies
only if the value is numeric.
3. ALL (F1) to measure and store the point with the high-
lighted code.
When <Measure Point: Yes> is set in the configuration
settings, tapping the code box with the supplied stylus auto-
matically measures and stores the point with the highlighted
code. Selecting the code box by using the arrow keys will not
measure and store the point.
Coding Zoom80 | 210
Measuring The following table explains the most common settings. Refer to the stated
lines/ares using chapter for more information on screens.
Code Blocks step-
Step Description Refer to
by-step
chapter
1. Activate <Show Info: Linework> in SURVEY Configura- 9.5.2
tion, SCode page.
2. Refer to paragraph "Creating a Code Block step-by-step" to 9.5.4
access SURVEY Survey: Job Name, SCode page.
3. Create a line/area SmartCode and return to SURVEY 9.5.3
Survey: Job Name, SCode page.
4.
The line/area is opened and closed using the SmartCode.
To start an arc/spline move the focus on <Linework:>, the
last line of the page, and select the linework flag to be stored
with the point.
5. Move the focus on the line/area code box.
6. ALL (F1) to measure and store the point with the high-
lighted line/area code.
Coding Zoom80 | 211
9.6 Code and Attribute Mismatch
9.6.1 Code Mismatch
Description When storing a point with a code, it may happen that a point with the same point
ID already exists in the job. If the codes of the new and the existing point do not
match, a screen opens where the code can be corrected. One point cannot have
different codes.
XX
Point Code
Mismatch STORE (F1)
To store the highlighted code and any
associated attributes with the point being
stored and to continue with the applica-
tion program or data management.
MORE (F5)
To display information about the code
description, the code group and any
attributes associated with the highlighted
code.
Description of fields
Field Option Description
<New Code:> Output The code for the point.
<Stored Code:> Output The code as stored for the existing point in the
job.
Coding Zoom80 | 212
Match codes step-
Step Description
by-step
XX Point Code Mismatch opens automatically if the codes of the new
and the existing point do not match.
1. Highlight the code to be stored with the new point.
2. STORE (F1) stores the highlighted code and any associated attributes
with the point being stored and continues with the application program
or data management.
Coding Zoom80 | 213
9.6.2 Attribute Mismatch
Description If a point with the same point ID exists in the job, the codes, the attribute names
and the attribute values of the new and the existing point must be identical.
Should they not be identical, a screen opens where the attribute mismatch can
be corrected. One point cannot have different attributes.
The name of the screen changes with pressing CURNT (F5) or STORD (F5):
Pressing CURNT (F5):XX Attributes Being Stored
Pressing STORD (F5):XX Attributes Already Stored
For simplicity, the screen shown is XX Attributes Already Stored.
XX
Attributes Already
Stored STORE (F1)
To store the selected attributes with the
new/created point and to continue with
the application program or data manage-
ment.
CURNT (F5) or STORD (F5)
To change between viewing the attribute
names and values of the new/created
point and those stored for the existing
point in the job.
Coding Zoom80 | 214
Description of fields
Field Option Description
<Point Code:> Output • For XX Attributes Already Stored: The
code of the existing point in the job.
• For XX Attributes Being Stored: The
code of the new point.
Attributes Output • For XX Attributes Already Stored: The
attributes as stored for the existing point in
the job.
• For XX Attributes Being Stored: The
attributes of the new point.
Match attributes
Step Description
step-by-step
XX Attributes Already Stored opens automatically if the attribute
names and/or values of the new and the existing point do not match.
1. CURNT (F5) and STORD (F5) to display the attribute names and
values to be stored with the point.
2. STORE (F1) stores the displayed attribute names and values with the
point being stored and continues with the application program or data
management.
Coding Zoom80 | 215
10 Linework
10.1 Overview
Description Two methods are available for the surveying of lines and areas. These two
methods can be combined and are described in the following table.
Linework Description
by
Linework • In all application programs, a display mask can be configured to
show the field <Linework:>. This field contains a choicelist,
where the Linework flags can be selected.
• The selection of a linework flag determines:
• the action taken for a line/area, for example beginning a line.
• the linework flag to be stored with the point.
• The Linework flags:
• are configured in CONFIGURE Coding & Linework, Line-
work.
• can be exported with a format file.
Coding • Line/area codes can be selected in many application programs.
• Refer to "8.5.2 Creating a New Code" and "9 Coding" for more
information.
• The Linework flag and coding are not linked.
• Additionally to Linework, thematical point, line and area codes can be used.
Linework Zoom80 | 216
• Quick coding can be used as per normal.
Linework Zoom80 | 217
10.2 Performing Linework
Requirements
The Survey application program is used here to explain Linework.
• A display mask with a choicelist for Linework must be configured.
• The Linework flags are defined in CONFIGURE Coding & Linework
Settings, Linework
Preparing Linework Step1: Placing Linework in a Step2: Defining the Linework flags
display mask
Linework Zoom80 | 218
Performing Line- The most important keys are explained.
work ALL (F1)
To measure and store distances and
angles.
STOP (F1)
Available if <EDM Mode: Tracking>
and DIST (F2) was pressed. Stops the
distance measurements. (F1) changes
back to ALL.
DIST (F2)
To measure and display distances. Avail-
able unless <EDM Mode: Tracking>
and/or <Log Auto Pts: Yes>, after the
tracking or logging is started.
REC (F3)
To record data. If <EDM Mode:
Tracking> and/or <Log Auto Pts:
Yes>, records measured point and
continues tracking.
Description of fields
Field Option Description
<Point ID:> User input The identifier for manually occupied points.
The configured point ID template is used. The
ID can be changed in the following ways:
• To start a new sequence of point ID’s type
over the point ID.
Linework Zoom80 | 219
Field Option Description
• For an individual point ID independent of
the ID template SHIFT INDIV (F5).
SHIFT RUN (F5) changes back to the next
ID from the configured ID template. Refer
to "15.1 ID Templates".
<Line- The linework flag to be stored with the point.
work:> The options available depend on whether a
line/area is currently open.
----- No linework flag is stored.
Begin Line Opens a new line when the next point is
stored. Any line/area which is currently open is
closed and the last point belonging to that
line/area is given the End Line/Close Area
linework flag. The point may or may not be
stored with a point code.
3pt Curve Stores the linework flag for a curve through
the next three measured points and continues
a line/area.
Linework Zoom80 | 220
Field Option Description
ReOpen Any Opens a line from a list of all lines which are
Line currently stored in the job when the next point
is stored. The last code used with the reopened
line is automatically selected when the point is
stored.
Any line/area which is currently open is closed
and the last point belonging to that line/area is
given the End Line/Close Area linework flag.
ReOpen Last Opens the last used line again. The last code
Line used with the reopened line is automatically
selected when the point is stored.
End Line Closes all open lines.
Cont Line/Area Indicates a line/area is open.
Start Spline Stores the linework flag for beginning a spline
and continues any open line/area.
End Spline Closes a spline and continues any open
line/area.
Cont Spline Indicates a line/area is open with spline line
type.
Linework Zoom80 | 221
Field Option Description
Begin Area Opens a new area when the next point is
stored. Any line/area which is currently open is
closed and the last point belonging to that
line/area is given the End Line/Close Area
linework flag. The point may or may not be
stored with a point code.
ReOpen Any Opens an area from a list of all lines which are
Area currently stored in the job when the next point
is stored. The last code used with the reopened
area is automatically selected when the point
is stored.
Any line/area which is currently open is closed
and the last point belonging to that line/area is
given the End Line/Close Area linework flag.
ReOpen Last Opens the last used area again. The last code
Area used with the reopened area is automatically
selected when the point is stored.
Close Area Closes all open areas.
Next step
Step Description
1. Go to the point to be measured.
2. Select the appropriate Linework flag to be stored with the next point.
Linework Zoom80 | 222
Step Description
3. ALL (F1)
4. Repeat steps 1. to 3. until all points are measured and stored.
5. SHIFT QUIT (F6) to exit the Survey application program.
6. Use a format file to export the points including the linework flags.
Selecting • Selecting a line in MapView is possible with either the softkeys or the touch
a line with MapView screen.
• Refer to "30 MapView Interactive Display Feature" for further information.
Linework Zoom80 | 223
10.3 Combining Linework and Coding
Description • Linework and coding can be combined.
• This combination can be useful, because coding, assigning linework flags and
opening/closing lines/areas can all be done with one point observation.
• Combining Linework and coding can only be configured if thematical point
codes or if thematical point, line and area codes are available for selection.
Thematical coding can be done with or without codelists.
Linework and coding can also be combined using SmartCodes. Refer to "9.5.4
Using SmartCodes".
Configuration • The configuration for the types of codes available and the configuration for
options coding with/without a codelist both have an influence on the following:
• The required configuration of a display mask.
• The behaviour of the fields configured for the display mask.
• The behaviour of the software.
• The possible configurations and their influence are shown in this table:
Configuration in CONFIGURE Coding & Linework
Show Codes Only Pt Codes All Codes
Thematc With Codelist Without With Codelist Without
Codes Codelist Codelist
Required fields and their appearance in display mask
Code
Required
Linework Zoom80 | 224
Optional - - - -
Appearance Choicelist User input Choicelist User input
Code Type
Required - - -
Optional -
Appearance Output Output Output Choicelist
Linework
Required
Optional - - - -
Appearance Choicelist Choicelist Choicelist Choicelist
Requirements • A display mask must be configured with:
• a field for codes.
• a choicelist for Linework.
• The configuration of a field for code types in a display mask is required for
working with point, line and area codes without choicelist. Else the configura-
tion of a field for code types is optional.
• Configure in CONFIGURE Coding & Linework, Coding:
• <Show Codes: Only Pt Codes> or <Show Codes: All Codes>.
• <Thematc Codes: With Codelist> or <Thematc Codes: Without
Codelist>.
Linework Zoom80 | 225
• In CONFIGURE Coding & Linework Settings, Linework defines the flags
for Linework.
The Survey application program is used here to explain the combination of Line-
work/Coding.
Access step-by-step
Step Description
1. Select Main Menu: Survey to access SURVEY Survey Begin.
2. In SURVEY Survey Begin select a job.
3. Select a configuration set.
4. Select a reflector.
5. CONT (F1) to access SURVEY Survey: Job Name.
Using Line- This is what a display mask configured for Linework and coding looks like. The
work/Coding most important keys are explained. For the explanation of the other keys refer
to "42.2 Surveying Points".
Linework Zoom80 | 226
ALL (F1)
To measure and store distances and
angles.
STOP (F1)
Available if <EDM Mode: Tracking>
and DIST (F2) was pressed. Stops the
distance measurements. (F1) changes
back to ALL.
DIST (F2)
To measure and display distances. Avail-
able unless <EDM Mode: Tracking>
and/or <Log Auto Pts: Yes>, after the
tracking or logging is started.
REC (F3)
To record data. If <EDM Mode:
Tracking> and/or <Log Auto Pts:
Yes>, records measured point and
continues tracking.
Using Line- For <Show Codes: Only Pt Codes>
work/Coding for
Step Field Description for thematical coding
point codes
step-by-step With codelist Without codelist
1. <Code:> Select a code from the Type in a code.
choicelist. Only point codes
are available for selection.
<None> to store a point ----- to store a point
without code or to perform without code or to perform
Linework without coding. Linework without coding.
Linework Zoom80 | 227
Step Field Description for thematical coding
With codelist Without codelist
2. <Code • Point is displayed. This field is an output field only.
Type:>
3. <Line- • Select a Linework flag to be stored with the point.
work:>
• Select ----- to store a point without a Linework flag or
to perform coding without Linework.
4. - • ALL (F1)
-
-
• The point is stored with the selected code.
• The point is stored with the selected Linework flag.
- • The choice of flags available for <Linework:> is
updated.
Using Line- For <Show Codes: All Codes>
work/Coding for all
Step Field Description for thematical coding
codes
step-by-step With codelist Without codelist
1. <Code:> Select a code from the Type in a code.
choicelist. Point, line and
area codes are available for
selection.
<None> to store a point ----- to store a point
without code or to perform without code or to perform
Linework without coding. Linework without coding.
Linework Zoom80 | 228
Step Field Description for thematical coding
With codelist Without codelist
2. <Code The type of the selected Select the type of the
Type:> code. This field is an output entered code.
field only.
3. <Line- • Select a Linework flag to be stored with the point.
work:>
• Select ----- to store a point without a Linework flag or
to perform coding without Linework.
4. - • ALL (F1)
- • For a point code being selected:
• The point is stored with the selected code.
- • The point is stored with the selected Linework flag.
- • The choice of flags available for <Linework:> is
updated.
Linework Zoom80 | 229
11 Manage...\Configuration Sets
11.1 Overview
Description The instrument has numerous user configurable parameters and functions. This
allows a variety of preferences to be addressed. The configuration of the param-
eters and functions for an individual measuring technique are combined in a
configuration set.
Default configura- Default configuration sets exist on the instrument. They use standard settings for
tion sets the majority of application programs. Default configuration sets can be edited
and deleted. It is always possible to restore the default configuration sets.
User defined config- New configuration sets can be created. The configuration set wizard assists in
uration sets editing configuration sets.
Edit outside the Parameters and functions can be edited without going through the configuration
configuration set set wizard. Refer to "11.4 Editing a Configuration Set" for more information.
wizard
Each application program can be configured separately. Application program
settings are configured in the application program but are stored as part of the
configuration set. Refer to "31 Application Programs - General".
Manage...\Configuration Sets Zoom80 | 230
11.2 Accessing Configuration Set Management
Access Select Main Menu: Manage...\Configuration Sets.
OR
Press a hot key configured to access the screen MANAGE Configuration
Sets. Refer to "2.1 Hot Keys" for information on hot keys.
OR
Press USER. Refer to "2.2 USER Key" for information on the USER key.
OR
From a choicelist in some screens for example the begin screen of application
programs.
MANAGE CONT (F1)
Configuration Sets To select the highlighted configuration
set and to return to Zoom80 Main
Menu.
NEW (F2)
To create a new configuration set. Refer
to "11.3 Creating a New Configuration
Set".
EDIT (F3)
To edit a configuration set. Accesses the
first screen of the sequential configura-
tion set wizard for the highlighted config-
uration set. Default configuration sets
can be edited. Refer to "11.4 Editing a
Configuration Set".
Manage...\Configuration Sets Zoom80 | 231
DEL (F4)
To delete the highlighted configuration
set.
MORE (F5)
To display information about the descrip-
tion, the creator and the creation date of
the configuration set.
SHIFT SET-D (F4)
Available unless a default configuration
set is highlighted. To turn the highlighted
configuration sets into a user defined
default configuration set stored in the
instrument.
SHIFT DEFLT (F5)
To recall previously deleted default
configuration sets and to reset default
configuration sets to the default settings.
User defined configuration sets are not
affected.
Next step
IF a configura- THEN
tion set
is to be selected select the desired configuration set.
CONT (F1) to close the screen and to return to the screen
from where MANAGE Configuration Sets was accessed.
is to be created highlight any configuration set and NEW (F2). Refer to
"11.3 Creating a New Configuration Set".
Manage...\Configuration Sets Zoom80 | 232
IF a configura- THEN
tion set
is to be edited highlight the configuration set and EDIT (F3). Refer to "11.4
Editing a Configuration Set".
Manage...\Configuration Sets Zoom80 | 233
11.3 Creating a New Configuration Set
Access Refer to "11.2 Accessing Configuration Set Management" to access MANAGE
Configuration Sets.
Configuration step- The following table explains the most common settings. Refer to the stated
by-step chapter for more information on screens.
Step Description Refer to
chapter
1. In MANAGE Configuration Sets highlight a configuration 11.2
set. A copy of this configuration set is taken for further
configurations.
Example: Select DEFAULT for the creation of a new config-
uration set.
2. NEW (F2) to access MANAGE New Configuration Set. A
copy of the highlighted configuration set is created.
3. MANAGE New Configuration Set
<Name:> A unique name for the new configuration set.
<Description:> A detailed description of the configuration
set, since the name of a configuration set is usually an
abbreviation. Input optional.
<Creator:> The person’s name who creates the new config-
uration set. Input optional.
Enter a name.
Manage...\Configuration Sets Zoom80 | 234
Step Description Refer to
chapter
4. STORE (F1) stores the new configuration set with the
entered name. Starts the sequential configuration set
wizard.
5. CONFIGURE Wizard Mode 17.2
<Wizard Mode: Reduced>
LIST (F6) accesses CONFIGURE Quick Access. Lists all
screens within the configuration set. Allows to access these
individual screens and to change settings.
6. CONT (F1) to access CONFIGURE Coding & Linework.
7. CONFIGURE Coding & Linework 15.3
8. CONT (F1) to access CONFIGURE TPS Correction.
9. CONFIGURE TPS Corrections 16.4
Configure atmospheric ppm, geometric ppm and refraction.
10. CONT (F1) to access CONFIGURE EDM & Aim360
Settings.
11. CONFIGURE EDM & Aim360 Settings 16.1
12. CONT (F1) to access CONFIGURE Offsets.
13. CONFIGURE Offsets 15.4
14. CONT (F1) to access MANAGE Configuration Sets.
15. MANAGE Configuration Sets
The adapted configuration set is highlighted.
Manage...\Configuration Sets Zoom80 | 235
Step Description Refer to
chapter
16. CONT (F1) closes the screen and returns to Zoom80 Main
Menu. The highlighted configuration set is then the active
configuration set.
Manage...\Configuration Sets Zoom80 | 236
11.4 Editing a Configuration Set
Description There are two possibilities to edit a configuration set.
Using the configuration set wizard to be lead through the steps.
OR
Outside of the configuration set wizard. Each screen can be accessed sepa-
rately without being guided through the steps.
Access step-by-step
Step Description
with using configu-
ration set wizard 1. Refer to "11.2 Accessing Configuration Set Management" to access
MANAGE Configuration Sets.
2. In MANAGE Configuration Sets highlight a configuration set to be
edited.
3. EDIT (F3) to access CONFIGURE Wizard Mode. This starts the
sequential configuration set wizard.
4. All following steps are identical with the creation of a new configuration
set.
Refer to "11.3 Creating a New Configuration Set". Follow the instruc-
tions in paragraph "Configuration step-by-step" from step 5. onwards.
Access without The currently active configuration set can be edited. Choose one of the following
using the configura- options and access the required screens to edit the configuration set.
tion set wizard
Select Main Menu: Config.... Refer to "5 Main Menu".
Manage...\Configuration Sets Zoom80 | 237
OR
From inside an application program press USER and then CONF (F2).
OR
In CONFIGURE Wizard Mode, press LIST (F6). Refer to "11.3 Creating a
New Configuration Set".
Manage...\Configuration Sets Zoom80 | 238
12 Manage...\Reflectors
12.1 Overview
Description • Each reflector type has an additive constant.
• Some reflectors are predefined as default and can be selected.
• Additional reflectors can be defined.
Default reflectors Following default reflectors are always available on the instrument:
Product Name Name in list Type Additive
Constant
GRZ4 360° Prism Prism +23.1 mm
ZPR100 Circ Prism Prism 0.0 mm
ZPM100 Mini Prism Prism +17.5 mm
ZTM100 ReflTape Tape +34.4 mm
ZTP100 Target plate Plate +34.4 mm
- Reflectorless RL +34.4 mm
Active reflector One reflector is always the active reflector.
Manage...\Reflectors Zoom80 | 239
12.2 Accessing Reflector Management
Access Select Main Menu: Manage...\Reflectors.
OR
Press a hot key configured to access the screen MANAGE Reflectors. Refer
to "2.1 Hot Keys" for information on hot keys.
OR
Press USER. Refer to "2.2 USER Key" for information on the USER key.
OR
From a choicelist in some screens for example the SURVEY Survey Begin
screen.
MANAGE CONT (F1)
Reflectors To select the highlighted reflector and to
return to the previous screen.
NEW (F2)
To define a new reflector. Refer to "12.3
Creating a New Reflector".
EDIT (F3)
To edit the highlighted reflector, except
for default reflectors. Refer to "12.4
Editing a Reflector".
DEL (F4)
To delete the highlighted reflector,
except for default reflectors.
MORE (F5)
To display information about the additive
constant, the reflector type and the
creator of the reflector.
Manage...\Reflectors Zoom80 | 240
Next step
IF a reflector THEN
is to be selected highlight the desired reflector.
CONT (F1) closes the screen and returns to the screen from
where MANAGE Reflectors was accessed.
is to be created highlight any reflector and NEW (F2) creates a new
reflector. Refer to "12.3 Creating a New Reflector".
is to be edited highlight the desired reflector.
EDIT (F3) Refer to "12.4 Editing a Reflector".
Manage...\Reflectors Zoom80 | 241
12.3 Creating a New Reflector
Access Refer to "12.2 Accessing Reflector Management" to access MANAGE Reflectors.
Create new
Step Description
reflector step-by-
step 1. In MANAGE Reflectors press
2. NEW (F2) The <Type:> of the new reflector is taken from the previ-
ously highlighted reflector except for RL reflectors.
3. MANAGE New Reflector
<Name:> A significant name for the new reflector.
<Type:> The type of reflector to be defined can be <Type: Prism>,
<Type: Tape> or <Type: Undefined>.
<Add. Constant:> The additive constant is always in [mm].
An additive constant of 0.0 mm has been defined for the GeoMax
standard reflector ZPR100. All entered or selected additive
constant values are differences to this 0.0 mm based GeoMax TPS
prism system.
The additive constants of non GeoMax prisms are often given in
the true zero prism system. Use the following formula to convert
the additive constant to the GeoMax TPS prism system. This
GeoMax constant needs to be entered into the GeoMax instru-
ment.
Manage...\Reflectors Zoom80 | 242
Step Description
Formula: True zero constant - 34.4 mm = GeoMax constant.
It is highly recommended to check the additive constant for non
GeoMax prisms on a baseline by means of an appropriate procedure.
<Creator:> A name of the creator or other comments can be entered.
4. STORE (F1) stores the new reflector and returns to MANAGE Reflec-
tors.
Manage...\Reflectors Zoom80 | 243
12.4 Editing a Reflector
Access Refer to "12.2 Accessing Reflector Management" to access MANAGE Reflectors.
Edit reflector The following table explains the most common settings. Refer to the stated
step-by-step chapter for more information on screens.
Step Description Refer to
chapter
1. In MANAGE Reflectors highlight a reflector to be edited.
2. EDIT (F3) to access MANAGE Edit Reflector.
3. MANAGE Edit Reflector
The fields are identical with those for the creation of a new 12.3
reflector. All fields can be edited except fields of GeoMax
default reflectors.
Make the required changes.
4. STORE (F1) stores the changes and returns to MANAGE
Reflectors.
Manage...\Reflectors Zoom80 | 244
13 Convert...\Export Data from Job
13.1 Overview
Description This screen lists all the exporters loaded.
Data can be exported
• to a file on the CompactFlash card.
• via RS232 to an external device. Refer to "19 Config...\Interfaces... - Editing
The Interface" for information on how to configure the interface.
Export format
Format Characteristic Description
Custom Export variables Refer to the online help of GGO.
ASCII
Format definition Composed individually as format file
using GGO. Refer to the online help of
GGO for information on creating format
files.
Units Defined within the format file.
Height All height types are supported. If the
desired height cannot be computed, the
default value for the missing variable is
output.
DXF Export variables All points are exported in local grid.
Convert...\Export Data from Job Zoom80 | 245
Format Characteristic Description
Height Orthometric height
Convert...\Export Data from Job Zoom80 | 246
13.2 Accessing the Data Export Functionality
Access Select Main Menu: Convert...\Export Data from Job.
OR
Press a hot key configured to access the screen EXPORT Export Data from
Job.
Refer to "2.1 Hot Keys" for information on hot keys.
OR
Press USER. Refer to "2.2 USER Key" for information on the USER key.
Next step
IF exporting to THEN
custom ASCII Refer to "13.3 Exporting Data from a Job to a Custom ASCII
format Format".
another device Refer to "13.4 Exporting Data from a Job to another Device".
DXF format Refer to "13.5 Exporting Data in DXF Format".
Convert...\Export Data from Job Zoom80 | 247
13.3 Exporting Data from a Job to a Custom ASCII Format
Description The settings on this screen define the data that is converted and exported and
what format is used.
Data is exported from the selected job. Currently active view, filter and sort
settings are applied. The points that are exported are those that are visible in
MANAGE Data: Job Name.
Requirement At least one format file was created using GGO and has been transferred to the
System RAM.
Access Refer to "13.2 Accessing the Data Export Functionality" to access EXPORT
Export ASCII from Job.
Export data step- The following table explains the most common settings. Refer to the stated
by-step chapter for more information on screens.
Step Description Refer to
chapter
1. EXPORT Export ASCII from Job 6
<Export To: CF Card>
<Directory:> Available for <Export To: CF Card>. The
data can be exported to the \Data, the \GSI or the root direc-
tory.
<Job:> All jobs from Main Menu: Manage...\Jobs can be
selected.
Convert...\Export Data from Job Zoom80 | 248
Step Description Refer to
chapter
<Format File:> The format files currently available in the
System RAM.
<File Name:> The name of the file to which the data should
be exported. The name is automatically suggested based on
the job name to be exported and an extension. The default
extension to be used can be configured in the EXPORT
Define ASCII Export screen using CONF (F2).
Select the job to be exported and enter an individual file
name or accept the suggested name.
2. Highlight <Format File:> and ENTER.
3. EXPORT Format Files
All format files available in the System RAM are listed. Select
the format file to be used.
DEL (F4) deletes the highlighted format file from the
System RAM.
4. CONT (F1) selects the highlighted format file and leads
back to EXPORT Export ASCII from Job.
5. FILT (F4) to set the sort and filter settings for export.
Accesses EXPORT Sorts & Filters.
6. EXPORT Sorts & Filters, Points page 7.6
<Sort:> The order in which points, lines and areas are
exported.
Convert...\Export Data from Job Zoom80 | 249
Step Description Refer to
chapter
<Filter:> Defines which points are exported.
7. CONT (F1) accepts the changes and returns to EXPORT
Export ASCII from Job.
8. CONT (F1) exports the data.
9. Information message: Are more data to be exported?
• If yes, continue with step 10.
• If no, continue with step 11.
10. YES (F4). Repeat steps 1. to 9.
11. NO (F6) returns to the Zoom80 Main Menu.
Convert...\Export Data from Job Zoom80 | 250
13.4 Exporting Data from a Job to another Device
General Data can be transferred to an external device via RS232.
Access Refer to "13.2 Accessing the Data Export Functionality" to access EXPORT
Export ASCII from Job.
Export data step- The following table explains the most common settings. Refer to the stated
by-step chapter for more information on screens.
Step Description Refer to
chapter
1. EXPORT Export ASCII from Job 13.1
<Export To: RS232>
IFACE (F5) accesses CONFIGURE Export Job Interface.
Choose the port and device to which the data should be
exported.
2. FILT (F4) to set the sort and filter settings for the export.
Accesses EXPORT Sorts & Filters.
3. EXPORT Sorts & Filters, Points page 7.6
<Sort:> The order in which points, lines and areas are
exported.
<Filter:> Defines which points are exported.
4. CONT (F1) accepts the changes and returns to EXPORT
Export ASCII from Job.
5. CONT (F1) exports the data.
Convert...\Export Data from Job Zoom80 | 251
Step Description Refer to
chapter
6. Information message: Are more data to be exported?
• If yes, continue with step 7.
• If no, continue with step 8.
7. YES (F4). Repeat the steps 1. to 6.
8. NO (F6) returns to the Zoom80 Main Menu.
Convert...\Export Data from Job Zoom80 | 252
13.5 Exporting Data in DXF Format
General Data can be exported to a DXF file in the \DATA directory of the CompactFlash
card.
Access Refer to "13.2 Accessing the Data Export Functionality" to access EXPORT
Export DXF from Job.
Export data step-
Step Description
by-step
1. EXPORT Export DXF from Job
<Job:> All jobs from Main Menu: Manage...\Jobs can be selected.
<File name:> The name of the file to which the data should be
exported. The name is automatically suggested based on the job name
to be exported and the extension dxf.
Select the job to be exported and enter an individual file name or accept
the suggested name.
CONF (F2) accesses EXPORT Configuration, Export page.
<Points:> Defines if points are exported.
<Lines:> Defines if lines are exported.
<Areas:> Defines if areas are exported.
<Filter:> Defines which points are exported.
PAGE (F6) changes to the DXF page.
<Lines & Areas:> Defines if lines and areas are exported as Line or
Polyline entities.
Convert...\Export Data from Job Zoom80 | 253
Step Description
<Dimensions:> Defines the dimension of the DXF file.
<DXF Layer:> Defines the DXF Layer as <Default>, <Code Group>,
<Code>, <Code+Attri> or <Code+Descr+Attri>.
PAGE (F6) changes to the Labels page. The settings on this page
define which labels with information (Point ID, Coords, Height and Pt
Code) for each point are exported. Each label can be exported as sepa-
rate layer or in the same layer as the point is exported. For each label
the color can be defined and for user defined labels the DXF layer name
can also be defined. Additionally the decimals can be defined for the
Coords and Height label.
2. CONT (F1) accepts the changes and returns to EXPORT Export DXF
from Job.
3. CONT (F1) exports the data.
4.
Message: Do not remove CF Card!
Information message: Are more data to be exported?
If yes, continue with step 5.
If no, continue with step 6.
5. YES (F6). Repeat steps 1. to 4.
6. NO (F4) returns to the Zoom80 Main Menu.
Convert...\Export Data from Job Zoom80 | 254
14 Convert...\Import Data to Job
14.1 Overview
Description This screen lists all the importers loaded. The data to import are stored on the
CompactFlash card.
Data can be imported to a job on the CompactFlash card.
Import formats
Format Characteristic Description
ASCII Import variables Point ID, grid coordinates, thematical
codes. No free codes, no attributes.
Format definition Free format. Use and order of variables
and delimiter can be defined during
import.
Units As currently configured on the instru-
ment.
Height Orthometric
Specialities
Local heights but no coor- Points are imported without coordi-
dinates in file nates but with local height and code if
available.
Coordinates but no Points are imported without height but
heights in file with coordinates and code if available.
Convert...\Import Data to Job Zoom80 | 255
Format Characteristic Description
Neither coordinates nor No import.
heights in file
No point ID’s in file No import.
GSI8 Import variables Point ID WI 11, local coordinates
GSI16 WI 81, WI 82, WI 83, thematical codes
WI 71. No free codes, no attributes.
Refer to "19.1 GSI Output" for informa-
tion on GSI Format.
Format definition Fixed format. Easting and Northing can
be switched during import.
Units As defined in the GSI file.
Heights Orthometric
Specialities
Local heights but no coor- Points are imported without coordi-
dinates in file nates but with local height and code if
available.
Coordinates but no Points are imported without height but
heights in file with coordinates and code if available.
Neither coordinates nor No import.
heights in file
No point ID’s in file No import.
Convert...\Import Data to Job Zoom80 | 256
Format Characteristic Description
DXF Import variables Block, point, line, arc, polyline. Local
coordinates. No free codes, no attrib-
utes.
Format definition Fixed format (X/Y/Z).
Units Not predefined.
Heights Z value imported as orthometric.
Specialities
Neither coordinates nor No import
heights in file
Checks Points are always imported with the class CTRL and a coordinate quality of -----.
Refer to "7.3.1 Terminology".
While importing points to a job, checks are performed against point ID, class and
coding of points already existing in the job.
Case 1: Point already exists in database with class CTRL
Overwrite existing No Point not imported.
Yes
Point imported; coordinates and code information over-
Convert...\Import Data to Job Zoom80 | 257
Case 2: Point already exists in database with a class other than CTRL
Add point to database? No Point not imported.
Yes
Is a code attached to the No Point imported.
Yes
Is the attached code the Yes Point imported.
same as for the point already
existing in the database?
No
Should the existing code for No Point imported, existing code from
the point in the database be database applies.
Yes
Convert...\Import Data to Job Zoom80 | 258
Is the new point code already No Point imported with code, code
in the job? added to job as thematical code.
Yes
Point imported with code.
Convert...\Import Data to Job Zoom80 | 259
14.2 Accessing the Data Import Functionality
Access Select Main Menu: Convert...\Import Data to Job.
OR
Press a hot key configured to access the screen IMPORT Import Data to
Job. Refer to "2.1 Hot Keys" for information on hot keys.
OR
Press USER. Refer to "2.2 USER Key" for information on the USER key.
Next step
IF importing THEN
data in
ASCII format Refer to "14.3 Importing Data in ASCII Format".
GSI format Refer to "14.4 Importing Data in GSI Format".
DXF format Refer to "14.5 Importing Data in DXF Format".
Convert...\Import Data to Job Zoom80 | 260
14.3 Importing Data in ASCII Format
Requirements At least one ASCII file with any file extension is stored in the \DATA directory of
the CompactFlash card.
Access Refer to "14.2 Accessing the Data Import Functionality" to access IMPORT
Import ASCII/GSI Data to Job.
Import data step-
Step Description
by-step
1. IMPORT Import ASCII/GSI Data to Job
<Import: ASCII Data>
<From File:> All files in the \DATA directory on the CompactFlash card
can be selected.
<To Job:> Choosing a job as destination for import makes this job the
active job. All jobs from Main Menu: Manage...\Jobs can be selected.
<Header:> This option allows up to ten header lines which may exist
in an ASCII file to be skipped. Select the number of header lines.
2. CONF (F2) defines the format of the data to be imported.
3. IMPORT Define ASCII Import
<Delimiter:> The separator between the import variables.
<Multi Spaces:> Available for <Delimiter: Space>. <Multi Spaces:
No> for space delimited data having one space between the variables.
<Multi Spaces: Yes> for space delimited data having multi spaces
between the variables.
Convert...\Import Data to Job Zoom80 | 261
Step Description
<No. Lines/Pt:> Available for <Delimiter: Line Feed>. The number
of lines used to describe each point.
Select the delimiter and the positions of the particular variables.
4.
DEFLT (F5) recalls the default ASCII import settings.
CONT (F1) leads back to IMPORT Import ASCII/GSI Data to Job
5. CONT (F1) imports the data.
6.
Points with a height > 20000 m are not imported.
Information message: Are more data to be imported?
• If yes, continue with step 7.
• If no, continue with step 8.
7. YES (F6). Repeat steps 1. to 6.
8. NO (F4) returns to the Zoom80 Main Menu.
Convert...\Import Data to Job Zoom80 | 262
14.4 Importing Data in GSI Format
Requirements At least one ASCII file in GSI format with the file extension *.gsi is stored in the
GSI directory of the CompactFlash card.
Access Refer to "14.2 Accessing the Data Import Functionality" to access IMPORT
Import ASCII/GSI Data to Job.
Import data step-
Step Description
by-step
1. IMPORT Import ASCII/GSI Data to Job
<Import: GSI Data>
<From File:> All files with extension *.gsi in the \GSI directory on the
CompactFlash card can be selected.
<To Job:> Choosing a job as destination for import makes this job the
active job. All jobs from Main Menu: Manage...\Jobs can be selected.
CONF (F2) accesses IMPORT Define GSI Import. For <Switch
WI81/WI82: Yes> all WI 81 data, normally Easting, is imported as
Northing and all WI 82 data, normally Northing, is imported as Easting.
This coordinate switch is necessary for “left handed” coordinate
systems.
2. CONT (F1) imports the data.
3.
Points with a height > 20000 m are not imported.
Information message: Are more data to be imported?
• If yes, continue with step 4.
Convert...\Import Data to Job Zoom80 | 263
Step Description
• If no, continue with step 5.
4. YES (F6). Repeat steps 1. to 3.
5. NO (F4) returns to the Zoom80 Main Menu.
Convert...\Import Data to Job Zoom80 | 264
14.5 Importing Data in DXF Format
Requirements At least one file in DXF format with the file extension *.dxf has to be stored in
the \DATA directory of the CompactFlash card.
Access Refer to "14.2 Accessing the Data Import Functionality" to access IMPORT
Import DXF Data to Job.
Import data step-
Step Description
by-step
1. IMPORT Import DXF Data to Job
<From File:> All files with extension *.dxf in the \DATA directory on
the CompactFlash card can be selected.
<To Job:> Choosing a job as destination for import makes this job the
active job. All jobs from Main Menu: Manage...\Jobs can be selected.
CONF (F2) accesses IMPORT Configuration.
<Block Prefix:> Optional prefix to imported blocks.
<Point Prefix:> Optional prefix to imported points.
<Line Prefix:> Optional prefix to imported lines.
<File Units:> Choosing the unit for the DXF data to be imported.
<Create Vertex Points:> Option if points will be created at vertices of
the imported line/arc/polyline elements.
<Convrt White Elements:> Option if white colored elements will be
converted to black colored elements.
Convert...\Import Data to Job Zoom80 | 265
Step Description
<Exclude Height:> Height value inside the DXF file are considered
invalid and will not be converted.
2. CONT (F1) leads back to IMPORT Import DXF Data to Job
3. CONT (F1) imports the data.
4.
Message: Do not remove CF Card!
Information message: Are more data to be imported?
If yes, continue with step 5.
If no, continue with step 6.
5. YES (F6). Repeat steps 1. to 4.
6. NO (F4) returns to the Zoom80 Main Menu.
Convert...\Import Data to Job Zoom80 | 266
15 Config...\Survey Settings...
15.1 ID Templates
15.1.1 Overview of Templates
Description • ID templates are predefined templates for point, line or area numbers. ID
templates save having to type in the ID for each object. They are useful when
many points are collected.
• ID templates that are selected to be used suggest ID’s for Point ID, Line ID
and Area ID whenever points, lines and areas are to be surveyed.
Description of the
Default ID Description
default ID
Template
templates
0001 • Suggested as ID for measured points in default configu-
ration sets.
• This ID is automatically incremented.
Area0001 • Suggested as ID for areas in default configuration sets.
• This ID is automatically incremented.
Auto0001 • Suggested as ID for auto points in default configuration
sets. These points are automatically recorded at a specific
rate.
• This ID is automatically incremented.
Config...\Survey Settings... Zoom80 | 267
Default ID Description
Template
Aux0001 • Suggested as ID for auxiliary points in default configura-
tion sets. These points are used when measuring a hidden
point.
• This ID is automatically incremented.
Line0001 • Suggested as ID for lines in default configuration sets.
• This ID is automatically incremented.
No Template • The last point ID during a survey will be displayed. This
Used ID is automatically incremented if it contains numerical
characters. If this ID is overwritten, the auto increment
starts from the new ID. The automatic incrementation can
be turned off when editing this ID template. Refer to
"15.1.4 Editing an ID Template".
Time & Date • The current local time and date is the ID.
Use • Allows the line/area ID assigned to a line/area object to
Code&String be based on the code related to the line/area.
• If line/area codes are being used then the line/area
code is used as part of the line/area ID.
• If point codes are being used then the point code is
used as part of the line/area ID.
• If attributes/strings are not being used then the numer-
ical part of the line/area ID is automatically incre-
mented.
Config...\Survey Settings... Zoom80 | 268
Availability of the
Default ID Availability:
default ID
Template Survey Auto Points Lines Areas
templates
Points
0001
Area0001
Auto0001
Aux0001
Line0001
No Template
Used
Time & Date
Use
Code&String
Selecting the • A default ID template can be selected:
default ID • manually, by selecting it in the ID Template Library under Config \Survey
templates Settings \ID Templates. The ID template becomes active as soon as it is
highlighted on the screen and when CONT (F1) is pressed. The currently
active configuration set is automatically updated, to include the selected ID
template. To ensure that all default ID templates appear in the ID Template
Library, press SHIFT DEFLT (F5).
• indirectly, by selecting a configuration set which includes the ID template.
Config...\Survey Settings... Zoom80 | 269
15.1.2 Accessing ID Template Configuration
Access Select Main Menu: Config...\Survey Settings...\ID Templates.
OR
Press a hot key configured to access the screen CONFIGURE ID Templates.
Refer to "2.1 Hot Keys" for information on hot keys.
OR
Press USER. Refer to "2.2 USER Key" for information on the USER key.
OR
Within the configuration set wizard. Refer to "11.2 Accessing Configuration
Set Management".
CONFIGURE
ID Templates
CONT (F1)
To accept changes and return to the
screen from where this screen was
accessed.
Config...\Survey Settings... Zoom80 | 270
Description of fields
Field Option Description
<Survey Pts:> Choicelist Sets the ID templates for measured points.
<Auto Pts:> Choicelist Sets the ID templates for auto points. These
points are automatically recorded at a specific
rate.
<Auxil Pts:> Choicelist Sets the ID templates for auxiliary points.
These points are used when trying to find a
stake-out point.
<Lines:> Choicelist Sets the ID templates for lines.
<Areas:> Choicelist Sets the ID templates for areas.
Next step
IF an ID THEN
template
is to be selected select the desired ID template.
CONT (F1) to close the screen and to return to the screen
from where CONFIGURE ID Templates was accessed.
is to be created Refer to "15.1.3 Creating a New ID Template".
is to be edited Refer to "15.1.4 Editing an ID Template".
is to be deleted Refer to "15.1.5 Deleting an ID Template".
Config...\Survey Settings... Zoom80 | 271
15.1.3 Creating a New ID Template
Create ID template
Step Description
step-by-step
1. Refer to "15.1.2 Accessing ID Template Configuration" to access
CONFIGURE ID Templates.
2. In CONFIGURE ID Templates highlight any field.
3. ENTER to access CONFIGURE ID Template Library.
4. Highlight an ID template. A copy of this ID template is taken for further
configurations.
5. NEW (F2) to access CONFIGURE New ID Template.
6. CONFIGURE New ID Template
<ID:> The name of the ID template and the format of the ID object.
Any characters including spaces are allowed. Leading spaces are not
accepted.
<Increment:> ID’s are incremented numerical or alphanumerical.
<Increment By:> The amount by which the point ID is incremented.
<Cursor Posn:> The character position at which the cursor is placed
when ENTER is pressed in <Point ID:> when surveying points.
<Cursor Posn: Last Character> means that the cursor is placed
immediately to the right of the last character.
Adapt the settings according to the requirements.
7. CONT (F1) stores the new ID template into the ID template library and
returns to CONFIGURE ID Template Library.
Config...\Survey Settings... Zoom80 | 272
Step Description
8. CONT (F1) returns to CONFIGURE ID Templates.
9. CONT (F1) returns to the screen from where CONFIGURE ID
Templates was accessed.
Examples for For <Increment: Numeric only>
incrementation The rightmost numeric part is incremented within the point ID.
<ID:> <Increment Next point ID Notes
By:>
Point994 5 Point999 -
Point1004
...
994point 5 999point -
1004point
...
123point123 -10 123point113 Right hand side numbers
are incremented. Negative
increments allowed.
Point11 -6 Point5 -
Point-1
Point-7
Point-13
...
Config...\Survey Settings... Zoom80 | 273
<ID:> <Increment Next point ID Notes
By:>
Abcdefghijklmn 5 Abcdefghijklmno9 Incrementation fails if
94 9 Point ID incre- next increment will result
ment fail in more than 16 charac-
ters.
Abcdefghijklmn -5 Abcdefghijklmnop Negative incrementing
o9 4 Point ID incre- fails if next increment
ment fail requires negative sign and
will result in more than 16
characters.
For <Increment: Alphanumeric>
The rightmost character within the point ID is incremented regardless of whether
that character is numeric or alphanumeric.
Template Increment Next point ID’s Notes
value
Point994 5 Point999 -
Point99E
Point99J
...
994point 5 994poiny Lower case alpha charac-
Point ID increment ters increment until z is
fail reached. Then a new point
ID must be entered.
Config...\Survey Settings... Zoom80 | 274
Template Increment Next point ID’s Notes
value
Abcdef -5 Abcdea Lower case alpha charac-
AbcdeV ters decrement from lower
… to upper case until A is
AbcdeB reached. Then a new point
Point ID increment ID must be entered.
fail
ABCDEB 5 ABCDEB Upper case alpha charac-
ABCDEG ters increment from upper
... to lower case until z is
Abcdez reached. Then a new point
Point ID increment ID must be entered.
fail
Config...\Survey Settings... Zoom80 | 275
15.1.4 Editing an ID Template
Edit ID template
Step Description
step-by-step
1. Refer to "15.1.2 Accessing ID Template Configuration" to access
CONFIGURE ID Templates.
2. In CONFIGURE ID Templates highlight any field.
3. ENTER to access CONFIGURE ID Template Library.
4. CONFIGURE ID Template Library
Highlight the ID template to be edited. The ID template Time & Date
cannot be edited. EDIT (F3).
5. CONFIGURE Edit ID Template
The type of ID template selected for editing determines the availability
of the fields on this screen.
• Available for the default ID template No Template Used:
<ID:> The name of the ID template cannot be changed since it is a
default ID template.
The other fields on this screen are the same as in CONFIGURE New
ID Template. Refer to "15.1.3 Creating a New ID Template".
• Available for a user defined ID template:
All fields on this screen are the same as in CONFIGURE New ID
Template. Refer to "15.1.3 Creating a New ID Template".
Adapt the settings according to the requirements.
Config...\Survey Settings... Zoom80 | 276
Step Description
6. CONT (F1) stores the changes and returns to CONFIGURE ID
Template Library.
7. CONT (F1) returns to CONFIGURE ID Templates.
8. CONT (F1) returns to the screen from where CONFIGURE ID
Templates was accessed.
Config...\Survey Settings... Zoom80 | 277
15.1.5 Deleting an ID Template
Delete ID template
Step Description
step-by-step
1. Refer to "15.1.2 Accessing ID Template Configuration" to access
CONFIGURE ID Templates.
2. In CONFIGURE ID Templates highlight any field.
3. ENTER to access CONFIGURE ID Template Library.
4. CONFIGURE ID Template Library
Highlight the ID template to be deleted.
DEL (F4).
It does not matter if the ID template is being used in a configuration set.
The ID template will be rebuilt when that configuration set becomes
active.
5. YES (F4) returns to the CONFIGURE ID Template Library.
6. CONT (F1) returns to CONFIGURE ID Templates.
7. CONT (F1) returns to the screen from where CONFIGURE ID
Templates was accessed.
Config...\Survey Settings... Zoom80 | 278
15.1.6 Working Example
Description Application: • Pick up points with many different point ID’s.
• Most point ID’s require an incrementing number
behind a text.
Working technique: Application program Survey.
Goal: • The first point ID’s for survey points are Bolt 001, Bolt
002, ....
• A different point ID can be entered during the survey.
• The following point ID’s will be based on the entered
point ID.
• An individual point ID can be typed in for one point.
Requirement Application program Survey is selected. Refer to "42 Survey - General" for more
information on Survey.
Configuration of ID
Step Description
template step-by-
step 1. Refer to "15.1.3 Creating a New ID Template". Follow step 1. to 4.
2. CONFIGURE New ID Template
<ID: Bolt 001>
<Increment: Numeric only>
<Increment By: 1>
<Cursor Posn: 1>
Config...\Survey Settings... Zoom80 | 279
Step Description
3. CONT (F1) closes the screen and returns to CONFIGURE ID
Template Library.
4. CONT (F1) returns to CONFIGURE ID Templates.
5. CONFIGURE ID Templates
<Survey Pts: Bolt 001>
6. CONT (F1) returns to the screen from where CONFIGURE ID
Templates was accessed.
Field procedure
step-by-step Step Description
1. Refer to "42.2 Surveying Points" to access SURVEY Survey: Job
Name.
2. SURVEY Survey: Job Name
<Point ID: Bolt 001> is shown automatically.
3. ALL (F1). <Point ID: Bolt 002> is shown automatically.
4. Repeat step 3. until all points with the ID Bolt XXX are surveyed.
5. SURVEY Survey: Job Name
The next point ID’s are RoadXXXX, starting with Road0723.
Type Road0723 <Point ID: Road0723>.
6. ALL (F1) <Point ID: Road0724> is shown automatically.
7. Repeat step 6. until all points with the ID RoadXXXX are surveyed.
8. SURVEY Survey: Job Name
Config...\Survey Settings... Zoom80 | 280
Step Description
The next required point ID is BM98. It is valid for one point.
SHIFT INDIV (F5)
9. SURVEY Survey: Job Name
Type BM98 <Indiv Pt ID: BM98>.
10. ALL (F1).
The system changes back to the point ID’s RoadXXXX.
Config...\Survey Settings... Zoom80 | 281
15.2 Display Settings
Description Display settings define the parameters shown on a page on the SURVEY screen.
Four display masks are definable.
Mask 1: Always shown on the SURVEY screen.
Mask 2: Can be shown or hidden on the SURVEY screen.
Mask 3: Can be shown or hidden on the SURVEY screen.
Mask 4: Never shown on the SURVEY screen. Reserved for application
programs.
The settings on this screen define the layout of the four display masks.
Access Select Main Menu: Config...\Survey Settings...\Display Settings.
OR
Press a hot key configured to access the screen CONFIGURE Display
Settings. Refer to "2.1 Hot Keys" for information on hot keys.
OR
Press USER. Refer to "2.2 USER Key" for information on the USER key.
OR
Within the configuration set wizard. Refer to "11.2 Accessing Configuration
Set Management".
Config...\Survey Settings... Zoom80 | 282
CONFIGURE
Display Settings
CONT (F1)
To accept changes and return to the
screen from where this screen was
accessed.
DMASK (F3)
To configure the selected display mask.
Refer to paragraph "CONFIGURE Define
Display Mask n".
Description of fields
Field Option Description
<Define:> Mask Selected display mask.
1, 2, 3 or 4
<Use in Output Indicates if the display mask is shown or
Survey:> hidden as a page in SURVEY.
Next step
IF a display THEN
mask
is not to be edited CONT (F1) closes the screen and returns to the screen from
where CONFIGURE Display Settings was accessed.
Config...\Survey Settings... Zoom80 | 283
IF a display THEN
mask
is to be edited highlight the display mask and DMASK (F3). Refer to para-
graph "CONFIGURE Define Display Mask n".
CONFIGURE
Define Display Mask
n
CONT (F1)
To accept changes and to return to
CONFIGURE Display Settings.
CLEAR (F4)
To set all fields to <XX. Line: Line
Space Full>.
DEFLT (F5)
To recall the default settings.
Description of fields
Field Option Description
<Visible:> Yes or No Shows or hides the display mask as a
page in SURVEY.
<Fixed Lines:> From 0 to 5 Defines how many lines do not scroll in
the survey screen when that display
mask is used.
<1st Line:> Output Fixed to <1st Line: Point ID>.
Config...\Survey Settings... Zoom80 | 284
Field Option Description
<2nd Line:> to For each line one of the following options
<16th Line:> can be selected.
Add. Constant Output field for additive constant of
currently selected reflector.
Angle Right Displays the horizontal angle difference
between the backsight point and the
current telescope position.
Annotation 1-4 Input field for comments to be stored
with the point.
Attrib (free) 01- Output field for attributes for free codes.
20
Attrib 01-20 Input field for attributes for point codes.
Automation Select automation type.
Avg Max #Dist Input field for maximum number of
distance measurements in the averaging
EDM mode.
Azimuth Output field for the azimuth.
Backsight Pt ID Output field for point ID of backsight
point if Quickset method was used in
Setup application program.
Code Output field for free codes.
Code (free) Input field for free codes.
Config...\Survey Settings... Zoom80 | 285
Field Option Description
Code Desc Output field for the description of codes.
Code Desc (free) Output field for the description of free
codes.
Code Type Output field for the type of code, for
example point code, line code or area
code.
EDM Mode Select EDM measurement mode.
EDM Type Select EDM type.
Easting Output field for Easting coordinate of
measured point.
Height Output field for the height coordinate of
the measured point.
Height Diff Output field for the height difference
between station and reflector.
Horiz Dist Output field for horizontal distance.
Hz-Angle Output field for the horizontal angle.
Instrument Ht Output field for the instrument height.
Line Space Full Insert full line space.
Line Space Half Insert half line space.
Linework Choicelist with option for flagging a
line/area. Refer to "15.3 Coding & Line-
work Settings".
Config...\Survey Settings... Zoom80 | 286
Field Option Description
Longitudinal Tilt Output field for the longitudinal tilt of the
vertical axis.
No. of Dists Output field for number of averaged
distances measured with EDM mode
averaging.
Northing Output field for Northing coordinate of
measured point.
Offset Cross Input field for horizontal distance offset
for measured point, perpendicular to the
line of sight.
Offset Height Input field for height offset for measured
point.
Offset Length Input field for horizontal distance offset,
in the direction of line of sight.
Offset Mode Select offset mode.
PPM Atmos Output field for atmospheric ppm value.
PPM Geom Output field for geometric ppm value.
PPM Total Output field for the total ppm value.
Point ID Input field for the point number.
Reflector Select a reflector.
Reflector Height Input field for reflector height.
Config...\Survey Settings... Zoom80 | 287
Field Option Description
SD-Last Rec Output field for the last recorded
distance.
Slope Dist Output field for measured slope
distance.
Station East Output field for current station Easting
coordinates.
Station Height Output field for current station height
coordinates.
Station ID Output field for current station ID.
Station North Output field for current station Northing
coordinates.
Std Dev Output field of standard deviation in
millimeters of averaged distances.
Transversal Tilt Output field for the transversal tilt of the
vertical axis.
V-Angle Output field for vertical angle.
V-Display Select vertical angle display.
Config...\Survey Settings... Zoom80 | 288
Next step
Step Description
1. CONT (F1) returns to CONFIGURE Display Settings.
2. CONT (F1) returns to the screen from where CONFIGURE Display
Settings was accessed.
Config...\Survey Settings... Zoom80 | 289
15.3 Coding & Linework Settings
Description The settings on this screen define the method of coding, for both points and lines.
Refer to "9 Coding" for a complete description of coding.
Access Select Main Menu: Config...\Survey Settings...\Coding & Linework
Settings.
OR
Press a hot key configured to access the screen CONFIGURE Coding & Line-
work.
Refer to "2.1 Hot Keys" for information on hot keys.
OR
Press USER. Refer to "2.2 USER Key" for information on the USER key.
OR
Within the configuration set wizard.
Refer to "11.2 Accessing Configuration Set Management".
Config...\Survey Settings... Zoom80 | 290
CONFIGURE
Coding & Linework,
Coding page
CONT (F1)
To accept changes and return to the
screen from where this screen was
accessed.
PAGE (F6)
To change to another page on this
screen.
Description of fields
Field Option Description
<Quick Code:> Never Prevents the use of quick coding completely.
On Allows the use of quick coding and activates it.
Off Allows the use of quick coding, but keeps it
deactivated.
<Digits:> 1, 2 or 3 Available unless <Quick Code: Never>.
Sets the mostly used number of digits for the
quick code. Quick codes with less digits can
still be used. While typing a quick code during
a survey, using ENTER after typing one or two
digits of the quick code indicates the end of the
input.
Config...\Survey Settings... Zoom80 | 291
Field Option Description
<Rec Free After Point Determines if a free code measured with a
Code:> or Before quick code is stored before or after the point.
Point This field is disabled when <Quick Code:
Never>.
<Attributes:> Determines the attribute values displayed
under certain circumstances. This is applicable
to both the storing and displaying of attribute
values.
Default When available, the default attribute values,
Values as stored in the job, are displayed and stored.
Last Used When available, the last used attribute values
as stored in the job are displayed and stored.
<Mand Always The screen XX Enter Mandatory Attribute
Attribs:> Prompt will always appear when codes, having one or
more attributes of attribute type mandatory,
are being stored. Attributes of attribute type
mandatory or fixed can only be created in
GGO.
Only If No The screen XX Enter Mandatory Attribute
Value will only appear when codes, having one or
more attributes of attribute type mandatory,
are being stored without an attribute value.
Attributes of attribute type mandatory can
only be created in GGO.
Config...\Survey Settings... Zoom80 | 292
Field Option Description
Code The screen XX Enter Mandatory Attribute
Change will only appear when a new code with a
Only mandatory attribute was selected.
<Thematc Sets the coding method.
Codes:>
With Codes stored within the job codelist can be
Codelist selected to code points, lines and areas.
Without Codes stored within the job codelist cannot be
Codelist selected to code points, lines and areas. Each
code must be entered.
<Show Codes:> Only Pt Only point codes will be available in the
Codes choicelist for <Code:>/<Point Code:> in a
display mask of an application program.
All Codes All codes of the job codelist will be available in
the choicelist for <Code:>/<Point Code:> in
a display mask of an application program.
Selecting a line/area code opens a new
line/area.
<String Attrib:> Choicelist Available for <Show Codes: All Codes>.
When this field is active, surveyed points that
have the same code attached are strung to one
line.
Config...\Survey Settings... Zoom80 | 293
Next step
PAGE (F1) changes to the Linework page.
CONFIGURE The flags for Linework are defined on this screen. A flag
Coding & Linework, • is stored as a property of a point.
Linework page • can be exported with a format file.
• is different to a code.
The flags defined on this screen are linked to the options available for <Line-
work:> in a display mask of an application program. The selection for <Line-
work:> in a display mask determines the flag stored with a point. The availa-
bility of <Linework:> in a display mask is configured in CONFIGURE Define
Display Mask n. Refer to "10 Linework" for information on Linework.
CONT (F1)
To accept changes and return to the
screen from where this screen was
accessed.
PAGE (F6)
To change to another page on this
screen.
Config...\Survey Settings... Zoom80 | 294
Description of fields
Field Option Description
<Begin Line:> User input Opens a new line when the next point is
stored. Any lines which are currently open are
closed. The point may or may not be stored
with a point code.
<3pt Curve:> User input Stores the linework flag for a curve through
the next three measured points and continues
a line/area.
<ReOpen Last User input Opens the last used line again.
Line:>
<End Line:> User input Closes all open lines.
<Cont User input Indicates a line/area is open.
Line/Area:>
<Start Spline:> User input Stores the linework flag for beginning a spline
and continues any open line/area.
<End Spline:> User input Stores the linework flag to stop a spline.
<Cont Spline:> User input Indicates a line/area is open with spline line
type.
<Begin Area:> User input Opens a new area when the next point is
stored. Any areas which are currently open
are closed. The point may or may not be
stored with a point code.
Config...\Survey Settings... Zoom80 | 295
Field Option Description
<ReOpen Last User input Opens the last used area again.
Area:>
<Close Area:> User input Closes all open areas.
Next step
PAGE (F6) changes to the first page on this screen.
Config...\Survey Settings... Zoom80 | 296
15.4 Offsets
Description Offsets can be configured and entered. The offset values are applied to measured
points. The Offset function allows offset points to be determined, for instance
when the reflector cannot be set up directly on a point. Transverse, longitudinal
and/or elevation offsets can be defined from the reflector position to the offset
point. All of the displayed and recorded measurement data is in relation to the
offset point. The values for target eccentricity is retained after storage with
<Offset Mode: Permanent>. The values are set to zero with <Offset Mode:
Reset after REC>.
P2
d6
d1 d4
d2
d3
P0 Station
P1 P1 Current position
d5 P2 Offset point
P3 P3 Offset point
d1 Offset cross -
d2 Offset cross +
d3 Offset length -
d4 Offset length +
d5 Offset height -
P0
d6 Offset height +
Config...\Survey Settings... Zoom80 | 297
If configured in a display mask, the offset values appear also in the display mask
in Survey.
Access Select Main Menu: Config...\Survey Settings...\Offsets.
OR
Press a hot key configured to access the screen CONFIGURE Offsets. Refer
to "2.1 Hot Keys" for information on hot keys.
OR
Press USER. Refer to "2.2 USER Key" for information on the USER key.
OR
Within the configuration set wizard. Refer to "11.2 Accessing Configuration
Set Management".
CONFIGURE
Offsets
CONT (F1)
To accept changes and return to the
screen from where this screen was
accessed.
OFS=0 (F5)
To set all offsets to 0.000.
Config...\Survey Settings... Zoom80 | 298
Description of fields
Field Option Description
<Offset Mode:> Reset after The offset values are reset to 0.000 after a
REC point is measured with REC (F3) or ALL (F1).
Permanent The offset values are applied to every meas-
ured point until reset or changed.
<Offset Cross:> User input Sets cross offset of target point, perpendicular
to the line of sight.
<Offset User input Sets length offset of target point, in the direc-
Length:> tion of the line of sight.
<Offset User input Sets height offset of target point.
Height:>
Next step
CONT (F1) returns to the screen from where CONFIGURE Offsets was
accessed.
Config...\Survey Settings... Zoom80 | 299
15.5 Target Check
Description • It is possible to configure the instrument to monitor sequentially stored meas-
urements and to notify the user if the coordinates lie within a defined range
from each other.
• If configured, when a point is being stored the X,Y coordinates of the point
being stored are compared to those of the last previously stored point. If the
difference is less than the defined position tolerance then a warning is shown.
It can now be decided whether to store the point or not.
• If configured, then backsight target points and resection target points which
were measured during the setup procedure are also checked in this manner.
Access Select Main Menu: Config...\Survey Settings...\Target Check.
OR
Press a hot key configured to access the screen CONFIGURE Target Check
Settings. Refer to "2.1 Hot Keys" for information on hot keys.
OR
Press USER. Refer to "2.2 USER Key" for information on the USER key.
Config...\Survey Settings... Zoom80 | 300
You might also like
- The Subtle Art of Not Giving a F*ck: A Counterintuitive Approach to Living a Good LifeFrom EverandThe Subtle Art of Not Giving a F*ck: A Counterintuitive Approach to Living a Good LifeRating: 4 out of 5 stars4/5 (5810)
- The Gifts of Imperfection: Let Go of Who You Think You're Supposed to Be and Embrace Who You AreFrom EverandThe Gifts of Imperfection: Let Go of Who You Think You're Supposed to Be and Embrace Who You AreRating: 4 out of 5 stars4/5 (1092)
- Never Split the Difference: Negotiating As If Your Life Depended On ItFrom EverandNever Split the Difference: Negotiating As If Your Life Depended On ItRating: 4.5 out of 5 stars4.5/5 (844)
- Grit: The Power of Passion and PerseveranceFrom EverandGrit: The Power of Passion and PerseveranceRating: 4 out of 5 stars4/5 (590)
- Hidden Figures: The American Dream and the Untold Story of the Black Women Mathematicians Who Helped Win the Space RaceFrom EverandHidden Figures: The American Dream and the Untold Story of the Black Women Mathematicians Who Helped Win the Space RaceRating: 4 out of 5 stars4/5 (897)
- Shoe Dog: A Memoir by the Creator of NikeFrom EverandShoe Dog: A Memoir by the Creator of NikeRating: 4.5 out of 5 stars4.5/5 (540)
- The Hard Thing About Hard Things: Building a Business When There Are No Easy AnswersFrom EverandThe Hard Thing About Hard Things: Building a Business When There Are No Easy AnswersRating: 4.5 out of 5 stars4.5/5 (348)
- Elon Musk: Tesla, SpaceX, and the Quest for a Fantastic FutureFrom EverandElon Musk: Tesla, SpaceX, and the Quest for a Fantastic FutureRating: 4.5 out of 5 stars4.5/5 (474)
- Her Body and Other Parties: StoriesFrom EverandHer Body and Other Parties: StoriesRating: 4 out of 5 stars4/5 (822)
- The Emperor of All Maladies: A Biography of CancerFrom EverandThe Emperor of All Maladies: A Biography of CancerRating: 4.5 out of 5 stars4.5/5 (271)
- The Sympathizer: A Novel (Pulitzer Prize for Fiction)From EverandThe Sympathizer: A Novel (Pulitzer Prize for Fiction)Rating: 4.5 out of 5 stars4.5/5 (122)
- The Little Book of Hygge: Danish Secrets to Happy LivingFrom EverandThe Little Book of Hygge: Danish Secrets to Happy LivingRating: 3.5 out of 5 stars3.5/5 (401)
- The World Is Flat 3.0: A Brief History of the Twenty-first CenturyFrom EverandThe World Is Flat 3.0: A Brief History of the Twenty-first CenturyRating: 3.5 out of 5 stars3.5/5 (2259)
- The Yellow House: A Memoir (2019 National Book Award Winner)From EverandThe Yellow House: A Memoir (2019 National Book Award Winner)Rating: 4 out of 5 stars4/5 (98)
- Devil in the Grove: Thurgood Marshall, the Groveland Boys, and the Dawn of a New AmericaFrom EverandDevil in the Grove: Thurgood Marshall, the Groveland Boys, and the Dawn of a New AmericaRating: 4.5 out of 5 stars4.5/5 (266)
- A Heartbreaking Work Of Staggering Genius: A Memoir Based on a True StoryFrom EverandA Heartbreaking Work Of Staggering Genius: A Memoir Based on a True StoryRating: 3.5 out of 5 stars3.5/5 (231)
- Team of Rivals: The Political Genius of Abraham LincolnFrom EverandTeam of Rivals: The Political Genius of Abraham LincolnRating: 4.5 out of 5 stars4.5/5 (234)
- On Fire: The (Burning) Case for a Green New DealFrom EverandOn Fire: The (Burning) Case for a Green New DealRating: 4 out of 5 stars4/5 (74)
- Spoto Ccna 200-301 Real Exam Question Demo 2Document5 pagesSpoto Ccna 200-301 Real Exam Question Demo 2Jay KannanNo ratings yet
- The Unwinding: An Inner History of the New AmericaFrom EverandThe Unwinding: An Inner History of the New AmericaRating: 4 out of 5 stars4/5 (45)
- Term Project CSD - 2206 - 2021 SDocument10 pagesTerm Project CSD - 2206 - 2021 SLabdhi ShahNo ratings yet
- PT Activity 7.5.3: Troubleshooting Wireless WRT300N: Topology DiagramDocument2 pagesPT Activity 7.5.3: Troubleshooting Wireless WRT300N: Topology Diagramddeng1No ratings yet
- Software Project Management: Multiple Choice Questions & AnswersDocument35 pagesSoftware Project Management: Multiple Choice Questions & AnswersArbina ChagalaNo ratings yet
- 6138.using TRF7970A With GUIDocument17 pages6138.using TRF7970A With GUITrachanh TraNo ratings yet
- Caldera DR-DOS 7.02 User GuideDocument34 pagesCaldera DR-DOS 7.02 User GuideHuu Dinh NguyenNo ratings yet
- Develop Ineo+ 452 ManualDocument526 pagesDevelop Ineo+ 452 ManualStarss AreyouNo ratings yet
- Department of Electrical Engineering: Subject: Industrial Automation and Control (EEC18116)Document29 pagesDepartment of Electrical Engineering: Subject: Industrial Automation and Control (EEC18116)ANISH KUMARNo ratings yet
- USA Dedicated ServerDocument9 pagesUSA Dedicated ServerAchal DubeyNo ratings yet
- C++ Unit VDocument14 pagesC++ Unit VMuthukumaranNo ratings yet
- Manual For SabaDocument11 pagesManual For SabaTomas GuillermoNo ratings yet
- GenAI Tools For PMs 091523Document6 pagesGenAI Tools For PMs 091523neethinathan.citrusNo ratings yet
- Eicp8m-100tfcs TD0405050DDocument8 pagesEicp8m-100tfcs TD0405050DOmar Alfredo Del Castillo QuispeNo ratings yet
- Learning Unit 1 Hardware PP2Document53 pagesLearning Unit 1 Hardware PP2Franciscà MuthambiNo ratings yet
- Manual WT9501M03Document11 pagesManual WT9501M03rodrigoxavieroenNo ratings yet
- CON8417 Mcdonald-Oow SQL Lectric v3Document77 pagesCON8417 Mcdonald-Oow SQL Lectric v3sbabuindNo ratings yet
- So Sanh Tinh Nang ZWCAD Vs AutoCAD 2023Document1 pageSo Sanh Tinh Nang ZWCAD Vs AutoCAD 2023Duong ToanNo ratings yet
- 970122i-1 Duox Technical Book-Sec I v02 - 18Document108 pages970122i-1 Duox Technical Book-Sec I v02 - 18MeNo ratings yet
- 27001-2013 To Cybersecurity Framework-1.0Document29 pages27001-2013 To Cybersecurity Framework-1.0Alex MejiaNo ratings yet
- Payflowgateway GuideDocument256 pagesPayflowgateway GuidejojofunNo ratings yet
- Towards Open & Transparent Cities: An IOTA Ecosystem ReportDocument19 pagesTowards Open & Transparent Cities: An IOTA Ecosystem ReportOscar Javier Quintero SalazarNo ratings yet
- Huffman CodeDocument51 pagesHuffman CodeHoney LaraNo ratings yet
- BGP Evpn Vlax Brkens 2092Document80 pagesBGP Evpn Vlax Brkens 2092talmeezNo ratings yet
- Verilog 2012Document70 pagesVerilog 2012Bach TrungNo ratings yet
- HP Laserjet Managed E60155 SeriesDocument4 pagesHP Laserjet Managed E60155 Seriesmolik1No ratings yet
- Informatics Practices - (065) : Practical File Session: 2021-22 Class: XLLDocument11 pagesInformatics Practices - (065) : Practical File Session: 2021-22 Class: XLLsumit RajputanaNo ratings yet
- Practical File On Bba 5th SemDocument27 pagesPractical File On Bba 5th Semnegegav596100% (1)
- Setcom S COREDocument8 pagesSetcom S COREhaas84No ratings yet
- MDK3 DocumentationDocument12 pagesMDK3 DocumentationĦasĦirSalamNo ratings yet
- Chapter 3 v8.0 EdittedDocument99 pagesChapter 3 v8.0 EdittedMo SaNo ratings yet