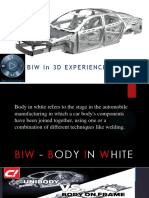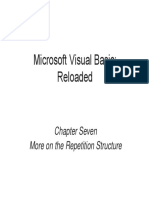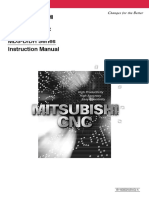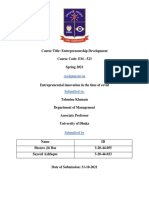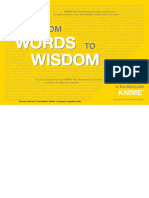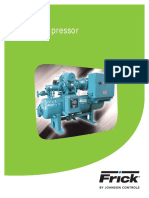Professional Documents
Culture Documents
GeoMax Zoom80 TechRef v3-0-1 En-501-600 PDF
GeoMax Zoom80 TechRef v3-0-1 En-501-600 PDF
Uploaded by
joseOriginal Title
Copyright
Available Formats
Share this document
Did you find this document useful?
Is this content inappropriate?
Report this DocumentCopyright:
Available Formats
GeoMax Zoom80 TechRef v3-0-1 En-501-600 PDF
GeoMax Zoom80 TechRef v3-0-1 En-501-600 PDF
Uploaded by
joseCopyright:
Available Formats
XX Description of fields
MapView Configura-
Field Option Description
tion,
Lines&Areas page <Show Lines:> Yes or No Determines if lines are displayed in MapView.
<Show Line Yes or No Available for <Show Lines: Yes>. Deter-
ID:> mines if the ID of a line is displayed.
<Show Line Yes or No Available for <Show Lines: Yes>. Deter-
Code:> mines if the code of a line is displayed.
<Show Areas:> Yes or No Determines if areas are displayed in MapView.
<Show Area Yes or No Available for <Show Areas: Yes>. Deter-
ID:> mines if the ID of an area is displayed.
<Show Area Yes or No Available for <Show Areas: Yes>. Deter-
Code:> mines if the code of an area is displayed.
Displayable A line is shown as example.
line/area informa-
tion
a) <Show Line ID:>
b) <Show Line Code:>
MapView Interactive Display Feature Zoom80 | 501
Next step
PAGE (F6) changes to the Display page. Refer to paragraph "XX MapView
Configuration, Display page".
XX Description of fields
MapView Configura-
Field Option Description
tion,
Display page <Show Pt When <200 Determines if point information is shown or
Info:> Pts or As not. For <Show Pt Info: When <200 Pts>
Configured point information is not shown when more
than 200 points are displayed. For <Show Pt
Info: As Configured> the point information,
as configured in XX MapView Configura-
tion, Points page, is shown regardless of the
number of points being displayed.
<Rotate 180°:> Yes or No Available for <Datum View: Local>. To
rotate the map by 180°. The north arrow is not
rotated and still orientated towards the top of
the screen.
<Toolbar:> On or Off Determines if the toolbar of touch icons are
displayed. Refer to "30.4.3 Toolbar".
<Curr Pos Determines if a certain information related to
Info:> the current position is displayed in the lower
left corner of the map (only visible in survey
mode).
<None> No information is displayed in the map.
Point ID Point ID of the current position.
MapView Interactive Display Feature Zoom80 | 502
Field Option Description
Code Code of the current position.
Attrib 01 User defined attribute.
Attrib 02 User defined attribute.
Attrib 03 User defined attribute.
Attrib 04 User defined attribute.
Attrib 05 User defined attribute.
Quality 3D Current 3D coordinate quality of the computed
position.
The following fields are relevant for Survey Mode:
<Show Path:> Yes or No Displays the path of the reflector as a dashed
line.
<Center To:> Choicelist To centre the map on the reflector or the
instrument.
Reflector To centre the map on the reflector.
For EDM mode standard, fast or average, the
map will centre onto the last measured point.
For EDM mode tracking or synchrotrack, the
map will centre onto the current reflector posi-
tion.
These behaviours are true for all automation
settings
MapView Interactive Display Feature Zoom80 | 503
Field Option Description
Total To centre the map on the instrument.
Station
Next step
CONT (F1) confirms the selections and returns to where XX MapView Config-
uration was accessed.
MapView Interactive Display Feature Zoom80 | 504
30.4 MapView Components
30.4.1 Softkeys
Description Standard functionality is provided by a number of softkeys within MapView.
These softkeys are available regardless of the mode in which MapView was
accessed and always perform the same functions.
Standard softkeys The softkeys described below are standard on all MapView screens. For descrip-
tions of mode specific softkeys see appropriate chapters.
Softkey Description
ZOOM+ (F4) To zoom into the map.
Pressing ESC stops the zooming process. All keys
become active again.
ZOOM- (F5) To zoom out of the map.
Pressing ESC stops the zooming process. All keys
become active again.
PAGE (F6) To change to another page on this screen.
SHIFT CONF To configure MapView. Accesses XX MapView Configura-
(F2) tion. Refer to "30.3 Configuring MapView".
SHIFT FIT (F3) To fit all displayable data into the screen area. Refer to
"30.4.3 Toolbar" for more information.
Touch screen functions
Some softkey functionality can be replaced by touch screen functions.
MapView Interactive Display Feature Zoom80 | 505
Softkey Touch equivalent
PAGE (F6) Tap on a page tab.
SHIFT FIT (F3) Tap on fit touch icon. Refer to "30.4.3 Toolbar".
MapView Interactive Display Feature Zoom80 | 506
30.4.2 Screen Area
Description The MapView screen area is very similar in all cases. The positions of the scale
bar, the North arrow and the toolbar, if visible, do not change.
Standard screen
b
a) Toolbar
c b) North arrow
c) Scale bar
Reflector Reflectors are displayed on the Map page. The reflector path is shown as dashed
line.
Symbol Description
Measured position.
Instrument station
Symbol Description
Position of the instrument station.
MapView Interactive Display Feature Zoom80 | 507
Scale bar
Symbol Description
Scale of the current screen. The minimum is 0.5 m. There is no
maximum for the zoom but the scale cannot display values greater
than 99000 m. In this case the value displayed will be >99000 m.
North arrow
Symbol Description
North arrow. North is always orientated towards the top of the
screen.
Toolbar
Symbol Description
Touch icon toolbar. Refer to "30.4.3 Toolbar" for more information
about the functionality of the touch icons in the toolbar.
Point with focus
Symbol Description
The point that has the focus.
MapView Interactive Display Feature Zoom80 | 508
30.4.3 Toolbar
Description Touch icons are available in a toolbar, if <Toolbar: On> in XX MapView
Configuration, Display page. The toolbar is always located on the left hand
side of the screen. Some of the functions performed by the touch icons can also
be replicated using a softkey in the same mode as when the touch icon appears.
The softkey equivalent to each touch icon, if one exists, are indicated below.
Touch icons in the
Touch icon Softkey Description
toolbar
SHIFT FIT (F3) Available as a touch icon in map mode. The fit
touch icon fits all displayable data, according
to filters and the map configuration, into the
screen area, using the largest possible scale.
- The windowing touch icon zooms to a specified
area window. An area window can be drawn by
tapping on the top left and the bottom right
corner of the area. This causes the screen to
zoom to the selected area.
- Available in survey mode. This touch icon
displays the current direction as dashed line. A
location on the Map page can then be tapped
and the instrument turns to this direction.
MapView Interactive Display Feature Zoom80 | 509
30.4.4 Point Symbols
Points When <Show Points: Yes> in XX MapView Configuration, points are
displayed, in all modes, according to their class.
Symbol Description
3D control point is a point of class CTRL with horizontal and vertical
coordinate components.
2D control point is a point of class CTRL with horizontal coordinate
components.
Adjusted point is a point of class ADJ.
Reference point is a point of class REF.
Average point is a point of class AVGE.
Measured point is a point of class MEAS.
Estimated point is a point of class EST.
Points of class NONE or points of class CTRL/MEAS with a height only compo-
nent cannot be displayed in MapView.
A list of the point types available, and their description, is available by pressing
SYMBL (F3) in XX MapView Configuration, Points page. Refer to "30.3
Configuring MapView".
MapView Interactive Display Feature Zoom80 | 510
30.5 Map Mode
30.5.1 MapView in Map Mode
Description The map mode of MapView is available as the Map page in data management
and some application programs. It can be used to display, select and edit points,
lines and areas.
Access Refer to "30.2 Accessing MapView" paragraph "Example access for map
mode:".
OR
From a choicelist in some screens, for example, in application programs,
which access data management.
OR
As a part of an application program, for example, COGO.
The MANAGE Data: Job Name, Map page is used as the example below. The
functions described are the same for all Map pages in map mode.
MapView Interactive Display Feature Zoom80 | 511
MANAGE The softkeys described below are specific to MapView in map mode. Refer to
Data: Job Name, "30.4.1 Softkeys" for descriptions of the standard softkeys.
Map page FOCUS (F2) or DONE (F2)
To activate the focus tool and select a
point without using the touch screen.
Refer to "30.5.2 Selecting Points, Lines
and Areas".
EDIT (F3)
To edit the highlighted point’s parame-
ters. Accesses MANAGE Edit Point:
Point ID.
SHIFT CENTR (F4)
To centre the screen around the point
with the current focus, or the focus tool
if DONE (F2) is visible.
SHIFT FILTR (F5)
Available for FOCUS (F2). To change
the filter settings. Accesses MANAGE
Sorts & Filters.
Touch screen functions
Key Touch equivalent
FOCUS (F2) Tap on a point.
MapView Interactive Display Feature Zoom80 | 512
30.5.2 Selecting Points, Lines and Areas
Description Selecting a point, line or area in the map mode of MapView is possible using both
the softkeys and the touch screen. The functionality of all screens and field are
similar for the selecting of a point, line or area. The step-by-step instructions for
selecting a point using the softkeys can be applied for lines and areas.
Select a point using
Step Description Display
the softkeys step-
by-step 1. Refer to "30.5.1 MapView in Map Mode" to access
MANAGE Data: Job Name, Map page.
If no point field is highlighted on the previous page
when the Map page is accessed, then any point
that is selected will be assigned to the first point
field on the previous page, the second point to the
second point field, etc.
If a point field is highlighted when the Map page is
accessed then the point selected will be assigned to
that field.
2. FOCUS (F2) to activate the focus tool. The focus
tool is made up of a square placed at the centre of
dashed crosshairs. The focus tool always starts at
the centre of the screen area.
MapView Interactive Display Feature Zoom80 | 513
Step Description Display
3. Use the arrow keys to navigate the focus tool to the
point to select. A point is available for selection
when the square is centred around the point
symbol.
When there are multiple points within the same
area and the precise selection is unclear, pressing
ENTER will access XX Select Point.
4. Press ENTER to select the point. The point param-
eter text, as defined in XX Map View Configura-
tion, Points page, is highlighted.
5. Have multiple points been selected?
• If yes, continue with step 6.
• If no, continue with step 8.
6. XX Select Point
Point ID The ID of the points within range of the
point selection.
Point Code The code of the points within range of
the point selection.
Select the desired point.
MapView Interactive Display Feature Zoom80 | 514
Step Description Display
MORE (F5) to display information about the point
code, the 3D coordinate quality and class, the time
the point was stored and the date the point was
stored.
7. CONT (F1) returns to MANAGE Data: Job Name,
Map page with the focus on the selected point.
8. DONE (F2) exits the focus tool.
Selecting a point
Step Description Display
using the touch
screen step-by-step 1. Refer to "30.5.1 MapView in Map Mode" to access
MANAGE Data: Job Name, Map page.
If no point field is highlighted on the previous page
when the Map page is accessed, then any point
that is selected will be assigned to the first point
field on the previous page, the second point to the
second point field, etc.
If a point field is highlighted when the Map page is
accessed then the point selected will be assigned to
that field.
MapView Interactive Display Feature Zoom80 | 515
Step Description Display
2. Tap on the point to be selected.
When there are multiple points within the same
area and the precise selection is unclear, tapping
on the point will access XX Select Point.
3. Have multiple points been selected?
• If yes, continue with step 4.
• If no, continue with step 6.
4. XX Select Point
Point ID The ID of the points within range of the
point selection.
Point Code The code of the points within range of
the point selection.
Select the desired point.
MORE (F5) to display information about the point
code, the 3D coordinate quality and class, the time
the point was stored and the date the point was
stored.
5. CONT (F1) returns to MANAGE Data: Job Name,
Map page with the focus on the selected point.
MapView Interactive Display Feature Zoom80 | 516
Step Description Display
6. A square is centred on the selected point and the
point parameter text, as defined in XX MapView
Configuration, Points page, is highlighted.
MapView Interactive Display Feature Zoom80 | 517
30.6 Plot Mode - MapView Screen Area
Description The plot mode of MapView is available as the Plot page in an application program
and can be used to view the results of the application program. Results are
shown in black, all other information, that is displayable, is shown in grey.
Access Refer to "30.2 Accessing MapView" paragraph "Example access for plot
mode:".
OR
As a part of an application program, for example, COGO.
The COGO XX Results, Plot page is used as the example below. The functions
described are the same for all Plot pages.
COGO The softkeys described below are specific to MapView in plot mode. Refer to
XX Results, "30.4.1 Softkeys" for descriptions of the standard softkeys.
Plot page
SHIFT FACE (F1) and SHIFT PLANE (F1)
Available in REFPLANE XX Reference
Plane, Plot page. To change between the
face and the plane view of the plane.
SHIFT FIT R (F4)
To fit the results in the screen area.
SHIFT RFRSH (F5)
To refresh the screen.
MapView Interactive Display Feature Zoom80 | 518
Touch screen functions
Key Touch Equivalent
SHIFT FIT R (F4) Tap on fit results touch icon. Refer to "30.4.3 Toolbar".
Example of results
Application Display Description
displayed in
MapView on Plot COGO Inter- Intersecting
page section, lines with known
Bearing - bearings from
Bearing known points.
COGO line Points defining
calculation, the line and
Segmentation those created on
the line
MapView Interactive Display Feature Zoom80 | 519
Application Display Description
COGO Shift, Original points in
Rotate & Scale grey, calculated
COGO points in
black
Reference Reference line or
Line, Edit arc
Reference
Line
Reference A dashed
Plane, Edit rectangle
Reference indicates the
Plane face
view of the
plane.
MapView Interactive Display Feature Zoom80 | 520
Application Display Description
Sets of Directions from
Angles, Calcu- station to sets of
lating Angles angle points
Setup Directions to
resection points.
MapView Interactive Display Feature Zoom80 | 521
30.7 Survey Mode
30.7.1 MapView in Survey Mode
Description The survey mode of MapView is available as the Map page in Survey and is used
to display the position of the instrument station during a survey. It can also be
used to select lines and areas. It is also used by the Stakeout, Reference Line
and Reference Plane application programs to assist in the staking out/measuring
of points.
Refer to "30.7.2 MapView in Staking Out Survey Mode" for more information
about using MapView when staking out points.
Access Refer to "30.2 Accessing MapView" paragraph "Example access for survey
mode:".
The SURVEY Survey: Job Name, Map page is used as the example below. The
functions described are the same for all Map pages in survey mode.
MapView Interactive Display Feature Zoom80 | 522
SURVEY The softkeys described below are specific to MapView in survey mode. Refer to
Survey: Job Name, "30.4.1 Softkeys" for descriptions of the standard softkeys.
Map page
SHIFT CENTR (F4)
To centre the screen around the point
with the current focus or the focus tool,
if FOCUS (F2) is active.
SHIFT RFRSH (F5)
To refresh the screen.
Touch screen functions
Key Touch equivalent
SHIFT CENTR Tap on centre touch icon. Refer to "30.4.3 Toolbar".
(F4)
MapView Interactive Display Feature Zoom80 | 523
30.7.2 MapView in Staking Out Survey Mode
Description When staking out a point in Stakeout or Reference Line application programs, the
Map page is available. The MapView survey mode is provided for this operation,
with some differences.
• With the Getac active points can be selected, using the touch screen, as points
to be staked.
• An arrow indicating the direction from the current position to the point to be
staked is provided.
• A box provides information such as the distance to the stakeout point and the
CUT/FILL value so the point to be staked can be found.
Data displayed For Stakeout application program.
• From <Job:> and <Stakeout Job:>, all point symbols are shown in green,
point ID’s in black and displayable lines and areas in a colour defined in
MANAGE New Line or MANAGE Edit Line.
• If the survey is to be orientated to a reference line/arc, the line is displayed
in black.
For Reference Line application program.
• From <Job:>, all point symbols are shown in green, point ID’s and display-
able lines and areas are shown in black.
• From <Control Job:>, all point ID’s and point symbols are shown in grey,
displayable lines and areas are shown in a colour defined in MANAGE New
Line or MANAGE Edit Line.
• The point to be staked is displayed in black.
• The reference line/arc is displayed in black.
MapView Interactive Display Feature Zoom80 | 524
The STAKEOUT XX Stakeout, Map page is used as the example below. The
functions described are the same for all Map pages available when staking out.
Access step-by-step Example access for MapView in survey mode, Stakeout
Step Description
1. Select Main Menu: Programs...\Stakeout.
OR
Press PROG. Highlight Stakeout. CONT (F1).
OR
Press a hot key configured to access the screen STAKEOUT
Stakeout Begin. Refer to "2.1 Hot Keys" for information on hot
keys.
OR
Press USER. Refer to "2.2 USER Key" for information on the USER
key.
OR
Press STAKE (F5) from another application program, for example
COGO.
2. CONT (F1) to access STAKEOUT XX Stakeout.
3. PAGE (F6) until STAKEOUT XX Stakeout, Map page is active.
MapView Interactive Display Feature Zoom80 | 525
STAKEOUT The softkeys described below are specific to MapView in survey mode, staking
XX Stakeout, out. Refer to "30.4.1 Softkeys" for descriptions of the standard softkeys.
Map page
SHIFT CENTR (F4)
To centre the screen around the
reflector.
Description of fields
Field Option Description
<DIST:> Output Horizontal distance from the current position
to the point to be staked.
<CUT:> Output The negative height difference from the height
of the current position to the height of the
point to be staked.
<FILL:> Output The positive height difference from the height
of the current position to the height of the
point to be staked.
MapView Interactive Display Feature Zoom80 | 526
30.7.3 Selecting Lines and Areas
Description Selecting a line or area in the survey mode of MapView is possible using the touch
screen. The functionality of all screens and field are similar for the selecting of a
line or area. The step-by-step instructions for selecting a line using the touch-
screen can be applied for areas.
Selecting a line
Step Description
step-by-step
1. Select Main Menu: Survey.
OR
Select Main Menu: Programs...\Survey.
OR
Press a hot key configured to access the screen SURVEY Survey
Begin. Refer to "2.1 Hot Keys" for information on hot keys.
OR
Press USER. Refer to "2.2 USER Key" for information on the USER
key.
OR
Press PROG. Highlight Survey. CONT (F1). Refer to "31.2 Accessing
the Programs Menu" for information on the PROG key.
2. PAGE (F6) until SURVEY XX Survey, Map page is active.
3. Tap on the line to be selected.
When there are multiple lines within the same area and the precise
selection is unclear, tapping on the line will access XX Select Line.
MapView Interactive Display Feature Zoom80 | 527
Step Description
4. Have multiple lines been selected ?
• If yes, continue with step 5.
• If no, continue with step 7.
5. XX Select Line
Point ID The ID of the lines within range of the line selection.
Point Code The code of the lines within range of the point selection.
Select the desired line.
MORE (F5) to display information about the line code, the start time,
the end time, the length and the Open status of the line.
6. CONT (F1) returns to SURVEY Data: Job Name, Map page.
7. A message appears in the message line.
• Line Line Name was opened (If the line was close before).
• Line Line Name was closed (If the line was open before).
MapView Interactive Display Feature Zoom80 | 528
31 Application Programs - General
31.1 Overview
Description Application programs are software packages supporting specific tasks. Available
are:
• Survey (integrated into the instrument firmware and cannot be deleted)
• Setup (integrated into the instrument firmware and cannot be deleted)
• Alignment Tool Kit
• COGO
• DTM Stakeout
• Hidden Point
• Reference Line
• Reference Plane
• Road - this program could contain the following:
• Roads
• Tunnel
Application Programs - General Zoom80 | 529
• Sets of Angles - this program could contain the following:
• Sets of Angles
• Monitoring
• Stakeout
• Survey Cross Section
• Traverse
• Volume Calculations
For an explanation of the application programs refer to the relevant chapters.
Loadable and non- Loadable application programs:• Can be loaded onto the instrument.
loadable application • Can be deleted from the instrument.
programs Non-loadable application • Are always available on the instrument.
programs: • Survey and Setup are non-loadable applica-
tion programs. To get updates for these
programs, the system software has to be
reloaded.
Licence key Some loadable application programs are protected. They are activated through
a specific licence key. This can either be typed in Main Menu: Tools...\Licence
Keys or the first time the application program is started. Refer to "26
Tools...\Licence Keys" for information on how to type in or upload a licence key.
A licence key is required for:
Application Programs - General Zoom80 | 530
• DTM Stakeout
• Reference Line
• Reference Plane
• Road (includes Tunnel, which requires a separate licence key)
• Sets of Angles (includes Monitoring, which requires a separate licence key)
• Survey Cross Section
• Traverse
• Volume Calculations
• Hidden Point
Application Programs - General Zoom80 | 531
31.2 Accessing the Programs Menu
Description The application programs menu contains all loaded application programs
including Survey and Setup. They are listed in the order in which they were
loaded. Selecting an option in the menu starts the application program assigned
to the option. Configurations and measurements that can be performed depend
on the application program.
The screen of the application programs menu is called Zoom80 Programs.
Access to the appli- Select Main Menu: Programs....
cation programs OR
menu Press PROG.
Zoom80
Programs
CONT (F1)
To start the highlighted application
program.
Application Programs - General Zoom80 | 532
Next step
Select an option in the menu to open the application. Refer to the chapter on the
individual application programs.
Four application programs can be open at one time. XX Begin is shown for the
application program opened first, but not for the following application programs.
Application Programs - General Zoom80 | 533
32 COGO
32.1 Overview
Description COGO is an application program to perform coordinate geometry calculations
such as
• coordinates of points. • bearings between • distances between
points. points.
The calculations can be made from
• existing point data in the job, known distances or known azimuths.
• measured points.
• entered coordinates.
In contrast to remote point measurements within the Survey application
program, COGO is more of a calculation program than a measuring program.
Changing coordinates of a point which has been previously used in COGO does
not result in the point being recomputed.
COGO calculation The COGO calculation methods are:
methods • Inverse. • Arc calculations.
• Traverse. • Shift, Rotate & Scale (Manual)
• Intersections. • Shift, Rotate & Scale (Match Pts)
• Line calculations. • Area Division
COGO Zoom80 | 534
Distances and Type of distances: Grid
azimuths Type of azimuths: The azimuths are grid azimuths relative to the local grid.
Coding of COGO • Thematical coding is available in COGO XX Results after the COGO calcula-
points tion. Thematical coding of COGO points is identical to coding measured points.
Refer to "9 Coding" for information on coding.
• For the COGO calculation shift, rotate & scale, the codes from the original
points are taken over for the calculated COGO points.
Properties The properties stored with COGO points are:
of COGO points • Class: Either MEAS or CTRL depending on the COGO calculation method.
• Sub class: COGO
• Source: Arc Base Pt, Arc Centre Pt, Arc Offset Pt, Arc Segmt Pt, COGO
Area Divsn., COGO Shift/Rtn, COGO Traverse, Intsct (Brg Brg), Intsct
(Brg Dst), Intsct (Dst Dst), Intsct (4 Pts), Line Base Pt, Line Offset Pt
or Line Segmt Pt depending on the COGO calculation method used
• Instrument source: TPS
COGO Zoom80 | 535
32.2 Accessing COGO
Access Select Main Menu: Programs...\COGO.
OR
Press PROG. Highlight COGO. CONT (F1). Refer to "31.2 Accessing the
Programs Menu" for information on the PROG key.
OR
Press a hot key configured to access the screen COGO COGO Begin. Refer to
"2.1 Hot Keys" for information on hot keys.
OR
Press USER. Refer to "2.2 USER Key" for information on the USER key.
The screens for each COGO calculation method can be accessed directly by
pressing a configured hot key or USER where COGO COGO Begin is not
accessed. The currently active configuration set and job are used.
COGO
COGO Begin CONT (F1)
To accept changes and access the subse-
quent screen. The chosen settings
become active.
CONF (F2)
To configure the COGO application
program. Accesses COGO Configura-
tion. Refer to "32.3 Configuring COGO".
SETUP (F3)
To set up station. Accesses SETUP
Station Setup.
COGO Zoom80 | 536
Description of fields
Field Option Description
<Job:> Choicelist The active job. All jobs from Main Menu:
Manage...\Jobs can be selected.
<Codelist:> Choicelist No codes are stored in the selected <Job:>.
All codelists from Main Menu:
Manage...\Codelists can be selected.
Output Codes have already been stored in the
selected <Job:>. If codes had been copied
from a System RAM codelist, then the name of
the codelist is displayed. If codes have not
been copied from a System RAM codelist but
typed in, then the name of the active job is
displayed.
<Config Set:> Choicelist The active configuration set. All configuration
sets from Main Menu: Manage...\Configu-
ration Sets can be selected.
<Reflector:> Choicelist The active reflector. All reflectors from Main
Menu: Manage...\Reflectors can be
selected.
<Add. Output The additive constant stored with the chosen
Constant:> reflector.
Next step
CONT (F1) accepts changes and accesses COGO COGO Menu.
COGO Zoom80 | 537
COGO The COGO menu lists all COGO calculation methods and the option to end COGO.
COGO Menu
CONT (F1)
To select the highlighted option and to
continue with the subsequent screen.
SHIFT CONF (F2)
To configure the COGO application
program. Accesses COGO Configura-
tion. Refer to "32.3 Configuring COGO".
Description of the COGO menu options
COGO menu options Description Refer to
chapter
Inverse To calculate the direction, the distance and 32.4
the 3D coordinate differences between:
• two known points,
• a known point and a given line,
• a known point and a given arc.
Points with full coordinate triplets, position
only points and height only points can be
used.
Traverse To calculate the position of new points using 32.5
COGO Zoom80 | 538
COGO menu options Description Refer to
chapter
• the azimuth/bearing and the distance
from a known point. Offset optional.
• the angle and the distance from a known
point. Offset optional.
Points with full coordinate triplets and posi-
tion only points can be used.
Intersections To calculate the position of an intersection 32.6
point using
• bearings from two known points.
• a bearing and a distance from two known
points.
• distances from two known points.
• four points.
• two lines
Points with full coordinate triplets and posi-
tion only points can be used.
Line Calculations To calculate the base point of the line using 32.7
• two known points and an offset point.
• a bearing and a distance from a known
point and an offset point.
To calculate the offset point of the line using
COGO Zoom80 | 539
COGO menu options Description Refer to
chapter
• two known points that define the line, a
distance along the line and an offset.
• a distance along a bearing from a known
point and offset.
To calculate new points on a line using
• two known points that define the line and
either the segment length or the number
of segments.
• a bearing and distance from a known point
that define the line and either the segment
length or the number of segments.
Arc Calculations To calculate: 32.8
• the arc centre.
• the base point of the arc.
• the offset point of the arc.
• new points on an arc.
The arc can be defined using
• three points.
• a radius to two known points.
COGO Zoom80 | 540
COGO menu options Description Refer to
chapter
• a radius and two tangents, each of it
defined by a point and the intersection
point of the tangents.
• the length of an arc and two tangents,
each of it defined by a point and the inter-
section point of the tangents.
• the length of a chord and two tangents,
each of it defined by a point and the inter-
section point of the tangents.
Known must be also, depending on the arc
calculation method
• an offset point.
• either the segment length or the number
of segments.
Shift, Rotate & To calculate the position of new points using 32.9
Scale (Manual)
• coordinates of known points
• shifts.
• rotation.
• scale. Heights are not scaled.
The values for shifts, rotation and/or scale
are entered manually.
COGO Zoom80 | 541
COGO menu options Description Refer to
chapter
Points with full coordinate triplets, position
only points and height only points can be
used.
Shift, Rotate & To calculate the coordinates of new points 32.10
Scale (Match Pts) using the shifts, rotation and scale computed
from selected points.
Points with full coordinate triplets, position
only points and height only points can be
used.
Area Division To divide an area by a 32.11
• defined line
• percentage
• size of a sub area.
End COGO To end COGO and return to the screen from
where COGO was accessed.
Next step
IF THEN
a COGO calculation highlight the relevant option and press CONT (F1).
method is to be started Refer to the chapters stated above.
COGO Zoom80 | 542
IF THEN
COGO is to be config- SHIFT CONF (F2). Refer to "32.3 Configuring COGO".
ured
COGO is to be ended highlight End COGO and CONT (F1).
COGO Zoom80 | 543
32.3 Configuring COGO
Access Select Main Menu: Programs...\COGO. In COGO COGO Begin press CONF
(F2) to access COGO Configuration.
OR
Press PROG. Highlight COGO. CONT (F1). In COGO COGO Begin press
CONF (F2) to access COGO Configuration.
OR
Press SHIFT CONF (F2) in COGO COGO Menu. Refer to "32.2 Accessing
COGO".
OR
Press SHIFT CONF (F2) in COGO XX.
COGO This screen consists of the Parameters page, Residuals page and the Logfile
Configuration, page. The explanations for the softkeys given below are valid for all pages.
Parameters page CONT (F1)
To accept changes and return to the
screen from where this screen was
accessed.
PAGE (F6)
To change to another page on this
screen.
SHIFT ABOUT (F5)
To display information about the
program name, the version number, the
date of the version, the copyright and the
article number.
COGO Zoom80 | 544
Description of fields
Field Option Description
<Distance The type of distances and offsets to be
Type:> accepted as input, shown as output and used
in the calculation.
Grid Distances are calculated as the trigonometric
distance between the position of two points.
The distance field is <HDist-Grid:>.
<Two Faces:> Defines if the instrument measures the second
face automatically after storing the first.
Yes After storing a measurement with ALL (F1) or
REC (F3) motorised instruments change face
automatically. The measurements of face I
and face II are averaged on the base of face I.
The averaged value is stored.
No No automatic measurement in two faces.
<Use Offsets:> Yes or No Activates the use of offsets in the COGO calcu-
lations. Input fields for the offsets are avail-
able in COGO XX.
<Store Pts As:> MEAS or To store the cogo point with point class MEAS
CTRL or with point class CTRL.
COGO Zoom80 | 545
Field Option Description
Points stored with point class MEAS can be
stored with the same point ID. The averaging
functionality (configured under job manage-
ment) can then be used to calculate an
average for these points.
Points stored with point class CTRL can only
be stored with a unique point ID. A message is
always displayed when a point is about to be
stored with an already existing point ID. The
user can then decide to either keep the
existing point or overwrite the existing point.
<Est Pos Qlty:> User input The estimated value for the position quality
assigned to all calculated COGO points which
is used for the averaging calculation.
<Est Ht Qlty:> User input The estimated value for the height quality
assigned to all calculated heights which is
used for the averaging calculation.
When the Intersections <Method: TPS Obs-TPS Obs>, the following fields
apply:
<Compute Ht:> Output text Defines the height being used.
Using Using an average of the two observations.
Average
Use Upper Using the upper height.
Height
COGO Zoom80 | 546
Field Option Description
Use Lower Using the lower height.
Height
Next step
PAGE (F6) changes to the Residuals page. Refer to paragraph "COGO Config-
uration, Residuals page".
COGO This page applies to COGO Shift, Rotate & Scale (Match Pts).
Configuration, Description of fields
Residuals page
Field Option Description
<Easting:> User input The limit above which Easting residuals will be
flagged as possible outliers.
<Northing:> User input The limit above which Northing residuals will
be flagged as possible outliers.
<Height:> User input The limit above which Height residuals will be
flagged as possible outliers.
<Residual The method by which the residuals of the
Distbtn:> control points will be distributed throughout
the transformation area.
None No distribution is made. Residuals remain with
their associated points.
COGO Zoom80 | 547
Field Option Description
1/Distance Distributes the residuals according to the
XX
distance between each control point and the
newly transformed point.
Multiquad- Distributes the residuals using a multiquad-
ratic ratic interpolation approach.
Next step
PAGE (F6) changes to the Logfile page. Refer to paragraph "COGO Configura-
tion, Logfile page".
COGO Description of fields
Configuration,
Field Option Description
Logfile page
<Write Yes or No To generate a logfile when the application
Logfile:> program is exited.
A logfile is a file to which data from an appli-
cation program is written to. It is generated
using the selected <Format File:>.
<File Name:> Choicelist Available for <Write Logfile: Yes>. The
name of the file to which the data should be
written. A logfile is stored in the \DATA direc-
tory of the active memory device. The data is
always appended to the file.
COGO Zoom80 | 548
Field Option Description
Opening the choicelist accesses XX Logfiles
where a name for a new logfile can be created
and an existing logfile can be selected or
deleted.
<Format File:> Choicelist Available for <Write Logfile: Yes>. A format
file defines which and how data is written to a
logfile. Format files are created using GGO. A
format file must first be transferred from the
CompactFlash card to the System RAM before
it can be selected. Refer to "22
Tools...\Transfer Objects..." for information
on how to transfer a format file.
Opening the choicelist accesses XX Format
Files where an existing format file can be
selected or deleted.
Next step
PAGE (F6) changes to the first page on this screen.
<Azimuth:> is used throughout this chapter. This should always be considered
to also mean <Bearing:>.
COGO Zoom80 | 549
32.4 COGO Calculation - Inverse Method
32.4.1 Overview
Description It is possible to compute an inverse result between point, line and arc elements:
Option 1: inverse between point - point
To compute an inverse between two known
P2 points.
d1 Known elements:
d3 P1 First known point (From)
P2 Second known point (To)
Unknown elements:
α Direction from P1 to P2
d2 d1 Slope distance between P1 and P2
P1 d2 Horizontal distance between P1 and P2
d3 Height difference between P1 and P2
COGO Zoom80 | 550
Option 2: inverse between point - line
P2 To compute an inverse between a known point
and a given line (the inverse is computed as the
P4 perpendicular between the known point and the
given line).
d1
d2 P3 Known elements:
P0 Instrument station
P0 P1 Starting point
P2 End point or the direction from P1 to P2
P1
P3 Offset point
Unknown elements:
P4 Base point
d1 The perpendicular offset to the base point
d2 The distance along the line
COGO Zoom80 | 551
Option 3: inverse between point - arc
To compute an inverse between a known point
P2 and a given arc (the inverse is computed as the
perpendicular between the known point and the
P4 given arc).
d1
Known elements:
P3
P0 Instrument station
P1 Starting point
P2 End point
d2
P3 Offset point
P4 Second point or arc radius or arc/chord
P1 P0 length
Unknown elements:
P4 Base point
d1 The perpendicular offset to the base point
d2 The distance along the arc
The coordinates of the points must be known. The points:
• may be taken from the active job.
• may be measured during the COGO calculation.
• may be entered manually.
COGO Zoom80 | 552
32.4.2 Inverse Between Two Known Points (Pt - Pt)
Starting step-by-
Step Description
step
1.
2.
Calculating
STORE (F1)
To store the result.
SURVY (F5)
To measure a known point for the calcu-
lation.
SHIFT CONF (F2)
To configure the program.
PAGE (F6)
To change to another page on the
screen.
COGO Zoom80 | 553
Description of fields
Field Option Description
<From:> or Choicelist The point ID of the two known points. To type
<To:> in coordinates for a known point open the
choicelist. Press NEW (F2) to create a new
point.
<Azimuth:> Output The direction from the first point to the second
point.
<HDist-XX:> Output The horizontal distance between the two
points.
<∆Height:> Output The height difference between the two points.
<Slope Dist:> Output The slope distance between the two points.
<Grade:> Output The grade between the two points.
<∆Easting:> Output The difference in Easting between the two
points.
<∆Northing:> Output The difference in Northing between the two
points.
COGO Zoom80 | 554
Storing the results
Step Description
step-by-step
1. Press STORE (F1) to store the inverse result to the active job.
There are no points stored to the database, only the inverse result.
2. Inverse results can be exported from the job using a format file. The
format file is created with Format Manager in GGO.
COGO Zoom80 | 555
32.4.3 Inverse Between a Known Point and a Line (Pt - Line)
Starting step-by-
Step Description
step
1.
2.
COGO Zoom80 | 556
Calculating CALC (F1)
To calculate the result.
INV (F2)
To calculate the inverse between two
points.
LAST (F4)
To select the values for distance and
offset from previous COGO inverse calcu-
lations.
SURVY (F5)
To measure a known point for the calcu-
lation.
SHIFT CONF (F2)
To configure the program.
SHIFT MODIF (F4)
To modify the original azimuth, distance
or offset value.
PAGE (F6)
To change to another page on the
screen.
Description of fields
Field Option Description
<Method:> 2 Points or Pt/Brg/Dist.
The method for calculating the inverse result.
<Start Point:> Choicelist The point ID defining the start of the line.
<End Point:> Choicelist The point ID defining the end of the line.
COGO Zoom80 | 557
Field Option Description
<Azimuth:> Output The direction from the first point to the second
point.
<HDist-XX:> Output The horizontal distance between the two
points.
<Offset Point:> Choicelist The point ID defining an offset to the line.
Storing the results
Step Description
step-by-step
1. Press CALC (F1) to calculate the inverse result and move to the results
screen.
2. Press STORE (F1) to store the inverse result to the active job.
There are no points stored to the database, only the inverse result.
3. Inverse results can be exported from the job using a format file. The
format file is created with Format Manager in GGO.
COGO Zoom80 | 558
32.4.4 Inverse Between a Known Point and an Arc (Pt - Arc)
Starting step-by-
Step Description
step
1.
2.
COGO Zoom80 | 559
Calculating CALC (F1)
To calculate the result.
INV (F2)
To calculate the inverse between two
points.
LAST (F4)
To select the values for distance and
offset from previous COGO Inverse
calculations.
SURVY (F5)
To measure a known point for the calcu-
lation.
SHIFT CONF (F2)
To configure the program.
SHIFT MODIF (F4)
To modify the original azimuth, distance
or offset value.
PAGE (F6)
To change to another page on the
screen.
Description of fields
Field Option Description
<Method:> 3 Points or 2 Points/Radius or
2 Tgnts/Radius or 2 Tgnts/Arc Lngt or
2 Tgnts/Chrd Lngt.
The method for calculating the inverse result.
COGO Zoom80 | 560
Field Option Description
<Start Point:> Choicelist The point ID defining the start of the arc.
<Second Choicelist The point ID defining a second point on the
Point:> arc.
<End Point:> Choicelist The point ID defining the end of the arc.
<Arc Length:> User Input The arc length.
<Azimuth:> Output The direction from the first point to the second
point.
<Chord User Input The chord length of the arc.
Length:>
<HDist-XX:> Output The horizontal distance between the two
points.
<Offset Point:> Choicelist The point ID defining an offset to the arc.
<PI Point:> Choicelist The point ID defining the intersection of the
tangents.
<Point 1:> Choicelist The point ID (with PI Point) defining the 1st
tangent.
<Point 2:> Choicelist The point ID (with PI Point) defining the 2nd
tangent.
<Radius:> User Input The radius of the arc.
COGO Zoom80 | 561
Storing the results
Step Description
step-by-step
1. Press CALC (F1) to calculate the inverse result and move to the results
screen.
2. Press STORE (F1) to store the inverse result to the active job.
There are no points stored to the database, only the inverse result.
3. Inverse results can be exported from the job using a format file. The
format file is created with Format Manager in GGO.
COGO Zoom80 | 562
32.5 COGO Calculation - Traverse Method
32.5.1 Overview
Description Elements that must be known are
• the coordinates of one point.
• the direction from the known point to the COGO point.
• the distance from the known point to the COGO point.
• offsets, if required and configured.
The coordinates of the known point
• may be taken from the active job.
• may be measured during the COGO calculation.
• may be entered.
The direction from the known point to the COGO point can be an azimuth or an
angle.
Points with full coordinate triplets and position only points can be used. Position
only is calculated, height can be typed in.
A COGO traverse calculation can be calculated for
• a single point.
• multiple points. Several single points are calculated in one sequence.
• sideshots.
COGO Zoom80 | 563
Diagram COGO traverse calculation with offset for a single point
Known
P4 d3 P1 Known point
P2 α Direction from P1 to P2
d2
d1 Distance between P1 and P2
P3 d2 Positive offset to the right
d3 Negative offset to the left
d1 Unknown
P2 COGO point without offset
P3 COGO point with positive offset
P1 P4 COGO point with negative offset
COGO traverse calculation without offset for multiple points
Known
P1 Known point
α1 Direction from P1 to P2
α2 Direction from P2 to P3
2 P5 α3 Direction from P3 to P4
d4 α4 Direction from P3 to P5
1 4 d1 Distance between P1 and P2
P2 d2 3
P3 d2 Distance between P2 and P3
d1 d3 Distance between P3 and P4
d3 d4 Distance between P3 and P5
P1 Unknown
P4
P2 First COGO point
P3 Second COGO point
P4 Third COGO point - sideshot
P5 Fourth COGO point
COGO Zoom80 | 564
32.5.2 Traverse with Azimuth/Bearing
COGO traverse The following table explains the most common settings. Refer to the stated
calculation with chapter for more information on screens.
azimuth/bearing
Step Description Refer to
step-by-step
chapter
1. Refer to "32.2 Accessing COGO" to access COGO Traverse
Input.
COGO Traverse Input, Input page
SHIFT CONF (F2) to configure the COGO application
32.3
program.
2. COGO Traverse Input, Input page
<Method: Azimuth>
<From:> The point ID of the known point for the COGO
calculation.
Select a point to be used.
SURVY (F5) when <From:> is highlighted. To measure a 42.2
known point for the COGO calculation.
For all point fields, the MapView interactive display on the
Map page can be used to select the desired point.
30.5
To type in coordinates for a known point open the choicelist 7.3.2
when <From:> is highlighted. Press NEW (F2) to create a
new point.
3. COGO Traverse Input, Input page
COGO Zoom80 | 565
Step Description Refer to
chapter
<Azimuth:> The direction from the known point to the
COGO point.
<HDist-XX:> The horizontal distance between the known
point and the COGO point.
<Offset:> Available for <Use Offsets: Yes> in COGO
Configuration, Parameters page. The offset of the COGO
point from the line of direction. A positive offset is to the
right, a negative offset is to the left.
Type in the azimuth, the distance and the offset, if required.
The values for the azimuth, the distance and the offset can 32.4
be calculated from two existing points.
INV (F2) when <Azimuth:>, <HDist-XX:> or <Offset:>
is highlighted. To perform a COGO inverse calculation.
Upon pressing STORE (F1) in COGO Inverse, the
result from the COGO inverse calculation is copied to
the field which was highlighted when INV (F2) was
pressed.
For <Write Logfile: Yes> in COGO Configuration,
Logfile page the result of the COGO inverse calcula-
tion is written to the logfile.
The values for the azimuth, the distance and the offset can 32.12
be selected from previous COGO inverse calculations.
COGO Zoom80 | 566
Step Description Refer to
chapter
LAST (F4) when <Azimuth:>, <HDist-XX:> or
<Offset:> is highlighted. To recall previous results from
COGO inverse calculations.
Upon pressing CONT (F1) in COGO Last Inverse Calcula-
tions, the selected result is copied to the field which was
highlighted when LAST (F4) was pressed.
The values for the azimuth, the distance and the offset can 32.13
be mathematically modified.
SHIFT MODIF (F4) when <Azimuth:>, <HDist-XX:> or
<Offset:> is highlighted. To add, subtract, multiply and
divide values.
4. Is the COGO point a foresight?
• If yes, CALC (F1).
The result is calculated and displayed in COGO Traverse
Results. After storing the result and returning to COGO
Traverse Input, Input page, the point displayed in
<From:> is the newly calculated COGO point. The next
COGO calculation can be continued from this new point.
COGO Zoom80 | 567
Step Description Refer to
chapter
• If no, SSHOT (F3).
The result is calculated and displayed in COGO Traverse
Results. After storing the result and returning to COGO
Traverse Input, Input page, the point originally
selected in <From:> is still displayed. The next COGO
calculation can be continued from that same point.
5. COGO Traverse Results, Result page
<Point ID:> The identifier for the COGO point depending on 15.1
the point ID template configured for <Survey Pts:> in
CONFIGURE ID Templates. The point ID can be changed.
The calculated coordinates are displayed.
Type in a point ID.
STAKE (F5) to access the Stakeout application program and 41.4
stake out the calculated COGO point.
After staking and storing the COGO point, COGO Traverse
Results, Result page is displayed.
SHIFT INDIV (F5) for an individual point ID independent
of the ID template. SHIFT RUN (F5) changes back to the
15.1
next ID from the configured ID template.
6. PAGE (F6) changes to the Code page.
7. COGO Traverse Results, Code page 9 and
7.3.2
COGO Zoom80 | 568
Step Description Refer to
chapter
<Code:>/<Point Code:> The thematical code. All codes of
the job can be selected.
Type in a code if required.
8. PAGE (F6) changes to the Plot page.
9. COGO Traverse Results, Plot page 30.6
An arrow points from the known point to the calculated
COGO point.
SHIFT QUIT (F6) does not store the COGO point and exits
COGO calculations.
10. STORE (F1) to store the result and return to COGO Trav-
erse Input, Input page.
For <Write Logfile: Yes> in COGO Configuration,
Logfile page the result is written to the logfile.
11. Are more COGO traverse calculations to be made?
• If yes, repeat steps 2. to 11.
• If no, continue with step 12.
12. SHIFT QUIT (F6) to exit COGO calculation.
COGO Zoom80 | 569
32.5.3 Traverse with Angle Right
Access Refer to "32.2 Accessing COGO" to access COGO Traverse Input.
COGO CALC (F1)
Traverse Input, To calculate the COGO point.
Input page INV (F2)
To calculate the values for the distance
and the offset from two existing points.
Available if <HDist-XX:> or <Offset:>
is highlighted.
SSHOT (F3)
To calculate the point as a sideshot.
LAST (F4)
To select the values for the distance and
the offset from previous COGO inverse
calculations. Available if <HDist-XX:>
or <Offset:> is highlighted.
SURVY (F5)
To measure a point for the COGO calcu-
lation. Available if <From:> or <Back-
sight:> is highlighted.
SHIFT CONF (F2)
To configure the COGO application
program.
COGO Zoom80 | 570
SHIFT MODIF (F4)
To mathematically modify the values for
the angle right, the distance and the
offset. Available if <Angle Right:>,
<HDist-XX:> or <Offset:> is high-
lighted.
Description of fields
Field Option Description
<Method:> Angle Right The direction from the known point to the
COGO point is an angle.
<From:> Choicelist The point ID of the known point for the COGO
calculation.
<Backsight:> Choicelist The point ID of a point used as backsight.
<Angle Right:> User input The angle between <Backsight:> and the
new COGO point to be calculated from the
point selected as <From:>. A positive value is
for clockwise angles. A negative value is for
counterclockwise angles.
<Azimuth:> Output The direction from the known point to the
COGO point calculated from <Angle Right:>.
<HDist-XX:> User input The horizontal distance between the known
point and the COGO point.
COGO Zoom80 | 571
Field Option Description
<Offset:> User input The offset of the COGO point from the line of
direction. A positive offset is to the right, a
negative offset is to the left.
Next step
The work flow is very similar to a COGO traverse calculation with
azimuth/bearing. Refer to "32.5.2 Traverse with Azimuth/Bearing".
COGO Zoom80 | 572
32.6 COGO Calculation - Intersections Method
32.6.1 Intersection with Bearing - Bearing
Description The COGO intersection calculation bearing - bearing calculates the intersection
point of two lines. A line is defined by a point and a direction.
Elements that must be known are
• the coordinates of two points.
• the direction from these known points to the COGO point.
• offsets if required and configured.
The coordinates of the known points
• may be taken from the active job.
• may be measured during the COGO calculation.
• may be entered.
Points with full coordinate triplets and position only points can be used. Position
only is calculated, height can be typed in.
COGO Zoom80 | 573
Diagram
1 P3 Known
P1 First known point
2 P2 Second known point
α1 Direction from P1 to P3
P1 α2 Direction from P2 to P3
P2 Unknown
P3 COGO point
COGO intersection The following table explains the most common settings. Refer to the stated
calculation with chapter for more information on screens.
bearing - bearing /
Step Description Refer to
step-by-step
chapter
1. Refer to "32.2 Accessing COGO" to access COGO Intersec-
tion Input.
COGO Intersection Input, Input page
SHIFT CONF (F2) to configure the COGO application
32.3
program.
2. COGO Intersection Input, Input page
<Method: Brng - Brng>
<1st Point:> The point ID of the first known point for the
COGO calculation.
COGO Zoom80 | 574
Step Description Refer to
chapter
Select the point stored in the job.
SURVY (F5) when <1st Point:> is highlighted. To measure 42.2
a point for the COGO calculation.
For all point fields, the MapView interactive display on the
Map page can be used to select the desired point.
30.5
To type in coordinates for a known point open the choicelist 7.3.2
when <1st Point:> is highlighted. Press NEW (F2) to
create a new point.
3. COGO Intersection Input, Input page
<Azimuth:> The direction from the first known point to the
COGO point.
<Offset:> Available for <Use Offsets: Yes> in COGO
Configuration, Parameters page. The offset of the COGO
point from the line of direction. A positive offset is to the
right, a negative offset is to the left.
Type in the azimuth and the offset, if required.
The values for the azimuth and the offset can be calculated 32.4
from two existing points.
INV (F2) when <Azimuth:> or <Offset:> is highlighted.
To perform a COGO inverse calculation.
COGO Zoom80 | 575
Step Description Refer to
chapter
Upon pressing STORE (F1) in COGO Inverse, the
result from the COGO inverse calculation is copied to
the field which was highlighted when INV (F2) was
pressed.
For <Write Logfile: Yes> in COGO Configuration,
Logfile page the result of the COGO inverse calcula-
tion is written to the logfile.
The values for the azimuth and the offset can be selected
from previous COGO inverse calculations.
32.12
LAST (F4) when <Azimuth:> or <Offset:> is highlighted.
To recall previous results from COGO inverse calculations.
Upon pressing CONT (F1) in COGO Last Inverse Calcula-
tions, the selected result is copied to the field which was
highlighted when LAST (F4) was pressed.
The values for the azimuth and the offset can be mathemat- 32.13
ically modified.
SHIFT MODIF (F4) when <Azimuth:> or <Offset:> is
highlighted. To add, subtract, multiply and divide values.
4. COGO Intersection Input, Input page
The procedure to input the second known point and the
azimuth is identical to the procedure for the first known
point. Repeat steps 2. and 3.
5. CALC (F1) to calculate the result.
COGO Zoom80 | 576
Step Description Refer to
chapter
6. COGO Brng - Brng Results, Result page
<Point ID:> The identifier for the COGO point depending on 15.1
the point ID template configured for <Survey Pts:> in
CONFIGURE ID Templates. The point ID can be changed.
The calculated coordinates are displayed.
Type in a point ID.
STAKE (F5) to access the Stakeout application program and 41.4
stake out the calculated COGO point.
After staking and storing the COGO point COGO Brng -
Brng Results, Result page is displayed.
SHIFT INDIV (F5) for an individual point ID independent
of the ID template. SHIFT RUN (F5) changes back to the
15.1
next ID from the configured ID template.
7. PAGE (F6) changes to the Code page.
8. COGO Brng - Brng Results, Code page 9 and
7.3.2
<Code:>/<Point Code:> The thematical code. All codes of
the job can be selected.
Type in a code if required.
9. PAGE (F6) changes to the Plot page.
10. COGO Brng - Brng Results, Plot page 30.6
COGO Zoom80 | 577
Step Description Refer to
chapter
Arrows point from the known points to the calculated COGO
point.
SHIFT QUIT (F6) does not store the COGO point and exits
COGO calculation.
11. STORE (F1) to store the result and return to COGO Inter-
section Input, Input page.
For <Write Logfile: Yes> in COGO Configuration,
Logfile page the result is written to the logfile.
12. Are more COGO intersection calculations to be made?
• If yes, repeat steps 2. to 12. 32.6.2,
<Method:> in COGO Intersection Input, Input page 32.6.3 or
can be changed. Refer to the relevant chapters for the 32.6.4.
other COGO intersection calculation methods.
• If no, continue with step 13.
13. SHIFT QUIT (F6) to exit COGO calculation.
COGO Zoom80 | 578
32.6.2 Intersection with Bearing - Distance
Description The COGO intersection calculation bearing - distance calculates the intersection
point of a line and a circle. The line is defined by a point and a direction. The circle
is defined by the centre point and the radius.
Elements that must be known are
• the coordinates of two points.
• the direction from one known point to the COGO point.
• the distance from the second known point to the COGO point.
• offsets if required and configured.
The coordinates of the known points
• may be taken from the active job.
• may be measured during the COGO calculation.
• may be entered.
Points with full coordinate triplets and position only points can be used.
COGO Zoom80 | 579
Diagram
Known
P4 P1 First known point
r P2 Second known point
α Direction from P1 to P3 and P4
P3 P2 r Radius, as defined by the distance from
P2 to P4 and P3
Unknown
P3 First COGO point
P1 P4 Second COGO point
COGO intersection The following table explains the most common settings. Refer to the stated
calculation with chapter for more information on screens.
bearing - distance
Step Description Refer to
step-by-step
chapter
1. The procedure of a COGO intersection calculation with
bearing - distance is similar to a COGO intersection calcula-
tion with bearing - bearing.
Follow the steps 1. to 5. in paragraph "COGO intersection 32.6.1
calculation with bearing - bearing step-by-step". The differ-
ences are:
• <Method: Brng - Dist> is to be selected in COGO
Intersection Input, Input page.
• For the second known point <HDist-XX:> is used instead
of <Azimuth:>. The keys and advice mentioned are still
valid.
COGO Zoom80 | 580
Step Description Refer to
chapter
2. CALC (F1) to calculate the COGO points.
3.
Two results are calculated.
COGO Brng - Dist Results, Result1 page
<Point ID:> The identifier for the first result of the COGO 15.1
point depending on the point ID template configured for
<Survey Pts:> in CONFIGURE ID Templates. The point
ID can be changed.
The calculated coordinates are displayed.
Type in a point ID.
STAKE (F5) to access the Stakeout application program and 41.4
stake out the calculated COGO point.
After staking and storing the COGO point COGO Brng -
Brng Results, Result1 page is displayed.
SHIFT INDIV (F5) for an individual point ID independent
of the ID template. SHIFT RUN (F5) changes back to the
15.1
next ID from the configured ID template.
PAGE (F6) changes to the Code page where a code and
attributes can be selected.
9
Pressing PAGE (F6) twice changes to the Plot page.
Both COGO points and known points are displayed.
30.6
SHIFT QUIT (F6) does not store the COGO points and exits
COGO calculations.
COGO Zoom80 | 581
Step Description Refer to
chapter
RSLT1 (F3) or RSLT2 (F3) to view the first and second
result.
4. COGO Brng - Dist Results, Result1 page
s the first result to be stored?
• If yes, STORE (F1) to store the result and activate the
Result2 page. For <Write Logfile: Yes> in COGO
Configuration, Logfile page the result is written to the
logfile.
• If no, RSLT2 (F3) to activate the Result2 page.
5. COGO Brng - Dist Results, Result2 page
Repeat step 3.
6. COGO Brng - Dist Results, Result2 page
Is the second result to be stored?
• If yes, STORE (F1) to store the result and return to
COGO Intersection Input, Input page. For <Write
Logfile: Yes> in COGO Configuration, Logfile page
the result is written to the logfile.
• If no, ESC does not store the COGO point and returns to
COGO Intersection Input, Input page.
7. Are more COGO intersection calculations to be done?
COGO Zoom80 | 582
Step Description Refer to
chapter
• If yes, repeat steps 1. to 7. 32.6.1,
<Method:> in COGO Intersection Input, Input page 32.6.3 or
can be changed. Refer to the relevant chapters for other 32.6.4
COGO intersection calculation method than <Method:
Brng - Dist>.
• If no, continue with step 8.
8. SHIFT QUIT (F6) exit COGO calculation.
COGO Zoom80 | 583
32.6.3 Intersection with Distance - Distance
Description The COGO intersection calculation distance - distance calculates the intersection
point of two circles. The circles are defined by the known point as the centre point
and the distance from the known point to the COGO point as the radius.
Elements that must be known are
• the coordinates of two points.
• the distance from the known points to the COGO point.
The coordinates of the known points
• may be taken from the active job.
• may be manually occupied during the COGO calculation.
• may be entered.
Points with full coordinate triplets and position only points can be used.
Diagram Known
P1 First known point
P2 Second known point
r1 Radius, as defined by the distance from
P1 to P3 or P4
r1 P4
P1 r2 Radius, as defined by the distance from
r2 P2 to P3 or P4
P3 Unknown
P2 P3 First COGO point
P4 Second COGO point
COGO Zoom80 | 584
COGO intersection The following table explains the most common settings. Refer to the stated
calculation with chapter for more information on screens.
distance - distance
Step Description Refer to
step-by-step
chapter
1. The procedure for a COGO intersection calculation with
distance - distance is very similar to a COGO intersection
calculation with bearing - bearing.
Follow the steps 1. to 5. in paragraph "COGO intersection 32.6.1
calculation with bearing - bearing step-by-step". The differ-
ences are:
• <Method: Dist - Dist> is to be selected in COGO Inter-
section Input, Input page.
• For both known points <HDist-XX:> is used instead of
<Azimuth:>. The keys mentioned are still valid.
• <Offset:> is unavailable.
2. The remaining procedure is identical to a COGO intersection
calculation with bearing - distance. The screen is called
COGO Dist - Dist Results.
Follow the steps 2. to 8. in paragraph "COGO intersection 32.6.2
calculation with bearing - distance step-by-step".
COGO Zoom80 | 585
32.6.4 Intersection with By Points
Description The COGO intersection calculation by points calculates the intersection point of
two lines. A line is defined by two points.
Elements that must be known are
• the coordinates of four points.
• offsets of the lines if required and configured.
The coordinates of the known points
• may be taken from the active job.
• may be measured during the COGO calculation.
• may be entered.
Points with full coordinate triplets and position only points can be used.
Diagram
P2 Known
a P1 First known point
P4
P2 Second known point
b P3 Third known point
P5 P4 Fourth known point
P3 a Line from P1 to P2
b Line from P3 to P4
Unknown
P1 P5 COGO point
COGO Zoom80 | 586
COGO intersection The following table explains the most common settings. Refer to the stated
calculation with by chapter for more information on screens.
points step-by-step
Step Description Refer to
chapter
1. Refer to "32.2 Accessing COGO" to access COGO Intersec-
tion Input.
COGO Intersection Input, Input page
SHIFT CONF (F2) to configure the COGO application
32.3.
program.
2. COGO Intersection Input, Input page
<Method: By Points>
<1st Point:> The point ID of the known start point of the
first line for the COGO calculation.
<2nd Point:> The point ID of the known end point of the
first line for the COGO calculation.
Select the points stored in the job.
SURVY (F5) when <1st Point:> or <2nd Point:> is high- 42.2
lighted. To measure a known point for the COGO calculation.
For all point fields, the MapView interactive display on the
Map page can be used to select the desired point.
30.5
To type in coordinates for a known point open the choicelist 7.3.2
when <1st Point:> or <2nd Point:> is highlighted. Press
NEW (F2) to create a new point.
COGO Zoom80 | 587
Step Description Refer to
chapter
3. COGO Intersection Input, Input page
<Offset:> Available for <Use Offsets: Yes> in COGO
Configuration, Parameters page. The offset of the line in
the direction <1st Point:> to <2nd Point:>. A positive
offset is to the right, a negative offset is to the left.
Type in the offset if required.
The value for the offset can be calculated from two existing 32.4
points.
INV (F2) when <Offset:> is highlighted. To perform a
COGO inverse calculation.
Upon pressing STORE (F1) in COGO Inverse, the
result from the COGO inverse calculation is copied to
the field which was highlighted when INV (F2) was
pressed.
For <Write Logfile: Yes> in COGO Configuration,
Logfile page the result of the COGO inverse calcula-
tion is written to the logfile.
The value for the offset can be selected from previous COGO 32.12
inverse calculations.
LAST (F4) when <Offset:> is highlighted. To recall
previous results from COGO inverse calculations.
Upon pressing CONT (F1) in COGO Last Inverse Calcula-
tions, the selected result is copied to the field.
COGO Zoom80 | 588
Step Description Refer to
chapter
The value for the offset can be mathematically modified.
SHIFT MODIF (F4) when <Offset:> is highlighted. To
32.13
add, subtract, multiply and divide values.
4. COGO Intersection Input, Input page
The procedure for the third and fourth known point and the
offset is identical to the procedure for the first and second
known point. Repeat steps 2. and 3.
5. The remaining procedure is identical to a COGO intersection
calculation with bearing - bearing. The screen is called
COGO By Points Results. On the Plot page two solid lines
are displayed.
Follow the steps 5. to 13. in paragraph "COGO intersection 32.6.1
calculation with bearing - bearing step-by-step".
COGO Zoom80 | 589
32.6.5 Intersection with TPS Observation - TPS Observation
Description The COGO intersection calculation TPS observation - TPS observation calculates
the intersection point of two lines. A line is defined by a TPS station and a TPS
measurement from this station.
Elements that must be known are
• the coordinates of two points.
• azimuths of the lines.
The coordinates of the known points
• must be taken from the active job.
• must be TPS station points.
The azimuths of the lines
• must be TPS measurements angle measurements from the known points.
• can be two angle measurements or an angle measurement and a distance
measurement.
Points with full coordinate triplets and position only points can be used.
COGO Zoom80 | 590
Diagram
P2
Known
P0 First known point (TPS station)
P1 Second known point (TPS station)
P0 α1 Direction from P0 to P2
α2 Direction from P1 to P2
P1 Unknown
P2 COGO point
COGO intersection The following table explains the most common settings. Refer to the stated
calculation with TPS chapter for more information on screens.
Obs - TPS Obs step-
Step Description Refer to
by-step
chapter
1. Refer to "32.2 Accessing COGO" to access COGO Intersec-
tion Input.
COGO Intersection Input, Input page
SHIFT CONF (F2) to configure the COGO application
32.3
program.
2. COGO Intersection Input, Input page
<Method: TPS Obs-TPS Obs>
COGO Zoom80 | 591
Step Description Refer to
chapter
<1st TPS Stn:> The point ID of the first TPS station which
is the known start point of the first line for the COGO calcu-
lation.
<TPS Measmnt:> The point ID of the TPS measurement
which is the known end point of the first line for the COGO
calculation.
<Azimuth:> The azimuth related to the known end point of
the first line for the COGO calculation.
<2nd TPS Stn:> The point ID of the second TPS station
which is the known start point of the second line for the
COGO calculation.
<TPS Measmnt:> The point ID of the TPS measurement
which is the known end point of the second line for the COGO
calculation.
<Azimuth:> The azimuth related to the known end point of
the second line for the COGO calculation.
Points can only be selected from the active job. Points for the
<2nd TPS Stn:> and the <TPS Measmnt:> from that
station can also be directly measured when using this
method.
The value for the azimuth can be calculated from two
existing points.
32.4
COGO Zoom80 | 592
Step Description Refer to
chapter
INV (F2) when <Azimuth:> is highlighted. To perform a
COGO inverse calculation.
Upon pressing STORE (F1) in COGO Inverse, the
result from the COGO inverse calculation is copied to
the field which was highlighted when INV (F2) was
pressed.
For <Write Logfile: Yes> in COGO Configuration,
Logfile page the result of the COGO inverse calcula-
tion is written to the logfile.
The value for the azimuth can be selected from previous
COGO inverse calculations.
32.12
LAST (F4) when <Azimuth:> is highlighted. To recall
previous results from COGO inverse calculations.
Upon pressing CONT (F1) in COGO Last Inverse Calcula-
tions, the selected result is copied to the field.
COGO Zoom80 | 593
32.7 COGO Calculation - Line Calculations Method
32.7.1 Line Calculation - Base Point
Description The COGO line calculation base point calculates the base point, station and offset
of a point in relation to a line.
Elements that must be known are
• coordinates of two points and an offset point.
OR
• coordinates of one point and an offset point
• bearing and distance from one point
The coordinates of the known points
• may be taken from the active job.
• may be measured during the COGO calculation.
• may be entered.
COGO Zoom80 | 594
Diagram
P2
P4
P0 Instrument station
d1 P1 <Start Point:>
d2 P3 P2 <End Point:>
P3 <Offset Point:>
P0 P4 Base point
d1 <Offset-XX:>
P1 d2 <∆Line-XX:>
Access
Line management is not available for COGO line calculations.
Refer to "32.2 Accessing COGO" to access COGO Line Calculations Input.
COGO CALC (F1)
Line Calculations To calculate COGO point.
Input, INV (F2)
Input page To calculate the values for the distance
and the offset from two existing points.
Available if <Azimuth:> or <HDist-
XX:> is highlighted.
LAST (F4)
To select the values for the distance and
the offset from previous COGO inverse
calculations. Available if <Azimuth:> or
<HDist-XX:> is highlighted.
COGO Zoom80 | 595
SURVY (F5)
To measure a point for the COGO calcu-
lation. Available if <Start Point:> or
<End Point:> is highlighted.
SHIFT CONF (F2)
To configure the COGO application
program.
SHIFT MODIF (F4)
To mathematically modify the values.
Available if <Azimuth:>, <∆Line-XX:>
or <HDist-XX:> is highlighted.
Description of fields
Field Option Description
<Task:> Calc Base Calculates the base point, the station and
Point offset of a point in relation to a line.
Calc Offset Calculates the coordinates of a new point after
Point input of station and offset values in relation to
a line.
Segmenta- Calculates the coordinates of new points on a
tion line either equally spaced or with defined
segments.
<Method:> The method by which the line will be defined.
2 Points Uses two known points to define the line.
Pt/Brg/Dis Defines the line using a known point, a
t distance and an azimuth of the line.
COGO Zoom80 | 596
Field Option Description
<Start Point:> Choicelist The start point of the line. All points from
COGO Data: Job Name can be selected.
<End Point:> Choicelist Available for <Method: 2 Points>. The end
point of the line. All points from COGO Data:
Job Name can be selected.
<Azimuth:> User input Available for <Method: Pt/Brg/Dist>. The
azimuth of the line.
<HDist-XX:> User input Available for <Method: Pt/Brg/Dist>. The
horizontal distance from the start point to the
end point of the line.
<∆Line-XX:> User input Available for <Task: Calc Offset Point>.
Horizontal distance from start point to base
point.
<Offset Point:> Choicelist Available for <Task: Calc Offset Point>. The
offset point.
<Offset-XX:> User input Available for <Task: Calc Offset Point>.
Offset from base point to offset point. Positive
to the right and negative to the left of the line.
Next step
PAGE (F6) accesses Map page. Refer to paragraph "COGO Line Calculations
Input, Map page".
COGO Zoom80 | 597
COGO The Map page provides an interactive display of the data. Refer to "30 MapView
Line Calculations Interactive Display Feature" for information on the functionality and softkeys
Input, available.
Map page
Next step
IF THEN
<Task: Calc Base CALC (F1) accesses COGO Base Point Results.
Point> Refer to paragraph "COGO XX Point Results, Result
page".
<Task: Calc Offset CALC (F1) accesses COGO Offset Point Results.
Point> Refer to paragrahp "COGO XX Point Results, Result
page".
<Task: Segmenta- CALC (F1) accesses COGO Define Segmentation.
tion> Refer to paragraph "32.7.3 Line Calculation - Segmen-
tation".
COGO The result screens for base point and offset point are very similar. The explana-
XX Point Results, tions given for the softkeys below are valid for the Result page.
Result page
COGO Zoom80 | 598
STORE (F1)
To store result and to return to COGO
Line Calculations Input.
STAKE (F5)
To access the Stakeout application
program and stake out the calculated
COGO point.
PAGE (F6)
To change to another page on this
screen.
SHIFT INDIV (F5) and SHIFT RUN (F5)
To change between entering an indi-
vidual point ID different to the defined ID
template and the running point ID
according to the ID template. Refer to
"15.1 ID Templates".
Description of fields
Field Option Description
<Point ID:> User input The identifier for the COGO point depending
on the point ID template configured for
<Survey Pts:> in CONFIGURE ID
Templates.
<Offset Point:> Output Point ID of offset point. Available for <Task:
Calc Base Point>.
COGO Zoom80 | 599
Field Option Description
<∆Line-XX:> Output Horizontal distance from start point to base
point. Available for <Task: Calc Base
Point>.
<∆Offset-XX:> Output Offset from base point to offset point. Positive
to the right and negative to the left of the line.
Available for <Task: Calc Base Point>.
<Line Length:> Output Length of line from start point to end point.
<Line Brng:> Output Bearing of line from start point to end point.
<Offs Pt Brng:> Output Bearing of offset point from base point to
offset point.
Next step
PAGE (F6) changes to the Code page.
COGO The functionality of the Code page is similar to COGO Traverse Result, Code
XX Point Results, page.
Code page
Next step
PAGE (F6) changes to the Plot page.
COGO The functionality of the Plot page is similar to COGO Traverse Results, Plot
XX Point Results, page.
Plot page
COGO Zoom80 | 600
You might also like
- The Subtle Art of Not Giving a F*ck: A Counterintuitive Approach to Living a Good LifeFrom EverandThe Subtle Art of Not Giving a F*ck: A Counterintuitive Approach to Living a Good LifeRating: 4 out of 5 stars4/5 (5810)
- The Gifts of Imperfection: Let Go of Who You Think You're Supposed to Be and Embrace Who You AreFrom EverandThe Gifts of Imperfection: Let Go of Who You Think You're Supposed to Be and Embrace Who You AreRating: 4 out of 5 stars4/5 (1092)
- Never Split the Difference: Negotiating As If Your Life Depended On ItFrom EverandNever Split the Difference: Negotiating As If Your Life Depended On ItRating: 4.5 out of 5 stars4.5/5 (844)
- Grit: The Power of Passion and PerseveranceFrom EverandGrit: The Power of Passion and PerseveranceRating: 4 out of 5 stars4/5 (590)
- Hidden Figures: The American Dream and the Untold Story of the Black Women Mathematicians Who Helped Win the Space RaceFrom EverandHidden Figures: The American Dream and the Untold Story of the Black Women Mathematicians Who Helped Win the Space RaceRating: 4 out of 5 stars4/5 (897)
- Shoe Dog: A Memoir by the Creator of NikeFrom EverandShoe Dog: A Memoir by the Creator of NikeRating: 4.5 out of 5 stars4.5/5 (540)
- The Hard Thing About Hard Things: Building a Business When There Are No Easy AnswersFrom EverandThe Hard Thing About Hard Things: Building a Business When There Are No Easy AnswersRating: 4.5 out of 5 stars4.5/5 (348)
- Elon Musk: Tesla, SpaceX, and the Quest for a Fantastic FutureFrom EverandElon Musk: Tesla, SpaceX, and the Quest for a Fantastic FutureRating: 4.5 out of 5 stars4.5/5 (474)
- Her Body and Other Parties: StoriesFrom EverandHer Body and Other Parties: StoriesRating: 4 out of 5 stars4/5 (822)
- The Emperor of All Maladies: A Biography of CancerFrom EverandThe Emperor of All Maladies: A Biography of CancerRating: 4.5 out of 5 stars4.5/5 (271)
- The Sympathizer: A Novel (Pulitzer Prize for Fiction)From EverandThe Sympathizer: A Novel (Pulitzer Prize for Fiction)Rating: 4.5 out of 5 stars4.5/5 (122)
- The Little Book of Hygge: Danish Secrets to Happy LivingFrom EverandThe Little Book of Hygge: Danish Secrets to Happy LivingRating: 3.5 out of 5 stars3.5/5 (401)
- The World Is Flat 3.0: A Brief History of the Twenty-first CenturyFrom EverandThe World Is Flat 3.0: A Brief History of the Twenty-first CenturyRating: 3.5 out of 5 stars3.5/5 (2259)
- The Yellow House: A Memoir (2019 National Book Award Winner)From EverandThe Yellow House: A Memoir (2019 National Book Award Winner)Rating: 4 out of 5 stars4/5 (98)
- Devil in the Grove: Thurgood Marshall, the Groveland Boys, and the Dawn of a New AmericaFrom EverandDevil in the Grove: Thurgood Marshall, the Groveland Boys, and the Dawn of a New AmericaRating: 4.5 out of 5 stars4.5/5 (266)
- A Heartbreaking Work Of Staggering Genius: A Memoir Based on a True StoryFrom EverandA Heartbreaking Work Of Staggering Genius: A Memoir Based on a True StoryRating: 3.5 out of 5 stars3.5/5 (231)
- Team of Rivals: The Political Genius of Abraham LincolnFrom EverandTeam of Rivals: The Political Genius of Abraham LincolnRating: 4.5 out of 5 stars4.5/5 (234)
- On Fire: The (Burning) Case for a Green New DealFrom EverandOn Fire: The (Burning) Case for a Green New DealRating: 4 out of 5 stars4/5 (74)
- The Unwinding: An Inner History of the New AmericaFrom EverandThe Unwinding: An Inner History of the New AmericaRating: 4 out of 5 stars4/5 (45)
- Game Design Document For A Clockwork HeartDocument6 pagesGame Design Document For A Clockwork HeartAsherElyNo ratings yet
- Payroll Management System ProjectDocument21 pagesPayroll Management System ProjectGraceClaireSantosCo89% (9)
- Signa Excite HD 1 - 5tDocument76 pagesSigna Excite HD 1 - 5tiammia100% (1)
- UsbFix ReportDocument3 pagesUsbFix ReportSERRARAHMEDSAMSUNGNo ratings yet
- Bobcat 463Document3 pagesBobcat 463miab1100% (1)
- Manual Version 201706Document152 pagesManual Version 201706Alejandro VenturaNo ratings yet
- UI Story Card Exercise SolutionDocument20 pagesUI Story Card Exercise SolutionBhadang BoysNo ratings yet
- Day-1 BIW PDFDocument18 pagesDay-1 BIW PDFRahul Jatrothu NaikNo ratings yet
- JH - Why-Why Training ModuleDocument24 pagesJH - Why-Why Training Moduleshariq warsiNo ratings yet
- VB 07Document38 pagesVB 07vicrattlehead2013No ratings yet
- Practical Thinkers Pitch Deck 2022Document9 pagesPractical Thinkers Pitch Deck 2022Jp Barreto GalinatoNo ratings yet
- PARTLIST-WMOTO-VE1-110-VE1-110 E-H-key88-d2022-02-09-10-12-08amDocument66 pagesPARTLIST-WMOTO-VE1-110-VE1-110 E-H-key88-d2022-02-09-10-12-08amMuhd Affandi suhailiNo ratings yet
- MDS-D, DH InstructionDocument311 pagesMDS-D, DH InstructionDiogui DagostimNo ratings yet
- QYFIJFDocument1 pageQYFIJFSubeerChDeyNo ratings yet
- Service Manual: EMX66M - Option Rk-88 Rack Mount KitDocument77 pagesService Manual: EMX66M - Option Rk-88 Rack Mount KitIbrahimKiamaNo ratings yet
- Entrepreneurship DevelopmentDocument9 pagesEntrepreneurship DevelopmentLisan AshfaqueNo ratings yet
- FOSCOLLABDocument5 pagesFOSCOLLABBuyung Mustopa KamadNo ratings yet
- J1939 Data LinkDocument1 pageJ1939 Data LinkRaju SinghNo ratings yet
- Trader ManpriceDocument3 pagesTrader ManpricebalarcmtNo ratings yet
- Contractor Class ADocument6 pagesContractor Class AAkhilNo ratings yet
- 27V530T Itc008fDocument15 pages27V530T Itc008fNoemi ReyesNo ratings yet
- Knime - Words To WisdomDocument177 pagesKnime - Words To Wisdomrajasekhar100% (2)
- Sample 4320 PDFDocument11 pagesSample 4320 PDFMayank soni0% (1)
- Fer 61 01 000 2015 PDFDocument80 pagesFer 61 01 000 2015 PDFحماد النشاشNo ratings yet
- Manual Mk500 DeveloperDocument134 pagesManual Mk500 Developeralexander_osorio_1100% (1)
- Middleware MidSem Preparation - PDFDocument108 pagesMiddleware MidSem Preparation - PDFmanasonnetNo ratings yet
- Owner's Manual Avenger 160 BSVIDocument48 pagesOwner's Manual Avenger 160 BSVIAakashSamaddarNo ratings yet
- Cisco Aironet 1600 Series PDFDocument7 pagesCisco Aironet 1600 Series PDFkarthong4057No ratings yet
- UdemyDocument14 pagesUdemyAbvgNo ratings yet
- Rotary Screw Compressor: Frick RWF IiDocument6 pagesRotary Screw Compressor: Frick RWF IiEmanuel SotoNo ratings yet