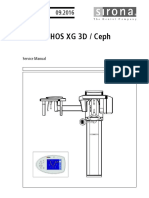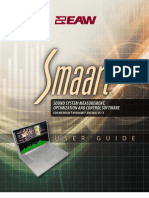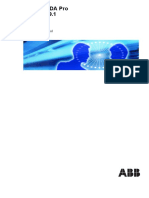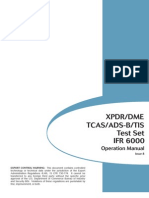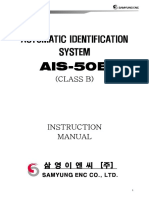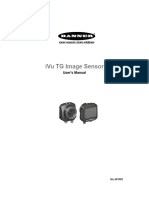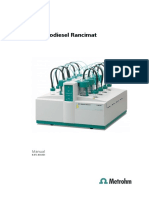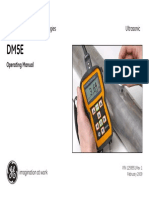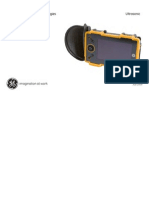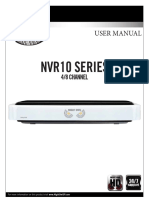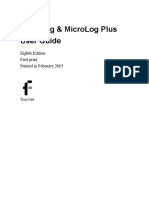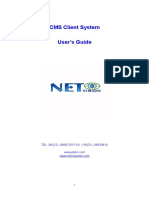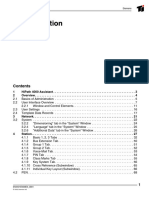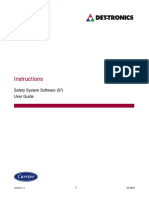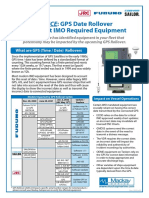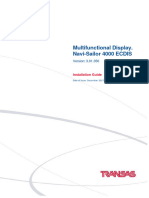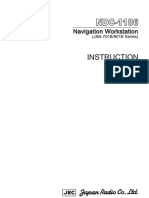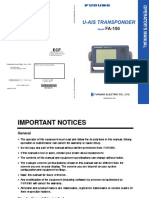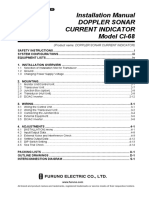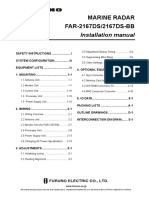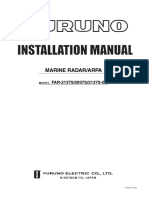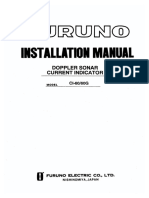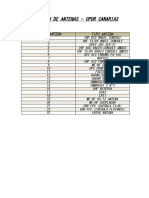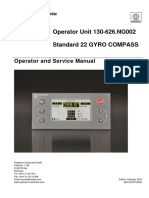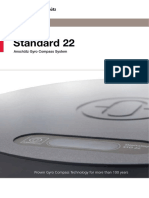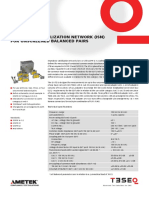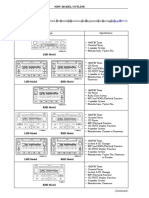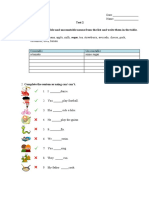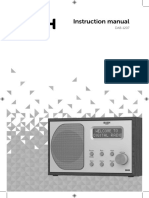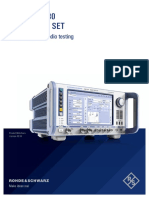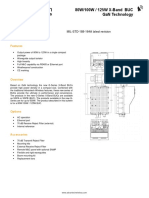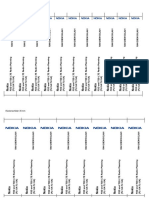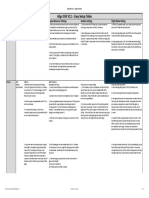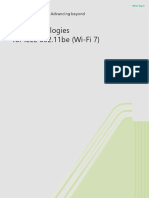Professional Documents
Culture Documents
Navis800fs PDF
Uploaded by
Christian ReyesOriginal Title
Copyright
Available Formats
Share this document
Did you find this document useful?
Is this content inappropriate?
Report this DocumentCopyright:
Available Formats
Navis800fs PDF
Uploaded by
Christian ReyesCopyright:
Available Formats
Contents
1. GPS PLOTTER ........................................................................................... 3
1. GPS Overview ......................................................................................... 4
2. FEATURES ................................................................................................. 5
1. GPS Antenna & Receiver ........................................................................ 6
2. Main Unit Features & Functions .............................................................. 6
3. Standard Scope of Supply ....................................................................... 8
3. Device & Display ....................................................................................... 9
1. Display Device ....................................................................................... 10
2. Remote Controller Button ....................................................................... 11
3. Power ON/OFF ...................................................................................... 12
4. Menu...................................................................................................... 13
5. Display mode ......................................................................................... 14
4. Operating Instruction.............................................................................. 21
1. Data ....................................................................................................... 22
1.1 Track Data ............................................................................. 22
1.2 Mark Data ............................................................................. 30
1.3 User Coast Line .................................................................... 37
1.4 Waypoint Data....................................................................... 42
1.5 Route Data ............................................................................ 48
1.6 Disk Format........................................................................... 50
1.7 Seabed Symbol..................................................................... 51
1.8 Program Update.................................................................... 52
2. Set Up.................................................................................................... 53
2.1 Navigation Set....................................................................... 53
2.2 Alarm Set .............................................................................. 61
2.3 Own Ship Set ........................................................................ 68
2.4 Cursor Setup ......................................................................... 70
2.5 Ship Tracking (“S” type plotter has no this function) .......... 71
2.6 Simulation ............................................................................. 72
2.7 Etcetera Set .......................................................................... 73
3. System................................................................................................... 75
3.1 Satellite Information .............................................................. 75
3.2 Screen Print (“S” type plotter has no this function) ............ 77
3.3 How to test Keyboard ........................................................... 78
3.4 How to set up System ........................................................... 79
3.5 System Information ............................................................... 87
4. FISHFINDER (NAVIS-800FS) ............................................................... 88
4.1 Screen Speed ....................................................................... 91
4.2 Noise Erase .......................................................................... 92
4.3 Color Erase ........................................................................... 93
4.4 Tx Power Set ........................................................................ 94
4.5 PULSE WIDTH SET ............................................................. 95
4.6 COLOR PATTERN SET ........................................................ 96
4.7 A-SCOPE SET ...................................................................... 97
4.8 ETC SET ............................................................................... 98
Downloaded from www.Manualslib.com manuals search engine
5. System Maintenance & Diagnosis ....................................................... 100
1. System Maintenance and Repair ........................................................ 101
2. Diagnosis ............................................................................................. 102
6. Appendix ................................................................................................ 104
Appendix Installation Drawing .............................................................. 104
Failure to avoid the following potentially hazardous situations may result in injury or property
damage.
This device’s electronic chat system(ECS) is developed for the navigational aid only and chart itself does not
obtain any approvals; has not been certified from the government authorities. If operator needs safe
navigation then must use an official chart that has been approved by government agencies; also operator is
fully responsible for using this device.
Downloaded from www.Manualslib.com manuals search engine
1
GPS PLOTTER
1. GPS PLOTTER
This chapter provides an overview of the GLOBAL POSITIONING SYSTEM (GPS).
Downloaded from www.Manualslib.com manuals search engine
1. GPS Overview
The Global Positioning System is based on a radio navigational system using satellites. An unlimited number
of users are provided with accurate three-dimensional positions. This 24/7, worldwide coverage, is available
under any weather condition.
GPS can provide two-dimensional and three-dimensional position information. 3D positioning is mostly used
in aircraft or other applications requiring latitude, longitude and altitude. The 3D mode requires a lock on 4
satellites to accurately acquire the position.
Surface vessels use 2D positioning, as only latitude and longitude is needed. In 2D mode, positioning
requires a lock on only 3 satellites to accurately acquire the position.
Once the GPS Plotter has received an accurate fix from the satellites, ship’s position, bearing, time, speed
and other operations can be calculated.
GPS(Global Positioning System) has two types, 3 Dimensional and 2 Dimensional.
3D positional data has been sued in aviation, which requires Latitude, Longitude and Height.
To provide 3D positional data, the system requires 4 satellites.
2D positional data has been used in vessel/ship navigation, which requires only Latitude and Longitude.
To provide 2D positional data, the system requires 3 satellites.
GPS provides an accurate positional data by receiving satellite signals.
GPS chartplotters provide ship position, bearing, time, speed and many more.
Furthermore, plotters provide information for navigation and other data on the map
such as latitude/longitude, tracks, waypoints, event marks and more on high-resolution LCD.
Downloaded from www.Manualslib.com manuals search engine
2
FEATURES
2. FEATURES
This chapter provides Features of NAVIS GPS Plotter.
GPS Antenna & Receiver
Main Unit Features & Functions
Standard Components
Downloaded from www.Manualslib.com manuals search engine
1. GPS Antenna & Receiver
GPS Antenna
Type : All-weather Micros trip patch antenna
Power Supply : Receiver Module
Size & Weight : 102 x 65mm (+150mm mounting bar) 0.2kg
Receiver
Receiving Frequency : 1575.42 ± 1MHz
Receiving Architecture : 16 channel Multiple Tracking
Receiving Channel : 16channel
Receiving Code : C/A code(1.023 MHz chip rate)
Tracking Capacity : 12 simultaneous satellite vehicles
Receiving Sensitivity : Less than -130 dBm
2. Main Unit Features & Functions
Main Unit Features
LCD : 8inch
Resolution : 640 x 480
Electricity Power : 12V to +32V DC Approx. 40VA
Size & Weight : 272 x 219 x 119, 2kg
Operating Condition
Temp. : Antenna = -30 C ~ +85 C
Main Unit = -15 C ~ +55 C
Humidity : 95% (+30 C ~ +60 C)
Positioning
Tracking Speed : Velocity; 1000Knots (514 m/s)
Acceleration; 4g
Signal Correction & Tracking : Full Auto(Tracking Micro Computer)
Accuracy : 15m RMS, PDOP≤3.0 (without SA) - NAVIS 800(GPS)
Speed Accuracy : 0.1 Knots RMS, PDOP≤3.0 (without SA)
Data Recovery Time : 1sec
Initial Positioning Time : 24sec
Renewal interval of position data : 1sec
Downloaded from www.Manualslib.com manuals search engine
Navigation(1)
Drawing Method : Mercator’s
Scale Range : 1/2,500 ~ 1/37,500,000 (about 0.2nm ~ 5,000nm)
Effective Display Range : Less than Latitude 85°
Menu : Pull-down Menu
Coast Line Chart : Display on the Tracking Screen
Track Display : Memory Interval - Stop Track Memory,
1 sec. ~ 60 min. available.
0.01nm ~ 9.99nm variable selection
Memory Capacity - Track 20,000 points
User’s Line Drawing 7992 points
TRACK Mark – - 100 points
TRACK Color - 16 colors
Mark Display : Mark type - 21
Color - 16colors
Memory - 10,000points, Distinguish color & delete
User’s Line Drawing Mark 999 points
Waypoint & Route Memory : 10,000 points & 20 routes(1 route/20 points)
Navigation(2)
Auxiliary Memory Unit : Coast Line, TRACK, Event, Waypoint,
User’s Line to be saved.
SD card available.
Data display : Target, Cursor(Distance, Latitude, Longitude), Time,
Course/Speed,
Distance, Interim Waypoint, Bearing/Distance, time,
Warning Line,
Course Break Steering, Depth line of Sea, Fill Land,
Ocean Deep, Sinking Ship/Undersea grasses,
Ownship, Zoom in/out
Alarm : Arrival Alarm, Course Break, Anchor Alarm, Boundary
Geodetic Datum : Selectable Datum in worldwide
Navigation data input/output format : Output/Input
(Other brand’s equipment available)
SAMYUNG, FURUNO, JRC,
NMEA0183(IEC 61162)
Calendar Display : The Solar Calendar
Downloaded from www.Manualslib.com manuals search engine
3. Standard Scope of Supply
NAVIS GPS Plotter (with Fish Finder)
No. Name Specification Q’ty Remark
1 Main Unit NAVIS 800S 1EA FishFinder:NAVIS800FS
2 GPS Antenna SAN-60 1EA
3 Antenna Cable RG-58C/U 10m Option : 20m
4 DC Cable CVV SB 0.75 SQ MM x 2C 3m
5 Spare Fuse 12V/7A, 24V/3A 2Set 3A:2EA, 7A:2EA
6 Install. Material 1LOT
7 Transducer 50 or 200KHz 1EA Only Fish Finder
or 50/200Khz
8 Manual 1book
9 Remote Controller REM-330 1EA Option
(Including Cable * 2m)
Downloaded from www.Manualslib.com manuals search engine
3
Device & Display
3. Device & Display
This chapter provides Device & Display about GPS Plotter.
Display Device
Remote Controller
Power ON/OFF
Menu
Plotter Display
Downloaded from www.Manualslib.com manuals search engine
1. Display Device
Speaker
Button, Alarm sound.
Bright
LCD dimmer control
LCD Day/Night Mode
F1
function menu
Power
Power ON/OFF
Fish Finder Depth Range Menu.
Pressing twice, Gain Menu
Remote Controller
Receiver
SD card Slot Switch Button
- User Data Load/BackUp .N/S, W/E, +/- mutual Switch
.Waypoint Jump & Reverse Navigation Button
.Fish Finder frequency select Low/High
.Soft Key : Mark color, Track color, Erase port,
Sunken Vessel, Fishing Banks, Waypoint, Calendar
Track ON/OFF in Plotter Display Zoom IN
Course Up ON/OFF Cursor
Zoom Out
Change Mark type
Waypoint & Route Navigation .Direction Button
Register Waypoint by Cursor .Own ship move to the center
.Return to plotter display
Exit Alarm, Delete Course Line .Select MARK/TRACK color, other mode
.Select Gain Menu in the fish finder screen
Switch Display Plotter/Fish Finder .Diplay Menu & move to sub menu
.Select, Input, Excution
Depth ON/OFF
.Select Mark/Track/Erase/Watch/Sunken Vessel, Banks
10
Downloaded from www.Manualslib.com manuals search engine
2. Remote Controller Button
POWER Fish Finder Low/High
Power ON/OFF Select Low/High Frequency
Depth Range
Change Depth Range GAIN/STC
Adjust GAIN/STC
MOB
D.MODE
“Man Over Board”
Switch Plotter & Fish
ENT Finder
.Select Menu
CNVT
.Input Data
.N/S, W/E switch
.Insert Event mark/Erase
.+/- switch
.Waypoint, Reverse-Route Navigation
8 Direction Button .Select High/Low in Fish Finder
Moving Chart, Cursor, ESC
Menu .Return plotter from menu
메뉴커서 이동 등으로 사용 .Cancel Input
CTR
.Move ownship to the center
.Move Cursor position to the MENU
center .Menu diplay ON/OFF
.Select figures to input .Move higher menu
Zoom IN Zoom OUT
T/COL
CURSOR
Change Track Color
Cursor ON screen
T/ERASE
Erase Track
TRACK
Display Track Line ALM/CLR
.Alarm: Clear
WPT .Course: Erase
Excute Waypoint & Route
navigation CORS.UP
Course Up ON/OFF
MARK
Change Mark type
EVNT
.Register waypoint by Cursor
M/COL
Change Mark Color
Dimmer
.LCD dimmer, Transparency F1
DEPTH
Day/Night Mode Select Function
.Depth ON/OFF
※ Remote control is Option device of NAVIS 800 series.
'( )' button part of this manual belongs to Remote Controller .
11
Downloaded from www.Manualslib.com manuals search engine
3. Power ON/OFF
Power ON
Press .( )
Power OFF
Press ( ) and hold approximately 2 sec.
12
Downloaded from www.Manualslib.com manuals search engine
4. Menu
1. DATA 1. TRACK DATA 2.SET 1. NAVIGATION SET
2. MARK DATA 2. ALARM SET
3. USER’S LINE 3. OWN SHIP SET
4. WAYPOINT DATA 4. CURSOR SET
5. ROUTE DATA 5. SHIP TRACKING
6. DISK FORMAT 6. SIMULATION
7. SEABED TYPE 7. ETC. SET
8. PROGRAM UPDATE
3.SYSTEM 1. SATELLIE INFO 4.FISH 1. SCREEN SPEED
2. SCREEN PRINT 2. NOISE ERASE
3. KEYBOARD TEST 3. COLOR ERASE
4. SYSTEM SET 4.TX-POWER SET
5. SYSTEM INFO 5. PULSE WIDTH
6. COLOR PATTERN
7. A-SCOPE SET
8. ETC. SET
5. FAX 1. ROADCAST SET
2. PRINTING SET
3. RECEIVING SET
4, VIEWING DATA
13
Downloaded from www.Manualslib.com manuals search engine
5. Display mode
Able to choose a wishable display mode by .
Display mode change at [Plotter Display Only]
Plotter Navigation
Display mode change at [Plotter/Fishfinder Display]
Plotter Navigation Plotter/Fishfinder Fishfinder
GPS Plotter Display
1 2 30 5 6 7 9 11 12 18
3
4
8
10
13
14
15
16
17
19
20
23 24 21 22 25 26 27 28 29
14
Downloaded from www.Manualslib.com manuals search engine
No. Definition Description
1 Ownship Latitude Latitude position of ownship’s
2 Ownship Longitude Longitude position of ownship’s
3 Ownship Speed Present Ownship’s Speed, SOG(Speed of Ground)
4 Ownship Course Present Ownship’s Course, COG(Course of Ground)
5 GPS status If no GPS or DGPS signal, Displays "Not-Ready"
If GPS is received "GPS", and DGPS is received "DGPS"
Simulation『ON』, Displays "SIMULATION"
6 Datum Present using Datum
7 Trench The trench ownship is located
8 Present Date It can be Revised Date in case of “NOT-READY”
9 Present Time It can be Revised Time in case of “NOT-READY”
(L : Local Time, U : Universal Time)
10 TRACK Record & TRACK Record & Color, "T" means Track.
Color
TRACK point Saved current TRACK point
11 MARK Set current MARK type
MARK q’ty Saved current MARK q’ty
12 Cursor
Press ( ) button to display on plotter screen
13 Latitude of Cursor Latitude of current cursor position
14 Longitude of Cursor Longitude of current cursor position
15 Distance to Cursor Distance between current position and cursor
16 Bearing Bearing from ownship to current cursor
17 Trench The trench ownship is located
18 Width of Display Real distacnce of width in display
19 Waypoint Nav. N/A
Route Nav. Diplay Route number current set
Anchor set Display “ANCHOR”
20 Way Point Q’ty of Way Point
21 Waypoint Lat. Latitude of current waypoint navigation
22 Waypoint Lon. Longitude of current waypoint navigation
23 Waypoint Distance Distance from ownship to waypoint
24 Waypoint Bearing Bearing between ownship and waypoint
25 Estimated Time Estimated time to arrive from ownship to waypoint
26 Waypoint Speed Approach speed from ownship to waypoint
27 Course Break Range of ownship’s Breaking course & Steering
28 Navigation Time Navigation time to Waypoint
29 Depth Depth in Fish Finder Operation
30 Compass Compass Function
15
Downloaded from www.Manualslib.com manuals search engine
16
Downloaded from www.Manualslib.com manuals search engine
17
Downloaded from www.Manualslib.com manuals search engine
Day/Night Mode in Plotter Display
Press ( ) Open the menu such as Transparency, Day/Night mode.
18
Downloaded from www.Manualslib.com manuals search engine
Navigation Display
In Navigation Display(Press ( ) ), You can see Ownship’s position, Speed, Bearing in full screen
which is helpful for your sailing.
19
Downloaded from www.Manualslib.com manuals search engine
Fish finder Combo Display & Fish finder Display
20
Downloaded from www.Manualslib.com manuals search engine
4
Operating Instruction
4. Operating Instruction
This chapter provides Operating Instruction in NAVIS series.
DATA
SET
SYSTEM
FISH(Fishfinder : NAVIS 800FS)
21
Downloaded from www.Manualslib.com manuals search engine
1. Data
1.1 Track Data
1.1.1 Track Set
Use this function to set the Vessel’s navigation Track. Total track capacity is 20,000 points.
When the point is over 20,000, it is deleted previous point one by one.
Press ( ) button and move [1.DATA] [1.TRACK DATA] [1.SET].
Set the below items used by Direction, Figuers, ( ) button.
1.STORE : Select『[ON] / [OFF]』
2.SELECT : Select『[TIME] / [DISTANCE] of TRACK save
3.TIME : [2. SELECT] Input to set time
4.DISTANCE : [2. SELECT] Input to set distance
5.COLOR : Select color of TRACK line
6.SHARP : Select color of TRACK line
7.T-MARK : Select [ON] / [OFF]』of TRACK
22
Downloaded from www.Manualslib.com manuals search engine
To select color of TRACK line, Press ( ) select [2.T/COLOR] and Press ( ).
23
Downloaded from www.Manualslib.com manuals search engine
< TRACK Memory Interval & Max. Memory time, Date>
Memory Interval Maximum Memory time & Date
5 sec 27h 47m = 1day 4h
10 sec 55h 33m = 2days 7h
30 sec 166h 39m = 6days 22h
1 min 333h 19m = 13days 21h
5 min 1666h 35m = 69days 10h
10 min 3333h 10m = 138days 21h
30 min 9999h 30m = 416days 15h
60 min 19999h = 833days 7h
[ Ref. ] ☞ TRACK save [ON] / [OFF] set
Select『[ON]』to be saved and drawn current TRACK line,
Select [OFF]』not to be saved and drawn TRACK line.
☞ Adjusting TRACK memory interval
The smaller figures of time/distance, The more accurate TRACK
24
Downloaded from www.Manualslib.com manuals search engine
1.1.2 Track Clear
Use this function to erase the TRACK line of the Vessel.
Press ( ) button and move [1.DATA] [1.TRACK DATA] [2.CLEAR].
Select one of below TRACK CLEAR method, Press ( ).
1.ALL TRACK : Clear all TRACK line
2.COLOR : Clear Each color of TRACK line
Display [Clear confirm], Select [YES] / [NO]』.
Press ( ), Select [3.TRACK ERASE] then display [Track Clear] menu.
25
Downloaded from www.Manualslib.com manuals search engine
1.1.3 Track CALC.
Use this function to calculate the Vessel’s TRACK.
Press ( ) button and move [1.DATA] [1.TRACK DATA] [3.CALC.].
After selecting below TRACK CALC, Press ( ).
1. ALL TRACK : Calculate all memory TRACK
• 2. COLOR : Calculate each color memory TRACK
26
Downloaded from www.Manualslib.com manuals search engine
1.1.4. Track Save
Use this function to save TRACK DATA to selected device while Vessel navigates.
Insert things to be saved. (☞ Possible to omit when using Internal ROM & COM PORT)
Press ( ) button and move [1.DATA] [1.TRACK DATA] [4.SAVE].
After input 4 digits of file name by using Direction button, ( ) button or number button and then
Press ( ) button. (☞ Numbers can be possible only in file name)
After select things to be saved and then, press ( ) button.
Internal ROM : Possible to save only one file.
SD CARD : Possible to save several files.
COM PORT : Possible to send to another SYSTEM through RS-232 for storage.
“T” is attached and saved in the front of the file name auto-saved and it means a Track.
[ Ref. ] ☞
In using a new SD card, you must use it after making a initial disc once.
( ☞ Refer to '1.6 DISK FORMAT' )
27
Downloaded from www.Manualslib.com manuals search engine
1.1.5 Track Load
Load saved file from '1.1.4 TRACK Save' and Display on the plotter screen.
Insert save device to load saved file. (☞ Possible to omit when using Internal ROM & COM PORT)
Press ( ) button and move [1.DATA] [1.TRACK DATA] [5. LOAD].
Select the files to be load from [Storage Select].
After selecting file name, Press ( ).
Once you load the saved TRACK file, any previous TRACK drawn on the screen will be erased.
28
Downloaded from www.Manualslib.com manuals search engine
1.1.6 Track Erase
It is a function to erase TRACK file saved device at '1.1.4 TRACK Save'.
Be pay attention to use this menu, You never recover once you complete this menu.
Insert the device that has files to be erased. (☞ Possible to omit when using Internal ROM)
Press ( ) button and move [1.DATA] [1.TRACK DATA] [6.ERASE].
Select the device, which has files to be erased at [Storage Select].
After select a file name and then press ( ) button in order to show [Do you want to erase ?]
and select『[YES] / [NO].
If select [Internal ROM], following two menus are displayed.
Memory Clear :.Erase TRACK on the screen
File Name : Erase a saved TRACK into a file of ROM.
(☞ The file name is marked in saving a file only)
29
Downloaded from www.Manualslib.com manuals search engine
1.2 Mark Data
1.2.1 Mark Select
Use this function to select which MARK type to show on the screen. There are 21 unique MARK types.
Press ( ) button and move [1.DATA] [2.MARK DATA] [1.SELECT].
Select MARK & its color using by Direction key & ( ).
On the screen, Use ( ) to select MARK. To select Color,
Press ( ), Select [1.M/COLOR] and Push ( ), which is the other pass.
[ Ref. ] ☞ Selecting 'DRAW MARK',
After selecting [Line---Start] MARK & [Line---Continue] MARK,
Move cursor and Press ( ) draw Line. If you may erase the line, Put
the cursor overlap each MARK, Press ( ).
30
Downloaded from www.Manualslib.com manuals search engine
1.2.2 Mark Append
It is a function to append MARK at location of Ownship or certain Latitude/Longitude.
Press ( ) button and move [1.DATA] [2.MARK DATA] [2.APPEND].
Select the position of MARK to append, Press ( ).
1.SHIP POS : Append MARK at current Ownship’s position.
2.LAT/LON : Append MARK at indicated Latitude/Longitude position.
In a selection [2. LAT/LON], after input the value by direction button & number button, convert button,
then press ( ) button.
After moving cursor to the MARK to be erased, Press ( ).
Total 10,000 MARK are available, Used MARK is displayed up-left of the screen.
If you use out of 10,000MARK, It is shown “MARK out” message in the screen.
In order to use MARK at any time, You may control Q’ty of MARK less than 10,000 points.
31
Downloaded from www.Manualslib.com manuals search engine
[ Ref. ] ☞ The other way to input MARK
1. In no cursor, Press ( ) to be input MARK at ownship position.
2. Press ( ), Move cursor, Press ( ) to input easier.
[ Ref. ] ☞ MARK Management
User needs to manage its color before input MARK.
Then you may erase it easier after you need to.
Further you ’ d better save MARK into User ’ s disk against any unexpected
Electricity off or mis-operating.
32
Downloaded from www.Manualslib.com manuals search engine
1.2.3 Mark Clear
'1.2.2 Function to clear a mark.
Possible to clear when you press ( ) button after put the cursor onto MARK in a Plotter screen.
Press ( ) button and move [1.DATA] [2.MARK DATA] [3.CLEAR].
Press ( ) button after select [Mark Clear].
1. ALL MARK : Clear all MARK
2. SHIP POS : Clear Mark on own-ship’s position.
3. COLOR : Clear MARK in color
4. LAT/LON : Clear MARK in a value of Lat/Lon
In a selection『[4.LAT/LON], after input the value by direction button & number button, convert button,
then press ( ) button.
[ Ref. ] ☞
No able to clear Destination, Route, Coast Mark.
In Destination MARK, refer to '1.4.2 WAYPOINT EDIT'.
In Route MARK. refer to '1.5.1 ROUTE EDIT'.
In Coast MARK, refer to '1.3.2 LINE DRAWING'.
33
Downloaded from www.Manualslib.com manuals search engine
1.2.4 Mark Save
'1.2.2 Mark Append’ is saved to saving tool as a file.
Insert things to be saved. (☞ Possible to omit when using Internal ROM & COM PORT)
Press ( ) button and move [1.DATA] [2.MARK DATA] [4.SAVE].
After input 4 digits of file name by using Direction button, ( ) button or number button and then
Press ( ) button. (☞ Numbers can be possible only in file name)
After select things to be saved and then, press ( ) button.
Internal ROM : Possible to save only one file.
SD CARD : Possible to save several files.
COM PORT : Possible to send to another SYSTEM through RS-232 for storage.
“M” is attached and saved in the front of the file name auto-saved and it means a Mark.
[ Ref. ] ☞
In using a new SD card, you must use it after making a initial disc once.
( ☞ Refer to '1.6 DISK FORMAT' )
34
Downloaded from www.Manualslib.com manuals search engine
1.2.5 Mark Load
'1.2.4 Display a mark in a Plotter screen after calling a saved file from a storage tool.
Insert save device to load saved file. (☞ Possible to omit when using Internal ROM & COM PORT)
Press ( ) button and move [1.DATA] [2.MARK DATA] [5.LOAD].
Select a storage tool into [Storage Select].
After selecting file name, Press ( ).
However, be advised that the MARK into a current plotter screen is deleted when call the saved MARK
file at that time.
35
Downloaded from www.Manualslib.com manuals search engine
1.2.6 Mark Erase
'1.2.4 Erased a saved MARK file from a storage tool.
Must be careful to command this delete due to no-recover the file.
Insert the device that has files to be erased. (☞ Possible to omit when using Internal ROM)
Press ( ) button and move [1.DATA] [2.MARK DATA] [6.ERASE].
Select the device, which has files to be erased at [Storage Select].
After select a file name and then press ( ) button in order to show [Do you want to erase ?]
and select『[YES] / [NO].
If select [Internal ROM], following two menus are displayed.
Memory Clear : Clear MARK marked into a Plotter screen.
File Name : Erase a saved MARK into a file of ROM.
(☞ The file name is marked in saving a file only)
36
Downloaded from www.Manualslib.com manuals search engine
1.3 User Coast Line
1.3.1 Coast Line Display
Displayed a coastal line drawn by a user into a Plotter screen. In setting『ON』, the coastal line is displayed
in a function of '1.3.2 User’s Line Drawing' in advance.
Press ( ) button and move [1.DATA] [3.USER’S LINE] [1.DISPLAY].
After select [ON] / [OFF]』button by using a direction button and press ( ) button.
37
Downloaded from www.Manualslib.com manuals search engine
1.3.2 Coastal Line Drawing
Displayed a coastal line by a user and it can register Line drawing(Mud), MARK, TEXT till 999 score each.
Press ( ) button and move [1.DATA] [3.USER’S LINE] [2.DRAWING] and then press
( ) button.
Displayed explanation of each button onto a left screen and the coordinates cursor is shown into a
Plotter screen.
After mover the coordinates cursor to the position of line drawing start by using a direction button and
press ( ) button, then, after move the cursor to a point to be connected and press
( ) button. Then, the coastal line is keeping connection.
In order to jump the coastal line up to another point, not drawing a coastal line connected, after move
the cursor to a point of start, press ( ) button. If the cursor is moved to a point to be
connected and press ( ) button, the coastal line is displayed apart. In order to delete a
coastal line, after press ( ) button and set a range to be erased by using a direction button and
38
Downloaded from www.Manualslib.com manuals search engine
press ( ) button . The line color or Mark color is changed after press ( ) button.
1.3.3 Coastal Line Save
'1.3.2 Coastal data is saved into a storage tool in a coastal drawing.
Insert things to be saved. (☞ Possible to omit when using Internal ROM & COM PORT)
Press ( ) button and move [1.DATA] [3.USER’S LINE] [3.SAVE].
After input 4 digits of a file name by using a direction button, ( ) button or number button and
then, press ( ). (☞ Numbers can be possible only in file name)
After select a tool to be saved, press ( ) button.
Internal ROM : Possible to save one file only.
SD CARD : Possible to save several files.
COM PORT : Possible to send another SYSTEM through RS-232 for storage.
“L” is attached and saved in the front of the file name auto-input and it means a Line.
[ Ref. ] ☞
In using a new SD card, you must use it after making a initial disc once.
( ☞ Refer to '1.6 DISK FORMAT' )
39
Downloaded from www.Manualslib.com manuals search engine
1.3.4 Coastal Line Load
'1.3.3 Displayed a mark in a Plotter screen after calling a saved file from a storage tool.
Insert save device to load saved file. (☞ Possible to omit when using Internal ROM & COM PORT)
Press ( ) button and move [1.DATA] [3.USER’S LINE] [4.LOAD].
Select a storage tool into [Storage Select].
After select a file name and press ( ) button.
However, be advised that the coastal line into a current plotter screen is deleted when call the coastal
line file at that time.
40
Downloaded from www.Manualslib.com manuals search engine
1.3.5 Coastal Line Erase
'1.3.3 Delete a coastal line file from a storage tool.
Must be careful to command this delete due to no-recover the file.
Insert the device that has files to be erased. (☞ Possible to omit when using Internal ROM)
Press ( ) button and move [1.DATA] [3.USER’S LINE] [5.ERASE].
Select a storage tool having a file to be deleted from [Storage Select].
After select a file name and then press ( ) button in order to show [Do you want to erase ?]
and select『[YES] / [NO].
If select [Internal ROM], following two menus are displayed.
Memory Clear : Delete a coastal line marked into a Plotter screen.
File Name : Delete a saved coastal line into a file of ROM.
(☞ The file name is marked in saving a file only)
41
Downloaded from www.Manualslib.com manuals search engine
1.4 Waypoint Data
1.4.1 Waypoint Display
Function to mark the waypoint that the user registered into a Plotter screen.
In setting『[ON], the waypoint is marked in a function of '1.4.2 Waypoint Edit' in advance.
Press ( ) button and move [1.DATA] [4.WAYPOINT DATA] [1.DISPLAY].
After select [ON] / [OFF]』button by using a direction button and press ( ) button.
42
Downloaded from www.Manualslib.com manuals search engine
1.4.2 Waypoint Edit
Function to register a point of an important or frequent navigation in advance and can be possible to register
till 999 score.
Press ( ) button and move [1.DATA] [4.WAYPOINT DATA] [2.EDIT].
After move the cursor to a waypoint number by using a direction button and press ( ) button.
If press ( ) and ( ) buttons, the registered waypoint can be shown with a 10 unit.
Input a LAT/LON of the waypoint by using a direction button, number button, convert button and
( ) button.
Select Mark & Mark’s color by direction key & ( ) respectively, Input name by figure &
direction key ( ), Press ( ). And Press ( ).
(☞ Possible to omit)
43
Downloaded from www.Manualslib.com manuals search engine
In there are cursors onto a Plotter Screen, when press ( ) button, the position that has a current
cursor is auto-registered as the waypoint. In there are no cursors onto a Plotter Screen, when press
( ) button, the position of the current own-ship is auto-registered as the waypoint
Besides, after move to the position to be registered as a waypoint onto a Plotter Screen and then, move
[1.DATA] [4.WAYPOINT DATA] [2.EDIT], when select the waypoint number to be registered and
press ( ) button, the waypoint coordinates can be registered with ease.
[ Ref. ] ☞ How to delete for Registered Waypoint Data
After select the waypoint number without Lat/Lon into [4.WAYPOINT DATA]
[2.EDIT], it can be converted by pressing ( ) button.
After move to a number to be deleted by using a direction button, press ( )
button.
[ Ref. ] ☞ How to move 'Waypoint Data'
eg) In case of 'No.0014 Waypoint' going to 'No.0005 Waypoint'
After move the cursor No.0014 by a direction button, it converts by press ( )
button.
Move the cursor to No.0005 by a direction button, press ( ) button.
[ Ref. ] ☞ Hot Key to edit 'Waypoint' used by ( ) button.
Press ( ) button, Select [6. Waypoint] and press ( ) button.
You can edit Waypoint number, Position, Mark, Name easily.
44
Downloaded from www.Manualslib.com manuals search engine
1.4.3 Waypoint Save
This function is to save the Lat/Long of the waypoint, MARK, name registered from '1.4.2 Waypoint Edit'
into an available storage tool as a file.
Insert things to be saved. (☞ Possible to omit when using Internal ROM & COM PORT)
Press ( ) button and move [1.DATA] [4.WAYPOINT DATA] [3.SAVE].
After input 4 digits of a file name by using a direction button, ( ) button or number button and
then, press ( ). (☞ Numbers can be possible only in file name)
After select a tool to be saved, press ( ) button.
Internal ROM : Possible to save one file only.
SD CARD : Possible to save several files.
COM PORT : Possible to send another SYSTEM through RS-232 for storage.
“W” is attached and saved in the front of the file name auto-input and it means a Way Point.
[ Ref. ] ☞
In using a new SD card, you must use it after making a initial disc once.
( ☞ Refer to '1.6 DISK FORMAT' )
45
Downloaded from www.Manualslib.com manuals search engine
1.4.4 Waypoint Load
'1.4.3 Display a waypoint in a Plotter screen after calling a saved file from a storage tool.
Insert save device to load saved file. (☞ Possible to omit when using Internal ROM & COM PORT)
Press ( ) button and move [1.DATA] [4.WAYPOINT DATA] [4.LOAD].
Select a storage tool into [Storage Select].
After select a file name and press ( ) button.
However, be advised that the waypoint into a current plotter screen is deleted when call the waypoint
file at that time.
The description of called waypoint data can be checked in [1.DATA] [4.WAYPOINT DATA] [2.EDIT].
46
Downloaded from www.Manualslib.com manuals search engine
1.4.5 Waypoint Erase
'1.4.3 Deleted a coastal line file from a storage tool.
Must be careful to command this erase due to no-recover the file.
Insert the device that has files to be erased. (☞ Possible to omit when using Internal ROM)
Press ( ) button and move [1.DATA] [4.WAYPOINT DATA] [5.ERASE].
Select a storage tool having a file to be deleted from [Storage Select].
After select a file name and then press ( ) button in order to show [Do you want to erase ?]
and select『[YES] / [NO].
If select [Internal ROM], following two menus are displayed.
Memory Clear : Erase waypoint edited in a plotter screen.
File Name : Erase waypoint saved internal ROM as a file.
(☞ The file name is marked in saving a file only)
47
Downloaded from www.Manualslib.com manuals search engine
1.5 Route Data
1.5.1 Route Edit
Function to register waypoint into a navigation route and it can be registered till 20 numbers and the
waypoint can be registered till 20 numbers per a route.
The Lat/Lon of the waypoint should be registered into [1.DATA] [4.WAYPOINT DATA] [2.EDIT] in
advance and it can be possible to register to a route DATA.
Press ( ) button and move [1.DATA] [5.ROUTE DATA] [1.EDIT].
Select waypoint number by using a direction button, press ( ) button.
Press ( ) goes to waypoint list edited already, Select waypoints to be route navigation by
( ), Press ( ).
Move cursor down to the second waypoint by ( ), Press ( ) goes to
waypoint list by ( ), Press ( ) to edit.
When it comes to edit additional waypoint in a route, Repeat .
48
Downloaded from www.Manualslib.com manuals search engine
If press ( ) and ( ) buttons, the waypoint to be registered into a route can be shown
with a 10 unit.
In order to cancel the waypoint of the setting route, move the cursor to a waypoint number to be canceled
and then press ( ) button.
In case of navigating to jump up a certain of the waypoint in a navigate route, move the cursor to the
required number and then, press ( ) button. “J” (Jump) character is shown in beside of the
waypoint number and it can be exempted from a waypoint route temporarily. In case of release, press
( ) button once more in order to clear "J"(Jump) character.
The registered route waypoints are shown in '2.1.2 Route Navigation Set'.
49
Downloaded from www.Manualslib.com manuals search engine
1.6 Disk Format
After you purchase SD card, you must format it in advance. You can’t save any data without the Disc Format.
Press ( ) button and move [1.DATA] [6.DISK FORMAT].
Insert SD card for a format
After insert SD card, press ( ) button. It takes around 5 minutes for a format.
[ Ref. ] ☞ In case of not available a Disc format
1. In case of self-damage in a Disc itself. - Insert a new Disc.
2. In case of executing a format in no Disc inside.
WARNING
If the Disc with Data is making a format, all data is deleted and it cannot recover.
You must pay attention to it.
50
Downloaded from www.Manualslib.com manuals search engine
1.7 Seabed Symbol
Use this function to see description of abbreviated form and symbol for seabed displayed on the plotter chart.
Press ( ) button and move [1.DATA] [7.SEABED TYPE] and then, press ( )
button.
[ Ref. ] ☞ Display ‘Calendar' on the screen
1. Navigation or Plotter screen, Press ( ), and Select [7.CALENDAR].
2. Move to wishing date to see by using direction buttons.
51
Downloaded from www.Manualslib.com manuals search engine
1.8 Program Update
Able to replace the plotter program in a main after call the newest plotter program saved into a storage tool.
Insert a storage tool with a newest Plotter program.
After press ( ) button and move [1.DATA] [7.PROGRAM UPDATE], then press
( ) button.
52
Downloaded from www.Manualslib.com manuals search engine
2. Set Up
2.1 Navigation Set
2.1.1 Waypoint Navigation Set
This function is used when the vessel navigates between two waypoints registered in '1.4.2 Waypoint Edit'
or to the waypoint registered in a current own position.
Press ( ) button and move [2.SET] [1.NAVIGATION SET] [1.WAYPOINT NAVIGATION].
After select 'FROM' number of the left and then, press ( ) button.
'0000' number shows an own-ship’s position and '001~999' is belongs to the registered waypoints.
After select 'TO' number of the right and then, press ( ) button.
[ Ref. ] ☞ Select 'Waypoint Navigation' used by ( ) button .
Press ( ) button in Plotter screen, Select [6.WAYPOINT] and select or
Edit Waypoint which is supposed to sail.
You can edit Waypoint number, Position, Mark, Name easily.
53
Downloaded from www.Manualslib.com manuals search engine
The red line is shown from a start point of Waypoint to an arrival point of Waypoint and the Lat/Lon,
distance, direction, estimated time, approach speed and navigation time of the arrival point of the
waypoint are shown in a bottom-left of the plotter screen.
( ☞ Refer to 'Chapter 3 - 5. ■ GPS Plotter Display' )
In order to Navigation Cancellation, move
[2.SET] [1.NAVIGATION SET] [4.EXIT WPT/RTE/ANCHOR] and press ( ) button or
press ( ) button. ( ☞ Refer to ‘2.1.4 EXIT WPT/RTE/ANCHOR (Navigation Cancellation)’ )
[ Ref. ] ☞ Watch Set Up
It is an opposite notion against the waypoint navigation. After memory of a certain of
the position, this function is used to return the position during the navigation. In turning
on ON, the relative information as such the position, direction is displayed according to
the navigation of the own-ship in a set position of the bottom-left screen.
After press ( ) button and select [4.WATCH], press button for set up.
The Erase is same with one of 'Navigation Cancellation’, move [2.SET]
[1.NAVIGATION SET] [4.EXIT WPT/RTE/ANCHOR] and press ( )
button or press ( ) button.
54
Downloaded from www.Manualslib.com manuals search engine
2.1.2 Route Navigation Set
Set up a Route Navigation by using a menu
This function is used when course-navigate along the route registered in '1.5.1 Route Edit' with.
Press ( ) button and move [2.SET] [1.NAVIGATION SET] [2.ROUTE NAVIGATION].
After select a route number by using a direction button, press ( ) button.
In case of reverse navigate, after select a route number, press ( ) button. It set up a reverse
navigate in showing “R" character.
When press ( ) button once more, it returns to a forward navigate.
55
Downloaded from www.Manualslib.com manuals search engine
The red line is shown from a current position to a first route position and the rest positions registered into
a route navigation is shown with a bright-grey line. The Lat/Lon, distance, direction, estimated time,
approach speed and navigation time of the navigating route point are shown in a bottom-left of the plotter
screen. ( ☞ Refer to 'Chapter 3 - 5. ■ GPS Plotter Display' )
In order to Navigation Cancellation, move
[2.SET] [1.NAVIGATION SET] [4.EXIT WPT/RTE/ANCHOR] and press ( ) button or
press ( ) button. ( ☞ Refer to ‘2.1.4 EXIT WPT/RTE/ANCHOR (Navigation Cancellation)’ )
56
Downloaded from www.Manualslib.com manuals search engine
How to set up a Route Navigation by using a course button.
Register a new waypoint by using ( ) button and set up a route-navigation at the same time. It can
be used in order to set up a new route-navigation in a plotter screen with ease.
When press ( ) button in a Plotter, the coordinates CURSOR connected to own-ship with a
red line is shown.
After move the coordinates CURSOR to a waypoint set up by using a direction button, press
( ) button to show the waypoint and set up a route-navigation.
After move the coordinates CURSOR to next waypoint set up by using a direction button, press
( ) button. You can repeat this method whatever you want to set up waypoints.
If press ( ) button, the coordinates CURSOR is disappeared and while, the rout-navigation is
set up.
In this procedure, if press ( ) button once more, the CURSOR is started from a last waypoint
of the registered route-navigation so that you can use this function in order to add a new waypoint into a
route-navigation.
In order to Navigation Cancellation, move
[2.SET] [1.NAVIGATION SET] [4.EXIT WPT/RTE/ANCHOR] and press ( ) button or
press ( ) button. ( ☞ Refer to ‘2.1.4 EXIT WPT/RTE/ANCHOR (Navigation Cancellation)’ )
57
Downloaded from www.Manualslib.com manuals search engine
2.1.3 Anchor Set
In case of Anchor, it is used to protect a break away from an anchor range set up as inputting the position
information of the current own-ship. It can be used with ‘2.2.3 Anchorage Alarm’.
Press ( ) button and move [2.SET] [1.NAVIGATION SET] [3.ANCHOR].
After input the Lat/Lon of the current own-ship, press ( ) button.
58
Downloaded from www.Manualslib.com manuals search engine
If set up a range of Anchor Alarm to [2.SET] [2.ALRAM SET] [3.ANCHOR ALARM], the range of
anchor alarm show as a red circle in a plotter screen. Besides, the relative information as such Lat/Lon,
direction, break away distance etc. with set up “ANCHOR” in a bottom-left of the Plotter screen are shown.
If the vessel breaks away from a range of anchor alarm, the alarm sounds and the red circle blinks in
order to advise of the vessel’s break away from the range.
For 'ANCHOR ALARM', move [2.SET] [1.NAVIGATION SET] [4.EXIT WPT/RTE/ANCHOR] and
press ( ) button or press ( ) button.
( ☞ Refer to ‘2.1.4 EXIT WPT/RTE/ANCHOR (Navigation Cancellation)’ )
[ Ref. ] ☞
If the anchor alarm is set [OFF], the red circle and alarm sounds don’t take
place in a plotter screen.
59
Downloaded from www.Manualslib.com manuals search engine
2.1.4 EXIT WPT/RTE/ANCHOR (Navigation Cancellation)
This function enables the operators to clear the Waypoint Navigation, the navigational functions of Route
Navigation, Anchorage Setup and Monitoring Setup.
Press ( ) button and move [2.SET] [1.NAVIGATION SET] [4.EXIT WPT/RTE/ANCHOR].
Press ( ) button, then the above-shown navigational functions, the anchorage setup, the
monitoring setup will be all cleared.
[ Ref. ] ☞
As for clearing the setups of Navigation, Anchorage and Monitoring, use
( ) buttons with convenience.
60
Downloaded from www.Manualslib.com manuals search engine
2.2 Alarm Set
2.2.1 Arrival Alarm
In using Waypoint Navigation and Route Navigation, this function is designed to create an alarming once the
own ship enters into the radius distance of the preset final destination.
Press ( ) button and move [2.SET] [2.ALARM SET] [1.ARRIVAL ALARM].
Use ( ) button to select [ON] / [OFF].
In selecting [ON], use the number buttons to input Arrival Alarming Range (0.01 ~ 9.99).
[ Ref. ] ☞
If [ON] is set up, there will be a red line from the current position of the own ship to
the final destination and a red circle will be shown as much as the radius was set
up.
61
Downloaded from www.Manualslib.com manuals search engine
2.2.2 Derailment Alarm
In using the Waypoint Navigation and Route Navigation, this function creates an alarming once the own
ship derails the preset course range on her way to the destination.
Press ( ) button and move [2.SET] [2.ALARM SET] [2.XTE ALARM].
Use ( ) button to select [ON] / [OFF].
In selecting [ON], use the number buttons to input the derailment alarming range (0.01 ~ 9.99).
The course derailment range is indicated in blue line, the left window in the bottom shows the derailment
distance.
62
Downloaded from www.Manualslib.com manuals search engine
2.2.3 Anchorage Alarm
In using the anchorage in '2.1.3 Anchor Set', establish the anchorage range so that the equipment can
send out an alarming when the owns ship gets out of the preset range mostly due to the tidal wave, the
ocean weather etc.
Press ( ) button and move [2.SET] [2.ALARM SET] [3.AHCHOR ALARM].
Use ( ) button to select [ON] / [OFF].
In selecting [ON], use the number buttons to input Anchorage Alarming Range (0.01 ~ 9.99).
Anchorage range is indicated in red circle and it is indicated only when ‘ANCHOR’ function is used.
63
Downloaded from www.Manualslib.com manuals search engine
2.2.4 Underwater Cable Alarm
When under voyage, the own ship can use the function to create an alarming where any underwater cables
are installed.
Press ( ) button and move [2.SET] [2.ALARM SET] [4.SEA-CABLE ALARM].
Press ( ) button to select [ON] / [OFF].
64
Downloaded from www.Manualslib.com manuals search engine
2.2.5 Water Depth Alarm
This function is to provide an alarming for the operators when it senses any specific water depth within the
preset alarming range through the transducers. It is available to input 1m ~ 999m.
Press ( ) button and move [2.SET] [2.ALARM SET] [5.DEPTH ALARM].
Use ( ) button to select [ON] / [OFF] and input the water depth alarming with the number
buttons.
65
Downloaded from www.Manualslib.com manuals search engine
2.2.6 Fish Alarm
This is a function to make an alarming when the equipment senses any fish school under voyage.
Press ( ) button and move [2.SET] [2.ALARM SET] [6.FISH ALARM].
Use ( ) button to select [ON] / [OFF] and the signals of fish school as [Low], [Mid], [High].
66
Downloaded from www.Manualslib.com manuals search engine
2.2.7 AIS Alarm
After input own ship data at the ‘2.3 Own Ship Set’, AIS alarm will activate when another vessel
comes thru within a own ship radius in AIS screen.
Press ( ), Move [2.Set] [2.Alarm Set] [7.AIS Alarm] in turn.
Press ( ), Select『ON/OFF』.
67
Downloaded from www.Manualslib.com manuals search engine
2.3 Own Ship Set
With this function, it is available to set up a variety of information on the own ship.
Press ( ) button and move [2.SET] [3.OWN SHIP SET].
Use the directional buttons, ( ) button, ( ) button to set up every items shown
below.
Setup Items Input Range Description
1.AUTO CENTER ON/OFF To indicate that the own ship is in the very center of the
display all the time.
2.SHIP MARK SIZE Large/Small To set up the size of the own ship shown in the display.
3.RADIUS SET 0.00 ~ 9.99 A function to indicate the radius in red circle, making the
own ship as a staring point. This is beneficial when the
own ship passes by any area of many islands or passes
by any narrow waterways.
It is normally set up at 1.00 NM or 0.5 NM. 0.00 NM is
advisable in case of OFF.
4.SMOOTHING SET The set up differs If the status of GPS receipt or the
from measured position value are poor, this function can work
the vessel on smoothing the widely changing values of the lat/log,
type. ship speed, bearing, finally to display them.
The more value it is set up, the more stable it is as the
stronger smoothing is achieved.
5.LAT/LON ±00.00 ~ If any value error of the current position, the log/lat. can be
CORRECTION ±99.99 corrected per second, minute with this function.
6.HEADING DISPLAY ON/OFF This function displays the bearing line on the screen.
7.HEADING SIZE Small/Mid/Large To select the bearing size on the plotter display.
8.HEADING COLOR Red/Green/Blue To select the bearing color on the plotter display.
9.HEADING SHAPE Thick/Thin To select the bearing line thickness on the plotter display.
68
Downloaded from www.Manualslib.com manuals search engine
[ CAUTION ] ☞ HOW TO SET UP SMOOTHING
The position of the vessel, speed, and direction can fluctuate due to the vessel type and speed. Refer to the
below and set up smoothing.
1. In case the vessel speed is low : In case vessel speed/Direction fluctuate, increase the value more.
2. In case the vessel speed is high : Set up the smoothing low and vessel speed/Direction changes fast.
<Illustration of smoothing value>
Pos. Spd. Crs.
Vessel speed [speed mode]
[position] [vessel speed] [Direction]
2~5knots 0 080~130 70~90 Low speed
5~10knots 0 020~100 20~70 Low speed
10~15knots 0 010~030 10~20 Mid. speed
Above 15 knots 0 000~001 00~01 High spee
[note] ☞ Position smoothing value can be zero.
The above table is basic value based on vessel speed and , according to navigation condition, adjust the
value so that the change of speed and direction is optimum condition.
3. [5.Speed Mode] set up
Press the button as below and the speed will change to [High speed],[Mid. speed],[Low speed] ,then choose
the speed.
( ) ( ) ( ) ( ) ( ) ( )
4. [4.Smoothing set]
Press the button as below.
( ) ( ) ( ) ( ) ( ) ( ) ( ) [5.Speed
Mode] Enter vessel speed using [Number button] ( ) Direction value mode Enter direction
value using [Number button] ( ),
☞ The Range : Position (0~9), Speed(000~399), Direction(0~99)
69
Downloaded from www.Manualslib.com manuals search engine
2.4 Cursor Setup
This enables the operator to set up the information on Cursor shown on the plotter display.
Press ( ) button and move [2.SET] [4.CURSOR SET].
Use the directional buttons ( ) buttons to select the size, color, shape, and line.
1.CURSOR SIZE : Small / Big
2.CURSOR COLOR : Red / Green / Blue
3.CURSOR SHAPE : Thick / Thin
4.CURSOR LINE : OFF / ON
ON - Press ( ) button to have the plotting cursor in blue color linking to the current position of the
own ship.
OFF – The plotting cursor only will appear.
[ Ref. ] ☞ How to display the Cursor on the Plotter Display
Press ( ) button, the cursor will appear.
70
Downloaded from www.Manualslib.com manuals search engine
2.5 Ship Tracking (“S” type plotter has no this function)
71
Downloaded from www.Manualslib.com manuals search engine
2.6 Simulation
This enable the operators to artificially make the data required for the real navigation to look as if ships are
under voyage on the Plotter Display.
Press ( ) button and move [2.SET] [6.SIMULATION].
Use ( ) button to set up [ON] / [OFF] to be used for Simulation.
1.PLOTTER : Plotter Simulation [ON] / [OFF]
2.FISH : Fish-finder Simulation [ON] / [OFF]
72
Downloaded from www.Manualslib.com manuals search engine
2.7 Etcetera Set
User can set up any additional functions on SYSTEM and Plotter.
Press ( ) button and move [2.SET] [7.ETC. SET].
Use the directional buttons, ( ) button, ( ) button to set up the items shown below.
73
Downloaded from www.Manualslib.com manuals search engine
Miscellaneous Setup
Input Range Description
Items
1. DISTANCE UNIT NM/KM/MM Select the distance unit on the Display.
NM: Nautical Mile (1NM = 1,852 m)
KM: Kilometer (1KM = 1,000 m)
MM: Land Mile (1MM = 1,610 m)
2. MAGNETIC VAR. True/Magnetic True North differs slightly from Magnetic
E00.0°~ E99.9° North, This is 'Magnetic Bearing
W00.0°~ W99.9° Deviation' and it varies slightly based on
the earth point. In using Magnetic North, it can be
corrected by inputting ‘Magnetic Bearing Deviation’.
3. COURSE-UP SET Auto/Course/North/ To set up the direction of the map display.
East/South/West AUTO : Same as the own ship heading
COURSE : Same as the destination
NORTH/EAST/SOUTH/WEST
: North direction based on the preset Plotter map
4. CABLE DISPLAY ON/OFF Show the location of cable installed on a seabed.
5. WRECK DISPLAY ON/OFF Display the location of wreck
6. FISHING AREA Display information for fishing area.
Fishing area shown by thick blue line.
7. POSITION PRINT 00 Min. 00 Sec. ~ To print the own ship position, speed, bearing at the
60 Min. 00 Sec. intervals of preset time. When not using this function, it
is 00 Min. 00 Sec.
8. SPECIAL SHIP Name of special ship, For wastes carrier only. Using our SV-100, automatically
00:00 ~ 23:59 print the time and position of valve ‘s Open and Shut
out.
9. PASSWORD SET 0000 ~ 9999 To set up Password for the system approach.
When not using this function, it is is '0000'.
Note : Default value is '0000'.
[ Ref. ] ☞ Bearing Deviation
As for [2. MAGNETIC VAR.], True North should be used as it is always automatic,
except when Magnetic should be used.
※ Instance of Bearing Deviation
If GPS data bearing is 270 degrees and magnetic compass bearing is 280 degrees, input
(+)E10.0 to display the same as magnetic bearing because the difference is +10. If GPS
data bearing is 280 degrees and magnetic compass bearing is 270 degrees, input (-)W10.0
because the difference is -10.
74
Downloaded from www.Manualslib.com manuals search engine
3. System
3.1 Satellite Information
This is to set up the related information on GPS and DGPS necessary for navigation.
It is basically similar to DGPS(Differential GPS) but it also provides the more preciseness of position
information to decrease the position differentiation, through receiving the position correction signal from a
separate standard correction station located on land.
The measured positional deviation of GPS is some less then 15M but as for DGPS, it is some less than
1~5M.
Press ( ) button and move [3.SYSTEM] [1.SATELLITE INFO].
Use the directional buttons, ( ) button, ( ) button to set up each item shown below.
75
Downloaded from www.Manualslib.com manuals search engine
Satellite Info. Item Input Range Description
1.Initial Pos. LAT: 90°N ~ 90°S User can set up the information on the own ship position.
LON: 180°E ~
180°W Ex) When cannot receive GPS, DGPS
signal, the information on the current position of own ship can be
input.
2.Date/Time Set Date, Time User can set up the information on the weather and time
eg) In case of not being capable to receive GPS, DGPS signal,
the information on the current date and time can be input.
3.UTC Correction ±00:00 ~ User can set up the local time differences.
±23:59
In inputting '00:00' , it means Universal Time Chart(UTC) and "U"
is indicated at the next to the plotter screen. In inputting 'Local
Time Differences', it means the current time of the area and "L" is
indicated at the next to the plotter screen. For Korea,+09:00
should be input.
4.Setting 12/24 12Hour/24Hour User can set up the indication way of 24-hours or noon/afternoon
12-hours time system.
5.Speed Mode Low/Mid/High Average ship speed can be set up.
Normally ‘Mid’ speed is selected.
6.DGPS Mode Auto/Manual/ Auto : It sets up the beacon frequency, scanning all the
WASS frequencies of DGPS satellite-navigational correction standard
station.
Manual : Beacon frequency and speed can be manually set up.
WASS : It calculates the more preciseness than DGPS does,
with the same antenna, receiving the position signal and the
position information signal received from each difference
channel.
In selecting ‘Manual’, the beacon frequency and speed should
be respectively input
Frequency : The frequency of the nearest DGPS satellite-
navigational correction standard station from the current
position
Speed : Communicational speed of the main controller of the
beacon controller and DGPS antenna can be input.
7.Antenna Height -1000 ~ +999 The height from the sea surface to GPS antenna can be set up.
Normally it is set up at 10m.
8.Datum Set Selection Range The geodetic can be set up to match the measured lat/log. with
Available the lat/log. of the chart.
[ Ref. ] ☞ How to move the selection menu of the geodetic
In moving to select the geodetic, move ( ) buttons up & down in
a unit, press, ( )buttons to move up & down in four units.
76
Downloaded from www.Manualslib.com manuals search engine
3.2 Screen Print (“S” type plotter has no this function)
Users can print out the plotter display or the fish-finder display they have on the screen.
77
Downloaded from www.Manualslib.com manuals search engine
3.3 How to test Keyboard
Users can make a self-test to see if the remote works okay.
Press ( ) button and move [3.SYSTEM] [3.KEYBOARD TEST].
Whenever each button is pressed, it is normal if the button is conversed on the screen. If not, it is
judged abnormal.
78
Downloaded from www.Manualslib.com manuals search engine
3.4 How to set up System
Users can set up Input/Output ports used for system, AIS, memory, map, language in use etc.
Press ( ) button and move [3.SYSTEM] [4.SYSTEM SET].
Use the directional buttons and ( ) button to set up each item shown below.
79
Downloaded from www.Manualslib.com manuals search engine
System Setup Item Input Range Description
1.GPS PORT Set Internal/ Data input port of SYSTEM can be set up
External Internal : User can directly use the data received from GPS
linked to this SYSTEM.
External : User can use the data coming out from other
equipment to input to this system
2.External PORT Set Selection Range As a function to set up the data output of SYSTEM, it can be
Available compatibly set up with other equipment.
NMEA : GPS data version available
Speed : Communication speed linked to other equipment
Rate : Intervals of transmitting GPS data to other equipment
Output PORT Set : Data compatible with other equipment.
【[Note] ☞ PLT』Sentence is designed to work normally when
it is connected with SAMYUNG autopilot and selected.
3.AIS Set Selection Range This is to receive the information on ship name, MMSI, ship
Available speed from AIS-mounted ships and display the information on the
screen.
※ Refer to the next Chapter
4.Memory Clear Yes/No This is to delete all the data in memory can be deleted and to
work on initializing to the default.
5. Chart Color Set Mode 1 Land – Yellow
Mode 2 Land – Yellow/Red
User Mode Set color LAND, MUD, ROCKY, 5m, 10m separately
6. Language Set Korea/English/ This is to select the language to be used for SYSTEM.
Russian/China/
Taiwan/Japan/
【 [Note] ☞ The application will be made by re-booting the
Greek/Thai/
system in changing the language to be used.
80
Downloaded from www.Manualslib.com manuals search engine
AIS Setup
This is to show on the plotter display the ship together with the information received from AIS, such as Ship
Name, MMSI numbers, Lat/Log, SOG, COG.
Each ship has her own MMSI number, which is 9-digit ID, assigned and the first 3-digit numbers mean MID
(Country Code) which tells her nationality or area.
By distinguishing the ships with 16(sixteen) target colors according to MIS on the screen, it is easy to
recognize the ship nationality and by automatically adjusting the length of the heading according to the ship
speed, it is also easy to figure out the navigational information such as the moving speed together with other
ships.
Basic Information on AIS-mounted ships displayed on Screen
Ship Name : Named for ship
MMSI : ID Number assigned for ship to be identified
SOG : Current speed of ship under voyage
COG : Current course of ship under voyage
The more the speed becomes, the longer the heading rod becomes.
It is indicated differently according to ship nationality (MID).
Place the plotting cursor to any target ship, the press ( ) button to get all the details.
81
Downloaded from www.Manualslib.com manuals search engine
Details on AIS-Mounted Ship
NAME : Ship Name C.SIGN : Call Sign
MMSI : Maritime ID IMO.NO : IMO number
DRAUGHT : Draught S-TYPE : Ship Type
DEST. : Destination NAV. : Current Navigational Status
LAT. : Latitude LON. : Current Longitude of Ship
SOG : Speed COG : Course
HDG : Heading ROT : Rotation
GNSS Antenna Position : GPS position installed on board
82
Downloaded from www.Manualslib.com manuals search engine
Press ( ) button and move [3.SYSTEM] [4.SYSTEM SET] [3.AIS Set].
Use the directional button to select [1.RUN / STOP SET], then press ( ) button to make AIS
function [RUN] or [STOP] on the screen.
In selecting ‘[RUN]’, users can see [AIS] on the right top side of the screen.
[ Ref. ] ☞ AIS SET
Before operating AIS function, [Speed Set] of [2.External PORT Set] of [3.4
SYSTEM SET] should be same between our AIS machine and others being
connected.
83
Downloaded from www.Manualslib.com manuals search engine
Use the directional buttons to select [2.DISPLAY SET], then press ( ) button to see the sub-
menu on the screen that shows Ship Name,『MMSI,『Speed(SOG).
Select the ship information of AIS to be displayed on the screen, then press ( ) button.
84
Downloaded from www.Manualslib.com manuals search engine
Use the directional buttons to select [3.TARGET COLOR-1], then press ( ) button to input
the target color of AIS.
Press the number buttons to input MID(or country code) for the target to be set up on the screen, then
press ( ) button.
【 eg) Korea MID : 440, 441
China MID : 412, 413
Japan MID : 431, 432
Select the target color shown below with the directional buttons, the press ( ) button.
As for from [4.TARGET COLOR-2] through [8.TARGET COLOR-6], the setup is same as above and it is
available to make up to 6(six) setups.
85
Downloaded from www.Manualslib.com manuals search engine
Use the directional button to select [9. ETC. COLOR], then press ( ) button.
It is available to select any color for other ships that have MID(or country code), except the preset colors
from [3.TARGET COLOR-1] through [8.TARGET COLOR-6].
Use the directional buttons to select the target color shown below, then press ( ) button.
86
Downloaded from www.Manualslib.com manuals search engine
3.5 System Information
Users can recognize the system information such as LCD, Plotter Model, Program, Chart, PIC Version.
Press ( ) button and move [3.SYSTEM] [5.SYSTEM INFO].
Use the directional ( ) button to set up each item shown below.
Sys.-Info. Item Input Range Description
1.LCD-MODE Sharp/ To set up the LCD model of SYSTEM
PVI-1/PVI-5 [Note] ☞ It is advised that users normally should not work
on setting up as the default value is set.
2.PLOT-MODE LCD-640-Norm/ To set up the Plot model of SYSTEM
LCD-640-Auto
LCD-640-Norm : Plot Mode for normal use
LCD-640-Auto : Plot Mode used with SAMYUNG autopilot
system
87
Downloaded from www.Manualslib.com manuals search engine
4. FISHFINDER (NAVIS-800FS)
GPS chart plotter with fish-finder
To see the display of GPS chart plotter with fish finder, press ( )..
Depth
Fish-finder: Low Freq.
Plotter
Fish-finder: High Freq.
STC & GAIN set of fish-finder: Low Freq./High Freq.
Press ( ) on plotter with fish-finder or fish-finder mode.
【
[ Ref. ] ☞ To adjust a display size of fish-finder on plotter/fish-finder display.
Select plotter/fish-finder display or fish-finder display only by using ( )
Load a set menu by ( ).
• ( ) : Reduce a size of fish-finder display
• ( ) : Magnify a size of fish-finder display
• ( ) : Set a size of fish-finder display in max./min.
88
Downloaded from www.Manualslib.com manuals search engine
Display for fish-finder only
You may choose a display mode by ( ) and also the display mode depends on frequency (High
freq./Low freq.) by ( ).
Fish-finder with High Freq.
Fish-finder with Low Freq.
( ) set ON/OFF
It shows setting menu if press ( ) button on plotter/fish-finder display or display only for
fish-finder.
Start Set : Change a water depth of fish-finder’s recording display by pressing ( ).
Range Set : Set a water-depth interval of fish-finder’s recording display by ( ).
Mag. Size : Zoom In & Out by ( ).
Dep. Auto : Select a depth mode of transducer’s TX/RX in auto/manual by using ( ).
89
Downloaded from www.Manualslib.com manuals search engine
Fish-finder line & homing magnification screen
Use ( ) button to choose a display mode, ( ) button for high freq./low freq. and
( ) button for line(Btm.) & homing(Trl.) magnification screen.
90
Downloaded from www.Manualslib.com manuals search engine
4.1 Screen Speed
A function to adjust a screen moving speed.
Press ( ) button and move [4.FISH] [1.SCREEN SPEED].
Select one of [Stop], [Low], [Mid], [High], [X 2] by using direction cursor and press ( ).
Normally you may set [High]』.
91
Downloaded from www.Manualslib.com manuals search engine
4.2 Noise Erase
To erase an interfacing signal occurs periodically or temporally is shown as noise on fish-finder display.
Press ( ) button and move [4.FISH] [2.NOISE ERASE].
Select one of [Off], [Low], [Mid], [High] by using direction cursor and press ( ).
92
Downloaded from www.Manualslib.com manuals search engine
4.3 Color Erase
Clear a color for noise and response for unnecessary school of fish step by step. It helps to recognize of big
fish group with distinct display.
Press ( ) button and move [4.FISH] [3.COLOR ERASE].
Select one of [Off], [Low], [Mid], [High] by using direction cursor and press ( ).
93
Downloaded from www.Manualslib.com manuals search engine
4.4 Tx Power Set
To adjust a transmitting output of supersonic wave transmitted from transducer.
Press ( ) button and move [4.Fish] [4.TX-POWER SET].
Select [High], [Low] and press ( ).
In case of [Low], the output is automatically adjusted depends on water depth range.
94
Downloaded from www.Manualslib.com manuals search engine
4.5 PULSE WIDTH SET
In response to range of depth and transmitting times, adjust transmitting power by LOW and HIGH about
automatic adjustment of pulse width.
Press ( ) button and move [4.FISH] [5.PULSE WIDTH].
Select [Low], [High] and then press ( ).
95
Downloaded from www.Manualslib.com manuals search engine
4.6 COLOR PATTERN SET
Select a color to show a fish group and three colors available.
Press ( ) button and move [4.FISH] [6.COLOR PATTERN].
Select [Pattern 1], [Pattern 2], [Pattern 3] and then press ( ).
96
Downloaded from www.Manualslib.com manuals search engine
4.7 A-SCOPE SET
A-scope on or off.
Press ( ) button and move [4.FISH] [7.A-SCOPE SET].
Select [ON], [OFF] and then press ( ).
97
Downloaded from www.Manualslib.com manuals search engine
4.8 ETC SET
To set a draft (water-depth adjustment), water temperature display/offset and frequency.
Press ( ) button and move [4.FISH] [8.ETC. SET].
You are able to set following item by direction cursor, number button and ( ) button.
List of system info. Input Range Description
1.DRAFT SET 00M ~ 20M Calculate distance from water surface to transducer on vessel
bottom and input the distance value. This value is a criteria line.
4.FREQUENCY SET Dual-Freq/ How to display fish-finder’s record on the screen
Low Freq/ Dual-Freq: To display low and high freq. at the same time.
High Freq Low Freq: Display fish-finder recording screen with low freq.
High Freq: Display fish-finder recording screen with high freq.
5. AUTO DEPTH SET RANGE/ RANGE : Automatic adjusting Depth Range.
SHIFT SHIFT : Depth starting position & Range are adjusted
automatically
98
Downloaded from www.Manualslib.com manuals search engine
99
Downloaded from www.Manualslib.com manuals search engine
5
System Maintenance & Diagnosis
5. System Maintenance & Diagnosis
This Chapter describes a Maintenance and Diagnosis for NAVIS Series.
System Maintenance and Repair.
Diagnosis
100
Downloaded from www.Manualslib.com manuals search engine
1. System Maintenance and Repair
It is essence to have a routine maintenance and troubleshooting for the equipment for keeping its
performance in a normal condition. Maintenance and troubleshooting means periodical check up the system,
software up-grade including following items.
Item Contents
Connector & Terminal Check up whether Connector and terminal at the rear of the unit is
properly connected.
Cables Check up the condition for all sorts of the cables. Replace it with new one
if it is damaged or cut off.
Earth Terminal and Check up the condition of the Earth terminal. If it is rusted or defective,
cable replace with new one or clean it. Also make sure the connection status of
the earth cable..
Cleanliness Remove out the dust from LCD by using clear, LCD should be handled
with care to prevent from damaging.
If salt or dirty is adhered to the unit, remove it by using clean tissue or
soft cotton. Using chemicals is prohibited for cleaning the surface of the
unit because it may cause to wash out the painting of letter.
101
Downloaded from www.Manualslib.com manuals search engine
2. Diagnosis
Following describes the general status of the troubles and how to treat the troubles.
Operator should not try to check inside the machine even the application of routine troubleshooting
described in Manual does not work. Wrong check and maintenance, repair can cause to deteriorate the
performance of the machine and reduce the lifetime of the machine. Therefore be sure to leave any kinds of
repair work to the hand of specialist.
Symptom How to treat with
Power would not turn on 1. Check whether power connector is properly fixed.
2. Check a Power supply unit and Fuze.
Satellite data would not be 1. Check whether the connector for GPS antenna and antenna
received. cable is defective.
2. Check if [GPS PORT Set] is in [Internal] or not.
Screen is shaking or white 1. Check LCD contact point.
line appears. 2. Clean contact point for LCD connector.
Screen color is sometimes
changing.
Position coordinator is 1. Check whether 'KOREA' is selected at Geodetic tool..
inaccurate 2. Set the value ‘0” if compensating function for latitude and
longitude is set.
The value of the speed of 1. Adjust the smoothing function to make it high for slow speed
the ship is inaccurate. ship and make it low for fast speed ship.
Difficult to discriminate the 1. Increase the sensitivity and decrease the attenuation.
school of fish and the sea
bottom due to low
sensitivity.
A number of sea bottom 1. It occurs due to wave being reciprocated often because sea
appears. depth is set too low or sensitivity is set too high. Please adjust
the sensitivity.
A record of the school of 1.It occurs due to ship’s rolling and pitching, blowhole due to ship
fish and sea bottom is not screw or blowhole due to fore front ship.
constant
Transmitting line does not 1. If starting point of sea depth is not set “0”, adjust it to '0'.
appear.
102
Downloaded from www.Manualslib.com manuals search engine
103
Downloaded from www.Manualslib.com manuals search engine
6
Appendix
5
6. Appendix
This Chapter describes the appendix related to the operation of the unit.
Appendix Installation Drawings
104
Downloaded from www.Manualslib.com manuals search engine
You might also like
- Operators Manual TM 1-1520-237-10 PDFDocument902 pagesOperators Manual TM 1-1520-237-10 PDF조동훈No ratings yet
- GetApplicationAttachment PDFDocument216 pagesGetApplicationAttachment PDFX'mix ĐreamerNo ratings yet
- Sirona Orthophos SL Dental X-Ray - Service ManualDocument472 pagesSirona Orthophos SL Dental X-Ray - Service Manualjolupeco44No ratings yet
- Handbook - VOR NavigationDocument5 pagesHandbook - VOR NavigationHaseeb UllahNo ratings yet
- Orthophos XG 3d CephDocument504 pagesOrthophos XG 3d CephEhab SaberNo ratings yet
- Smaart ManualDocument114 pagesSmaart ManualekoeddyNo ratings yet
- Sailor MF-HF Installation ManualDocument60 pagesSailor MF-HF Installation ManualThan Lwin100% (6)
- FAR2XX7 Installation PDFDocument135 pagesFAR2XX7 Installation PDFCarlosMartinezNo ratings yet
- Electrical Design Report-GessenDocument18 pagesElectrical Design Report-Gessenid stNo ratings yet
- Asterisk Admin Guide 13.5Document857 pagesAsterisk Admin Guide 13.5Pedro VargasNo ratings yet
- Polyphase Phase Smart Meter: Product ManualDocument98 pagesPolyphase Phase Smart Meter: Product ManualWalter Alexander Urcia ChavezNo ratings yet
- Medonic User Manual PDFDocument109 pagesMedonic User Manual PDFDinesh SreedharanNo ratings yet
- SYS600 Operation ManualDocument166 pagesSYS600 Operation ManualDang Jinlong100% (1)
- FAR2827W 2837SW Installation Manual K 4-15-11Document156 pagesFAR2827W 2837SW Installation Manual K 4-15-11Christos SavvidisNo ratings yet
- Aeroflex IFR6000 Test Set Operations Manual 6093Document258 pagesAeroflex IFR6000 Test Set Operations Manual 6093chrismosf100% (1)
- Automatic Identification Automatic Identification Automatic Identification Automatic Identification System System System SystemDocument42 pagesAutomatic Identification Automatic Identification Automatic Identification Automatic Identification System System System SystemHardiNo ratings yet
- Turboscan Manual: For Version 2.0.3Document85 pagesTurboscan Manual: For Version 2.0.3luis100% (1)
- Traffic BalancingDocument1 pageTraffic BalancingAteeq Mustafa100% (1)
- Downloaded From Manuals Search EngineDocument68 pagesDownloaded From Manuals Search EngineChristian ReyesNo ratings yet
- DMS GO Operating ManualDocument198 pagesDMS GO Operating ManualRonny AndalasNo ratings yet
- Service Manual: Wired Remote Controller BRC1H61W / BRC1H61KDocument140 pagesService Manual: Wired Remote Controller BRC1H61W / BRC1H61KAbdulSattarNo ratings yet
- 82-P9008-Rev2-EN - 02.11.2015Document174 pages82-P9008-Rev2-EN - 02.11.2015MarcielArturNo ratings yet
- GPS Plotter Features and FunctionsDocument104 pagesGPS Plotter Features and FunctionsChristian ReyesNo ratings yet
- User ManualDocument72 pagesUser Manualbor652799No ratings yet
- 5100334-02 - Salwico Cargo Conventional - Service & Maintenance Manual - M - EN - 2018 - TDocument100 pages5100334-02 - Salwico Cargo Conventional - Service & Maintenance Manual - M - EN - 2018 - TAdegbola AdedipeNo ratings yet
- Biodiesel Rancimat PDFDocument192 pagesBiodiesel Rancimat PDFMuhammad haekelNo ratings yet
- Sensing & Inspection Technologies Ultrasonic: Operating ManualDocument100 pagesSensing & Inspection Technologies Ultrasonic: Operating ManualAnand RamachandranNo ratings yet
- S Series Manual DtA FastDocument230 pagesS Series Manual DtA FastVinicius PaimNo ratings yet
- Panel Designer HMIeditingprogrDocument336 pagesPanel Designer HMIeditingprogrHernando Fang PedrozaNo ratings yet
- Ge Usm GoDocument190 pagesGe Usm GoDeepakNo ratings yet
- Dahua Video Matrix User ManualDocument165 pagesDahua Video Matrix User ManualDejan AnicicNo ratings yet
- V96 en M A008Document110 pagesV96 en M A008Irfan AshrafNo ratings yet
- ManualDocument70 pagesManualll06041994No ratings yet
- Readytoprocess Wave 25Document172 pagesReadytoprocess Wave 25Ashish GowandeNo ratings yet
- Manual Svan PCDocument120 pagesManual Svan PCNicolas CruzNo ratings yet
- D Ifiblp: MskomnoDocument388 pagesD Ifiblp: MskomnoZakaria ZebbicheNo ratings yet
- GV ASManager - User - Manual (ASMV520 A EN)Document288 pagesGV ASManager - User - Manual (ASMV520 A EN)HECTOR LEONARDO CHAPARRONo ratings yet
- Shining 3D EXScan Pro Manuel D'utilisation V3.5.0.9Document138 pagesShining 3D EXScan Pro Manuel D'utilisation V3.5.0.9Cédric SahiNo ratings yet
- Microlog & Microlog Plus User Guide: Eighth Edition First Print Printed in February 2005Document211 pagesMicrolog & Microlog Plus User Guide: Eighth Edition First Print Printed in February 2005ecaph2440% (1)
- Manual Dm5eDocument104 pagesManual Dm5etoluviejoNo ratings yet
- USM Go ManualDocument194 pagesUSM Go ManualValentinoPonteNo ratings yet
- Climatix, Basic Document PDFDocument244 pagesClimatix, Basic Document PDFHéctor Trosel100% (1)
- 2gcs215016a0050 - RVT Manual enDocument74 pages2gcs215016a0050 - RVT Manual enzwerrNo ratings yet
- 2GCS215014A0050 - RVT Manual EN PDFDocument74 pages2GCS215014A0050 - RVT Manual EN PDFJuanSebastiánCárdenasRodríguezNo ratings yet
- User's Guide to the CMS Client SystemDocument106 pagesUser's Guide to the CMS Client SystemMaston DJauhari0% (1)
- 4 Administration PDFDocument125 pages4 Administration PDFBojan BanjacNo ratings yet
- 95-8560-7.1 (S3 Manual)Document364 pages95-8560-7.1 (S3 Manual)Usman KhalidNo ratings yet
- 2340897-100, Rev 08, Class A.pdfhhhhhDocument1 page2340897-100, Rev 08, Class A.pdfhhhhhBLYNK STEELNo ratings yet
- Ilink400 Single Make Full System Scan Tool User ManualDocument41 pagesIlink400 Single Make Full System Scan Tool User ManualBalaam1No ratings yet
- 873 SmartRadar - Instruction ManualDocument80 pages873 SmartRadar - Instruction ManualalosadaNo ratings yet
- Clavister Cos Core 14.00.04 Administration Guide enDocument1,151 pagesClavister Cos Core 14.00.04 Administration Guide enPeter SääfNo ratings yet
- Danelec Business SystemDocument207 pagesDanelec Business SystemWitold PiwnickiNo ratings yet
- Suunto T3D: User GuideDocument54 pagesSuunto T3D: User GuideBrett IllingNo ratings yet
- Kaye Validator AVS User ManualDocument170 pagesKaye Validator AVS User ManualNacho Costas AlvarezNo ratings yet
- Kaye Validator AVS User ManualDocument170 pagesKaye Validator AVS User ManualjajajajaNo ratings yet
- DMTA 20024 01EN Rev A NDT SetupBuilder v10 UserDocument210 pagesDMTA 20024 01EN Rev A NDT SetupBuilder v10 UserMohd HanisNo ratings yet
- DP Workstation GuideDocument146 pagesDP Workstation GuideRonald Augusto M SilvaNo ratings yet
- 88768003ENDocument77 pages88768003ENcthiagoc2No ratings yet
- File 2017 Pump PDFDocument198 pagesFile 2017 Pump PDFNanang Jaka PerdanaNo ratings yet
- AQ160186464268en 010201Document129 pagesAQ160186464268en 010201JovanNedeljkovicNo ratings yet
- Fdocuments - Us - Microscada Pro Sys 600 9 Abb LTD 10 Microscada Pro 1mrs756118 Operation ManualDocument182 pagesFdocuments - Us - Microscada Pro Sys 600 9 Abb LTD 10 Microscada Pro 1mrs756118 Operation ManualchupzptNo ratings yet
- ASi MONDocument500 pagesASi MONwramadhani65No ratings yet
- Dmta081 01en A Omniscan Mxu M v22 User (En)Document296 pagesDmta081 01en A Omniscan Mxu M v22 User (En)pjhollowNo ratings yet
- X-Calibur ManualDocument175 pagesX-Calibur ManualanalisissNo ratings yet
- PSTrace ManualDocument123 pagesPSTrace ManualTania GarciaNo ratings yet
- GC 2014enDocument318 pagesGC 2014enkarups69No ratings yet
- VAMP 260: Power Monitoring UnitDocument156 pagesVAMP 260: Power Monitoring UnitAli HassanNo ratings yet
- ANATEL A643a TOC Analyzer Operator Manual PDFDocument222 pagesANATEL A643a TOC Analyzer Operator Manual PDFpramodyad5810No ratings yet
- GPS Date Rollover NoticeDocument2 pagesGPS Date Rollover NoticeChristian ReyesNo ratings yet
- JMR-7200+9200 JAN-7201+9201+7202+9202 (E) 7ZPNA4467J (Ed10) FeildServiceManualDocument1,220 pagesJMR-7200+9200 JAN-7201+9201+7202+9202 (E) 7ZPNA4467J (Ed10) FeildServiceManualChristian ReyesNo ratings yet
- MFD 3 01 350 Installation GuideDocument492 pagesMFD 3 01 350 Installation GuideChristian ReyesNo ratings yet
- 7zpna4131Document520 pages7zpna4131Christian ReyesNo ratings yet
- 7000 118-200, A4, R5 Solid AIS Transponder SystemDocument85 pages7000 118-200, A4, R5 Solid AIS Transponder SystemChristian ReyesNo ratings yet
- FA150 Operator's Manual J 9-25-2012Document118 pagesFA150 Operator's Manual J 9-25-2012Christian ReyesNo ratings yet
- FS1570 - 2570 Installtion Manual J 9-13-2011Document81 pagesFS1570 - 2570 Installtion Manual J 9-13-2011Leon LellaNo ratings yet
- Installation Manual Doppler Sonar Current Indicator Model CI-68Document72 pagesInstallation Manual Doppler Sonar Current Indicator Model CI-68Christian ReyesNo ratings yet
- FAR2167DS Installation Manual F 4-11-11Document111 pagesFAR2167DS Installation Manual F 4-11-11Christian ReyesNo ratings yet
- FAR2137S FAR2837S FAR2137S-BB Installation Manual B 2.14.2004Document130 pagesFAR2137S FAR2837S FAR2137S-BB Installation Manual B 2.14.2004Christian ReyesNo ratings yet
- AD-100 Operator's Manual Ver U 8-20-04Document32 pagesAD-100 Operator's Manual Ver U 8-20-04BeneDict Ben DNo ratings yet
- Inmarsat Mini-C Mobile Earth Station: Felcom 16Document181 pagesInmarsat Mini-C Mobile Earth Station: Felcom 16Christian ReyesNo ratings yet
- Furuno Marine Radar Model 1724C1734C Installation PDFDocument53 pagesFuruno Marine Radar Model 1724C1734C Installation PDFLa DewaNo ratings yet
- AmosConnect Install Guide PDFDocument49 pagesAmosConnect Install Guide PDFMohamed ElsemanNo ratings yet
- Local Agent/Dealer Contact InformationDocument102 pagesLocal Agent/Dealer Contact InformationChristian ReyesNo ratings yet
- Epirb ManualDocument26 pagesEpirb ManualFloPNo ratings yet
- Relación de Antenas Opdr CanariasDocument1 pageRelación de Antenas Opdr CanariasChristian ReyesNo ratings yet
- Navis 3800 PDFDocument101 pagesNavis 3800 PDFasdNo ratings yet
- 4352 Operator Unit 130-626.NG002Document101 pages4352 Operator Unit 130-626.NG002AbhijithNo ratings yet
- Standard22 Gyro Compass PDFDocument4 pagesStandard22 Gyro Compass PDFChristian ReyesNo ratings yet
- STD22 NG002 Operator ManualDocument50 pagesSTD22 NG002 Operator ManualnikolaytelenkovNo ratings yet
- STD22 NG002 Operator ManualDocument50 pagesSTD22 NG002 Operator ManualnikolaytelenkovNo ratings yet
- Introduction To Mass CommunicationDocument27 pagesIntroduction To Mass CommunicationMubashar NaqviNo ratings yet
- Impedance Stabilization Network (Isn) For Unscreened Balanced PairsDocument3 pagesImpedance Stabilization Network (Isn) For Unscreened Balanced PairsenticoNo ratings yet
- Audio System: MO-16 New Model OutlineDocument2 pagesAudio System: MO-16 New Model OutlineMaxi SardiNo ratings yet
- GPS Instrument Approaches - Dhana CHIMES AVIATION ACADEMYDocument4 pagesGPS Instrument Approaches - Dhana CHIMES AVIATION ACADEMYSrinath S. BhaumikNo ratings yet
- CD Soundmachine AZ1310: All VersionsDocument22 pagesCD Soundmachine AZ1310: All VersionsjulioNo ratings yet
- Test 2 1. Find The Countable and Uncountable Nouns From The List and Write Them in The TableDocument4 pagesTest 2 1. Find The Countable and Uncountable Nouns From The List and Write Them in The TableDaniela CebotariNo ratings yet
- Bush 1207 RadioDocument23 pagesBush 1207 RadioP BNo ratings yet
- Modification Guide For The Behringer Model D Synthesizer (Version 4)Document16 pagesModification Guide For The Behringer Model D Synthesizer (Version 4)P470No ratings yet
- 2.1. R&S CMA180 Radio Test SetDocument28 pages2.1. R&S CMA180 Radio Test Setmr. adamNo ratings yet
- Concepts of Speech CommunicationDocument15 pagesConcepts of Speech CommunicationDarioz Basanez LuceroNo ratings yet
- L37 Cam 9 Reading Test 1Document11 pagesL37 Cam 9 Reading Test 1Tien-Giang NguyenNo ratings yet
- Compact multi-interface GNSS trackers for vehicle trackingDocument3 pagesCompact multi-interface GNSS trackers for vehicle trackingPușcă MartinNo ratings yet
- 80W/100W / 125W X-Band Buc Gan Technology: SSPBMG-X 2200-G Series Mil-Std-188-164A Latest RevisionDocument2 pages80W/100W / 125W X-Band Buc Gan Technology: SSPBMG-X 2200-G Series Mil-Std-188-164A Latest RevisionWai YanNo ratings yet
- Trouble Shooting of Hearing Aids: I. If The Audio O/p From The Hearing Aid Is Weak Possible Cause Diagnosis RemedyDocument10 pagesTrouble Shooting of Hearing Aids: I. If The Audio O/p From The Hearing Aid Is Weak Possible Cause Diagnosis RemedysherinNo ratings yet
- Nokia FDD and TDD LTE Radio Planning GuideDocument3 pagesNokia FDD and TDD LTE Radio Planning Guidetooma123No ratings yet
- 5G Challanges in BrazilDocument8 pages5G Challanges in BrazilPNG networksNo ratings yet
- Tiny SADocument29 pagesTiny SAZeljko AdzicNo ratings yet
- Align 3GX V2.1 Easy Setup Table: Swashplate Settings Speed Governor Settings Rudder Settings Flight Mode SettingDocument4 pagesAlign 3GX V2.1 Easy Setup Table: Swashplate Settings Speed Governor Settings Rudder Settings Flight Mode Settingbobzybob1No ratings yet
- Mizuho QP-7Document5 pagesMizuho QP-7fox7878No ratings yet
- Module 012 GmdssDocument234 pagesModule 012 Gmdssallan kasem alcazarenNo ratings yet
- Key Technologies For IEEE 802.11be (WIFI7)Document12 pagesKey Technologies For IEEE 802.11be (WIFI7)luperocaNo ratings yet
- M2500 ManualDocument50 pagesM2500 ManualfbxcvbNo ratings yet
- Man0882c Epx2 ManDocument56 pagesMan0882c Epx2 Manburak cikirkanNo ratings yet
- HCIE Knowledge PointsDocument147 pagesHCIE Knowledge Pointslotfi jemliNo ratings yet
- 270 MINI ELECTRONICS PROJECT WITH CIRCUIT Download PDFDocument224 pages270 MINI ELECTRONICS PROJECT WITH CIRCUIT Download PDFstanchan82No ratings yet