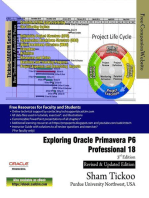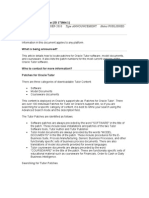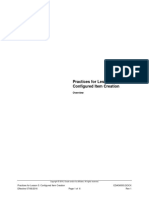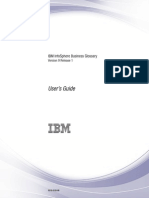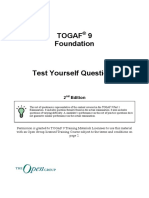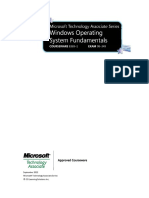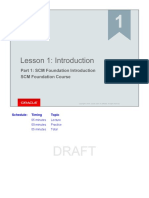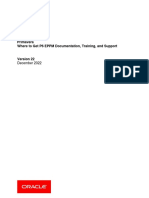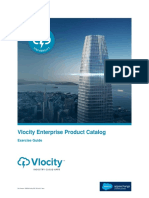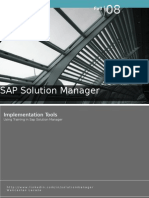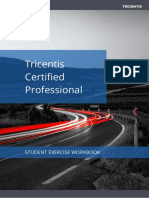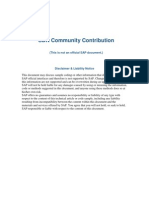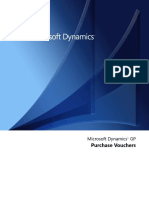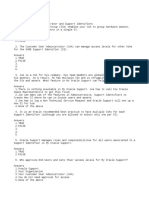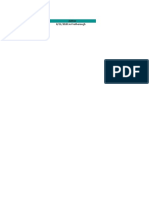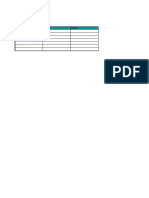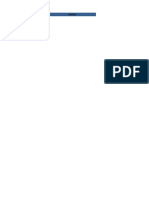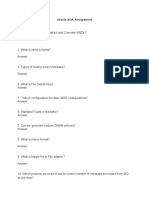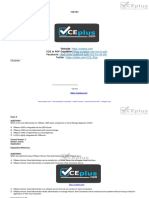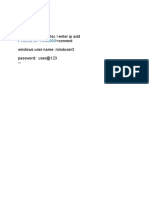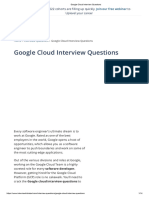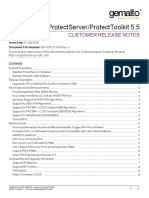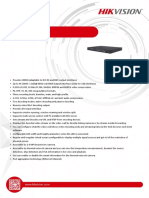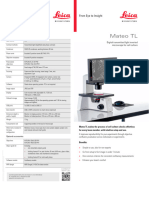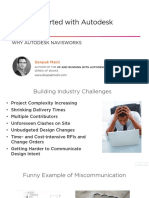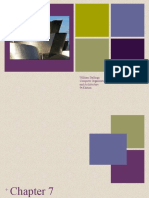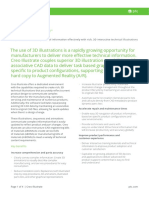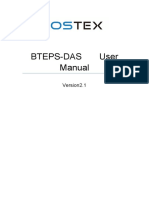Professional Documents
Culture Documents
Instructor Demos - D88713GC11 - Demos - AppA
Uploaded by
Pallavi KanajarOriginal Title
Copyright
Available Formats
Share this document
Did you find this document useful?
Is this content inappropriate?
Report this DocumentCopyright:
Available Formats
Instructor Demos - D88713GC11 - Demos - AppA
Uploaded by
Pallavi KanajarCopyright:
Available Formats
Appendix A: Instructor
Demonstrations
Copyright © 2020, Oracle and/or its affiliates. All rights reserved.
Appendix A: Instructor Demonstrations 493360978.docx
Effective 09/18/15 Page 1 of 63 Rev 1
Instructor Demonstrations
To change the lesson number, click the Lesson # button in Add-Ins > Custom Toolbars.
The formatting in this file requires that the OULabStyles.dot or dotm resides in your Word
Startup folder.
Distribution
Job Title*
Ownership
The Job Title [list@YourCompany.com?Subject=Appendix A: Instructor Demonstrations:
493360978.docx] is responsible for ensuring this document is necessary, reflects actual
practice, and supports corporate policy.
Demonstrations Overview
These demonstrations showcase various Talent tasks and objects.
Copyright © 2020, Oracle and/or its affiliates. All rights reserved.
Appendix A: Instructor Demonstrations 493360978.docx
Effective 09/18/15 Page 2 of 63 Rev 1
Instructor Demonstration L2: Exploring Oracle Fusion Applications
Help
Demonstration Overview
You can access user assistance documentation for Oracle Fusion Applications
from the application. User assistance, also known as embedded learning
tools, includes:
Contextual assistance on applications pages, which you can access by hovering over
an icon or field, or clicking in a field.
Oracle Fusion Applications Help, which contains several browsing and search tools to
assist you in finding relevant topics, including functional and implementation guides.
Demonstration Scope
Using Oracle Fusion Applications Help, you can find more information about the setup tasks
covered in this course.
There are several ways to access Oracle Fusion Applications Help:
Go to the Create Performance Template page and review the contextual help
Search within the Human Capital Management (HCM) product family. You can refine
your search results by:
A specific task
HCM product Help Type, such as FAQs or videos
Role, such as HR Specialist or Line Manager
Country
Copyright © 2020, Oracle and/or its affiliates. All rights reserved.
Appendix A: Instructor Demonstrations 493360978.docx
Effective 09/18/15 Page 3 of 63 Rev 1
Instructor Demonstration L2-1: Exploring Oracle Fusion Applications
Help
Demonstration Overview
In this demonstration, you will review contextual help. Then, go to Oracle
Fusion Applications Help and review the broader user assistance tools
available there.
Demonstration Assumptions
Time: < 30 minutes
Demonstration Tasks
Sign In and Navigate
1. Sign in as Your.Implementor.
2. Click Your.Implementor user name.
3. Click Setup and Maintenance to open the Setup and Maintenance work area.
4. Click the Help icon on the upper right of the page. The color of the Help icon changes to
when Help is enabled.
Note: The Help column appears in the Search Results section.
Explore Contextual Page-Level Help
Help contains field-level terminology definitions and information about selections or entries. You
can also view more comprehensive contextual help related to the page or section.
You can access the following forms of contextual Help:
Contextual non-embedded help
Contextual embedded help
Contextual Non-Embedded Help
This type of contextual help displays comprehensive information, including links to conceptual
help related to that page or section. For example,
Clicking a link causes a brief summary of the topic to appear.
Clicking More refreshes the dialog box with that topic at the top and the other links now
listed in the following More Topics section.
Accessing Help
This type of contextual help displays a definition or a one line prompt about a field or a label on
the user interface.
1. On the All Tasks tab, in the Name field, enter Performance template.
2. Click Search.
Copyright © 2020, Oracle and/or its affiliates. All rights reserved.
Appendix A: Instructor Demonstrations 493360978.docx
Effective 09/18/15 Page 4 of 63 Rev 1
3. In the Search Results section, for the Manage Performance Templates row, click Go to
Task to open the Manage Performance Templates page.
4. In the Search Results section, click Create to open the Create Performance Template
page.
5. In the Eligibility Profile section, hover over the icon to the right of the Required
column header. The definition of the field label appears.
6. Hover over the Set the minimum number for each participant role check box. The
prompt for the field appears.
Note: This type of help clarifies the information that you should select in editable fields or
informs you about data usage, such as the effect on downstream processing.
7. In the Create Eligibility Profile section header, click the Help icon to open the help dialog
box.
8. Click Using Eligibility Profiles with Performance Documents: Explained to open a brief
summary of the topic.
9. Click More to display the complete topic.
Note: The More Topics section displays topics related to Using Eligibility Profiles with
Performance Documents: Explained.
10. If none of the topic links seem to answer your question, click More Help to open a new
browser window with Oracle Fusion Applications Help. This page lists topics that are related
to the relevant products and services.
11. Close the browser tab to return to the Using Eligibility Profiles with Performance
Documents: Explained, Help dialog box.
12. On the Help dialog box, click the Close icon to return to the Create Performance
Template page.
Explore Oracle Fusion Applications Help
On the Settings and Actions menu, select Applications Help to open a new browser
tab with Oracle Fusion Applications Help.
Tip: To open the Settings and Actions menu, click the dropdown arrow next to the user
name in the global area.
You can use the following global area filters to search for topics of interest:
All
Product Family
All
Use the search field to find topics with titles and abstracts that contain key words.
Use the Explore menu to quickly view frequently-accessed application topics, including
Signing In and Getting Started, which introduces you to basic application navigation,
page types, task access and search methods.
Copyright © 2020, Oracle and/or its affiliates. All rights reserved.
Appendix A: Instructor Demonstrations 493360978.docx
Effective 09/18/15 Page 5 of 63 Rev 1
Use the Learn menu to quickly find guides and videos, courses, integration assets, and
the Oracle Technology Network (OTN) community.
Product Family
1. Click a specific Product Family to search for topics by product family.
2. Click HCM.
3. Click the Browse By: Task menu.
Further refine your search results by selecting a task or specific sub-tasks within a
task.
Example: You may select Manage Worker Performance and Goals, under the
Talent task.
Discuss the search results.
4. Click the Browse By: Product menu.
Refine your search results by selecting the products you want to see help on. Example:
You may select the products for Goal Management.
5. When getting started with your implementation, you can review help by role, an entire
guide, or videos.
6. Click By Role to view topics by role.
7. Click Guides to view quick start guides.
8. Click Videos to view a list of videos within the product family.
Refine Search Results
Click each option to refine the results by:
Task
Product
Help Type
Role
Country
Explore Oracle Help Center
Oracle Help Center contains the most current product documentation, including links to relevant
My Oracle Support documents as well as product and service pages on the www.oracle.com
web site.
Copyright © 2020, Oracle and/or its affiliates. All rights reserved.
Appendix A: Instructor Demonstrations 493360978.docx
Effective 09/18/15 Page 6 of 63 Rev 1
Instructor Demonstration L3-1: Accessing the Security Reference
Guides
Demonstration Overview
In this demonstration, your instructor:
Opens the Oracle Human Capital Management Cloud Security
Reference guide
Discusses the Talent Management job roles and associated duties.
Demonstration Assumptions
Time: < 15 minutes
Demonstration Tasks
Accessing the Guides
The Security Reference guides are available in the Oracle Help Center at
https://docs.oracle.com/en/. Access them as follows:
1. Select Applications.
2. On the Cloud tab select Talent Management Cloud.
3. In the left-hand pane, click Books.
4. On the Books page, scroll down to the Security section.
5. Download the Security Reference for Oracle HCM Cloud in PDF format.
Demonstration Steps
1. Open the PDF.
2. In the PDF toolbar, click the Find text icon.
Note: If the Find text icon is not on the tool bar, in the Edit menu, select Find, or press
Ctrl-F to open the Find dialog .
3. In the Find text box, enter Human Resource Specialist and press Enter.
4. On the Contents page, click Job Role: Human Resource Specialist.
Review the Selected Roles
1. In the Duties section, point out the duty roles inherited directly and indirectly by this job
role.
– Goal Management HR Specialist Duty
– Performance Management HR Specialist Duty
– Succession Plan Management
2. Scroll to the Role Hierarchy section.
Here you see the role hierarchy that we mentioned earlier, when discussing role-based
access.
Copyright © 2020, Oracle and/or its affiliates. All rights reserved.
Appendix A: Instructor Demonstrations 493360978.docx
Effective 09/18/15 Page 7 of 63 Rev 1
3. Scroll to the Aggregate Privileges section.
Here you see the single aggregate privilege inherited by this job role (also seen in the Role
Hierarchy section).
4. Scroll to the Privileges section.
Discuss the key function security concepts.
5. Scroll to the Data Security Policies section.
Discuss the key data security concepts.
6. When you are ready, close the PDF.
Copyright © 2020, Oracle and/or its affiliates. All rights reserved.
Appendix A: Instructor Demonstrations 493360978.docx
Effective 09/18/15 Page 8 of 63 Rev 1
Instructor Demonstration L3-2: Creating and Assigning an
Implementation Project
Demonstration Overview
In this practice, the instructor uses the Manage Implementation Project task to
create a demonstration implementation project.
Demonstration Assumptions
Time: < 15 minutes
You have the Application Implementation Manager or Application Implementation
Consultant role, which is required to create an implementation project.
Demonstration Tasks
Start Here
1. Sign in as Your.Implementor.
2. On the upper left side corner of the Home page, select the Navigator icon, and on the
Navigator menu, select More, then select Setup and Maintenance to open the Setup and
Maintenance work area.
Enable Workforce Development for Implementation Project
Note: This activity must be completed only once, so the instructor completes these steps as
a demonstration. It is possible that these task lists have already been enabled in your
environment.
1. On the Tasks pane, click Configure Offerings to open the Configure Offerings page.
2. Scroll down to and expand Workforce Development.
3. In the Workforce Development, Worker Goal Setting, Career Development,
Questionnaires, Worker Performance, Talent Review, and Succession Management
rows, select Enable for Implementation.
4. Click Save and Close to return to the Overview page.
Create an Implementation Project
1. In the Tasks pane, click Manage Implementation Projects to open the Manage
Implementation Projects page.
2. On the Search Results section toolbar, click the Create icon to open the Create
Implementation Project: Enter Basic Information page.
a. In the Name field, enter Demo Talent Management.
b. Press Tab.
c. Confirm that the project is automatically assigned to Your.Implementor.
3. Click Next to open the Create Implementation Project: Select Offerings to Implement page.
Copyright © 2020, Oracle and/or its affiliates. All rights reserved.
Appendix A: Instructor Demonstrations 493360978.docx
Effective 09/18/15 Page 9 of 63 Rev 1
a. In the Workforce Development row, select Include, which causes the business
process to expand.
d. In the Worker Goal Setting, Career Development, Questionnaires, Worker
Performance, Talent Review, Succession Management, and Human Resources
Business Intelligence Analytics rows, select Include.
4. Click Save and Open Project to open the Implementation Project: Demo Talent
Management page.
Assign Implementation Tasks
1. In the Task Lists and Tasks section, select the Workforce Development row.
2. Click Assign Tasks to open the Assign Tasks dialog box.
3. Click the Select and Add icon to open the Select and Add: Users dialog box.
4. In the User ID field, enter Your.Implementor.
5. Click Search.
6. Select the Your.Implementor row.
7. Click Done to return to the Assign Tasks dialog box and add Your.Implementor to the
table.
8. Click Save and Close to return to the Implementation Project: Demo Workforce
Development page.
9. Click Done to return to the Manage Implementation Projects page.
10. Click Done to return to the Setup and Maintenance work area, Overview page, All Tasks
tab.
Discuss the key concepts for accessing implementation projects and tasks while you
navigate through the relevant tabs.
11. Select the Assigned Implementation Tasks tab.
12. In the Task List column, click Sort Ascending.
13. Select the Implementation Projects tab.
14. Click Demo Talent Management.
The Implementation Project page is the main page from which we will work through the
tasks in this course, as our course closely follows this flow, with some variation.
Copyright © 2020, Oracle and/or its affiliates. All rights reserved.
Appendix A: Instructor Demonstrations 493360978.docx
Effective 09/18/15 Page 10 of 63 Rev 1
Instructor Demonstration L4-1: Viewing Content Types
Demonstration Overview
Show the predefined content types, and discuss the attributes for each
property.
Demonstration Assumptions
Time: <5 minutes
Demonstration Tasks
Sign In and Navigate
1. Ensure that you are signed in as Your.Implementor.
2. Ensure that you are on the Implementation Project: Demo Talent Management page.
3. Ensure that you have the Workforce Development - Define Common Applications
Configuration for Human Capital Management - Define Workforce Profiles - Define
Talent Profile Content task list expanded.
4. In the Manage Profile Content Types row, click Go to Task to open the Manage Content
Types page.
View Predefined Content Types
1. In the Search Results section, review the predefined content types.
2. Select the Competencies row.
3. On the Search Results section toolbar, click Edit. Some of the properties and attributes for
predefined content types cannot be changed.
4. Select the Relationships tab.
5. Select the Subscribers tab.
6. Click Cancel to return to the Manage Content Types page.
7. Click Done to return to the Implementation Project: Demo Talent Management page.
Copyright © 2020, Oracle and/or its affiliates. All rights reserved.
Appendix A: Instructor Demonstrations 493360978.docx
Effective 09/18/15 Page 11 of 63 Rev 1
Instructor Demonstration L4-2: Viewing Content Items
Demonstration Overview
Show how the properties defined in the content type determine the fields for
the content items for that type, and the attributes of those fields.
Demonstration Assumptions
Time: <5 minutes
Demonstration Tasks
Sign In and Navigate
1. Ensure that you are signed in as Your.Implementor.
2. Ensure that you are on the Implementation Project: Demo Talent Management page.
3. Ensure that you have the Workforce Development - Define Common Applications
Configuration for Human Capital Management - Define Workforce Profiles - Define
Talent Profile Content task list expanded.
4. In the Manage Profile Content Items task row, click Go to Task to open the Manage
Content Items page.
View Content Items
1. In the Search Results section, review the predefined content items for the Competencies
content type.
2. Select one of the content items.
3. Click Edit to open the Edit Content Item page.
4. Show the fields and their attributes.
5. Click Cancel to return to the Manage Content Items page.
6. Click Done to return to the Implementation Project: Demo Talent Management page.
Copyright © 2020, Oracle and/or its affiliates. All rights reserved.
Appendix A: Instructor Demonstrations 493360978.docx
Effective 09/18/15 Page 12 of 63 Rev 1
Instructor Demonstration L4-3: Viewing Educational Establishments
Demonstration Overview
View the Profile Educational Establishments and show how to add the
college, university, or other schools content type.
Demonstration Assumptions
Time: <5 minutes
Demonstration Tasks
Sign In and Navigate
1. Ensure that you are signed in as Your.Implementor.
2. Ensure that you are on the Implementation Project: Demo Talent Management page.
3. Ensure that you have the Workforce Development - Define Common Applications
Configuration for Human Capital Management - Define Workforce Profiles - Define
Talent Profile Content task list expanded.
4. In the Manage Educational Establishments row, click Go to Task to open the Manage
Educational Establishments page.
View Educational Establishments
1. On the Search Results section toolbar, click Create to open the Create Educational
Establishment page.
2. Review the required fields.
3. Click Cancel, which causes the Warning dialog box to open.
4. Click Yes to return to the Manage Educational Establishments page.
5. Click Done to return to the Implementation Project: XX Talent page.
Copyright © 2020, Oracle and/or its affiliates. All rights reserved.
Appendix A: Instructor Demonstrations 493360978.docx
Effective 09/18/15 Page 13 of 63 Rev 1
Instructor Demonstration L4-4: Viewing Rating Models
Demonstration Overview
Go to the Manage Profile Rating Models task and compare the predefined
rating models.
Demonstration Assumptions
Time: <10 minutes
Demonstration Tasks
Sign In and Navigate
1. Ensure that you are signed in as Your.Implementor.
2. Ensure that you are on the Implementation Project: Demo Talent Management page.
3. Ensure that you have the Workforce Development - Define Common Applications
Configuration for Human Capital Management - Define Workforce Profiles - Define
Talent Profile Content task list expanded.
4. In the Manage Profile Rating Models row, click Go to Task to open the Manage Profile
Rating Models page.
View Rating Models
1. In the Search Results section, review the predefined models.
2. Select the Performance Rating Model row.
3. On the Search Results section toolbar, click Edit to open the Edit Rating Model page.
4. On the Rating Levels tab, review the available fields and their attributes.
5. Select the Review Points, Rating Categories, and Distributions tabs, reviewing the fields
and attributes for each in turn.
6. Click Save and Close to return to the Manage Profile Rating Models page.
7. Click Done to return to the Implementation Project: Demo Workforce Development page.
Copyright © 2020, Oracle and/or its affiliates. All rights reserved.
Appendix A: Instructor Demonstrations 493360978.docx
Effective 09/18/15 Page 14 of 63 Rev 1
Instructor Demonstration L4-5: Viewing Profile Types
Demonstration Overview
Go to the Edit Profile Type page and discuss the key concepts for these
areas:
Content sections
Summary text
Demonstration Assumptions
Time: <10 minutes
Demonstration Tasks
Sign In and Navigate
1. Ensure that you are signed in as Your.Implementor.
2. Ensure that you are on the Implementation Project: Demo Talent Management page.
3. Ensure that you have the Workforce Development - Define Common Applications
Configuration for Human Capital Management - Define Workforce Profiles - Define
Talent Profiles task list expanded.
4. In the Manage Profile Types row, click Go to Task to open the Manage Profile Types
page.
View Rating Models
1. In the Search Results section, select the PERSON row.
2. On the Search Results section toolbar, click Edit to open the Edit Profile Type page.
3. On the Content Sections tab, click Competencies.
4. In the Content Sections section, click the Competencies link to access the section
properties on the Content Section page.
5. Review the properties and section access options.
6. Click Cancel to return to the Edit Profile Type page.
7. Select the Summary tab.
8. Review the predefined text and the locations on which each text block appears.
9. Click Cancel to return to the Manage Profile Types page.
10. Click Done to return to the Implementation Project: Demo Workforce Development page.
Copyright © 2020, Oracle and/or its affiliates. All rights reserved.
Appendix A: Instructor Demonstrations 493360978.docx
Effective 09/18/15 Page 15 of 63 Rev 1
Instructor Demonstration L4-6: Viewing Instance Qualifier Sets
Demonstration Overview
Go to the Edit Instance Qualifier Set page for the Potential instance qualifier
set and review the settings.
Demonstration Assumptions
Time: <10 minutes
Demonstration Tasks
Sign In and Navigate
1. Ensure that you are signed in as Your.Implementor.
2. Ensure that you are on the Implementation Project: Demo Talent Management page.
3. Ensure that you have the Workforce Development - Define Common Applications
Configuration for Human Capital Management - Define Workforce Profiles - Define
Talent Profiles task list expanded.
4. In the Manage Instance Qualifiers row, click Go to Task to open the Manage Instance
Qualifiers page.
View Instance Qualifiers Sets
1. Search for the Potential qualifier set.
2. From the Search Results section, select the POTENTIAL qualifier set row.
3. On the Search Results section toolbar, click Edit to open the Edit Instance Qualifier Set
page.
4. Review the following columns:
Employee View
Manager View
Searchable
Employee Default
Manager Default
5. Click Cancel, which causes the Warning dialog box to open.
6. Click Yes to return to the Manage Instance Qualifiers page.
7. Click Done to return to the Implementation Project: Demo Workforce Development page.
Copyright © 2020, Oracle and/or its affiliates. All rights reserved.
Appendix A: Instructor Demonstrations 493360978.docx
Effective 09/18/15 Page 16 of 63 Rev 1
Instructor Demonstration L4-7: Viewing Where Instance Qualifier Sets
Are Used
Demonstration Overview
View instance qualifiers in use within the application. Show how to view and
edit a worker's ratings for:
Performance
Potential
Risk and Impact of Loss
Demonstration Assumptions
Time: <5 minutes
Demonstration Tasks
Sign In and Navigate
1. Ensure that you are signed in as Matt.Wagner.
2. Click Navigator.
3. In the global area Navigator menu Directory section, click Person Gallery to open the
Person Gallery page.
View Where Instance Qualifier Sets Are Used
1. Click Advanced next to the Keywords field.
2. In the Keywords field, enter John.
3. Click Search.
4. In the Search Results section, click Schneider, John to open John Schneider's portrait
page.
5. Click the Career Planning card for John.
6. On the Talent Ratings section, click the Edit icon button to open the Edit Talent Ratings
page.
7. Review the scores and ratings that you can edit for:
Performance and Potential
Risk of loss and impact of loss
Advancement readiness
8. Sign out.
Managers and HR specialists can enter ratings for workers directly on this portrait card, but
these ratings can also be changed during a talent review meeting and on a performance
document. Instance qualifier sets are used to identify where the rating was given.
Copyright © 2020, Oracle and/or its affiliates. All rights reserved.
Appendix A: Instructor Demonstrations 493360978.docx
Effective 09/18/15 Page 17 of 63 Rev 1
Instructor Demonstration L4-8: Talent Actions Using Team Talent and
Talent Profile Cards
Demonstration Overview
Show how to use the Team Talent and Talent Profile cards to access Talent
Management tasks.
Demonstration Assumptions
Time: <20 minutes
Demonstration Tasks
Sign In and Navigate
1. Ensure that you are signed in as Matt.Wagner.
2. Click Navigator.
3. In the global area Navigator menu My Team section, click Team Talent to open the Team
Talent page.
Using the Simplified User Interface
1. In John Schneider's card, click the More icon to see more information about the worker.
2. Click John Schneider to open John's Skills and Qualifications page. On the Skills and
Qualifications page, Matt can view skills and qualifications of John such as areas of
expertise, competencies, degrees, and proficiency in various languages.
3. Select the Career Planning tab to open the worker's Career Planning page. Here Matt can
view the worker's careers of interest, the compatibility percentage of a role in careers of
interest list compared to John’s skills and qualifications, career statement, work and career
preferences, and succession membership details.
4. Click the Home icon at the top of the page.
5. Under About Me, select Talent Profile to open Skills and Qualification page. Here Matt
can view his skills and qualifications such as his areas of expertise, competencies, degrees,
and honors and awards.
6. Select the Career Planning tab to open the Career Planning page. Here Matt can view his
careers of interest (including those he has marked as private), the compatibility percentage
of a role in careers of interest list compared to Matt’s skills and qualifications, his career
statement, and his work and career preferences.
7. Click Work and Career Preferences to open the Work and Career Preferences page.
8. Click Edit to edit work and career preferences.
9. Click Save and Close to save any changes.
10. Click Done to return to the Career Planning page.
11. Click a job profile in the Careers of Interest section to open that job profile page and view
more information about the job profile.
Copyright © 2020, Oracle and/or its affiliates. All rights reserved.
Appendix A: Instructor Demonstrations 493360978.docx
Effective 09/18/15 Page 18 of 63 Rev 1
12. Click Done.
Copyright © 2020, Oracle and/or its affiliates. All rights reserved.
Appendix A: Instructor Demonstrations 493360978.docx
Effective 09/18/15 Page 19 of 63 Rev 1
Instructor Demonstration L4-9: Finding Best Fit
Demonstration Overview
Go to the Profiles page of a worker and perform best-fit analysis to locate
workers with skills that match that of a particular worker.
Demonstration Assumptions
Time: <20 minutes
Demonstration Tasks
Sign In and Navigate
1. Ensure that you are signed in as Curtis.Feitty.
2. Click Navigator.
3. In the global area Navigator menu My Workforce section, click Profiles to open the
Search: Profiles page.
Find Best Fit
1. On the Person Profiles tab, click Advanced Search.
2. In the Name field, enter John.
3. Click Search.
4. In the Search Results section, select the row for John Schneider.
5. From the Actions menu, select Find Best Fit, and then select Find Best Fit People to
open the Find Best Fit Person page.
6. In the Competencies row, in the Priority column, select Very Important.
7. In the Display in Results column, leave the checkbox selected.
8. In the Degrees row, in the Priority column, select Medium.
9. In the Display in Results column, leave the checkbox selected.
10. In the Licenses and Certifications row, in the Priority column, select High.
11. In the Display in Results column, leave the checkbox selected.
12. Click Find Best Fit.
13. In the Results region, in the Show Fit by Criteria field, select 50 percent.
14. Leave the Overall Fit selection.
15. In the field next to Overall Fit, select Great than or equal to, if not already selected.
16. In the last field on that row, enter 10 as the percentage.
17. Click the Search Results arrow icon.
18. Select different values for content or criteria to find other persons with skills that match that
of John.
19. Click Done to return to the Edit Profile page.
Copyright © 2020, Oracle and/or its affiliates. All rights reserved.
Appendix A: Instructor Demonstrations 493360978.docx
Effective 09/18/15 Page 20 of 63 Rev 1
Instructor Demonstration L5-1: Talent Management Notification Setup
Demonstration Overview
Review notification settings for Talent Review.
Demonstration Assumptions
Time: <5 minutes
Demonstration Tasks
Sign In and Navigate
1. Ensure that you are signed in as Your.Implementor.
2. Ensure that you are on the Setup and Maintenance work area, Implementation Project:
Demo Talent Management page.
3. Ensure that you have the Workforce Development – Define Talent Review – Define
Talent Review Settings task lists expanded.
Tasks
1. In the Manage Talent Review Notifications row, click Go to Task to open the Manage
Talent Notifications page.
2. Click the Talent Review tab.
3. Note the notifications and whether or not they are enabled.
4. Click Done to return to the Implementation Project: Demo Talent Management page.
Copyright © 2020, Oracle and/or its affiliates. All rights reserved.
Appendix A: Instructor Demonstrations 493360978.docx
Effective 09/18/15 Page 21 of 63 Rev 1
Instructor Demonstration L6-1: Overview of Goal Management
Demonstration Overview
Describe or demonstrate the sharing, adding, assigning, and publishing goal
functionalities of Goal Management.
Demonstration Assumptions
Time: <20 minutes
Demonstration Tasks
Sign In and Navigate
1. Ensured that you are signed in as Linda.Swift.
2. Click Navigator.
3. In the global area Navigator menu About Me section, click Goals to open the My Goals
page.
The My Goals page allows workers and managers to filter the view of available goals
associated with a goal plan in a review period. Discuss how they can select a review period,
goal plan set, and goal plan to view goals.
View Goals
1. From the review periods list displayed next to the My Goals page name, select <Current
Year> Annual Cycle.
Note: By default, the goals that appear are all those that are in the <Current Year>
Performance Goals goal plan associated with the <Current Year> Annual Cycle review
period and the Other goal plans goal plan set. Workers and managers can add goals to
their own list of goals.
Edit a Goal
1. In the goals table, click the Bring Customer Satisfaction Levels to 90% goal to open the
Edit Goal page. On the Edit Goal page, you can view details of the goal on the Goal
Details tab.
2. Select the Tasks tab. You can use tasks to add actions that can be performed toward
completion of the goal.
3. Click the Add icon.
4. In the Name field, enter 5% reduction in the customer defection rate.
5. From the Type list, select Project.
6. Select the Goal Details tab.
7. Click Save and Close, which causes the Confirmation dialog box to open.
8. Click OK to return to the My Goals page.
Copyright © 2020, Oracle and/or its affiliates. All rights reserved.
Appendix A: Instructor Demonstrations 493360978.docx
Effective 09/18/15 Page 22 of 63 Rev 1
Share a Goal
1. On the My Goals page, click the Action icon for a goal, and then select Share to open the
Share Goal page. You can share the goal with all direct reports, dotted-line reports, or
specific people in the organization.
2. Select Share tasks.
3. Click Add¸ and then select Search Person to open the Search and Select: Person dialog
box.
4. In the Name field, enter John Schneider.
5. Click Search.
6. Select the row for John Schneider.
7. Click Add.
8. Repeat steps 3-7 to search for and add Matt Wagner.
9. Click Save and Close, which causes the Save Confirmation dialog box to open.
10. Click OK to return to the My Goals page. You can see the Shared with Persons icon is
displayed for the goal. Click the icon, to view the names of the persons with who the goal
was shared and to remove sharing for all or any person.
Assign a Goal
You can assign a goal to any reports and allow them to update the goal. You can assign your
existing goals to a report from the My Goals page, the Team Goals page, or the report’s Goals
page. If you do so, then the goals you assign for reports will be aligned with the manager's goal.
Here, you add another goal for Matt Wagner using the My Team Goals page.
1. Select the My Team Goals tab to open the My Team Goals page.
Note: By default, the page displays the progress summary of goals for all direct reports.
The progress summary appear for goals that are in the 2015 Performance Goals goal plan
associated with the 2015 Annual Cycle review period and the Other goal plans goal plan
set.
2. On the View menu, the Direct Reports and Progress Summary are selected by default.
Note: Use the View menu to view goals of direct or dotted-line reports and view their goals
by progress summary, category summary, or priority summary.
3. Click Add Goal, and then select Library Goal to open the Select Workers page.
4. From the Worker Type list, select Direct Reports.
5. Select the check boxes for all workers and click Next.
6. In the Goal Name field, search for and select Motivating others.
7. Accept the default values.
8. Click Save and Close, which causes the Confirmation dialog box to open.
9. Click OK to return to the My Team Goals page.
10. Ensure that the goal was added to a report's <Current Year> Performance Goals goal plan.
Click a report on the Team Goals page to open the report’s Goals page.
Copyright © 2020, Oracle and/or its affiliates. All rights reserved.
Appendix A: Instructor Demonstrations 493360978.docx
Effective 09/18/15 Page 23 of 63 Rev 1
11. On the report’s Goals page, you can view the goal in the <Current Year> Performance
Goals goal plan associated with the <Current Year> Annual Cycle review period and the
Other goal plans goal plan set.
12. Click the Motivating others goal to view and edit other details of the goal, and add
Measurements, Target Outcomes, and Tasks, if required.
13. Select the Measurements tab
14. Review the Informal peer feedback surveys and monitoring measurement already
added to the goal.
15. Select the Target Outcomes tab.
16. Click the Add icon, and then select Competencies to open the Search and Select:
Competencies dialog box.
17. In the Source field ensure that My Job Competencies is selected.
18. Click the Search arrow icon.
19. In the table, select Problem Solving and click OK.
Note: Manager can enter a rating in the Target Proficiency Level field for the competency
target outcome when a report has completed the goal, which will update the report's worker
profile.
20. Select the Tasks tab.
21. Click the Add icon.
22. In the Name field, enter Reorganize Team Delivery Processes.
23. In the Type field, select Project.
24. Click Save and Close, which causes the Confirmation dialog box to open.
25. Click OK to return to the report’s Goals page.
26. Click Done to return to the My Team Goals page.
Review Organization Goals
As a manager, you are also an organization owner. You can publish goals to make them
available to all of the people in your organization and track progress on the goals.
1. Select the My Organization Goals tab to open the My Organization Goals page.
Note: On the My Organization Goals page, the organization owner can view current, open,
and completed organization goals that exist in a goal plan within a review period. The
owner can also add organization goals, and publish, assign, and align the goals.
2. Click the Goal Alignment icon for a goal to open the Goal Alignment page for the goal.
Review the alignment hierarchy for the goal.
3. Click Close to return to the My Organization Goals page.
Add an Organization Goal to a Goal Plan
1. Click Add Goal, and then select New Goal to open the Add Goal page.
2. Ensure that <Current Year> Performance Goals is selected in the Goal Plan field.
3. In the Goal Name field, enter Increase Productivity by 10 Percent.
Copyright © 2020, Oracle and/or its affiliates. All rights reserved.
Appendix A: Instructor Demonstrations 493360978.docx
Effective 09/18/15 Page 24 of 63 Rev 1
5. In the Description field, enter Resolve 10 percent more customer calls.
6. Click Save and Close, which causes the Confirmation dialog box to open.
7. Click OK to return to the Organization Goals page.
Publish an Organization Goal
1. For the Increase Productivity by 10 Percent goal, in the Published field, click No to open
the Update Publish Status dialog box.
2. Click Publish, which causes the Confirmation dialog box to open.
3. Click OK to return to the Organization Goals page.
View Published and Shared Goals
View the goals that the worker Matt Wagner already has, and those that are shared with him.
1. Sign in as Matt Wagner.
2. From the review periods list displayed next to the My Goals page name, select <Current
Year> Annual Cycle.
Note: By default, the goals that appear are all those that are in the <Current Year>
Performance Goals goal plan associated with the <Current Year> Annual Cycle review
period and the Other goal plans goal plan set.
3. In the Goals Shared with Me section, you can view the number of organization goals,
manager goals, and colleagues’ goals available for Matt to add goals from the other
sources.
4. Click the numbered link for Organization Goals to open the Add Goal from Other Sources
dialog box.
5. The Increase Productivity by 10 Percent organization goal that you published as Linda is
available for Matt to add to his goals list.
Copyright © 2020, Oracle and/or its affiliates. All rights reserved.
Appendix A: Instructor Demonstrations 493360978.docx
Effective 09/18/15 Page 25 of 63 Rev 1
Instructor Demonstration L6-2: Creating Goal Descriptive Flexfield
Demonstration Overview
Create a descriptive flexfield that will be added to all goals to distinguish
between goals that are for projects, or those for a half year or full year. The
descriptive flexfield requires a lookup type and value sets along with the
descriptive flexfield to activate the descriptive flexfield.
Demonstration Assumptions
Time: <15 minutes
Demonstration Tasks
Sign In and Navigate
1. Ensure that you are signed in as Your.Implementor.
2. Ensure that you are on the Setup and Maintenance work area, All Tasks tab.
Add a Lookup Type and Lookup Codes
1. In the Name field, enter Manage Standard Lookups and click Search.
2. In the Manage Standard Lookups row, click Go to Task to open the Manage Standard
Lookups page.
3. On the Search Results section toolbar, click the New icon.
4. In the Lookup Type field, enter HRG_GOAL_DURATION.
5. In the Meaning field, enter Duration for goal.
6. In the Description field, enter Duration for goal.
7. In the Module field, select the down arrow and select Search to open the Search and
Select: Module dialog box.
8. In the User Module Name field, enter Application Common.
9. Click Search.
10. Select the Application Common row and click OK.
11. Click the page Save button. The HRG_GOAL_DURATION: Lookup Codes region is
displayed below the Search Results region.
12. In the HRG_GOAL_DURATION: Lookup Codes region, click the New icon.
13. In the Lookup Code field, enter DURATION_FULL.
14. In the Display Sequence field, enter 1.
15. In the Meaning field, enter Full year. This value appears in the drop-down list on the Goals
page.
16. In the HRG_GOAL_DURATION: Lookup Codes region, click the New icon again.
17. In the Lookup Code field, enter DURATION_HALF.
18. In the Display Sequence field, enter 2.
Copyright © 2020, Oracle and/or its affiliates. All rights reserved.
Appendix A: Instructor Demonstrations 493360978.docx
Effective 09/18/15 Page 26 of 63 Rev 1
19. In the Meaning field, enter Half year. This value appears in the drop-down list on the Goals
page.
20. In the HRG_GOAL_DURATION: Lookup Codes region, click the New icon again.
21. In the Lookup Code field, enter DURATION_PROJ.
22. In the Display Sequence field, enter 3.
23. In the Meaning field, enter Project. This value appears in the drop-down list on the Goals
page.
24. Click Save and Close to return to the Setup and Maintenance work area, All Tasks tab.
Create a Value Set
Next you must create a value set that uses the HRG_GOAL_DURATION standard lookup you
created.
1. Search for the Manage Value Sets task, and in the Manage Value Sets row, click Go to
Task to open the Manage Value Sets page.
2. On the Search Results section toolbar, click the Create icon to open the Create Value Set
page.
3. In the Value Set Code field, enter HRG_DURATION_VAL_SET.
4. In the Description field, enter Goal duration value set for Goal Management.
5. In the Module field, select the down arrow and select Search to open the Search and
Select: Module dialog box.
6. In the User Module Name field, enter Oracle Middleware Extensions.
7. Click Search.
8. Select the Oracle Middleware Extensions for Applications row and click OK to return to
the Create Value Set page.
9. In the Validation Type field, select Table. The Definition section appears.
10. In the Value Data Type field, select Character.
11. In the FROM Clause field, enter FND_LOOKUPS. The FND_LOOKUPS table contains the
lookups.
12. In the Value Column Name field, enter MEANING.
The Value Column Name is the attribute name that holds the description of the lookup
values.
13. In the ID Column Name field, enter LOOKUP_CODE.
LOOKUP_CODE is the code that will be stored in the database.
14. In both the Start Date Column Name and End Date Column Name fields, enter
TO_DATE(NULL).
15. In the WHERE Clause field, enter
FND_LOOKUPS.LOOKUP_TYPE='HRG_GOAL_DURATION'.
The lookup type to use to populate the values.
16. Click Save and Close to return to the Manage Value Sets page.
17. Click Save and Close to return to the Setup and Maintenance work area, All Tasks tab.
Copyright © 2020, Oracle and/or its affiliates. All rights reserved.
Appendix A: Instructor Demonstrations 493360978.docx
Effective 09/18/15 Page 27 of 63 Rev 1
Create a Descriptive Flexfield
Next you must create a descriptive flexfield that uses the HRG_GOAL_DURATION standard
lookup you created.
1. Search for the Manage Descriptive Flexfields task.
2. In the Manage Descriptive Flexfields row, click Go to Task to open the Manage
Descriptive Flexfields page.
3. In the Flexfield Code field, enter HRG.
4. Click Search.
5. Select the HRG_GOALS row.
6. Click the Edit icon. You must create a Global Segments object that always appears in the
descriptive flexfield region.
7. In the Global Segments region, click the Create icon to open the Create Segment page.
8. In the Name field, enter Duration.
9. In the Code field, enter DURATION.
10. In the Description field, enter Determines whether the goal is for a full year, half year,
or project.
11. In the Column Assignment section, in the Data Type field, select Character.
12. In the Table Column field, select ATTRIBUTE2.
13. In the Value Set field, select Search to open the Search and Select: Value Set dialog box.
14. In the Value Set field, enter HRG_DURATION_VAL_SET and click Search.
15. Select the HRG_DURATION_VAL_SET row and click OK to return to the Create Segment
page.
16. In the Display Properties section, in the Prompt field, enter Goal Duration.
17. In the Display Type field, select Drop-down List.
18. In the Display Size field, enter 20.
19. In the Display Height field, enter 1.
20. Select BI Enabled to enable the flexfield to be used in reports.
21. Click Save and Close to return to the Edit Descriptive Flexfield page.
22. Click Save and Close to return to the Manage Descriptive Flexfields page.
Deploy the Descriptive Flexfield
1. In the Search Results field, select the HRG_GOALS row.
2. Click Deploy Flexfield. The HRG_GOALS : Processing dialog box opens
3. After processing completes, click OK.
4. Check the Deployment Status column to verify whether successfully deployed.
5. Sign out.
View the Descriptive Flexfield
1. Sign in as Linda.Swift.
Copyright © 2020, Oracle and/or its affiliates. All rights reserved.
Appendix A: Instructor Demonstrations 493360978.docx
Effective 09/18/15 Page 28 of 63 Rev 1
2. Click Navigator.
3. In the global area Navigator menu About Me section, click Goals.
3. Select the My Goals tab if not already selected.
4. On the Performance Goals tab, click a goal in the table.
5. In the Goal Details tab, the Duration descriptive flexfield appears below Attachments.
Copyright © 2020, Oracle and/or its affiliates. All rights reserved.
Appendix A: Instructor Demonstrations 493360978.docx
Effective 09/18/15 Page 29 of 63 Rev 1
Instructor Demonstration L6-3: Viewing Goals Profile Options
Demonstration Overview
Review profile options for goal management.
Demonstration Assumptions
Time: <5 minutes
Demonstration Tasks
Sign In and Navigate
1. Ensure that you are signed in as Your.implementor.
2. Ensure that you are on the Implementation Project: Demo Talent Management page.
3. Ensure that you have the Workforce Development - Define Worker Goal Setting task list
expanded.
Setting a Profile Option Value
1. In the Manage Worker Goal Setting Profile Option Values row, click Go to Task to open
the Manage Worker Goal Setting Profile Option Values page.
2. Review the profile options.
3. Click Done to return to the Implementation Project: Demo Talent Management page.
Copyright © 2020, Oracle and/or its affiliates. All rights reserved.
Appendix A: Instructor Demonstrations 493360978.docx
Effective 09/18/15 Page 30 of 63 Rev 1
Instructor Demonstration L6-4: Using the Team Talent and Talent
Profile Cards for Goals
Demonstration Overview
Show how to use the Team Talent and Talent Profile cards for goals.
Demonstration Assumptions
Time: <10 minutes
Demonstration Tasks
Sign In and Navigate
1. Ensure that you are signed in as Matt.Wagner.
2. Click Navigator.
3. In the global area Navigator menu My Team section, click Team Talent to open the Team
Talent page.
View the Team Talent Page
1. In John Schneider's card, click the More icon to see more information about the worker.
2. Click John Schneider at the top of the card.
3. Select the Goals tab open John’s goals overview page. The goals overview page displays
the progress indicator for all goals assigned to John. You can select a review period from
the list displayed next to John Scheneider to view progress of goals within that review
period. You can also view goals by a category.
4. Click a number in the Goal Category section to view details of the goals in that category.
5. Click View More Details to open the Goals page for John in the Goals work area.
View the Talent Profile Page
1. Click Navigator.
2. In the global area Navigator menu About Me section, click Talent Profile to open the
Skills and Qualifications page.
3. Select the Goals tab to open the My Goals page. The My Goals page displays the progress
indicator for all goals assigned to Matt. You can select a review period from the list
displayed next to My Goals to view progress of goals within that review period.
4. Click a number in the Goal Category section to view details of the goals in that category.
5. Click View More Details to open the My Goals page for Matt in the Goals work area.
Copyright © 2020, Oracle and/or its affiliates. All rights reserved.
Appendix A: Instructor Demonstrations 493360978.docx
Effective 09/18/15 Page 31 of 63 Rev 1
Instructor Demonstration L7-1: Overview of Career Development
Demonstration Overview
Describe or demonstrate the development plan, explore roles, and favorites
functionalities of Career Development.
Demonstration Assumptions
Time: <20 minutes
Demonstration Tasks
Sign In and Navigate
1. Ensure that you are signed in as Linda.Swift.
2. Click Navigator.
3. In the global area Navigator menu About Me section, click Career Development to open
the My Career Development page.
View Career Development Information and Development Plan
1. Ensure that the My Career Development Plan tab is selected.
Note: The My Career Development page is the home page for managing career
development information for both workers and managers. The manager or worker can view
the career statement and development plan of the worker on this page.
2. Click Edit Career Statement and Preferences to edit career statement and preferences.
3. Edit the career statement, and work and career preferences.
4. Click Save and Close, which causes the Confirmation dialog box to open.
5. Click OK to return to the My Career Development page.
6. In the Development Plan section, click Filter to open the Active Goals dialog box.
7. Deselect None specified, Current role, Future role, and Personal and click Apply to
return to the My Career Development page.
The goals that appear in the Development Plan section are all those that have the
Organization development intent in addition to any other intents.
Note: The Filter button in the Development Plan section allows workers and managers to
filter the view of active or inactive goals in the development plan. Discuss how the active or
inactive goals can be filtered in the development plan by development intent and progress
status.
Edit a Goal to Add Development Intent
1. In the Development Plan section, click the Broaden organizational effectiveness goal.
2. On the Edit Goal page, you can view goal name, development intent associated with the
goal and the details of the goal on the Goal Details tab.
3. In the Development Intent section, in the Personal field, enter Business strategist and
click Add. The intent appears in the Personal field.
Copyright © 2020, Oracle and/or its affiliates. All rights reserved.
Appendix A: Instructor Demonstrations 493360978.docx
Effective 09/18/15 Page 32 of 63 Rev 1
4. Click Save and Close, which causes the Confirmation dialog box to open.
5. Click OK to return to the My Career Development page.
View Actions Available for a Goal
1. For the Broaden organizational effectiveness goal, click the Action icon to see what
actions you can perform on a goal.
Explore Roles
1. Click the Explore Roles tile. View careers of interest on the Careers of Interest tab.
2. Select the Recommended Roles tab to view the roles recommended for Linda.
3. Click Add for the Vice President - Senior role, which causes the Confirmation dialog box
to open.
4. Click OK to return to the Recommended Roles tab. The role gets added to the Careers of
Interest tab.
5. Select the Careers of Interest tab. You can view the Vice President – Senior role on this
tab.
6. Click the Vice President - Senior link to open the Vice President – Senior role page. On
this page you can view competencies required for the role and the competency gap chart
for Linda. You can view the gap for the competency Business Ethics.
7. Click Business Ethics.
a. On the Business Ethics dialog box, click Add Goal to open the Add Goal page
b. In the Goal Name field, enter Complete Ethics Business Training. Ensure that Vice
President-Senior is selected for the Future Role in the Development Intent section.
c. In the Start Date field, leave the current date.
d. In the Target Completion Date field, enter one year from the current date.
e. Click Save and Close, which causes the Confirmation dialog box to open.
f. Click OK to return to the Vice President – Senior role page.
8. Select the Mark as Favorite icon for colleagues in this role: Bob Boyle, Ed Kelly, and
Inga Lang.
9. Click Done to close the Vice President – Senior role page.
10. You can see that one goal was added for the Vice President – Senior role on the Careers
of Interest tab and the Favorites tile shows 3 Colleagues as favorites.
View Favorite Colleagues
1. Click the numbered link in the Favorites tile. You can view all Linda’s favorite colleagues
and their contact details.
View the Development Plan of a Direct Report
View the goals that the worker Matt Wagner already has, and those that are shared with him.
Copyright © 2020, Oracle and/or its affiliates. All rights reserved.
Appendix A: Instructor Demonstrations 493360978.docx
Effective 09/18/15 Page 33 of 63 Rev 1
1. Select the My Team’s Development Goals tab. On the My Team's Development Goals
page, you can view the progress of all active goals of direct reports and dotted-line reports
(if available).
2. Click Matt Wagner to open the Matt Wagner:Career Development page. You can see the
same view of the worker's page that Matt sees. However, as a manager you cannot see
Matt's private roles, private goals, and favorite colleagues.
Copyright © 2020, Oracle and/or its affiliates. All rights reserved.
Appendix A: Instructor Demonstrations 493360978.docx
Effective 09/18/15 Page 34 of 63 Rev 1
Instructor Demonstration L7-2: Viewing Career Development Feature
Choices
Demonstration Overview
Review Career Development feature choices.
Demonstration Assumptions
Time: <5 minutes
Demonstration Tasks
Sign In and Navigate
1. Ensure that you are signed in as Your.Implementor.
2. Ensure that you are on the Setup and Maintenance work area, All Tasks tab.
View Feature Choices
1. In the Tasks pane, click Configure Offerings to open the Configure Offerings page.
2. Scroll down and expand the Workforce Development offering.
3. Click the View or Select Features Choices icon for the Career Development row to open
the Select Feature Choice page
4. Review the feature choices available for Career Development.
5. Click Cancel to return to the Configure Offerings page.
Copyright © 2020, Oracle and/or its affiliates. All rights reserved.
Appendix A: Instructor Demonstrations 493360978.docx
Effective 09/18/15 Page 35 of 63 Rev 1
Instructor Demonstration L7-3: Adding a Goal to the Development
Plan
Demonstration Overview
Add a goal to the development plan.
Demonstration Assumptions
Time: <15 minutes
Demonstration Tasks
Sign In and Navigate
1. Sign in as Matt.Wagner.
2. Click Navigator.
3. In the global area Navigator menu About Me section, click Career Development to open
the My Career Development page.
Add a Goal to the Development Plan
1. In the Development Plan section, click Add Goal, and then select New Goal.
2. In the Goal Name field, enter Pursue Professional Advancement.
3. In the Description field, enter Attend industry-focused trainings, conferences, and
webinars.
4. In the Personal field, enter Professional orientation, and click Add to add the personal
intent.
5. In the Start Date field, leave the current date.
6. In the Target Completion Date field, enter one year from the current date.
7. Click Save and Close, which causes the Confirmation dialog box to open.
8. Click OK to return to the My Career Development page. You can view the goal in your
development plan.
Share the goal
1. In the Development Plan section, for the Pursue Professional Advancement goal, click
the Action icon, and then select Share.
2. Select Share tasks.
3. Click Add, and then select Direct Reports.
4. Click Save and Close, which causes the Save Confirmation dialog box to open.
5. Click OK to return to the My Career Development page. You can view the Shared with
Persons icon for the goal. Click the icon to view the names of persons with who you have
shared the goal.
Copyright © 2020, Oracle and/or its affiliates. All rights reserved.
Appendix A: Instructor Demonstrations 493360978.docx
Effective 09/18/15 Page 36 of 63 Rev 1
Instructor Demonstration L7-4: Adding a Goal to a Report’s
Development Plan
Demonstration Overview
Add a goal to a report’s development plan.
Demonstration Assumptions
Time: <15 minutes
Demonstration Tasks
Sign In and Navigate
1. Ensure that you are signed in as Matt.Wagner.
2. Click Navigator.
3. In the global area Navigator menu My Team section, click Career Development to open
the My Team's Development Goals page in the Career Development work area.
Add Goal from the Goal Library to All Direct Reports
1. Click Add Goal, and then select Library Goal.
2. From the View list, select Direct Reports, if not already selected.
Note: The View list is displayed, only if a manager has dotted-line reports.
3. Select all workers.
4. Click Next to open the Add Goal page.
5. From the Goal Name list, select Search to open the Add from goal library dialog box.
6. In the Goal Name field, enter HC Employee and click Search.
7. Select the row for HC Employee Wellness and click OK.
8. In the Start Date field, leave the current date.
9. In the Target Completion Date field, enter one year from the current date.
10. Click Save and Close, which causes the Confirmation dialog box to open.
11. Click OK to return to the My Team's Development Goals page. You can view the goal count
increased for all direct reports.
Add a Shared Goal to a Direct Report’s Development Plan
1. On the My Team's Development Goals page, click John Schneider to open the John
Schneider:Career Development page.
2. Click Add Goal, and then select Shared Goal to open the Goals Shared with Me page.
3. From the View list, select Available Goals, if not already selected.
4. For the Pursue Professional Advancement goal that you shared with John in the earlier
activity, click Add to open the Add Goal: Pursue Professional Advancement page.
5. In the Current Role field, select the current role.
Copyright © 2020, Oracle and/or its affiliates. All rights reserved.
Appendix A: Instructor Demonstrations 493360978.docx
Effective 09/18/15 Page 37 of 63 Rev 1
6. In the Start Date field, leave the current date.
7. In the Target Completion Date field, enter one year from the current date.
8. Click Save and Close, which causes the Confirmation dialog box to open.
9. Click OK to return to the John Schneider:Career Development page.
Copyright © 2020, Oracle and/or its affiliates. All rights reserved.
Appendix A: Instructor Demonstrations 493360978.docx
Effective 09/18/15 Page 38 of 63 Rev 1
Instructor Demonstration L8-1: Reviewing Lookups for Manage
Questionnaires
Demonstration Overview
In this demonstration, your instructor shows the lookups for Questionnaires.
Demonstration Assumption
Time: < 5 minutes
Demonstration Tasks
Sign In and Navigate
1. Ensure that you are signed in as Your.Implementor.
2. Ensure that you are on the Setup and Maintenance work area, Implementation Project:
Demo Talent Management page.
3. Ensure that you have the Workforce Development - Define Questionnaires task lists
expanded.
View Lookups
1. In the Manage Questionnaire Lookups row, click Go to Task to open the Manage
Questionnaire Lookups page.
2. Review the lookups.
3. Click on several of the linked lookups to view their attributes. For example,
HRQ_QUESTIONNAIRE_STATUS.
4. Click Cancel to return to the Manage Questionnaire Lookups page.
Copyright © 2020, Oracle and/or its affiliates. All rights reserved.
Appendix A: Instructor Demonstrations 493360978.docx
Effective 09/18/15 Page 39 of 63 Rev 1
Instructor Demonstration L8-2: Reviewing Questions
Demonstration Overview
Review questions of more than one type, with responses, including a rating
model as a response type.
Demonstration Assumption
Time: < 5 minutes
Demonstration Tasks
Sign In and Navigate
1. Ensure that you are signed in as Your.Implementor.
2. Ensure that you are on the Setup and Maintenance work area, Implementation Project:
Demo Talent Management page.
3. Ensure that you have the Workforce Development - Define Questionnaires task lists
expanded.
Review Questions
1. In the Manage Question Library row, click Go to Task to open the Manage Questions
page.
2. In the Folders section, select Question Library.
3. In the Folder: Question Library section, in the Keywords field, enter Desc.
4. Click Search.
5. Select a question.
6. Click Edit to open the Edit Question dialog box.
a. Select Update existing question.
e. Click OK.
9. Review the predefined question.
10. Click Cancel to return to the Manage Questions page.
11. Repeat steps 5 through 6 to review other questions and their attributes.
Copyright © 2020, Oracle and/or its affiliates. All rights reserved.
Appendix A: Instructor Demonstrations 493360978.docx
Effective 09/18/15 Page 40 of 63 Rev 1
Instructor Demonstration L9-1: Performance Document
Demonstration Overview
Show a completed performance document. Show how managers can process
and monitor Performance Documents assigned to workers in their hierarchy.
Demonstration Assumptions
Time: < 15 minutes
Demonstration Tasks
Sign In and Navigate
1. Sign in as Linda.Swift.
2. On the Home page, click My Team.
3. Click Team Talent to open the Team Talent page.
Here you can see your reports with performance information.
4. In Elaine Shoudy's card, click the More icon to see her progress on performance goals,
and risk of loss, impact of loss, and compensation for Elaine.
5. On the upper right of the Team Talent tab, note the View Grid and View List icons.
6. Click the View List icon.
7. Demonstrate how in the list view, you can view the same performance and profile
information as the grid view. Click the View Grid icon.
8. Click the Filter link to open the Filter dialog box.
On the Filter dialog box you can filter by direct and all reports, and by job.
9. In the Job section, select at least one job.
10. Click Apply to return to the Team Talent tab.
Note how the number of workers display is reduced.
11. Click the X by each job filter to remove it.
Note: If the X and job do not appear, open the Filter to remove the filters.
12. Click the Actions icon on Elaine Shoudy's card to see what talent, management actions
the manager can perform for her.
Note: If you click Edit Talent Ratings, you open the portrait for the worker.
13. Click the Actions icon to the right of the Team Talent tab to see Related Links to other
Talent Management features.
14. Click the Actions icon again to close the section.
Note: If you click the My Manager Evaluations link, you open the Performance
Management work area.
15. Click the Analytics icon to the right of the My Team tab to view the Predicted Attrition
and Performance analytic.
Copyright © 2020, Oracle and/or its affiliates. All rights reserved.
Appendix A: Instructor Demonstrations 493360978.docx
Effective 09/18/15 Page 41 of 63 Rev 1
16. Click the Expand arrow at the top of the page to display the icons for applications and
cards.
Open the Performance Management Work Area
1. Click Performance to open the Performance Management work area, My Evaluations tab.
Workers and managers can see a list of their most recent personal performance documents
and access them on the My Evaluations tab.
2. Expand the 2014 Annual 360 Evaluation performance document, or any other.
3. View the tasks that are available to perform in the performance document. Click the List
panel drawer on the right side of the work area. The list includes all Performance
Management setup, administration, and monitoring tasks available to the role of the person
who is signed in.
4. Click the Search panel drawer. On the Search panel drawer you can search for a
performance document to directly access it.
5. Click the Reports panel drawer. Here you can create and view reports.
6. Click the Reports panel drawer again to close the panel drawer.
View Performance Document
1. Select the My Manager Evaluations tab.
On the My Manager Evaluations page, managers view the progress their team has made
for each performance document, and overall completion progress for all performance
documents. They can view the performance documents for the workers whose documents
they manage. The next available task displays for each document.
2. Scroll down to view the list of workers.
3. Return to Scott Aaron.
If the Manager Evaluation of Workers task for Scott is not available for any performance
document, select another worker for whom the task status is View, Begin, Edit, or
Continue.
4. Expand the 2014 Annual Evaluation, or any other performance document for which the
task status for the Manager Evaluation of Workers task is View, Begin, Edit, or Continue.
Note the tasks that are completed and those that remain.
5. For the Manager Evaluation of Workers task, click Continue, or other available button, to
open the Aaron, Scott: 2014 Annual Evaluation page.
Continue indicates that the task was started, but not completed. The name of the task you
are performing appears under Task.
6. Point to the Competencies tile.
On the tile itself, you can see at a glance the number of competencies there are and your
progress on providing ratings and comments.
7. Click the Competencies tile.
On the Competencies section the manager can see the ratings and comments the worker
provided and add ratings and comments.
8. On the Building Relationships competency, or any other, click a Comment icon to the
right a rating to view the competency details. Here you can view the worker’s rating and
Copyright © 2020, Oracle and/or its affiliates. All rights reserved.
Appendix A: Instructor Demonstrations 493360978.docx
Effective 09/18/15 Page 42 of 63 Rev 1
comments, and add your own.
You have multiple ways to access individual competencies and rate workers and provide
comments.
9. Select the competency name link to open the Building Relationships page. Here you can
also rate the worker and provide comments.
10. Click the Information icon to open the Building Relationships dialog box. On the
Proficiency Level tab you can see a description for each rating and the target rating, if it
exists.
Note that the Target Proficiency Level has the target icon.
11. Click the Kudos tab. On the Kudos tab, you can see Kudos others have created about the
worker.
If there are participant ratings or interim evaluation ratings for this competency, those will
also appear on this dialog box.
12. Click Done to return to the Building Relationships page.
13. Click Done to return to the Aaron, Scott: 2014 Annual Evaluation page.
14. Click Show All Comments.
Now you can see the ratings and comments for all competencies and add your own.
15. You can click the Add button to add a competency. Click Add to open the Select and Add
Competencies dialog box, then click Cancel to close the dialog box.
16. Click the Goals tile.
In the Goals section the manager can see the ratings and comments the worker provided
and add ratings and comments.
17. Click the Bring Customer Satisfaction Levels to 90% goal link, or any other goal, to open
the goal page.
The goal page contains information allowing the manager to track and rate progress
towards goal achievement.
18. You can view more goal details in the Goal Details section. Click the Expand Goal Details
icon.
19. Success criteria and progress towards goal completion can be checked. In the Success
Criteria and Additional Details field, click the Expand Success Criteria and Additional
Details icon.
20. Expand the Measurement section to view measurements, if available.
21. Expand the Ratings and Comments section.
In the Ratings and Comments section, the manager can view the worker ratings and
comments and rate add ratings and comments.
22. You can navigate between content items from this page. Click the down arrow next to the
goal name to see the list of goals. Select another goal to open the page for that goal.
You can also navigate using the Previous and Next arrows at the top right of the page.
23. Click Done to return to the Aaron, Scott: 2014 Annual Evaluation page.
24. Select the Overall Summary tile.
In the Overall Summary the manager provides the overall ratings and comments for the
evaluations and views those the worker provided.
Copyright © 2020, Oracle and/or its affiliates. All rights reserved.
Appendix A: Instructor Demonstrations 493360978.docx
Effective 09/18/15 Page 43 of 63 Rev 1
25. Point to the Copy Worker Comments button.
The manager can copy the worker's comments to quick start adding their own comments.
Note: The Copy Worker Comments button is only available if the comments were not
already completed.
26. Select the Performance Rating History link to open the Performance Rating History dialog
box.
27. In the Performance Rating History graph, scroll over the bars to see ratings and additional
information for Scott’s three most recent performance evaluations.
28. Click Done to return to the Overall Summary section.
29. Click Cancel to return to the My Manager Evaluations tab. If the warning dialog appears,
click OK.
View Organization Data
1. Click the My Organization tab to open the My Organization page.
If a document is selected on the My Manager Evaluations tab, it appears next to the Filter
icon.
2. Click the Filter icon to open the Filter dialog box.
Discuss how the filter can be used to multiple documents, worker hierarchies, and
managers, to view data for performance documents.
3. In the Manager field, select Swift, Linda, if not already selected.
4. In the Workers field, select All reports, if not already selected.
5. In the Performance Documents field, select 2013 Annual Evaluation, if not already
selected, and deselect any other documents.
6. Click Apply to reopen the Rating Distribution tab on the My Organization page.
The Rating Distribution chart shows rating information for the current manager.
7. Click the My Organization Performance Summary link.
8. Click the Expand icon for Swift, Linda, if necessary.
9. Expand another sub-manager in the list.
10. Look at the Manager Comments for a worker for whom Linda Swift has provided ratings
and comments. Click the View Manager Comments icon to open the Manager Comments
dialog box.
11. Click Done.
12. Selecting the pdf icon in the Printable Page column will generate a printable version of the
performance document for that worker as a pdf. Discuss but do not click.
13. The manager can take a look at the completion status of all of the tasks in the performance
document. Click the Task Completion Status link.
14. Scroll over the different colors in each bar to view the number of people in each status of
the task.
15. Click the View as Table icon to open the table view of the analytic.
In the table view, you can see the actual number and percentage of completed tasks for
each of Linda's direct reports. From here, you can also export the data to Excel.
Copyright © 2020, Oracle and/or its affiliates. All rights reserved.
Appendix A: Instructor Demonstrations 493360978.docx
Effective 09/18/15 Page 44 of 63 Rev 1
16. Click the Performance and Potential link.
On the Performance and Potential tab, the manager gets a graphical 9-box representation
comparing workers in the organization in the Potential versus Performance analytic.
17. Scroll over a worker icon to view details about the worker's performance document from
which the performance rating was taken, and the performance and potential rating.
18. Click the Pending Approval button to open the Performance Document Approvals dialog
box.
On the Performance Document Approvals dialog box, managers can view a list of manager
tasks, including approvals.
19. Click OK to return to the My Organization tab. If a warning dialog box appears, click Yes.
20. Click the My Feedback Requests tab.
Discuss how any performance documents for which the manager was asked to provide
feedback appear on this tab.
Copyright © 2020, Oracle and/or its affiliates. All rights reserved.
Appendix A: Instructor Demonstrations 493360978.docx
Effective 09/18/15 Page 45 of 63 Rev 1
Instructor Demonstration L9-2: Creating Talent Eligibility Profiles
Demonstration Overview
Create a job and a location eligibility profile.
Demonstration Assumptions
Time: <10 minutes
Demonstration Tasks
Sign In and Navigate
1. Ensure that you are signed in as Your.Implementor.
2. Ensure that you are on the Implementation Project: Demo Talent Management page.
3. Ensure that you have the Workforce Development - Define Worker Performance task list
expanded.
4. In the Manage Talent Eligibility Profiles row, click Go to Task to open the Manage
Eligibility Profiles page.
Create a Job Eligibility Profile
1. On the Search Results section toolbar, click Create and select Create Participant Profile
to open the Create Participant Eligibility Profile page.
2. In the Name field, enter XX HR Generalist Eligibility Profile.
3. In the Description field, enter Eligibility profile for jobs for annual performance
evaluation.
4. From the Profile Usage list, select Performance.
5. From the Status list, select Active.
6. In the Eligibility Criteria section, discuss the various eligibility profiles that are available.
7. In the Eligibility Criteria section, on the Employment tab, click the Job tab.
8. Click the Create icon.
9. In the Sequence field, enter 1.
10. From the Job Name list, select Search to open the Search and Select: Job Name dialog
box.
11. In the Job Name field, enter Human Resources Generalist and click Search.
12. Select the row for Human Resources Generalist and click OK.
The Start Date and End Date of the eligibility profiles must be outside the dates of the
performance documents for which they are used.
13. Click Save and Close to return to the Manage Eligibility Profiles page.
Create a Location Eligibility Profile
1. On the Search Results section toolbar, click Create and select Create Participant Profile
to open the Create Participant Eligibility Profile page.
Copyright © 2020, Oracle and/or its affiliates. All rights reserved.
Appendix A: Instructor Demonstrations 493360978.docx
Effective 09/18/15 Page 46 of 63 Rev 1
2. In the Name field, enter XX Redwood City Eligibility Profile.
3. In the Description field, enter Eligibility profile for Redwood City location for annual
performance evaluation.
4. From the Profile Usage list, select Performance.
5. From the Status list, select Active.
6. In the Eligibility Criteria section, on the Employment tab, if Work Location is not visible,
select the down arrow on the right to open the choice list.
7. Select Work Location.
8. Click the Create icon.
9. In the Sequence field, enter 1.
10. From the Display Name list, click Search to open the Search and Select: Location Name
dialog box.
11. In the Location Name field, enter Redwood.
12. Click Search.
13. Select the row for Redwood City.
14. Click OK.
15. Click Save and Close to return to the Manage Eligibility Profiles page.
16. Click Done to return to the Implementation Project: Demo Workforce Development page.
Copyright © 2020, Oracle and/or its affiliates. All rights reserved.
Appendix A: Instructor Demonstrations 493360978.docx
Effective 09/18/15 Page 47 of 63 Rev 1
Instructor Demonstration L9-3: Performance and Potential Box Chart
Labels
Demonstration Overview
Show how the potential and performance layout appears on the analytics for a
selected rating model.
Demonstration Assumptions
Time: <5 minutes
Demonstration Tasks
Sign In and Navigate
1. Ensure that you are signed in as Your.Implementor.
2. Ensure that you are on the Implementation Project: Demo Talent Management page.
3. Ensure that you have the Workforce Development - Define Worker Performance task list
expanded.
4. In the Manage Performance and Potential Box Chart Labels row, click Go to Task to
open the Manage Performance and Potential Box Chart Labels page.
Enter Box Chart Labels
1. In the Search Results section toolbar, click the Create icon to open the Create
Performance and Potential Box Chart Labels page.
2. From the Performance Rating Model list, select Performance Rating Model.
3. In the box chart that appears, in the top left box, enter Misaligned Talent.
4. In the middle left box, enter New to Role.
5. In the bottom left box, enter Underperforming.
6. In the top center box, enter Ready for New Opportunities.
7. In the middle center box, enter Core Talent.
8. In the bottom center box, enter Solid Performers.
9. In the top right box, enter Top Talent.
10. In the middle right box, enter Emerging Leaders.
11. In the bottom right box, enter Critical Experts.
12. Click Save and Close to open the Confirmation dialog box.
13. Click OK to return to the Setup and Maintenance work area.
14. Click Done to open the Setup and Maintenance work area, Implementation Project: XX
Talent page.
15. Click Edit Status to open the Edit Status dialog box.
16. In the Status field, select Completed.
Copyright © 2020, Oracle and/or its affiliates. All rights reserved.
Appendix A: Instructor Demonstrations 493360978.docx
Effective 09/18/15 Page 48 of 63 Rev 1
17. Click Save and Close to return to the Setup and Maintenance work area, Implementation
Project: Demo Talent Management page.
Copyright © 2020, Oracle and/or its affiliates. All rights reserved.
Appendix A: Instructor Demonstrations 493360978.docx
Effective 09/18/15 Page 49 of 63 Rev 1
Instructor Demonstration L10-1: Reviewing Readiness Category
Lookups
Demonstration Overview
Add Readiness Category lookups for Succession Management.
Demonstration Assumptions
Time: <5 minutes
Demonstration Tasks
Sign In and Navigate
1. Ensure that you are signed in as Your.Implementor.
2. Ensure that you are on the Implementation Project: Demo Talent Management page.
3. Ensure that you have the Workforce Development - Define Succession Management -
Define Succession Management Settings task list expanded.
4. In the Manage Succession Management Lookups row, click Go to Task to open the
Manage Succession Management Lookups page.
Review Readiness Categories
1. In the Manage Succession Management Lookups row, click Go to Task to open the
Manage Succession Management Lookups page.
2. Click HRM_READINESS_CATEGORY to open the Manage Succession Management
Lookups page.
3. Review the Lookup Codes used for readiness categories on succession plans. You can
add additional lookups to increase the range of categories.
Copyright © 2020, Oracle and/or its affiliates. All rights reserved.
Appendix A: Instructor Demonstrations 493360978.docx
Effective 09/18/15 Page 50 of 63 Rev 1
Instructor Demonstration L10-2: Succession Management
Demonstration Overview
Create a succession plan for a job, and add candidates to the plan. Then
describe how to update candidate ratings and readiness. Demonstrate how to
use the Succession Management Overview page to track details of the plan
and candidates.
Demonstration Assumptions
Time: <25 minutes
Demonstration Tasks
Sign In and Navigate
1. Sign in as Linda.Swift.
2. Click Navigator.
3. On the global area Navigator menu under Talent Management, select Succession Plans
to open the Succession Plans work area, Overview page.
4. Click the Succession Plans tab to open the Succession Plans page.
Create Succession Plan and Add Plan Type and Details
1. Click Create to open the Create Succession Plan: Enter Details page.
2. In the Name field, enter Vision Senior Director Succession Plan.
3. From the Plan Type list, select Job, if necessary.
4. Add Owners:
a. In the Owner field, click the Manage Owners icon to open the Manage Owners dialog
box.
f. In the Administrator Type column, expand the list. Leave Administrator selected.
g. Discuss how the administrator type determines access to the plan and the actions you
can take on it.
h. Click Select and Add to open the Select and Add: Owners dialog box.
i. In the Name field, enter Feitty.
j. Click Search.
k. In the Search Results region, select Feitty, Curtis and click OK to return to the
Manage Owners dialog box.
l. In the Administrator Type column for Ian Hunter, select Candidate Manager.
m. Click OK to return to the Create Succession Plan: Enter Details page.
5. In the Description field, enter Succession plan for Senior Director job at Vision.
Copyright © 2020, Oracle and/or its affiliates. All rights reserved.
Appendix A: Instructor Demonstrations 493360978.docx
Effective 09/18/15 Page 51 of 63 Rev 1
Enter Key Job and Position Information
1. From the Business Unit list, click Search to open the Search and Select: Business Unit
dialog box.
2. In the Name field, enter US.
3. Click Search.
4. In the Business Unit column, select the US1 Business Unit row.
5. Click OK to return to the Create Succession Plan: Enter Details page.
6. Add Department:
a. From the Department list, click Search to open the Search and Select: Department
dialog box.
n. In the Name field, enter Sales.
o. Click Search.
p. In the table, select the Sales East US row.
q. Click OK to open the Create Succession Plan: Enter Details page.
7. Add Job:
a. From the Job list, click Search to open the Search and Select: Job dialog box.
r. In the Name field, enter Senior.
s. Click Search.
t. In the Name field, select Senior Director.
u. Click OK to return to the Create Succession Plan: Enter Details page.
8. Add Job Grade:
a. From the Job Grade list, click Search to open the Search and Select: Job Grade
dialog box.
v. In the Name field, enter Mgmt.
w. Click Search.
x. In the table, select the Mgmt07 row.
9. Click OK to return to the Create Succession Plan: Enter Details page.
Select Candidates
1. Click Next to open the Create Succession Plan: Select Candidates page.
2. Click Select and Add to open the Select and Add: Candidates dialog box.
3. In the Location field, enter Redwood.
4. Click Search.
5. Select at least five candidates.
6. Click OK to return to the Create Succession Plan: Select Candidates page.
7. In the Readiness column, select a value for each candidate. It is recommended that you
select different values for the candidates, including at least one with the Ready Now level,
to demonstrate how they are distributed in the sunburst graph on the Succession Plans
Overview page.
Copyright © 2020, Oracle and/or its affiliates. All rights reserved.
Appendix A: Instructor Demonstrations 493360978.docx
Effective 09/18/15 Page 52 of 63 Rev 1
8. In the Risk of Loss and Impact of Loss columns, select or edit values as desired. Discuss
how these values become part of the profile of the worker.
9. In the Candidate Ranking column, enter candidate rankings if desired.
10. In the Interim Successor column, select an interim successor, if desired.
11. Discuss how the Talent Pool button is used to add candidates to talent pools you select.
12. Describe how Find Best Fit can be used to find candidates who closely match the profile of
the job, or for incumbent plans, the profile of the job of the incumbent.
Discuss how Find Best Fit is only available if there is a profile associated with the jobs for
which the plan was created.
13. Use the Find Best Fit feature:
a. Click Find Best Fit to open the Find Best Fit dialog box.
y. Discuss how you can leave the selected job profile, or select another.
z. Click Next to open the Find Best Fit Person dialog box.
aa. In the Criteria section, in the Competencies row, select High for the Priority.
bb. Leave Display in Results selected.
cc. In the Work Requirements row, select Medium for the Priority.
dd. Leave Display in Results selected.
ee. In the Degrees row, select Medium for the Priority.
ff. Leave Display in Results selected.
gg. Click Find Best Fit.
hh. Review the list of candidates to see how they match the profile of the incumbent's job.
To narrow or extend the list of candidates, in the Criteria section, select or remove
Content types, change the Priority selection, select Find Best Fit again.
ii. In the Results section, change the criteria and percentages.
jj. Click the Search Results icon.
kk. Select additional candidates, if desired.
ll. Click OK to open the Create Succession Plan: Select Candidates page.
Note: To see the OK button, you may need to collapse the Results section.
14. Update the Readiness, Risk of Loss, and Impact of Loss fields for any candidates you
added.
15. Click Save and Close to return to the Succession Plans Overview page.
Review Plan Details on the Overview Page
1. In the Plan Strength column, hover over the bar graph to demonstrate how the number of
candidates displays for each readiness category.
2. Select the row for the Vision Manager Succession Plan to see the plan in the Details:
Vision Senior Director Succession Plan section.
3. In the Candidate Readiness section, discuss how all candidates in the plan appear on the
sunburst graph and are arranged according to readiness category.
Copyright © 2020, Oracle and/or its affiliates. All rights reserved.
Appendix A: Instructor Demonstrations 493360978.docx
Effective 09/18/15 Page 53 of 63 Rev 1
4. On the sunburst graph, right click on the name of a candidate and click Show Details to
open the Show Details dialog box, General tab.
5. Review the profile information of the candidate. Discuss how this Details dialog also is
available in Talent Review meetings.
6. Click the Succession tab to open the Show Details dialog, Succession tab.
7. Review the succession plan and talent pool information of the candidate.
8. Discuss how the Succession Plans and Talent Pools section shows the succession plans
and talent pools the candidate belongs to, and the Worker's Succession Candidates
section displays plans created to find candidates to replace the worker.
9. Click the other tabs, as desired.
10. Click Cancel to return to the Succession Plans Overview page.
11. Right-click another name, and click Show Details to review succession plan information for
that candidate.
12. Double-click a readiness value to see all the candidates with that value more easily.
13. Click the Senior Director link in the breadcrumbs to view the whole sunburst graphic.
14. Discuss how the plan details appear in the Plan Information section.
Copyright © 2020, Oracle and/or its affiliates. All rights reserved.
Appendix A: Instructor Demonstrations 493360978.docx
Effective 09/18/15 Page 54 of 63 Rev 1
Instructor Demonstration L10-3: Talent Pools
Demonstration Overview
Create a succession plan for a job, and add candidates to the plan. Then
describe how to update candidate ratings and readiness. Demonstrate how to
use the Succession Management Overview page to track details of the plan
and candidates.
Demonstration Assumptions
Time: <20 minutes
Demonstration Tasks
Sign In and Navigate
1. Sign in as Linda.Swift.
2. Click Navigator.
3. On the global area Navigator menu under My Workforce, select Succession Plans to
open the Succession Plans work area, Overview page.
4. Click the Talent Pools tab to open the Manage Talent Pools page.
Create Talent Pool and Enter Details
1. Click Create to open the Create Talent Pool: Enter Details page.
2. In the Name field, enter Vision Director Talent Pool.
3. Leave the Status as Active.
4. Leave the Owner as Swift, Linda.
5. In the Description field, enter Pool of potential directors for Vision.
6. Discuss how you can optionally specify the Key Job and Position Information to target
the pool narrowly, or not specify it and use the pool more open.
7. In the Key Job and Position Information section, from the Job list, click Search to open
the Search and Select: Job dialog box.
8. In the Name field, enter Director.
9. Click Search.
10. In the Name column, select the Director option with the code PRGUSJOB002.
11. Click OK to return to the Create Talent Pool: Enter Details page
The Job Profile field is automatically populated if the selected job is associated with a
profile.
12. Add business unit:
a. From the Business Unit list, click Search to open the Search and Select: Business
Unit dialog box.
mm.In the Business Unit field, enter US.
nn. Click Search.
Copyright © 2020, Oracle and/or its affiliates. All rights reserved.
Appendix A: Instructor Demonstrations 493360978.docx
Effective 09/18/15 Page 55 of 63 Rev 1
oo. In the Business Unit column, select the US1 Business Unit row.
pp. Click OK to return to the Create Talent Pool: Enter Details page.
Select Members
1. Click Next to open the Create Talent Pool: Select Members page.
2. Click Select and Add to open the Select and Add: Members dialog box.
3. In the Name field, enter James.
4. Click Search.
5. In the Search Results section, select Brian James and click Apply.
6. In the Location field, enter New York, and delete James from the Name field.
7. Click Search.
8. In the Search Results section, select at least five workers.
9. Click OK to open the Create Talent Pool: Select Members page.
10. Describe how Find Best Fit can be used to find pool members who closely match the
profile of the job specified for the pool, or another job profile you select.
Discuss how Find Best Fit for talent pools is different than for succession plans.
11. Use the Find Best Feature to identify potential pool members:
a. Click Find Best Fit to open the Find Best Fit dialog box where you find qualified
candidates.
qq. From the Job Profile list, select Director.
rr. Click Next to return to the Find Best Fit dialog box.
ss. In the Competencies row, in the Priority column, select High.
tt. Leave Display in Results selected.
uu. In the Work Requirements row, in the Priority column, select Medium.
vv. Leave Display in Results selected.
ww. Click Find Best Fit.
xx. Review the list of candidates to see how they match the profile of the incumbent's job.
To narrow or extend the list of candidates, in the Criteria section, select or remove
Content types, change the Priority selection, select Find Best Fit again.
yy. In the Results section, change the criteria and percentages.
zz. Click the Search Results icon.
aaa.Select additional candidates if desired.
bbb.Click OK to return to the Create Talent Pool: Select Members page.
12. Update worker Risk of Loss and Impact of Loss ratings as desired. Discuss how these
values become part of the profile of the worker.
Add Development Goal for Members
1. Click Next to open the Edit Talent Pool: Manage Development Goals page.
2. Click Select and Add to open the Select and Add: Goals dialog box.
Copyright © 2020, Oracle and/or its affiliates. All rights reserved.
Appendix A: Instructor Demonstrations 493360978.docx
Effective 09/18/15 Page 56 of 63 Rev 1
3. In the Goal Name field, enter Manage.
4. Click Search.
5. In the Search Results field, select Management and Leadership.
6. Click Done.
7. Click Save and Close to return to the Manage Talent Pools page.
Verify that Goal is Added to Worker Goal List
1. Sign out and sign back in as Brian.James.
2. Click Navigator.
3. On the global area Navigator menu under My Workforce, select Career Development to
open the My Career Development page in the Career Development work area.
4. Select the Overview tab, if not already selected.
5. Verify that the Management and Leadership goal was added to Brian's development goal
list.
Note: There may be more than one copy of the goal, as goal names can be duplicated and
have different attributes from each other.
6. Select the Management and Leadership goal to open the Edit Development Goal:
Management and Leadership page.
7. Edit the goal details as desired.
8. Select the Target Outcomes tab.
9. If there are target outcomes, from the Target Proficiency Level list, enter a value for each
target outcome.
10. Click Save and Close.
11. If a Warning dialog box appears, click Yes. Otherwise, skip to step 12.
12. On the Confirmation dialog box that appears, click OK to return to the Goals page,
Development Goals tab.
Copyright © 2020, Oracle and/or its affiliates. All rights reserved.
Appendix A: Instructor Demonstrations 493360978.docx
Effective 09/18/15 Page 57 of 63 Rev 1
Instructor Demonstration L11-1: A Talent Review
Demonstration Overview
Conduct a talent review meeting. Review how to evaluate and calibrate
performance and potential ratings of workers and assess risk areas.
Demonstration Assumptions
Time: <25 minutes
Demonstration Tasks
Sign In and Navigate
1. Sign in as Linda.Swift.
2. Click Navigator.
Conduct the Meeting
1. In the global area Navigator menu, under My Workforce, click Talent Review to open the
Talent Review work area, Overview page.
2. Discuss this page and show the actions where you create and edit talent review meetings,
start meetings, and perform other actions.
3. Select the Swift Organization 2015 Talent Review row and click Edit to open the Edit:
Swift Organization 2015 Talent Review: Enter Meeting Details page.
4. Click Next to open the Create Talent Review Meeting: Select Review Content page.
5. Discuss how on this page you confirm the content that will appear in the meeting and select
succession plans and talent pools to add to the meeting.
These succession plans and talent pools appear on the Talent Review dashboard.
6. Click Next to open the Edit: Swift Organization 2015 Talent Review Meeting: Select Review
Participants page.
7. Discuss how this is the page where you add the participants who are invited to attend the
meeting.
8. Click Next to open the Edit: Swift Organization 2015 Talent Review Meeting: Select Review
Population page.
9. Discuss how this is where you add the workers who will be discussed in the meeting.
10. Click Cancel, to return to the Talent Review work area, Overview page.
11. In the Swift Organization 2015 Talent Review row Conduct Meeting column, click Go to
Task to open the Talent Review Meeting dashboard.
On the Talent Review Meeting dashboard you conduct a talent review meeting. You can
view worker performance and potential ratings.
Use the population filters to restrict your view of workers by location, job, or other
categories.
Copyright © 2020, Oracle and/or its affiliates. All rights reserved.
Appendix A: Instructor Demonstrations 493360978.docx
Effective 09/18/15 Page 58 of 63 Rev 1
You can highlight workers using the options available in the Information section. You can
use the Actions section to select actions to apply to workers.
12. Click Find and select Find Worker to open the Find: Worker dialog box.
13. From the Name list, select Doyle, Kristine.
14. Click OK to return to the Talent Review Meeting dashboard.
The workers you find are highlighted on the box chart matrix.
15. Scroll over the highlighted marker for Kristine Doyle.
The performance and potential ratings for Kristine Doyle are displayed.
You can scroll over any individual on the box chart to view their performance and potential
scores. The box the workers are located in is determined by their scores.
16. In the Filter section you can select filters to narrow your view to a specific population.
17. Click the Filter icon to open the Filter dialog box.
18. In the Location list, select Redwood City.
19. Click Apply.
The box chart refreshes to display only the workers who are located in Redwood City.
20. The Holding Area contains workers who have no current ratings, or who were moved to
the Holding Area during the review meeting.
You can also move workers from the box chart to the Holding Area if you decide not to
review them. For example, John Schneider left the organization after the talent review was
scheduled.
21. In the Information section, select Show Names.
22. Select the marker for John Schneider.
23. From the Actions section Move list, click Move to Holding Area.
John Schneider was moved to the Holding Area.
24. Deselect Show Names.
25. Remove all the Active Filters so that you can see everyone in the review population in the
box chart or Holding Area.
a. Click the Filters icon to open the Filter dialog box.
ccc. In the Active Filters region, clear Redwood City.
ddd.Click Apply to return to the Talent Review dashboard.
26. From the Display section Color Code list, select Location.
The markers are distinguished by color according to the location of the workers. You can
use the Color Code options in the Display region to distinguish workers on the box chart.
Since you have filtered workers according to location, you can use colors to see how
workers in Chicago and Redwood City compare to each other.
27. Select a value in the legend to display workers only in that location. Select Redwood City.
28. In the Display region, select Show average to view the average potential and performance
ratings for the category used in the color code
Copyright © 2020, Oracle and/or its affiliates. All rights reserved.
Appendix A: Instructor Demonstrations 493360978.docx
Effective 09/18/15 Page 59 of 63 Rev 1
The box chart shows a marker for each location, positioned according to the average
ratings for the workers in the location. The larger the marker, the more workers it
represents.
29. Scroll over the Redwood City marker.
The box chart displays the average ratings for the workers in Redwood City.
30. Deselect Show average to remove the average setting to view other information about
individual workers.
31. You can distinguish workers using the ratings in the Information section of the dashboard.
For example, you can see how likely workers are to leave the organization.
32. In the Information section, select Risk of Loss.
The box chart refreshes to show the Risk of Loss rating for each worker. The legend
indicates the color used for each rating.
33. The Key Talent box has several workers clustered together. You can magnify the box chart
to view the box more clearly.
34. Click the Zoom In down arrow.
35. Select the square that represents the Key Talent box. Select the middle rectangle in the
column in the middle column.
The Key Talent box appears in an expanded view.
36. Click Show Names to view the names of the individuals in the box.
37. Drag the Performance scroll bar to the left.
You can use the Potential and Performance scroll bars on the left and the bottom of the
box chart to view other boxes as well.
38. Continue dragging the Performance scroll bar until the Inconsistent Talent box is visible.
39. Click Zoom Out to view the entire box chart.
40. Deselect Show Names to remove the names of the workers to make it easier to view the
markers.
41. Deselect Risk of Loss to remove the risk of loss underlay.
42. From the Display section Color Code list, select None to remove the Location view.
43. For now, you want to review only the organization of Jack Fisher. Click the Filters icon to
open the Filter dialog box.
44. From the Team list, select Fisher, Jack to view only his direct and indirect reports.
You can also select any other team member.
45. Click Apply to open the Talent Review dashboard.
46. The box chart refreshes to display on Jack’s reports.
47. You can drag and drop worker markers from one box to another to update their ratings
based on discussions in the talent review.
In the Expert Talent box, select Erin Rudi. Her current potential rating is Low.
48. Jack says that as a result of improved performance ratings, Erin has demonstrated more
potential lately. You want to elevate her potential rating. Drag Erin's marker to the
Adaptable Talent box to open the Move Marker dialog box.
Copyright © 2020, Oracle and/or its affiliates. All rights reserved.
Appendix A: Instructor Demonstrations 493360978.docx
Effective 09/18/15 Page 60 of 63 Rev 1
49. You can see that appears that Erin’s potential rating is changed to Medium.
50. Click Save and Close to return to the Talent Review dashboard.
51. You want to see more detailed information about one of your workers.
Select Christina Ross.
52. Click Show Details to open the Details dialog box.
On the Details dialog box, you can view more information about Erin, access the same
information that displays on the Experience and Qualifications profile, and view
performance history and compensation information.
53. Add a goal:
a. You can add a development goal to increase her skills. Select the Goals tab.
On the Goals tab you can add goals for the worker. Christina is already a good
performer, and a good candidate for promotion to manager.
eee.You can add a development goal to increase her skills to prepare for a management
position. In the Development Goals section, click Add to open the Add Development
Goal dialog box.
fff. Select New Goal, if not already selected, to add a new goal.
ggg.In the Goal Name field, enter Conduct field training for new hires.
Christina or her manager can add additional details to the goal from her My Goals
page.
hhh.Click Save and Close, which causes the Confirmation dialog box to open.
iii. Click OK to return to the Details dialog box.
The goal is added to the top of the list of development goals.
54. Click Save and Close to return to the Talent Review dashboard.
55. Clear Fisher, Jack to continue the review and return to viewing Linda’s entire organization.
a. Click the Filter icon to open the Filter dialog box.
jjj. In the Active Filters section, clear Fisher, Jack.
kkk. Click Apply to return to the Talent Review dashboard.
56. You want to examine the ratings progress that Jack's team has made since the 2012 talent
review meeting. Select the Prior Meeting slider.
The Prior Meeting slider allows you to select up to two previous meetings to review.
57. Drag the Prior Meeting slider to -2 to view the worker ratings from the previous meeting.
The box chart now shows the ratings for Jack’s team for the Swift Organization 2012
Talent Review meeting.
58. Select Show progress to view the ratings progress for workers from one meeting to the
next.
The box chart shows markers for workers in color to differentiate them. Each worker is
represented twice, with a line connecting the markers to show the progress between the
current and previous meetings. Workers who do not have a previous score have only one
marker.
Copyright © 2020, Oracle and/or its affiliates. All rights reserved.
Appendix A: Instructor Demonstrations 493360978.docx
Effective 09/18/15 Page 61 of 63 Rev 1
59. The legend on the right shows which color represents each worker. You can locate workers
on the box chart by selecting their names in the legend.
Select Aaron, Scott.
60. You select an individual marker to view the ratings for that person. You can select the
marker for the current or previous ratings.
The window shows the current ratings for Scott.
61. Deselect Show Progress. Drag the Prior Meeting slider back to 0.
62. Discuss how in the Succession Plans and Talent Pools section, you can add workers to
the plans and pools associated with the meeting, and create additional plans and pools.
63. In the Succession Plans and Talent Pools section, for the Vice President of HR
succession plan, click the Maximize icon.
64. In the Candidates section, scroll down the list of names to review candidates.
65. Select a worker on the box chart matrix and drag the marker to the Candidates section.
66. In the Readiness column, demonstrate how you can update the readiness of candidates.
67. You can add a task and assign it to anyone in the organization to perform. You want Linda
Swift to invite Christina Ross to the implementation planning meeting with managers in
her team. Click the Add button and select Tasks to open the Create Task dialog box.
a. In the Subject field, enter Invite Christina Ross to implementation meeting.
b. From the Associated Worker list, select Christina Ross.
lll. In the Description field, enter Invite Christina to the implementation planning
meeting to prepare to manage the project.
mmm. In the Due Date field, enter 1/31/16.
nnn.Now you need to select the person to whom you will assign the task. From the
Assignees list, click Select Assignees to open the Select Assignees dialog box.
ooo.In the Name list, click Search to open the Search and Select: Name dialog box.
ppp.In the Name field, enter Swift.
qqq.Click Search.
rrr. Select Swift, Linda.
sss. Click OK to open the Select Assignees dialog box.
ttt. Click OK to open the Create Task dialog box.
uuu.Click Save and Close to return to the Talent Review dashboard.
You can edit the task or monitor Linda Swift's progress on the task on Manage Notes
and Tasks page, which you access from the Facilitator Overview page.
68. This concludes the talent review meeting.
Click Submit to save the meeting and retain the ratings, and click Yes and OK on the
Warning and Confirmation dialogs that appear. Later, you can monitor actions assigned
during the meeting.
Copyright © 2020, Oracle and/or its affiliates. All rights reserved.
Appendix A: Instructor Demonstrations 493360978.docx
Effective 09/18/15 Page 62 of 63 Rev 1
Instructor Demonstration L12-1: Manage Reputation Data
Demonstration Overview
Explore the reputation management features available to an employee.
Demonstration Assumptions
Time: < 7 minutes.
Demonstration Tasks.
Sign in and Navigate
1. Ensure that you sign in as Robert.Jackman.
2. On the Home page, click About Me > Reputation.
Demonstrate Reputation Management
1. Discuss the Reputation Scores displayed under My Reputation Profile.
2. Select the My Social Network tile.
3. Select Individual Connections in the View By menu to change the view.
4. Select the My Mentorship tile. Discuss the Mentors and Mentees sections.
5. Select the My Team tile.
6. Click the My Team Reputation link on the bottom of the page.
7. In the Team Reputation page, click Analytic View to change from lost view to analytic view.
8. Click Outlier Reports and discuss the options on the page.
9. Click List View to get back to the Team Reputation page.
Copyright © 2020, Oracle and/or its affiliates. All rights reserved.
Appendix A: Instructor Demonstrations 493360978.docx
Effective 09/18/15 Page 63 of 63 Rev 1
You might also like
- Procurement Implementation Activity GuideDocument286 pagesProcurement Implementation Activity GuideVenkata Ramanaiah Koka100% (1)
- Define Help ConfigurationDocument1 pageDefine Help Configurationrichiet2009No ratings yet
- 01 - Lesson 1 Activities - EDAG0001Document9 pages01 - Lesson 1 Activities - EDAG0001ZNCFTCNo ratings yet
- Au 2020 Proposal Worksheet: AU Call For Proposals (CFP) PageDocument7 pagesAu 2020 Proposal Worksheet: AU Call For Proposals (CFP) Pageer.praveenraj30No ratings yet
- Oracle HCM Fusion Implementing On CloudDocument15 pagesOracle HCM Fusion Implementing On CloudRaziuddin Ansari100% (2)
- 02 - Lesson 2 Activities - EDAG0002Document4 pages02 - Lesson 2 Activities - EDAG0002ZNCFTCNo ratings yet
- Patches for Oracle Tutor Software, Documents and CoursewareDocument7 pagesPatches for Oracle Tutor Software, Documents and CoursewarefahdaizazNo ratings yet
- Lesson 2 ActivitiesDocument5 pagesLesson 2 Activitieskarthik rNo ratings yet
- Cloud L1 Accreditation Study GuideDocument21 pagesCloud L1 Accreditation Study GuideMiguel MartinezNo ratings yet
- 03 - Lesson 3 Activities - EDAG0003Document12 pages03 - Lesson 3 Activities - EDAG0003ZNCFTCNo ratings yet
- Creating Analyses and Building DashboardsDocument149 pagesCreating Analyses and Building DashboardsElie G. DiabNo ratings yet
- Using Pinnacle ProDev, LLC Exam Prep ResourcesDocument8 pagesUsing Pinnacle ProDev, LLC Exam Prep ResourcesAshraf AbbasNo ratings yet
- Where To Get Documentation, Training, and SupportDocument8 pagesWhere To Get Documentation, Training, and SupportfebinpnNo ratings yet
- Practices For Lesson 3: Configured Item CreationDocument6 pagesPractices For Lesson 3: Configured Item CreationkrunalNo ratings yet
- OBIEE 11G Creating Analyses and DashboardsDocument144 pagesOBIEE 11G Creating Analyses and DashboardsLordger LiuNo ratings yet
- User'S Guide: Ibm Infosphere Business GlossaryDocument36 pagesUser'S Guide: Ibm Infosphere Business GlossarylucyvenetskyNo ratings yet
- Introduction BusinessAnalysisDocument3 pagesIntroduction BusinessAnalysisHitesh N RNo ratings yet
- OBIEE 11g Bootcamp - AGDocument62 pagesOBIEE 11g Bootcamp - AGbinkozi100% (2)
- Procurement Impl Rel10 Activity GuideDocument257 pagesProcurement Impl Rel10 Activity GuideabhayasarangiNo ratings yet
- p6 Pro Where To Get DocumentationDocument9 pagesp6 Pro Where To Get DocumentationAlan Theodoro AlanDruvNo ratings yet
- OBIEE 11g - Bootcamp (AG) PDFDocument62 pagesOBIEE 11g - Bootcamp (AG) PDFjeedNo ratings yet
- Oracle Support L1 Accreditation Study GuideDocument94 pagesOracle Support L1 Accreditation Study Guideserpuhov123No ratings yet
- CMIS 557 Online Team Project Description v1Document6 pagesCMIS 557 Online Team Project Description v1Lauren ChristineNo ratings yet
- 27 Appendix PDFDocument49 pages27 Appendix PDFBala SubramanyamNo ratings yet
- 19 Product IntegrationsDocument16 pages19 Product IntegrationsShravanUdayNo ratings yet
- Ass. 1 Task OverviewDocument4 pagesAss. 1 Task OverviewStefan KozulNo ratings yet
- SG Togaf9 Foundation-TyqsDocument44 pagesSG Togaf9 Foundation-TyqsaymanmabdelsalamNo ratings yet
- Creating Analysis and DashboardsDocument44 pagesCreating Analysis and DashboardsAbebeNo ratings yet
- 8369-1 Windows OS FundamentalsDocument296 pages8369-1 Windows OS FundamentalsKeerthana MNo ratings yet
- Oracle Fusion ProcurementDocument173 pagesOracle Fusion ProcurementPritesh Mogane100% (9)
- LMS User Procedure - Compressed MinDocument21 pagesLMS User Procedure - Compressed MinShaharyar AhmedNo ratings yet
- TDS1 Student Exercise Workbook Part1Document70 pagesTDS1 Student Exercise Workbook Part1Nermina Pecar0% (1)
- Oracle Support Accreditation - Level 1: Study GuideDocument82 pagesOracle Support Accreditation - Level 1: Study GuideGabriel MagañaNo ratings yet
- SCM Foundation R11 - Student Guide PDFDocument499 pagesSCM Foundation R11 - Student Guide PDFmani100% (1)
- Oracle® Fusion Applications Compensation Management, Compensation GuideDocument107 pagesOracle® Fusion Applications Compensation Management, Compensation GuideNEKRONo ratings yet
- Oracle® Fusion Applications Workforce Development Guide: 11g Release 1 (11.1.2)Document123 pagesOracle® Fusion Applications Workforce Development Guide: 11g Release 1 (11.1.2)NEKRONo ratings yet
- p6 Eppm Where To Get DocumentationDocument9 pagesp6 Eppm Where To Get DocumentationNasir ButtNo ratings yet
- Getting Started With Your PPM ImplementationDocument92 pagesGetting Started With Your PPM ImplementationKishan BussaNo ratings yet
- Impact of Tech on BusinessDocument6 pagesImpact of Tech on BusinessBNo ratings yet
- Opn Exam Study Guide RN Functional 2844181Document17 pagesOpn Exam Study Guide RN Functional 2844181David Joseph100% (1)
- CME08 Vlocity EPC EG v8.0.1Document113 pagesCME08 Vlocity EPC EG v8.0.1AlexandreNo ratings yet
- Unit OneDocument8 pagesUnit OnefaudNo ratings yet
- Sap Solution Manager - Training ToolsDocument10 pagesSap Solution Manager - Training Toolshttp://wlacaze.googlepages.com/home100% (4)
- General Product Support Specialist AssessmentDocument28 pagesGeneral Product Support Specialist AssessmentLinda Van Der MerweNo ratings yet
- PJM Pre Sales Demo Tools ManualDocument44 pagesPJM Pre Sales Demo Tools ManualIwan HerdianNo ratings yet
- ServiceNow BasicsDocument36 pagesServiceNow Basicssreedhar721No ratings yet
- How To Grow As A TesterDocument101 pagesHow To Grow As A TesterDušan Ivanov100% (3)
- Am 5Document97 pagesAm 5sakti_badalaNo ratings yet
- PRPC Build Your First ApplicationDocument134 pagesPRPC Build Your First ApplicationAbhijit SahaNo ratings yet
- Portal Roles and AuthorizationsDocument21 pagesPortal Roles and Authorizationsadnshahid8872No ratings yet
- Purchase Vouchers: Microsoft Dynamics GPDocument16 pagesPurchase Vouchers: Microsoft Dynamics GPLefter Telos ZakaNo ratings yet
- Vision Document: Search in This Product..Document11 pagesVision Document: Search in This Product..Vu HoangNo ratings yet
- 2 Answers and DashboardsDocument66 pages2 Answers and DashboardsSANJAYNo ratings yet
- MOS20 97mrksDocument11 pagesMOS20 97mrksrk nagraj100% (1)
- SRSDocument35 pagesSRSSohaibDanishNo ratings yet
- Controlling Access To BI 19DDocument13 pagesControlling Access To BI 19DYashNo ratings yet
- Developing RIA JDEVDocument113 pagesDeveloping RIA JDEVApril JohnsonNo ratings yet
- 5.4.1 EM Patch Release NotesDocument11 pages5.4.1 EM Patch Release Notessuraj saketNo ratings yet
- CV040 Grade Steps HDLDocument12 pagesCV040 Grade Steps HDLPallavi KanajarNo ratings yet
- CV040 3rd-PartyOrgs Create3rdPtyOrg PBLDocument9 pagesCV040 3rd-PartyOrgs Create3rdPtyOrg PBLPallavi KanajarNo ratings yet
- Assignment Work Measure ETL DocumentationDocument11 pagesAssignment Work Measure ETL DocumentationPallavi KanajarNo ratings yet
- SOA AssignmentDocument2 pagesSOA AssignmentPallavi KanajarNo ratings yet
- VMware PracticeTest 1V0-701 v2020-03-09 by - Karen - 65q PDFDocument24 pagesVMware PracticeTest 1V0-701 v2020-03-09 by - Karen - 65q PDFPallavi KanajarNo ratings yet
- E11868 PDFDocument48 pagesE11868 PDFPallavi KanajarNo ratings yet
- Deploying Soa Composites and Oracle Service Bus Applications From Oracle Jdeveloper To Oracle Soa Cloud ServiceDocument11 pagesDeploying Soa Composites and Oracle Service Bus Applications From Oracle Jdeveloper To Oracle Soa Cloud ServicePallavi KanajarNo ratings yet
- ESB Developer GuideDocument252 pagesESB Developer GuidekrishnastaysNo ratings yet
- OAF FWK Developers GuideDocument1,014 pagesOAF FWK Developers GuideGlaucia Regina ShimoseNo ratings yet
- Oracle WorkflowDocument25 pagesOracle WorkflowPallavi KanajarNo ratings yet
- On Your Desk Top Start Run Type MSTSC Enter Ip Add - Connect Windows User Name: Minduser3 Password: User@123Document1 pageOn Your Desk Top Start Run Type MSTSC Enter Ip Add - Connect Windows User Name: Minduser3 Password: User@123Pallavi KanajarNo ratings yet
- b19370 PDFDocument482 pagesb19370 PDFPallavi KanajarNo ratings yet
- Interfaces and Conversions in Oracle ApplicationsDocument32 pagesInterfaces and Conversions in Oracle Applicationsvidyasagar00729No ratings yet
- MS Excel 2010 Level 3 1687164237Document32 pagesMS Excel 2010 Level 3 1687164237Jota PoyoNo ratings yet
- Google Cloud Interview QuestionsDocument14 pagesGoogle Cloud Interview QuestionsSudhindra SrinivasamurthyNo ratings yet
- Simple Viewer Operation ManualDocument5 pagesSimple Viewer Operation ManualKrzysztof Ostrowski (ketchupsan)No ratings yet
- LogDocument283 pagesLogTom35No ratings yet
- Overview Page Button ConfigurationDocument3 pagesOverview Page Button ConfigurationDinesh SaravananNo ratings yet
- (PowerPoint) The Bouncing Ball - Part 1Document41 pages(PowerPoint) The Bouncing Ball - Part 1shane marNo ratings yet
- Epson Printer Catalogue Higher EducationDocument48 pagesEpson Printer Catalogue Higher EducationAnand JainNo ratings yet
- Livegrade Pro ManualDocument117 pagesLivegrade Pro ManualArisai RosasNo ratings yet
- Unit 2.4 MS-DOS Concepts and CommandsDocument11 pagesUnit 2.4 MS-DOS Concepts and Commandssarthak pasrichaNo ratings yet
- Smart Irrigation System ProjectDocument40 pagesSmart Irrigation System Projectshital shermaleNo ratings yet
- Safenet Protectserver/Protecttoolkit 5.5: Customer Release NotesDocument12 pagesSafenet Protectserver/Protecttoolkit 5.5: Customer Release NotesLee Chee SoonNo ratings yet
- Game Development Company in Bangalore IndiaDocument5 pagesGame Development Company in Bangalore IndiaPriyanka0011No ratings yet
- Setup and Print 3D Models with ANYcUBIC Photon Mono XDocument39 pagesSetup and Print 3D Models with ANYcUBIC Photon Mono XEd RiderNo ratings yet
- 2.3 Ficha Técnica DS-6904UDIB-Decoder V2.6.1 20210115Document4 pages2.3 Ficha Técnica DS-6904UDIB-Decoder V2.6.1 20210115Fernando SepúlvedaNo ratings yet
- Chapter 1: Introduction To Emerging TechnologiesDocument11 pagesChapter 1: Introduction To Emerging TechnologiesmerihuNo ratings yet
- Mobile Application DevelopmentDocument49 pagesMobile Application DevelopmentNewNo ratings yet
- Cs602 ShortsDocument16 pagesCs602 ShortsBintE KhalidNo ratings yet
- Msedge - Installer - Copy - Log 2Document4 pagesMsedge - Installer - Copy - Log 2HilioNo ratings yet
- 7 Best Remote Administration Tool For PC - Your HackerDocument6 pages7 Best Remote Administration Tool For PC - Your Hackerashuuuuuuuuuuuuuuu100% (1)
- Leica Mateo TL Flyer enDocument2 pagesLeica Mateo TL Flyer enMuhammad UsmanNo ratings yet
- Q-DAS Database Manual: Oracle Instances and Scripts Maintenance ProcedureDocument32 pagesQ-DAS Database Manual: Oracle Instances and Scripts Maintenance ProcedureRafik FafikNo ratings yet
- 1 Autodesk Navisworks 2016 Getting Started m1 SlidesDocument23 pages1 Autodesk Navisworks 2016 Getting Started m1 Slideshumg nguyenluanNo ratings yet
- DID1165en CIROS VR A4 Rev1Document2 pagesDID1165en CIROS VR A4 Rev1Tomas GVNo ratings yet
- SYS600 - Programming Language SCILDocument378 pagesSYS600 - Programming Language SCILBhageerathi SahuNo ratings yet
- Interaction of Spatial Computing in Augmented RealityDocument5 pagesInteraction of Spatial Computing in Augmented RealityHemanth pNo ratings yet
- CV - João Eurico - FullStack Developer - Current Version - FSDDocument9 pagesCV - João Eurico - FullStack Developer - Current Version - FSDJoão Eurico Aguiar LimaNo ratings yet
- I/O Module Functions and Interrupt-Driven InputDocument36 pagesI/O Module Functions and Interrupt-Driven InputBảo Trần GiaNo ratings yet
- CMS Manual EN v7.7 (SP3)Document179 pagesCMS Manual EN v7.7 (SP3)Eduardo GuerraNo ratings yet
- Creo Illustrate DSDocument4 pagesCreo Illustrate DSRamesh BabuNo ratings yet
- BTEPS - DAS User Manual - Ver 2.1Document79 pagesBTEPS - DAS User Manual - Ver 2.1budihapsoroNo ratings yet