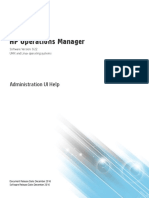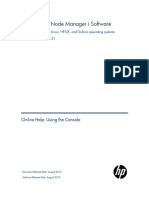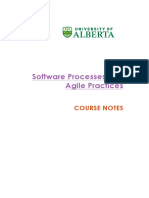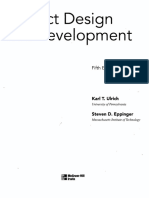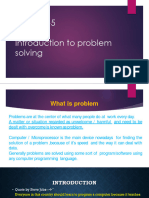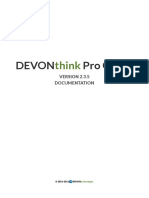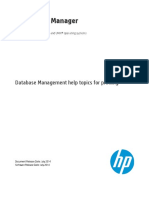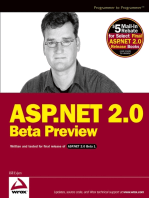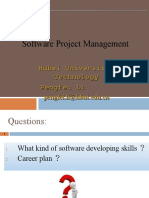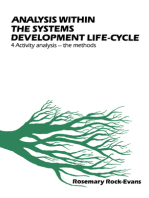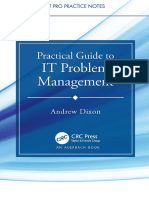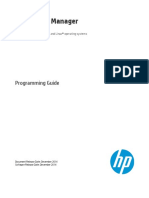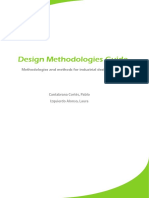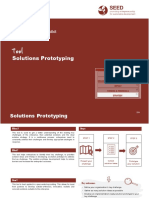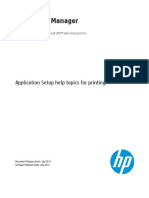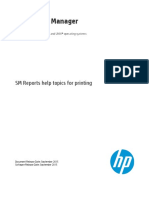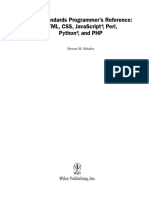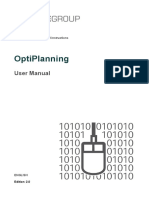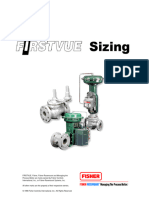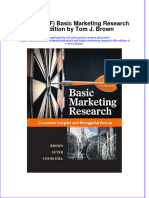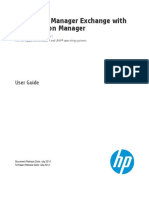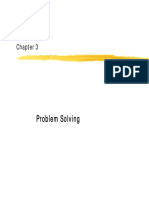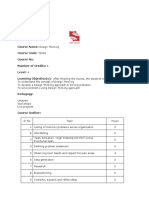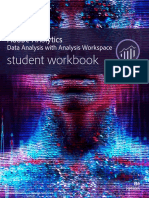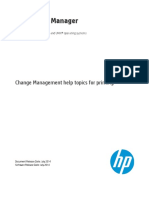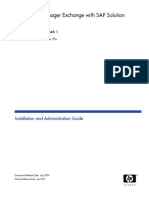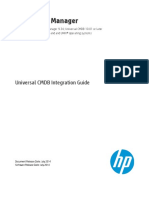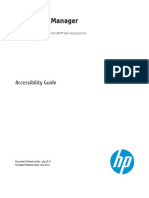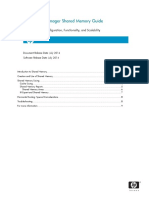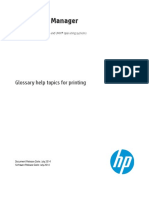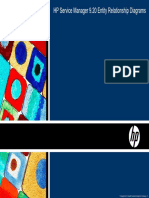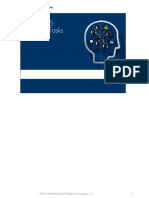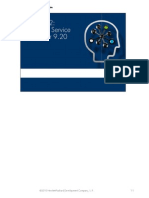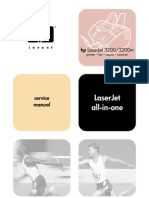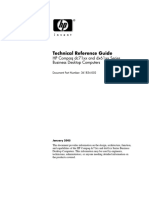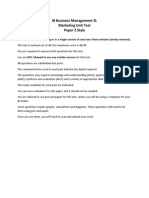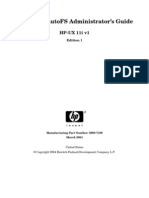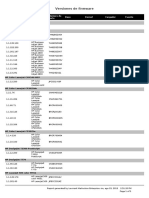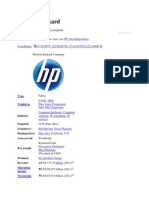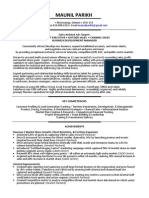Professional Documents
Culture Documents
Problem Management Help Topics For Printing
Uploaded by
LaredOriginal Title
Copyright
Available Formats
Share this document
Did you find this document useful?
Is this content inappropriate?
Report this DocumentCopyright:
Available Formats
Problem Management Help Topics For Printing
Uploaded by
LaredCopyright:
Available Formats
HP Service Manager
Software Version: 9.34
For the supported Windows® and UNIX® operating systems
Problem Management help topics for printing
Document Release Date: July 2014
Software Release Date: July 2014
Problem Management help topics for printing
Legal Notices
Warranty
The only warranties for HP products and services are set forth in the express warranty statements accompanying such products and services. Nothing herein should be
construed as constituting an additional warranty. HP shall not be liable for technical or editorial errors or omissions contained herein.
The information contained herein is subject to change without notice.
Restricted Rights Legend
Confidential computer software. Valid license from HP required for possession, use or copying. Consistent with FAR 12.211 and 12.212, Commercial Computer Software,
Computer Software Documentation, and Technical Data for Commercial Items are licensed to the U.S. Government under vendor's standard commercial license.
Copyright Notice
© Copyright 1994-2014 Hewlett-Packard Development Company, L.P.
Trademark Notices
Adobe® is a trademark of Adobe Systems Incorporated.
Java is a registered trademark of Oracle and/or its affiliates.
Microsoft® and Windows® are U.S. registered trademarks of Microsoft Corporation.
Oracle® is a registered US trademark of Oracle Corporation, Redwood City, California.
UNIX® is a registered trademark of The Open Group.
For a complete list of open source and third party acknowledgements, visit the HP Software Support Online web site and search for the product manual called HP Service
Manager Open Source and Third Party License Agreements.
Documentation Updates
The title page of this document contains the following identifying information:
l Software Version number, which indicates the software version.
l Document Release Date, which changes each time the document is updated.
l Software Release Date, which indicates the release date of this version of the software.
To check for recent updates or to verify that you are using the most recent edition of a document, go to: http://h20230.www2.hp.com/selfsolve/manuals
This site requires that you register for an HP Passport and sign in. To register for an HP Passport ID, go to: http://h20229.www2.hp.com/passport-registration.html
Or click the New users - please register link on the HP Passport login page.
You will also receive updated or new editions if you subscribe to the appropriate product support service. Contact your HP sales representative for details.
Support
Visit the HP Software Support Online web site at: http://www.hp.com/go/hpsoftwaresupport
This web site provides contact information and details about the products, services, and support that HP Software offers.
HP Software online support provides customer self-solve capabilities. It provides a fast and efficient way to access interactive technical support tools needed to manage your
business. As a valued support customer, you can benefit by using the support web site to:
l Search for knowledge documents of interest
l Submit and track support cases and enhancement requests
l Download software patches
l Manage support contracts
l Look up HP support contacts
l Review information about available services
l Enter into discussions with other software customers
l Research and register for software training
Most of the support areas require that you register as an HP Passport user and sign in. Many also require a support contract. To register for an HP Passport ID, go to:
http://h20229.www2.hp.com/passport-registration.html
HP Service Manager (9.34) Page 2 of 142
Problem Management help topics for printing
To find more information about access levels, go to:
http://h20230.www2.hp.com/new_access_levels.jsp
HP Software Solutions Now accesses the HPSW Solution and Integration Portal Web site. This site enables you to explore HP Product Solutions to meet your business
needs, includes a full list of Integrations between HP Products, as well as a listing of ITIL Processes. The URL for this Web site is
http://h20230.www2.hp.com/sc/solutions/index.jsp
About this PDF Version of Online Help
This document is a PDF version of the online help. This PDF file is provided so you can easily print multiple topics from the help information or read the online help in PDF
format. Because this content was originally created to be viewed as online help in a web browser, some topics may not be formatted properly. Some interactive topics may not
be present in this PDF version. Those topics can be successfully printed from within the online help.
HP Service Manager (9.34) Page 3 of 142
Problem Management help topics for printing
Contents
Problem Management user roles 10
Problem Analyst 10
Problem Coordinator 11
Problem Manager 14
Problem System Administrator 17
Problem Management workflows and user tasks 18
Problem Management views 21
Problem detection, logging, and categorization (SO4.1) 23
Find problem candidates 24
Review incidents 25
Create a new problem from an incident 26
Create a new problem not based on an incident 27
Associate a problem with an existing incident 28
Update a problem 29
Add an attachment to a problem record 31
Open an attachment in a problem record 32
View the details of an attachment in a problem record 32
Delete an attachment from a problem record 33
Problem prioritization and planning (SO4.2) 33
Evaluate a problem 34
Schedule a problem 35
Close a problem that will not be fixed 36
Defer a problem 37
Review deferred problems 38
Problem investigation and diagnosis (SO4.3) 39
Access the knowledgebase 40
Assign a Problem Management task 40
Associate a problem with an existing known error 41
Close a problem task 42
Document the root cause 43
Document the workaround 44
Investigate and diagnose a Problem Management task 45
Open a known error 46
HP Service Manager (9.34) Page 4 of 142
Problem Management help topics for printing
Open a Problem Management task 47
Test the workaround 48
Problem resolution 49
Known error logging and categorization (SO4.4) 50
Open a known error 50
Document the workaround 51
Known error investigation (SO4.5) 52
Open a known error task 53
Assign a known error task 54
Close a known error task 55
Investigate and diagnose a known error task 56
Test the known error solution 57
Update a known error 58
Update a problem 59
Known error solution acceptance (SO4.6) 61
Assign a known error record to schedule a fix 61
Defer a known error and the related problem 62
Open a change request from a known error record 63
Open a service request for a known error record 64
Known error resolution (SO4.7) 66
Assign a known error task 66
Close a known error 67
Close a known error task 68
Defer a problem 69
Update a problem 70
Problem closure and review (SO4.8) 72
Close a problem 72
Update a problem 73
Reopen a known error 75
Reopen a problem 76
Problem and known error monitoring (SO4.9) 76
Close a known error 77
Close a problem 78
Reassign a problem for additional support 79
Review deferred problems 80
Schedule a problem 81
Set a reminder for a problem record 82
Update a problem 83
View records related to a problem 85
HP Service Manager (9.34) Page 5 of 142
Problem Management help topics for printing
Associating incidents and changes with problems 86
Associate a problem with an existing incident 86
Associate a problem with an existing problem 87
Create a new problem from a problem record 88
View records related to an incident 89
View records related to a problem 90
Problem Management administration 92
Access Problem Management administration 92
Update multiple problem, task, or known error records 93
Problem Management Environment record 95
Configure the Problem Management environment 95
Alerts 96
Create an alert definition record 97
View an alert definition record 97
Problem Control phases 98
Add a problem control phase 98
Edit a Problem Control phase 99
Delete a Problem Control phase 100
Problem Management categories 101
Add a Problem Management category 101
Edit a Problem Management category 102
Disable a Problem Management category 103
Delete a Problem Management category 103
Change the default Problem Management category 104
The default Problem Management category 105
Error Control phases 105
Add an Error Control phase 106
Edit an Error Control phase 107
Delete an Error Control phase 107
Search the central Knowledge Base 108
Add a Problem Management profile 109
Update a Problem Management profile record 110
Define Problem Management assignment groups 110
Problem Management overview 112
Problem Management implementation 112
HP Service Manager (9.34) Page 6 of 142
Problem Management help topics for printing
Proactive and reactive Problem Management 113
Using mass update with record lists in Problem Management 113
Incident Management relationship 114
Interoperability 114
Change Management relationship 116
Priority, impact, and urgency 116
Problem Management users 117
Problem Management profiles 117
Using Problem Management profiles 117
Adding or editing Problem Management profile records 118
Problem Management phases 118
Problem Control overview 118
Problem Control activities 119
Tracking and monitoring problems 119
Phase 1: Problem identification and classification 119
Creating a problem 120
Identify the problem 120
Categorize the problem 120
Classify the problem 121
Problem record information 121
Searching for a Configuration Item 123
Problems with multiple Configuration Items 124
Advancing a problem to the next phase 124
Phase 2: Problem investigation and diagnosis 124
Documenting the root cause 125
Problem resolution and closure 125
Due dates 125
Error Control overview 126
Error Control activities 126
Tracking and monitoring errors 127
Phase 1: Error assessment 127
Known errors 128
Error identification 128
Change requests 128
Phase 2: Close known error record 129
Error resolution 129
When does a known error close? 129
Using Problem Management 129
HP Service Manager (9.34) Page 7 of 142
Problem Management help topics for printing
Problem Management workflow section 130
Problem Management searches 130
Posting to the central Knowledge Base 130
Searching the central Knowledge Base 131
Problem Management assignment groups 131
Problem Management Macro List Editor 132
Problem Management tables 132
Problem Management link records 132
Problem Management and Service Level Agreements 133
Escalation and notification 133
Historical problem records 134
Incident trending for problem identification 134
Integration 134
Integration: Change Management 134
Integration: CMDB 135
Integration: Configuration Management 135
Integration: Incident Management 135
Integration: Knowledge Management 135
Known Error 136
Known Error found in the development environment 136
Problem record data model 136
Assignment 136
Categorization 137
Closure 137
Contact information 137
Problem description 138
Problem lifecycle 138
Problem resolution 138
Problem status 138
Source of problem records 138
Assignment 139
Problem prioritization 139
Problem prioritization based on associated records 139
Problem records creation 139
Problem record identifier 140
Problem workarounds 140
HP Service Manager (9.34) Page 8 of 142
Problem Management help topics for printing
Logs of problem record updates 140
Problem diagnostic information 140
Send Documentation Feedback 141
HP Service Manager (9.34) Page 9 of 142
Problem Management user roles
Problem Analyst 10
Problem Coordinator 11
Problem Manager 14
Problem System Administrator 17
Problem Analyst
The Problem Analyst user role has the following responsibilities:
l Investigate and diagnose assigned problems for workarounds and/or root causes.
l Review and accept or reject assigned known errors.
l Investigate and diagnose assigned known errors and propose solutions and workarounds.
l Implement corrective actions and close known error.
To execute this role, the Problem Analyst has following tasks available:
Note: For an overview of how these task fit in the Problem Management workflow, see "Problem
Management workflows and user tasks" on page 18
Category: Tasks:
"Problem Management views" on page 21
"Problem detection, logging, and categorization l None
(SO4.1)" on page 23
"Problem prioritization and planning (SO4.2)" on l None
page 33
HP Service Manager (9.34) Page 10 of 142
Problem Management help topics for printing
Problem Management user roles
Category: Tasks:
"Problem investigation and diagnosis (SO4.3)" l "Assign a Problem Management task" on
on page 39 page 40
l "Close a problem task" on page 42
l "Document the workaround" on page 51
l "Investigate and diagnose a Problem
Management task" on page 45
l "Test the workaround" on page 48
"Known error logging and categorization (SO4.4)" l "Document the workaround" on page 51
on page 50
"Known error investigation (SO4.5)" on page 52 l "Close a known error task" on page 68
l "Investigate and diagnose a known error
task" on page 56
l "Test the known error solution" on page 57
"Known error resolution (SO4.7)" on page 66 l "Close a known error" on page 77
l "Close a known error task" on page 68
"Problem closure and review (SO4.8)" on l "Close a problem" on page 78
page 72
l "Reopen a problem" on page 76
"Problem and known error monitoring (SO4.9)" on l "Close a known error" on page 77
page 76
l "Close a problem" on page 78
l "Set a reminder for a problem record" on
page 82
l "View records related to a problem" on
page 90
"Associating incidents and changes with l "Associate a problem with an existing
problems" on page 86 problem" on page 87
l "View records related to a problem" on
page 90
Problem Coordinator
The Problem Coordinator user role has the following responsibilities:
HP Service Manager (9.34) Page 11 of 142
Problem Management help topics for printing
Problem Management user roles
l Periodically perform analysis to see if new problems need to be registered.
l Register problems.
l Assign work to Problem Analysts and coordinate root cause analysis.
l Register known errors.
l Inform Problem Manager.
l Assign known error to Problem Analyst.
l Validate proposed solutions to known errors.
l Validate outcome of closed changes and close known error.
l Validate that a problem is solved.
To execute this role, the Problem Coordinator has following tasks available:
Note: For an overview of how these tasks fit in the Problem Management workflow, see "Problem
Management workflows and user tasks" on page 18
ITIL workflow: Tasks:
"Problem Management views" on page 21
"Problem detection, logging, and categorization l "Find problem candidates" on page 24
(SO4.1)" on page 23
l "Review incidents" on page 25
l "Create a new problem from an incident" on
page 26
l "Create a new problem not based on an
incident" on page 27
l "Associate a problem with an existing
incident" on page 86
l "Update a problem" on page 83
HP Service Manager (9.34) Page 12 of 142
Problem Management help topics for printing
Problem Management user roles
ITIL workflow: Tasks:
"Problem prioritization and planning (SO4.2)" on l "Evaluate a problem" on page 34
page 33
l "Schedule a problem" on page 81
l "Close a problem that will not be fixed" on
page 36
l "Defer a problem" on page 69
"Problem investigation and diagnosis (SO4.3)" on l "Access the knowledgebase" on page 40
page 39
l "Assign a Problem Management task" on
page 40
l "Associate a problem with an existing
known error" on page 41
l "Close a problem task" on page 42
l "Document the root cause" on page 43
l "Open a known error" on page 50
l "Open a Problem Management task" on
page 47
"Known error logging and categorization (SO4.4)" l "Open a known error" on page 50
on page 50
l "Document the workaround" on page 51
"Known error investigation (SO4.5)" on page 52 l "Open a known error task" on page 53
l "Assign a known error task" on page 66
l "Close a known error task" on page 68
l "Update a known error" on page 58
l "Update a problem" on page 83
"Known error resolution (SO4.7)" on page 66 l "Assign a known error task" on page 66
l "Close a known error" on page 77
l "Close a known error task" on page 68
l "Defer a problem" on page 69
l "Update a problem" on page 83
HP Service Manager (9.34) Page 13 of 142
Problem Management help topics for printing
Problem Management user roles
ITIL workflow: Tasks:
"Problem closure and review (SO4.8)" on page 72 l "Update a problem" on page 83
l "Reopen a known error" on page 75
"Problem and known error monitoring (SO4.9)" on l "Close a known error" on page 77
page 76
l "Schedule a problem" on page 81
l "Set a reminder for a problem record" on
page 82
l "Update a problem" on page 83
l "View records related to a problem" on
page 90
"Associating incidents and changes with problems" l "Associate a problem with an existing
on page 86 incident" on page 86
l "Associate a problem with an existing
problem" on page 87
l "Create a new problem from a problem
record" on page 88
l "View records related to an incident" on
page 89
l "View records related to a problem" on
page 90
Problem Manager
The Problem Manager user role has the following responsibilities:
l Prioritize and plan problems registered by the Problem Coordinators.
l Communicate with stakeholders if required.
l Inform the Change Manager if required.
l Defer problems if needed.
l Decide on investigation of known errors.
l Register Request for Changes or Service Requests to solve known errors.
HP Service Manager (9.34) Page 14 of 142
Problem Management help topics for printing
Problem Management user roles
l Conduct problem review and document lessons learned.
l Close problem and inform stakeholders.
l Monitor the Problem and Known Error Resolution progress and perform required action.
To execute this role, the Problem Manager has following tasks available:
Note: For an overview of how these tasks fit in the Problem Management workflow, see "Problem
Management workflows and user tasks" on page 18
ITIL workflow: Task:
Problem Management views
"Problem detection, logging, and categorization (SO4.1)" l Update a problem
on page 23
"Problem prioritization and planning (SO4.2)" on page 33 l Evaluate a problem
l Schedule a problem
l Close a problem that will not be fixed
l Defer a problem
l Review deferred problems
"Problem investigation and diagnosis (SO4.3)" on l Access the knowledgebase
page 39
l Associate a problem with an existing
known error
l Close a problem task
l Document the root cause
l Open a known error
l Open a Problem Management task
"Known error logging and categorization (SO4.4)" on l Open a known error
page 50
l Document the workaround
HP Service Manager (9.34) Page 15 of 142
Problem Management help topics for printing
Problem Management user roles
ITIL workflow: Task:
"Known error investigation (SO4.5)" on page 52 l Open a known error task
l Assign a known error task
l Close a known error task
l Update a known error
l Update a problem
"Known error solution acceptance (SO4.6)" on page 61 l Assign a known error record to
schedule a fix
l Defer a known error and the related
problem
l Open a service request for a known
error record
l Open a change request from a known
error record
"Known error resolution (SO4.7)" on page 66 l Assign a known error task
l Close a known error
l Close a known error task
l Defer a problem
l Update a problem
"Problem closure and review (SO4.8)" on page 72 l Close a problem
l Update a problem
l Reopen a problem
HP Service Manager (9.34) Page 16 of 142
Problem Management help topics for printing
Problem Management user roles
ITIL workflow: Task:
"Problem and known error monitoring (SO4.9)" on l Close a known error
page 76
l Close a problem
l Reassign a problem for additional
support
l Review deferred problems
l Schedule a problem
l Set a reminder for a problem record
l Update a problem
l View records related to a problem
Associating incidents and changes with problems l Associate a problem with an existing
problem
l Create a new problem from a problem
record
l View records related to a problem
Problem System Administrator
The system Administrator is responsible for designing Problem Management workflows, phases and
categories.
HP Service Manager (9.34) Page 17 of 142
Problem Management workflows and user tasks
The Problem Management process includes the activities required to identify and classify problems, to
diagnose the root cause of incidents, and to determine the resolution to related problems. It is
responsible for ensuring that the resolution is implemented through the appropriate control processes,
such as Change Management.
The Problem Management process consists of the following workflows and user tasks:
ITIL workflow: Task:
Problem Management views
HP Service Manager (9.34) Page 18 of 142
Problem Management help topics for printing
Problem Management workflows and user tasks
ITIL workflow: Task:
l Find problem candidates
"Problem detection, logging, and categorization
(SO4.1)" on page 23 l Review incidents
l Create a new problem from an incident
l Create a new problem not based on an
incident
l Associate a problem with an existing
incident
l Update a problem
l Evaluate a problem
"Problem prioritization and planning (SO4.2)" on
page 33 l Schedule a problem
l Close a problem that will not be fixed
l Defer a problem
l Review deferred problems
l Access the knowledgebase
"Problem investigation and diagnosis (SO4.3)" on
page 39 l Associate a problem with an existing
known error
l Assign a Problem Management task
l Close a problem task
l Document the root cause
l Investigate and diagnose a Problem
Management task
l Open a known error
l Open a Problem Management task
l Test the workaround
l Open a known error
"Known error logging and categorization (SO4.4)" on
page 50 l Document the workaround
HP Service Manager (9.34) Page 19 of 142
Problem Management help topics for printing
Problem Management workflows and user tasks
ITIL workflow: Task:
l Open a known error task
"Known error investigation (SO4.5)" on page 52
l Assign a known error task
l Close a known error task
l Update a known error
l Update a problem
l Investigate and diagnose a known error
task
l Test the known error solution
l Assign a known error record to schedule
"Known error solution acceptance (SO4.6)" on page 61
a fix
l Defer a known error and the related
problem
l Open a service request for a known
error record
l Open a change request from a known
error record
l Assign a known error task
"Known error resolution (SO4.7)" on page 66
l Close a known error
l Close a known error task
l Defer a problem
l Update a problem
l Close a problem
"Problem closure and review (SO4.8)" on page 72
l Update a problem
l Reopen a problem
l Reopen a known error
HP Service Manager (9.34) Page 20 of 142
Problem Management help topics for printing
Problem Management workflows and user tasks
ITIL workflow: Task:
l Close a known error
"Problem and known error monitoring (SO4.9)" on
page 76 l Close a problem
l Reassign a problem for additional
support
l Review deferred problems
l Schedule a problem
l Set a reminder for a problem record
l Update a problem
l View records related to a problem
l Associate a problem with an existing
Associating incidents and changes with problems
incident
l Associate a problem with an existing
problem
l Create a new problem from a problem
record
l View records related to an incident
l View records related to a problem
To see more workflow diagrams and more information about this process, refer to the HP Service
Manager Processes and Best Practices Guide linked to in the related topics.
Problem Management views
Part of Workflow(s):
All
Applies to User Role(s):
"Problem Analyst" on page 10
"Problem Coordinator" on page 11
"Problem Manager" on page 14
HP Service Manager (9.34) Page 21 of 142
Problem Management help topics for printing
Problem Management workflows and user tasks
The Problem Management views contained in the Favorites and Dashboards navigation pane allow you
to easily and quickly access specific types of records, including known errors, problems, and problem
tasks.
Note: HP Service Manager provides default Problem Management views. Views that are available to a
specific role or roles are noted below
Available views for known errors
Click Favorites and Dashboards > Problem Management > Known Error.
The following views are available to the Problem Analyst:
l All Open Known Errors
l Open Known Errors Assigned to Me
l Open Known Errors Assigned to My Group
The following views are available to the Problem Coordinator:
l All Open Known Errors
l Open Known Errors Assigned to My Group
The following views are available to the Problem Manager:
l All Open Known Errors
l Known Errors Not Assigned in Known error investigation Phase
l Known Errors Where Solution Time Is Not Met
Available views for problems
Click Favorites and Dashboards > Problem Management > Problem.
The following views are available to the Problem Analyst:
l All Open Problems
l High Priority Problems
l Open Problems Assigned to My Group
l Problem Tickets Owned by Me
The following views are available to the Problem Coordinator:
l All Open Problems
l High Priority Problems
l Open Problems Assigned to Me
HP Service Manager (9.34) Page 22 of 142
Problem Management help topics for printing
Problem Management workflows and user tasks
l Open Problems Assigned to My Group
l Problem Tickets Owned by Me
The following views are available to the Problem Manager:
l All Open Problems
l High Priority Problems
l Open Problems Assigned to Me
l Problems in Problem Prioritization and Planning Phase
l Problems Not Assigned in Problem Investigation and Diagnosis Phase
l Problem Tickets Owned by Me
Available views for problem tasks
Click Favorites and Dashboards > Problem Management > Problem Tasks.
The following views are available to the Problem Analyst:
l All Open Known Error Tasks Assigned to Me
l All Open Problem Tasks Assigned to Me
Problem detection, logging, and categorization
(SO4.1)
The problem detection, logging, and categorization process starts when the Problem Coordinator
determines that a problem record needs to be opened to investigate an existing or potential problem.
This process may be started in response to a single incident or to a series of related incidents, and it
may also be the result of proactive investigation of a potential problem.
HP Service Manager (9.34) Page 23 of 142
Problem Management help topics for printing
Problem Management workflows and user tasks
Find problem candidates
Part of Workflow(s):
"Problem detection, logging, and
categorization (SO4.1)" on the previous
page
Applies to User Role(s):
"Problem Coordinator" on page 11
There are times when you may need to create a problem before any incidents have been reported.
Typically, such problems arise from periodic reviews of incident trend analysis or from vendor
published issues. You can also get lists of specific incidents to review from your stakeholders, from
external reporting systems, or by searching for incidents flagged as problem candidates. You should
set up periodic reviews for all areas mentioned below, and any other areas that might be problematic.
To find problem candidates:
1. Review known error information published by your suppliers to identify potential problems.
2. Review events for all systems to identify potential functional problems.
HP Service Manager (9.34) Page 24 of 142
Problem Management help topics for printing
Problem Management workflows and user tasks
3. Review performance, capacity, and availability for all systems to identify potential performance
and capacity issues.
4. Review data provided by security management to identify potential security problems.
5. Search for priority 1 incidents in the database:
a. Open Problem Management > Problem Control > Search Problems.
b. In the Look For list, select Incident.
c. In the Priority field list, select 1 - Critical.
d. Use search or advanced search to find one or more records.Service Manager displays
incidents with a priority of 1.
6. Search for problem candidates:
a. Open Problem Management > Problem Control > Search Problems.
b. In the Look For list, select Problem.
c. In the View list, select Open Problem Management Candidates.
d. Use search or advanced search to find one or more records.Service Manager displays
incidents flagged as problem candidates.
7. Search for problem candidates in the incidents queue:
a. Open Problem Management > Problem Control > Search Problems.
b. In the Look For list, select Incident.
c. In the View list, select All Open Incidents.
d. Use search or advanced search to find one or more records.
e. Refine your search by adding the following kinds of incidents, or other candidates, as required.
o Closed incidents
o Candidates resolved through a workaround or temporary fix
o Candidates not linked to problems or known errors
o Suspected problems (as identified by stakeholders)
Service Manager displays incidents that meet the search criteria.
Review incidents
Part of Workflow(s):
HP Service Manager (9.34) Page 25 of 142
Problem Management help topics for printing
Problem Management workflows and user tasks
"Problem detection, logging, and
categorization (SO4.1)" on page 23
Applies to User Role(s):
"Problem Coordinator" on page 11
You should periodically review incidents (whether they have been closed or are currently open) to
determine if they are the result of a new problem or if they match an existing problem. Your analysis of
incident data may reveal similar or reoccurring incidents, which may indicate a problem. By default,
Service Manager requires that all closed incidents not resolved through a permanent fix must be related
to a problem. You can match such incidents to existing problems or create a new problem record for
them.
To review incidents:
1. Open the incident you want to review.
2. Review the details of the incident.
3. Determine whether the incident is already related to an existing problem or known error.
4. Search for problems and known errors similar to this incident (such as same classification, same
CI, or same product or model).
5. If the incident is similar to an existing problem, associate the incident to that problem. You can
relate a configuration item (CI) group to the problem or create a new CI group to define the set of
CIs that have this problem.
Notes: The Incident Management staff may have already linked some incidents to existing
problems.
Service Manager automatically updates the incident count of a problem record when you
associate an incident to it.
6. If you cannot find a matching problem or known error, create a new problem record.
Create a new problem from an incident
Part of Workflow(s):
"Problem detection, logging, and
categorization (SO4.1)" on page 23
Applies to User Role(s):
"Problem Coordinator" on page 11
When you create a problem record from an incident, Service Manager automatically associates the
incident record to the problem record. Every time someone associates another incident to this problem,
Service Manager updates the incident count for the problem. The more related incidents a problem has,
the greater the impact the problem has on an organization and the higher priority it should have.
HP Service Manager (9.34) Page 26 of 142
Problem Management help topics for printing
Problem Management workflows and user tasks
Note: By default, problem record identification numbers have a prefix of PM.
To create a new problem record based on an existing incident record:
1. Click Incident Management > Search Incidents.
2. Use search or advanced search to find one or more records. Specify search criteria to find the
incidents that you want to make new problems for.
3. Select an incident from the record list.
4. Click More or the More Actions icon and select Related > Problems > Open. Service Manager
creates a new problem record and automatically fills in the assignment, affected configuration
item, and categorization information from the incident record.
5. Fill out the remainder of the problem record as needed.
6. Click Save.
Create a new problem not based on an incident
Part of Workflow(s):
"Problem detection, logging, and
categorization (SO4.1)" on page 23
Applies to User Role(s):
"Problem Coordinator" on page 11
There are times when you may need to create a problem before any incidents have been reported.
Typically, such problems arise from periodic reviews of incident trend analysis or from vendor
published issues. You can address these problems as part of an organization's preventive or scheduled
maintenance. Should any incidents arise from these problems, you can associate them with the
problem after creating it.
Note: By default, problem record identification numbers have a prefix of PM.
To create a new problem record not based on an existing incident record:
1. Click Problem Management > Problem Control > Open New Problem.
2. In the Title field, type the title which accurately describes the problem.
3. In the Description field, type the following details:
n The problem.
n The symptoms, including any error messages.
n The impact from a business perspective.
HP Service Manager (9.34) Page 27 of 142
Problem Management help topics for printing
Problem Management workflows and user tasks
n The frequency of reoccurrence.
n The conditions under which any service disruption occurs.
4. Fill in the following required fields, and any other required or relevant fields.
Note: Problems created from Incidents or other records may have some fields prepopulated.
n Select the Status and Assignment Group.
n Select the Service and Primary CI.
n Select the Area and Subarea.
n Select the Impact and Urgency.
Note: Service Manager selects the default priority based on the impact and urgency values.
5. Search for any incidents caused by this problem, and associate them to the problem as needed.
6. Click Save.
Associate a problem with an existing incident
Part of Workflow(s):
"Problem detection, logging, and
categorization (SO4.1)" on page 23
Applies to User Role(s):
"Problem Coordinator" on page 11
Any time you discover that an incident was caused by an outstanding problem, you should link the
incident to the problem record. It is important to link incidents to problems so you can determine the
impact of the problem in your organization. The more related incidents a problem has, the greater the
impact of the problem. Monitoring the number of related incidents will also help you identify problems
that require additional work to resolve.
To associate a problem with an existing incident:
1. Click Problem Management > Problem Control > Search Problems.
2. Use search or advanced search to find one or more records.
3. Select an existing problem from the record list.
4. Click More or the More Actions icon and select Related > Incidents > Associate.
5. Specify the incident number or click Search to view the incident search form.
HP Service Manager (9.34) Page 28 of 142
Problem Management help topics for printing
Problem Management workflows and user tasks
6. Add optional filtering criteria, and then click Search again to display an incident record list.
7. Double-click the incident record you want to associate with the problem record. The incident
record ID displays.
n Click OK to link the incident record to the problem record.
n Click Cancel to stop the search and exit.
n Click Search to view the incident record search form again. Click Search again to redisplay the
incident record list.
8. Click OK. Problem Management populates the Related Records section with information about
the related incident.
Update a problem
Part of Workflow(s):
"Problem detection, logging, and
categorization (SO4.1)" on page 23
"Known error investigation (SO4.5)" on
page 52
"Known error resolution (SO4.7)" on
page 66
"Problem closure and review (SO4.8)" on
page 72
"Problem and known error monitoring
(SO4.9)" on page 76
Applies to User Role(s):
"Problem Analyst" on page 10
"Problem Coordinator" on page 11
"Problem Manager" on page 14
You may need to update problem records many times. Typically, you add relevant information to the
Activities section to describe the work you performed to resolve the problem. The Activities section
provides you with information about the work other operators have performed to resolve the problem.
You can use the Activity section to view the history of other activities, such as when the ticket opened
or when the status of the ticket changed.
You should record all the investigation activities in the known error to track the effort associated with
the problem, task, or known error. After the current activities for a phase are complete, you advance the
known error record to the next phase.
To update a problem:
HP Service Manager (9.34) Page 29 of 142
Problem Management help topics for printing
Problem Management workflows and user tasks
1. Click Problem Management > Problem > Search Problems.
2. Use search or advanced search to find one or more records.
3. Select an existing problem from the record list.
4. To document test results provided by the Problem Analyst, do the following:
a. In the Problem Details section, enter a detailed update in Suggested Workaround field.
Include the necessary actions to implement the solution and any possible risks.
b. If the solution needs to be implemented through the Change Management process, open a
change request.
c. Select the Assessment section and enter the following information to document estimated
costs and resources:
o Estimated number of days to apply the fix
o Estimated costs
o Click the Fill icon to select Affected CIs.
5. In the Activities section, select the applicable update type in the New Update Type field list.
6. In the New Update field, type the description of the update.
7. Consider whether the priority of resolving this problem has changed. If you need to update the
priority of this record, select the Problem Details section and do the following:
n Update the Impact, if necessary.
n Update the Urgency, if necessary.
8. Consider whether the problem needs further investigation. If so, update the Status field to
Deferred and schedule it for investigation at a later date.
9. Click Save.
10. If you are ready to advance this problem record to the next phase, click Next Phase to proceed to
the next phase.
For example, you may want to advance to the next phase after you finish the problem detection,
logging, and categorization phase.
Note: Before you advance to the next phase, make sure you have added the following information
to the problem record:
n Root Cause Description
n Root Cause Target Date
n Solution Target Date
HP Service Manager (9.34) Page 30 of 142
Problem Management help topics for printing
Problem Management workflows and user tasks
After you verify this information, click Next Phase to advance the problem record to the Problem
Prioritization and Planning phase.
Note: When all known errors are closed, Service Manager automatically updates the problem
record from the Problem Resolution phase to the Problem Closure and Review phase.
11. Click Save & Exit.
Note: If you update the workaround before the Problem Analyst is finished diagnosing and testing,
make sure you notify the Problem Analyst.
Note: If any outstanding incidents matched the problem, notify the Incident Analyst.
Add an attachment to a problem record
To add an attachment to a record, follow the steps below:
1. Open the record to which you want to add an attachment. To do this, select a record from the
queue or search for a specific record.
Note: You can also add an attachment when you create a new record.
2. Scroll down to and expand the Attachments section.
3. Click Add files, and then browse to the file or files that you want to attach to the record.
After you confirm your selection, a progress bar in the File Name column displays the progress of
the file upload process.
Note: The multiple file upload and progress bar functionality is only available in browsers that
support the HTML5 File API (for example, Mozilla Firefox, Google Chrome, or Windows
Internet Explorer 10).
The file is now uploaded. However, the file is not attached to the record until you click Save. To
remove a file that is uploaded in error, click the X icon in the Remove column before you click
Save.
Note:
n The size limit for individual attachments and the space that is available for storing
attachments are displayed in the upper-right corner of the Attachments section.
n If you try to attach a file that exceeds the size limit for individual attachments or the total
available space, you receive an error message, and the attachment is not uploaded.
HP Service Manager (9.34) Page 31 of 142
Problem Management help topics for printing
Problem Management workflows and user tasks
n If you try to attach a type of file that is not permitted (for example, an .exe file), you receive
a message that prompts you to remove the attachment. If you do not remove the
attachment, it is removed automatically when you click Save.
n There is no limit to the number of files that you can attach to a record, provided that they do
not exceed the size limit. However, we recommend that you do not attach more than 20
files to a single record.
n If you refresh the browser or click certain comfill buttons that refresh the browser before
the file upload process is complete, the file is not uploaded.
4. Click Save.
Open an attachment in a problem record
To open a file that is attached to a record, follow these steps:
1. Open the record to which the file that you want to open is attached. To do this, select a record from
the queue or search for a specific record.
2. Scroll down to and expand the Attachments section.
3. To open a single file, click the file name or the download icon in the Download column.
To open multiple files, select the files that you want to open by using the check-boxes next to the
file names, and then click Download.
Note: When you download multiple attachments concurrently, HP Service Manager
packages the files in a compressed (zipped) folder. Some third-party unzipping tools may not
correctly handle file names that contain non-Roman characters. In this situation, the name of
the unzipped file may change unexpectedly. We recommend that you use WinRAR to unzip
the compressed folder.
4. Click Save.
View the details of an attachment in a problem record
To view the details of the files that are attached to a record, scroll down to and expand the
Attachments section of the appropriate record.
Note: The number of attached files is displayed on the Attachments section heading. This
enables you to identify whether a record has attachments quickly without having to expand the
HP Service Manager (9.34) Page 32 of 142
Problem Management help topics for printing
Problem Management workflows and user tasks
Attachments section.
However, the number of attached files is not displayed if a custom dynamic view dependency is
configured for the section or tab title. This is because the custom dynamic view dependency may
include file count information.
If a file is attached to the record, the following information is displayed in the table in "Attachments"
section:
l The name of the attached file
l The size of the attached file (in KB)
l The login name of the person who attached the file
l The date when the file was attached to the record
Attached files are displayed in the order in which they were uploaded.
Delete an attachment from a problem record
To delete an attachment from a record, follow these steps:
1. Open the record from which you want to delete an attachment. To do this, select a record from the
queue or search for a specific record.
2. Scroll down to and expand the Attachments section.
3. To delete a single file, click the X icon in the Remove column.
To delete multiple files, select the files that you want to delete by using the check-boxes next to
the file names, and then click Remove.
4. In the dialog box that appears, confirm the deletion.
5. Click Save.
Problem prioritization and planning (SO4.2)
The problem prioritization and planning process gives you the opportunity to establish the priority of the
problems and to plan resolution activities, such as setting deadlines for root cause analysis, solution
investigation, and resolution target dates.
HP Service Manager (9.34) Page 33 of 142
Problem Management help topics for printing
Problem Management workflows and user tasks
Evaluate a problem
Part of Workflow(s):
"Problem prioritization and planning (SO4.2)
" on the previous page
Applies to User Role(s):
"Problem Coordinator" on page 11
"Problem Manager" on page 14
The goal of evaluating a problem is to determine what priority resolving the problem has in your
organization. A problem's priority is a combination of the problem's impact, urgency, severity,
frequency, and risk. For example, the frequency of reoccurring incidents may influence the urgency to
resolve the problem. Furthermore, you may need to perform a risk assessment to determine the
problem's impact on the business, such as whether the problem affects service availability or customer
satisfaction. Due to resource constraints, it is important to focus on those problems that have the
highest impact on the business.
To evaluate a problem:
1. Click Problem Management > Problem Control > Search Problems.
2. Use search or advanced search to find one or more records. You can select the Phase Problem
Prioritization and Planning to define your search. Problem Management returns a list of problems
in the Problem Prioritization and Planning phase.
3. Discuss the problem with stakeholders (for example, during a meeting) and answer the following
questions:
HP Service Manager (9.34) Page 34 of 142
Problem Management help topics for printing
Problem Management workflows and user tasks
n What is the priority of resolving this problem?
o Update the Impact, if necessary.
o Update the Urgency, if necessary.
n Is this problem correctly documented? If the problem is not correctly documented, update the
problem documentation.
n Does the problem need further investigation?
o If the problem is still relevant, update the Status field to Deferred and schedule it for
investigation at a later date.
o If the problem is no longer relevant, close the problem record.
4. In the Activities section, select an update type in the New Update Type field.
5. In the New Update field, type the description of your update.
6. Click Save & Exit.
7. If you have determined that you can close the problem record, do the following:
n Make sure all known errors are closed. For more information, see the related topics.
n Click Next until you advance the problem record to the Problem Closure and Review phase.
n Click Fill in the Closure Code field to select an applicable code.
n Click Close Problem.
The status changes to Closed.
Schedule a problem
Part of Workflow(s):
"Problem prioritization and planning (SO4.2)
" on page 33
"Problem and known error monitoring
(SO4.9)" on page 76
Applies to User Role(s):
"Problem Coordinator" on page 11
"Problem Manager" on page 14
When you schedule a problem, set the target dates based on the priority and impact on affected
services and whether there is a workaround or fix available. Assign or reassign the problem to a group
with the skills necessary to find a resolution to the problem.
To schedule a problem:
HP Service Manager (9.34) Page 35 of 142
Problem Management help topics for printing
Problem Management workflows and user tasks
1. Click Problem Management > Problem Control > Search problems.
2. Use search or advanced search to find one or more records.
3. Select a record from the list.
4. Select the Assignment Group.
5. Set the Root Cause Identified Date.
Note: This field is only available for problems assigned to Open status.
6. Set the Problem Resolution Date.
Note: This field is only available for problems assigned to Open status.
7. In the Activities section, click the New Update Type field list and select the applicable update
type.
8. In the New Update field, type notes to include the current activity update.
9. Click Save.
10. To advance to the next phase, click Next Phase. For example, you might want to advance from
the Problem Prioritization and Planning phase to the Problem Investigation and Diagnosis phase.
11. Click Save & Exit.
12. Notify the Problem Coordinator and the stakeholders about the plans and resources assigned to
this problem.
Close a problem that will not be fixed
Part of Workflow(s):
"Problem prioritization and planning (SO4.2)
" on page 33
Applies to User Role(s):
"Problem Coordinator" on page 11
"Problem Manager" on page 14
If, after investigation, you determine that an open problem is not considered to be a problem by the
stakeholders, or it is a duplicate or an invalid problem, you can close it without fixing it.
To close a problem that will not be fixed:
HP Service Manager (9.34) Page 36 of 142
Problem Management help topics for printing
Problem Management workflows and user tasks
1. Click Problem Management > Problem Control > Search Problems.
2. Use search or advanced search to find one or more records.
3. Double-click the problem record that you want to close.
4. In the Activities section, select the applicable type from the New Update Type field.
5. In the New Update field, enter the reason this problem will not be fixed.
6. Click Next Phase several times to change the phase to Problem Closure and Review.
7. Fill in any required files.
8. In the Closure Code field, click Fill to select an applicable code.
9. Click Close Problem.
10. Click Save & Exit.
Defer a problem
Part of Workflow(s):
"Problem prioritization and planning (SO4.2)
" on page 33
"Known error resolution (SO4.7)" on
page 66
Applies to User Role(s):
"Problem Coordinator" on page 11
"Problem Manager" on page 14
If you want to defer a problem, you must specify the reason for deferral. For example, if after
investigation you decide to delay scheduling a problem for resolution, you can defer it. Or, if the
Problem Analyst was unable to successfully test and validate a fix and you want to continue
investigating a solution, you can defer the problem. You can later finalize how to handle the problem
when you review deferred problems.
To defer a problem:
1. Click Problem Management > Problem Control > Search Problems.
2. Use search or advanced search to find one or more records.
3. Double-click the problem record that you want to defer.
4. In the Status field list, select Deferred.
HP Service Manager (9.34) Page 37 of 142
Problem Management help topics for printing
Problem Management workflows and user tasks
5. In the Activities section, select the applicable update type from the New Update Type field list.
6. In the New Update field, type the reason for the deferral.
7. Click Save & Exit.
Note: Make sure you update the status of the problem during your regularly-scheduled review of
deferred problems.
Review deferred problems
Part of Workflow(s):
"Problem prioritization and planning (SO4.2)
" on page 33
"Problem and known error monitoring
(SO4.9)" on page 76
Applies to User Role(s):
"Problem Manager" on page 14
You should periodically review problems that are deferred to determine whether additional actions are
required. As you evaluate these problems, you can determine if they should be deferred again,
reassigned for further investigation, or closed if the problem is no longer relevant.
To review deferred problems:
1. Click Problem Management > Problem Control > Search Problems.
2. Use search or advanced search to find one or more records. You can refine your search by
selecting Deferred in the Status field.
3. Double-click the problem record you want to review.
4. If necessary, discuss the problem with stakeholders to determine the current answers to the
following questions:
n What is the priority of resolving this problem?
o Update the Impact, if necessary.
o Update the Urgency, if necessary.
n Is this problem correctly documented? If the problem is not correctly documented, update the
problem documentation.
n Does the problem need further investigation?
o If the problem is still relevant, the problem remains at Deferred status and you should
schedule it for investigation at a later date.
HP Service Manager (9.34) Page 38 of 142
Problem Management help topics for printing
Problem Management workflows and user tasks
o If the problem is no longer relevant, close the problem record.
5. In the Activities section, click the New Update Type field list and select the update type.
6. In the New Update field, type notes to update information about the current activity.
7. Click Save & Exit.
8. If you determine that you can close the problem record, do the following:
n Make sure all known errors are closed.
n Click Next Phase until you advance the problem record to the Problem Closure and Review
phase.
n Click Fill in the Closure Code field to select an applicable code.
n Click Close Problem. The status changes to Closed.
Problem investigation and diagnosis (SO4.3)
The problem investigation and diagnosis procedure is aimed at identifying the root cause of the
problem. Where appropriate, Problem Management should develop and maintain workarounds to
enable Incident Management to help service restoration.
HP Service Manager (9.34) Page 39 of 142
Problem Management help topics for printing
Problem Management workflows and user tasks
Access the knowledgebase
Part of Workflow(s):
"Problem investigation and diagnosis
(SO4.3)" on the previous page
Applies to User Role(s):
"Problem Analyst" on page 10
"Problem Coordinator" on page 11
"Problem Manager" on page 14
The central knowledgebase is the default database for any knowledge search in HP Service Manager.
You can search the knowledgebase by using the standard Service Manager knowledge application, or
you can choose other knowledgebases to search.
To access the Service Manager knowledgebase:
1. Click Problem Management > Problem Control > Search Knowledge Base.
2. Use search or advanced search to find one or more records. For example, type a word or phrase in
the Search for field.
Note: You can search for one of the following libraries.
n Knowledge Library
n Known Errors
n Problems
n Incidents
n Interactions
A list of solution records opens.
Assign a Problem Management task
Part of Workflow(s):
"Problem investigation and diagnosis
(SO4.3)" on the previous page
Applies to User Role(s):
"Problem Coordinator" on page 11
HP Service Manager (9.34) Page 40 of 142
Problem Management help topics for printing
Problem Management workflows and user tasks
The problem investigation and diagnosis process in Problem Management is aimed at identifying the
root cause of a problem. After the Problem Coordinator determines the required skills and resources
needed to investigate a problem, the Problem Coordinator creates a task and assigns it to a Problem
Analyst that meets the requirements. If there are multiple configuration items (CIs) involved in the
problem, the Problem Coordinator should create a separate task for each CI. This allows the Problem
Coordinator to assign different specialists or external resources to investigate the problem.
To assign a Problem Management task:
1. Click Problem Management > Problem Control > Search Problems.
2. Use search or advanced search to find one or more records. The search criteria should include All
Open Problems in the View field.
3. Select the target record.
Note: You can only open a task for problem records in the Problem Investigation and Diagnosis
phase.
4. Click More or the More Actions icon, and then choose Create Task. The Create Problem
Management Tasks wizard opens.
5. Select the Primary CI, or click Fill to choose from the affected configuration items (CIs).
6. Click Finish. Problem Management populates the task form with available information from the
problem record.
7. Add the following information to the task:
n Due Date
n Assignment Group
n Assignee: Select a Problem Analyst from the record list.
n Description
8. Click Save & Exit. Service Manager updates task records with related record information as
updates occur.
Associate a problem with an existing known error
Part of Workflow(s):
"Problem investigation and diagnosis
(SO4.3)" on page 39
Applies to User Role(s):
"Problem Coordinator" on page 11
"Problem Manager" on page 14
HP Service Manager (9.34) Page 41 of 142
Problem Management help topics for printing
Problem Management workflows and user tasks
A known error is an issue for which a root cause (the underlying cause of a problem, or one or more
incidents) has been diagnosed and a solution or workaround has been determined. If you determine that
a problem was caused by an existing known error, you should link the known error to the current
problem record. It is important to link the problem with the existing known error so you can determine
the impact of the problem in your organization.
To associate a problem with an existing known error:
1. Click Problem Management > Problem Control > Search problems.
2. Use search or advanced search to find one or more records.
3. Select a problem from the record list.
4. Click More or the More Actions icon and select Related > Known Errors > Associate.
5. Specify the known error number or click Search to view the known error search form.
6. Add optional filtering criteria, and then click Search again to display a known error record list.
7. Double-click the known error record you want to associate with the problem record. The known
error record ID displays.
n Click OK to link the known error record to the problem record.
n Click Cancel to stop the search and exit.
n Click Search to view the known error record search form again. Click Search again to
redisplay the known error record list.
8. Click OK. Problem Management populates the Related Records section with information about
the related known error.
Close a problem task
Part of Workflow(s):
"Problem investigation and diagnosis
(SO4.3)" on page 39
Applies to User Role(s):
"Problem Analyst" on page 10
"Problem Coordinator" on page 11
"Problem Manager" on page 14
To close a problem task:
HP Service Manager (9.34) Page 42 of 142
Problem Management help topics for printing
Problem Management workflows and user tasks
1. Click Problem Management > Problem Tasks > Search Problem Management Tasks.
2. Use search or advanced search to find one or more records.
3. Double-click the problem task that you want to close.
4. In the Activities section, select the applicable update type from the New Update Type list.
5. In the New Updatefield, add any activity notes.
6. Click Close Task.
Document the root cause
Part of Workflow(s):
"Problem investigation and diagnosis
(SO4.3)" on page 39
Applies to User Role(s):
"Problem Coordinator" on page 11
"Problem Manager" on page 14
When a root cause has been identified for a problem record, you can document the root cause in the
problem record and add other necessary and helpful information.
To document the root cause of a problem:
1. Click Problem Management > Problem Control > Search Problems.
2. Use search or advanced search to find one or more records.
3. Select the record to be updated.
4. In the Root Cause Description field, type the root cause information.
5. In the Root Cause Identified Date field, select a target identified date.
6. In the Solution Identified Date field, select a target identified date.
7. In the Problem Resolution Date field, select a target identified date.
HP Service Manager (9.34) Page 43 of 142
Problem Management help topics for printing
Problem Management workflows and user tasks
8. In the Activities section:
n Select an applicable update code in the New Update Type field.
n Type notes in the New Update field.
9. Click Save & Exit.
Document the workaround
Part of Workflow(s):
"Problem investigation and diagnosis
(SO4.3)" on page 39
"Known error logging and categorization
(SO4.4)" on page 50
Applies to User Role(s):
"Problem Analyst" on page 10
"Problem Coordinator" on page 11
"Problem Manager" on page 14
Part of Workflow(s):
"Problem investigation and diagnosis (SO4.3)" on page 39
"Known error logging and categorization (SO4.4)" on page 50
Applies to User Role(s):
"Problem Analyst" on page 10
"Problem Coordinator" on page 11
"Problem Manager" on page 14
A workaround is a temporary solution to a problem. It might be a strategy that diverts your work flow
around the affected configuration item or changes the service temporarily until the problem is resolved.
For example, the workaround for a planned maintenance outage on printer A is to create a temporary
connection to printer B. The additional number of users for printer B will increase the workload beyond
normal levels, but the users for printer A can continue working until it returns to full service.
When the workaround is documented by the assigned Problem Analyst or Problem Coordinator, it also
becomes the workaround in the known error record. Once the workaround is validated, you should
inform the affected stakeholders.
When a workaround description is entered and saved in a problem record, Problem Management
automatically records the workaround information in the related incident, if the incident is still open.
To document a workaround:
HP Service Manager (9.34) Page 44 of 142
Problem Management help topics for printing
Problem Management workflows and user tasks
1. Click Problem Management > Problem Control > Search Problems.
2. Use search or advanced search to find one or more records.
3. Select the record to update.
4. In the Suggested Workaround field, type the workaround.
5. In the Activities section, select the applicable update type in the New Update Type field.
6. In the Activities section, type update notes in the New Update field.
7. Click Save & Exit.
Investigate and diagnose a Problem Management task
Part of Workflow(s):
"Problem investigation and diagnosis
(SO4.3)" on page 39
Applies to User Role(s):
"Problem Analyst" on page 10
A Problem Coordinator will assign a problem task to the Problem Analyst who has the required skills
and resources to investigate the problem. The Problem Analyst is then expected to take the information
provided in the task to investigate and duplicate the problem, and then find a root cause and determine
a workaround for it.
To work with a current problem task:
1. Click Problem Management > Problem Tasks > Problem Task Queue or view your To Do list.
2. Select the target record. You can see the description of the problem, due date, category, urgency,
and other details provided in the task.
3. In the Status field, update the status to Work In Progress.
4. You can begin your investigation, trying to reproduce the problem so that it is clear to you what
went wrong. You can also search incident records to see if any might match the problem. For
information on associating a problem record with an incident record(s), see the related topics.
5. When you cannot reproduce the problem, document your activities in the Activities section.
a. In the New Update Type field list, select the applicable update code.
b. In the New Update field, add notes to document what you did while trying to investigate,
diagnose, and duplicate the problem. Include your time spent during the investigation.
HP Service Manager (9.34) Page 45 of 142
Problem Management help topics for printing
Problem Management workflows and user tasks
c. Notify the Problem Coordinator so the coordinator can determine what other resources and
skills are required to diagnose the problem.
d. Click Close Task.
6. When you find the root cause and determine a workaround, document your workaround in the
Activities section.
a. In the New Update Type field list, select the applicable update code.
b. In the New Update field, add notes to document what you did to duplicate the problem and
type a description of the temporary workaround to fix the problem. Include your time spent
during the investigation.
7. Click Save & Exit.
8. You will need to test your workaround, and then document the results in your problem task.
Open a known error
Part of Workflow(s):
"Problem investigation and diagnosis
(SO4.3)" on page 39
"Known error logging and categorization
(SO4.4)" on page 50
Applies to User Role(s):
"Problem Coordinator" on page 11
"Problem Manager" on page 14
A known error is an issue for which a root cause (the underlying cause of a problem, or one or more
incidents) has been diagnosed and a solution or workaround has been determined. When the Problem
Coordinator validates a workaround that has been successfully tested by the Problem Analyst, the
Problem Coordinator determines whether the root cause is related to an outstanding known error. You
can open a known error only for problems in the Problem and Investigation phase and if there is a
primary configuration item specified in the problem record.
If there is an existing known error, the Problem Coordinator relates this problem to the outstanding
known error.
If there is not an existing known error, the Problem Coordinator opens a new known error record, and
then moves the phase of the problem record to the Problem Resolution phase.
Note: Known error records can be opened from a problem record and by the assigned Problem
Coordinator only. To ensure that the known error record includes all relevant information, Problem
Management automatically populates the new record with the relevant information from the problem
record.
To open a known error record:
HP Service Manager (9.34) Page 46 of 142
Problem Management help topics for printing
Problem Management workflows and user tasks
1. Click Problem Management > Problem Control > Search Problems.
2. Use search or advanced search to find one or more records.
Note: Known error records can be only be opened by the assigned Problem Coordinator, so if you
intend to open a known error you should include the assigned Problem Coordinator as part of your
search criteria.
3. Select a record.
4. Click More or the More Actions icon and select Open Known Error.
5. Complete any required fields on the form.
6. Click Save & Exit. You are returned to the problem record form.
7. Click Next Phase to move the problem record to the Problem Resolution phase. This phase
includes the following known error processes to resolve the problem.
n Known error logging and categorization process
n Known error investigation process
n Known error solution acceptance process
n Known error resolution process
8. Click Save & Exit.
Open a Problem Management task
Part of Workflow(s):
"Problem investigation and diagnosis
(SO4.3)" on page 39
Applies to User Role(s):
"Problem Coordinator" on page 11
"Problem Manager" on page 14
When a problem is prioritized and the investigation and resolution activities are planned (such as
deadlines for the root cause analysis, solution investigation, and resolution target dates), you can
create the tasks for investigating, diagnosing, and testing a workaround.
To open (or create) a Problem Management task:
1. Click Problem Management > Problem Control > Search Problems.
2. Use search or advanced search to find one or more records.
HP Service Manager (9.34) Page 47 of 142
Problem Management help topics for printing
Problem Management workflows and user tasks
3. Select the target record.
Note: You cannot open a task unless the current phase for the record is Problem Investigation and
Diagnosis.
4. Click More or the More Actions icon and select Create Task. The Create Problem Management
Tasks wizard opens.
5. Select the Primary Configuration Item, or click Fill to choose from the affected configuration
items (CIs).
6. Click Finish. Problem Management populates the task form with available information from the
problem record.
7. Add the following information to the task:
n Assignment Group
n Assignee: Select a Problem Analyst from the record list of operators.
n Description
8. Click Save. A message displays, stating that the Problem Management task with the assigned
number has been opened.
9. Click Save & Exit. Service Manager updates task records with related record information as
updates occur.
Test the workaround
Part of Workflow(s):
"Problem investigation and diagnosis
(SO4.3)" on page 39
Applies to User Role(s):
"Problem Analyst" on page 10
One of the tasks of the Problem Analyst is to review and test the workaround identified and
documented in the problem task. These tests help to validate the suitability for resolving related
incidents. When the test is successful, the Problem Coordinator documents the workaround in the
problem record and creates a known error record.
To update tested workarounds:
1. Click Problem Management > Problem Tasks > Problem Task Queue or view your To Do list.
2. View and identify any problem tasks whose workaround can be tested.
HP Service Manager (9.34) Page 48 of 142
Problem Management help topics for printing
Problem Management workflows and user tasks
3. Test the workaround described in the Activities section, using a test environment that mimics the
production environment.
4. When the workaround fails:
Document your activities in the Activities section.
n Select the applicable update code from the New Update Type field list.
n Add notes to the New Update field with the results of your testing. If applicable, document the
reasons a root cause is not found. Include your time spent during the investigation.
Note: Notify the Problem Coordinator of the test results who then escalates the problem to the
Problem Manager. The Problem Manager determines other resources and skills required to
diagnose the problem.
5. When the workaround is successful and has been validated:
Document your findings in the Activities section.
n Select the applicable update type from New Update Type field list.
n In the New Update field, type a description of the test results.
Note: Notify the Problem Coordinator of the test results. The Problem Coordinator validates
the test results and makes additional determinations, such as whether the root cause is related
to an outstanding known error, and then creates a new known error.
6. Click Close Task.
Problem resolution
When the Problem Management investigation and diagnosis phase has identified the root cause of an
incident, the problem resolution phase starts. The problem resolution phase includes known error
activities, from creating to finding a solution for a known error.
The known error processes are as follows:
l "Known error logging and categorization (SO4.4)" on the next page
l "Known error investigation (SO4.5)" on page 52
l "Known error solution acceptance (SO4.6)" on page 61
l "Known error resolution (SO4.7)" on page 66
To read about the details of these processes, see the HP Service Manager Processes and Best
Practices Guide linked to in the related topics.
HP Service Manager (9.34) Page 49 of 142
Problem Management help topics for printing
Problem Management workflows and user tasks
Known error logging and categorization (SO4.4)
The Known error logging and categorization process includes the creation of known error records and
the elaboration of the description of the underlying cause and possible workaround (if identified).
Open a known error
Part of Workflow(s):
"Problem investigation and diagnosis
(SO4.3)" on page 39
"Known error logging and categorization
(SO4.4)" above
Applies to User Role(s):
"Problem Coordinator" on page 11
"Problem Manager" on page 14
A known error is an issue for which a root cause (the underlying cause of a problem, or one or more
incidents) has been diagnosed and a solution or workaround has been determined. When the Problem
Coordinator validates a workaround that has been successfully tested by the Problem Analyst, the
Problem Coordinator determines whether the root cause is related to an outstanding known error. You
can open a known error only for problems in the Problem and Investigation phase and if there is a
primary configuration item specified in the problem record.
If there is an existing known error, the Problem Coordinator relates this problem to the outstanding
known error.
HP Service Manager (9.34) Page 50 of 142
Problem Management help topics for printing
Problem Management workflows and user tasks
If there is not an existing known error, the Problem Coordinator opens a new known error record, and
then moves the phase of the problem record to the Problem Resolution phase.
Note: Known error records can be opened from a problem record and by the assigned Problem
Coordinator only. To ensure that the known error record includes all relevant information, Problem
Management automatically populates the new record with the relevant information from the problem
record.
To open a known error record:
1. Click Problem Management > Problem Control > Search Problems.
2. Use search or advanced search to find one or more records.
Note: Known error records can be only be opened by the assigned Problem Coordinator, so if you
intend to open a known error you should include the assigned Problem Coordinator as part of your
search criteria.
3. Select a record.
4. Click More or the More Actions icon and select Open Known Error.
5. Complete any required fields on the form.
6. Click Save & Exit. You are returned to the problem record form.
7. Click Next Phase to move the problem record to the Problem Resolution phase. This phase
includes the following known error processes to resolve the problem.
n Known error logging and categorization process
n Known error investigation process
n Known error solution acceptance process
n Known error resolution process
8. Click Save & Exit.
Document the workaround
Part of Workflow(s):
"Problem investigation and diagnosis
(SO4.3)" on page 39
"Known error logging and categorization
(SO4.4)" on the previous page
Applies to User Role(s):
"Problem Analyst" on page 10
"Problem Coordinator" on page 11
HP Service Manager (9.34) Page 51 of 142
Problem Management help topics for printing
Problem Management workflows and user tasks
"Problem Manager" on page 14
Part of Workflow(s):
"Problem investigation and diagnosis (SO4.3)" on page 39
"Known error logging and categorization (SO4.4)" on page 50
Applies to User Role(s):
"Problem Analyst" on page 10
"Problem Coordinator" on page 11
"Problem Manager" on page 14
A workaround is a temporary solution to a problem. It might be a strategy that diverts your work flow
around the affected configuration item or changes the service temporarily until the problem is resolved.
For example, the workaround for a planned maintenance outage on printer A is to create a temporary
connection to printer B. The additional number of users for printer B will increase the workload beyond
normal levels, but the users for printer A can continue working until it returns to full service.
When the workaround is documented by the assigned Problem Analyst or Problem Coordinator, it also
becomes the workaround in the known error record. Once the workaround is validated, you should
inform the affected stakeholders.
When a workaround description is entered and saved in a problem record, Problem Management
automatically records the workaround information in the related incident, if the incident is still open.
To document a workaround:
1. Click Problem Management > Problem Control > Search Problems.
2. Use search or advanced search to find one or more records.
3. Select the record to update.
4. In the Suggested Workaround field, type the workaround.
5. In the Activities section, select the applicable update type in the New Update Type field.
6. In the Activities section, type update notes in the New Update field.
7. Click Save & Exit.
Known error investigation (SO4.5)
The Known error investigation process is aimed at defining a temporary fix or permanent solution for the
known error. Different solution alternatives can be evaluated until a definitive solution can be proposed
to the Problem Manager.
HP Service Manager (9.34) Page 52 of 142
Problem Management help topics for printing
Problem Management workflows and user tasks
Open a known error task
Part of Workflow(s):
"Known error logging and categorization
(SO4.4)" on page 50
Applies to User Role(s):
"Problem Coordinator" on page 11
"Problem Manager" on page 14
When a problem is prioritized and the investigation and resolution activities are planned (such as
deadlines for the root cause analysis, solution investigation, and resolution target dates), you can
create the tasks for investigating, diagnosing, and testing a workaround.
To open (or create) a known error task:
1. Click Problem Management > Error Control > Search Known Errors.
2. Use search or advanced search to find one or more records. To search for known error records in
the investigation phase, select Known error investigation in the Phase field.
3. Select the target record.
HP Service Manager (9.34) Page 53 of 142
Problem Management help topics for printing
Problem Management workflows and user tasks
Note: You cannot open a task unless the current phase for the known error record is Known error
investigation.
4. Click More or the More Actions icon and select Create Task. The New Known Error Task form
opens.
5. The Primary CI field is prepopulated with information from the known error record. If you want to
update this field, clear the field, and then click Fill to choose from the affected configuration items
(CIs).
6. Add the following information to the task:
n Due Date
n Assignment Group
n Assignee: Select a Problem Coordinator for the assignment group selected.
Note: Most fields have been prepopulated with information from the known error record.
7. Click Save & Exit. Service Manager updates task records with related record information as
updates occur.
Assign a known error task
Part of Workflow(s):
"Known error logging and categorization
(SO4.4)" on page 50
"Known error resolution (SO4.7)" on
page 66
Applies to User Role(s):
"Problem Coordinator" on page 11
"Problem Manager" on page 14
You assign known error tasks to investigate how to fix known errors and apply fixes to the known
errors. In the known error investigation process, the Problem Coordinator assigns a known error task to
the Problem Analyst. The Problem Analyst determines a workaround or temporary solution for the error
and documents it in the known error task.
When you have multiple configuration items (CIs) to fix, the Problem Coordinator opens a known error
task for each affected CI.
Note: The Problem Coordinator creates these tasks in the known error investigation phase. When
ready, the Problem Coordinator assigns the task to the applicable assignment group(s) and Problem
Analyst(s) as the known error process moves forward.
To assign a known error task:
HP Service Manager (9.34) Page 54 of 142
Problem Management help topics for printing
Problem Management workflows and user tasks
1. Click Problem Management > Known Error Tasks > Search Known Error Tasks.
2. Use search or advanced search to find one or more records.
Note: The Problem Coordinator has opened all necessary tasks in the Known error investigation
phase. A list of known error tasks opens.
3. Select a target record.
4. Click Fill in the Assignment field to select an applicable assignment group.
5. Click Fill in the Assignee field to select a Problem Analyst to apply the fix.
6. In the Activities section, click New Update Type and then select the applicable update type.
7. Add notes to New Update.
8. Click Save & Exit.
Note: Service Manager automatically updates a task record with any related record information as you
update the task.
Close a known error task
Part of Workflow(s):
"Known error logging and categorization
(SO4.4)" on page 50
"Known error investigation (SO4.5)" on
page 52
Applies to User Role(s):
"Problem Analyst" on page 10
"Problem Coordinator" on page 11
"Problem Manager" on page 14
After someone has validated a workaround or applied and tested a solution for a problem, the Problem
Analyst documents the results of those operations in the Activities section and closes the task.
Note: If you are using a change request or service request to implement a solution, then those
processes execute the actual deployment.
To update and close a known error task:
1. Click Problem Management > Known Error Tasks > Search Known Error Tasks.
2. Use search or advanced search to find one or more records.
3. Double-click the known error task that you want to update and close.
HP Service Manager (9.34) Page 55 of 142
Problem Management help topics for printing
Problem Management workflows and user tasks
4. Document your findings in the Activities section.
n In the New Update Typefield, select the applicable update type.
n In the New Updatefield, type a description of the test results. It is a best practice to include
how much time you spent on the task.
5. If the solution fails, notify the Problem Coordinator of the test results. The Problem Coordinator
documents the test results in the problem record, and then determines the next steps for this
investigation to fix the problem.
6. Click Close Task.
Investigate and diagnose a known error task
Part of Workflow(s):
"Known error investigation (SO4.5)" on
page 52
Applies to User Role(s):
"Problem Analyst" on page 10
Problem Coordinators assign known error tasks to the Problem Analyst who has the required skills and
resources to investigate a workaround or proposed solution for the task. The Problem Analyst is
expected to take the information provided in the task to investigate the issue and determine if the
workaround will fix the problem.
To work with a current known error task:
1. Click Problem Management > Known Error Tasks > Known Error Task Queue or view your
To Do list.
2. Select the target record. You can see the description of the problem, due date, workaround,
impact, urgency, and other details provided in the task.
3. In the Status field, update the status to Work In Progress.
4. Depending on the priority and impact of the known error, you may want to focus on defining a
temporary fix that can be proposed or implemented within a short time frame. If you determine that
the temporary fix must be implemented through a change request, document this in the testing
results.
5. If the workaround does not fix the problem, open the Activities section to document your activities.
a. In the New Update Type field list, select the applicable update type.
b. In the New Updatefield, document what you did while trying to implement the workaround and
how it failed. If you have suggestions for further investigation, document them. Include your
time spent during the investigation.
HP Service Manager (9.34) Page 56 of 142
Problem Management help topics for printing
Problem Management workflows and user tasks
c. Notify the Problem Coordinator that the workaround failed so the coordinator can determine
what other resources and skills are required to further diagnose the problem.
d. Click Close Task.
6. If you determine the workaround fixes the problem, document your workaround in the Activities
section:
a. In the New Update Typefield list, select the applicable update type.
b. In theNew Update field, add notes to document what you did to apply the workaround. Make
sure you include detailed steps on how the workaround should be implemented to fix the
problem. If there are any risks involved when applying the workaround, note those as well. If
you have additional information, such as configuration items affected, costs or additional
costs, and resources needed, add those details here. Include your time spent during the
investigation.
7. Click Save & Exit.
8. Test your workaround, and then document those results in your known error task.
Test the known error solution
Part of Workflow(s):
"Known error investigation (SO4.5)" on
page 52
Applies to User Role(s):
"Problem Analyst" on page 10
One of the tasks of the Problem Analyst is to review and test the proposed solution listed in the known
error task. This test validates the proposed solution for this known error. If this test is successful, the
Problem Coordinator documents the solution in the known error record.
To update a tested workaround (or solution):
1. Click Problem Management > Known Error Tasks > Known Error Task Queue or view your
To Do list.
2. View and identify any known error tasks with a proposed solution that can be tested.
3. Test the proposed solution described in the Workaround field in the Details section, using a test
environment that is as close as possible to the production environment.
4. Document the test results and other current activities.
In the Workaround field of the Details section, type the date and details of your test results and
findings. The Problem Coordinator uses these results to update the known error record.
HP Service Manager (9.34) Page 57 of 142
Problem Management help topics for printing
Problem Management workflows and user tasks
Note: Notify the Problem Coordinator of the test results. If the test is successful, the Problem
Coordinator validates the test results and makes additional determinations. If the test fails, the
Problem Coordinator escalates the problem to the Problem Manager. The Problem Manager then
determines the resources and skills needed to diagnose the problem.
5. In the Activities section, select the applicable update type from the New Update Type field list
and add helpful notes about current activities in the New Update field. Include your time spent
during the test.
6. Click Close Task.
Update a known error
Part of Workflow(s):
"Known error logging and categorization
(SO4.4)" on page 50
"Known error investigation (SO4.5)" on
page 52
Applies to User Role(s):
"Problem Coordinator" on page 11
"Problem Manager" on page 14
You should always update a known error record with the outcome of the known error investigation. If
the solution is validated, the Problem Coordinator updates the known error with the information about
the solution, including the cost and resources needed to implement the solution and any possible risks.
You can view related tasks to see what work others have done to determine the known error, a
workaround, and the time spent working on the investigation.
You should record all the investigation activities in the known error to track the effort associated with
the problem, task, or known error. After the current activities for a phase are complete, you advance the
known error record to the next phase.
To update a known error:
1. Click Problem Management > Known Error > Search Known Errors.
2. Use search or advanced search to find one or more records.
3. Select an existing known error from the record list.
4. Type detailed information in the Solution field. You will find this information in the known error
task where the Problem Analyst documented the details. Make sure you include cost and resource
information, and any possible risks.
5. In the Activities section, select the applicable update type from the New Update Type field list.
6. Type additional updates in the New Update field.
HP Service Manager (9.34) Page 58 of 142
Problem Management help topics for printing
Problem Management workflows and user tasks
7. If you are ready to advance this known error record to the next phase, click Next Phase.
For example: If the known error record is in the known error investigation phase, when you click
Next, the known error record advances to the Known Error Solution Acceptance phase.
Note: Notify the Problem Manager about the details of the tested solution.
8. Click Save & Exit.
Update a problem
Part of Workflow(s):
"Problem detection, logging, and
categorization (SO4.1)" on page 23
"Known error investigation (SO4.5)" on
page 52
"Known error resolution (SO4.7)" on
page 66
"Problem closure and review (SO4.8)" on
page 72
"Problem and known error monitoring
(SO4.9)" on page 76
Applies to User Role(s):
"Problem Analyst" on page 10
"Problem Coordinator" on page 11
"Problem Manager" on page 14
You may need to update problem records many times. Typically, you add relevant information to the
Activities section to describe the work you performed to resolve the problem. The Activities section
provides you with information about the work other operators have performed to resolve the problem.
You can use the Activity section to view the history of other activities, such as when the ticket opened
or when the status of the ticket changed.
You should record all the investigation activities in the known error to track the effort associated with
the problem, task, or known error. After the current activities for a phase are complete, you advance the
known error record to the next phase.
To update a problem:
1. Click Problem Management > Problem > Search Problems.
2. Use search or advanced search to find one or more records.
3. Select an existing problem from the record list.
HP Service Manager (9.34) Page 59 of 142
Problem Management help topics for printing
Problem Management workflows and user tasks
4. To document test results provided by the Problem Analyst, do the following:
a. In the Problem Details section, enter a detailed update in Suggested Workaround field.
Include the necessary actions to implement the solution and any possible risks.
b. If the solution needs to be implemented through the Change Management process, open a
change request.
c. Select the Assessment section and enter the following information to document estimated
costs and resources:
o Estimated number of days to apply the fix
o Estimated costs
o Click the Fill icon to select Affected CIs.
5. In the Activities section, select the applicable update type in the New Update Type field list.
6. In the New Update field, type the description of the update.
7. Consider whether the priority of resolving this problem has changed. If you need to update the
priority of this record, select the Problem Details section and do the following:
n Update the Impact, if necessary.
n Update the Urgency, if necessary.
8. Consider whether the problem needs further investigation. If so, update the Status field to
Deferred and schedule it for investigation at a later date.
9. Click Save.
10. If you are ready to advance this problem record to the next phase, click Next Phase to proceed to
the next phase.
For example, you may want to advance to the next phase after you finish the problem detection,
logging, and categorization phase.
Note: Before you advance to the next phase, make sure you have added the following information
to the problem record:
n Root Cause Description
n Root Cause Target Date
n Solution Target Date
After you verify this information, click Next Phase to advance the problem record to the Problem
Prioritization and Planning phase.
Note: When all known errors are closed, Service Manager automatically updates the problem
record from the Problem Resolution phase to the Problem Closure and Review phase.
HP Service Manager (9.34) Page 60 of 142
Problem Management help topics for printing
Problem Management workflows and user tasks
11. Click Save & Exit.
Note: If you update the workaround before the Problem Analyst is finished diagnosing and testing,
make sure you notify the Problem Analyst.
Note: If any outstanding incidents matched the problem, notify the Incident Analyst.
Known error solution acceptance (SO4.6)
The known error solution acceptance process begins when a solution has been identified and
documented. This process reviews and approves the solution for implementation, taking into
consideration the cost and impact of the solution with stakeholders.
Assign a known error record to schedule a fix
Part of Workflow(s):
"Known error solution acceptance (SO4.6)"
above
Applies to User Role(s):
"Problem Manager" on page 14
When you have validated a solution to a known error problem and determined that the required
approach can be resolved by a Problem Analyst, do the following:
HP Service Manager (9.34) Page 61 of 142
Problem Management help topics for printing
Problem Management workflows and user tasks
1. Click Problem Management > Error Control > Search Known Errors.
2. Use search or advanced search to find one or more records.
3. Select a known error record in the Known Error Solution Acceptance phase from the record list.
4. Click Next Phase to advance the phase of the known error record to Known error resolution.
5. The Problem Coordinator for the group displays in the Problem Coordinator field. If you need to
reassign this known error record to a different coordinator, click Fill to generate a record list of
Problem Coordinator names and choose one.
6. Note the resolution information from the problem management meeting.
n In the Activities section, click New Update Type and then select Problem meeting.
n Type notes in New Update to add information about the proposed fix and requested fix date.
The Problem Coordinator uses this information to schedule the fix for a Problem Analyst to
resolve.
7. Click Save & Exit. The system notifies the Problem Coordinator of this updated record.
Defer a known error and the related problem
Part of Workflow(s):
"Known error solution acceptance (SO4.6)"
on the previous page
Applies to User Role(s):
"Problem Manager" on page 14
If you determine that a solution will not be implemented for now, you can defer a known error and the
related problem for a specified period of time. Determine a date by which the problem and known error
must be reviewed for additional actions, and then update the known error record and related problem
record with current information.
To defer a known error and the related problem:
1. Click Problem Management > Error Control > Search Known Errors.
2. Use search or advanced search to find one or more records.
3. Select the target record.
4. In the Status field list, select Deferred.
HP Service Manager (9.34) Page 62 of 142
Problem Management help topics for printing
Problem Management workflows and user tasks
5. In the Priority field, update the priority code.
6. Enter the update type and reasons why the problem is being deferred.
a. In the Activities section, select Problem deferral in the New Update Type field.
b. In the New Update field, type notes to add information about the reasons why the problem is
being deferred and the proposed schedule of when the problem can be resolved.
7. Update the related problem record.
a. In the Related Records section, double-click the problem record.
b. In the Problem Details section, update the Solution Identified Datefield with the date by
which the problem and known error should be reviewed for additional actions.
c. In the Activities section, select Problem deferral in the New Update Type field list.
d. In the New Update field, type notes to add information about the reasons why the problem is
being deferred and the proposed schedule of when the problem can be resolved.
e. Click Save & Exit. The system notifies the Problem Coordinator and returns to the list of
known error records.
Open a change request from a known error record
Part of Workflow(s):
"Known error solution acceptance (SO4.6)"
on page 61
Applies to User Role(s):
"Problem Manager" on page 14
When you have validated a solution to a known error problem and determined that the required
approach can be resolved with a change request, do the following:
1. Click Problem Management > Error Control > Search Known Errors.
2. Use search or advanced search to find one or more records.
3. Select a known error record in the Known Error Solution Acceptance phase from the record list.
4. Click More or the More Actions icon and select Open Related Change. A change form opens
with a Change ID number assigned to it and some required information from the known error
record.
HP Service Manager (9.34) Page 63 of 142
Problem Management help topics for printing
Problem Management workflows and user tasks
5. Type a Title and Description in the change record.
6. Click Fill in the required fields, such as the Initiated by and Assignment Group fields, and then
choose the applicable information. When the Assignment Group is chosen, the Change
Coordinator is automatically assigned for that group.
7. Click Save. A message displays, stating that the change logging phase has been opened. You
can contact the Change Coordinator to inform him about the request to resolve a known error. The
change record is also linked to the known error record and can be viewed in the Related Records
section of the known error record.
8. Click Cancel to go back to the known error record to update the phase and the current activities of
the record.
n Locate the record in the list of records.
n Click Next Phase to advance the phase of the record to Known error resolution.
n In the Activities section, select the Prepare change or request update type in theNew Update
Type field.
n In the New Update field, type notes to add helpful information.
9. Click Save & Exit.
Open a service request for a known error record
Part of Workflow(s):
"Known error solution acceptance (SO4.6)"
on page 61
Applies to User Role(s):
"Problem Manager" on page 14
When you have validated a solution to a known error problem and determined that the required
approach can be resolved with a service request, do the following:
1. Click Problem Management > Error Control > Known Error Queue.
2. In the Queue field, select Request.The Request Category form displays.
3. Click New, and then choose a category from the list of categories that displays for this service
request.
4. When you select Customer Procurement Requests:
n Select from the Master Catalog, the category of the item you are requesting, and the item(s)
you wish to request. A list of the items you selected displays with the total cost.
HP Service Manager (9.34) Page 64 of 142
Problem Management help topics for printing
Problem Management workflows and user tasks
n Click Submit Request, and then fill in the required fields (such as requested delivery date and
reason for request).
n Go to step 7.
5. When you select Human Resources:
n Select a category.
n Click Submit Request, and then fill in the required fields (such as start date, department, and
manager).
n Go to step 7.
6. When you select Employee Office Move Process:
n Select from the available list of options. You can choose to select defaults and also modify the
quantity. A summary list of your selections displays with total cost.
n Click Submit Request, and then fill in the required fields (such as first name, last name, and
effective date).
n Go to step 7.
7. Click Save.
A summary form of the items you requested displays with total cost. You can choose to:
n Cancel your request.
n Add Items to your request.
n Submit Request. A message displays stating a summary of your request with total cost. It
also states the request number that is associated with the incident record.
8. Click Save & Exit.
A message displays the new quote ID number and states that the request quote is in the Manager
Approval phase. You can contact the coordinator of the group to inform him of the new service
request for the known error record.
9. Notate the new service request information and update the phase in the known error record.
10. Locate the known error record, and then update the phase of the record. Click Next Phase to
advance the phase to Known Error Resolution.
11. In the Activities section, select the Prepare change or request update type in the New Update
Type field..
12. In the New Update field, type notes to add the new service request ID number and any other
helpful information.
13. Click Save & Exit.
HP Service Manager (9.34) Page 65 of 142
Problem Management help topics for printing
Problem Management workflows and user tasks
Known error resolution (SO4.7)
Known error resolution is the process by which stakeholders can ensure that a fix for a known error is
implemented. This occurs after a solution for the known error has already been determined by the
Problem Analyst, validated by the Problem Coordinator, and approved by the Problem Manager. The
determination has been made that the fix can be applied through a change request, service request, or
directly by the Problem Analyst.
Assign a known error task
Part of Workflow(s):
"Known error logging and categorization
(SO4.4)" on page 50
"Known error resolution (SO4.7)" above
Applies to User Role(s):
"Problem Coordinator" on page 11
"Problem Manager" on page 14
HP Service Manager (9.34) Page 66 of 142
Problem Management help topics for printing
Problem Management workflows and user tasks
You assign known error tasks to investigate how to fix known errors and apply fixes to the known
errors. In the known error investigation process, the Problem Coordinator assigns a known error task to
the Problem Analyst. The Problem Analyst determines a workaround or temporary solution for the error
and documents it in the known error task.
When you have multiple configuration items (CIs) to fix, the Problem Coordinator opens a known error
task for each affected CI.
Note: The Problem Coordinator creates these tasks in the known error investigation phase. When
ready, the Problem Coordinator assigns the task to the applicable assignment group(s) and Problem
Analyst(s) as the known error process moves forward.
To assign a known error task:
1. Click Problem Management > Known Error Tasks > Search Known Error Tasks.
2. Use search or advanced search to find one or more records.
Note: The Problem Coordinator has opened all necessary tasks in the Known error investigation
phase. A list of known error tasks opens.
3. Select a target record.
4. Click Fill in the Assignment field to select an applicable assignment group.
5. Click Fill in the Assignee field to select a Problem Analyst to apply the fix.
6. In the Activities section, click New Update Type and then select the applicable update type.
7. Add notes to New Update.
8. Click Save & Exit.
Note: Service Manager automatically updates a task record with any related record information as you
update the task.
Close a known error
Part of Workflow(s):
"Known error resolution (SO4.7)" on the
previous page
"Problem and known error monitoring
(SO4.9)" on page 76
Applies to User Role(s):
"Problem Analyst" on page 10
"Problem Coordinator" on page 11
"Problem Manager" on page 14
HP Service Manager (9.34) Page 67 of 142
Problem Management help topics for printing
Problem Management workflows and user tasks
After you verify that a known error meets the closure conditions, you can close the known error. For
example, when the Problem Coordinator receives notification from the Change Management process
that a solution is successfully implemented and verifies that the known error is resolved, the known
error record can be closed.
To update and close a known error:
1. Click Problem Management > Error Control > Search Known Errors.
2. Use search or advanced search to find one or more records.
3. Double-click the known error record that you want to update and close.
4. In the Activities section, select the applicable update type in the New Update Type field.
5. In the New Update field, type current activity update notes.
6. Click Save.
7. Click Close Known Error. The status changes to Closed.
Note: When you close a known error record, Service Manager does not automatically prompt you to
open a change request. They are independent activities.
Close a known error task
Part of Workflow(s):
"Known error logging and categorization
(SO4.4)" on page 50
"Known error investigation (SO4.5)" on
page 52
Applies to User Role(s):
"Problem Analyst" on page 10
"Problem Coordinator" on page 11
"Problem Manager" on page 14
After someone has validated a workaround or applied and tested a solution for a problem, the Problem
Analyst documents the results of those operations in the Activities section and closes the task.
Note: If you are using a change request or service request to implement a solution, then those
processes execute the actual deployment.
To update and close a known error task:
1. Click Problem Management > Known Error Tasks > Search Known Error Tasks.
2. Use search or advanced search to find one or more records.
HP Service Manager (9.34) Page 68 of 142
Problem Management help topics for printing
Problem Management workflows and user tasks
3. Double-click the known error task that you want to update and close.
4. Document your findings in the Activities section.
n In the New Update Typefield, select the applicable update type.
n In the New Updatefield, type a description of the test results. It is a best practice to include
how much time you spent on the task.
5. If the solution fails, notify the Problem Coordinator of the test results. The Problem Coordinator
documents the test results in the problem record, and then determines the next steps for this
investigation to fix the problem.
6. Click Close Task.
Defer a problem
Part of Workflow(s):
"Problem prioritization and planning (SO4.2)
" on page 33
"Known error resolution (SO4.7)" on
page 66
Applies to User Role(s):
"Problem Coordinator" on page 11
"Problem Manager" on page 14
If you want to defer a problem, you must specify the reason for deferral. For example, if after
investigation you decide to delay scheduling a problem for resolution, you can defer it. Or, if the
Problem Analyst was unable to successfully test and validate a fix and you want to continue
investigating a solution, you can defer the problem. You can later finalize how to handle the problem
when you review deferred problems.
To defer a problem:
1. Click Problem Management > Problem Control > Search Problems.
2. Use search or advanced search to find one or more records.
3. Double-click the problem record that you want to defer.
4. In the Status field list, select Deferred.
5. In the Activities section, select the applicable update type from the New Update Type field list.
6. In the New Update field, type the reason for the deferral.
7. Click Save & Exit.
HP Service Manager (9.34) Page 69 of 142
Problem Management help topics for printing
Problem Management workflows and user tasks
Note: Make sure you update the status of the problem during your regularly-scheduled review of
deferred problems.
Update a problem
Part of Workflow(s):
"Problem detection, logging, and
categorization (SO4.1)" on page 23
"Known error investigation (SO4.5)" on
page 52
"Known error resolution (SO4.7)" on
page 66
"Problem closure and review (SO4.8)" on
page 72
"Problem and known error monitoring
(SO4.9)" on page 76
Applies to User Role(s):
"Problem Analyst" on page 10
"Problem Coordinator" on page 11
"Problem Manager" on page 14
You may need to update problem records many times. Typically, you add relevant information to the
Activities section to describe the work you performed to resolve the problem. The Activities section
provides you with information about the work other operators have performed to resolve the problem.
You can use the Activity section to view the history of other activities, such as when the ticket opened
or when the status of the ticket changed.
You should record all the investigation activities in the known error to track the effort associated with
the problem, task, or known error. After the current activities for a phase are complete, you advance the
known error record to the next phase.
To update a problem:
1. Click Problem Management > Problem > Search Problems.
2. Use search or advanced search to find one or more records.
3. Select an existing problem from the record list.
4. To document test results provided by the Problem Analyst, do the following:
a. In the Problem Details section, enter a detailed update in Suggested Workaround field.
Include the necessary actions to implement the solution and any possible risks.
HP Service Manager (9.34) Page 70 of 142
Problem Management help topics for printing
Problem Management workflows and user tasks
b. If the solution needs to be implemented through the Change Management process, open a
change request.
c. Select the Assessment section and enter the following information to document estimated
costs and resources:
o Estimated number of days to apply the fix
o Estimated costs
o Click the Fill icon to select Affected CIs.
5. In the Activities section, select the applicable update type in the New Update Type field list.
6. In the New Update field, type the description of the update.
7. Consider whether the priority of resolving this problem has changed. If you need to update the
priority of this record, select the Problem Details section and do the following:
n Update the Impact, if necessary.
n Update the Urgency, if necessary.
8. Consider whether the problem needs further investigation. If so, update the Status field to
Deferred and schedule it for investigation at a later date.
9. Click Save.
10. If you are ready to advance this problem record to the next phase, click Next Phase to proceed to
the next phase.
For example, you may want to advance to the next phase after you finish the problem detection,
logging, and categorization phase.
Note: Before you advance to the next phase, make sure you have added the following information
to the problem record:
n Root Cause Description
n Root Cause Target Date
n Solution Target Date
After you verify this information, click Next Phase to advance the problem record to the Problem
Prioritization and Planning phase.
Note: When all known errors are closed, Service Manager automatically updates the problem
record from the Problem Resolution phase to the Problem Closure and Review phase.
11. Click Save & Exit.
Note: If you update the workaround before the Problem Analyst is finished diagnosing and testing,
make sure you notify the Problem Analyst.
HP Service Manager (9.34) Page 71 of 142
Problem Management help topics for printing
Problem Management workflows and user tasks
Note: If any outstanding incidents matched the problem, notify the Incident Analyst.
Problem closure and review (SO4.8)
After a known error has been resolved, any related problems are automatically forwarded from the
Problem Resolution phase to the Problem Closure and Review phase. In this phase, problems must be
reviewed to determine whether all related errors have been resolved and to validate that the problem is
resolved as well.
Close a problem
Part of Workflow(s):
"Problem closure and review (SO4.8)"
above
"Problem and known error monitoring
(SO4.9)" on page 76
Applies to User Role(s):
"Problem Analyst" on page 10
"Problem Manager" on page 14
HP Service Manager (9.34) Page 72 of 142
Problem Management help topics for printing
Problem Management workflows and user tasks
The Problem Analyst verifies that all related known errors are closed or resolved before closing the
problem record. The Problem Analyst then consults with the Problem Manager to determine if a
problem review and problem report are required. If a review is required, the Problem Manager
documents the results of the review as part of the problem report. As part of the problem closure and
review process, the phase of the problem record is updated to Problem Closure and Review. When the
review is complete, the problem is closed with the applicable closure code.
To close a problem:
1. Click Problem Management > Problem Control > Search Problems.
2. Use search or advanced search to find one or more records.
3. Double-click the problem record that you want to close.
4. Click Next Phase to change the phase to Problem Closure and Review.
5. In the Activities section, select the applicable update type in the New Update Type field.
6. Type the current activity update in the New Updatefield, .
7. Click Save.
8. In the Closure Codefield, select the applicable code.
9. Click Close Problem. The status changes to Closed.
Update a problem
Part of Workflow(s):
"Problem detection, logging, and
categorization (SO4.1)" on page 23
"Known error investigation (SO4.5)" on
page 52
"Known error resolution (SO4.7)" on
page 66
"Problem closure and review (SO4.8)" on
the previous page
"Problem and known error monitoring
(SO4.9)" on page 76
Applies to User Role(s):
"Problem Analyst" on page 10
"Problem Coordinator" on page 11
"Problem Manager" on page 14
HP Service Manager (9.34) Page 73 of 142
Problem Management help topics for printing
Problem Management workflows and user tasks
You may need to update problem records many times. Typically, you add relevant information to the
Activities section to describe the work you performed to resolve the problem. The Activities section
provides you with information about the work other operators have performed to resolve the problem.
You can use the Activity section to view the history of other activities, such as when the ticket opened
or when the status of the ticket changed.
You should record all the investigation activities in the known error to track the effort associated with
the problem, task, or known error. After the current activities for a phase are complete, you advance the
known error record to the next phase.
To update a problem:
1. Click Problem Management > Problem > Search Problems.
2. Use search or advanced search to find one or more records.
3. Select an existing problem from the record list.
4. To document test results provided by the Problem Analyst, do the following:
a. In the Problem Details section, enter a detailed update in Suggested Workaround field.
Include the necessary actions to implement the solution and any possible risks.
b. If the solution needs to be implemented through the Change Management process, open a
change request.
c. Select the Assessment section and enter the following information to document estimated
costs and resources:
o Estimated number of days to apply the fix
o Estimated costs
o Click the Fill icon to select Affected CIs.
5. In the Activities section, select the applicable update type in the New Update Type field list.
6. In the New Update field, type the description of the update.
7. Consider whether the priority of resolving this problem has changed. If you need to update the
priority of this record, select the Problem Details section and do the following:
n Update the Impact, if necessary.
n Update the Urgency, if necessary.
8. Consider whether the problem needs further investigation. If so, update the Status field to
Deferred and schedule it for investigation at a later date.
9. Click Save.
10. If you are ready to advance this problem record to the next phase, click Next Phase to proceed to
the next phase.
HP Service Manager (9.34) Page 74 of 142
Problem Management help topics for printing
Problem Management workflows and user tasks
For example, you may want to advance to the next phase after you finish the problem detection,
logging, and categorization phase.
Note: Before you advance to the next phase, make sure you have added the following information
to the problem record:
n Root Cause Description
n Root Cause Target Date
n Solution Target Date
After you verify this information, click Next Phase to advance the problem record to the Problem
Prioritization and Planning phase.
Note: When all known errors are closed, Service Manager automatically updates the problem
record from the Problem Resolution phase to the Problem Closure and Review phase.
11. Click Save & Exit.
Note: If you update the workaround before the Problem Analyst is finished diagnosing and testing,
make sure you notify the Problem Analyst.
Note: If any outstanding incidents matched the problem, notify the Incident Analyst.
Reopen a known error
Part of Workflow(s):
"Problem closure and review (SO4.8)" on
page 72
Applies to User Role(s):
"Problem Coordinator" on page 11
The Problem Coordinator reviews resolved problems to ensure that the problem resolution is complete.
For problems that are not completely resolved, the Problem Coordinator reopens the Known Error and
restarts the solution investigation phase.
To reopen a known error:
1. Click Problem Management > Error Control > Search Known Errors.
2. Use search or advanced search to find one or more records.
3. Select a record to view.
4. Click Reopen.
5. Click Save & Exit.
HP Service Manager (9.34) Page 75 of 142
Problem Management help topics for printing
Problem Management workflows and user tasks
Reopen a problem
Part of Workflow(s):
"Problem closure and review (SO4.8)" on
page 72
Applies to User Role(s):
"Problem Analyst" on page 10 (after
record is assigned)
"Problem Manager" on page 14
If a problem is not completely resolved, the Problem Manager reopens the problem record for further
investigation.
To reopen a problem:
1. Click Problem Management > Problem Control > Search Problems.
2. Use search or advanced search to find one or more records. The default search criteria is for open
records. In the Status field, select Closed. If you have the problem record ID number, type the
Problem Record ID number in the Problem ID field.
3. Select the target record to view.
4. Click Reopen.
5. Click Prior Phase until the record is at the applicable phase. For example, the Problem
Investigation and Diagnosis phase.
6. In the Activities section, click the New Update Typefield list and select the applicable update
type code.
7. In the New Update field, type a description of the current activities and explain how this problem
should be further investigated.
8. Click Save & Exit.
Problem and known error monitoring (SO4.9)
Problem Management monitors the continuing impact of problems and known errors on user services.
In the Problem and known error monitoring process, the Problem Manager periodically reviews the
problem and known error records and monitors the progress of activities in those records against the
target dates agreed to with stakeholders.
HP Service Manager (9.34) Page 76 of 142
Problem Management help topics for printing
Problem Management workflows and user tasks
Close a known error
Part of Workflow(s):
"Known error resolution (SO4.7)" on
page 66
"Problem and known error monitoring
(SO4.9)" on the previous page
Applies to User Role(s):
"Problem Analyst" on page 10
"Problem Coordinator" on page 11
"Problem Manager" on page 14
After you verify that a known error meets the closure conditions, you can close the known error. For
example, when the Problem Coordinator receives notification from the Change Management process
that a solution is successfully implemented and verifies that the known error is resolved, the known
error record can be closed.
To update and close a known error:
HP Service Manager (9.34) Page 77 of 142
Problem Management help topics for printing
Problem Management workflows and user tasks
1. Click Problem Management > Error Control > Search Known Errors.
2. Use search or advanced search to find one or more records.
3. Double-click the known error record that you want to update and close.
4. In the Activities section, select the applicable update type in the New Update Type field.
5. In the New Update field, type current activity update notes.
6. Click Save.
7. Click Close Known Error. The status changes to Closed.
Note: When you close a known error record, Service Manager does not automatically prompt you to
open a change request. They are independent activities.
Close a problem
Part of Workflow(s):
"Problem closure and review (SO4.8)" on
page 72
"Problem and known error monitoring
(SO4.9)" on page 76
Applies to User Role(s):
"Problem Analyst" on page 10
"Problem Manager" on page 14
The Problem Analyst verifies that all related known errors are closed or resolved before closing the
problem record. The Problem Analyst then consults with the Problem Manager to determine if a
problem review and problem report are required. If a review is required, the Problem Manager
documents the results of the review as part of the problem report. As part of the problem closure and
review process, the phase of the problem record is updated to Problem Closure and Review. When the
review is complete, the problem is closed with the applicable closure code.
To close a problem:
1. Click Problem Management > Problem Control > Search Problems.
2. Use search or advanced search to find one or more records.
3. Double-click the problem record that you want to close.
4. Click Next Phase to change the phase to Problem Closure and Review.
5. In the Activities section, select the applicable update type in the New Update Type field.
HP Service Manager (9.34) Page 78 of 142
Problem Management help topics for printing
Problem Management workflows and user tasks
6. Type the current activity update in the New Updatefield, .
7. Click Save.
8. In the Closure Codefield, select the applicable code.
9. Click Close Problem. The status changes to Closed.
Reassign a problem for additional support
Part of Workflow(s):
"Problem and known error monitoring
(SO4.9)" on page 76
Applies to User Role(s):
"Problem Manager" on page 14
After the Problem Manager has reviewed the outstanding problems and known error records and
determined that the action needed is to escalate the problem for further investigation, the Problem
Manager reassigns the problem record to another level of support.
To reassign a problem record:
1. Click Problem Management > Problem Control > Search Problems
2. Use search or advanced search to find one or more records. If you searched for a specific problem
ID, the problem record you specified opens. Otherwise a list of problem records opens.
3. Double-click the problem record you want to reassign.
4. Click Prior Phase to change the phase back to Problem Investigation and Diagnosis.
5. Update the Status to Open.
6. Clear the assignment group in the Assignment Group field, and then click Fill to select a new
assignment group.
7. Clear the Problem Coordinator in the Problem Coordinator field, and then click Fill to select the
Problem Coordinator for the new assignment group.
8. In the Activities section, click the New Update Type field list and select the applicable update
type.
9. In the New Update field, type notes to include your current activity update.
10. Click Save & Exit.
HP Service Manager (9.34) Page 79 of 142
Problem Management help topics for printing
Problem Management workflows and user tasks
Review deferred problems
Part of Workflow(s):
"Problem prioritization and planning (SO4.2)
" on page 33
"Problem and known error monitoring
(SO4.9)" on page 76
Applies to User Role(s):
"Problem Manager" on page 14
You should periodically review problems that are deferred to determine whether additional actions are
required. As you evaluate these problems, you can determine if they should be deferred again,
reassigned for further investigation, or closed if the problem is no longer relevant.
To review deferred problems:
1. Click Problem Management > Problem Control > Search Problems.
2. Use search or advanced search to find one or more records. You can refine your search by
selecting Deferred in the Status field.
3. Double-click the problem record you want to review.
4. If necessary, discuss the problem with stakeholders to determine the current answers to the
following questions:
n What is the priority of resolving this problem?
o Update the Impact, if necessary.
o Update the Urgency, if necessary.
n Is this problem correctly documented? If the problem is not correctly documented, update the
problem documentation.
n Does the problem need further investigation?
o If the problem is still relevant, the problem remains at Deferred status and you should
schedule it for investigation at a later date.
o If the problem is no longer relevant, close the problem record.
5. In the Activities section, click the New Update Type field list and select the update type.
6. In the New Update field, type notes to update information about the current activity.
7. Click Save & Exit.
HP Service Manager (9.34) Page 80 of 142
Problem Management help topics for printing
Problem Management workflows and user tasks
8. If you determine that you can close the problem record, do the following:
n Make sure all known errors are closed.
n Click Next Phase until you advance the problem record to the Problem Closure and Review
phase.
n Click Fill in the Closure Code field to select an applicable code.
n Click Close Problem. The status changes to Closed.
Schedule a problem
Part of Workflow(s):
"Problem prioritization and planning (SO4.2)
" on page 33
"Problem and known error monitoring
(SO4.9)" on page 76
Applies to User Role(s):
"Problem Coordinator" on page 11
"Problem Manager" on page 14
When you schedule a problem, set the target dates based on the priority and impact on affected
services and whether there is a workaround or fix available. Assign or reassign the problem to a group
with the skills necessary to find a resolution to the problem.
To schedule a problem:
1. Click Problem Management > Problem Control > Search problems.
2. Use search or advanced search to find one or more records.
3. Select a record from the list.
4. Select the Assignment Group.
5. Set the Root Cause Identified Date.
Note: This field is only available for problems assigned to Open status.
6. Set the Problem Resolution Date.
Note: This field is only available for problems assigned to Open status.
7. In the Activities section, click the New Update Type field list and select the applicable update
type.
HP Service Manager (9.34) Page 81 of 142
Problem Management help topics for printing
Problem Management workflows and user tasks
8. In the New Update field, type notes to include the current activity update.
9. Click Save.
10. To advance to the next phase, click Next Phase. For example, you might want to advance from
the Problem Prioritization and Planning phase to the Problem Investigation and Diagnosis phase.
11. Click Save & Exit.
12. Notify the Problem Coordinator and the stakeholders about the plans and resources assigned to
this problem.
Set a reminder for a problem record
Part of Workflow(s):
"Problem and known error monitoring
(SO4.9)" on page 76
Applies to User Role(s):
"Problem Analyst" on page 10
"Problem Coordinator" on page 11
"Problem Manager" on page 14
You can set a reminder to notify you if an existing problem record meets certain conditions by a
specified time. For example, you may want to be reminded if a problem is still open or is not updated by
a given date.
When you set the reminder, you can choose when and how you want to be notified. You will find this
particularly helpful for persistent problems that need your immediate attention.
To set a reminder:
1. Click Problem Management > Problem > Search Problems.
2. Use search or advanced search to find one or more records.
3. Select a problem from the list of records.
4. Click More or the More Actions icon and select Set Reminder.
5. In the Set Reminder area, choose one of the following:
n Remind At: To set a reminder for a particular day and time. Click Fill to display a calendar to
choose a date and time for the reminder.
n Remind In: To set the reminder to occur after a particular time interval. If you choose this
option, you must specify the time interval in hours, minutes, and seconds using the 00:00:00
HP Service Manager (9.34) Page 82 of 142
Problem Management help topics for printing
Problem Management workflows and user tasks
format. You must also select a shift to specify the work schedule that this time interval is
Based On.
n Remind if: To select a condition of when the reminder should occur.
o Always (the default value)
o Problem has not been updated
o Problem is still open
o Problem is still assigned to me
6. In the Pop-up Message area, select the type of notification.
n Pop-up
n Page
n Email
n SM Mail
7. If you selected Pop-up or Page, type the message in the Message field that you want to appear in
the reminder.
8. If you selected Email or SM Mail, do the following:
n Type a title for the mail in the Title field.
n Select the type of mail message to send in the Message Type area.
9. Click OK.
Update a problem
Part of Workflow(s):
"Problem detection, logging, and
categorization (SO4.1)" on page 23
"Known error investigation (SO4.5)" on
page 52
"Known error resolution (SO4.7)" on
page 66
"Problem closure and review (SO4.8)" on
page 72
"Problem and known error monitoring
(SO4.9)" on page 76
Applies to User Role(s):
HP Service Manager (9.34) Page 83 of 142
Problem Management help topics for printing
Problem Management workflows and user tasks
"Problem Analyst" on page 10
"Problem Coordinator" on page 11
"Problem Manager" on page 14
You may need to update problem records many times. Typically, you add relevant information to the
Activities section to describe the work you performed to resolve the problem. The Activities section
provides you with information about the work other operators have performed to resolve the problem.
You can use the Activity section to view the history of other activities, such as when the ticket opened
or when the status of the ticket changed.
You should record all the investigation activities in the known error to track the effort associated with
the problem, task, or known error. After the current activities for a phase are complete, you advance the
known error record to the next phase.
To update a problem:
1. Click Problem Management > Problem > Search Problems.
2. Use search or advanced search to find one or more records.
3. Select an existing problem from the record list.
4. To document test results provided by the Problem Analyst, do the following:
a. In the Problem Details section, enter a detailed update in Suggested Workaround field.
Include the necessary actions to implement the solution and any possible risks.
b. If the solution needs to be implemented through the Change Management process, open a
change request.
c. Select the Assessment section and enter the following information to document estimated
costs and resources:
o Estimated number of days to apply the fix
o Estimated costs
o Click the Fill icon to select Affected CIs.
5. In the Activities section, select the applicable update type in the New Update Type field list.
6. In the New Update field, type the description of the update.
7. Consider whether the priority of resolving this problem has changed. If you need to update the
priority of this record, select the Problem Details section and do the following:
n Update the Impact, if necessary.
n Update the Urgency, if necessary.
8. Consider whether the problem needs further investigation. If so, update the Status field to
Deferred and schedule it for investigation at a later date.
9. Click Save.
HP Service Manager (9.34) Page 84 of 142
Problem Management help topics for printing
Problem Management workflows and user tasks
10. If you are ready to advance this problem record to the next phase, click Next Phase to proceed to
the next phase.
For example, you may want to advance to the next phase after you finish the problem detection,
logging, and categorization phase.
Note: Before you advance to the next phase, make sure you have added the following information
to the problem record:
n Root Cause Description
n Root Cause Target Date
n Solution Target Date
After you verify this information, click Next Phase to advance the problem record to the Problem
Prioritization and Planning phase.
Note: When all known errors are closed, Service Manager automatically updates the problem
record from the Problem Resolution phase to the Problem Closure and Review phase.
11. Click Save & Exit.
Note: If you update the workaround before the Problem Analyst is finished diagnosing and testing,
make sure you notify the Problem Analyst.
Note: If any outstanding incidents matched the problem, notify the Incident Analyst.
View records related to a problem
Part of Workflow(s):
"Problem and known error monitoring
(SO4.9)" on page 76
Applies to User Role(s):
"Problem Analyst" on page 10
"Problem Coordinator" on page 11
"Problem Manager" on page 14
Part of the review process for monitoring problems includes reviewing related records. When you
review records related to a problem, you can see how many incidents and other record types are
affected by the reported problem. As the Problem Manager reviews and monitors problems and known
errors, this is an opportunity to see if any trends are developing, and to resolve any issues quickly.
To view a related record:
HP Service Manager (9.34) Page 85 of 142
Problem Management help topics for printing
Problem Management workflows and user tasks
1. Click Problem Management > Problem > Search problems.
2. Use search or advanced search to find one or more records.
3. Select a problem from the record list.
4. Click More or the More Actions icon and select Related. View one of the following:
n Incidents
n Problems
n Known Errors
5. Select the record type you want to view, and then do the following:
n Click Back to return to the problem record.
n Click Edit to update the record.
n Click Delete to delete the record.
n Click Count to view the total number of records.
6. Double-click the record that you want to view.
7. Click Save & Exit.
Associating incidents and changes with problems
Problem, change, and incident records can be interrelated. HP Service Manager enables you to open
new problem or incident records from existing problem records. It automatically links the problems back
to related incidents or changes, and populates a new record with shared information.
Problem Management populates the problem record only once. Thereafter, you can add or change any
imported data in the problem record as you associate other incident records. If there are new incidents
that also relate to the problem, you can record them manually in the problem record.
Because of the relationship among problems, changes, and incidents, all existing problem, change, and
incident records offer options to Open, View, or Associate the current record with other problem,
change, and incident records.
Associate a problem with an existing incident
Part of Workflow(s):
"Problem detection, logging, and
categorization (SO4.1)" on page 23
Applies to User Role(s):
HP Service Manager (9.34) Page 86 of 142
Problem Management help topics for printing
Problem Management workflows and user tasks
"Problem Coordinator" on page 11
Any time you discover that an incident was caused by an outstanding problem, you should link the
incident to the problem record. It is important to link incidents to problems so you can determine the
impact of the problem in your organization. The more related incidents a problem has, the greater the
impact of the problem. Monitoring the number of related incidents will also help you identify problems
that require additional work to resolve.
To associate a problem with an existing incident:
1. Click Problem Management > Problem Control > Search Problems.
2. Use search or advanced search to find one or more records.
3. Select an existing problem from the record list.
4. Click More or the More Actions icon and select Related > Incidents > Associate.
5. Specify the incident number or click Search to view the incident search form.
6. Add optional filtering criteria, and then click Search again to display an incident record list.
7. Double-click the incident record you want to associate with the problem record. The incident
record ID displays.
n Click OK to link the incident record to the problem record.
n Click Cancel to stop the search and exit.
n Click Search to view the incident record search form again. Click Search again to redisplay the
incident record list.
8. Click OK. Problem Management populates the Related Records section with information about
the related incident.
Associate a problem with an existing problem
Part of Workflow(s):
"Problem detection, logging, and
categorization (SO4.1)" on page 23
Applies to User Role(s):
"Problem Analyst" on page 10
"Problem Coordinator" on page 11
"Problem Manager" on page 14
If you determine that a problem was caused by an existing problem record, you should link the problem
with an existing problem record. It is important to link the problem, so you can determine the impact of
the problem on your organization.
To associate a problem with an existing problem record:
HP Service Manager (9.34) Page 87 of 142
Problem Management help topics for printing
Problem Management workflows and user tasks
1. Click Problem Management > Problem Control > Search Problems.
2. Use search or advanced search to find one or more records.
3. Select a target problem record from the list.
4. Click More or the More Actions icon and select Related > Problems > Associate. A search form
appears, asking you which problem you would like to associate to the problem ID record that you
are in.
5. If you have the information, specify the problem record number you would like to associate to this
problem record. If you do not have a problem record ID, click Search to view the problem record
search form of possible problem records.
6. Add optional filtering criteria, and click Search again to open a problem record list.
7. Double-click the problem record you want to associate with the problem. The problem record ID
appears.
n Click OK to link the problem record to the problem.
n Click Cancel to stop the search and exit.
n Click Search to view the problem record search form again. Click Search again to reopen the
problem record list.
8. Click Save & Exit. Problem Management populates the Related Records section with information
about the related problem.
Create a new problem from a problem record
Part of Workflow(s):
All
Applies to User Role(s):
"Problem Coordinator" on page 11
"Problem Manager" on page 14
There are times when you may need to open a new problem from an existing problem record. Whether a
periodic review of incident trend analysis or as part of an organization's preventive or scheduled
maintenance, you can open a related problem record that will be associated with the existing problem
record.
To open a new problem from an existing problem record:
1. Click Problem Management > Problem Control > Search Problems.
2. Use search or advanced search to find one or more records.
HP Service Manager (9.34) Page 88 of 142
Problem Management help topics for printing
Problem Management workflows and user tasks
3. Select a target problem record.
4. Click More or the More Actions icon and select Related > Problems > Open. A New Problem
form opens.
5. Add the following required information:
n Assignment Group: Click Fill to choose an assignment group.
n Service and Primary Configuration Item: Click Fill to choose from the affected configuration
Items (CIs).
n Title of the problem record.
n Description of the problem.
n In the Problem Details section, select an Area and Subarea to describe the area affected by
the problem, or click Fill to generate a record list and choose one.
n Impact: For example, whether the problem is affecting the enterprise or a single user.
n Urgency: For example, whether the problem is critical or average.
6. Click Save & Exit. You are returned to the existing problem record. A message displays, stating
that the existing problem record ID has been associated with the new problem and the new
problem ID number.
7. In the Activities section of the existing problem record, document current activities. In the New
Update Type field, select the applicable update type.
8. In the New Update field, type notes to explain the new open problem and any other current activity
information.
9. Click Save & Exit.
View records related to an incident
Part of Workflow(s):
All
Applies to User Role(s):
"Problem Coordinator" on page 11
You may need to search for the related records of an incident to determine if the incident is a good
problem candidate or to find the fix or workaround to a particular issue. Incidents may have related
interactions, changes, quotes, problems, or other incidents. You can view these related records from
the options menu.
To view the records related to an incident:
HP Service Manager (9.34) Page 89 of 142
Problem Management help topics for printing
Problem Management workflows and user tasks
1. Click Problem Management > Problem > Search Incidents.
2. Use search or advanced search to find one or more records.
3. Select an incident from the record list.
4. Click More or the More Actions icon and select Related. You can choose to view one of the
following:
n Interactions
n Incidents
n Changes
n Quotes
n Problems
5. Select the record type you want to view, and then do the following:
n Click Back to return to the problem record.
n Click Edit to update the record.
n Click Delete to delete the record.
n Click Count to view the total number of records.
6. Double-click the record that you want to view.
7. Click Save if you update the record.
8. Click OK to exit the record.
View records related to a problem
Part of Workflow(s):
"Problem and known error monitoring
(SO4.9)" on page 76
Applies to User Role(s):
"Problem Analyst" on page 10
"Problem Coordinator" on page 11
"Problem Manager" on page 14
Part of the review process for monitoring problems includes reviewing related records. When you
review records related to a problem, you can see how many incidents and other record types are
HP Service Manager (9.34) Page 90 of 142
Problem Management help topics for printing
Problem Management workflows and user tasks
affected by the reported problem. As the Problem Manager reviews and monitors problems and known
errors, this is an opportunity to see if any trends are developing, and to resolve any issues quickly.
To view a related record:
1. Click Problem Management > Problem > Search problems.
2. Use search or advanced search to find one or more records.
3. Select a problem from the record list.
4. Click More or the More Actions icon and select Related. View one of the following:
n Incidents
n Problems
n Known Errors
5. Select the record type you want to view, and then do the following:
n Click Back to return to the problem record.
n Click Edit to update the record.
n Click Delete to delete the record.
n Click Count to view the total number of records.
6. Double-click the record that you want to view.
7. Click Save & Exit.
HP Service Manager (9.34) Page 91 of 142
Problem Management administration
Problem Management administrators can configure the Problem Management environment, add users,
assign profiles, and ensure that individual users have rights that are appropriate for their roles. For
example, some users may not have the rights to close problem or known error records. Administrators
can also define or change the Problem Management workflow by creating new workflow categories and
customizing the phases within each category.
Access Problem Management administration
Applies to User Role(s):
System Administrator
Problem Management provides administration tools that you can use to control problem handling to
meet your organization's business objectives. Problem Management provides the following
administration tools:
l Categories (for example, error control, problem control, and problem task) are administrative tools
that assign a predefined workflow to a problem record. You can define unique task categories for
tasks that you assign from a problem record.
l Error control phases and problem control phases are predefined activities in the workflow of a
known error record or problem record. You can customize these phases, or define new categories
with unique phases.
l Alert definitions define the basic alert information for each named alert and all general alerts. You
can modify the static Alert Definition file to change how alerts are defined and triggered.
You can add, change, or delete categories, phases, and alert definitions to meet your business
objectives.
To access Problem Management administration tools:
1. Click Problem Management > Administration.
2. Click one of the following:
n Alert Definitions
n Error Control Categories
n Error Control Phases
n Problem Control Categories
HP Service Manager (9.34) Page 92 of 142
Problem Management help topics for printing
Problem Management administration
n Problem Control Phases
n Problem Task Categories
3. You can add, change, or delete alert definition records, categories, or phases.
Update multiple problem, task, or known error
records
Applies to User Role
(s):
System Administrator
You can use mass update to update a value in one or more fields for multiple problem, task, or known
error records. For example, if you want to update multiple high priority problem records, select the high
priority view of the Problem queue. The value you enter for a particular field becomes the value for that
field for all the records you select for the mass update.
Note: The following procedures are examples for updating multiple problem records. The same
procedures apply to tasks and known errors also, except for minor changes in steps 1 and 2.
To update multiple problem records, using Mass Update:
1. Click Problem Management > Problem Control > Search Problems.
2. Select the View list of problem records you want to update. For example, select High Priority
Problems to update multiple high priority problem records.
3. Use search or advanced search to find one or more records.
4. Select the individual records that you want to include in the mass update.
5. Click Mass Update.
HP Service Manager (9.34) Page 93 of 142
Problem Management help topics for printing
Problem Management administration
6. Update the fields to be included in the mass update:
n Double-click the field you want to update, and then type the value for the field in the text box or
use the Fill feature to display a list of potential values for the field.
n Click Next.
n Continue updating the fields you want included in the mass update.
n Click Next after each update.
n In the Activities section, document what was included in the mass update. When the mass
update is complete, these notes display in Journal Updates in the Activities section.
7. Click Execute. Mass update starts, and then displays each problem number as it is updated.
8. If a problem record cannot be included in the mass update, you can choose to:
n Retry: Retry the mass update.
n Skip: Skip the record to exclude it from the mass update and continue with the next record.
n End: End this mass update, and retry it later.
To update multiple problem records, using Complex Update:
1. Click Problem Management > Problem Control > Search Problems.
2. Select the View list of problem records you want to update. For example, select High Priority
Problems to update multiple high priority problem records.
3. Use search or advanced search to find one or more records.
4. Click Mass Update.
5. Click Complex Update.
6. Follow the instructions in the complex update form and type the expressions in the Instructions
to be executed ONCE at the beginning of mass add/update field and the Instructions for
action on EACH RECORD field.
7. Click Execute.
8. If a record cannot be included in the complex update, you can choose to:
n Bypass: Bypass this invalid message and include the record in the complex update.
n Skip: Skip this record to exclude it from the complex update and continue with the next record.
n End: End this complex update, and retry it later.
HP Service Manager (9.34) Page 94 of 142
Problem Management help topics for printing
Problem Management administration
Problem Management Environment record
The Problem Management Environment record defines options that enable or disable Problem
Management application functionality for all Problem Management users. By default, the Environment
record has these out-of-box settings:
l Access Problem Management without an operator record.
l Use the Operator's full name instead of their login.
l Enable past journal updates to appear on the Activities section of a problem record.
l Track operator time.
l Automatically post problem information as a solution candidate in the Knowledge Base.
l Use the default Problem Management category.
l Use a combination of the parent problem number plus a unique task number as the Task Number
Control. If you choose a unique number, it can contain a maximum of six digits.
By default, these settings are off:
l Delay assigning a problem number.
l Specify how many related incidents can occur before a notification triggers with the Related
incident Threshold.
l Specify the elapsed time to occur between additional notifications with a Threshold Interval.
Select or clear options to change the way users access Problem Management.
Configure the Problem Management environment
Applies to User Role(s):
System Administrator>
The Problem Management Environment record defines options that enable or disable Problem
Management application functionality for all Problem Management users. By default, the Problem
Management Environment record has default out-of-box settings. However, you can configure these
settings to meet your business needs.
To configure the Problem Management environment settings:
HP Service Manager (9.34) Page 95 of 142
Problem Management help topics for printing
Problem Management administration
1. Click System Administration > Ongoing Maintenance > Environment Records >
Problem Management Environment.
2. Select new options or clear default options. Your changes redefine the Problem Management
environment for all users.
3. When you have finished making your changes, click Save.
4. Click OK.
Alerts
An alert is a system event that occurs when the event meets predefined criteria. They signal a
checkpoint, warning, or reminder to keep an activity on schedule. HP Service Manager calculates alert
times by subtracting (or adding) a known interval from a specified time.
Alert calculations depend on the work schedule, time zones, or other defined input. A schedule might
cover seven days a week and 24 hours a day. When Service Manager processes alerts, it excludes
scheduled holidays and break times in its calculations. Service Manager can make the necessary
adjustments to deliver alerts at the correct time, regardless of time zone differences. For example:
l The work shift starts at 8: 00 a.m. and ends at 5: 00 p.m.
l The lunch break starts at 12: 00 p.m. and ends at 1: 00 p.m.
If you schedule an alert to occur four and a half hours after the start of the shift, then the alert occurs at
1: 30 p.m. because the system excludes the lunch break interval when calculating the alert. If a holiday
occurs, Service Manager postpones the alert until the next regularly scheduled day. For example:
l Independence Day holiday starts at 07/04/2004–2005 00: 00: 00 and ends at 07/05/2004–2005 00:
00: 00.
l If you schedule an alert at 5 p.m. July 3 to occur six hours later, the alert occurs at 3: 00 p.m. on
July 5. The alert ignores all nonscheduled hours outside of work shift, the July 4 holiday, and
scheduled break times.
Associated tables
Service Manager uses information from various tables to process alerts. The tables vary, depending on
whether Service Manager processes the alert from the AlertDef or category table:
l AlertDef can use assignment, cm3groups, contacts, device, location, and ocmgroups.
l category uses assignment (for Incident Management alerts).
HP Service Manager (9.34) Page 96 of 142
Problem Management help topics for printing
Problem Management administration
Create an alert definition record
Applies to User Roles:
System Administrator
To create alert definition records for use by the Change Management, Problem Management, and
Request Management applications, follow the steps below:
1. Change Management: Click Change Management > Maintenance > Alerts.
2. Problem Management: Click Problem Management > Administration > Alert Definitions.
3. Request Management: Click Request Management > Maintenance > Supporting Files >
Alert Definitions.
4. Type the alert name in the Alert Name field.
5. Type the alert description in the Description field.
6. Complete the remaining fields in the alert definition record form. If necessary, press Ctrl+H to
view help for each field.
n Scheduling tab: describes the calculations that trigger when the alert occurs.
n Update tab: describes Format Control considerations and notification messages to be sent.
n Work Schedule tab: specifies the work schedule to which the alert belongs.
n Time Zone tab: enables you to perform the following actions:
o Define a specific time zone.
o Define a RAD expression to set the time zone alert.
o Obtain the time zone from a table lookup.
7. Click Add.
View an alert definition record
Applies to User Roles:
System Administrator
To view alert definition records for use in the Change Management, Problem Management, Request
Management, or Service Level Management applications, follow the steps below:
HP Service Manager (9.34) Page 97 of 142
Problem Management help topics for printing
Problem Management administration
1. Select one of the following paths:
n Change Management: Click Change Management > Maintenance > Alerts.
n Problem Management: Click Problem Management > Administration > Alert Definitions.
n Request Management: Click Request Management > Maintenance > Supporting Files >
Alert Definitions.
n Service Level Management: Click Service Level Management > Supporting Data >
Alert Definitions.
2. Type or select optional search criteria.
3. Click Search.
4. Click any record in the list to view the alert details.
5. You can add to or change information in the form.
Tip: If necessary, press Ctrl+H in the Windows client or press F1 in the web client for each
field.
6. If you make changes, click Save.
Problem Control phases
A problem Control phase is a pre-defined activity in the workflow of a problem record. The out-of-box
phases enable you to follow the Information Technology Infrastructure Library (ITIL) workflow. An
administrator can customize these phases, or define new categories with unique phases to meet
business objectives.
Add a problem control phase
Applies to User Role(s):
System Administrator>
Problem Management phases are the activities in the life cycle of a problem. The out-of-box
Information Technology Infrastructure Library (ITIL) workflow category matches the best practice
recommendations of the ITIL process and the out-of-box HP Service Manager process.
To add a problem control phase:
HP Service Manager (9.34) Page 98 of 142
Problem Management help topics for printing
Problem Management administration
1. Click Problem Management > Administration > Problem Control Phases.
2. Use search or advanced search to find one or more records. A list of problem control phases
opens. You can customize these phases by adding a new phase, deleting a phase, or editing an
existing phase.
3. Open a blank search form to add a new problem control phase record. When you finish adding
information to create the new record, click Add.
4. Enter the following information to create the new problem control phase record.
n Type a phase Name.
n Type a phase Description.
n Type the name of the Form to associate with this phase.
n Type the link record to use to Link to Tasks.
n On the Controls tab, type false to override the default value of true in the following fields:
o Update
o Close
o Reopen
o Open Tasks
o Create Known Error
5. Select the Alerts tab to specify the name of one or more alerts that trigger when the new phase
occurs.
6. To specify when HP Service Manager should automatically post information to the
knowledgebase, type true or false in the following fields:
n On Open
n On Update
n On Close/Next Phase
7. Click Add A message appears, confirming that the problem control phase record is added.
8. Click OK.
Edit a Problem Control phase
Applies to User Role(s):
System Administrator>
HP Service Manager (9.34) Page 99 of 142
Problem Management help topics for printing
Problem Management administration
As you reevaluate your organization's requirements, you may determine that you want to edit a
Problem Control phase in order to update the defined activities in the life cycle of a problem.
To edit a Problem Control phase:
1. Click Problem Management > Administration > Problem Control Phases.
2. Use search or advanced search to find one or more records.
3. Select a target record to make your edits. You can customize these phases by adding a new
phase, deleting a phase, or editing an existing phase.
4. Add or change information in the selected problem control phase record.
5. When you finish with your edits, click Save.
6. Click OK.
Delete a Problem Control phase
Applies to User Role(s):
System Administrator>
As you reevaluate your organization's requirements, you may determine that an existing Problem
Control phase is no longer part of the problem life cycle. In that case you can delete the Problem
Control phase record.
Warning: Make sure you delete the Problem Control phase record that you intend to delete. If you
delete the wrong record, you must add the record again.
To delete a Problem Control phase record:
1. Click Problem Management > Administration > Problem Control Phases.
2. Use search or advanced search to find one or more records.
3. Select the target record from the list to delete.
4. Click Delete. A confirmation message appears, which asks you to verify that you want to delete
this record.
5. Confirm your intended action, as follows;
n Click Yes to confirm the record deletion.
n Click No to cancel the record deletion.
6. Click OK to exit.
HP Service Manager (9.34) Page 100 of 142
Problem Management help topics for printing
Problem Management administration
Problem Management categories
A Problem Management category is an administrative tool that assigns a pre-defined workflow to a
problem record. Each new category that you define gives you the opportunity to design a different
workflow for a problem record.
Problem Management has a single out-of-box category for problem and known error records: ITIL. The
ITIL category ensures that the problem workflow automatically conforms to the Information Technology
Infrastructure Library (ITIL) workflow. If you are ITIL-compliant, do not change the default category in
the Environment record.
You can define new categories with unique phases, or you can make changes to the ITIL category
phases to match your business needs. First define a new category, then change the Problem
Management Environment record to point to that category.
Task categories
You can also define unique task categories for the tasks that you assign from a problem record.
Problem Management has a single out-of-box task category named Default. You can change it or add
other task categories.
Add a Problem Management category
Applies to User Role(s):
System Administrator>
You can define new Problem Management categories with unique phases, or you can make changes to
the ITIL category phases to match your business requirements. First define a new category, and then
change the Problem Management Environment record to point to that category.
Each new category that you define gives you the opportunity to design a different workflow for a
problem record.
To add a Problem Management category:
1. Click Problem Management > Administration > Problem Control Categories.
2. Use search or advanced search to find one or more records. A list of problem control categories
opens. You can customize these categories by adding a new category, deleting a category, or
editing an existing category.
3. Open a blank search form to add a new problem control category record. When you finish adding
information to create the new record, click Add.
HP Service Manager (9.34) Page 101 of 142
Problem Management help topics for printing
Problem Management administration
4. Enter the following information to create the new problem control category record.
n Type a category Name.
n Type a category Description.
n Check the Active box to make this category available.
n Click Fill in the Phase Name field to select one or more phase names.
Note: If you want to select all phases, click Fill All instead of selecting the phases
individually.
5. Click Add. A message appears that confirms that the record is added.
6. Click OK.
7. Select the new category as the default category for new problem records.
a. Click System Administration > Ongoing Maintenance > Environment Records >
Problem Management Environment. The Problem Management Environment profile opens.
b. Click the list in the Default Category field to select the new default category that you added in
Problem Management administration.
Note: If you are ITIL-compliant, make sure you leave the default category as ITIL so that the
problem workflow continues to automatically conform to the ITIL workflow.
8. Click Save.
9. Click OK.
Edit a Problem Management category
Applies to User Role(s):
System Administrator>
As you reevaluate your organization's requirements, you may determine that you want to make
changes to a Problem Management category to update the workflow of a problem record.
To edit a Problem Management category:
1. Click Problem Management > Administration > Problem Control Categories.
Note: You can also choose to edit Error Control Categories or Problem Task Categories.
2. Use search or advanced search to find one or more records.
3. Select a target record to make your edits. You can customize these categories by adding a new
category, deleting a category, or editing an existing category.
HP Service Manager (9.34) Page 102 of 142
Problem Management help topics for printing
Problem Management administration
4. Add or change information in the selected record.
5. When you finish with your edits, click Save.
6. Click OK.
Disable a Problem Management category
Applies to User Role(s):
System Administrator>
As you reevaluate your organization's needs, you may determine that you need to disable a Problem
Management category that you no longer want active.
Warning: If you disable a Problem Management category, be sure you enable another Problem
Management category. The workflow for a problem record can be affected.
To disable a Problem Management category:
1. Click Problem Management > Administration > Problem Control Categories.
Note: You can also choose Error Control Categories or Problem Task Categories.
2. Use search or advanced search to find one or more records.
3. Select a target record from the list to disable.
4. Clear the Active checkbox to disable the category.
5. Click Save.
6. Click OK.
7. Enable another Problem Management category, as the workflow for a problem record can be
affected.
Delete a Problem Management category
Applies to User Role(s):
System Administrator>
As you reevaluate your organization's requirements, you may determine that a Problem Management
category is no longer needed and want to delete the category.
Warning: Make sure you delete the category that you intend to delete. The workflow of problem
records is affected by the Problem Management category that you choose. Deleting a category affects
those records.
To delete a Problem Management category:
HP Service Manager (9.34) Page 103 of 142
Problem Management help topics for printing
Problem Management administration
1. Click Problem Management > Administration > Problem Control Categories.
Note: You can also choose Error Control Categories or Problem Task Categories.
2. Use search or advanced search to find one or more records.
3. Select a category from the list to delete.
4. Click Delete. A confirmation message appears, which asks you to verify that you want to delete
the selected category.
5. Click OK to exit.
Change the default Problem Management category
Applies to User Role(s):
System Administrator>
Problem Management has a default out-of-box category (BPPM) for problems and known errors. It is
important to have a default category specified in the Environment record. Problem Management
requires a category value when it searches for problem or known error records. When you define
multiple categories, you specify which category is to be the default for all new records.
For information on defining, or adding, new Problem Management categories, see the related topics.
Warning: The BPPM category ensures that the problem workflow automatically conforms to the ITIL
workflow. If you are ITIL-compliant, the default category must remain as BPPM in the Environment
record.
To change the default Problem Management category:
1. Choose a default category for new problem records in the Environment record.
a. Click System Administration > Ongoing Maintenance > Environment Records >
Problem Management Environment. The Problem Management Environment profile opens.
b. Click the list in the Default Category field to change the default category.
Warning: If you are ITIL-compliant, you need to leave the default category as BPPM so that
the problem workflow continues to automatically conform to the ITIL workflow.
c. Click Save.
d. Click OK.
2. Modify the Change Category display options.
a. Click Tailoring > Tailoring Tools > Display Options.
b. In the Default Label field, type Change Category.
HP Service Manager (9.34) Page 104 of 142
Problem Management help topics for printing
Problem Management administration
c. Type the screen ID.
o If you have multiple categories for problems, type rca.view in the Screen ID field.
o If you have multiple categories for known errors, type kne.view in the Screen ID field.
d. If you know the unique ID, type the Unique ID information. For example, rca.view_
changecategory.
e. Click Search. The record or list of records displays.
f. Remove "and false" in the Condition field.
g. Click Save.
h. Log out of Service Manager, and then log back in to Service Manager.
3. Enable the Change Category option in the user profile record.
a. Click System Administration > Ongoing Maintenance > Profiles >
Problem Management Profiles.
b. Use search or advanced search to find one or more records.
c. Select a user profile.
d. You can modify the Change Category for problems, problem tasks, or known errors. On the
Problems tab, select Change Category to enable the Change Category option for problems.
e. Click Save.
f. Click OK.
The default Problem Management category
Problem Management has a default out-of-box category for problems, tasks, and known errors. If you
add multiple categories, there is a change Category menu option that the system administrator can
enable to ensure that users can switch categories for a problem, task, or known error record.
It is also important to have a default category specified in the Environment record. Problem
Management requires a category value when it searches for problem or known error records. For
systems with existing rootcause records that upgrade to HP ServiceCenter 6.x, these records do not
have any associated category. Choosing a default category ensures that an administrator will not have
to manually add a category value to each legacy record.
Error Control phases
An Error Control phase is a pre-defined activity in the workflow of a known error record. The out-of-box
phases enable you to follow the Information Technology Infrastructure Library (ITIL) workflow. An
HP Service Manager (9.34) Page 105 of 142
Problem Management help topics for printing
Problem Management administration
administrator can customize these phases, or define new categories with unique phases to meet
business objectives.
Add an Error Control phase
Applies to User Role(s):
System Administrator>
An Error Control phase is a predefined activity in the workflow of a known error record. The out-of-box
phases enable you to follow the Information Technology Infrastructure Library (ITIL) workflow. An
administrator can customize these phases or define new categories with unique phases to meet
business objectives.
To add an Error Control phase:
1. Click Problem Management > Administration > Error Control Phases.
2. Use search or advanced search to find one or more records. A list of Error Control phases
displays. You can customize these phases by adding a new phase, deleting a phase, or editing an
existing phase.
3. Open a blank search form to add a new Known Error Control phase record. When you are done
adding the information to create the new record, click Add.
4. Enter the following information to create the new Known Error Control phase record.
n Type a phase Name.
n Type a phase Description.
n Type the name of the Form to associate with this phase.
n From the Controls tab, type false to override the default value of true in these fields:
o Update
o Close
o Reopen
o Open Tasks
o Open RFC
n To specify when HP Service Manager should automatically post information to the Knowledge
Base, type true or false in these fields:
o On Open
o On Update
o On Close/Next Phase
HP Service Manager (9.34) Page 106 of 142
Problem Management help topics for printing
Problem Management administration
n Check the Move to next phase when all related changes are closed? box if the Error
Control phase should advance to the next phase when all related changes are closed.
n Select the Alerts tab to specify the name of one or more alerts that trigger when this phase
occurs.
5. Click Add. A message displays, stating that a known error phase record has been added.
6. Click OK.
Edit an Error Control phase
Applies to User Role(s):
System Administrator>
As you reevaluate your organization's needs, you may determine that there is an Error Control phase(s)
that you want to update.
To edit an Error Control phase:
1. Click Problem Management > Administration > Error Control Phases.
2. Use search or advanced search to find one or more records.
3. Select a target record to make your edits. You can customize these phases by adding a new
phase, deleting a phase, or editing an existing phase.
4. Add or change information in the known error phase record.
5. When you are finished with your edits, click Save.
6. Click OK.
Delete an Error Control phase
Applies to User Role(s):
System Administrator>
As you reevaluate your organization's needs, you may determine that an Error Control phase you added
earlier is no longer needed. In that case you can delete the record.
Warning: Make sure you are deleting the Error Control phase record you intend to delete. If you delete
the wrong record, you will have to add the record again.
To delete an Error Control phase record:
HP Service Manager (9.34) Page 107 of 142
Problem Management help topics for printing
Problem Management administration
1. Click Problem Management > Administration > Error Control Phases.
2. Use search or advanced search to find one or more records.
3. Select the target record from the list to delete.
4. Click Delete. A confirmation message displays, asking if you are sure you want to delete this
record.
5. Confirm your intended action, as follows:
n Click Yes to confirm the record deletion.
n Click No to cancel deleting the record.
6. Click OK to exit.
Search the central Knowledge Base
Applies to User Roles:
System Administrator
To search the central Knowledge Base:
1. Click one of the following:
n Incident Management > Search Knowledgebase.
n Problem Management > Problem Control > Search Knowledge Base.
n Service Desk > Search Knowledge Base.
2. In the Search In section, make sure that all the knowledge base sources are selected.
Note: All the knowledge base sources are selected by default.
3. Type your search text in the Search Knowledgebase text box.
4. (Optional) Click Advanced, and enter your search criteria in the Filter by... section.
n All of these words: Search for documents that contain every one of these words.
n This exact phrase: Search for documents that contain this phrase exactly. These words are not
expanded with a thesaurus.
n Any of these words: Search for documents that contain any of these words.
n None of these words: Narrow down the search to include only documents that do not contain
any of these words.
HP Service Manager (9.34) Page 108 of 142
Problem Management help topics for printing
Problem Management administration
5. (Optional) Narrow the search by specifying one or more fields in the Knowledge Library, Known
Errors, Problems, Incidents, and Interactions sections.
6. Click Search.
Service Manager displays the search results.
Add a Problem Management profile
Applies to User Role(s):
System Administrator>
Problem Management profiles enable administrators to selectively assign access and security to users
through the interaction of user roles and profiles. You can add Problem Management profiles to the out-
of-box profiles.
Note: If you are not sure what information is available in the fields on the tabs you select, you can click
Fill to generate a record list of possible options, and then choose one.
To add a new profile:
1. Click System Administration > Ongoing Maintenance > Profiles > Problem Management
Profiles.
2. In the Profile Name field, type the name of the new profile.
3. Select the applicable security, forms, and problem matching options for the profile.
4. Select the Problem Tasks tab to enable privileges for tasks related to problems.
5. Select the Known Errors tab to enable privileges for options related to known errors.
6. Select the Known Error Tasks tab to enable privileges for tasks related to known errors.
7. Click Add.
8. Click OK.
To use an existing profile to add a new profile:
1. Click System Administration > Ongoing Maintenance > Profiles > Problem Management
Profiles.
2. Use search or advanced search to find one or more records.
3. Select a profile from the list that most closely matches the profile you want to add.
4. In the Profile Name field, type the new name of the profile you want to add.
HP Service Manager (9.34) Page 109 of 142
Problem Management help topics for printing
Problem Management administration
5. Add or change information on the form to select the applicable security, forms, and problem
matching options for this new profile.
6. Click Add.
Caution: Make sure that you do not click Save because doing so will replace the existing profile
with the new profile you are attempting to add.
7. Click OK.
Update a Problem Management profile record
Applies to User Role(s):
System Administrator>
As the System Administrator, you can edit Problem Management profiles to meet the needs of each
assignment group. You can edit settings for known errors, problems, or problem tasks.
Note: You must set profile privileges separately for each record type.
To update a Problem Management profile record:
1. Click System Administration > Ongoing Maintenance > Profiles > Problem Management
Profiles.
2. Use search or advanced search to find one or more records.
3. Select a record from the list.
4. Add or change information on the form.
Note: If you select Lock on Display for a user profile, the second user to display a record in use
has read-only access.
5. When you are finished with your updates, click Save.
6. Click OK.
Define Problem Management assignment groups
Applies to User Role(s):
System Administrator>
When you create a new problem, Assignment Group is a required field. Problem Management
assignment groups specify the Problem Coordinator and operators who are responsible for a problem.
Typically, assignment groups are organized by location and expertise.
HP Service Manager (9.34) Page 110 of 142
Problem Management help topics for printing
Problem Management administration
Important: You must make the same assignment groups available for problems, problem tasks, known
errors, and known error tasks. If an assignment group is available for a problem, but not for a task or
known error, Service Manager generates an error message when you create a new task or known error
record. The user must choose an available assignment group to continue.
Note: If you do not define Problem Management assignment groups, Problem Management makes all
assignment groups available when you create problem, task, or known error records.
1. Click System Administration > Ongoing Maintenance > Profiles > Problem Management
Profiles.
2. Use search or advanced search to find one or more records.
3. Select a Problem Management security profile record to define an assignment group(s).
4. Select Problems tab > Security tab > Rights tab.
5. Insert the cursor in the first row of the Assignment Groups field, and then click Fill. A list of
assignment group records opens.
6. Choose an assignment group. You can repeat this process until you have selected the required
assignment groups for the profile.
Note: If a profile requires that all the assignment groups be selected, click Fill All.
7. Repeat steps 5 and 6 for the following tabs:
n Problem tasks
n Known Errors
n Known Error Tasks
8. Click Save.
9. Click OK.
HP Service Manager (9.34) Page 111 of 142
Problem Management overview
You can use HP Service Manager Problem Management to identify the underlying reasons for one or
more incidents, implement workarounds, identify known errors, and provide permanent solutions that
minimize the effects of incidents caused by errors in the IT infrastructure and to prevent problem
recurrence. Over the long term, this leads to a reduced volume of incidents as well as saved time and
money. Problem Management enables you to achieve the following results:
l Identify errors in IT infrastructure, record them, track their history, find resolutions for them, and
prevent recurrence
l Create automatic alerts and notifications that indicate when a problem, task, or known error opens
or the owner or status changes
l Escalate problems automatically if not resolved in a timely manner
l Record resolutions and make them easily available to affected user groups
l Find opportunities for improvements and make the necessary tools easily accessible
l React to issues related to incidents
l Proactively resolve issues before incidents occur
l Reduce incidents against your service assets and configuration items
Problem Management implementation
You should implement Problem Management to run concurrently with incident Management because it
relies heavily on data gathered through the incident management process. The quality of proactive
Problem Management depends on monitoring service successfully and the quality of the data recorded.
Issues and incidents must be identified, recorded, classified, investigated, and diagnosed by
knowledgeable users. To be effective, Problem Management requires the following input:
l Well recorded incidents and issues
l Reactive analysis of incidents and issues
l Proactive analysis of the IT infrastructure
l Input from involved personnel, such as support staff, developers, vendors, trainers
l Discovered solutions
HP Service Manager (9.34) Page 112 of 142
Problem Management help topics for printing
Problem Management overview
It often works well to begin with reactive analysis of incidents and issues, then continue with proactive
analysis of the IT infrastructure after gathering data. Proactive Problem Management relies heavily on
established service monitoring and data gathering.
Proactive and reactive Problem Management
HP Service Manager Problem Management provides a lifecycle approach to managing problems that is
integrated with other modules of Service Manager, including Incident Management, Change
Management, Release Management, and Knowledge Management. It consists of reactive and
proactive approaches to managing problems:
l Reactive Problem Management, which is generally executed as part of Service Operation based on
incident history.
l Proactive Problem Management, which is initiated in Service Operation, but generally driven as part
of Continual Service Improvement.
Problem Management is the process responsible for managing the lifecycle of all problems. Incident
Management and Problem Management are separate processes although they are closely linked.
Incident Management focuses on the restoration of service to users, whereas Problem Management
focuses on identifying and removing the causes of incidents.
Problem Management includes the activities required to diagnose the root cause of incidents and to
determine the resolution to related problems. It is also responsible for ensuring that the resolution is
implemented through the appropriate control procedures, especially Change Management and Release
Management.
Problem Management also maintains information about problems and the appropriate workarounds and
resolutions, which helps the organization to reduce the number and impact of incidents over time. In
this respect, Problem Management has a strong interface with Knowledge Management, and tools
such as the Known Error Database are used for both.
Problem Management provides improved service quality and reliability. The number of recurring
incidents should decrease as you increase the number of permanent solutions. As your Problem
Management system matures, the amount of elapsed time in the find-to-fix ratio should decrease.
Using mass update with record lists in Problem
Management
Mass update enables you to select multiple records from a list of records and then to update the value
in a field or several fields in the selected records. The system provides a template form that displays
the fields for the selected records and allows a user to change the value of any of the displayed fields.
The Mass Update template form does not display all fields in the records. For example, fields marked
as read only in the data policy do not display. Mass update is available for problem records, problem
task records, and known error list records. It is also available for problem queues, problem task queues,
and known error queues.
HP Service Manager (9.34) Page 113 of 142
Problem Management help topics for printing
Problem Management overview
When doing a mass update, you should remember that the value you enter for a particular field
becomes the value for that field for all of the records you selected.
A system administrator can edit the appropriate datadict table so that a field does not appear in the list
of fields displayed by the Mass Update template form. On the Data Policy form, change the Usage
Type column for the field to System.
For the out-of-box systems, the ADMIN and SYSADMIN profiles provide the Mass Update capability.
Incident Management relationship
Problem Management and incident Management are related. Incident Management must provide
effective incident classification and tracking to provide good data for Problem Management analysis.
The Knowledge Base that Problem Management builds and maintains is a solution repository for new
incidents. Matching incidents to problems and known errors is the first step in spotting trends.
Subsequently, trend analysis helps you remove errors before they affect a large segment of users.
Interoperability
HP Service Manager has a built-in Interoperability feature that automatically populates related problem
and incident records with updated information.
Interoperability enables two or more components to exchange information within HP Service Manager.
Service Manager schedules transparent updates to a table or application to reflect changes in another
table or application.
The automatic process begins when you update a record that has links to another record. For example,
if a problem or known error record has associated incident and change records, an update to the change
record should trigger automatic updates to the problem and incident records.
When the ioevents.schedule RAD application runs, it uses copies of the original record and the
changed record, then selects the ioevents record with a matching table name. If the condition in the
actions array is true, the application creates a schedule record with a list of actions to occur. When the
ioevents.process RAD application runs, it processes the schedule record and the associated ioaction
record with the update information.
These record updates are transparent in normal processing. Background schedulers make the changes
without affecting the current client/server session performance. There is no intervention required by the
user to ensure all updates post correctly.
The Interoperability feature uses these tables and applications.
HP Service Manager (9.34) Page 114 of 142
Problem Management help topics for printing
Problem Management overview
Component Description Table field Content
ioevents table Contains schedule records to trigger name Action name.
events listed in the ioactions table.
description A brief
description.
javascript The name of the
JavaScript that
runs when the
action occurs.
ioactions table Contains action or event records filename The table name
processed by the ioevents.schedule that the event
RAD routine. Each action record references.
contains a JavaScript to complete the
action. actions An array of
structures with
information about
interoperability
actions and
conditions.
name A field in the
actions array of
structures that
contains the
name of the
interoperability
action.
condition A field in the
actions array of
structures
containing the
condition that
triggers the
action.
ioevents.schedule RAD Processes the ioevents table at
routine regular intervals to locate records with
pending actions. If the event condition
is true, ioevents.process processes
the actions record in the ioactions
table.
ioevents.process RAD Processes the actions records in the
routine ioactions table.
Interoperability Helpers Contains JavaScript functions to
(ScriptLibrary record) create schedule records manually.
HP Service Manager (9.34) Page 115 of 142
Problem Management help topics for printing
Problem Management overview
Creating schedule records manually
There is a ScriptLibrary record named interoperabilityHelpers. This record contains JavaScript
functions that enable you to create schedule records manually. When Service Manager calls these
functions, they generate the same records that ioevents.schedule creates automatically.
Administrators may find it necessary to schedule updates at another time if a record to be processed is
locked and processing is delayed. You can use the scheduleAction(record,action) JavaScript function
to create these schedule records manually.
Advanced Interoperability tailoring
Application developers can add scripts for new actions or tailor out-of-box scripts to run differently. In
all custom applications, ensure that you refer to the ioaction table record as vars.$L_file.
Change Management relationship
Problem Management and Change Management are also related. Change Management is the tool that
tracks and implements a Request for Change (RFC), which permanently changes the infrastructure
and prevents future incidents.
When the RFC is complete, the Problem Management process reviews the change before the known
error closes.
Priority, impact, and urgency
Priority is how an individual service desk interaction, change request, incident, or problem fits into the
ongoing sequence of tasks required to close the interaction, change request, incident, or problem. It
also indicates how soon the work should begin. Determining the priority of a single service desk
interaction, change request, incident, or problem depends on how many other defects need attention,
the risk of delay, and the resources available to fix it.
Impact is the potential business vulnerability. There is no global value; it is subjective and each
business must set and modify its own impact value list.
Urgency is a value that reflects how soon the defect must be resolved to avoid business
consequences. It identifies how soon you must react to avert or reduce the impact of the defect on
customers.
Assigning values to impact and urgency is subjective. Priority is a HP Service Manager calculation
based on the values you specify for impact and urgency. As you can experience assigning impact and
urgency values, you will refine your decision criteria. A service desk interaction, change request,
incident, or problem that is isolated can have a low impact initially, but a high urgency because of the
potential for damage if the defect becomes widespread. For example, a new computer virus is a
problem that can escalate quickly.
HP Service Manager (9.34) Page 116 of 142
Problem Management help topics for printing
Problem Management overview
Problem Management users
Each user must have an operator record that contains personal information. User information includes
name, address, phone numbers, login name, and password for HP Service Manager. Service Manager
operator records also store capability words for each user. Without an operator record, a user cannot
log onto Service Manager.
Problem Management profiles
Users must have a Problem Management profile in their operator record, or use the default profile, to
access Problem Management. Profiles point to the records in the rcenv table where Problem
Management stores rights and privileges. For example, a Profile record specifies if the user has the
right to close Problem Management records.
Profiles also store information that may affect the way Problem Management looks and behaves. For
example, a profile can list a personal search form for a specific user.
Using Problem Management profiles
Each HP Service Manager user must have an operator record to log in and use Service Manager
applications. The operator record defines the access rights and security settings for each user. To
enable access to Problem Management:
l Select a User Role in the Application Profile section of the operator record that includes a Problem
Management profile and the Problem Management capability word. A user role is a template of
multiple application profiles and capability words in a single file that defines a business function or
set of responsibilities. For example, the System Administrator user role (SYSADMIN) enables
administrative access to all Service Manager applications, including Problem Management, and
capability words for complete access, all privileges, and all views. Other user roles are more
restrictive and may not include access to Problem Management.
l Select a Problem Profile in the Application Profile section of the operator record. Profiles enable
you to control access, privileges, and views only for Problem Management. You can choose a
standard user role but select a different Problem Management profile to customize access for a
single operator.
You can also create a custom Problem Management user profile. Click Problem Management >
Administration > User Profiles.
Profile options
Problem Management profile records contain options that enable a Problem Manager to configure
access privileges for problem, task, or known error records. Options enable a user to switch categories
HP Service Manager (9.34) Page 117 of 142
Problem Management help topics for printing
Problem Management overview
or override the pre-defined phase progression for problem, task, or known error records. Some actions
do not appear on the More Actions menu unless you enable them in the user profile record. For
example, options to change phases or categories appear only if enabled.
Adding or editing Problem Management profile records
If you want to change the profile settings for a user, you can add a new profile or edit the existing profile.
Problem Management profile records have separate tabs and settings to support problem, task, and
known error records. Enabling privileges for one type of record does not enable the same privilege for
the other records. The administrator must set profile privileges separately for each record type.
If you select Lock on Display for a user profile, the second user to display a record in use has read-only
access.
Problem Management phases
Problem Management phases are the activities in the life cycle of a problem. The out-of-box
Information Technology Infrastructure Library (ITIL) workflow category matches the best practice
recommendations of ITIL. The following table shows the ITIL process and the out-of-box HP Service
Manager process.
ITIL activity ITIL workflow Service Manager phases
Problem Control Problem Identification Problem Identification and Classification
Problem Classification
Problem Investigation Problem Investigation and Diagnosis
Problem Resolution
Error Control Error Identification Error Assessment
Error Assessment
Error Resolution Error Closure
Close Error
Problem Control overview
The Problem Control objective is to return the user to full functionality as quickly as possible. Problem
Control identifies the cause of the problem and delivers a solution or a workaround back to the service
desk managing the incident.
HP Service Manager (9.34) Page 118 of 142
Problem Management help topics for printing
Problem Management overview
Problem Control activities
HP Service Manager has an action for each ITIL-defined problem Control activity.
Service
ITIL ITIL Manager
activity workflow phases Possible HP Service Manager actions
Problem Problem Problem Click Problem Management > Problem Control >
Control Identification Identification Open New Problem.
and or
Problem Classification Click Problem Management > Problem Control >
Classification Search Problems.
Problem Problem Click Problem Management > Problem Control >
Investigation Investigation Search Problems.
and
Diagnosis You can:
Select a problem record that is in the problem
Investigation and Diagnosis phase. Click More or the
More Actions menu and choose Open Known Error to
create a known error record.
Problem or
resolution Select a problem record that is in the problem
Investigation and Diagnosis phase. Click More or the
More Actions menu and choose Create Task to create a
problem task record.
Click Problem Management > Problem Tasks >
Search Problem Management Tasks.
Tracking and monitoring problems
HP Service Manager can track individual problems and their associated activities. A complex problem
can generate several tasks, potential workarounds, and can require updates to existing incidents.
Problem Management tracks every aspect of a problem during these problem Control activities and can
produce charts and dashboards that visually describe the status of the problem.
Service Manager applications also have an integrated alert and notification system that keeps the
primary reporting resources informed about the problem. You can specify when Service Manager
should send these notifications and who should receive them.
Phase 1: Problem identification and classification
Input to the problem identification activity comes from two sources, incident Management and
proactive Problem Management. When an incident does not match existing problems or known errors,
HP Service Manager (9.34) Page 119 of 142
Problem Management help topics for printing
Problem Management overview
incident Management passes the information to problem Control. Opening a new problem record stores
the relevant details in the rootcause table.
After you create the problem record, the problem classification process begins. Classification identifies
relationships, urgency, assesses the impact on the customer's business service, determines priority,
and assigns the problem to a specialist or support group. Problem classification is an important activity
because it identifies the relationships that the problem has with other services provided, and assesses
the amount of effort required to research the problem and recover from it.
Creating a problem
An administrator or user creates a problem record when one or more conditions occur:
l When you analyze incident Management data, there are recurring incidents caused by a single
error.
l A problem or known error record does not exist for the identified error.
l There are incidents that do not have problem or known error record matches.
l Independent infrastructure analysis identifies a potential problem that is not yet related to a reported
incident.
l A critical incident requires an immediate solution.
The problem record captures all critical data to ensure that you can track the error to a final resolution.
Identify the problem
If you analyze incident data, you may find more than one incident that describes the same error, or
incidents that do not match identified problems or known errors. For example, three separate service
desk interactions in a single day report a network outage. The circumstances are similar and the
affected Configuration Items are the same. The three incidents generate a problem record that
describes the outage.
Ongoing analysis of the infrastructure might also identify a problem that is likely to cause errors in the
future. For example, a technician finds a computer virus on the mail server, or the network administrator
learns that there is a powerful new virus propagated by e-mail attachments.
When you identify the problem, there is a permanent record that contains information about the affected
Configuration Item (CI) and related CIs, as well as the primary and secondary assignment groups who
own the problem.
Categorize the problem
Problem Management has four categorization levels that refine the problem description. Statistical
analysis of problems enables you to spot trends and identify areas that need further analysis. The
categories are:
HP Service Manager (9.34) Page 120 of 142
Problem Management help topics for printing
Problem Management overview
l Category
l Area
l Subarea
l Problem Type
For example, there are 10 out-of-box categories for Configuration Items. If the Category is problem, the
Area is failure, and the Subarea is job failed, there are seven different problem Types that you can
choose. This refinement provides data for trend analysis.
Classify the problem
Classification determines how much effort is necessary to restore the Configuration Items to service
and return the user to full functionality. Classification is a subjective assessment based on impact,
urgency, and priority. Each has a numeric assignment.
Classification Description Possible values
Impact The potential business vulnerability. There is no global value; 1 – Enterprise
each business must set its own impact criteria. 2 – Site/Dept
3 – Multiple
Users
4 – User
Urgency How soon the problem must be resolved to avoid business 1 – Critical
consequences. It identifies the amount of time that you have to 2 – High
avert or reduce the impact of the problem on customers. 3 – Average
4 – Low
Priority How an individual problem fits into the ongoing sequence of 1 – Critical
problem resolution. Indicates when a problem can be 2 – High
addressed. Determining the priority of a single problem depends 3 – Average
on how many problems need attention, the risk of delay, and the 4 – Low
resources to fix the problem. Summarizes the assessment of
urgency plus impact on customers.
Problem Management calculates priority to be the average of Impact plus Urgency. Fractional results
round to the lower number. For example, if the Impact is 4 and the Urgency is 3, the Priority is 3.
Problem record information
Problem records are usually linked to incident records and contain some of the same information. As
the problem moves through successive phases, you should add information about the solution,
workaround, and link to the known error record. There are two ways to create a problem record:
HP Service Manager (9.34) Page 121 of 142
Problem Management help topics for printing
Problem Management overview
l Open a related problem record from an existing incident record. The required information from the
incident record automatically populates the problem record.
l Open a problem record directly. You must provide all required information.
The problem record includes the following information.
Field Required? Description
Problem ID Yes System-generated problem record number with a PM prefix.
Description Yes Summary of the problem.
Status No Open, Closed, or Reopened.
Target No Date promised to the customer. All subordinate tasks to resolve the
Resolution problem must have due dates that do not exceed this date.
Date
Primary CI No Click Fill to select the primary hardware or software resource affected.
Affected CI No A system-generated count of the number of CIs affected by the
Count outage. The count does not include the Primary CI. Affected CI count
is based on the number of items entered in the Assessment section. It
is calculated based on what is in the Assessment section in the
Affected CIs table.
The information in this field is read-only.
Category Yes This field is prepopulated with the value "problem".
Area Yes This field is prepopulated with data from an escalated incident. Service
Manager displays different lists of areas depending on the category
you selected.
Subarea Yes This field is prepopulated with data from an escalated incident. Service
Manager displays different lists of subareas depending on the area you
selected.
Related No Problem Management calculates the number of related incidents.
incident The information in this field is read-only.
Count
Impact Yes A numeric value that measures the potential business vulnerability of
the customer. It may reflect the effect on related agreements or
expected service levels. Click the drop-down list to choose one of
these values:
1 – Enterprise
2 – Site/Dept
3 – Multiple Users
4 – User
HP Service Manager (9.34) Page 122 of 142
Problem Management help topics for printing
Problem Management overview
Field Required? Description
Urgency No A numeric value that measures how soon the problem must be
resolved to avoid business consequences. Click the drop-down list to
choose one of these values:
1 – Critical
2 – High
3 – Average
4 – Low
Priority No How soon the problem needs resolution, based on impact and urgency.
The values are:
1 – Critical
2 – High
3 – Average
4 – Low
The information in this field is read-only. Problem Management
calculates Priority based on the Impact and Urgency values that you
choose.
Root Cause Yes Detailed description of the problem.
Description
Assignment Yes The group tasked with resolving the problem.
Group
Problem Yes Click Fill to select a problem coordinator.
Coordinator
Attachments No Click Add File... to attach a document to the problem.
section
Related No HP Service Manager automatically populates the table entry with
Records related record information.
section
Workflow No Graphic representation of the Problem Management workflow for the
section current record.
Note: To open a problem record, your operator record security profile must include the Open privilege.
The SysAdmin capability word includes this privilege.
Searching for a Configuration Item
You cannot proceed to the Error Control phase from the problem Control phase unless you specify a
Configuration Item (CI) in the problem record. If you omit the CI initially, Problem Management prompts
you for it when you attempt to open a known error record. Problem Management transfers the primary
CI information in the problem record to the known error record. If the CI that caused the issue is an
associated CI, you must make it the primary CI in the problem record, or edit the CI information in the
known error record.
HP Service Manager (9.34) Page 123 of 142
Problem Management help topics for printing
Problem Management overview
When you search for a (CI) from a problem form, There are three check boxes that add criteria to the
query: CI Down, Critical CI, and Pending change. HP Service Manager logical fields (check boxes) can
have four values: true, false, null, and unknown. If you do not select a checkbox, it has a null value and
any query ignores it. If you select the checkbox, it has a value of true. If you clear the checkbox, it has
a value of false.
When you search for a CI, ensure that you consider these possible checkbox values when you
construct your query.
Problems with multiple Configuration Items
If a problem affects more than one Configuration Item (CI), you must repeat the steps in the
Investigation and Diagnosis phase for each CI. Problem Management enables you to open a separate
task for each CI and assign an owner to complete the Investigation and Diagnosis activities for the CI.
As you open each task, Problem Management automatically links the individual task record to the main
problem record.
Advancing a problem to the next phase
HP Service Manager identifies the current phase for any problem record in the title of the form. For
example, when you create a problem record using the ITIL category, the form label is:
Problem Control - problem Identification and Classification
Each time you advance to a new phase, the form label changes to reflect the new phase name. The
form fields change as you need to record additional information for the phase. If necessary, press
Ctrl+H to view help for each field.
When you complete any phase within problem Control (or Error Control), you can advance the problem
to the next logical phase within the category. If you follow the out-of-box workflow, you can close a
problem only when it is in the last phase of problem Control. If you have a customized problem Control
and Error Control progression, the best practice is to complete each phase before you advance to the
next one.
To advance to the next phase, click Next Phase on the toolbar.
To return to the last phase, click Prior Phase on the toolbar.
When you complete the last phase in Problem Control, you must open a Known Error record to continue
advancing through Error Control.
Phase 2: Problem investigation and diagnosis
When the specialist or support group formally accepts responsibility for the problem, the problem
investigation process begins. Problem investigation examines the symptoms of the problem to identify
the root cause. A correct analysis of the root cause enables you to identify the solution correctly during
the Error Control process. It may be necessary to offer a workaround to restore full or partial service to
the customer while you wait for a permanent solution.
HP Service Manager (9.34) Page 124 of 142
Problem Management help topics for printing
Problem Management overview
Documenting the root cause
The root cause is the reason why the problem exists. Identifying and documenting the root cause leads
to a workaround and known error status. Identifying the root cause also formally stores this information
in the database for future reference. The following table shows a sample problem and different root
causes that affect the workaround and final solution.
Problem Root Cause
HP Service User error. The user did not uninstall the previous version first.
Manager upgrade fails
HP Service Manager Training required. The user did not know that the client version must be
upgrade fails the same as the server version.
HP Service Manager Configuration Item error. The operating system is not supported.
upgrade fails
Problem resolution and closure
Problem resolution and closure is the final activity in problem Control. The objective is to test the root
cause candidate. Then you can reclassify the problem as a known error. You might also open a
Request for Change (RFC) during this activity.
Due dates
Problem Management uses date fields to set expectations for problem resolution.
Type of Date field
record name Comments
Problem Expected You must specify a future date.
Resolution
Date
Task Due Date This date must occur on or before the expected resolution date for the
problem unless the problem resolution date has already expired.
The task owner cannot edit this date and time after initial entry.
Expected Read-only. This field has a value only if the parent problem record has
Resolution an expected resolution date specified before you create the task. You
Date cannot adjust the expected resolution date of the problem to fit the task.
Known error Expected This time and date are not dependent on the expected resolution date of
Resolution the problem record.
Date
Notes:
HP Service Manager (9.34) Page 125 of 142
Problem Management help topics for printing
Problem Management overview
1. The default time (00:00:00) is midnight of the date specified. You may want to edit it to fall within
daytime business hours.
2. Problem Management allows you to open a task for a problem record with an expired resolution
date when necessary. The notification system continues to notify you that the resolution date of
the problem with a status of past due is expired. You must close the new task before you can
close the problem record with the expired resolution date.
Error Control overview
The Error Control objective is to effect permanent changes to Configuration Items (CIs) with known
errors. Making permanent changes reduces the number of current and prospective incidents. Integrated
HP Service Manager Error Control and Change Management processes enable you to track the entire
workflow and update all affected records automatically.
Error Control activities
HP Service Manager has an appropriate action for each Error Control activity.
Service
ITIL ITIL Manager
activity workflow phases Possible Service Manager actions
Error Error Known Error Click Problem Management > Error Control >
Control Assessment Logging and Search Known Errors.
Categorization
For a known error record that is in the Known Error
Logging and Categorization phase, you can elaborate the
description of the underlying cause and possible
workaround (if identified).
Error Error Known Error Click Problem Management > Error Control >
Control Identification Investigation Search Known Errors.
For a known error record that is in the Known Error
Investigation phase, you can define a temporary fix or
permanent solution for the known error. Different solution
alternatives can be evaluated until a definitive solution can
be proposed to the Problem Manager.
HP Service Manager (9.34) Page 126 of 142
Problem Management help topics for printing
Problem Management overview
Service
ITIL ITIL Manager
activity workflow phases Possible Service Manager actions
Error Error Known Error Click Problem Management > Error Control >
Control Resolution Solution Search Known Errors.
Acceptance
For a known error record that is in the Known Error
Solution Acceptance phase, you can create a Request for
Change record. To do so, select the known error record,
click More or the More Actions icon and choose
Open Related Change.
Error Close Error Known Error Click Problem Management > Error Control >
Control Resolution Search Known Errors.
You can select a known error record in the Known Error
Resolution phase to record the resolution and close the
known error.
Tracking and monitoring errors
The team that identified the root cause is not necessarily the team who will locate and apply the
resolution. The first stage of Error Control is important for a smooth hand off of the error. The team that
tracks the error keeps sources on the primary reporting matrix updated as necessary.
The steps in tracking and monitoring errors are:
l Obtain the error status.
l Reassess the error status.
l Update primary reporting matrix about the error status.
l Track any relevant data and ensure that the problem, known error, incident, and change records are
all updated.
HP Service Manager posts updates to affected records automatically.
Phase 1: Error assessment
This phase is critical because it is where technical experts study the error to understand it and develop
a solution.
Although a known error is the usual result of completing the last phase of problem Control, an internal
organization, such as Development or Customer Support can also identify known errors. For example,
Development might notice a known error when performing current or new development activities such
as upgrades, enhancements, or technology acquisitions. In this case, Development would Create a
new problem record and verify the error during the Error assessment phase.
HP Service Manager (9.34) Page 127 of 142
Problem Management help topics for printing
Problem Management overview
A permanent solution may require a change to the affected Configuration Item (CI). If this is the case,
the error assessment team can open a Request for Change (RFC). HP Service Manager enables you
to open an RFC from the known error record. It also updates all affected records automatically.
Known errors
Known errors are related records that link to the parent problem record, or to change records that also
relate to the parent problem record. Problem records reside in the rootcause table; known error records
reside in the knownerror table.
Creating a known error record has certain restrictions:
l You cannot open a known error unless you open it from a problem or task record.
l To open a known error from a problem record, a Problem Management administrator must enable
the option in both the phase record and the user profile record.
l To open a known error from a task record, a Problem Management administrator must enable only
the option in the user profile record.
l You cannot open a task record from a known error record.
l The problem record must be in the Investigation and Diagnosis phase if you follow the out-of-box
ITIL workflow.
l If you open a known error record from a problem record, Problem Management copies the
Description field from the problem record. If you open a known error record from a problem task
record, Problem Management copies the Description field from the problem task record.
Error identification
The first phase of Error Control captures all information about the known error. A known error is the
usual result of completing the last phase of problem Control.
An internal organization, such as Development or Customer Support may identify known errors, but the
primary record must be the problem record, which becomes the parent of the known error record. For
example, Development might notice a known error when performing current or new development
activities such as upgrades, enhancements, or technology acquisitions. The first step is to open the
problem record, then step through the problem Control phases before opening an associated known
error record. The known error is verified during the Error identification phase.
When a known error evolves from problem Control phases, the known error has an identified root cause
and a workaround, or an explanation of why root cause and workaround information does not apply.
Change requests
Error control often initiates a Request for Change (RFC) to implement a solution. The solution may
require a technical change, revised process, training, or other organizational change. When you create
HP Service Manager (9.34) Page 128 of 142
Problem Management help topics for printing
Problem Management overview
an RFC, it becomes the responsibility of change Management. The priority of the RFC depends on the
impact of the problem on business activities.
As long as Known error resolution is pending, the status of the RFC must be reported back to Problem
Management and recorded in the known error record. The known error cannot close until the RFC
closes.
Phase 2: Close known error record
Closing the record is the last Error Control activity and the last Problem Management activity. Do not
close the record until you ensure that the error is resolved, and the Problem Management process
functioned correctly.
You cannot close a known error record if there are any related Request for Change (RFC) records open.
Error resolution
The input to Error resolution is from the Error assessment phase, which produces a solution. This
phase applies the solution to the known error through a Request for Change (RFC), submitted to
change Management. The Change Management process applies the solution to the Configuration Item
(CI) to eliminate the known error.
You must verify that the Request for Change (RFC) is complete, removes the error in the infrastructure,
and does not introduce a new error before you can close the known error record.
When does a known error close?
Closing the known error record depends on these conditions:
l All related Request for Change (RFC) records must be closed.
l The Known Error Details section must have information about a Solution, Root Cause, and
Workaround before you can close the known error record.
l The record must be in the Error Closure phase.
Using Problem Management
Users and administrators must know how to complete certain tasks that are associated with Problem
Management. For example, you need to be familiar with the Knowledge Base, be able to find problem
and known error records, and create reminders. For more information about working in Problem
Management, see the related topics.
HP Service Manager (9.34) Page 129 of 142
Problem Management help topics for printing
Problem Management overview
Problem Management workflow section
Problem Management problem and known error records have a Workflow section. The following list
contains tips for navigating through a workflow and extracting the information you need.
l Click in the Workflow section to view a graphic representation of the workflow for the current
problem or known error.
l The workflow begins with a green light and ends with a red light. Phases appear as successive
steps in the workflow.
l There is a workflow connector from one phase to another. The connector is a flashing red line when
it exits from a completed phase. The connector is a black solid line when it exits from an incomplete
phase.
l To view all tasks associated with a problem, click the plus sign (+) in Phase 2, problem
Investigation and Diagnosis, in the problem Control workflow.
l Click any task to view the task record.
Note: To successfully use the workflow features of Service Manager, ensure you have Java 1.5.0 or
higher installed.
Problem Management searches
Problem Management enables you to search for problem records and display them in a list. You can
also save these queries as views. The search form fields enable you to narrow the search parameters.
There are three types of searches available:
l Use a Basic Search to look for records using key search criteria.
l Use an Advanced Search to find records opened, updated, or closed within a certain time frame.
l Use an IR Search to locate specific text within records.
Posting to the central Knowledge Base
Administrators can enable automatic or manual posting to the Knowledge Base by setting options in the
environment record, phase record, or user profile record.
HP Service Manager (9.34) Page 130 of 142
Problem Management help topics for printing
Problem Management overview
Type of
posting Required action Setting Comments
Automatic Click System Administration > Select Automatically Required for
Ongoing Maintenance > Post to Knowledge automatic posting.
Environment Records > Management.
Problem Management
Environment.
Click Problem Management > Specify true in one or more Specifies additional
Administration > fields in the Post problem filtering criteria for
Problem Control Phases. Information to automatic posting
Knowledgebase section. from problem
records.
Click Problem Management > Specify true in one or more Specifies additional
Administration > fields in the Post Known filtering criteria for
Error Control Phases. Error Information to automatic posting
Knowledgebase section. from known error
records.
Manual Click System Administration > Select Post to Required for manual
Ongoing Maintenance > Knowledge. posting.
Profiles > Problem
Management Profiles
Note: You can enable either automatic or manual posting, or both.
Searching the central Knowledge Base
The central Knowledge Base is the default database for any knowledge search in HP Service Manager.
You can search it using the standard Service Manager Knowledge application, or you can choose other
Knowledge Bases. However, if you choose the global Knowledge Base, you are searching all
knowledge resources at once.
Problem Management assignment groups
When you Create a new problem, Assignment Group is a required field. The assignment group that you
specify is a list of users who are responsible for a problem.
Administrators define the available assignment groups for problems, tasks, and known errors. It is
important to make the same assignment groups available for problems, tasks, and errors. If an
assignment group is available for a problem, but not for a task or known error, HP Service Manager
generates an error message when you create a new task or known error record. The user must choose
an available assignment group to continue.
To define Problem Management assignment groups, add a list of available groups to the Problem
Management Security Profile form. If you do not define Problem Management assignment groups,
HP Service Manager (9.34) Page 131 of 142
Problem Management help topics for printing
Problem Management overview
Problem Management makes all assignment groups available when you create problem, task, or
known error records.
Problem Management Macro List Editor
Macros are actions, driven by predefined conditions, that execute when Problem Management saves a
record in the database. Macro actions are associated with files and reflect certain states in the records
of those files.
You can create, edit, and delete macros from the Tailoring tools.
Problem Management tables
Problem Management uses the following tables.
Record type Table Record prefix
Problem Management record rootcause PM
Problem Management task record rootcausetask PM (Task records append a
second sequential number to the
parent task number)
Problem Control category record rootcausecat none
Problem Control phase record rootcausephase none
Problem Control task category record rootcausetaskcat none
Known error record knownerror KE
Error Control category record knownerrorcat none
Error Control phase record knownerrorphase none
Incident record probsummary IM
Request for Change (RFC) record cm3r C
Click System Definition > Tables > anytablename to see associated fields, keys, links, forms,
triggers, records.
Problem Management link records
Problem Management uses these link records to link data:
HP Service Manager (9.34) Page 132 of 142
Problem Management help topics for printing
Problem Management overview
l knownerror
l PMscrelate.problem.task
l rootcause
l rootcausetask
l screlate.rootcause.knownerror
l screlate.rootcausetask.knownerror
Problem Management and Service Level Agreements
Problem Management supports the selection of more than one applicable SLA for a problem record.
When you open a problem, you can choose a Customer SLA for the contact, a Customer SLA for the
contact and one or more applicable Service SLAs for the contact's subscriptions to a service, or no
SLAs at all. Service SLAs only apply if the problem references a Business Service, the contact has a
subscription to the service, and the subscription references an SLA. The following describes the
system's process for adding SLAs to a problem record.
l If one SLA is associated with the problem based on the contact, the Customer SLA is added to the
problem.
l If the contact has an Individual Subscription for the CI, the Service SLA from that subscription is
added to the problem.
l If the contact has a Department Subscription for the CI, the Service SLA from that subscription is
added to the problem.
l If the contact has neither, then no Service SLA is added to the problem.
The SLAs should contain all Service Level Objectives (SLOs) that define the business rules for all
response and availability metrics. You can choose as many SLOs as necessary to describe your
response or availability commitment. If necessary, you can add more SLOs that meet your criteria.
When you view the new record, the SLA section lists the Response Time Objectives that apply to the
problem.
See the related topics to view the definitions for Customer SLA and Service SLA.
Escalation and notification
HP Service Manager can escalate Problems based on thresholds defined in the Problem Management
module or thresholds associated with SLAs, which can be applied to Problem records. Alerting,
HP Service Manager (9.34) Page 133 of 142
Problem Management help topics for printing
Problem Management overview
escalation, reporting, and breach tracking are part of the integration between the Problem Management
and Service Level Management modules.
Historical problem records
You can search for and access historical Problem and Known Error records through the Problem
Management module during the investigation process.
Incident trending for problem identification
HP Service Managerfacilitates incident trending for pro-active problem identification. Problem
Managers can use charts and dashboards to view historical interactions or incident data.
The charts and dashboards allow sorting by certain incident characteristics which demonstrate
relatedness (such as incident rates, related CI, category/area/subarea, and affected service).
Therefore, the analyst is able to study the incidents types that occur on certain IT infrastructure or
services, to measure both the frequency of those incidents over time and the rate of change
(increase/decrease), to pinpoint which CIs/Services experience certain types of issues more
frequently, etc.
With this information, Problem Managers can analyze the patterns and trends to draw hypotheses for
the incidents and targets. More targeted queries as a result of initial analysis can support Total Quality
Control (TQC) methodology that helps progress the investigation from identifying symptoms to
uncovering root causes to prevent future incidents.
For example, reporting on historical incident data and determining an increasing trend of downtime
incidents related to a particular CI might indicate the need for maintenance or replacement of that CI.
An increasing trend of degraded-response-time incidents against a given service might be traced back
to a capacity inadequacy on an infrastructure component of that service.
In addition, key information such as Related Incident Counts is associated with a Problem Record.
This information can be consolidated in reports showing time-line related trends.
Integration
HP Service ManagerProblem Management is fully integrated with other Service Managermodules such
as Change Management, Incident Management, Configuration Management, and Knowledge
Management.
Integration: Change Management
HP Service ManagerProblem Management and Change Management modules are fully integrated, so
Known Error records can be linked to Change requests. When a Change request is created from a
HP Service Manager (9.34) Page 134 of 142
Problem Management help topics for printing
Problem Management overview
Known Error record, the link is established automatically. Links between the existing records can also
be created manually. Links are referenced in each linked record.
Integration: CMDB
Each Problem Record includes links to all related/affected CIs. The user can drill down into any CI
record to view its CMDB definition (as appropriate for the user based on user roles and security
restrictions). Important information such as CI relationship and impact analysis is greatly aided by this
integration.
Integration: Configuration Management
Each Problem record references the primary CI that is the subject of the Problem record, as well as
other affected CI records.
Authorized users can access CI records from the Problem record to gather additional information on the
subject CIs. Authorized users can also directly access the Configuration Management module (the HP
Service Manager CMDB) to gather Problem Management related information through direct record
access or queries.
Integration: Incident Management
HP Service Managerprovides separate modules for creating and tracking Incident tickets and Problem
records, but you can link the records from these modules. You can open Problem records from Incident
tickets (and vice versa), and Service Manager automatically copies all relevant information from the
source record to the target record and links the records. You can also link the records manually, or link
multiple records from one module to multiple records from the other module. Links between records are
referenced in linked record.
Integration: Knowledge Management
Problem information can be promoted to HP Service Manager Knowledge Management module; when
you search for potential resolutions in Knowledge Management, you can find applicable workarounds
from Problem records.
Service Manager Knowledge Management module is a fully integrated solution for knowledge-
management support. It supports Knowledge-Centered Support (KCS) standards and guidelines by
providing a natural language search engine and rich-text authoring tools that enable you to search,
update, and author knowledge articles.
Knowledge Management integrates with Interaction, Incident, and Problem records so that you are able
to search for and use knowledge from the existing Incidents or Problems while attempting to resolve a
new Incident or Problem, or to create new knowledge. You can also use the rich-text editor to include
image files and document files of various types as attachments that can be linked to other documents
or included as part of an existing document.
HP Service Manager (9.34) Page 135 of 142
Problem Management help topics for printing
Problem Management overview
Known Error
There are two main phases to the Problem Management process: Problem investigation and Known
Error identification. In the first phase, the Problem Manager or technician assigned to the process
studies infrastructure trends and analyzes services and CIs to determine possible failure points. In the
second phase, the analyst documents the findings related to an identified problem, and initiates a
corrective course of action that may include: documenting a workaround; recording a Known Error
condition pending future action; or creating a Request for Change. The “recording of a Known Error
condition pending future action” could be the result of a defect that requires resolution from a third party
such as a software patch or firmware upgrade.
Problems and Known Errors can be opened against multiple environments, including development,
testing, and production environments, by using Category/Area/Sub-Area and/or CI names that identify
the environment following the same general process.
Known Errors are visible in linked Incident records. Similar Known Errors can be searched for during
Incident creation. Known Errors are also visible in related Change records. Known Errors are indexed
by the search engine and presented in knowledge search results.
Known Error found in the development environment
Known Error records can be opened directly to show the known errors found in the development
environment. This is a useful activity as Known Error records are automatically used to support other
processes including Incident and Knowledge Management. Automatic searches and matching of
problem descriptions in an Incident creation or knowledge search can highlight Known Error records for
the user.
Problem record data model
Problem Management enables you to track different types of information related to a problem, such as
categorization, prioritization, description, contact information, and so on.
Assignment
HP Service Manager Problem Management routes and assigns records to predefined users and user
groups based on Category of the problem, or the skill set, location, and availability (these routing rules
require configuration). Problem records can be assigned to individuals or groups. The status or Problem
records can also be viewed through service queues and the reporting applications.
HP Service Manager (9.34) Page 136 of 142
Problem Management help topics for printing
Problem Management overview
Categorization
Each problem record includes tiered categorization that identifies the problem and can associate it with
a specific service, as well as with a category/area/sub-area.
In addition, each Problem is associated with one or more affected CIs that are linked via their own
relationship tracking to one or more affected Services. The user can visualize the list of impacted CIs
and Services as they relate to the Problem.
Closure
Problem closure activities trigger the prompting of a closure code that identifies the type of activity
category associated with the ability to close the Problem Record.
The possible values of Cause Code and Resolution are:
l Automatically Closed
l Not Reproducible
l Out of Scope
l Request Rejected
l Solved by Change/Service Request
l Solved by User Instruction
l Solved by Workaround
l Unable to solve
l Withdrawn by User
Contact information
The contact for the problem, the Problem Coordinator, is a field in the Problem record with a link to the
Contact record. The Contact record for that Problem Coordinator contains all his/her contact
information, including name and preferred method of contact.
Click on the magnifying glass icon next to the Problem Coordinator field to execute a Find action,
which links to the Contact record. The path of the linkage is from Problem-Coordinator to the Operator
table, which then links to the Contact table.
HP Service Manager (9.34) Page 137 of 142
Problem Management help topics for printing
Problem Management overview
Problem description
Each Problem record includes a field for providing detailed descriptive information recording the
symptoms and other relevant information.
Problem lifecycle
The HP Service Manager Problem Management module implements ITIL processes for problem
management. The module helps ensure that standardized methods and procedures are used for all
problem investigation activities. Separate workflows are provided for the Problem and Known Error
processes. By its out-of-box workflows, Problem Management enables personnel and management to:
l Create Problem and Known Error records, assigning a unique number against which all activities
can be tracked and reported
l Within a Problem and Known Error record, identify the tasks required to determine the root cause of
the Problem or resolve the Known Error
l Follow, track, and query Problem and Known Error records through their entire lifecycle. Workflow
phases identify the logical sequence of the repeatable steps within the problem management
lifecycle. There is also a visualization of the current, previous, and potential future phases of the
Problem or Known Error.
Problem resolution
In addition to storing analysis activities in the Activity list, the Problem Record also stores specific
resolution and recommendation instructions in their own fields which can be used to populate useful,
related Knowledge Management database entries. The date/time stamps of the resolution activities are
also stored.
Problem status
Each Problem Record includes a Status field that is populated with an appropriate pre-defined list of
lifecycle states.
Source of problem records
Each Problem record stores the information about the initial originator/creator of the information. A
problem will often be created from one or more related incidents. These can be seen in the related
incidents section of the problem form.
HP Service Manager (9.34) Page 138 of 142
Problem Management help topics for printing
Problem Management overview
When the source of the related incident(s) to a problem is a person, then basic information-such as
whether the Incident was opened through the self-service interface, the details of the submitter, the
Incident trigger, and location of the issue-is shown in the Interaction record linked to the Incident ticket.
When the source of the related incident(s) to a problem is an event trigger, then the incident record
contains that information in the Title and Description fields. These fields reference the source event
displayed in the External ID field of the Event Browser in HP Operations Manager.
Assignment
HP Service Manager Problem Management routes and assigns records to predefined users and user
groups based on Category of the problem, or the skill set, location, and availability (these routing rules
require configuration). Problem records can be assigned to individuals or groups. The status or Problem
records can also be viewed through service queues and the reporting applications.
Problem prioritization
Problem records include fields to capture impact and urgency codes. Urgency can be automatically or
manually populated based on the Category of the Problem record. Impact is populated manually or
could be related to other information in the problem record such as the related service or CIs. HP
Service Manageruses these values to automatically derive the priority of the record.
Problem prioritization based on associated records
Using the related records function in HP Service Manager, operators may increase the severity of a
Problem. Service Manager can also be configured to increase the severity or impact rating of a Problem
record based on the number of linked Incident records or the number of the affected end users .
Problem records creation
HP Service Manager provides various mechanisms for creating Problem records:
l Problem records can be created manually from a blank Problem screen.
l Problem records can be created manually from an incident to support a reactive problem activity.
l Problem records can be created automatically based on a configured event criteria.
l When Incident tickets are opened, automatic matching/Problem creation can also be triggered.
HP Service Manager (9.34) Page 139 of 142
Problem Management help topics for printing
Problem Management overview
Problem record identifier
HP Service Manager tracks problems in individual Problem Record, and each is assigned with its own
unique identifier. The default is to automatically assign a unique number using a format such as
PM<XXX>. This helps the user not only identify the record uniquely, but also know that the record
comes from Problem Management.
Problem workarounds
Problem solutions and workarounds can be communicated to the service desk staff in two ways.
l System administrators can configure a help desk operator’s interface to automatically check for
potentially similar records based on similar Known Errors, root causes, Incident records, Incident
ticket duplicates on a device, or Incident ticket duplicates on parents.
l When a user creates an Incident record, HP Service Manager prompts the user with a list of similar
Problem records, which the user can access for workaround information. In addition, Problem
information can be promoted to the Service Manager Knowledge Management module; when users
search for potential resolutions in Knowledge Management, applicable workarounds from Problem
records are presented.
Logs of problem record updates
Each problem record includes the date/time/activity logging that describes any action taken on the
record and the lifecycle activity that it is related to. The log is maintained automatically, and the user is
prompted to enter descriptive information when taking an action so that the details of the action can be
properly logged.
Problem diagnostic information
Each Problem record includes an activity audit trail that stores the date, time, and text for each root
cause analysis activity. This information is shown within an “Activities” section in the Problem record.
HP Service Manager (9.34) Page 140 of 142
Send Documentation Feedback
If you have comments about this document, you can contact the documentation team by email. If an
email client is configured on this system, click the link above and an email window opens with the
following information in the subject line:
Feedback on Problem Management help topics for printing (Service Manager 9.34)
Just add your feedback to the email and click send.
If no email client is available, copy the information above to a new message in a web mail client, and
send your feedback to ovdoc-ITSM@hp.com.
We appreciate your feedback!
HP Service Manager (9.34) Page 141 of 142
You might also like
- HPOM 9.22 AdministrationUI AdminConfigDocument347 pagesHPOM 9.22 AdministrationUI AdminConfiglou_97100% (1)
- Analyze The Problem: TopicsDocument30 pagesAnalyze The Problem: TopicsKaren GmNo ratings yet
- HP Support Center User GuideDocument65 pagesHP Support Center User GuideSladur BgNo ratings yet
- Project Monitoring - Template PDFDocument3 pagesProject Monitoring - Template PDFJesryl A. PlarisanNo ratings yet
- HP NetworkNodeManagerUsingConsole 9.21Document113 pagesHP NetworkNodeManagerUsingConsole 9.21Elvy DuranNo ratings yet
- Procesos de SoftwareDocument64 pagesProcesos de Softwaregrandehernan26No ratings yet
- Software Process and Agile Practices Course NotesDocument64 pagesSoftware Process and Agile Practices Course NotesUros DragojevicNo ratings yet
- HP Service Manager Wizards GuideDocument93 pagesHP Service Manager Wizards GuideLaredNo ratings yet
- Incident Management Help Topics For PrintingDocument92 pagesIncident Management Help Topics For PrintingLaredNo ratings yet
- Identification of Cleaner Production Improvement OpportunitiesFrom EverandIdentification of Cleaner Production Improvement OpportunitiesNo ratings yet
- Knowledge Management Help Topics For PrintingDocument105 pagesKnowledge Management Help Topics For PrintingLaredNo ratings yet
- Product Design and Development Fifth EditionDocument8 pagesProduct Design and Development Fifth EditionCPNS SuksesNo ratings yet
- Chapter 5 Introduction Problem Solving Part-1Document9 pagesChapter 5 Introduction Problem Solving Part-1gajalapallipallavi29No ratings yet
- DEVONthink Pro Office ManualDocument151 pagesDEVONthink Pro Office ManualigonboNo ratings yet
- Database Administration Help Topics For PrintingDocument312 pagesDatabase Administration Help Topics For PrintingLaredNo ratings yet
- SM9.20 SM9.30 Upgrade GuideDocument58 pagesSM9.20 SM9.30 Upgrade GuideGeorge AnadranistakisNo ratings yet
- 1-Introduction and ScopeDocument40 pages1-Introduction and Scopekamrul HasanNo ratings yet
- Blackboard Collaborate Publish! Installation and User's GuideDocument62 pagesBlackboard Collaborate Publish! Installation and User's GuideSteadman KondorNo ratings yet
- Analysis within the Systems Development Life-Cycle: Book 4 Activity Analysis—The MethodsFrom EverandAnalysis within the Systems Development Life-Cycle: Book 4 Activity Analysis—The MethodsNo ratings yet
- Pyramix V12 User ManualDocument844 pagesPyramix V12 User ManualDaniel SilveiraNo ratings yet
- Practical It Problem ManagementDocument99 pagesPractical It Problem ManagementAbdul RashidNo ratings yet
- 00 Etapas en El Proyecto BIDocument8 pages00 Etapas en El Proyecto BIMarcelo OlivoNo ratings yet
- TeamEWP User GuideDocument274 pagesTeamEWP User GuideAhmednoor Hassan100% (2)
- SM Programming GuideDocument478 pagesSM Programming GuideAyan MondalNo ratings yet
- LPIC-1 Study Guide v5 PDFDocument688 pagesLPIC-1 Study Guide v5 PDFmax santos80% (5)
- Unified Functional Testing Tutorial For GUI TestingDocument112 pagesUnified Functional Testing Tutorial For GUI TestingJustineSabandalNo ratings yet
- Design Methodoogyes GuidesDocument56 pagesDesign Methodoogyes GuidesDan Daniel PandapotanNo ratings yet
- A-Level Computing ProjectDocument102 pagesA-Level Computing Projectthomasdavies100% (6)
- Pyramix V9.1 User Manual PDFDocument770 pagesPyramix V9.1 User Manual PDFhhyjNo ratings yet
- Secured SG Data+Analysis+with+Analysis+Workspace PDFDocument380 pagesSecured SG Data+Analysis+with+Analysis+Workspace PDFOlivier De Ridder0% (1)
- Lessons From High Hazard Industries For HealthcareDocument86 pagesLessons From High Hazard Industries For Healthcarejou jimNo ratings yet
- CentralGovernance UsersGuide AllOS enDocument661 pagesCentralGovernance UsersGuide AllOS engabiNo ratings yet
- Lab Guide - PDF - EN PDFDocument84 pagesLab Guide - PDF - EN PDFravi mijhail quispe acevedoNo ratings yet
- SEED Toolkit. Solutions PrototypingDocument9 pagesSEED Toolkit. Solutions PrototypingGita SwastiNo ratings yet
- Application Setup Help Topics For PrintingDocument316 pagesApplication Setup Help Topics For PrintingLaredNo ratings yet
- Reporting Help Topics For PrintingDocument77 pagesReporting Help Topics For Printing1528570020No ratings yet
- Wrox - Web Standards Programmer's Reference - HTML CSS JavaScript Perl Python and PHPBBBBBBBBBVDocument842 pagesWrox - Web Standards Programmer's Reference - HTML CSS JavaScript Perl Python and PHPBBBBBBBBBVAbhishek KumarNo ratings yet
- Biesse Optiplanning ManualDocument273 pagesBiesse Optiplanning ManualTudor ȚăranuNo ratings yet
- ProblemSeeking An Architectural Programming Primer PDFDocument249 pagesProblemSeeking An Architectural Programming Primer PDFMelak Kassa100% (1)
- firstvue_users_guideDocument87 pagesfirstvue_users_guiderezaNo ratings yet
- Instant Download Ebook PDF Basic Marketing Research 9th Edition by Tom J Brown PDF ScribdDocument41 pagesInstant Download Ebook PDF Basic Marketing Research 9th Edition by Tom J Brown PDF Scribdcicely.smith712100% (35)
- Paris It Service Management 2-3-2021Document121 pagesParis It Service Management 2-3-2021sucharitha100% (1)
- FLOW Automation Users GuideDocument94 pagesFLOW Automation Users GuideChilembsNo ratings yet
- Computer Programming Languages in Practice: Made Simple ComputerbooksFrom EverandComputer Programming Languages in Practice: Made Simple ComputerbooksRating: 5 out of 5 stars5/5 (1)
- Code Wright Userguide 750Document548 pagesCode Wright Userguide 750scribd601100% (5)
- RR AuthorDocument1,330 pagesRR AuthorKothasudarshan KumarNo ratings yet
- HP Service Manager Exchange With SAP Solution Manager: User GuideDocument73 pagesHP Service Manager Exchange With SAP Solution Manager: User GuideLaredNo ratings yet
- ITCAM Agent For SAP Applications Troubleshooting GuideDocument64 pagesITCAM Agent For SAP Applications Troubleshooting GuideBharath PriyaNo ratings yet
- Understanding Alerts in Oracle Fusion Learning Cloud 1.6Document55 pagesUnderstanding Alerts in Oracle Fusion Learning Cloud 1.6Siva KumarNo ratings yet
- Problem SolvingDocument13 pagesProblem SolvingRoland KouameNo ratings yet
- Thomas N. Martin (Auth.) - Smart Decisions - The Art of Strategic Thinking For The Decision-Making Process-Palgrave Macmillan US (2016)Document197 pagesThomas N. Martin (Auth.) - Smart Decisions - The Art of Strategic Thinking For The Decision-Making Process-Palgrave Macmillan US (2016)yecid alexander acosta cuevas0% (1)
- Efficient FibonacciDocument23 pagesEfficient FibonaccipratikNo ratings yet
- Assignment 1Document23 pagesAssignment 1Nihal JayachandranNo ratings yet
- DEVONthink Pro Office Manual PDFDocument146 pagesDEVONthink Pro Office Manual PDFnorzangNo ratings yet
- Design Thinking FormattedDocument2 pagesDesign Thinking FormattedSingh HarshNo ratings yet
- Analysis+Workspace+Student+Manual+9FEB17 W PDFDocument91 pagesAnalysis+Workspace+Student+Manual+9FEB17 W PDFSoumen Shekhar DasNo ratings yet
- Change Management Help Topics For PrintingDocument156 pagesChange Management Help Topics For PrintingLaredNo ratings yet
- HP Service Manager Exchange With SAP Solution Manager: Installation and Administration GuideDocument150 pagesHP Service Manager Exchange With SAP Solution Manager: Installation and Administration GuideLaredNo ratings yet
- HP Service Manager Exchange With SAP Solution Manager: User GuideDocument73 pagesHP Service Manager Exchange With SAP Solution Manager: User GuideLaredNo ratings yet
- HP Service Manager Exchange With SAP Solution Manager: Installation and Administration GuideDocument150 pagesHP Service Manager Exchange With SAP Solution Manager: Installation and Administration GuideLaredNo ratings yet
- Ucmdb Integration PDFDocument253 pagesUcmdb Integration PDFLaredNo ratings yet
- HP Service Manager Exchange With SAP Solution Manager: User GuideDocument73 pagesHP Service Manager Exchange With SAP Solution Manager: User GuideLaredNo ratings yet
- SM Best Practices PDFDocument431 pagesSM Best Practices PDFLaredNo ratings yet
- AccessibilityDocument17 pagesAccessibilityLaredNo ratings yet
- HP Service Manager Web ServicesDocument179 pagesHP Service Manager Web ServicesLaredNo ratings yet
- Ucmdb Integration PDFDocument253 pagesUcmdb Integration PDFLaredNo ratings yet
- HP Service Manager Wizards GuideDocument93 pagesHP Service Manager Wizards GuideLaredNo ratings yet
- Integrations Help Topics For PrintingDocument319 pagesIntegrations Help Topics For PrintingLaredNo ratings yet
- HP Service Manager Shared Memory GuideDocument9 pagesHP Service Manager Shared Memory GuideLaredNo ratings yet
- HP Service Manager: Glossary Help Topics For PrintingDocument27 pagesHP Service Manager: Glossary Help Topics For PrintingLaredNo ratings yet
- HP Service Manager Tailoring Best Practices GuideDocument59 pagesHP Service Manager Tailoring Best Practices GuideLaredNo ratings yet
- Knowledge Management Help Topics For PrintingDocument105 pagesKnowledge Management Help Topics For PrintingLaredNo ratings yet
- Application Setup Help Topics For PrintingDocument316 pagesApplication Setup Help Topics For PrintingLaredNo ratings yet
- SM9.2 ERDsDocument1 pageSM9.2 ERDsLaredNo ratings yet
- Incident Management Help Topics For PrintingDocument92 pagesIncident Management Help Topics For PrintingLaredNo ratings yet
- Change Management Help Topics For PrintingDocument156 pagesChange Management Help Topics For PrintingLaredNo ratings yet
- Configuration Management Help Topics For PrintingDocument177 pagesConfiguration Management Help Topics For PrintingLaredNo ratings yet
- Database Administration Help Topics For PrintingDocument312 pagesDatabase Administration Help Topics For PrintingLaredNo ratings yet
- OVKY4How To Install The Service Manager LicenseDocument2 pagesOVKY4How To Install The Service Manager LicenseLaredNo ratings yet
- 04 - Daily TasksDocument49 pages04 - Daily TasksLaredNo ratings yet
- 05 - Weekly TasksDocument38 pages05 - Weekly TasksLaredNo ratings yet
- 01 - Introduction To SM 9.20Document31 pages01 - Introduction To SM 9.20LaredNo ratings yet
- 03 - Tasks Before Moving Into ProductionDocument84 pages03 - Tasks Before Moving Into ProductionLaredNo ratings yet
- Getting Started Help Topics For PrintingDocument105 pagesGetting Started Help Topics For PrintingLaredNo ratings yet
- 02 - Installing SM9.20 PDFDocument28 pages02 - Installing SM9.20 PDFNoelia Machado RodriguezNo ratings yet
- HP Service Manager Tailoring Best Practices GuideDocument59 pagesHP Service Manager Tailoring Best Practices GuideLaredNo ratings yet
- Chris Argyris e Donald Chon - AprendizagemDocument8 pagesChris Argyris e Donald Chon - AprendizagemJulianna SantolinNo ratings yet
- Printer Compatibility List: Print Server Model Printer Manufacture Printer ModelDocument20 pagesPrinter Compatibility List: Print Server Model Printer Manufacture Printer ModelpchakkrapaniNo ratings yet
- HP Support Assistant 9.0: Technical White PaperDocument11 pagesHP Support Assistant 9.0: Technical White PaperNicola DimitrovNo ratings yet
- HP LaserJet 3200 All-In-One - Service ManualDocument268 pagesHP LaserJet 3200 All-In-One - Service ManualjuanatoNo ratings yet
- HP NR146Document148 pagesHP NR146Anonymous gB2dsimEj3No ratings yet
- Buyer Supplier RelationshipDocument45 pagesBuyer Supplier RelationshipPrakash Vadavadagi100% (1)
- Compaq D220 MTDocument32 pagesCompaq D220 MTRuelNo ratings yet
- 20.2 Marketing Unit Test - SL Paper 2 StyleDocument3 pages20.2 Marketing Unit Test - SL Paper 2 StyleJassim AlsabtNo ratings yet
- Enhanced Autofs Administrator'S Guide: Hp-Ux 11I V1Document88 pagesEnhanced Autofs Administrator'S Guide: Hp-Ux 11I V1netfinityfrNo ratings yet
- KofaxSafeComGoHPAdministratorsGuide enDocument157 pagesKofaxSafeComGoHPAdministratorsGuide enEng Peter TabboNo ratings yet
- HP Founders Bill Hewlett and David PackardDocument3 pagesHP Founders Bill Hewlett and David PackardRavi RawatNo ratings yet
- Mergers Acquisitions and Other Restructuring Activities 7th Edition Test BankDocument22 pagesMergers Acquisitions and Other Restructuring Activities 7th Edition Test Bankmuskan sharma100% (1)
- HP P6000 CommandView InstallationGuideDocument74 pagesHP P6000 CommandView InstallationGuideADM HOSTCoNo ratings yet
- Firmware Versions Report 20130823145120 122Document5 pagesFirmware Versions Report 20130823145120 122Esequiel Barrientos BendezuNo ratings yet
- Moelis Valuation AnalysisDocument27 pagesMoelis Valuation AnalysispriyanshuNo ratings yet
- Book Collection List1Document3 pagesBook Collection List1Hasan SadiliNo ratings yet
- HP Laserjet 1100 Printer HP Laserjet 1100ADocument4 pagesHP Laserjet 1100 Printer HP Laserjet 1100AIABNo ratings yet
- HP CompanyDocument31 pagesHP CompanyGnana SekaranNo ratings yet
- HP Envy x360 BookletDocument7 pagesHP Envy x360 Bookletdominicool1008No ratings yet
- Magic Quadrant For Sap Imple 261880Document39 pagesMagic Quadrant For Sap Imple 261880Peter_2014No ratings yet
- HP-Compaq Group 10 Assignment 04 SlidesDocument13 pagesHP-Compaq Group 10 Assignment 04 SlidesAhmad RaufNo ratings yet
- HP Secure MPS Preferred Device Matrix - Nov2019Document3 pagesHP Secure MPS Preferred Device Matrix - Nov2019dimitriclNo ratings yet
- SITE Toner Refill Laser Si CopiatoareDocument112 pagesSITE Toner Refill Laser Si CopiatoareCatalin CosminNo ratings yet
- Technology Sales Business Development in Toronto Canada Resume Maunil ParikhDocument2 pagesTechnology Sales Business Development in Toronto Canada Resume Maunil ParikhMaunilParikhNo ratings yet
- HP Laserjet 1010, 1012, 1015 and 1020 Service Manual: For The Complete PDF ManualDocument8 pagesHP Laserjet 1010, 1012, 1015 and 1020 Service Manual: For The Complete PDF ManualEvgeny ValyaginNo ratings yet
- Case Overview HP Chap.11Document4 pagesCase Overview HP Chap.11baitusluckmanhakim100% (1)
- HP SCRMDocument8 pagesHP SCRMVijayalakshmiNo ratings yet
- ATPC Install and Ops Guide 3.10 529056-002 PDFDocument251 pagesATPC Install and Ops Guide 3.10 529056-002 PDFsathish kumarNo ratings yet
- Total Global Strategy GuidebookDocument11 pagesTotal Global Strategy Guidebookanon_509850084No ratings yet