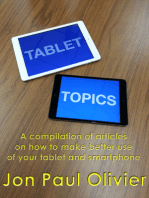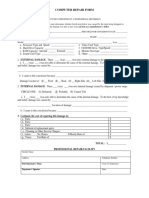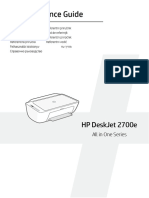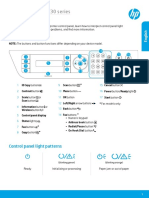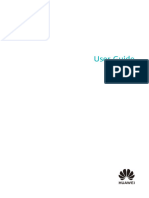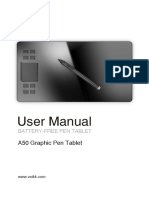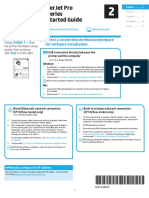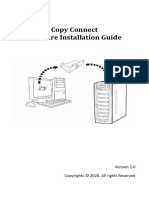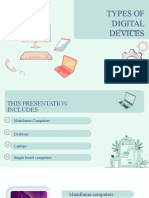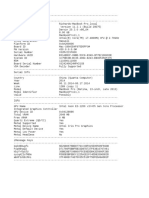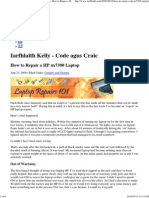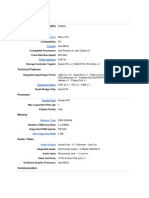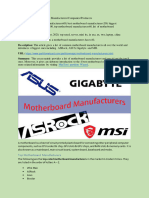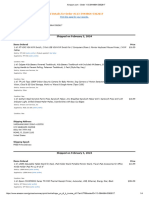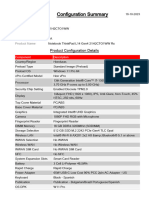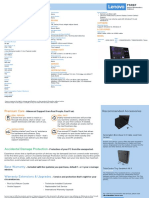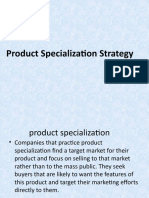Professional Documents
Culture Documents
Devices Cube Tablet Usermanual - TB PDF
Devices Cube Tablet Usermanual - TB PDF
Uploaded by
Viktorija GruevskaOriginal Title
Copyright
Available Formats
Share this document
Did you find this document useful?
Is this content inappropriate?
Report this DocumentCopyright:
Available Formats
Devices Cube Tablet Usermanual - TB PDF
Devices Cube Tablet Usermanual - TB PDF
Uploaded by
Viktorija GruevskaCopyright:
Available Formats
Tablet PC
Starter Manual
for f Tb # # # # #
ba80ce43-0773-4631-b84e-ab738dde3086 / DP2.0 / 2014-07-15 1/6 Eurolyser Diagnostica GmbH
TABLET PC STARTER MANUAL
The Tablet PC starter manual will guide you through the start-up process and instructs how to
set up time and date, change the system language, connect to Wi-Fi, use the Browser as well
as update the CUBE App. Please refer to the Eurolyser CUBE quick reference and/or to the
user manual for further guidance of setting up a connection of the Tablet PC to an instrument
and operating the instrument.
The Tablet PC Buttons and Interface
Power Supply & USB Port: for connecting a
power supply or USB cable to an instrument
Volume up/down buttons
Home-Button: press to open the Launcher
see Tablet PC Launcher
Return-Arrow: press to undo an action or to return
to the previous screen
On/Off switch: hold to turn the Tablet PC on/off
& Lock switch: press to lock or unlock the screen
Starting and operating the Tablet PC
Press the On/Off switch to turn on the Tablet PC. After completing the Start-Up the Tablet PC
Launcher appears.
Tablet PC Launcher
If the Tablet PC is not connected to the Instrument
or by pressing the Home-Button the Tablet PC
Launcher appears also.
Tapping Browser opens the Android web browser
Tapping the large circle starts the Eurolyser CUBE
application
Tapping Settings opens the Android settings menu
ba80ce43-0773-4631-b84e-ab738dde3086 / DP2.0 / 2014-07-15 2/6 Eurolyser Diagnostica GmbH
Setting the language of the Tablet PC
The language of the Tablet PC can be changed by pressing the Home-Button on the Tablet PC
(the launcher appears), then pressing to open the settings.
Swipe down and select Language & input in the category “PERSONAL”. Tap Language and
choose the desired language. Press the Home-Button to return to the Launcher.
Note: The CUBE app supports several languages. If a system language is chosen that is not
supported by the application, English will be used instead.
Setting date and time of the Tablet PC
The date and time of the Tablet PC can be changed by pressing the Home-Button on the Tablet
PC (the launcher appears), then pressing to open the settings. Swipe down and select
Date & time in the category “SYSTEM”. Tap Set date and choose the current date. Tap
Select time zone and choose the current time zone. Tap Set time and set the current time.
Press the Home-Button to return to the Launcher.
Setting up a Bluetooth connection
Follow the steps below to establish a Bluetooth connection:
1) To set up a Bluetooth connection, press the Home-Button on the Tablet PC (the
Launcher appears), then pressing to open the settings.
2) Turn the switch at Bluetooth to the RIGHT SIDE. The switch is now ON ( )
and will appear blue.
3) Tap Bluetooth to go to the Bluetooth settings.
A list appears that lists all pair-able devices in
the current location. Check the serial number
on the back-side of the instrument and select
the correct device from the list.
4) Another dialog appears and a PIN is needed
for pairing. Use “1234” to pair instruments to
the tablet.
ba80ce43-0773-4631-b84e-ab738dde3086 / DP2.0 / 2014-07-15 3/6 Eurolyser Diagnostica GmbH
5) Press the Home-Button on the Tablet PC. The launcher appears and the application can
be started by pressing the application icon.
6) A dialog appears which shows the paired device.
A connection can be established by tapping on its
name.
7) After successfully connecting to the device the
application shows now the paired devices’ details
and the Bluetooth connection is now established.
Set up a wireless network connection
To set up a wireless network connection, press the Home-Button on the Tablet PC (the
Launcher appears), then press to open the settings. Turn the switch at Wi-Fi to ON and
tap Wi-Fi in the category “WIRELESS & NETWORKS”. The Wi-Fi network list will show up.
Follow the steps below to establish a Wi-Fi network connection:
Step 1: Step 2: Step 3:
Wi-Fi Network List Wi-Fi Network Connection Mask Wi-Fi Network List
The Wi-Fi network list shows Type in the password of the The Wi-Fi network list now
all available wireless net- wireless network (if necessary) shows the status of the
works in your area. Tap the and accept the input by pressing wireless network connection.
desired network to open the Connect to establish a Connected indicates an
connection mask. connection. active connection.
Note: The Wi-Fi switch The wireless network
needs to be turned ON in connection is active and can
order to see all available be used with the Tablet PC.
wireless networks.
ba80ce43-0773-4631-b84e-ab738dde3086 / DP2.0 / 2014-07-15 4/6 Eurolyser Diagnostica GmbH
Note: If no Wi-Fi network is available, tethering via another device (e.g. smartphone) can be
used to establish an internet connection.
Using the Tablet PC browser
Open the Tablet PC Browser by pressing in the Tablet PC Launcher. The Tablet PC
Browser appears.
Tablet PC Browser
Type in the desired URL to open in the mask
“Search or type URL”.
Press the Home-Button to return to the
Launcher.
Note: An active internet connection is required
to use the browser as intended.
ba80ce43-0773-4631-b84e-ab738dde3086 / DP2.0 / 2014-07-15 5/6 Eurolyser Diagnostica GmbH
How to update the CUBE App
If the Tablet PC already has a connection to the internet, continue with the following procedure.
Otherwise, please follow the steps in chapter “Set up a wireless network connection” on page 4.
Step 1: Step 2: Step 3:
Update available Download update now Downloading update
If a newer version of the app is A dialog with the message The download starts. A toast
released, the text Update Download update now? is with the text Downloading
available is displayed in the displayed. update is shown. And also
lower right corner. Tap on this Tap OK. there is an Icon (Arrow)
text. display in the upper left corner.
Wait until the download is
finished.
Step 4: Step 5: Step 6:
Do you want to install Verify apps? Installing
On the next screen the When updating the first time The installation begins. As
question “Do you want to the “Verify apps?” dialog long as the installation is in
install this application?” Is appears. Once agreeing to the process this screen is
displayed. dialog the installation begins. displayed.
Tap on Install. Tap on Agree.
Step 7:
Installation finished
When the App is installed one
can either get to the launcher
by tapping Done or get back to
the App by tapping Open.
ba80ce43-0773-4631-b84e-ab738dde3086 / DP2.0 / 2014-07-15 6/6 Eurolyser Diagnostica GmbH
You might also like
- Windows 10 Versionproduct KeyDocument1 pageWindows 10 Versionproduct KeyDarmawan DananjayaNo ratings yet
- PC AdvisorDocument148 pagesPC AdvisorGeorgeCriste100% (4)
- Computer Repair Form PDFDocument1 pageComputer Repair Form PDFArt DollosaNo ratings yet
- Emmanuel Todd After The Empire PDFDocument3 pagesEmmanuel Todd After The Empire PDFLazloPOWA50% (2)
- Tablet PC: Starter ManualDocument6 pagesTablet PC: Starter ManualViktorija AvicenaNo ratings yet
- G Tablet Quick Start 1.7.10Document18 pagesG Tablet Quick Start 1.7.10r2d2gizmoNo ratings yet
- Reference Guide: HP Deskjet Ink Advantage Ultra 4800Document4 pagesReference Guide: HP Deskjet Ink Advantage Ultra 4800ivans93No ratings yet
- Reference Guide: HP Deskjet 4100EDocument12 pagesReference Guide: HP Deskjet 4100Ethedollbaby SNo ratings yet
- CPD 52804Document39 pagesCPD 52804Augusto ChapiewskyNo ratings yet
- Mid-7119 Boxchip A13 English Manual 120 PDFDocument11 pagesMid-7119 Boxchip A13 English Manual 120 PDFhamzigahopNo ratings yet
- HP - Reference GuideDocument8 pagesHP - Reference Guidexnikos13No ratings yet
- HP Laser: Reference GuideDocument16 pagesHP Laser: Reference GuideBryan Geovanni Rivera CordovaNo ratings yet
- HP NS1020Document8 pagesHP NS1020mr.aikidoNo ratings yet
- HP ENVY 6420eDocument8 pagesHP ENVY 6420eKelly lamNo ratings yet
- Reference Guide: HP Deskjet 2700EDocument12 pagesReference Guide: HP Deskjet 2700EHernan Guerra TrigoNo ratings yet
- Final Workstation Set UpDocument10 pagesFinal Workstation Set UpWesley MartinsNo ratings yet
- Reference and Support: HP Deskjet Ink Advantage Ultra 4800 SeriesDocument4 pagesReference and Support: HP Deskjet Ink Advantage Ultra 4800 SeriesThang Nguyen TienNo ratings yet
- Troubleshooting Wireless and Bluetooth Keyboard Issues: Check The Batteries (Rechargeable)Document6 pagesTroubleshooting Wireless and Bluetooth Keyboard Issues: Check The Batteries (Rechargeable)Raf KrauseNo ratings yet
- S3 User Manual English VersionDocument18 pagesS3 User Manual English VersionlaograNo ratings yet
- HP LaserJet Pro P1102 GETTING STARTED GUIDEDocument3 pagesHP LaserJet Pro P1102 GETTING STARTED GUIDEIrham ArnautovicNo ratings yet
- User Guide QuadraDocument24 pagesUser Guide QuadraAlina BoticaNo ratings yet
- Laserjet Pro M101-M104, Laserjet Ultra M105-M106 Getting Started GuideDocument16 pagesLaserjet Pro M101-M104, Laserjet Ultra M105-M106 Getting Started Guidedan agilNo ratings yet
- Wireless Printer ManualDocument16 pagesWireless Printer ManualAldo CoreaNo ratings yet
- UM Acer 1.0 EN PDFDocument23 pagesUM Acer 1.0 EN PDFScribduser160No ratings yet
- 82 900W92010Document60 pages82 900W92010dcubasfNo ratings yet
- Igo Pitch Duo - Palm User Guide-PressDocument28 pagesIgo Pitch Duo - Palm User Guide-PressseriklooNo ratings yet
- Genesis Prime - EGS004 User ManualDocument14 pagesGenesis Prime - EGS004 User ManualrammstendohNo ratings yet
- Lenovo Tab M10 (HD) : User GuideDocument22 pagesLenovo Tab M10 (HD) : User GuidearitmeticsNo ratings yet
- User'S Manual: 900TPCIIDocument35 pagesUser'S Manual: 900TPCIIGoran MilenkovicNo ratings yet
- HUAWEI MateBook 16s 2023 User Guide - (CREFG-X, Windows 11 - 02, En-Gb)Document25 pagesHUAWEI MateBook 16s 2023 User Guide - (CREFG-X, Windows 11 - 02, En-Gb)Berk YoloğluNo ratings yet
- Tempest Quick Start GuideDocument7 pagesTempest Quick Start GuideJayNo ratings yet
- Lenovo Tab E7: User GuideDocument23 pagesLenovo Tab E7: User GuideNosiphoNo ratings yet
- VEIKK A50 Instruction Manual PDFDocument24 pagesVEIKK A50 Instruction Manual PDFPrashant Garg100% (1)
- VEIKK S640 Instruction Manual 0714Document18 pagesVEIKK S640 Instruction Manual 0714Nailandia CaneteNo ratings yet
- A3 Super PC Suite Instructions: Download ListDocument7 pagesA3 Super PC Suite Instructions: Download ListNeno JarunNo ratings yet
- c03420030 PDFDocument12 pagesc03420030 PDFtannoNo ratings yet
- Use Your Mobile Phone As Modem: Intel® Easy StepsDocument6 pagesUse Your Mobile Phone As Modem: Intel® Easy StepsMercyNo ratings yet
- Dell™ Travel Mouse With Bluetooth Technology User's Guide: SetupDocument14 pagesDell™ Travel Mouse With Bluetooth Technology User's Guide: SetupSergio VillasecaNo ratings yet
- Reference and Support HP 2700Document8 pagesReference and Support HP 2700Albert FernandezNo ratings yet
- Yoga Tab 13 Ug en 202108Document25 pagesYoga Tab 13 Ug en 202108Keei CebeyNo ratings yet
- Module 5 - Computer OperationDocument29 pagesModule 5 - Computer OperationEd Carlo RamisNo ratings yet
- Interwrite Workspace v. 8.0 Beginning: Educational Technology CenterDocument20 pagesInterwrite Workspace v. 8.0 Beginning: Educational Technology CenterPedro Pablo Gonzalez PaezNo ratings yet
- Lenovo Tab p12 Pro Ug en 202112Document29 pagesLenovo Tab p12 Pro Ug en 202112Omer MesihovićNo ratings yet
- HP PrinterDocument6 pagesHP Printerjesse wiseNo ratings yet
- Howtosetupa New PrinterDocument16 pagesHowtosetupa New PrinterJhoana TamondongNo ratings yet
- Android Instruction Book PDFDocument19 pagesAndroid Instruction Book PDFZosimo PatoNo ratings yet
- Deskjet F4580 Ref PDFDocument32 pagesDeskjet F4580 Ref PDFjimmie65No ratings yet
- Installing The Teleperformance Work at Home BYOD SoftwareDocument8 pagesInstalling The Teleperformance Work at Home BYOD SoftwareHiram Miguel Rabago QuiñonesNo ratings yet
- Important:: Steps 1 - 3 4. Select A Connection Method and Prepare For Software InstallationDocument16 pagesImportant:: Steps 1 - 3 4. Select A Connection Method and Prepare For Software InstallationLuarNo ratings yet
- HP-DESKJET 3520-Support-ManualDocument18 pagesHP-DESKJET 3520-Support-ManualLSNo ratings yet
- CopyConnect Software Installation Guide - v2.0Document8 pagesCopyConnect Software Installation Guide - v2.0dcarvajalcastanedaNo ratings yet
- HP Neverstop Laser MFP 1200 SeriesDocument6 pagesHP Neverstop Laser MFP 1200 Seriesmiusuario1No ratings yet
- GCV440 Wifi Manual 2022Document18 pagesGCV440 Wifi Manual 2022Andi TezdaNo ratings yet
- Lenovo Yoga Tablet2 8w 10w Ug En-Us v1.0 20140916Document34 pagesLenovo Yoga Tablet2 8w 10w Ug En-Us v1.0 20140916dblackhatNo ratings yet
- Getting Started With Windows 8.1: Start ScreenDocument34 pagesGetting Started With Windows 8.1: Start Screenjhon fleider molina marinNo ratings yet
- 01-10-Guia Usuario I - OfficejetDocument25 pages01-10-Guia Usuario I - OfficejetPere AlpeNo ratings yet
- Reference and Support: HP Deskjet 2700 All-In-One SeriesDocument32 pagesReference and Support: HP Deskjet 2700 All-In-One SeriesFabianoNo ratings yet
- HP 3050a J611 Deskjet Reference Guide Set-Up ManualDocument24 pagesHP 3050a J611 Deskjet Reference Guide Set-Up Manualjms8972No ratings yet
- Reference and Support: HP Deskjet 2700 All-In-One SeriesDocument40 pagesReference and Support: HP Deskjet 2700 All-In-One SeriesB.C.DNo ratings yet
- Pab2411 Manual en ADocument17 pagesPab2411 Manual en Adali2No ratings yet
- HP Deskjet F4500 All-in-One Series: Start HereDocument32 pagesHP Deskjet F4500 All-in-One Series: Start Hereozy05No ratings yet
- Reference Guide: MFC-T4500DWDocument28 pagesReference Guide: MFC-T4500DWsherif marwanNo ratings yet
- Types of Digital DevicesDocument12 pagesTypes of Digital DevicesZwe Thiha AungNo ratings yet
- Apple HistoryDocument32 pagesApple HistoryMadalinaLupuNo ratings yet
- ADocument16 pagesAapi-3738161No ratings yet
- Perm Debug InfoDocument4 pagesPerm Debug InfoWesly alexander GalanNo ratings yet
- 304629127Document1 page304629127newNo ratings yet
- InfoDocument1 pageInfoNinh Quoc NguyenNo ratings yet
- Dell Latitude E7240 - Compal LA-9431PDocument59 pagesDell Latitude E7240 - Compal LA-9431PEduinMaracuchoFernandezChaparroNo ratings yet
- Ideapad 700 15ISK Spec-Win486Document1 pageIdeapad 700 15ISK Spec-Win486ValdocooNo ratings yet
- Debug 1214Document13 pagesDebug 1214Popescu OanaNo ratings yet
- HP Compaq nx7300 Dissassembly Manual PDFDocument9 pagesHP Compaq nx7300 Dissassembly Manual PDFMlungisi MkhizeNo ratings yet
- Asrock P4i65gDocument2 pagesAsrock P4i65gConstantin Laurentiu ChirvasutaNo ratings yet
- Book Now Pay Later: ID Specification Booking Price QtyDocument5 pagesBook Now Pay Later: ID Specification Booking Price QtyferhadNo ratings yet
- Manual Postcard LCD 60 PDFDocument32 pagesManual Postcard LCD 60 PDFTonpitonpi Ton Pi100% (1)
- Writing BDR (JULIANA)Document2 pagesWriting BDR (JULIANA)jodie comerNo ratings yet
- 2020 04 11 16 19 04 DESKTOP-G003QCG LogDocument847 pages2020 04 11 16 19 04 DESKTOP-G003QCG LogSonia SoniaNo ratings yet
- Professional Laptop Battery Store-Battery4us-ComDocument8 pagesProfessional Laptop Battery Store-Battery4us-ComAndy LawNo ratings yet
- Motherboard Manufacturers 200817061318Document8 pagesMotherboard Manufacturers 200817061318Aloysius DsouzaNo ratings yet
- Order 113-3944864-5362617Document4 pagesOrder 113-3944864-5362617vhnjosNo ratings yet
- Lenovo G480 DatasheetDocument2 pagesLenovo G480 DatasheetSujiono100% (1)
- 17102023-Notebook ThinkPad L14 Gen4 21H2CTO1WW RXDocument3 pages17102023-Notebook ThinkPad L14 Gen4 21H2CTO1WW RXangel.vinacNo ratings yet
- Power Macintosh G3 (Blue and White) Firmware Update 1.1 Document and SoftwareDocument3 pagesPower Macintosh G3 (Blue and White) Firmware Update 1.1 Document and SoftwareOtpadNo ratings yet
- ThinkVision T24i 30 63CFMAR1LADocument2 pagesThinkVision T24i 30 63CFMAR1LAenocNo ratings yet
- Presentation 1Document18 pagesPresentation 1Ch UmairNo ratings yet
- INB 410 FinalDocument11 pagesINB 410 FinalAniruddha Islam Khan DeshNo ratings yet
- 23 de Mayo Asistencia DistritoDocument260 pages23 de Mayo Asistencia DistritoMAPSI SASNo ratings yet
- HP Pavilion Dv6-2020ev Entertainment Notebook PCDocument2 pagesHP Pavilion Dv6-2020ev Entertainment Notebook PCFahadNo ratings yet