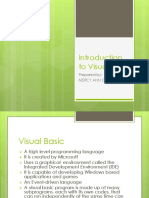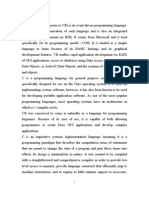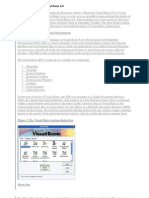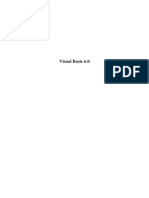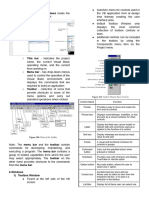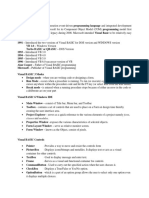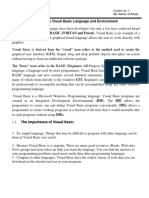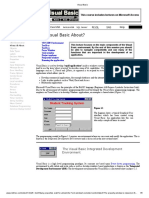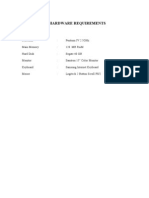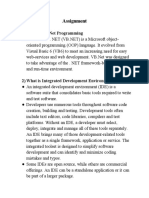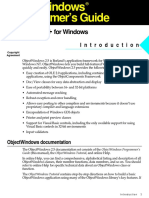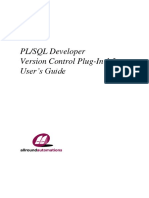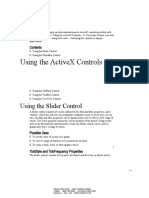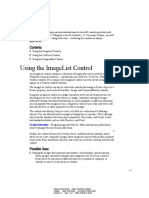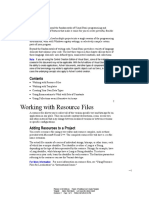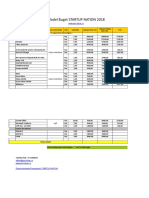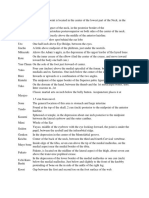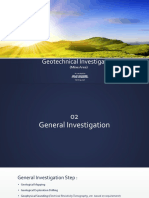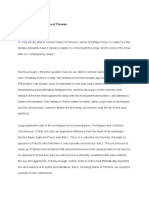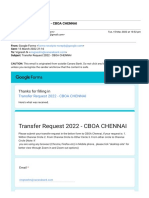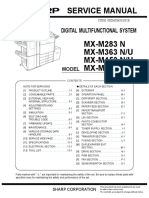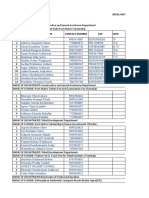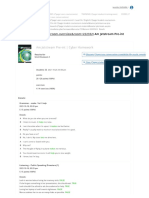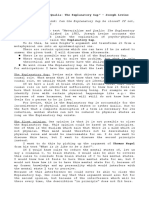Professional Documents
Culture Documents
Using Visual Basic's Standard Controls
Uploaded by
FlorinOriginal Description:
Copyright
Available Formats
Share this document
Did you find this document useful?
Is this content inappropriate?
Report this DocumentCopyright:
Available Formats
Using Visual Basic's Standard Controls
Uploaded by
FlorinCopyright:
Available Formats
You use controls to get user input and to display output.
Some of the controls you
can use in your applications include text boxes, command buttons, and list boxes.
Other controls let you access other applications and process data as if the remote
application was part of your code. Each control has its own set of properties,
methods, and events. This chapter introduces you to the standard controls in Visual
Basic.
Note If you are using the Control Creation Edition of Visual Basic, some of the material
covered in this document may not be applicable. With the full editions of Visual Basic you have
the ability to create applications, ActiveX documents, and other types of components. Although
some of the terminology may relate to application specific objects such as forms, in most
cases the underlying concepts also apply to ActiveX control creation.
1
Contents
· Introduction to Visual Basic Controls
· Working with Control Arrays
· Using the Check Box Control
· Using the Combo Box Control
· Using the Command Button Control
· Using the Common Dialog Control
· Using the Data Control
· Using the Data-Bound Controls (DBCombo, DBList, and DBGrid)
· Using the File-System Controls (Directory List Box, Drive List Box, and File List
Box)
· Using the Frame Control
· Using the Horizontal and Vertical Scroll Bar Controls
· Using the Image Control
· Using the Label Control
· Using the Line Control
· Using the List Box Control
· Using the Microsoft FlexGrid Control
· Using the OLE Container Control
· Using the Option Button Control
· Using the Picture Box Control
· Using the Shape Control
· Using the Text Box Control
· Using the Timer Control
2
—1
Filename: 495330005.doc Project: A Traditional User's Guide Template
Template: Author: Ruth Silverio Last Saved By: Warner Ardelt
Revision #: 22 Page: 1 of 89 Printed: 10/02/96 04:17 PM
Sample Applications: Alarm.vbp, Calc.vbp, Controls.vbp,
Flex.vbp, Winseek.vbp
Many of the code examples in this chapter are taken from the Alarm.vbp, Calc.vbp,
Controls.vbp, Flex.vbp, and Winseek.vbp sample applications. If you installed the
sample applications, you will find these applications in the \Alarm, \Calc, \Controls,
and \MSFlexGd subdirectories of the Visual Basic samples directory
(VB\Samples\Pguide); and Winseek.vbp in the \FileCtls subdirectory of
(VB\Samples\Misc) of the samples directory.
3
Introduction to Visual Basic Controls
The Visual Basic toolbox contains the tools you use to draw controls on your forms.
Figure 7.1 The Visual Basic toolbox
1
Control Categories
There are three broad categories of controls in Visual Basic:
· Intrinsic controls, such as the command button and frame controls. These controls
are contained inside the Visual Basic .exe file. Intrinsic controls are always
included in the toolbox, unlike ActiveX controls and insertable objects, which
can be removed from or added to the toolbox.
· ActiveX controls, which exist as separate files with a .ocx file name extension.
These include controls that are available in all editions of Visual Basic (data-
bound grid, combo box, list controls, and so on) and those that are available
only in the Professional and Enterprise editions (such as Listview, Toolbar,
—2
Filename: 495330005.doc Project: A Traditional User's Guide Template
Template: Author: Ruth Silverio Last Saved By: Warner Ardelt
Revision #: 22 Page: 2 of 89 Printed: 10/02/96 04:17 PM
Animation, and tabbed dialog). Many third-party ActiveX controls are also
available.
1Note ActiveX controls with the .vbx file name extension use older technology and are
found in applications written in earlier versions of Visual Basic. When Visual Basic opens a
project containing a .vbx control, the default behavior is to replace the .vbx control with
an .ocx control, but only if an .ocx version of the control is available. See "Updating Older
Versions of Visual Basic Controls" later in this chapter for information on updating controls
to the .ocx format.
2
· Insertable Objects, such as a Microsoft Excel Worksheet object containing a list
of all your company's employees, or a Microsoft Project Calendar object
containing the scheduling information for a project. Since these can be added
to the toolbox, they can be considered controls. Some of these objects also
support Automation (formerly called OLE Automation), which allows you to
program another application's objects from within a Visual Basic application.
3
For More Information See "Using the ActiveX Controls" for more information about
the ActiveX controls available in the Professional and Enterprise versions of Visual
Basic.
4
Intrinsic Controls
The following table summarizes the intrinsic controls found in the Visual Basic
toolbox.
Icon Control name Class name Description
Check box CheckBox Displays a True/False or Yes/No
option. You can check any number of
check boxes on a form at one time.
Combo box ComboBox Combines a text box with a list box.
Allows a user to type in a selection or
select an item from a drop-down list.
Command button CommandButton Carries out a command or action
when a user chooses it.
Data Data Enables you to connect to an existing
database and display information
from it on your forms.
Directory list box DirListBox Displays and allows a user to select
directories and paths.
Drive list box DriveListBox Displays and allows a user to select
valid disk drives.
File list box FileListBox Displays and allows a user to select
from a list of files.
—3
Filename: 495330005.doc Project: A Traditional User's Guide Template
Template: Author: Ruth Silverio Last Saved By: Warner Ardelt
Revision #: 22 Page: 3 of 89 Printed: 10/02/96 04:17 PM
Frame Frame Provides a visual and functional
container for controls.
Horizontal and vertical HScrollBar and Allow a user to add scroll bars to
scroll bars VScrollBar controls that do not automatically
provide them. (These are not the same
as the built-in scroll bars found with
many controls.)
Image Image Displays bitmaps, icons, or Windows
metafiles, JPEG, or GIF files; acts
like a command button when clicked.
Label Label Displays text a user cannot interact
with or modify.
Line Line Adds a straight-line segment to a
form.
List box ListBox Displays a list of items that a user can
choose from.
OLE container OLE Embeds data into a Visual Basic
application.
Option button OptionButton The Option Button control, as part of
an option group with other option
buttons, displays multiple choices,
from which a user can choose only
one.
Picture box PictureBox Displays bitmaps, icons, or Windows
metafiles, JPEG, or GIF files. It also
displays text or acts as a visual
container for other controls.
Shape Shape Adds a rectangle, square, ellipse, or
circle to a form, frame, or picture
box.
Text box TextBox Provides an area to enter or display
text.
Timer Timer Executes timer events at specified
time intervals.
5
Note The pointer tool (the first tool in the toolbox) provides a way to move and resize forms
and controls. It is not a control.
6
Standard ActiveX Controls
The Learning edition of Visual Basic contains a number of ActiveX controls
(referred to as standard ActiveX controls) that allow you to add advanced features to
your applications. ActiveX controls have the file name extension .ocx and can be
used in your project by manually adding them to the toolbox.
—4
Filename: 495330005.doc Project: A Traditional User's Guide Template
Template: Author: Ruth Silverio Last Saved By: Warner Ardelt
Revision #: 22 Page: 4 of 89 Printed: 10/02/96 04:17 PM
Figure 7.2 Standard ActiveX controls added to the toolbox
4
The following table summarizes the standard ActiveX controls available in the
Learning edition of Visual Basic.
Icon Control name Class name Description
Common dialog CommonDialog Provides a standard set of dialog
boxes for operations such as opening
and saving files, setting print options,
and selecting colors and fonts.
Data-bound combo box DBCombo Provides most of the features of the
standard combo box control, plus
increased data access capabilities.
Apex data-bound grid DBGrid A spreadsheet-like bound control that
displays a series of rows and columns
representing records and fields from a
Recordset object.
Data-bound list box DBList Provides most of the features of the
standard list box control, plus
increased data access capabilities.
Microsoft FlexGrid MSFlexGrid Similar to the DBGrid control, but
has additional formatting, grouping,
and binding features, as well as
customization options.
7
For More Information See "Using the ActiveX Controls" for more information about
the ActiveX controls available in the Professional and Enterprise versions of Visual
Basic.
8
Adding and Removing ActiveX Controls
You move ActiveX controls to and from the toolbox using the following procedures.
To add an ActiveX control to the toolbox
1 From the Project menu, choose Components.
2 Select the check box next to the name of the .ocx control, and then choose OK.
Once a control is placed in the toolbox, you can add it to a form just as you
would an intrinsic control.
5
—5
Filename: 495330005.doc Project: A Traditional User's Guide Template
Template: Author: Ruth Silverio Last Saved By: Warner Ardelt
Revision #: 22 Page: 5 of 89 Printed: 10/02/96 04:17 PM
To remove an ActiveX control
3 Remove all instances of the control from the forms in your project. Delete any
references to the control in the project's code. If references to a deleted control
are left in your code, an error message will display when you compile the
application.
4 From the Project menu, choose Components.
1Clear the check box next to the name of the .ocx control, and then choose OK.
An error message will display if there are remaining instances of the control in
your project.
6
For More Information See "Adding Controls to a Project" in "Managing Projects" for
more information about adding and removing controls and insertable objects to and
from the Toolbox.
9
Updating Older Versions of Visual Basic Controls
Older 16-bit versions of Visual Basic controls with the file extension .vbx are
incompatible with this version of Visual Basic. If you attempt to load an older
project containing .vbx controls, Visual Basic will warn you that the controls are
unavailable or incompatible. You have the option of continuing to load the project
without the .vbx controls but, of course, the application will not function properly.
If you have older Visual Basic projects that contain third-party .vbx controls, contact
the control's manufacturer to inquire about .ocx replacements.
Control Naming Conventions
When you first create an object (form or control), Visual Basic sets its Name
property to a default value. For example, all command buttons have their Name
property initially set to Commandn, where n is 1, 2, 3, and so on. Visual Basic
names the first command button drawn on a form Command1, the second
Command2, and the third Command3.
You may choose to keep the default name; however, when you have several controls
of the same type, it makes sense to change their Name properties to something more
descriptive. Because it may be difficult to distinguish the Command1 button on
MyForm from the Command1 button on YourForm, a naming convention can help.
This is especially true when an application consists of several form, standard, and
class modules.
You can use a prefix to describe the class, followed by a descriptive name for the
control. Using this naming convention makes the code more self-descriptive and
alphabetically groups similar objects in the Object list box. For example, you might
name a Check Box control like this:
chkReadOnly
10
—6
Filename: 495330005.doc Project: A Traditional User's Guide Template
Template: Author: Ruth Silverio Last Saved By: Warner Ardelt
Revision #: 22 Page: 6 of 89 Printed: 10/02/96 04:17 PM
The names you give to forms and controls:
· must begin with a letter.
· must contain only letters, numbers, and the underscore character (_); punctuation
characters and spaces are not allowed.
· must be no longer than 40 characters.
7
Using the Value of a Control
All controls have a property that you can use to store or retrieve values just by
referring to the control, without using the property name. This is called the value of
the control and is usually the most important or most commonly used property of the
control. The following table lists the property that is considered to be the value for
each control.
Control Property
Check box Value
Combo box Text
Command button Value
Common dialog Action
Data Caption
Data-bound combo box Text
Data-bound grid Text
Data-bound list box Text
Directory list box Path
Drive list box Drive
File list box FileName
Frame Caption
Horizontal scroll bar Value
Image Picture
Label Caption
Line Visible
List box Text
Option button Value
Picture box Picture
Shape Shape
Text box Text
Timer Enabled
Vertical scroll bar Value
11
—7
Filename: 495330005.doc Project: A Traditional User's Guide Template
Template: Author: Ruth Silverio Last Saved By: Warner Ardelt
Revision #: 22 Page: 7 of 89 Printed: 10/02/96 04:17 PM
Whenever you want to refer to a property on a control that happens to be the value of
that control, you can do so without specifying the property name in your code. For
example, this line sets the value of the Text property of a text box control:
Text1 = "This text is assigned to the Text property _
of Text1"
12
In this example, the Caption property of Label1 is set to the FileName property of
File1 whenever the user clicks a file in the file list box:
Private Sub File1_Click ()
Label1 = File1
End Sub
13
Note Because using the value of a control makes your code somewhat less readable, the
examples in this guide do not use it but instead refer explicitly to the properties on all controls.
You may want to try writing your code both ways, and decide to use the value of controls in
your code if you have no trouble reading it.
14
Working with Control Arrays
A control array is a group of controls that share the same name and type. They also
share the same event procedures. A control array has at least one element and can
grow to as many elements as your system resources and memory permit; its size also
depends on how much memory and Windows resources each control requires. The
maximum index you can use in a control array is 32767. Elements of the same
control array have their own property settings. Common uses for control arrays
include menu controls and option button groupings.
Why Use Control Arrays?
Adding controls with control arrays uses less resources than simply adding multiple
controls of the same type to a form at design time. Control arrays are also useful if
you want several controls to share code. For example, if three option buttons are
created as a control array, the same code is executed regardless of which button was
clicked.
If you want to create a new control at run time, that control must be a member of a
control array. With a control array, each new element inherits the common event
procedures of the array.
Without the control array mechanism, creating new controls at run time is not
possible, because a completely new control would not have any event procedures.
Control arrays solve this problem, because each new control inherits the common
event procedures already written for the array. For example, if your form has several
text boxes that each receive a date value, a control array can be set up so that all of
the text boxes share the same validation code.
—8
Filename: 495330005.doc Project: A Traditional User's Guide Template
Template: Author: Ruth Silverio Last Saved By: Warner Ardelt
Revision #: 22 Page: 8 of 89 Printed: 10/02/96 04:17 PM
Sample Application: Calc.vbp
The Calculator sample application shown in Figure 7.3 contains two control arrays
— the number buttons and the operator buttons. If you installed the sample
applications, you will find this application in the \Calc subdirectory of the main
Visual Basic directory (VB\Samples\Pguide).
Figure 7.3 Control array example
The Name and Index property values for the control arrays in the Calculator example are listed in the
following table.
Number(n) Operator(n)
0 = Number(0) + = Operator(1)
1 = Number(1) – = Operator(2)
2 = Number(2) X = Operator(3)
3 = Number(3) / = Operator(4)
4 = Number(4) = = Operator(5)
5 = Number(5)
6 = Number(6)
7 = Number(7)
8 = Number(8)
9 = Number(9)
15
Notice how each control is referred to with the syntax object(index). You specify the
index of a control when you create it. In fact, specifying any index for a control at
design time makes that control part of an array.
—9
Filename: 495330005.doc Project: A Traditional User's Guide Template
Template: Author: Ruth Silverio Last Saved By: Warner Ardelt
Revision #: 22 Page: 9 of 89 Printed: 10/02/96 04:17 PM
The Index property distinguishes one element of the control array from another.
When one of the controls in the array recognizes an event, Visual Basic calls a
common event procedure and passes an argument (the value of the Index property)
to identify which control actually recognizes the event.
For example, the first line of the Number_Click event procedure is:
Private Sub Number_Click (Index As Integer)
16
If Number(0) recognizes the event, Visual Basic passes 0 as the index argument, and
if Number(1) recognizes the event, Visual Basic passes 1 as the index argument.
Other than the index value, the remainder of the Number_Click code that is executed
is the same for both Number(0) through Number(9).
Creating a Control Array at Design Time
There are three ways to create a control array at design time:
· Assign the same name to more than one control.
· Copy an existing control and then paste it onto the form.
· Set the control's Index property to a value that is not Null.
8
Note You must create menu control arrays in the Menu Editor.
17
To add a control array element by changing its name
5 Draw the controls you want to be in the control array. (The controls must all be of
the same type.) Decide which control will become the first element in the
array.
6 Select one of the controls and change its Name setting to the Name setting for the
first element in the array.
7 When you type an existing name for a control in the array, Visual Basic displays a
dialog box asking you to confirm that you want to create a control array.
Choose Yes to confirm the action.
9
For example, if the name of the first element in a control array is cmdCtlArr, you
would choose a command button to add to the array and then set its name to
cmdCtlArr. The message "You already have a control named 'cmdCtlArr.' Do you
want to create a control array?" is displayed. Choose Yes to confirm the operation.
Controls added this way share only their Name property and control type; all other
properties remain the same as when the control was originally drawn.
To add a control array element by copying an existing control
8 Draw a control in the control array.
9 While the control has the focus, choose Copy from the Edit menu.
—10
Filename: 495330005.doc Project: A Traditional User's Guide Template
Template: Author: Ruth Silverio Last Saved By: Warner Ardelt
Revision #: 22 Page: 10 of 89 Printed: 10/02/96 04:17 PM
10 From the Edit menu, choose Paste. Visual Basic displays a dialog box asking you
to confirm that you want to create a control array. Choose Yes to confirm the
action.
2This control is assigned an index value of 1. The first control you drew has a
value of 0.
10
The index value of each new array element corresponds to the order in which the
element was added to the control array. When controls are added this way, most of
the visual properties, such as height, width, and color, are copied from the first
control in the control array to the new controls.
Adding to a Control Array at Run Time
You can add and remove controls in a control array at run time using the Load and
Unload statements. However, the control to be added must be an element of an
existing control array. You must have created a control at design time with the Index
property set, in most cases, to 0. Then, at run time, use this syntax:
Load object(index%)
Unload object(index%)
18
Argument Description
object Name of the control to add to or delete from the control array.
index% The control's index value in the array.
19
When you load a new element of a control array, most of the property settings are
copied from the lowest existing element in the array — in this example, the element
with the 0 index value. The Visible, Index, and TabIndex property settings are not
automatically copied to new elements of a control array, so to make the newly added
control visible, you must set its Visible property to True.
Note Visual Basic generates an error if you attempt to use the Load statement with an index
number already in use in the array.
20
Important You can use the Unload statement to remove any control created with Load.
However, you cannot use Unload to remove controls created at design time, regardless of
whether or not they are part of a control array.
21
Controls Scenario: Adding and Deleting Controls in a
Control Array
The control array example demonstrates how controls — in this case, option buttons
— are added and deleted at run time. The example allows the user to add option
buttons that change the background color of a picture box.
—11
Filename: 495330005.doc Project: A Traditional User's Guide Template
Template: Author: Ruth Silverio Last Saved By: Warner Ardelt
Revision #: 22 Page: 11 of 89 Printed: 10/02/96 04:17 PM
Start with a form, and then draw a picture box, a label, two option buttons, and three
command buttons, as shown in Figure 7.4.
Figure 7.4 Adding controls at run time
11
The following table lists the property settings for the objects in the application.
Object Property Setting
Form Caption Control Array Example
Picture box Name picDisplay
Label Caption Select an option button to display
a new color
Option1 Name optButton
Index 0
Option2 Name optButton
Index 1
First command button Name cmdAdd
Caption &Add
Second command button Name cmdDelete
Caption &Delete
Third command button Name cmdClose
Caption &Close
22
Events in the Control Array Application
Next, you need to add the event procedures for the option buttons and command
buttons. Start by adding the form declaration:
Dim MaxId As Integer
23
—12
Filename: 495330005.doc Project: A Traditional User's Guide Template
Template: Author: Ruth Silverio Last Saved By: Warner Ardelt
Revision #: 22 Page: 12 of 89 Printed: 10/02/96 04:17 PM
The Click event procedure is shared by all the option buttons:
Private Sub optButton_Click (Index As Integer)
picDisplay.BackColor = QBColor(Index + 1)
End Sub
24
New option buttons are added by the Click event procedure for the Add command
button. In this example, the code checks that no more than ten option buttons are
loaded before the Load statement is executed. Once a control is loaded, its Visible
property must be set to True.
Private Sub cmdAdd_Click ()
If MaxId = 0 Then MaxId = 1 ' Set total option
' buttons.
If MaxId > 8 Then Exit Sub ' Only ten buttons
' allowed.
MaxId = MaxId + 1 ' Increment button count.
Load optButton(MaxId) ' Create new button.
optButton(0).SetFocus ' Reset button selection.
' Set new button under previous button.
optButton(MaxId).Top = optButton(MaxId - 1)._
Top + 400
optButton(MaxId).Visible = True ' Display new
' button.
optButton(MaxId).Caption = "Option" & MaxId + 1
End Sub
25
Option buttons are removed by the Click event procedure for the Delete command
button:
Private Sub cmdDelete_Click ()
If MaxId <= 1 Then Exit Sub ' Keep first two
' buttons.
Unload optButton(MaxId) ' Delete last button.
MaxId = MaxId - 1 ' Decrement button count.
optButton(0).SetFocus ' Reset button selection.
End Sub
26
The Close button Click event ends the application:
Private Sub cmdClose_Click ()
Unload Me
End Sub
Using the Check Box Control
The check box control displays a check mark when it is selected. It is commonly
used to present a Yes/No or True/False selection to the user. You can use check box
controls in groups to display multiple choices from which the user can select one or
more.
—13
Filename: 495330005.doc Project: A Traditional User's Guide Template
Template: Author: Ruth Silverio Last Saved By: Warner Ardelt
Revision #: 22 Page: 13 of 89 Printed: 10/02/96 04:17 PM
Figure 7.5 The check box control
12
The check box control is similar to the option button control in that each is used to
indicate a selection that is made by the user. They differ in that only one option
button in a group can be selected at a time. With the check box control, however,
any number of check boxes may be selected.
For More Information See "Selecting Individual Options with Check Boxes" in
"Forms, Controls, and Menus" for a simple demonstration of the check box control.
27
The Value Property
The Value property of the check box control indicates whether the check box is
checked, unchecked, or unavailable (dimmed). When selected, the value is set to 1.
For example:
13
The following table lists the values and equivalent Visual Basic constants that are
used to set the Value property.
Setting Value Constant
Unchecked 0 vbUnchecked
Checked 1 vbChecked
Unavailable 2 vbGrayed
28
The user clicks the check box control to indicate a checked or unchecked state. You
can then test for the state of the control and program your application to perform
some action based on this information.
By default, the check box control is set to vbUnchecked. If you want to preselect
several check boxes in a series of check boxes, you can do so by setting the Value
property to vbChecked in the Form_Load or Form_Initialize procedures.
You can also set the Value property to vbGrayed to disable the check box. For
example, you may want to disable a check box until a certain condition is met.
—14
Filename: 495330005.doc Project: A Traditional User's Guide Template
Template: Author: Ruth Silverio Last Saved By: Warner Ardelt
Revision #: 22 Page: 14 of 89 Printed: 10/02/96 04:17 PM
The Click Event
Whenever the user clicks on the check box control, the Click event is triggered. You
can then program your application to perform some action depending upon the state
of the check box. In the following example, the check box control's Caption property
changes each time the control is clicked, indicating a checked or unchecked state.
Private Sub Check1_Click()
If Check1.Value = vbChecked Then
Check1.Caption = "Checked"
ElseIf Check1.Value = vbUnchecked Then
Check1.Caption = "Unchecked"
End If
End Sub
29
Note If the user attempts to double-click the check box control, each click will be processed
separately; that is, the check box control does not support the double-click event.
30
Responding to the Mouse and Keyboard
The Click event of the check box control is also triggered when the focus is shifted
to the control with the keyboard by using the TAB key and then by pressing the
SPACEBAR.
You can toggle selection of the check box control by adding an ampersand character
before a letter in the Caption property to create a keyboard shortcut. For example:
14
In this example, pressing the ALT+C key combination toggles between the checked
and unchecked states.
Visually Enhancing the Check Box Control
The check box control, like the command button and option button controls, may be
visually enhanced by altering the setting of the Style property and then using the
Picture, DownPicture and DisabledPicture properties. For example, you may want to
add an icon or bitmap to a check box or display a different image when the control is
clicked or disabled.
Using the Combo Box Control
A combo box control combines the features of a text box and a list box. This control
allows the user to select an item either by typing text into the combo box, or by
selecting it from the list.
—15
Filename: 495330005.doc Project: A Traditional User's Guide Template
Template: Author: Ruth Silverio Last Saved By: Warner Ardelt
Revision #: 22 Page: 15 of 89 Printed: 10/02/96 04:17 PM
Figure 7.6 The combo box control
15
Combo boxes present a list of choices to the user. If the number of items exceeds
what can be displayed in the combo box, scroll bars will automatically appear on the
control. The user can then scroll up and down or left to right through the list.
When to Use a Combo Box Instead of a List Box
Generally, a combo box is appropriate when there is a list of suggested choices, and
a list box is appropriate when you want to limit input to what is on the list. A combo
box contains an edit field, so choices not on the list can be typed in this field.
In addition, combo boxes save space on a form. Because the full list is not displayed
until the user clicks the down arrow (except for Style 1, which is always dropped
down), a combo box can easily fit in a small space where a list box would not fit.
For More Information See "Using Combo Boxes and List Boxes" in "Forms, Controls,
and Menus" for a simple demonstration of these controls. Also see "Using the List
Box Control" later in this chapter for more information about the list box control.
31
Data-Bound Features
Visual Basic includes both standard and data-bound versions of the combo box
control. While both versions allow you to display, edit, and update information from
most standard types of databases, the data-bound combo box provides more
advanced data access features. The Data-Bound combo box control also supports a
different set of properties and methods than the standard combo box control.
Combo Box Styles
There are three combo box styles. Each style can be set at either design or run time
and uses values, or equivalent Visual Basic constants, to set the style of the combo
box.
16
Style Value Constant
Drop-down combo box 0 vbComboDropDown
Simple combo box 1 vbComboSimple
Drop-down list box 2 vbComboDropDownList
32
—16
Filename: 495330005.doc Project: A Traditional User's Guide Template
Template: Author: Ruth Silverio Last Saved By: Warner Ardelt
Revision #: 22 Page: 16 of 89 Printed: 10/02/96 04:17 PM
Figure 7.7 Combo box styles
17
Drop-down Combo Box
With the default setting (Style = 0 – Dropdown Combo), a combo box is a drop-
down combo box. The user can either enter text directly (as in a text box) or click
the detached arrow at the right of the combo box to open a list of choices. Selecting
one of the choices inserts it into the text portion at the top of the combo box. The
user also can open the list by pressing ALT+ DOWN ARROW when the control has the
focus.
Simple Combo Box
Setting the Style property of a combo box to 1 – Simple Combo specifies a simple
combo box in which the list is displayed at all times. To display all entries in the list,
you must draw the list box large enough to display the entries. A vertical scroll bar is
automatically inserted when there are more entries than can be displayed. The user
can still enter text directly or select from the list. As with a drop-down combo box, a
simple combo box also allows users to enter choices not on the list.
Drop-down List Box
A drop-down list box (Style = 2 – Dropdown List) is like a regular list box — it
displays a list of items from which a user must choose. Unlike list boxes, however,
the list is not displayed until you click the arrow to the right of the box. The key
difference between this and a drop-down combo box is that the user can't type into
the box, he can only select an item from the list. Use this type of list box when space
is at a premium.
—17
Filename: 495330005.doc Project: A Traditional User's Guide Template
Template: Author: Ruth Silverio Last Saved By: Warner Ardelt
Revision #: 22 Page: 17 of 89 Printed: 10/02/96 04:17 PM
Adding Items
To add items to a combo box, use the AddItem method, which has the following
syntax:
box.AddItem item[, index]
33
Argument Description
box Name of the list or combo box.
item String expression to add to the list. If item is a literal constant,
enclose it in quotation marks.
index Specifies where the new item is to be inserted in the list. An index of
0 represents the first position. If index is omitted, the item is inserted
at the end (or in the proper sorted order).
34
While list items are commonly added in the Form_Load event procedure, you can
use the AddItem method at any time. This gives you the ability to add items to the
list dynamically (in response to user actions).
The following code places "Chardonnay," "Fumé Blanc," "Gewürztraminer," and
"Zinfandel" into a combo box named Combo1 with its Style property set to 0
(vbComboDropDown):
Private Sub Form_Load ()
Combo1.AddItem "Chardonnay"
Combo1.AddItem "Fumé Blanc"
Combo1.AddItem "Gewürztraminer"
Combo1.AddItem "Zinfandel"
End Sub
35
Whenever the form is loaded at run time and the user clicks the down arrow, the list
appears as shown in Figure 7.8.
Figure 7.8 "Wine list" combo box
18
Adding Items at Design Time
You can also enter items into the list at design time by setting the List property in
the Properties window of the combo box control. When you select the List property
option and then click the down arrow, you can type list items and then press the
CTRL+ENTER key combination to start a new line.
You can only add items to the end of the list. So, if you want to alphabetize the list,
set the Sorted property to True. See "Sorting a List" below for more information.
—18
Filename: 495330005.doc Project: A Traditional User's Guide Template
Template: Author: Ruth Silverio Last Saved By: Warner Ardelt
Revision #: 22 Page: 18 of 89 Printed: 10/02/96 04:17 PM
Adding an Item at a Specified Position
To add an item to a list at a specific position, specify an index value after the new
item. For example, the next line of code inserts "Pinot Noir" into the first position,
adjusting the position of the other items downward:
Combo1.AddItem "Pinot Noir", 0
36
Notice that it is 0, not 1, that specifies the first item in a list (see Figure 7.9).
Figure 7.9 Adding an item to a list
19
Sorting a List
You can specify that items be added to a list in alphabetical order by setting the
Sorted property to True and omitting the index. The sort is not case-sensitive; thus,
the words "chardonnay" and "Chardonnay" are treated the same.
When the Sorted property is set to True, using the AddItem method with the index
argument can lead to unpredictable, unsorted results.
Removing Items
You can use the RemoveItem method to delete items from a combo box.
RemoveItem has one argument, index, which specifies the item to remove:
box.RemoveItem index
37
The box and index arguments are the same as for AddItem.
For example, to remove the first entry in a list, you would add the following line of
code:
Combo1.RemoveItem 0
38
To remove all list entries in a combo box, use the Clear method:
Combo1.Clear
39
Getting List Contents with the Text Property
Usually, the easiest way to get the value of the currently selected item is to use the
Text property. The Text property corresponds to whatever is entered in the text box
portion of the control at run time. This can be either a selected list item or a string
that a user types in the text box.
—19
Filename: 495330005.doc Project: A Traditional User's Guide Template
Template: Author: Ruth Silverio Last Saved By: Warner Ardelt
Revision #: 22 Page: 19 of 89 Printed: 10/02/96 04:17 PM
For example, the following code displays information about Chardonnay if a user
selects "Chardonnay" from a list box:
Private Sub Combo1_Click ()
If Combo1.Text = "Chardonnay" Then
Text1.Text = "Chardonnay is a medium-bodied _
white wine."
End If
End Sub
40
The Text property contains the currently selected item in the Combo1 list box. The
code checks to see if "Chardonnay" has been selected and, if so, displays the
information in the text box.
Accessing List Items with the List Property
The List property provides access to all items in the list. This property contains an
array in which each item in the list is an element of the array. Each item is
represented in string form. To refer to an item in the list, use this syntax:
box.List(index)
41
The box argument is a reference to a combo box, and index is the position of the
item. The top item has an index of 0, the next has an index of 1, and so on. For
example, the following statement displays the third item (index = 2) in a list in a text
box:
Text1.Text = Combo1.List(2)
42
Determining Position with the ListIndex Property
If you want to know the position of the selected item in a list in a combo box, use the
ListIndex property. This property sets or returns the index of the currently selected
item in the control and is available only at run time. Setting the ListIndex property
for a combo box also generates a Click event for the control.
The value of this property is 0 if the first (top) item is selected, 1 if the next item
down is selected, and so on. ListIndex is – 1 if no item is selected or if a user enters
a choice in a combo box (Style 0 or 1) instead of selecting an existing item in the
list.
Note The NewIndex property allows you to keep track of the index of the last item added to
the list. This can be useful when inserting an item into a sorted list.
43
Returning the Number of Items with the ListCount Property
To return the number of items in a combo box, use the ListCount property. For
example, the following statement uses the ListCount property to determine the
number of entries in a combo box:
Text1.Text = "You have " & Combo1.ListCount & " _
entries listed"
44
—20
Filename: 495330005.doc Project: A Traditional User's Guide Template
Template: Author: Ruth Silverio Last Saved By: Warner Ardelt
Revision #: 22 Page: 20 of 89 Printed: 10/02/96 04:17 PM
Using the Command Button Control
The command button control is used to begin, interrupt, or end a process. When
clicked, it invokes a command that has been written into its Click event procedure.
Figure 7.10 The command button control
20
Most Visual Basic applications have command buttons that allow the user to simply
click them to perform actions. When the user chooses the button, it not only carries
out the appropriate action, it also looks as if it's being pushed in and released and is
therefore sometimes referred to as a push button.
For More Information See "Clicking Buttons to Perform Actions" in "Forms, Controls,
and Menus" for a simple demonstration of the Command Button control.
45
Adding a Command Button to a Form
You will likely use one or more command buttons in your application. To add
command buttons to a form, draw them on as you would any other control.
Command buttons can be sized with the mouse or by setting their Height and Width
properties.
Setting the Caption
To change the text displayed on the command button, use the Caption property. At
design time, you can set this property by selecting it from the control's Properties
window. When you set the Caption property at design time, the button text will be
updated dynamically.
You can set the Caption property up to 255 total characters. If your caption exceeds
the width of the command button, it will wrap to the next line. However, it will be
clipped if the control cannot accommodate its overall height.
You can change the font displayed on the command button by setting its Font
property.
Creating Keyboard Shortcuts
You can use the Caption property to create access key shortcuts for your command
buttons by adding an ampersand (&) before the letter you want to use as the access
key. For example, to create an access key for the caption "Print" you add an
ampersand before the letter "P": "&Print". At run time, the letter "P" will be
underlined and the user can select the command button by simultaneously pressing
ALT+P.
—21
Filename: 495330005.doc Project: A Traditional User's Guide Template
Template: Author: Ruth Silverio Last Saved By: Warner Ardelt
Revision #: 22 Page: 21 of 89 Printed: 10/02/96 04:17 PM
Note To include an ampersand in a caption without creating an access key, include two
ampersands (&&). A single ampersand is displayed in the caption and no characters are
underlined.
46
Specifying the Default and Cancel Properties
On each form, you can select a command button to be the default command button
— that is, whenever the user presses the ENTER key the command button is clicked
regardless of which other control on the form has the focus. To specify a command
button as default set the Default property to True.
You can also specify a default cancel button. When the Cancel property of a
command button is set to True, it will be clicked whenever the user presses the ESC
key, regardless of which other control on the form has the focus.
Selecting the Command Button
A command button can be selected at run time by using the mouse or keyboard in
the following ways:
· Use a mouse to click the button.
· Move the focus to the button by pressing the TAB key, and then choose the button
by pressing the SPACEBAR or ENTER.
· Press an access key (ALT+ the underlined letter) for a command button.
· If the command button is the default command button for the form, pressing
ENTER chooses the button, even if you change the focus to a different control.
· If the command button is the default Cancel button for the form, then pressing
ESC chooses the button, even if you change the focus to another control.
21
The Value Property
Whenever the command button is selected, its Value property is set to True and the
Click event is triggered. False (default) indicates the button isn't chosen. You can use
the Value property in code to trigger the command button's Click event. For
example:
cmdClose.Value = True
47
The Click Event
When clicked, the command button's Click event is triggered and the code you've
written in the Click event procedure is invoked.
Clicking a command button control also generates the MouseDown and MouseUp
events. If you intend to attach event procedures for these related events, be sure that
their actions don't conflict. The order in which these three events occur varies from
control to control. In the command button control, these events occur in this order:
MouseDown, Click, MouseUp.
—22
Filename: 495330005.doc Project: A Traditional User's Guide Template
Template: Author: Ruth Silverio Last Saved By: Warner Ardelt
Revision #: 22 Page: 22 of 89 Printed: 10/02/96 04:17 PM
For More Information See "Responding to Mouse and Keyboard Events" for more
information on the MouseDown and MouseUp events.
48
Note If the user attempts to double-click the command button control, each click will be
processed separately; that is, the command button control does not support the double-click
event.
49
Visually Enhancing the Command Button
The command button control, like the check box and option button controls, may be
visually enhanced by altering the setting of the Style property and then using the
Picture, DownPicture and DisabledPicture properties. For example, you may want to
add an icon or bitmap to a command button or display a different image when the
button is clicked or disabled.
Using the Common Dialog Control
The common dialog control provides a standard set of dialog boxes for operations
such as opening and saving files, setting print options, and selecting colors and fonts.
The control also has the ability to display Help by running the Windows Help
engine.
Figure 7.11 The common dialog control
22
The common dialog control provides an interface between Visual Basic and the
routines in the Microsoft Windows dynamic-link library Commdlg.dll. To create a
dialog box using this control, Commdlg.dll must be in your Microsoft Windows
\System directory.
You use the common dialog control in your application by adding it to a form and
setting its properties. The dialog displayed by the control is determined by the
methods of the control. At run time, a dialog box is displayed or the Help engine is
executed when the appropriate method is invoked; at design time, the common
dialog control is displayed as an icon on a form. This icon can't be sized.
The common dialog control allows you to display these commonly used dialog
boxes:
· Open
· Save As
· Color
· Font
· Print
—23
Filename: 495330005.doc Project: A Traditional User's Guide Template
Template: Author: Ruth Silverio Last Saved By: Warner Ardelt
Revision #: 22 Page: 23 of 89 Printed: 10/02/96 04:17 PM
23
To use the common dialog control
11 If you haven't already done so, add the common dialog control to the toolbox by
selecting Components from the Project menu. Locate and select the control in
the Controls tabbed dialog, then click the OK button.
12 On the toolbox, click the CommonDialog control and draw it on a form.
3When you draw a common dialog control on a form, it automatically resizes
itself. Like the timer control, the common dialog control is invisible at run time.
13 At run time, use the appropriate method, as listed in the following table, to
display the desired dialog.
24
Method Dialog displayed
ShowOpen Open
ShowSave Save As
ShowColor Color
ShowFont Font
ShowPrinter Print
ShowHelp Invokes Windows Help
25
Displaying Open and Save As Dialog Boxes
The Open dialog box allows the user to specify a drive, a directory, a file name
extension, and a file name.
The Save As dialog box is identical to the Open dialog in appearance, except for the
dialog's caption, and file names appearing dimmed out. At run time, when the user
chooses a file and closes the dialog box, the FileName property is used to get the
selected file name.
—24
Filename: 495330005.doc Project: A Traditional User's Guide Template
Template: Author: Ruth Silverio Last Saved By: Warner Ardelt
Revision #: 22 Page: 24 of 89 Printed: 10/02/96 04:17 PM
Figure 7.12 An Open dialog box
26
To display the Open dialog box
14 Specify the list of file filters that are displayed in the Files of type list box.
4You can do this by setting the Filter property using the following format:
description1 | filter1 | description2 | filter2...
27
5Description is the string displayed in the list box — for example, "Text Files
(*.txt)." Filter is the actual file filter — for example, "*.txt." Each
description | filter set must be separated by a pipe symbol (|).
15 Use the ShowOpen method to display the dialog box.
28
After the user chooses a file, use the FileName property to get the name of the
selected file.
With all the common dialog boxes, when the CancelError property is True, an error
is generated when the user clicks the dialog box's Cancel button. You detect that the
Cancel button was pressed by trapping the error when the dialog box is displayed.
The following code displays an Open dialog box and uses the selected file name as
an argument to a procedure that opens a file:
Private Sub mnuFileOpen_Click ()
' CancelError is True.
On Error GoTo ErrHandler
' Set filters.
CommonDialog1.Filter = "All Files (*.*)|*.*|Text _
Files (*.txt)|*.txt|Batch Files (*.bat)|*.bat"
' Specify default filter.
—25
Filename: 495330005.doc Project: A Traditional User's Guide Template
Template: Author: Ruth Silverio Last Saved By: Warner Ardelt
Revision #: 22 Page: 25 of 89 Printed: 10/02/96 04:17 PM
CommonDialog1.FilterIndex = 2
' Display the Open dialog box.
CommonDialog1.ShowOpen
' Call the open file procedure.
OpenFile (CommonDialog1.FileName)
Exit Sub
ErrHandler:
' User pressed Cancel button.
Exit Sub
End Sub
50
Using the Color Dialog Box
The Color dialog box allows the user to select a color from a palette or to create and
select a custom color. At run time, when the user chooses a color and closes the
dialog box, you use the Color property to get the selected color.
Figure 7.13 The Color dialog box
29
To display the Color dialog box
16 Set the Flags property for the common dialog control to the Visual Basic constant
cdlCCRGBInit.
17 Use the ShowColor method to display the dialog box.
30
—26
Filename: 495330005.doc Project: A Traditional User's Guide Template
Template: Author: Ruth Silverio Last Saved By: Warner Ardelt
Revision #: 22 Page: 26 of 89 Printed: 10/02/96 04:17 PM
Use the Color property to get the RGB value of the color the user selects. The
following code displays the Color dialog box when a user clicks the Command1
command button:
Private Sub Command1_Click ()
' Set Cancel to True.
CommonDialog1.CancelError = True
On Error GoTo ErrHandler
' Set the Flags property.
CommonDialog1.Flags = cdlCCRGBInit
' Display the Color dialog box.
CommonDialog1.ShowColor
' Set the form's background color to the selected
' color.
Form1.BackColor = CommonDialog1.Color
Exit Sub
ErrHandler:
' User pressed Cancel button.
Exit Sub
End Sub
51
Using the Font Dialog Box
The Font dialog box allows the user to select a font by its size, color, and style. Once
the user makes selections in the Font dialog box, the following properties contain
information about the user's selection.
Property Determines
Color The selected color. To use this property, you must first set the
Flags property to cdlCFEffects.
FontBold Whether bold was selected.
FontItalic Whether italic was selected.
FontStrikethru Whether strikethrough was selected.
FontUnderline Whether underline was selected.
FontName The selected font name.
FontSize The selected font size.
52
—27
Filename: 495330005.doc Project: A Traditional User's Guide Template
Template: Author: Ruth Silverio Last Saved By: Warner Ardelt
Revision #: 22 Page: 27 of 89 Printed: 10/02/96 04:17 PM
Figure 7.14 The Font dialog box
31
To display the Font dialog box
18 Set the Flags property to one of the following Visual Basic constant values:
· cdlCFScreenFonts (screen fonts)
· cdlCFPrinterFonts (printer fonts)
· cdlCFBoth (for both screen and printer fonts)
1
1Caution You must set the Flags property to one of these values before displaying the
Font dialog box. Otherwise, the error No fonts exist occurs.
1
19 Use the ShowFont method to display the dialog box.
32
The following code sets the font properties for a text box based on a user's selections
in the Font dialog box:
Private Sub Command1_Click ()
' Set Cancel to True.
CommonDialog1.CancelError = True
On Error GoTo ErrHandler
' Set the Flags property.
CommonDialog1.Flags = cdlCFBoth Or cdlCFEffects
' Display the Font dialog box.
—28
Filename: 495330005.doc Project: A Traditional User's Guide Template
Template: Author: Ruth Silverio Last Saved By: Warner Ardelt
Revision #: 22 Page: 28 of 89 Printed: 10/02/96 04:17 PM
CommonDialog1.ShowFont
' Set text properties according to user's
' selections.
Text1.Font.Name = CommonDialog1.FontName
Text1.Font.Size = CommonDialog1.FontSize
Text1.Font.Bold = CommonDialog1.FontBold
Text1.Font.Italic = CommonDialog1.FontItalic
Text1.Font.Underline = CommonDialog1.FontUnderline
Text1.FontStrikethru = CommonDialog1.FontStrikethru
Text1.ForeColor = CommonDialog1.Color
Exit Sub
ErrHandler:
' User pressed Cancel button.
Exit Sub
End Sub
53
Using the Print Dialog Box
The Print dialog box allows the user to specify how output should be printed. The
user can specify a range of pages to be printed, a print quality, a number of copies,
and so on. This dialog box also displays information about the currently installed
printer and allows the user to configure or reinstall a new default printer.
Note This dialog box does not actually send data to a printer. It allows users to specify how
they want data printed. You must write code to print the data in the format they select.
54
For More Information See "Working with Text and Graphics" for information on
printing data.
55
At run time, when the user makes selections in the Print dialog box, the following
properties contain information about the user's selection.
Property Determines
Copies The number of copies to print.
FromPage The page to start printing.
ToPage The page to stop printing.
hDC The device context for the selected printer.
56
—29
Filename: 495330005.doc Project: A Traditional User's Guide Template
Template: Author: Ruth Silverio Last Saved By: Warner Ardelt
Revision #: 22 Page: 29 of 89 Printed: 10/02/96 04:17 PM
Figure 7.15 The Print dialog box
33
To display the Print dialog box
20 Set any desired default settings for the dialog by setting the appropriate Print
dialog properties.
6For example, to display 2 in the Copies box when the dialog is displayed, set the
Copies property to 2:
1CommonDialog1.Copies = 2
34
21 Use the ShowPrinter method to display the Print dialog box.
35
The following code displays the Print dialog box when the user clicks the
Command1 command button:
Private Sub Command1_Click ()
Dim BeginPage, EndPage, NumCopies, i
' Set Cancel to True.
CommonDialog1.CancelError = True
On Error GoTo ErrHandler
' Display the Print dialog box.
CommonDialog1.ShowPrinter
' Get user-selected values from the dialog box.
BeginPage = CommonDialog1.FromPage
EndPage = CommonDialog1.ToPage
NumCopies = CommonDialog1.Copies
For i = 1 to NumCopies
—30
Filename: 495330005.doc Project: A Traditional User's Guide Template
Template: Author: Ruth Silverio Last Saved By: Warner Ardelt
Revision #: 22 Page: 30 of 89 Printed: 10/02/96 04:17 PM
' Put code here to send data to your printer.
Next
Exit Sub
ErrHandler:
' User pressed Cancel button.
Exit Sub
End Sub
57
Note If the PrinterDefault property is set to True, you can print to the Visual Basic Printer
object. In addition, when the PrinterDefault property is True, any changes the user makes in
the Setup portion of the Print dialog box are used to change the printer settings in the user's
Printer setup.
58
Using the ShowHelp Method to Display a Help File
The ShowHelp method of the common dialog control allows you to display a Help
file.
To display a Help file using the ShowHelp method
22 Set the HelpCommand and HelpFile properties.
23 Use the ShowHelp method to display the specified Help file.
36
The following code displays the specified Help file when the user clicks the
Command1 command button:
Private Sub Command1_Click()
' Set Cancel to True.
CommonDialog1.CancelError = True
On Error GoTo ErrHandler
' Set the HelpCommand Property
CommonDialog1.HelpCommand = cdlHelpForceFile
' Specify the Help file.
CommonDialog1.HelpFile = "c:\Windows\Cardfile.hlp"
' Display the Windows Help engine.
CommonDialog1.ShowHelp
Exit Sub
ErrHandler:
' User pressed Cancel button.
Exit Sub
End Sub
59
Using the Data Control
The data control is used to create simple database applications without writing any
code. It can also be used to create more full-featured applications that give you a
high degree of control over your data.
—31
Filename: 495330005.doc Project: A Traditional User's Guide Template
Template: Author: Ruth Silverio Last Saved By: Warner Ardelt
Revision #: 22 Page: 31 of 89 Printed: 10/02/96 04:17 PM
Figure 7.16 The data control
37
The data-bound list, data-bound combo, data-bound grid, and Microsoft FlexGrid
controls are all capable of managing sets of records when bound to a data control.
All of these controls permit several records to be displayed or manipulated at once.
The intrinsic picture, label, text box, check box, image, OLE container, list box and
combo box controls are also data-aware and can be bound to a single field of a
Recordset managed by the data control. Additional data-aware controls like the
masked edit and rich text box controls are available in the Professional and
Enterprise editions and from third-party vendors.
Using the Data-Bound Controls
(DBCombo, DBList, and DBGrid)
The data-bound list box, combo box, and grid controls are used with the data control
to display information from a database.
The Data-Bound List Box and Combo Box Controls
The data-bound list box and combo box are different from the standard list box and
combo box controls in that they are automatically filled from a recordset instead of
through use of the AddItem method. In addition, both controls support an automated
search mode that can quickly locate items in the list without additional code.
Figure 7.17 The data-bound list box and combo box controls
38
The Data-Bound Grid Control
The data-bound grid control is a spreadsheet-like bound control that displays a series
of rows and columns representing records and fields from a Recordset object.
Figure 7.18 The data-bound grid control
39
The data-bound grid control is functionally similar to the Microsoft FlexGrid control.
The Microsoft FlexGrid control, however, provides read-only data binding,
—32
Filename: 495330005.doc Project: A Traditional User's Guide Template
Template: Author: Ruth Silverio Last Saved By: Warner Ardelt
Revision #: 22 Page: 32 of 89 Printed: 10/02/96 04:17 PM
additional formatting, grouping, and binding features, as well as customization
options.
For More Information See "Using the Microsoft FlexGrid Control" later in this chapter
for more information on the Microsoft FlexGrid control.
60
Using the File-System Controls (Directory
List Box, Drive List Box, and File List
Box)
Many applications must present information about disk drives, directories, and files.
To allow users of your applications to explore the file system, Visual Basic provides
two alternatives. You can use the standard dialog boxes provided by the common
dialog control, or you can build custom dialogs using your own combinations of
three specialized controls: the drive list box, the directory list box, and the file list
box.
You can use the file-system controls to allow users to investigate and choose among
available disk files in your applications. Consider using the common dialog control if
you just need a standard File Open or Save dialog box.
For More Information See "Using the Common Dialog Control" earlier in this chapter
for more information.
61
Sample Application: Winseek.vbp
Many of the code examples are taken from the WinSeek sample application
(Winseek.vbp). If you installed the sample applications, you will find this
application in the \Filectls subdirectory of the main Visual Basic directory
(\VB\Samples\Misc).
Examining the File System
Each of the file-system controls has been carefully designed to combine flexible and
sophisticated file-system inspection capabilities with easy programming. Each
control performs its file-data retrieval tasks automatically, but you can write code
both to customize their appearance and to specify which information they display.
Figure 7.19 The file-system controls
—33
Filename: 495330005.doc Project: A Traditional User's Guide Template
Template: Author: Ruth Silverio Last Saved By: Warner Ardelt
Revision #: 22 Page: 33 of 89 Printed: 10/02/96 04:17 PM
40
You can use file-system controls singly or in combination. With combinations, you
can write code in each control's event procedures to determine how they interact. Or
you can let them act independently. Figure 7.20 shows the three controls used
together.
Figure 7.20 The file-system controls used together
41
File-system controls obtain all their information from the operating system
automatically; you can access this information or determine what is displayed by
each control through its properties. For example, the contents of the current working
directory is displayed by default (that is, the directory from which the application
was launched, or what became the current directory as the result of a ChDir
statement).
Your application can also display a list of the files with names matching a pattern,
such as *.frm. Simply draw a file list box on the form and set its Pattern property to
*.frm. You can specify the Pattern property at run time with the following code:
File1.Pattern = "*.FRM"
62
The file-system controls give you the flexibility that is not available with the
common dialog control. You can mix and match them in a variety of ways, and you
control their appearance and how they interact.
If your goal is simply to allow users to open and save files, a common dialog control
provides a ready-to-run set of dialog boxes for these and other operations. These are
the same dialog boxes used by many other Microsoft Windows – based applications,
so they provide a standardized look-and-feel. They also recognize network drives
when they're available.
For More Information See "Using the Common Dialog Control" earlier in this chapter
for more information.
63
—34
Filename: 495330005.doc Project: A Traditional User's Guide Template
Template: Author: Ruth Silverio Last Saved By: Warner Ardelt
Revision #: 22 Page: 34 of 89 Printed: 10/02/96 04:17 PM
The Drive List Box
The drive list box is a drop-down list box. By default, the current drive is displayed
on the user's system. When this control has the focus, the user can type in any valid
drive designation or click the arrow at the right of the drive list box. When the user
clicks the arrow, the list box drops down to list all valid drives. If the user selects a
new drive from the list, that drive appears at the top of the list box.
You can use code to examine the Drive property of the drive list box to determine
which drive is currently selected. Your application can also specify which drive
appears at the top of the list box with this simple assignment:
Drive1.Drive = "c:\"
64
The drive list box displays valid available drives. Choosing a drive from the list box
doesn't automatically change the current working drive; however, you can use the
Drive property to change drives at the operating system level by specifying it as an
argument to the ChDrive statement:
ChDrive Drive1.Drive
65
The Directory List Box
The directory list box displays the directory structure of the current drive on the
user's system, beginning with the top-level directory. Initially, the name of the
current directory appears highlighted and indented from directories above it in the
hierarchy, back to the root. Subdirectories are indented beneath the current directory
in the directory list box. As a user moves up or down the list, each of the items is
highlighted in turn.
Identifying Individual Directories
Each directory in the box has an integer identifier associated with it that allows you
to identify individual directories. This capability is not provided by the common
dialog control. The directory specified by the Path property (Dir1.Path) always has
the ListIndex value of – 1. The directory immediately above it has the ListIndex
value of – 2, the one above that of – 3, and so on up to the root. The first
subdirectory of Dir1.Path has the ListIndex 0. If there are multiple directories at the
first subdirectory level, the next has the ListIndex value of 1, then 2, and so on, as
shown in Figure 7.21.
—35
Filename: 495330005.doc Project: A Traditional User's Guide Template
Template: Author: Ruth Silverio Last Saved By: Warner Ardelt
Revision #: 22 Page: 35 of 89 Printed: 10/02/96 04:17 PM
Figure 7.21 A directory structure displayed in the directory list box
42
Setting the Current Directory
Use the Path property of the directory list box to set or return the current directory in
the box (ListIndex = – 1). For example, if you assign "c:\payroll" to Drive1.Path in
Figure 7.21, the \Payroll directory becomes selected as the current working
directory.
Similarly, you can assign the Drive property of the drive list box to the Path property
of the directory list box:
Dir1.Path = Drive1.Drive
66
When this assignment is executed, the directory list box displays all the available
directories and subdirectories on that drive. By default, the directory list box also
displays all directories above, and any subdirectories immediately below, the current
directory of a drive assigned to the Dir1.Path property. The directory list box doesn't
set the current directory at the operating system level; it merely highlights the
directory and gives it the ListIndex value of – 1.
To set the current working directory, use the ChDir statement. For example, the
following statement changes the current directory to the one displayed in the
directory list box:
ChDir Dir1.Path
67
In an application that uses file controls, you can set the current directory to the
directory where the application's executable (.exe) file is located with the
Application object:
ChDrive App.Path ' Set the drive.
ChDir App.Path ' Set the directory.
68
Note The Path property is available only at run time, not at design time.
69
Clicking a Directory Item
When a user clicks an item in a directory list box, that item is highlighted. When an
item is double-clicked, it is assigned to the Path property, its ListIndex property gets
—36
Filename: 495330005.doc Project: A Traditional User's Guide Template
Template: Author: Ruth Silverio Last Saved By: Warner Ardelt
Revision #: 22 Page: 36 of 89 Printed: 10/02/96 04:17 PM
the value –1, and the directory list box is redrawn to show its immediate
subdirectories.
Finding a Directory's Relative Position
The ListCount property returns the number of directories below the currently
expanded directory, not the total number of items in the directory list box. Because
the ListIndex value of the currently expanded directory is always –1, you can write
code to determine how far down from the root the currently expanded directory is in
the hierarchy. For example:
' Initialize for currently expanded directory.
GoHigher = 0
' Dir1.List(x) returns empty string if the directory
' doesn't exist.
Do Until Dir1.List(GoHigher) = ""
GoHigher = GoHigher - 1
Loop
' Convert to positive number, if desired.
LevelsAbove = Abs(GoHigher)
70
The File List Box
The file list box displays files contained in the directory specified by the Path
property at run time. You can display all the files in the current directory on the
current drive using the following statement:
File1.Path = Dir1.Path
71
You can then display a subset of these files by setting the Pattern property — for
example, *.frm displays only files with that extension. The Pattern property can also
accept a list delimited by semicolons. For example, a line with the following code
displays all files with the extensions .frm and .bas:
File1.Pattern = "*.frm; *.bas"
72
Visual Basic supports the ? wildcard character. For instance, ???.txt displays files
that have base names of only three characters with the extension .txt.
Working with File Attributes
The attributes of the currently selected file (Archive, Normal, System, Hidden, and
ReadOnly) are also available through file list box properties. You use these
properties to specify which kinds of files to display in a file list box. The default
value for the System and Hidden attributes is False. The default value for the
Normal, Archive, and ReadOnly attributes is True.
To display only read-only files in the list box, for example, simply set the ReadOnly
property to True and the other attribute properties to False:
File1.ReadOnly = True
—37
Filename: 495330005.doc Project: A Traditional User's Guide Template
Template: Author: Ruth Silverio Last Saved By: Warner Ardelt
Revision #: 22 Page: 37 of 89 Printed: 10/02/96 04:17 PM
File1.Archive = False
File1.Normal = False
File1.System = False
File1.Hidden = False
73
When Normal = True, those files without the System or Hidden attribute are
displayed. When Normal = False, you can still display files with ReadOnly and/or
Archive attributes by setting these attributes to True.
Note You cannot use the attribute properties to set file attributes. To set file attributes, use
the SetAttr statement.
74
By default, you can highlight only a single selection in a file list box. To select
multiple files, use the MultiSelect property.
Using File-System Controls Together
If you use a combination of file-system controls, you can synchronize the
information they display. For example, if you have a drive list box, a directory list
box, and a file list box with the default names Drive1, Dir1, and File1, the sequence
of events might work like this:
1. The user selects a drive in the Drive1 list box.
2. A Drive1_Change event is generated, and the display in Drive1 is updated to
reflect the new drive.
3. Code in the Drive1_Change event procedure assigns the new selection (the
Drive1.Drive property) to the Path property of the Dir1 list box with the
following statements:
2Private Sub Drive1_Change ()
3 Dir1.Path = Drive1.Drive
4End Sub
43
4. The assignment to the Path property generates a Dir1_Change event and updates
the display in Dir1 to reflect the current directory of the new drive.
5. Code in the Dir1_Change event procedure assigns the new path (the Dir1.Path
property) to the File1.Path property of the File1 list box:
5Private Sub Dir1_Change ()
6 File1.Path = Dir1.Path
7End Sub
44
6. The assignment to the File1.Path property causes the display in the File1 list box to
reflect the Dir1 path specification.
45
The event procedures you use and the properties you change depend on the way your
application uses the combination of file-system controls. The code in "File-System
Controls Scenario: A File Seeker Application" illustrates the synchronization of
controls described here.
—38
Filename: 495330005.doc Project: A Traditional User's Guide Template
Template: Author: Ruth Silverio Last Saved By: Warner Ardelt
Revision #: 22 Page: 38 of 89 Printed: 10/02/96 04:17 PM
File-System Controls Scenario: A File Seeker
Application
Because users often want to find a file or group of files available to an application
quickly, many applications provide capabilities for investigating the file system. The
Winseek.vbp sample application helps the user browse drives and directories, and
displays any category of files.
Figure 7.22 File-system controls in the WinSeek application
46
The following table summarizes the controls in Seek.frm from the WinSeek
application.
Control Property Setting
Drive list box Name drvList
Directory list box Name dirList
File list box Name filList
Pattern *.*
First command button Name cmdSearch
Caption &Search
Default True
Second command button Name cmdExit
Caption E&xit
List box Name lstFoundFiles
75
—39
Filename: 495330005.doc Project: A Traditional User's Guide Template
Template: Author: Ruth Silverio Last Saved By: Warner Ardelt
Revision #: 22 Page: 39 of 89 Printed: 10/02/96 04:17 PM
Note The file-system controls do not have caption properties, although you can label them
and give them access keys. For more information on using labels this way, see "Using the
Label Control" later in this chapter.
76
Writing Code for the WinSeek Application
In the drive list box, a Change event is triggered by a single mouse click on an item.
A Change event also occurs when the user selects an item and then changes the focus
on the form. In the directory list box, a DblClick event is necessary to generate a
Change event.
When users want to change directories without using a mouse, they typically use the
arrow keys to select the desired directory and then press the ENTER key.
Because ENTER is commonly associated with the default command button control,
WinSeek must recognize when the user simply wants to change directories rather
than conduct a search for files.
The WinSeek application resolves this ambiguity by determining if the path of the
dirList box differs from the currently highlighted directory. This situation can occur
when the user single-clicks an item in the directory list box or navigates the directory
list box using the arrow keys. The following code determines whether the dirList.Path
is different from the path of the highlighted directory. If the paths are different, the
dirList.Path is updated. If the paths are the same, the search is performed.
Private Sub cmdSearch_Click()
.
.
.
' If the dirList.Path is different from the currently
' selected directory, update it; otherwise perform the
' search.
If dirList.Path <> dirList.List(dirList.ListIndex) Then
dirList.Path = dirList.List(dirList.ListIndex)
Exit Sub
End If
' Continue with search.
.
.
.
End Sub
77
The WinSeek application uses the following procedures to handle significant events:
· The drvList_Change procedure
· The dirList_Change procedure
· The cmdSearch_Click procedure
47
—40
Filename: 495330005.doc Project: A Traditional User's Guide Template
Template: Author: Ruth Silverio Last Saved By: Warner Ardelt
Revision #: 22 Page: 40 of 89 Printed: 10/02/96 04:17 PM
The Drive List Box's Change Event
When the user clicks an item in the drive list box, its Change event is generated. The
drvList_Change event procedure is invoked, and the following code is run:
Private Sub drvList_Change ()
On Error GoTo DriveHandler
' If new drive was selected, the Dir1 box
' updates its display.
dirList.Path = drvList.Drive
Exit Sub
' If there is an error, reset drvList.Drive with the
' drive from dirList.Path.
DriveHandler:
drvList.Drive = dirList.Path
Exit Sub
End Sub
78
Notice that the Change event in a drive list box occurs when a new drive is selected,
either with a single mouse click or when the user moves the selection (for example,
with an arrow key). The error handler is triggered by actions such as attempting to
access a floppy disk drive while the drive door is open or selecting a network drive
that has been inadvertently disconnected. Because the error prevents the original
assignment, dirList.Path still contains the previous valid drive. Reassigning
dirList.Path to drvList.Drive corrects this error.
For More Information See "Debugging Your Code and Handling Errors" for more
information.
79
The Directory List Box's Change Event
If the user double-clicks an item in the directory list box, or if the Path property of
dirList is changed in code (as in the drvList_Change procedure), the dirList_Change
event is initiated. The following code responds to that event:
Private Sub dirList_Change ()
' Update file list box to synchronize with the
' directory list box.
filList.Path = dirList.Path
End Sub
80
This event procedure assigns the Path property of the dirList box to the Path property
of the filList box. This causes a PathChange event in the filList list box, which is
redrawn; you don't need to add code to the filList_PathChange procedure, because in
this application, the event chain ends in the filList list box.
The Command Button's Click Event
This event procedure determines whether the highlighted item in the dirList list box
is the same as the dirList.Path. If the items are different, then dirList.Path is updated. If
the items are the same, then the search is performed.
—41
Filename: 495330005.doc Project: A Traditional User's Guide Template
Template: Author: Ruth Silverio Last Saved By: Warner Ardelt
Revision #: 22 Page: 41 of 89 Printed: 10/02/96 04:17 PM
Private Sub cmdSearch_Click ()
.
.
.
' If the dirList.Path is different from the
' currently selected directory, update it;
' otherwise perform the search.
If dirList.Path <> dirList.List _
(dirList.ListIndex) Then
dirList.Path = dirList.List(dirList.ListIndex)
Exit Sub
End If
' Continue with search.
.
.
.
End Sub
81
Note You can enhance the WinSeek application with additional features. For example, you
might want to use a file control's attribute properties. You could use check boxes to allow the
user to set different combinations of file attributes so that the file list box displays files that are
Hidden, System, and so on. This would restrict a search to conforming files.
82
Using the Microsoft FlexGrid Control
The Microsoft FlexGrid control provides advanced features for displaying data in a
grid. It is similar to the data-bound grid control; however, it does not allow the user
to edit data bound to or contained in the control. This enables you to display data to
the user while ensuring that the original data is secure and unchanged. You can add
cell-editing features to the Microsoft FlexGird control by combining it with a text
box. (See "Microsoft FlexGrid Control Scenario 2: SpreadSheet With Cell Editing"
for more information.)
Figure 7.23 The Microsoft FlexGrid control
48
The Microsoft FlexGrid control supports the following features:
· Read-only data binding.
· Ability to pivot data between columns and rows.
· Automatic regrouping of data during column adjustment.
· Adaptation to existing Visual Basic code for the data-bound grid (DBGrid).
· Ability of each cell to contain text, a picture, or both.
· Changing of current cell text in code or at run time.
· Ability to read data automatically when assigned to a data control.
—42
Filename: 495330005.doc Project: A Traditional User's Guide Template
Template: Author: Ruth Silverio Last Saved By: Warner Ardelt
Revision #: 22 Page: 42 of 89 Printed: 10/02/96 04:17 PM
· Word-wrap capability for text within cells.
· Find and replace functionality for complex strings.
49
Possible Uses
The Microsoft FlexGrid control can be used in the following scenarios:
· To implement a "sorting and merging" data display that groups information by
category, allowing the user to modify the order in which information is
presented.
· To create a spreadsheet with in-cell editing using standard Visual Basic controls.
· To implement an outline-style display, with heading items that can be collapsed
or expanded with the mouse.
50
Sample Application: Flex.vbp
The Microsoft FlexGrid sample application (Flex.vbp) demonstrates many features
of this control. If you installed the sample applications, you will find this application
in the \MSFlexGd subdirectory of the main Visual Basic directory
(\VB\Samples\Pguide).
Microsoft FlexGrid Control Scenario 1: Sorting and
Merging Data
This scenario demonstrates how you can sort and merge data in the Microsoft
FlexGrid control.
In most cases, you will load data into the control from a database. In this example,
however, sample data will be used to populate the columns and rows of the control.
The steps to creating this data display are as follows:
7. Set the properties of the Microsoft FlexGrid.
8. Create data.
9. Define routines to calculate an index and to do a sort.
10.Define routine to enter the data (from step 2) into the control.
11.Allow the control to switch views in terms of data organization.
51
Setup
The following controls are used in the scenario:
· Microsoft FlexGrid control
52
—43
Filename: 495330005.doc Project: A Traditional User's Guide Template
Template: Author: Ruth Silverio Last Saved By: Warner Ardelt
Revision #: 22 Page: 43 of 89 Printed: 10/02/96 04:17 PM
Set Properties of Microsoft FlexGrid Control
In this example, the following properties are used to set the number of columns and
rows, the font and font size, and to create headings for the columns:
Object Property Setting
Microsoft FlexGrid Name Fg1
control Cols 4
Rows 20
MergeCells 2 - Restrict Rows
FormatString <Region |<Product |<Employee |>Sales
Arial
FontName
83
Create Data
Use this routine in the Form_Load event to create an array to store the sample data:
Sub Form_Load ()
Dim I As Integer
' Create array.
For i = Fg1.FixedRows To Fg1.Rows - 1
' Region.
Fg1.TextArray(fgi(i, 0)) = RandomString(0)
' Product.
Fg1.TextArray(fgi(i, 1)) = RandomString(1)
' Employee.
Fg1.TextArray(fgi(i, 2)) = RandomString(2)
Fg1.TextArray(fgi(i, 3)) = _
Format(Rnd * 10000, "#.00")
Next
' Set up merging.
Fg1.MergeCol(0) = True
Fg1.MergeCol(1) = True
Fg1.MergeCol(2) = True
' Sort to see the effects.
DoSort
End Sub
84
Define Routines to Calculate an Index and to Do a Sort
The following two routines are needed to calculate an index to be used with the
TextArray property and to sort the data:
Function Fgi (r As Integer, c As Integer) As Integer
Fgi = c + Fg1.Cols * r
End Function
Sub DoSort ()
Fg1.Col = 0
Fg1.ColSel = Fg1.Cols - 1
—44
Filename: 495330005.doc Project: A Traditional User's Guide Template
Template: Author: Ruth Silverio Last Saved By: Warner Ardelt
Revision #: 22 Page: 44 of 89 Printed: 10/02/96 04:17 PM
Fg1.Sort = 1 ' Generic ascending.
End Sub
85
Define Routine to Enter the Data into Microsoft FlexGrid
Next, define a routine that populates the Microsoft FlexGrid control with sample
data:
Function RandomString (kind As Integer)
Dim s As String
Select Case kind
Case 0 ' Region.
Select Case (Rnd * 1000) Mod 5
Case 0: s = "1. Northwest"
Case 1: s = "2. Southwest"
Case 2: s = "3. Midwest"
Case 3: s = "4. East"
Case Else: s = "5. Overseas"
End Select
Case 1 ' Product.
Select Case (Rnd * 1000) Mod 5
Case 0: s = "1. Wahoos"
Case 1: s = "2. Trinkets"
Case 2: s = "3. Foobars"
Case Else: s = "4. Applets"
End Select
Case 2 ' Employee.
Select Case (Rnd * 1000) Mod 4
Case 0: s = "Mary"
Case 1: s = "Sarah"
Case 2: s = "Donna"
Case Else: s = "Paula"
End Select
End Select
RandomString = s
End Function
86
If you run the project at this point, it should look something like this:
—45
Filename: 495330005.doc Project: A Traditional User's Guide Template
Template: Author: Ruth Silverio Last Saved By: Warner Ardelt
Revision #: 22 Page: 45 of 89 Printed: 10/02/96 04:17 PM
53
Allow Microsoft FlexGrid to Switch Views in Terms of Data
Organization
To allow the user to reorganize the data by dragging columns to a new position, add
the following two routines.
This routine uses the Tag property to save the column number when the user presses
the mouse button, triggering the MouseDown event:
Sub Fg1_MouseDown (Button As Integer, _
Shift As Integer, X As Single, Y As Single)
Fg1.Tag = ""
If Fg1.MouseRow <> 0 Then Exit Sub
Fg1.Tag = Str(Fg1.MouseCol)
MousePointer = vbSizeWE
End Sub
87
This routine readjusts the columns and sorts the data when the user releases the
mouse button, triggering the MouseUp event:
Sub Fg1_MouseUp (Button As Integer, Shift As _
Integer, X As Single, Y As Single)
MousePointer = vbDefault
If Fg1.Tag = "" Then Exit Sub
Fg1.Redraw = False
Fg1.ColPosition(Val(Fg1.Tag)) = Fg1.MouseCol
DoSort
Fg1.Redraw = True
End Sub
88
At run time, the data is automatically reorganized when the user drags a column to a
new position. For example, if the Employee column were dragged to the left, it
would then look like this:
—46
Filename: 495330005.doc Project: A Traditional User's Guide Template
Template: Author: Ruth Silverio Last Saved By: Warner Ardelt
Revision #: 22 Page: 46 of 89 Printed: 10/02/96 04:17 PM
54
Microsoft FlexGrid Control Scenario 2: SpreadSheet
With Cell Editing
This sample project illustrates some of the Microsoft FlexGrid control's events and
container capabilities. It shows how this control can be used to implement a
spreadsheet with in-cell editing using standard Visual Basic controls. The steps to
creating this Microsoft FlexGrid data display are as follows:
12.Create controls.
13.Set properties.
14.Add row and column headings.
15.Add in-cell editing.
16.Add functionality to text box (the "edit" box) for updating the data.
17.Copy the data from the text box to Microsoft FlexGrid.
55
Setup
The following controls are used in the scenario:
· Microsoft FlexGrid control
· Text box control
56
Create Controls
For this example, add a Microsoft FlexGrid control and then a text box control inside
it to create a parent-child relationship. As in this example:
—47
Filename: 495330005.doc Project: A Traditional User's Guide Template
Template: Author: Ruth Silverio Last Saved By: Warner Ardelt
Revision #: 22 Page: 47 of 89 Printed: 10/02/96 04:17 PM
57
Set Properties
Set the following properties for the Microsoft FlexGrid and text box controls:
Object Property Setting
Microsoft FlexGrid Name Fg2
control Cols 6
Rows 20
FillStyle 1 - Repeat
FocusRect 2 - Heavy
FontName Arial
FontSize 9
Text box Name txtEdit
FontName Arial
FontSize 9
BorderStyle 0 - None
Visible False
89
Add Row and Column Headings
To modify the Microsoft FlexGrid control so that it resembles a spreadsheet, add the
following code to the form's Form_Load procedure:
Sub Form_Load ()
Dim i As Integer
' Make first column narrow.
Fg2.ColWidth(0) = Fg2.ColWidth(0) / 2
Fg2.ColAlignment(0) = 1 ' Center center.
' Label rows and columns.
For i = Fg2.FixedRows To Fg2.Rows - 1
Fg2.TextArray(fgi(i, 0)) = i
Next
For i = Fg2.FixedCols To Fg2.Cols - 1
—48
Filename: 495330005.doc Project: A Traditional User's Guide Template
Template: Author: Ruth Silverio Last Saved By: Warner Ardelt
Revision #: 22 Page: 48 of 89 Printed: 10/02/96 04:17 PM
Fg2.TextArray(fgi(0, i)) = i
Next
' Initialize edit box (so it loads now).
txtEdit = ""
End Sub
90
Then, create a function to calculate an index for the TextArray property:
Function Fgi (r As Integer, c As Integer) As Integer
Fgi = c + Fg2.Cols * r
End Function
91
Add In-Cell Editing
The sample application (Flex.vbp) demonstrates the functionality necessary for
navigating around and selecting ranges of cells . To add in-cell editing, the following
code needs to be added to the Microsoft FlexGrid control's KeyPress and DblClick
events:
Sub Fg2_KeyPress (KeyAscii As Integer)
MSFlexGridEdit Fg2, txtEdit, KeyAscii
End Sub
Sub Fg2_DblClick ()
MSFlexGridEdit Fg2, txtEdit, 32 ' Simulate a space.
End Sub
92
To initialize the text box and to pass the focus from the Microsoft FlexGrid control
to the text box, add the following routine:
Sub MSFlexGridEdit (MSFlexGrid As Control, _
Edt As Control, KeyAscii As Integer)
' Use the character that was typed.
Select Case keyascii
' A space means edit the current text.
Case 0 To 32
Edt = MSFlexGrid
Edt.SelStart = 1000
' Anything else means replace the current text.
Case Else
Edt = Chr(keyascii)
Edt.SelStart = 1
End Select
' Show Edt at the right place.
Edt.Move MSFlexGrid.CellLeft, MSFlexGrid.CellTop, _
MSFlexGrid.CellWidth, MSFlexGrid.CellHeight
Edt.Visible = True
' And let it work.
Edt.SetFocus
—49
Filename: 495330005.doc Project: A Traditional User's Guide Template
Template: Author: Ruth Silverio Last Saved By: Warner Ardelt
Revision #: 22 Page: 49 of 89 Printed: 10/02/96 04:17 PM
End Sub
93
Add Functionality to TextBox For Updating the Data
Add the following routines to the KeyPress and DblClick events of the text box to
allow data to be updated:
Sub txtEdit_KeyPress (KeyAscii As Integer)
' Delete returns to get rid of beep.
If KeyAscii = vbCr Then KeyAscii = 0
End Sub
Sub txtEdit_KeyDown (KeyCode As Integer, _
Shift As Integer)
EditKeyCode Fg2, txtEdit, KeyCode, Shift
End Sub
Sub EditKeyCode (MSFlexGrid As Control, Edt As _
Control, KeyCode As Integer, Shift As Integer)
' Standard edit control processing.
Select Case KeyCode
Case 27 ' ESC: hide, return focus to MSFlexGrid.
Edt.Visible = False
MSFlexGrid.SetFocus
Case 13 ' ENTER return focus to MSFlexGrid.
MSFlexGrid.SetFocus
Case 38 ' Up.
MSFlexGrid.SetFocus
DoEvents
If MSFlexGrid.Row > MSFlexGrid.FixedRows Then
MSFlexGrid.Row = MSFlexGrid.Row - 1
End If
Case 40 ' Down.
MSFlexGrid.SetFocus
DoEvents
If MSFlexGrid.Row < MSFlexGrid.Rows - 1 Then
MSFlexGrid.Row = MSFlexGrid.Row + 1
End If
End Select
End Sub
94
Copy the Data From TextBox to Microsoft FlexGrid
Finally, you need to tell the Microsoft FlexGrid control what to do with the data
when it is entered into the text box. The focus is returned to the control when the
user enters the data and presses the ENTER key or clicks on a different cell in the
Microsoft FlexGrid control with the mouse. The text from the text box is then copied
—50
Filename: 495330005.doc Project: A Traditional User's Guide Template
Template: Author: Ruth Silverio Last Saved By: Warner Ardelt
Revision #: 22 Page: 50 of 89 Printed: 10/02/96 04:17 PM
into the active cell. Add the following code to the GotFocus and LeaveCell event
procedures:
Sub Fg2_GotFocus ()
If txtEdit.Visible = False Then Exit Sub
Fg2 = txtEdit
txtEdit.Visible = False
End Sub
Sub Fg2_LeaveCell ()
If txtEdit.Visible = False Then Exit Sub
Fg2 = txtEdit
txtEdit.Visible = False
End Sub
95
At run time, data can be entered into individual cells as in this example:
58
Microsoft FlexGrid Control Scenario 3: Outline Display
With Headings
This sample project shows how Microsoft FlexGrid can be used to implement an
outline-style display, with heading items that can be collapsed or expanded with the
mouse. The steps to creating this data display are as follows:
18.Set properties of Microsoft FlexGrid control.
19.Create data.
20.Add collapsing and expanding functionality.
59
Setup
The following controls are used in the scenario:
· Microsoft FlexGrid control
60
—51
Filename: 495330005.doc Project: A Traditional User's Guide Template
Template: Author: Ruth Silverio Last Saved By: Warner Ardelt
Revision #: 22 Page: 51 of 89 Printed: 10/02/96 04:17 PM
Set Properties of Microsoft FlexGrid Control
For this application, set four column headings with the FormatString property with
the first column narrow and empty (like a spreadsheet) and the other three for the
data (include the spacing between each heading). Set the following properties for the
Microsoft FlexGrid control:
Object Property Setting
Microsoft FlexGrid Name Fg3
control Cols 4
Rows 2
SelectionMode 1 - By Row
FillStyle 1 - Repeat
FocusRect 0 - None
GridLines 0 - None
FormatString ^ |Description |>Date |
>Amount
FontName Arial
96
Create Data
The Form_Load event procedure is used to create sample data, to set up and
calculate the headings at the top of the control, and to set the Col and the Row
properties to select the first cell at run time.
Sub Form_Load ()
Dim i As Integer, tot As Integer
Dim t As String, s As String
' Create sample data.
t = Chr(9)
Fg3.Rows = 1
Fg3.AddItem "*" + t + "Air Fare"
s = "" +t+ "SFO-JFK" +t+ "9-Apr-95" +t+ "750.00"
For i = 0 to 5
Fg3.AddItem s
Next
Fg3.AddItem "*" + t + "Meals"
s = "" +t+ "Flint's BBQ" +t+ "25-Apr-95" _
+t+ "35.00"
For i = 0 to 5
Fg3.AddItem s
Next
Fg3.AddItem "*" +t+ "Hotel"
s = "" +t+ "Center Plaza" +t+ "25-Apr-95" _
+t+ "817.00"
For i = 0 to 5
Fg3.AddItem s
Next
—52
Filename: 495330005.doc Project: A Traditional User's Guide Template
Template: Author: Ruth Silverio Last Saved By: Warner Ardelt
Revision #: 22 Page: 52 of 89 Printed: 10/02/96 04:17 PM
' Add up totals and format heading entries.
For i = Fg3.Rows - 1 To 0 Step -1
If Fg3.TextArray(i * Fg3.Cols) = "" Then
tot = tot + Val(Fg3.TextArray_
(i * Fg3.Cols + 3))
Else
Fg3.Row = i
Fg3.Col = 0
Fg3.ColSel = Fg3.Cols - 1
Fg3.CellBackColor = &HC0C0C0
Fg3.CellFontBold = True
Fg3.CellFontWidth = 8
Fg3.TextArray(i * Fg3.Cols + 3) = _
Format(tot, "0")
tot = 0
End If
Next
' Select the first row.
Fg3.Col = 1
Fg3.Row = 1
Fg3.ColSel = Fg3.Cols - 1
End Sub
97
At run time, the rows are sorted into three divisions under their respective headings:
Air Fare, Meals, and Hotels.
61
Add Collapsing and Expanding Functionality
To add functionality which allows the row headings to be expanded or collapsed, add
the following code to the control's DblClick event procedure:
Sub Fg3_DblClick ()
Dim i As Integer, r As Integer
' Ignore top row.
—53
Filename: 495330005.doc Project: A Traditional User's Guide Template
Template: Author: Ruth Silverio Last Saved By: Warner Ardelt
Revision #: 22 Page: 53 of 89 Printed: 10/02/96 04:17 PM
r = Fg3.MouseRow
If r < 1 Then Exit Sub
' Find field to collapse or expand.
While r > 0 And Fg3.TextArray(r * Fg3.Cols) = ""
r=r-1
Wend
' Show collapsed/expanded symbol on first column.
If Fg3.TextArray(r * Fg3.Cols) = "*" Then
Fg3.TextArray(r * Fg3.Cols) = "+"
Else
Fg3.TextArray(r * Fg3.Cols) = "*"
End If
' Expand items under current heading.
r=r+1
If Fg3.RowHeight(r) = 0 Then
Do While Fg3.TextArray(r * Fg3.Cols) = ""
Fg3.RowHeight(r) = -1' Default row height.
r=r+1
If r >= Fg3.Rows Then Exit Do
Loop
' Collapse items under current heading.
Else
Do While Fg3.TextArray(r * Fg3.Cols) = ""
Fg3.RowHeight(r) = 0 ' Hide row.
r=r+1
If r >= Fg3.Rows Then Exit Do
Loop
End If
End Sub
98
At run time, the user can expand and collapse the row headings by double-clicking
on the "+" or "*" symbols in the first column, as in this example:
62
—54
Filename: 495330005.doc Project: A Traditional User's Guide Template
Template: Author: Ruth Silverio Last Saved By: Warner Ardelt
Revision #: 22 Page: 54 of 89 Printed: 10/02/96 04:17 PM
Note You could easily modify this example to show images instead of "+" and "*" characters,
or to add additional levels to the outline.
99
Using the Frame Control
Frame controls are used to provide an identifiable grouping for other controls. For
example, you can use frame controls to subdivide a form functionally — to separate
groups of option button controls.
Figure 7.24 The frame control
63
In most cases, you will use the frame control passively — to group other controls —
and will have no need to respond to its events. You will, however, most likely
change its Name, Caption, or Font properties.
For More Information See "Grouping Options with Option Buttons" in "Forms,
Controls, and Menus" for a simple demonstration of using the frame control to group
option buttons.
100
Adding a Frame Control to a Form
When using the frame control to group other controls, first draw the frame control,
and then draw the controls inside of it. This enables you to move the frame and the
controls it contains together.
Drawing Controls Inside the Frame
To add other controls to the frame, draw them inside the frame. If you draw a control
outside the frame, or use the double-click method to add a control to a form, and
then try to move it inside the frame control, the control will be on top of the frame
and you'll have to move the frame and controls separately.
Figure 7.25 Controls inside a frame
64
—55
Filename: 495330005.doc Project: A Traditional User's Guide Template
Template: Author: Ruth Silverio Last Saved By: Warner Ardelt
Revision #: 22 Page: 55 of 89 Printed: 10/02/96 04:17 PM
Note If you have existing controls that you want to group in a frame, you can select all the
controls, cut them to the clipboard, select the frame control, and then paste them into the
frame control.
101
Selecting Multiple Controls in a Frame
To select multiple controls in a frame , hold down the CTRL key while using the
mouse to draw a box around the controls. When you release the mouse, the controls
inside the frame will be selected, as in Figure 7.26.
Figure 7.26 Selecting controls inside a frame
65
Using the Horizontal and Vertical Scroll
Bar Controls
Scroll bars provide easy navigation through a long list of items or a large amount of
information by scrolling either horizontally or vertically within an application or
control. Scroll bars are a common element of the Windows 95 and Windows NT
interface.
Figure 7.27 The horizontal and vertical scroll bar controls
66
The horizontal and vertical scroll bar controls are not the same as the built-in scroll
bars found in Windows or those that are attached to text boxes, list boxes, combo
boxes, or MDI forms within Visual Basic. Those scroll bars appear automatically
whenever the given application or control contains more information than can be
displayed in the current window size (or, in the case of text boxes and MDI forms,
when the ScrollBars property is also set to True).
—56
Filename: 495330005.doc Project: A Traditional User's Guide Template
Template: Author: Ruth Silverio Last Saved By: Warner Ardelt
Revision #: 22 Page: 56 of 89 Printed: 10/02/96 04:17 PM
In previous versions of Visual Basic, scroll bars were most often used as input
devices. Windows interface guidelines now suggest, however, that slider controls be
used as input devices instead of scroll bar controls. A Windows 95 slider control is
included in the Professional and Enterprise versions of Visual Basic.
Scroll bar controls are still of value in Visual Basic because they provide scrolling to
applications or controls that do not provide them automatically. See "Scroll Bar
Controls Scenario: Creating a Scrollable Graphics Viewport" for information on
using scroll bars in this manner.
How the Scroll Bar Controls Work
The scroll bar controls use the Scroll and Change events to monitor the movement of
the scroll box (sometimes referred to as the thumb) along the scroll bar.
Event Description
Change Occurs after the scroll box is moved.
Scroll Occurs as the scroll box is moved. Does not occur if the scroll
arrows or scroll bar is clicked.
102
Using the Scroll event provides access to the scroll bar value as it is being dragged.
The Change event occurs after the scroll box is released or when the scroll bar or
scroll arrows are clicked.
The Value Property
The Value property (which, by default, is 0) is an integer value corresponding to the
position of the scroll box in the scroll bar. When the scroll box position is at the
minimum value, it moves to the leftmost position (for horizontal scroll bars) or the
top position (for vertical scroll bars). When the scroll box is at the maximum value,
the scroll box moves to the rightmost or bottom position. Similarly, a value halfway
between the bottom and top of the range places the scroll box in the middle of the
scroll bar.
In addition to using mouse clicks to change the scroll bar value, a user can also drag
the scroll box to any point along the bar. The resulting value depends on the position
of the scroll box, but it is always within the range of the Min to Max properties set
by the user.
Note Min can be larger than Max if you want your scroll bar to display information changing
from a larger to a smaller value.
103
The LargeChange and SmallChange Properties
To specify the amount of change to report in a scroll bar, use the LargeChange
property for clicking in the scroll bar, and the SmallChange property for clicking the
arrows at the ends of the scroll bar. The scroll bar's Value property increases or
decreases by the values set for the LargeChange and SmallChange properties. You
—57
Filename: 495330005.doc Project: A Traditional User's Guide Template
Template: Author: Ruth Silverio Last Saved By: Warner Ardelt
Revision #: 22 Page: 57 of 89 Printed: 10/02/96 04:17 PM
can position the scroll box at run time by setting Value between 0 and 32,767,
inclusive.
Scroll Bar Controls Scenario: Creating a Scrollable
Graphics Viewport
The horizontal and vertical scroll bar controls can be used, in addition to the picture
box control, to create a scrollable graphics viewport application. The picture box
control alone will not allow you to scroll a graphic if it exceeds its boundaries — the
picture box control does not automatically add scroll bars.
This application uses two picture boxes. The first is referred to as the stationary
parent picture box control. The second, which is contained within the parent, is
referred to as the child picture box control. The child picture box contains the
graphic image and is moved around within the parent picture box control when the
scroll bar controls are used.
Figure 7.28 Adding scroll bar controls at design time
67
Start by creating a new project and then draw two picture boxes, a horizontal scroll
bar, and a vertical scroll bar on the form, as shown in Figure 7.28.
The form's Form_Load event is used to set the scale mode, to size the child picture
box within the parent picture box, to position and size the horizontal and vertical
scroll bars, and then to load a bitmap graphic. Add the following code to the form's
Form_Load event procedure:
Private Sub Form_Load()
' Set ScaleMode to pixels.
Form1.ScaleMode = vbPixels
Picture1.ScaleMode = vbPixels
' Autosize is set to True so that the boundaries of
' Picture2 are expanded to the size of the actual
' bitmap.
—58
Filename: 495330005.doc Project: A Traditional User's Guide Template
Template: Author: Ruth Silverio Last Saved By: Warner Ardelt
Revision #: 22 Page: 58 of 89 Printed: 10/02/96 04:17 PM
Picture2.AutoSize = True
' Set the BorderStyle of each picture box to None.
Picture1.BorderStyle = 0
Picture2.BorderStyle = 0
' Load the bitmap.
Picture2.Picture = _
LoadPicture("c:\Windows\Winlogo.bmp")
' Initialize location of both pictures.
Picture1.Move 0, 0, ScaleWidth - VScroll1.Width, _
ScaleHeight - HScroll1.Height
Picture2.Move 0, 0
' Position the horizontal scroll bar.
HScroll1.Top = Picture1.Height
HScroll1.Left = 0
HScroll1.Width = Picture1.Width
' Position the vertical scroll bar.
VScroll1.Top = 0
VScroll1.Left = Picture1.Width
VScroll1.Height = Picture1.Height
' Set the Max property for the scroll bars.
HScroll1.Max = Picture2.Width - Picture1.Width
VScroll1.Max = Picture2.Height - Picture1.Height
' Determine if the child picture will fill up the
' screen.
' If so, there is no need to use scroll bars.
VScroll1.Visible = (Picture1.Height < _
Picture2.Height)
HScroll1.Visible = (Picture1.Width < _
Picture2.Width)
End Sub
104
The horizontal and vertical scroll bars' Change event is used to move the child
picture box up and down or left and right within the parent picture box. Add the
following code to the Change event of both scroll bar controls:
Private Sub HScroll1_Change()
Picture2.Left = -HScroll1.Value
End Sub
Private Sub VScroll1_Change()
Picture2.Top = -VScroll1.Value
End Sub
105
The Left and Top properties of the child picture box are set to the negative value of
the horizontal and vertical scroll bars so that as you scroll up or down or right or left,
the display moves appropriately.
—59
Filename: 495330005.doc Project: A Traditional User's Guide Template
Template: Author: Ruth Silverio Last Saved By: Warner Ardelt
Revision #: 22 Page: 59 of 89 Printed: 10/02/96 04:17 PM
At run time, the graphic will be displayed as shown in Figure 7.29.
Figure 7.29 Scrolling the bitmap at run time
68
Resizing the Form at Run Time
In the example described above, the viewable size of the graphic is limited by the
original size of the form. To resize the graphic viewport application when the user
adjusts the size of the form at run time, add the following code to the form's
Form_Resize event procedure:
Private Sub Form_Resize()
' When the form is resized, change the Picture1
' dimensions.
Picture1.Height = Form1.Height
Picture1.Width = Form1.Width
' Reinitialize the picture and scroll bar
' positions.
Picture1.Move 0, 0, ScaleWidth - VScroll1.Width, _
ScaleHeight - HScroll1.Height
Picture2.Move 0, 0
HScroll1.Top = Picture1.Height
HScroll1.Left = 0
HScroll1.Width = Picture1.Width
VScroll1.Top = 0
VScroll1.Left = Picture1.Width
VScroll1.Height = Picture1.Height
HScroll1.Max = Picture2.Width - Picture1.Width
VScroll1.Max = Picture2.Height - Picture1.Width
' Check to see if scroll bars are needed.
VScroll1.Visible = (Picture1.Height < _
Picture2.Height)
HScroll1.Visible = (Picture1.Width < _
Picture2.Width)
End Sub
106
—60
Filename: 495330005.doc Project: A Traditional User's Guide Template
Template: Author: Ruth Silverio Last Saved By: Warner Ardelt
Revision #: 22 Page: 60 of 89 Printed: 10/02/96 04:17 PM
Using the Image Control
The image control is used to display graphics. Image controls can display graphics in
the following formats: bitmap, icon, metafile, enhanced metafile, or as JPEG or GIF
files.
Figure 7.30 The image control
69
In addition, image controls respond to the Click event and can be used as a substitute
for command buttons, as items in a toolbar, or to create simple animations.
For More Information See "Lightweight Graphical Controls" in "Forms, Controls, and
Menus" for a simple demonstration of using the image control like a command
button. See "Creating Simple Animation" in "Working with Text and Graphics" for
more information on using the image control to create simple animations.
107
When to Use an Image Control Instead of a Picture Box Control
The image control uses fewer system resources and repaints faster than a picture box
control, but it supports only a subset of the picture box control's properties, events,
and methods. Both controls support the same picture formats. However, you can
stretch pictures in an image control to fit the control's size. You cannot do this with
the picture box control.
Supported Graphic Formats
The image control can display picture files in any of the following standard formats.
Picture format Description
Bitmap A bitmap defines an image as a pattern of dots (pixels). A bitmap
has the file name extensions .bmp or .dib. Bitmaps are also called
"paint-type" graphics.
You can use bitmaps of various color depths, including 2, 4, 8, 16,
24, and 32-bits, but a bitmap only displays correctly if the display
device supports the color depth used by the bitmap. For example, an
8-bit-per-pixel (256 color) bitmap only displays in 16 colors when
shown on a 4-bit-per-pixel (16 color) device.
Icon An icon is a special kind of bitmap. Icons have a maximum size of
32 pixels by 32 pixels, but under Microsoft Windows 95, icons are
also found in 16 by 16 pixel size. An icon has the file name
extension .ico.
Metafile A metafile defines an image as coded lines and shapes. Conventional
metafiles have the file name extension .wmf. Enhanced metafiles
have the file name extension .emf. Only files that are compatible
—61
Filename: 495330005.doc Project: A Traditional User's Guide Template
Template: Author: Ruth Silverio Last Saved By: Warner Ardelt
Revision #: 22 Page: 61 of 89 Printed: 10/02/96 04:17 PM
with Microsoft Windows can be loaded. Metafiles are also called
"draw-type" graphics.
JPEG JPEG (Joint Photographic Experts Group) is a compressed bitmap
format which supports 8- and 24-bit color. It is a popular file format
on the Internet.
GIF GIF (Graphic Interchange Format) is a compressed bitmap format
originally developed by CompuServe. It supports up to 256 colors
and is a popular file format on the Internet.
108
Loading a Graphic Into the Image Control
Pictures can be loaded into the image control at design time by selecting the Picture
property from the control's Properties window, or at run time by using the Picture
property and the LoadPicture method.
Image1.Picture = LoadPicture("c:\Windows\Winlogo.bmp")
109
When a picture is loaded into the image control, the control automatically resizes to
fit the picture — regardless of how small or large the image control was drawn on
the form.
To clear the graphic from the image control, use the LoadPicture method without
specifying a file name. For example:
Image1.Picture = LoadPicture
110
This will clear the image control even if a graphic was loaded into the Picture
property at design time.
Using the Clipboard
You can also add a graphic to an image control at design time by pasting it from
another application. For example, you may want to add a bitmap image that was
created in Windows Paint. Simply copy the image to the Clipboard, select the image
control, and either use the keyboard shortcut CTRL+V or the Paste command from the
Edit menu.
The Stretch Property
The Stretch property determines whether the picture is stretched when the image
control is resized at design time. If set to True, the picture loaded into the image
control via the Picture property is stretched. Stretching a picture (especially a bitmap
format) can produce a loss in image quality, as shown in Figure 7.31. Metafiles,
which are "draw-type" graphics, are better suited for stretching.
—62
Filename: 495330005.doc Project: A Traditional User's Guide Template
Template: Author: Ruth Silverio Last Saved By: Warner Ardelt
Revision #: 22 Page: 62 of 89 Printed: 10/02/96 04:17 PM
Figure 7.31 Stretching a bitmap image
70
Using the Label Control
Label controls are used to display text and cannot be edited by the user. They are
used to identify objects on a form — provide a description of what a certain control
will do if clicked, for example — or at run time, they can display information in
response to an event or process in your application.
Figure 7.32 The label control
71
Labels are used in many instances, for many different purposes. Most commonly,
they are used to label controls that don't have their own Caption properties. For
example, you can use the label control to add descriptive labels to text boxes, list
boxes, combo boxes and so on. They can also be used to add descriptive text to a
form, for example, to provide the user with Help information.
You can also write code that changes the text displayed by a label control in
response to events at run time. For example, if your application takes a few minutes
to process a change, you can display a processing-status message in a label.
Because the label control cannot receive the focus, it can also be used to create
access keys for other controls.
Setting the Label's Caption
To change the text displayed in the label control, use the Caption property. At design
time, you can set this property by selecting it from the control's Properties window.
You can set the length of the Caption property up to a maximum of 1024 bytes.
Aligning Text
The Alignment property allows you to set the alignment of the text within the label
control to either Left Justify (0, the default) , Center (1), or Right Justify (2).
—63
Filename: 495330005.doc Project: A Traditional User's Guide Template
Template: Author: Ruth Silverio Last Saved By: Warner Ardelt
Revision #: 22 Page: 63 of 89 Printed: 10/02/96 04:17 PM
The AutoSize and WordWrap Properties
By default, when text entered into the Caption property exceeds the width of the
control, the text wraps to the next line and is clipped if it exceeds the control's
height.
To allow the control to automatically adjust to the size of its contents, set the
AutoSize property to True. The control will expand horizontally to fit the entire
contents of the Caption property. To allow the contents to wrap down and expand
vertically, set the WordWrap property to True.
For More Information See "Using Labels to Display Text" in "Forms, Controls, and
Menus" for a simple demonstration of the AutoSize and WordWrap properties.
111
Using Labels to Create Access Keys
Set the UseMnemonic property to True if you want to define a character in the
Caption property of the label as an access key. When you define an access key in a
label control, the user can press and hold down ALT+ the character you designate to
move the focus to the next control in the tab order.
You can also create access keys for any other controls that have a Caption property
by adding an ampersand (&) before the letter you want to use as the access key. To
assign an access key to controls that don't have captions, use a label with the control.
Because labels can't receive focus, focus automatically moves to the next control in
the tab order. Use this technique to assign access keys to text boxes, picture boxes,
combo boxes, list boxes, drive list boxes, directory list boxes, grids, and images.
To assign an access key to a control with a label
24 Draw the label first, and then draw the control.
7– or –
8Draw the controls in any order and set the TabIndex property of the label to one
less than the control.
25 Use an ampersand in the label's Caption property to assign the access key for the
label.
72
Note You may want to display ampersands in a label control, rather than using them to create
access keys. This may occur if you bind a label control to a field in a recordset where the data
includes ampersands. To display ampersands in a label control, set the UseMnemonic property
to False.
112
Using the Line Control
The line control is used to create simple line segments on a form, a frame, or in a
picture box.
—64
Filename: 495330005.doc Project: A Traditional User's Guide Template
Template: Author: Ruth Silverio Last Saved By: Warner Ardelt
Revision #: 22 Page: 64 of 89 Printed: 10/02/96 04:17 PM
Figure 7.33 The line control
73
You can control the position, length, color, and style of line controls to customize
the look of applications. Figure 7.34 shows a line control used to graphically
separate the label containing the text "Company Name" from the rest of the form.
Figure 7.34 A line control on a form
74
The line control has limited functionality and is intended for simple uses — display
and printing. Line segments cannot be joined to form other shapes, for instance. For
more advanced uses you need to use the line method.
For More Information See "Using Graphics Methods" in "Working with Text and
Graphics" for more information on drawing lines, rectangles, and filled-in boxes at
run time using the line method or for more information on drawing circles, ellipses,
and arcs at run time using the Circle method.
113
Setting Border Style and Color
You set the color and style of a line segment by using the BorderStyle and
BorderColor properties.
The BorderStyle property provides you with six line styles:
· Transparent
· Solid
· Dash
· Dot
· Dash-Dot
· Dash-Dot-Dot
· Inside Solid
75
—65
Filename: 495330005.doc Project: A Traditional User's Guide Template
Template: Author: Ruth Silverio Last Saved By: Warner Ardelt
Revision #: 22 Page: 65 of 89 Printed: 10/02/96 04:17 PM
You can specify a line style at design time by choosing the BorderStyle property
from the Properties window of the line control or, at run time, by specifying the style
using its equivalent Visual Basic constant in code.
The BackColor property is used to specify the color of the line.
At design time, you can set the line color by choosing the BorderColor property from
the Properties window of the line control and then selecting from the available
palette or system colors.
To set colors at run time, use the Visual Basic color constants (vbGreen, for
example) or the system color constants (vbWindowBackground, for example) or the
RGB function to specify border colors.
Note When BorderStyle is set to 0 (Transparent), the BorderColor property is ignored.
114
For More Information Refer to "Working with Text and Graphics" for detailed
information on creating graphics in Visual Basic.
115
Moving and Sizing a Line Segment
You can move or resize the line control at run time by altering its X1, X2, Y1, and
Y2 properties. The X1 and Y1 properties set the horizontal and vertical positions of
the left end of the line segment. The X2 and Y2 properties set the horizontal and
vertical positions of the right end of the line segment. You can't move a line segment
using the Move method.
Drawing Lines on a Form
You can use the line control to draw simple lines on forms.
To draw a line on a form
26 In the toolbox, select the line control.
9When the pointer moves onto the form, it changes to a cross hair.
27 Click the form where you want the line to begin and hold down the mouse button.
28 Drag the cross hair to where you want the line to end and release the mouse
button.
29 From the Properties window, select the BorderStyle property if you want to
change the appearance of the line.
30 In the Settings box, select the style you want.
76
Using the List Box Control
A list box control displays a list of items from which the user can select one or more.
—66
Filename: 495330005.doc Project: A Traditional User's Guide Template
Template: Author: Ruth Silverio Last Saved By: Warner Ardelt
Revision #: 22 Page: 66 of 89 Printed: 10/02/96 04:17 PM
Figure 7.35 The list box control
77
List boxes present a list of choices to the user. By default, the choices are displayed
vertically in a single column, although you can set up multiple columns as well. If
the number of items exceeds what can be displayed in the list box, scroll bars
automatically appear on the control. The user can then scroll up and down, or left to
right through the list. Figure 7.36 shows a single-column list box.
Figure 7.36 Single-column list box
78
Data-Bound Features
Visual Basic includes both standard and data-bound versions of the list box control.
While both versions of the list box control allow you to display, edit, and update
information from most standard types of databases, the data-bound list provides
more advanced data access features. The data-bound list box control also supports a
different set of properties and methods than the standard list box control.
116
The Click and Double-Click Events
A recommended practice for list box events, especially when the list box appears as
part of a dialog box, is to add a command button to use with the list box. The Click
event procedure for this button should make use of the list-box selection, carrying
out whatever action is appropriate for your application.
Double-clicking an item in the list should have the same effect as selecting the item
and then clicking the command button. To do this, have the DblClick procedure for
the list box call the Click procedure for the command button:
Private Sub List1_DblClick ()
Command1_Click
End Sub
117
Or, set the value of the command button's Value property to True, which will
automatically invoke the event procedure:
Private Sub List1_DblClick ()
Command1.Value = True
End Sub
118
—67
Filename: 495330005.doc Project: A Traditional User's Guide Template
Template: Author: Ruth Silverio Last Saved By: Warner Ardelt
Revision #: 22 Page: 67 of 89 Printed: 10/02/96 04:17 PM
This provides mouse users with a shortcut, yet does not prevent keyboard users from
performing the same action. Note that there is no keyboard equivalent for the
DblClick event.
Adding Items to a List
To add items to a list box, use the AddItem method, which has the following syntax:
box.AddItem item[, index]
119
Argument Description
box Name of the list box.
item String expression to add to the list. If item is a literal constant,
enclose it in quotation marks.
index Specifies where the new item is to be inserted in the list. An index of
0 represents the first position. If index is omitted, the item is inserted
at the end (or in the proper sorted order).
120
While list items are commonly added in the Form_Load event procedure, you can
use the AddItem method at any time. This gives you the ability to add items to the
list dynamically (in response to user actions).
The following code places "Germany," "India," "France," and "USA" into a list box
named List1:
Private Sub Form_Load ()
List1.AddItem "Germany"
List1.AddItem "India"
List1.AddItem "France"
List1.AddItem "USA"
End Sub
121
Whenever the form is loaded at run time, the list appears as shown in Figure 7.37.
Figure 7.37 "Countries" list box
79
Adding an Item at a Specified Position
To add an item to a list at a specific position, specify an index value for the new
item. For example, the next line of code inserts "Japan" into the first position,
adjusting the position of the other items downward:
List1.AddItem "Japan", 0
122
Notice that it is 0, not 1, that specifies the first item in a list (see Figure 7.38).
—68
Filename: 495330005.doc Project: A Traditional User's Guide Template
Template: Author: Ruth Silverio Last Saved By: Warner Ardelt
Revision #: 22 Page: 68 of 89 Printed: 10/02/96 04:17 PM
Figure 7.38 Adding an item to a list
80
Adding Items at Design Time
You can also enter items into the list at design time by setting the List property in
the Properties window of the list box control. When you select the List property
option and then click the down arrow, you can type list items and then press the
CTRL+ENTER key combination to start a new line.
You can only add items to the end of the list. So, if you want to alphabetize the list,
set the Sorted property to True. See "Sorting a List" below for more information.
Sorting a List
You can specify that items be added to a list in alphabetical order by setting the
Sorted property to True and omitting the index. The sort is not case-sensitive; thus,
the words "japan" and "Japan" are treated the same.
When the Sorted property is set to True, using the AddItem method with the index
argument can lead to unpredictable, unsorted results.
Removing Items from a List
You can use the RemoveItem method to delete items from a list box. RemoveItem
has one argument, index, which specifies the item to remove:
box.RemoveItem index
123
The box and index arguments are the same as for AddItem.
For example, to remove the first entry in a list, you would add the following line of
code:
List1.RemoveItem 0
124
To remove all list entries in bound or standard versions of the list and combo boxes,
use the Clear method:
List1.Clear
125
Getting List Contents with the Text Property
Usually, the easiest way to get the value of the currently selected item is to use the
Text property. The Text property always corresponds to a list item a user selects at
run time.
—69
Filename: 495330005.doc Project: A Traditional User's Guide Template
Template: Author: Ruth Silverio Last Saved By: Warner Ardelt
Revision #: 22 Page: 69 of 89 Printed: 10/02/96 04:17 PM
For example, the following code displays information about the population of
Canada if a user selects "Canada" from a list box:
Private Sub List1_Click ()
If List1.Text = "Canada" Then
Text1.Text = "Canada has 24 million people."
End If
End Sub
126
The Text property contains the currently selected item in the List1 list box. The code
checks to see if "Canada" has been selected and, if so, displays the information in the
Text box.
Accessing List Items with the List Property
The List property provides access to all items in the list. This property contains an
array in which each item in the list is an element of the array. Each item is
represented in string form. To refer to an item in the list, use this syntax:
box.List(index)
127
The box argument is a reference to a list box, and index is the position of the item.
The top item has an index of 0, the next has an index of 1, and so on. For example,
the following statement displays the third item (index = 2) in a list in a text box:
Text1.Text = List1.List(2)
128
Determining Position with the ListIndex Property
If you want to know the position of the selected item in a list, use the ListIndex
property. This property sets or returns the index of the currently selected item in the
control and is available only at run time. Setting the ListIndex property for a list box
also generates a Click event for the control.
The value of this property is 0 if the first (top) item is selected, 1 if the next item
down is selected, and so on. ListIndex is – 1 if no item is selected.
Note The NewIndex property allows you to keep track of the index of the last item added to
the list. This can be useful when inserting an item into a sorted list.
129
Returning the Number of Items with the ListCount Property
To return the number of items in a list box, use the ListCount property. For example,
the following statement uses the ListCount property to determine the number of
entries in a list box:
Text1.Text = "You have " & List1.ListCount & " _
entries listed"
130
Creating Multiple-Column and Multiple-Selection List Boxes
The Columns property allows you to specify the number of columns in a list box.
This property can have the following values:
—70
Filename: 495330005.doc Project: A Traditional User's Guide Template
Template: Author: Ruth Silverio Last Saved By: Warner Ardelt
Revision #: 22 Page: 70 of 89 Printed: 10/02/96 04:17 PM
Value Description
0 Single-column list box with vertical scrolling.
1 Single-column list box with horizontal scrolling.
>1 Multiple-column list box with horizontal scrolling.
131
Visual Basic takes care of wrapping list items to the next line and adding a
horizontal scroll bar to the list if needed; if the list fills a single column, no scroll bar
is added. Wrapping to the next column also occurs automatically as needed. Note
that if a list box entry is wider than the width of a column, the text is truncated.
You can allow users to select multiple items from a list. Multiple selection in
standard list boxes is handled by setting the MultiSelect property, which can have
the following values.
Value Type of selection Description
0 None Standard list box.
1 Simple multiple selection A click or the SPACEBAR selects or deselects
additional items in the list.
2 Extended multiple The SHIFT+ click or SHIFT+ an arrow key extends
selection the selection to include all the items between the
current and previous selections. CTRL+ click
selects or deselects an item in the list.
132
For More Information See "List Box Control Scenario 2: Creating Multiple-Column
List Boxes" later in this chapter for more information on the Columns and
MultiSelect properties.
133
List Box Control Scenario 1: Adding and Deleting Items
This example shows how you can use the AddItem, RemoveItem, and Clear methods
with the ListIndex and ListCount properties to add and remove list entries at run
time. The example in Figure 7.39 lets a user type a client's name in a text box, which
can be added to the list box if the Add button is clicked. A user can remove a current
list item by selecting the item and choosing the Remove button, or by choosing Clear
to clear all list entries.
—71
Filename: 495330005.doc Project: A Traditional User's Guide Template
Template: Author: Ruth Silverio Last Saved By: Warner Ardelt
Revision #: 22 Page: 71 of 89 Printed: 10/02/96 04:17 PM
Figure 7.39 A list box using the AddItem, RemoveItem, and Clear methods
81
The number of clients in the list box is displayed in a label that looks like a text box
(BorderStyle is set to 1-Fixed Single). This label is updated every time a client name
is added or removed. Because the Sorted property for the list box is set to True,
items are added to the list box in alphabetical order.
Create a form with a text box, a list box, three labels, and four command buttons.
The following table lists the property settings for the objects in the application.
Object Property Setting
Top text box Name txtName
Text (Empty)
Top label Name lblName
Caption &Name to add
List box Name lstClient
Sorted True
Bottom label Name lblClients
Caption # Clients
Number of clients label Name lblDisplay
(looks like a text box) Caption (Empty)
BorderStyle 1-Fixed Single
First command button Name cmdAdd
Caption &Add
Second command button Name cmdRemove
Caption &Remove
Third command button Name cmdClear
Caption C&lear
Fourth command button Name cmdClose
Caption &Close
134
—72
Filename: 495330005.doc Project: A Traditional User's Guide Template
Template: Author: Ruth Silverio Last Saved By: Warner Ardelt
Revision #: 22 Page: 72 of 89 Printed: 10/02/96 04:17 PM
Events in the List Box Application
Add this code to the cmdAdd_Click event procedure:
Private Sub cmdAdd_Click ()
lstClient.AddItem txtName.Text ' Add to list.
txtName.Text = "" ' Clear text box.
txtName.SetFocus
' Display number.
lblDisplay.Caption = lstClient.ListCount
End Sub
135
Add this code to the cmdRemove_Click event procedure:
Private Sub cmdRemove_Click ()
Dim Ind As Integer
Ind = lstClient.ListIndex ' Get index.
' Make sure list item is selected.
If Ind >= 0 Then
' Remove it from list box.
lstClient.RemoveItem Ind
' Display number.
lblDisplay.Caption = lstClient.ListCount
Else
Beep
End If
' Disable button if no entries in list.
cmdRemove.Enabled = (lstClient.ListIndex <> -1)
End Sub
136
Add this code to the cmdClear_Click event procedure:
Private Sub cmdClear_Click ()
' Empty list box.
lstClient.Clear
' Disable Remove button.
cmdRemove.Enabled = False
' Display number.
lblDisplay.Caption = lstClient.ListCount
End Sub
137
Add this code to the cmdClose_Click event procedure:
Private Sub cmdClose_Click ()
Unload Me
End Sub
138
Add this code to the lstClient_Click event procedure:
Private Sub lstClient_Click ()
cmdRemove.Enabled = lstClient.ListIndex <> -1
End Sub
139
Add this code to the txtName_Change event procedure:
Private Sub txtName_Change ()
' Enable the Add button if at least one character
—73
Filename: 495330005.doc Project: A Traditional User's Guide Template
Template: Author: Ruth Silverio Last Saved By: Warner Ardelt
Revision #: 22 Page: 73 of 89 Printed: 10/02/96 04:17 PM
' in the name.
cmdAdd.Enabled = (Len(txtName.Text) > 0)
End Sub
140
List Box Control Scenario 2: Creating Multiple-Column
List Boxes
To create a multiple-column, multiple-selection list box, you need to set both the
Columns and the MultiSelect properties of a list box. In the following example, these
properties are used to create such a list box.
You'll notice that when you run the application, the list box contains two columns, as
shown in Figure 7.40.
Figure 7.40 Multiple-column list box
82
If you draw the list box large enough to hold all the items in one column, the second
column will be empty; the other items will wrap, and horizontal scroll bars will
appear automatically only if the list box is not long enough. Try resizing the top list
box and adding additional list items to see how Visual Basic automatically handles
multiple columns.
The example uses the Selected property — a Boolean array containing the selection
status of a list box — to determine which items are selected. Each entry in the array
corresponds to a list item and is set to True if the item is selected, or False if it is not
selected. After the user selects items from the list, each array entry is checked to see
if it is set (True). If so, the entry is added to the second list, a normal single-column
list box, using the AddItem method.
Set the properties for the example as indicated in the following table.
Object Property Setting
Form Caption Multiple-Column List Box
—74
Filename: 495330005.doc Project: A Traditional User's Guide Template
Template: Author: Ruth Silverio Last Saved By: Warner Ardelt
Revision #: 22 Page: 74 of 89 Printed: 10/02/96 04:17 PM
Top list box Name lstTop
Columns 2
MultiSelect 2-Extended
Bottom list box Name lstBottom
First command button Name cmdTransfer
Caption &Transfer
Second command button Name cmdClear
Caption C&lear
Third command button Name cmdClose
Caption &Close
141
The MultiSelect property allows you to select a range of values in a list box. If you
click the first list item, and then press SHIFT and click the last item in the range (or
use the SHIFT+ DOWN ARROW keys), all the items in the range are selected.
Events in the Multiple-Column List Box Application
Add code to the Form_Load procedure to initialize the top list, 1stTop:
Private Sub Form_Load ()
lstTop.AddItem "Paris"
lstTop.AddItem "New Orleans"
lstTop.AddItem "San Francisco"
lstTop.AddItem "Chicago"
lstTop.AddItem "Seattle"
lstTop.AddItem "Toronto"
lstTop.AddItem "New York"
lstTop.AddItem "Tbilisi"
lstTop.AddItem "Moscow"
lstTop.AddItem "Portland"
' Select a couple of items.
1stTop.Selected(0) = True
1stTop.Selected(1) = True
End Sub
142
Note You can add items to list boxes without repeatedly using the AddItem method by typing
items in the List property of the Properties window. After entering each item, press CTRL+ENTER
to go to the next line. This allows you to type multiple entries in a multiple-column list box.
143
Add the following code to the 1stTop_DblClick event procedure:
Private Sub 1stTop_DblClick ()
cmdTransfer.Value = True ' Press transfer button.
End Sub
144
Add the following code to the Click event procedure for the Transfer command
button:
Private Sub cmdTransfer_Click ()
For n = 0 To (lstTop.ListCount - 1)
' If selected, add to list.
If lstTop.Selected(n) = True Then
—75
Filename: 495330005.doc Project: A Traditional User's Guide Template
Template: Author: Ruth Silverio Last Saved By: Warner Ardelt
Revision #: 22 Page: 75 of 89 Printed: 10/02/96 04:17 PM
lstBottom.AddItem lstTop.List(n)
End If
Next
cmdClear.Enabled = True
End Sub
145
Notice how the array index values start from 0 and go to ListCount -1.
Add the following code to the Click event procedure for the Clear command button:
Private Sub cmdClear_Click ()
lstBottom.Clear
cmdClear.Enabled = False
End Sub
146
Add the following code to the Click event procedure for the Close command button.
Private Sub cmdClose_Click ()
Unload Me
End Sub
147
Using the OLE Container Control
You can link or embed any object that supports Automation (formerly called OLE
Automation) into the OLE container control. Using this control, your Visual Basic
application can display and manipulate data from other Windows–based
applications, such as Microsoft Excel and Microsoft Word for Windows.
Figure 7.41 The OLE container control
83
The OLE container control is used to create a document-centered application. In
such an application, the user combines data from different applications to create a
single document. This type of application may be a word processor that allows the
user to enter text and then embed a spreadsheet or chart.
The OLE container control allows you to add objects from other applications to your
Visual Basic applications. With this control, you can:
· Create a placeholder in your application for an object. You can create the object
that appears within the OLE container control at run time, or you can change
an object you have placed in the OLE container control at design time.
· Create a linked object in your application.
· Bind the OLE container control to a database.
· Perform an action if the user moves, sizes, or updates the object in the OLE
container control.
· Create objects from data that was copied onto the Clipboard.
—76
Filename: 495330005.doc Project: A Traditional User's Guide Template
Template: Author: Ruth Silverio Last Saved By: Warner Ardelt
Revision #: 22 Page: 76 of 89 Printed: 10/02/96 04:17 PM
· Display objects as icons.
· Provide backward compatibility with an application that includes many OLE
container controls (called OLE client controls in previous versions of Visual
Basic).
84
Using the Option Button Control
Option button controls are used to display options, usually in option button groups,
from which the user can choose one.
Figure 7.42 The option button control
85
While option button controls and check box controls may appear to function
similarly, there is an important difference: when a user selects an option button, the
other option button controls in the same group are automatically unavailable. In
contrast, any number of check box controls can be selected.
For More Information See "Grouping Options with Option Buttons" in "Forms,
Controls, and Menus" for a demonstration of the use of option buttons.
148
Creating Option Button Groups
You group option button controls by drawing them inside a container such as a frame
control, a picture box control, or a form. At run time, the user may select a single
option button from each distinct group of option buttons. For example, if you add
option buttons to a form and option buttons to a frame control on the form, you have
created two distinct groups of option buttons.
Figure 7.43 Creating option button groups
86
—77
Filename: 495330005.doc Project: A Traditional User's Guide Template
Template: Author: Ruth Silverio Last Saved By: Warner Ardelt
Revision #: 22 Page: 77 of 89 Printed: 10/02/96 04:17 PM
All option buttons that are added directly to the form become one group. To add
additional groups, you need to place them inside frame or picture box controls.
To group option button controls in a frame or picture box, draw the frame or picture
box first, and then draw the option button controls inside. At design time, option
buttons contained within a frame or picture box control may be selected and moved
as a single unit.
To select multiple controls contained inside a frame control, a picture box control, or
a form, hold down the CTRL key while using the mouse to draw a box around the
controls.
For More Information See "Using the Frame Control" earlier in this chapter for more
information on drawing controls inside a frame.
149
Selecting an Option Button at Run Time
An option button may be selected at run time in several ways: clicking it with the
mouse, using the TAB key to shift the focus to the control, using the TAB key to select
a group of option button controls and then using the arrow keys to select one within
the group, creating a shortcut key in the option button's caption, or, by setting its
Value property to True in code.
The Click Event
When an option button is selected, its Click event is triggered. Depending upon the
functionality of your application, you may or may not need to respond to this event.
Responding to this event is useful when you want to update a label control's caption
to provide the user with information about the option that has been selected, for
example.
The Value Property
The Value property of the option button control indicates whether the option button
is selected. When selected, the value is changed to True. You can select an option
button in code by setting its Value property. For example:
optPentium.Value = True
150
To make an option button the default within an option button group, set the Value
property at design time using the Properties window or at run time in code, as shown
above.
When you present the user with a dialog box containing option buttons, you are
asking them to select options that will determine what your application will do next.
You can use the Value property of each of the option button controls to determine
which option or options were selected and then respond accordingly.
Creating Keyboard Shortcuts
You can use the Caption property to create access key shortcuts for your option
buttons by adding an ampersand (&) before the letter you want to use as the access
—78
Filename: 495330005.doc Project: A Traditional User's Guide Template
Template: Author: Ruth Silverio Last Saved By: Warner Ardelt
Revision #: 22 Page: 78 of 89 Printed: 10/02/96 04:17 PM
key. For example, to create an access key for the option button caption "Pentium"
you add an ampersand before the letter "P": "&Pentium". At run time, the letter "P"
will be underlined and the user can select the command button by simultaneously
pressing ALT+P.
Note To include an ampersand in a caption without creating an access key, include two
ampersands (&&). A single ampersand is displayed in the caption and no characters are
underlined.
151
Disabling an Option Button
To disable an option button, set its Enabled property to False. At run time, the option
button will appear dimmed, meaning that it is unavailable.
Visually Enhancing the Option Button Control
The look of the option button control may be enhanced by altering the setting of the
Style property and then using the Picture, DownPicture and DisabledPicture
properties.
Using the Picture Box Control
The picture box control is used to display graphics, to act as a container for other
controls, and to display output from graphics methods or text using the Print method.
Figure 7.44 The picture box control
87
The picture box control is similar to the image control in that each can be used to
display graphics in your application — each supports the same graphic formats. The
picture box control, however, contains functionality which the image control does
not, for example: the ability to act as a container for other controls and support for
graphics methods.
For More Information See "Working with Picture Boxes" "Forms, Controls, and
Menus" for a demonstration of the use of picture boxes.
152
Supported Graphic Formats
The picture box control can display picture files in any of the following formats:
bitmap, icon, metafile, enhanced metafile, or as JPEG or GIF files.
For More Information See "Using the Image Control" earlier in this chapter for
detailed descriptions of these graphic formats.
153
—79
Filename: 495330005.doc Project: A Traditional User's Guide Template
Template: Author: Ruth Silverio Last Saved By: Warner Ardelt
Revision #: 22 Page: 79 of 89 Printed: 10/02/96 04:17 PM
Loading a Graphic Into the Picture Box Control
Pictures can be loaded into the picture box control at design time by selecting the
Picture property from the control's Properties window, or at run time by using the
Picture property and the LoadPicture method.
Picture1.Picture = _
LoadPicture("c:\Windows\Winlogo.bmp")
154
To clear the graphic from the picture box control, use the LoadPicture method
without specifying a file name. For example:
Picture1.Picture = LoadPicture
155
This will clear the picture box control even if a graphic was loaded into the Picture
property at design time.
Using the Clipboard
You can also add a graphic to a picture box control at design time by pasting it from
another application. For example, you may want to add a bitmap image that was
created in Windows Paint. Simply copy the image to the clipboard, select the picture
box control, and either use the keyboard shortcut CTRL+V or the Paste command from
the Edit menu.
Sizing a Picture
By default, graphics are loaded into a picture box at their original size, meaning that
if the graphic is larger than the control, the image will be clipped — the picture box
control does not provide scroll bars. To make a picture box control automatically
resize to display an entire graphic, set its AutoSize property to True. The control will
then size to the graphic — growing or shrinking.
Unlike the image control, the picture box control cannot stretch the image to fit the
size of the control.
For More Information See "Scroll Bar Controls Scenario: Creating a Scrollable
Graphics Viewport" earlier in this chapter for information on using picture boxes to
create a scrollable graphics viewport.
156
Using the Picture Box Control as a Container
You can use the picture box control as a container for other controls. For example,
since the picture box can be placed inside the internal area of a MDI form, it is often
used to manually create a toolbar or status bar.
157
Graphics Methods
Picture boxes, like forms, can be used to receive the output of graphics methods such
as Circle, Line, and Point. For example, you can use the Circle method to draw a
circle in a picture box by setting the control's AutoRedraw property to True.
—80
Filename: 495330005.doc Project: A Traditional User's Guide Template
Template: Author: Ruth Silverio Last Saved By: Warner Ardelt
Revision #: 22 Page: 80 of 89 Printed: 10/02/96 04:17 PM
Picture1.AutoRedraw = True
Picture1.Circle (1200, 1000), 750
158
Setting AutoRedraw to True allows the output from these methods to be drawn to the
control and automatically redrawn when the picture box control is resized or
redisplayed after being hidden by another object.
For More See "Using Graphics Methods" "Working with Text and Graphics" for
more information about using the picture box control with the graphics methods.
159
Using the Print Method
You can use the picture box control to output text by using the Print method and
setting the AutoRedraw property to True. For example:
Picture1.Print "A text string"
160
When using the Print method you can also modify the font style and size or use the
CurrentX, CurrentY, Height, and Width properties to align text within a picture box.
For More Information See "Working with Text and Graphics” for more information.
161
Using the Shape Control
The shape control is used to create the following predefined shapes on forms,
frames, or picture boxes: rectangle, square, oval, circle, rounded rectangle, or
rounded square.
Figure 7.45 The shape control
88
You can set the shape style, color, fill style, border color, and border style of any of
the shapes you draw on a form.
For simple uses, the shape control allows you to create a variety of shapes without
writing any code. For more advanced functionality you need to use the Line and
Circle methods.
For More Information See "Using Graphics Methods" in "Working with Text and
Graphics" for more information on drawing lines, rectangles, and filled-in boxes at
run time using the Line method or for more information on drawing circles, ellipses,
and arcs at run time using the Circle method.
162
—81
Filename: 495330005.doc Project: A Traditional User's Guide Template
Template: Author: Ruth Silverio Last Saved By: Warner Ardelt
Revision #: 22 Page: 81 of 89 Printed: 10/02/96 04:17 PM
Predefined Shapes
The Style property of the shape control provides you with six predefined shapes. The
following table lists all the predefined shapes, their values and equivalent Visual
Basic constants:
Shape Style Constant
Rectangle 0 vbShapeRectangle
Square 1 vbShapeSquare
Oval 2 vbShapeOval
Circle 3 vbShapeCircle
Rounded Rectangle 4 vbShapeRoundedRectangle
Rounded Square 5 vbShapeRoundedSquare
163
Figure 7.46 Predefined shapes
89
Fill and Line Styles
You can use the FillStyle and BorderStyle properties to set the fill style and border
style of any of the shapes you draw on a form.
The FillStyle property, like the Style property, provides you with a number of
predefined fill style patterns. These include: Solid, Transparent, Horizontal Line,
Vertical Line, Upward Diagonal, Downward Diagonal, Cross, and Diagonal Cross.
The BorderStyle property provides you with a number of predefined border styles.
These include: Transparent, Solid, Dash, Dot, Dash-Dot, Dash-Dot-Dot, and Inside
Solid.
164
Setting Color Attributes
The BackColor and FillColor properties allow you to add color to the shape and its
border.
—82
Filename: 495330005.doc Project: A Traditional User's Guide Template
Template: Author: Ruth Silverio Last Saved By: Warner Ardelt
Revision #: 22 Page: 82 of 89 Printed: 10/02/96 04:17 PM
At design time, you can set the fill or border colors by choosing either property from
the Properties window of the shape control and then selecting from the available
palette or system colors.
To set colors at run time, use the Visual Basic color constants (vbGreen, for
example) or the system color constants (vbWindowBackground, for example) or the
RGB function to specify fill colors.
Note When the FillStyle or BackStyle properties are set to 1 (Transparent), the FillColor and
BackColor properties are ignored.
165
For More Information Refer to "Working with Text and Graphics" for detailed
information on creating graphics in Visual Basic.
166
Drawing Shapes on a Form
You can use the shape control to draw rectangles (regular or rounded corners),
squares (regular or rounded corners), ovals, and circles on a form.
To draw a shape on a form
31 In the toolbox, select the Shape control.
10When the pointer moves onto the form, it changes to a cross hair.
32 Click and drag the cross hair to make the item the size you want.
33 From the Properties window, select the Shape property.
34 In the Settings box, select the style you want.
90
Shapes can be sized like any other controls, by selecting and dragging the control to
the desired size, or by setting the Height and Width properties.
Using the Text Box Control
The text box control is used to display information entered by the user at run time, or
assigned to the Text property of the control at design or run time.
Figure 7.47 The text box control
91
In general, the text box control should be used for editable text, although you can
make it read-only by setting its Locked property to True. Text boxes also allow you
to display multiple lines, to wrap text to the size of the control, and to add basic
formatting.
—83
Filename: 495330005.doc Project: A Traditional User's Guide Template
Template: Author: Ruth Silverio Last Saved By: Warner Ardelt
Revision #: 22 Page: 83 of 89 Printed: 10/02/96 04:17 PM
The Text Property
Text entered into the text box control is contained in the Text property. By default,
you can enter up to 2048 characters in a text box. If you set the MultiLine property
of the control to True, you can enter up to 32K of text.
Formatting Text
When text exceeds the boundaries of the control, you can allow the control to
automatically wrap text by setting the MultiLine property to True and add scroll bars
by setting the ScrollBars property to add either a horizontal or vertical scroll bar, or
both. Automatic text wrapping will be unavailable, however, if you add a horizontal
scroll bar because the horizontal edit area is increased by the presence of the scroll
bar.
When the MultiLine property is set to True, you can also adjust the alignment of the
text to either Left Justify, Center, or Right Justify. The text is left-justified by
default. If the MultiLine property is False, setting the Alignment property has no
effect.
For More Information See "Working with Text Boxes" for a demonstration of the
MultiLine, ScrollBar, and Alignment properties.
167
Selecting Text
You can control the insertion point and selection behavior in a text box with the
SelStart, SelLength and SelText properties.
For More Information See "Working with Text Boxes" in "Forms, Controls, and
Menus" for a demonstration of the SelStart, SelText, and SelLength properties.
168
Creating a Password Text Box
A password box is a text box that allows a user to type in his or her password while
displaying placeholder characters, such as asterisks. Visual Basic provides two text
box properties, PasswordChar and MaxLength, which make it easy to create a
password text box.
PasswordChar specifies the character displayed in the text box. For example, if you
want asterisks displayed in the password box, you specify * for the PasswordChar
property in the Properties window. Regardless of what character a user types in the
text box, an asterisk is displayed, as shown in Figure 7.48.
—84
Filename: 495330005.doc Project: A Traditional User's Guide Template
Template: Author: Ruth Silverio Last Saved By: Warner Ardelt
Revision #: 22 Page: 84 of 89 Printed: 10/02/96 04:17 PM
Figure 7.48 Password example
92
With MaxLength, you determine how many characters can be typed in the text box.
After MaxLength is exceeded, the system emits a beep and the text box does not
accept any further characters.
Canceling Keystrokes in a Text Box
You can use the KeyPress event to restrict or transform characters as they are typed.
The KeyPress event uses one argument, keyascii. This argument is an integer that
represents the numeric (ASCII) equivalent of the character typed in the text box.
The next example demonstrates how to cancel keystrokes as they are typed. If the
character typed is not within the specified range, the procedure cancels it by setting
KeyAscii to 0. The text box for this example is named txtEnterNums, and the
procedure prevents the text box from receiving any characters other than digits.
Compare KeyAscii directly to the numeric (Asc) values of various characters.
Private Sub txtEnterNums_KeyPress (KeyAscii As Integer)
If KeyAscii < Asc("0") Or KeyAscii > Asc("9") Then
KeyAscii = 0 ' Cancel the character.
Beep ' Sound error signal.
End If
End Sub
169
For More Information See "Responding to Keyboard Events" in "Responding to
Mouse and Keyboard Events" for more information about the KeyPress event.
170
Creating a Read-Only Text Box
You can use the Locked property to prevent users from editing text box contents. Set
the Locked property to True to allow users to scroll and highlight text in a text box
without allowing changes. With the Locked property set to True, a Copy command
will work in a text box, but Cut and Paste commands will not. The Locked property
only affects user interaction at run time. You can still change text box contents
programmatically at run time by changing the Text property of the text box.
Printing Quotation Marks in a String
Sometimes quotation marks (" ") appear in a string of text.
—85
Filename: 495330005.doc Project: A Traditional User's Guide Template
Template: Author: Ruth Silverio Last Saved By: Warner Ardelt
Revision #: 22 Page: 85 of 89 Printed: 10/02/96 04:17 PM
She said, "You deserve a treat!"
171
Because strings assigned to a variable or property are surrounded by quotation marks
(" "), you must insert an additional set of quotation marks for each set to display in a
string. Visual Basic interprets two quotation marks in a row as an embedded
quotation mark.
For example, to create the preceding string, use the following code:
Text1.Text = "She said, ""You deserve a treat!"" "
172
To achieve the same effect, you can use the ASCII character (34) for a quotation
mark:
Text1.Text = "She said, " & Chr(34) + "You deserve a treat!" & Chr(34)
173
Using the Timer Control
Timer controls respond to the passage of time. They are independent of the user, and
you can program them to take actions at regular intervals. A typical response is
checking the system clock to see if it is time to perform some task. Timers also are
useful for other kinds of background processing.
Figure 7.49 The timer control
93
Each timer control has an Interval property that specifies the number of milliseconds
that pass between one timer event to the next. Unless it is disabled, a timer continues
to receive an event (appropriately named the Timer event) at roughly equal intervals
of time.
The Interval property has a few limitations to consider when you're programming a
timer control:
· If your application or another application is making heavy demands on the system
— such as long loops, intensive calculations, or drive, network, or port access
— your application may not get timer events as often as the Interval property
specifies.
· The interval can be between 0 and 64,767, inclusive, which means that even the
longest interval can't be much longer than one minute (about 64.8 seconds).
· The interval is not guaranteed to elapse exactly on time. To ensure accuracy, the
timer should check the system clock when it needs to, rather than try to keep
track of accumulated time internally.
· The system generates 18 clock ticks per second — so even though the Interval
property is measured in milliseconds, the true precision of an interval is no
more than one-eighteenth of a second.
—86
Filename: 495330005.doc Project: A Traditional User's Guide Template
Template: Author: Ruth Silverio Last Saved By: Warner Ardelt
Revision #: 22 Page: 86 of 89 Printed: 10/02/96 04:17 PM
94
Every timer control must be associated with a form. Therefore, to create a timer
application, you must create at least one form (though you don't have to make the
form visible if you don't need it for any other purpose).
Note The word "timer" is used in several ways in Visual Basic, each closely related to the
workings of the timer control. In addition to the control name and control type, "timer" is used in
the Timer event and the Timer function.
174
Sample Application: Alarm.vbp
Techniques for working with the timer control are included in the Alarm sample
application (Alarm.vbp). If you installed the sample applications, you will find this
application in the \Alarm subdirectory of the main Visual Basic directory
(\VB\Samples\Pguide).
Placing a Timer Control on a Form
Placing a timer control on a form is like drawing any other control: Click the timer
button in the toolbox and drag it onto a form.
The timer appears on the form at design time only so you can select it, view its
properties, and write an event procedure for it. At run time, a timer is invisible and
its position and size are irrelevant.
Initializing a Timer Control
A timer control has two key properties.
Property Setting
Enabled If you want the timer to start working as soon as the form loads, set
it to True. Otherwise, leave this property set to False. You might
choose to have an outside event (such as a click of a command
button) start operation of the timer.
Interval Number of milliseconds between timer events.
175
Note that the Enabled property for the timer is different from the Enabled property
for other objects. With most objects, the Enabled property determines whether the
object can respond to an event caused by the user. With the Timer control, setting
Enabled to False suspends timer operation.
Remember that the Timer event is periodic. The Interval property doesn't determine
"how long" as much as it determines "how often." The length of the interval should
depend on how much precision you want. Because there is some built-in potential for
error, make the interval one-half the desired amount of precision.
Note The more often a timer event is generated, the more processor time is used in
responding to the event. This can slow down overall performance. Don't set a particularly small
interval unless you need it.
176
—87
Filename: 495330005.doc Project: A Traditional User's Guide Template
Template: Author: Ruth Silverio Last Saved By: Warner Ardelt
Revision #: 22 Page: 87 of 89 Printed: 10/02/96 04:17 PM
Timer Control Scenario: Responding to the Timer Event
When a timer control's interval elapses, Visual Basic generates the Timer event.
Typically, you respond to this event by checking some general condition, such as the
system clock.
A digital clock is a very simple but very useful application involving a timer control.
Once you understand how the application works, you can enhance it to work as an
alarm clock, stopwatch, or other timing device.
The Digital Clock application includes a timer and a label with a border. At design
time, the application looks like Figure 7.50.
Figure 7.50 The Digital Clock application
95
At run time, the timer is invisible. The following table lists the property settings for
the Digital Clock application.
Control Property Setting
Label1 BorderStyle Fixed Single
Timer1 Interval 500 (half a second)
Timer1 Enabled True
177
The only procedure in this application is an event procedure for the timer:
Private Sub Timer1_Timer ()
If lblTime.Caption <> CStr(Time) Then
lblTime.Caption = Time
End If
End Sub
178
The procedure displays the system time by calling the intrinsic Time function. This
function returns a Variant containing the current time as a date/time value (VarType
7). When you assign it to a string variable or property, such as the Caption property
in this case, Visual Basic converts it to a string using the time format specified in the
Control Panel. If you want to display it using a different format, you can use the
Format function.
The Interval property for the timer is set to 500, following the rule of setting the
Interval to half of the shortest period you want to distinguish (one second in this
case). This may cause the timer code to update the label with the same time twice in
one second. This is wasteful and can cause some visible flicker, so the code tests to
—88
Filename: 495330005.doc Project: A Traditional User's Guide Template
Template: Author: Ruth Silverio Last Saved By: Warner Ardelt
Revision #: 22 Page: 88 of 89 Printed: 10/02/96 04:17 PM
see if the time is different from what is displayed in the label before it changes the
caption.
You can customize the look of the Digital Clock without having to write any
additional statements. For example, you might want to select a different font for the
label or change the BorderStyle property of the form.
—89
Filename: 495330005.doc Project: A Traditional User's Guide Template
Template: Author: Ruth Silverio Last Saved By: Warner Ardelt
Revision #: 22 Page: 89 of 89 Printed: 10/02/96 04:17 PM
You might also like
- ActiveX Controls OverviewDocument6 pagesActiveX Controls OverviewFlorinNo ratings yet
- Visual Basic Basics NotesDocument7 pagesVisual Basic Basics NotesM S SNo ratings yet
- Getting Started With Visual Basic 6Document85 pagesGetting Started With Visual Basic 6Gunjan SaxenaNo ratings yet
- To Visual Basic: Prepared By: Mercy Ann G. GiereDocument20 pagesTo Visual Basic: Prepared By: Mercy Ann G. GiereMercy Ann GiereNo ratings yet
- VB.netDocument13 pagesVB.netNordieNo ratings yet
- VB VsDocument10 pagesVB VssumianandhNo ratings yet
- Lesson1 - Introduction To VBDocument5 pagesLesson1 - Introduction To VBpolycarpkamoloNo ratings yet
- VBDocument10 pagesVBChinnu ReddyNo ratings yet
- Visual Basic OBJECTIVE: Understood VB Environment With Tool Bars, Controls andDocument21 pagesVisual Basic OBJECTIVE: Understood VB Environment With Tool Bars, Controls anddhivyaNo ratings yet
- Second Lecture Programming in Visual Basic: Page11 - 32Document11 pagesSecond Lecture Programming in Visual Basic: Page11 - 32مؤمل علي محسن منشدNo ratings yet
- VB 6Document108 pagesVB 6ned149erNo ratings yet
- Visual Basic 6.0 ManualDocument83 pagesVisual Basic 6.0 ManualVinod KumarNo ratings yet
- Visual BasicDocument36 pagesVisual Basicbanumathisureshkumar100% (1)
- Cincom Smalltalk. Database Application Developer's Guide P46-0128-07 SIMPLIFICATION THROUGH INNOVATIONDocument208 pagesCincom Smalltalk. Database Application Developer's Guide P46-0128-07 SIMPLIFICATION THROUGH INNOVATIONNeelakantNo ratings yet
- Visual BasicDocument83 pagesVisual BasicHassan allaNo ratings yet
- Visual Basic 6.0 Notes ShortDocument43 pagesVisual Basic 6.0 Notes Shortjoinst140288% (73)
- فيجول بيسكDocument60 pagesفيجول بيسكmustafaasaad020No ratings yet
- Standard EXE: Toggle Folders Set To OffDocument12 pagesStandard EXE: Toggle Folders Set To Offmak_shahNo ratings yet
- Unit I VB 6.0 NotesDocument31 pagesUnit I VB 6.0 NotesKamalNo ratings yet
- PL/SQL Developer Version Control Plug-In 1.2 User's GuideDocument10 pagesPL/SQL Developer Version Control Plug-In 1.2 User's GuideHaseeb AhmedNo ratings yet
- Visual BasicDocument21 pagesVisual BasicRoneline LizadaNo ratings yet
- Visual Basic 6 0 Notes ShortDocument43 pagesVisual Basic 6 0 Notes Shortmallareddy_pindiNo ratings yet
- Visual Basic 6.0Document164 pagesVisual Basic 6.0victoriajude100% (1)
- Local Media2334009474113870747Document11 pagesLocal Media2334009474113870747Bryan AntineroNo ratings yet
- The Integrated Development Environment: Microsoft Visual Basic 6.0 History of BasicDocument18 pagesThe Integrated Development Environment: Microsoft Visual Basic 6.0 History of BasicJohn100% (1)
- XclearcaseDocument20 pagesXclearcaseJeronimo RubioloNo ratings yet
- ClearCase Basics - CompleteDocument58 pagesClearCase Basics - Completesxsund6No ratings yet
- Programming 2 VB 6Document2 pagesProgramming 2 VB 6lcabatlaoNo ratings yet
- Lec 1 PDFDocument11 pagesLec 1 PDFAbdullah AliNo ratings yet
- Visual Basic BookDocument5 pagesVisual Basic Bookgaurav chauhanNo ratings yet
- Lecture 1 PDFDocument8 pagesLecture 1 PDFM MNo ratings yet
- Introduction To Visual Basic: HistoryDocument14 pagesIntroduction To Visual Basic: HistorySunny JamwalNo ratings yet
- GentraldocDocument16 pagesGentraldoclawrancegNo ratings yet
- Visual Basic ManualDocument101 pagesVisual Basic ManualChristopher AdvinculaNo ratings yet
- AssignmentDocument7 pagesAssignmentKATRINA MARIE MADRIDNo ratings yet
- Running The IDE (The Integrated Development Environment)Document13 pagesRunning The IDE (The Integrated Development Environment)Soe Moe AungNo ratings yet
- SQL Server Management StudioDocument42 pagesSQL Server Management Studiooureducation.in100% (1)
- ASA VivaDocument37 pagesASA Vivajone austinNo ratings yet
- Manual VB 6.0Document67 pagesManual VB 6.0Sarah AlarmadoNo ratings yet
- 74e43bd1-4753-41a9-8305-f274a1105489Document18 pages74e43bd1-4753-41a9-8305-f274a1105489Smita MohantyNo ratings yet
- Manual 1 Plant Simulation InglesDocument570 pagesManual 1 Plant Simulation Inglesjaciel barajasNo ratings yet
- Object Oriented Programming With SQLDocument6 pagesObject Oriented Programming With SQLEmmanuel BaccarayNo ratings yet
- Owpg PDFDocument498 pagesOwpg PDFHazem ElabedNo ratings yet
- Computer Program PDFDocument15 pagesComputer Program PDFحسين نائل حسن الوتارNo ratings yet
- EdpDocument33 pagesEdpjeff omangaNo ratings yet
- d2k QuestionsDocument48 pagesd2k QuestionsSanjayNo ratings yet
- Vcs 01Document5 pagesVcs 01Rupesh PatraNo ratings yet
- Chapter 1 - Introduction To VB ProgrammingDocument16 pagesChapter 1 - Introduction To VB ProgrammingMuhd FaizNo ratings yet
- Unit 1 RevisedDocument25 pagesUnit 1 RevisedRamya SNo ratings yet
- ScriptWorX32 Intro 4 PDFDocument32 pagesScriptWorX32 Intro 4 PDFAnonymous L4GY7kqNo ratings yet
- General Principles of Component DesignDocument42 pagesGeneral Principles of Component DesignFlorinNo ratings yet
- Customizing LabVIEWDocument8 pagesCustomizing LabVIEWm_ramas2001No ratings yet
- Chapter 1. Introduction To Clearcase: Prev NextDocument19 pagesChapter 1. Introduction To Clearcase: Prev NextSameer ChaudharyNo ratings yet
- Microsoft Access VBADocument18 pagesMicrosoft Access VBAuhraman100% (1)
- Itec-103 PRG2 - 3Document13 pagesItec-103 PRG2 - 3rayden22No ratings yet
- Visual Basic Programming:How To Develop Information System Using Visual Basic 2010, A Step By Step Guide For BeginnersFrom EverandVisual Basic Programming:How To Develop Information System Using Visual Basic 2010, A Step By Step Guide For BeginnersRating: 3.5 out of 5 stars3.5/5 (2)
- Oracle Database Administration Interview Questions You'll Most Likely Be Asked: Job Interview Questions SeriesFrom EverandOracle Database Administration Interview Questions You'll Most Likely Be Asked: Job Interview Questions SeriesRating: 5 out of 5 stars5/5 (1)
- SQL Built-In Functions and Stored Procedures: The i5/iSeries Programmer's GuideFrom EverandSQL Built-In Functions and Stored Procedures: The i5/iSeries Programmer's GuideNo ratings yet
- Using The ActiveX Controls - 2Document30 pagesUsing The ActiveX Controls - 2FlorinNo ratings yet
- More About ProgrammingDocument11 pagesMore About ProgrammingFlorinNo ratings yet
- Responding To Mouse and Keyboard EventsDocument51 pagesResponding To Mouse and Keyboard EventsFlorinNo ratings yet
- Programming With ObjectsDocument95 pagesProgramming With ObjectsFlorinNo ratings yet
- Using The ActiveX Controls - 1Document21 pagesUsing The ActiveX Controls - 1FlorinNo ratings yet
- General Principles of Component DesignDocument42 pagesGeneral Principles of Component DesignFlorinNo ratings yet
- Distributing Your ApplicationsDocument38 pagesDistributing Your ApplicationsFlorinNo ratings yet
- Distributing Your ApplicationsDocument36 pagesDistributing Your ApplicationsFlorinNo ratings yet
- International IssuesDocument28 pagesInternational IssuesFlorinNo ratings yet
- ReceiptDocument2 pagesReceiptFlorinNo ratings yet
- More About ProgrammingDocument11 pagesMore About ProgrammingFlorinNo ratings yet
- Model Buget WWW - Just Ideas - Ro 1Document4 pagesModel Buget WWW - Just Ideas - Ro 1FlorinNo ratings yet
- TRA2 - User ManualDocument40 pagesTRA2 - User ManualvaultedroomNo ratings yet
- Using A DLL Procedure in Your Application: Dlls or Automation?Document22 pagesUsing A DLL Procedure in Your Application: Dlls or Automation?FlorinNo ratings yet
- Karate TermsDocument5 pagesKarate TermsFlorinNo ratings yet
- 02 Geotechnical Investigation (General)Document35 pages02 Geotechnical Investigation (General)Miftahul JannaNo ratings yet
- XeroxWC 5020DN Service Manual 03.02.2012 PDFDocument432 pagesXeroxWC 5020DN Service Manual 03.02.2012 PDFSergey100% (1)
- Cornelia - Mima Maxey (1933) PDFDocument97 pagesCornelia - Mima Maxey (1933) PDFrodrigo estrasulasNo ratings yet
- Q1 WK 2 To 3 Las Fabm2 Kate DionisioDocument8 pagesQ1 WK 2 To 3 Las Fabm2 Kate DionisioFunji BuhatNo ratings yet
- Kyt KtiDocument13 pagesKyt KtiIbunnaya100% (1)
- Pengaruh PH Ekstraksi Terhadap Rendemen, Sifat Fisiko-Kimia Dan Fungsional Konsentrat Protein KACANG GUDE (Cajanus Cajan (L.) Millsp.)Document11 pagesPengaruh PH Ekstraksi Terhadap Rendemen, Sifat Fisiko-Kimia Dan Fungsional Konsentrat Protein KACANG GUDE (Cajanus Cajan (L.) Millsp.)Rezaa RezNo ratings yet
- HLTARO001 HLTAROO05 Student Assessment Booklet 1 1Document68 pagesHLTARO001 HLTAROO05 Student Assessment Booklet 1 1Amber PreetNo ratings yet
- Indian Space Research OrganisationDocument5 pagesIndian Space Research OrganisationGarima GoyalNo ratings yet
- Chords, Arcs, and Central and Inscribed AngleDocument14 pagesChords, Arcs, and Central and Inscribed AngleAlice KrodeNo ratings yet
- Mesa Quirurgica Opt 70 Ec 02 PDFDocument36 pagesMesa Quirurgica Opt 70 Ec 02 PDFTEYLER BARBOZANo ratings yet
- Juan LunaDocument2 pagesJuan LunaClint Dave OacanNo ratings yet
- Qatar OM PART C PDFDocument796 pagesQatar OM PART C PDFBobi Guau100% (3)
- Prakhar Gupta Epics and Empires-Game of Thrones Make Up EssayDocument5 pagesPrakhar Gupta Epics and Empires-Game of Thrones Make Up EssayGat DanNo ratings yet
- Fish SilageDocument4 pagesFish Silagesooriya_giri100% (1)
- Transfer Request 2022 - CBOA CHENNAIDocument5 pagesTransfer Request 2022 - CBOA CHENNAIVignesh NarayananNo ratings yet
- PlayStation MagazineDocument116 pagesPlayStation MagazineFrank Costello67% (3)
- New Criticism Hills Like White Elephants FinalDocument4 pagesNew Criticism Hills Like White Elephants Finalapi-313631761No ratings yet
- BLE Catalogue 2013Document21 pagesBLE Catalogue 2013Shahina Parvin ShaikNo ratings yet
- Walkie Talkie - 10 Codes - CommUSADocument1 pageWalkie Talkie - 10 Codes - CommUSASakthi VasuNo ratings yet
- Sharp MX M283 363 453 503 PDFDocument404 pagesSharp MX M283 363 453 503 PDFAlejandro Barraza100% (2)
- Machine Design Key 2014Document15 pagesMachine Design Key 2014SouvikDasNo ratings yet
- Segment Reporting Decentralized Operations and Responsibility Accounting SystemDocument34 pagesSegment Reporting Decentralized Operations and Responsibility Accounting SystemalliahnahNo ratings yet
- S.NO. Students Name Contact Number CAP 10TH: Ideal Institute of Pharamacy, Wada SESSION-2020-21Document12 pagesS.NO. Students Name Contact Number CAP 10TH: Ideal Institute of Pharamacy, Wada SESSION-2020-21DAMBALENo ratings yet
- RLA-Grade 6 2023Document4 pagesRLA-Grade 6 2023Catherine Mabini BeatoNo ratings yet
- Tikkun Kisay HaShemDocument47 pagesTikkun Kisay HaShemYochananMauritzHummasti100% (1)
- Am Jetstream Pre-Int Unit 8 Lesson 2Document2 pagesAm Jetstream Pre-Int Unit 8 Lesson 2Jennyfer Guevara50% (2)
- The Explanatory GapDocument2 pagesThe Explanatory GapPapuna ChivadzeNo ratings yet
- Teacher Survey - Outdoor Classroom Feedback: Please Circle All That ApplyDocument3 pagesTeacher Survey - Outdoor Classroom Feedback: Please Circle All That ApplyBrooke Doran RoeNo ratings yet
- Answerkey Precise ListeningDocument26 pagesAnswerkey Precise ListeningAn LeNo ratings yet
- Sapper PamphletDocument24 pagesSapper Pamphletlonewolf2017100% (2)